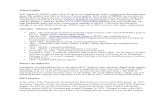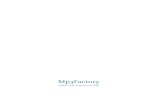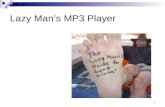Mp3 Player
-
Upload
deniseg -
Category
Technology
-
view
693 -
download
3
description
Transcript of Mp3 Player

Using our mp3 players
in the classroom
Let’s copy music from a CD we own and already use in the
classroom on to our mp3 players!
Bono said "hola" to the iPod! (USA Today)
We are using Creative Zen V Plus 2 GB and Windows XP

Connect your mp3 player to the computer using the USB cord.
mp3 is a type of file and is just a generic name given to a music storage device such as our “Creative Zen” machines.
iPod is a brand name but is essentially a music storage device as well.
San Disk Digital Media Player and USB cord

Computers are pretty intuitive. The mp3 player will automatically turn on and be recognized by the computer. (See Disclaimer)
(At this point you may need to agree to install/use Windows Media Player (WMP) and name your Creative Zen device. Choose “basic install” of WMP.)

Windows will ask you what you want to do with your device.
At this point I am going to choose to use Windows Media Player with my device and click “OK”
WMP will open and set up for use.

WMP lets me know it is synchronizing my files.
In other words it is making the files on my mp3 player and computer match.
You will want to “sync” your machines when you are finished.

WMA gives you options across the top.
Would you like to look at your library? Rip (copy) songs from a CD? Burn (make) a CD? Sync (match files with computer) your device?
First let’s rip songs from a CD!

Place a music CD in your compact disc tray in the computer. Your computer will recognize it as a music CD and ask you what you want to do with it.

Select “Rip music from CD” using Windows Media Player. If WMP is not already open it will open. It may even start ripping the CD automatically, but if it doesn’t you can manually select to rip a CD and specify the format. To keep things simple, let’s just go with the auto settings.

Here you can see WMP working. The files are being copied from the CD into WMP. Later we can sync it to our devices to be able to use portably.

Now we have a new CD in our library but it might not know know what the titles are! There is a way to search online for the information. Left click once on “Track 1” It will turn dark blue. Right click on the dark blue Track 1. You will see an option to find album information online.

In this case WMP was able to find the album info for me. So I will select that it is “Fiestas” by Jose Luis Orozco.
The titles and picture will be applied inside WMP.

Next…Now the album is located in your library.
When you sync with your mp3 player you’ll be able to play it from the device with speakers in the classroom!
Try adding more CDs you use in the classroom to your library. Then you can create playlists of songs from your library from multiple albums!
Don’t forget to sync!