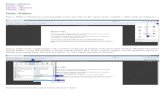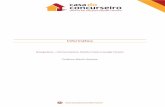MOZILLA FIREFOX ve GOOGLE CHROME İNTERNET …ebys.marmara.edu.tr/mardocs/eimzayeni2.pdf · mozilla...
Transcript of MOZILLA FIREFOX ve GOOGLE CHROME İNTERNET …ebys.marmara.edu.tr/mardocs/eimzayeni2.pdf · mozilla...

MOZILLA FIREFOX ve GOOGLE CHROME İNTERNET TARAYICILARINDA
ELEKTRONİK İMZA ATMAK İÇİN YAPILMASI GEREKENLER
MOZİLLA FİREFOX ve GOOGLE CHROME internet tarayıcılarında e-imza atabilmek için “E-imzala ve Gönder” butonuna basılır.
Yukarıdaki pencere açılır, çıkan pencerede “Tamam” butonuna basılır.

“Tamam” butonuna basıldıktan sonra yukarıdaki ekranda bulunan “Ega Client Singer Kurulumu” butonuna basılır.

Açılan pencerede “Kur” butonuna basılarak kurulum gerçekleştirilir.

Kurulum tamamlandıktan sonra yukarıdaki ekran görüntüsüne ulaşılır. Yukarıdaki açılan pencerede de belirtildiği üzere, uygulamanın
çalışması için tüm internet tarayıcıları kapatılarak EBYS’ye tekrar giriş yapılır.

EBYS’ ye giriş yapıldıktan sonra imzalamak istediğimiz belgede bulunan “E-imzala ve Gönder” butonuna basılır, yukarıdaki ekran
görüntüsünde kutucuk içerisinde bulunan “imzala” butonuna basılarak Elektronik İmza Şifre Ekranı gelir ve e-imza şifresi girilerek belge
imzalama işlemi gerçekleştirilir.

ÖNEMLİ BİLGİ:
Firefox ve Google Chrome tarayıcıları görüntüleme işlemi için Adobe Reader ı kullanmamaktadır, bundan dolayı Firefox tarayıcısında
belgeler imzalansa dahi, imzalı belgelerin altında aşağıdaki gibi bir görüntü elde edilememektedir.
Bu görüntünün Firefox tarayıcısında görülebilmesi için, aşağıdaki ekran görüntüsünde bulunan “indir” butonuna basılması gerekmektedir.

İlgili butona basıldıktan sonra; aşağıdaki pencere açılmaktadır. Açılan pencerede “Birlikte Aç” seçildikten sonra “Tamam” butonuna
basılır ve farklı bir tarayıcıda belgeniz açılır. Bu işlemler sonucunda altbilgi kısmında “Bu belge 5070 sayılı Elektronik İmza Kanunun 5.
Maddesi gereğince…” şeklindeki imzacı bilgisi ve doğrulama linki görüntülenir.
NOT: Google Chrome internet tarayıcısında birden fazla imzacı olduğu durumda imza süreci bitmiş olan belge üzerinde tarayıcının
görüntüleyicisinden kaynaklı olarak belgeyi elektronik imzası ile ilk imzalayan/paraflayan kişinin imzaladığına dair bilgisi alt bilgi kısmında
gelmektedir. Belge bilgisayara kayıt edilip ön izleme yapıldığı zaman ya da çıktısı alındığı zaman alt bilgi kısmı doğru gelmektedir herhangi bir
sorun bulunmamaktadır. Bu sorun Google Chrome tarayıcısının görüntüleme işlemi için Adobe Reader ı kullanmamasından kaynaklı olup EBYS
ile bir ilgisi bulunmamaktadır. Fakat imza süreci doğru bir şekilde gitmektedir, kontrol amacıyla istenirse belge hareketleri sekmesi kullanılabilir.

EDGE İNTERNET TARAYICISINDA ELEKTRONİK İMZA ATMAK İÇİN YAPILMASI
GEREKENLER
INTERNET EXPLORER internet tarayıcısı açıldıktan sonra “Araçlar Düğmesi” basılarak ya da “ALT+X” kısayol tuşları kullanılarak
yukarıdaki pencere açılır ve açılan pencerede “İnternet Seçenekleri” sekmesine tıklanır.

“İnternet Seçenekleri” açıldıktan sonra “Güvenlik” sekmesi tıklanır.

“Güvenlik” sekmesinde açılan pencerede “Güvenilen Siteler” tıklanır. “Güvenilen Siteler” e tıkladıktan “Siteler” sekmesi pasif
durumdan aktif duruma gelir ve “Siteler” butonuna basılır.

Açılan sekmede “Bu Web sitesini bölgeye ekle:” alanına “https://ecs.ega.com.tr” yazılır, “Ekle” butonuna basılır.

Alt kutucukta bulunan “Web siteleri” kısmına “https://ecs.ega.com.tr” adresi eklenir. “Kapat” butonuna basılır. İşlem tamamlanır.