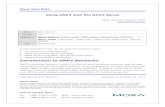moxa nport config 14 - Home - XTA · Page 3 Configuration of a Moxa NPort for Use With AudioCore...
-
Upload
nguyenquynh -
Category
Documents
-
view
232 -
download
1
Transcript of moxa nport config 14 - Home - XTA · Page 3 Configuration of a Moxa NPort for Use With AudioCore...

XTA Electronics Ltd. Vale Business Park Worcester Road Stourport-on-Severn Worcs. DY13 9BZ England
Tel: 01299 879977 (Intl. +44 1299 879977) Fax: 01299 879969 (Intl. +44 1299 879969) www.xta.co.uk
TechNote
Configuration of a Moxa NPort for Use With AudioCore
Introduction
AudioCore offers support for direct Ethernet socket connections to suitable serial converters,
allowing devices to be effectively connected to existing computer networks remotely and anywhere in
the world. The device XTA recommends for this purpose is manufactured by Moxa and is part of their
“NPort” range of serial servers. The particular device we will refer to in this TechNote is the NPort
Model 5150 which features a direct 2 wire RS485 serial interface — convenient for direct connection to
our processors.
Preparation for Setting Up the Device
Initially, we will connect the NPort directly to the computer to gain access to its built-in web-based
configuration utilities. These web pages are stored directly within the NPort device so no internet
connection is necessary. You will need a standard network cable to connect the NPort to the
computer.
Start With A Reset!
The majority of the default settings are either correct, or do not matter for connection to AudioCore,
so to ensure we have to change the minimum number of parameters, please ensure your NPort is set
to factory defaults. Power the device up, and then hold in the rest button for FIVE seconds. During
this time the Power LED will flash regularly as a warning — hold the reset until this stops and the
device reboots.

Configuration of a Moxa NPort for Use With AudioCore Page 2
XTA Electronics Ltd. Vale Business Park Worcester Road Stourport-on-Severn Worcs. DY13 9BZ England
Tel: 01299 879977 (Intl. +44 1299 879977) Fax: 01299 879969 (Intl. +44 1299 879969) www.xta.co.uk
Fix Your Computer’s IP address
To ensure a simple connection direct to the NPort, it is best to set your computer’s Ethernet adapter’s
IP address to a static (as opposed to dynamic) one. Depending on your operating system and version,
this will be achieved by slightly different means.
For Windows 7/8:
To change the computer’s IP address in Windows 7, type network and sharing into the Search box in
the Start Menu and select Network and Sharing Centre when it comes up. If you are in Windows 8.x it
will be on the Start Screen itself.
Then, when the Network and Sharing Centre
opens, click on Change adapter settings. This will
be the same on Windows 7 or 8.x.
Right click on your local adapter and select Properties.

Page 3 Configuration of a Moxa NPort for Use With AudioCore
XTA Electronics Ltd. Vale Business Park Worcester Road Stourport-on-Severn Worcs. DY13 9BZ England
Tel: 01299 879977 (Intl. +44 1299 879977) Fax: 01299 879969 (Intl. +44 1299 879969) www.xta.co.uk
In the Local Area Connection Properties window highlight Internet Protocol Version 4 (TCP/IPv4) then
click the Properties button.
Now select the radio button Use
the following IP address and
enter in the static IP of
192.168.127.253,
and Subnet mask of
255.255.255.0
Leave all other sections blank.

Configuration of a Moxa NPort for Use With AudioCore Page 4
XTA Electronics Ltd. Vale Business Park Worcester Road Stourport-on-Severn Worcs. DY13 9BZ England
Tel: 01299 879977 (Intl. +44 1299 879977) Fax: 01299 879969 (Intl. +44 1299 879969) www.xta.co.uk
Connect the NPort to your Computer
Now we have fixed the IP address of your computer’s network adapter, and reset the NPort so it also
has a known IP address, we can get them talking to each other.
Connect a standard network cable directly between the Ethernet port on your computer and the
NPort.
The “Link” LED on the NPort should illuminate and might flicker — this is normal.
Next, open your Internet browser and type the following into the address bar (no “www” or anything
else — just the numbers and full stops) as shown:
192.168127.254
This is the fixed IP address of the NPort and it should reply to the browser’s request by displaying a
webpage which is the home page of the configuration console “website”, stored directly in the Nport
itself.
Most of the default settings are correct for our purposes and will not need changing, but there are a
few settings that have to be adjusted — we will go through them all now.

Page 5 Configuration of a Moxa NPort for Use With AudioCore
XTA Electronics Ltd. Vale Business Park Worcester Road Stourport-on-Severn Worcs. DY13 9BZ England
Tel: 01299 879977 (Intl. +44 1299 879977) Fax: 01299 879969 (Intl. +44 1299 879969) www.xta.co.uk
Adjust the TCP Port Settings on the NPort
From the home page in the console view now in the browser, click on Operating Settings > Port 1 (in
the blue navigation area to the left)
Set “Operation Mode to “TCP Server Mode”
Set “Local TCP port” to 8002.
Press “Submit”.

Configuration of a Moxa NPort for Use With AudioCore Page 6
XTA Electronics Ltd. Vale Business Park Worcester Road Stourport-on-Severn Worcs. DY13 9BZ England
Tel: 01299 879977 (Intl. +44 1299 879977) Fax: 01299 879969 (Intl. +44 1299 879969) www.xta.co.uk
Adjust the Serial Port Settings on the NPort
From the home page in the console view now in the browser, click on Serial Settings > Port 1 (in the
blue navigation area to the left)
Set “Baud Rate” to either “115200” (if connecting exclusively to 4&5 Series, DC/Ti1048) systems or
“38400” if you also use older DP224 or DP226 units.
Set “Flow Control” to “None”.
Depending on which NPort device you have the “Interface” option might be fixed at “RS232” if it’s a
5150, or you have the choice of “RS232”, “RS485 4-wire” or “RS485 2-wire” modes. Choose “RS232”
or “RS485 2-wire” mode.
Press “Submit”.
And that’s it! You should now be able to see the NPort in either AudioCore or use the iPad/iPhone app
to connect to your units. All that’s required now is the cable between the serial port of the NPort and
the serial port of your first XTA unit…

Page 7 Configuration of a Moxa NPort for Use With AudioCore
XTA Electronics Ltd. Vale Business Park Worcester Road Stourport-on-Severn Worcs. DY13 9BZ England
Tel: 01299 879977 (Intl. +44 1299 879977) Fax: 01299 879969 (Intl. +44 1299 879969) www.xta.co.uk
Connect to the Serial Port on the NPort
All that’s required now is the cable between the serial port of the NPort and the serial port of your
first XTA unit…
If you’re working in RS232 mode, you need a 9-pin serial cable wired 1-1.
If you’re working in RS485-2-wire mode, you need an adapter wired as below:
9 Pin DSub XLR 3 Pin (Male) Line Name 5 1 Ground 3 2 Data+ 4 3 Data-
Remember to select the correct interface connection(s) on the units via their Interface Sub-Menu
as appropriate for the settings you chose when configuring the Serial Port on the NPort (so baud
rate and 232/485 mode).
Connect to AudioCore…
Open AudioCore and from the Remote Menu select TCP/IP, and set the address and port as shown:
Press “Test Connection” and if successful then start a new file File > New and then “Build System
From Connected Units” as if this was a standard wired serial connection. Start remote control!

Configuration of a Moxa NPort for Use With AudioCore Page 8
XTA Electronics Ltd. Vale Business Park Worcester Road Stourport-on-Severn Worcs. DY13 9BZ England
Tel: 01299 879977 (Intl. +44 1299 879977) Fax: 01299 879969 (Intl. +44 1299 879969) www.xta.co.uk
Connect to iPad…
In the DP4 Remote App, tap the action symbol in the navigation bar and select “Settings”
Set “IP” to “192.168.127.254“. Set “Port” to “8002”. Tap on “Done” to close the window. Tap on “offline — remote: 192.168.127.254 @ 8002“ to connect. A menu should appear which offers you to “Send settings to device”, “Receive from Network” or “Just connect”. Choose one and, if you did everything right you should be connected to your units and metering should start on the iPad!

Page 9 Configuration of a Moxa NPort for Use With AudioCore
XTA Electronics Ltd. Vale Business Park Worcester Road Stourport-on-Severn Worcs. DY13 9BZ England
Tel: 01299 879977 (Intl. +44 1299 879977) Fax: 01299 879969 (Intl. +44 1299 879969) www.xta.co.uk
Troubleshooting
If you experience problems getting the Moxa to be recognised by your computer or just can’t get a unit
to respond in AudioCore, please try the following additional tips before you get in touch — you’ll feel
much more satisfied if you fix it yourself!
- During the initial set-up of the Moxa, make sure you turn your Wi-Fi off — this has caused
problems on Windows 8 laptops where Wi-Fi is normally enabled by default and there can be
conflicts with one network operating with a fixed IP address and one (your Wi-Fi) having a
dynamically assigned IP address.
Turning your Wi-Fi adapter off will vary from machine to machine but you can always do it
through Control Panel > System > Device Manager
Choose your WiFi adapter under Network Adapters, right
click and Disable.
Remember, if you are going to connect the Moxa to a Wi-Fi
router and run wirelessly, that you’ll need to turn this back
on after the initial configuration!
- If you’ve been able to set up the Moxa and and are having an issue with AudioCore seeing devices,
remember to check that the units’ interface(s) have been set to RS485 mode — by default they will
be on RS232 mode (and remember to set them all to different ID numbers!)
- If you are using older devices, these have a maximum serial speed of 38400 so make sure you’ve
used this speed when setting up the serial port on the Moxa or nothing will be recognised by
AudioCore.