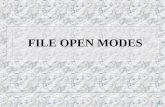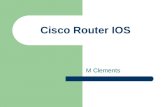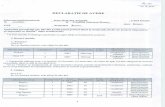MOVE! Coach iOS User Manual - mobile.va.gov · This app is available for iPhones and iPads (iOS...
Transcript of MOVE! Coach iOS User Manual - mobile.va.gov · This app is available for iPhones and iPads (iOS...

MOVE!® Coach App iOSUser Manual
June 2018

U.S. Department of Veterans Affairs | MOVE!® Coach App iOS | User Manual
User Manual
Table of Contents Overview 1
The Basics 2Before starting 2Setting up the app 3Managing your settings 4Viewing the help screens in the app 5Accessing additional training materials 5Reporting issues and providing feedback 5Making diary entries 5Sharing results on social media 5
The MOVE! Coach home screen 6Getting to know the MOVE! Coach home screen 6Using the basic graphs on the MOVE! Coach home screen 6
Self-Management Guides 7Accessing and understanding the guides 7Using the guides 7
Diary Entries 8Creating a weight entry 8Creating a diet entry 9Creating a physical activity entry 10
Viewing past entries 12
Deleting entries 12
My Goals & Progress 13Accessing tools for setting goals and tracking progress 13
Tracking your diary entries 13
Setting Goals 14
Graphing your behavior 14
Calculating your data 16
Viewing summaries about your activities 16
Running reports about your entries 17

U.S. Department of Veterans Affairs | MOVE!® Coach App iOS | User Manual
How to Solve Problems 18Accessing problem-solving resources 18
Finding resources 19
Getting support and encouragement 19
Sharing Your Results 20Sharing via social media 20
Sharing via other messages 20
Help and Additional Information 21Additional training materials for the MOVE! Coach App 21
Help Desk information 21
Emergencies 21
Appendices 21Appendix #1: Project References 21
Appendix #2: Glossary 21

U.S. Department of Veterans Affairs | MOVE!® Coach App iOS | User Manual
- 1 -
Overview
MOVE! Coach is a Department of Veterans Affairs (VA) weight loss
mobile application (app) that combines self-management tools and
information from VA’s 19-week MOVE! Weight Management Program.
The app was designed with Veterans in mind and addresses Veterans’
most common weight-loss challenges, but the educational resources
and tracking features available on the app can benefit anyone.
Veterans can use the app independently, or if they are receiving health
care from VA, they can partner with their clinicians during MOVE!
program participation.
With the convenient and easy-to-use MOVE! Coach App, Veterans can
track their progress with weight and exercise goals, as well as receive
tailored feedback while learning to control relapse triggers and
develop coping plans. Veterans using the app will find:
• Self-management guides
• Weight, diet and physical activity diaries
• My Goals and Progress tools, reports and summaries
• Resources for overcoming barriers and achieving
weight-loss goals
Bringing this care to the patient in a mobile format lets Veterans easily
input and retrieve data daily; get involved in setting personal goals;
access instant, problem-solving feedback to help manage weight-loss
barriers; and change from hospital-centered to home-centered care.
This app is available for iPhones and iPads (iOS version 6.0 or higher).
This user manual provides an in-depth, step-by-step guide for
using the MOVE! Coach App.

U.S. Department of Veterans Affairs | MOVE!® Coach App iOS | User Manual
- 2 -
The Basics Before startingIt is important to start exercise at low-to-moderate intensity for beginners and gradually build from there. If you have concerns about starting an exercise program, consult your health care team. Before using the MOVE! Coach App, read the introductory materials the app provides. If this is the first time you are using the MOVE! Coach App, you will be presented with a Before Starting screen > Read the information > Tap on the names of the handouts to read more about the topics > Tap the back arrow to return to the Before Starting screen > Tap Next to go to the second page > Tap Done to proceed into the MOVE! Coach App.

U.S. Department of Veterans Affairs | MOVE!® Coach App iOS | User Manual
- 3 -
Setting up the appIf this is the first time you are using the MOVE! Coach App, you will see an End User License Agreement (“EULA”). Read the EULA > Tap Accept to proceed to the MOVE! Coach App. You will then be taken to a Basic Information screen that asks for your:
• Height – Tap the arrow on the right side of the Height block > Scroll through the numbers next to feet and inches until the numbers reflect your height > Tap Done in the upper right corner to save your height.
• Weight – Tap the arrow on the right side of the Weight block > Type your weight in pounds in the pop-up numeric keypad that appears > Tap Done in the upper right corner to save your weight. A pop-up box will appear and as you to confirm you entered the correct weight > Tap Yes to confirm or tap No to return to the Basic Information screen.
• Gender – Tap either Male or Female from the two boxes provided > Your selection will be highlighted.
• Age – The default age is 35. To change your age, tap the arrow on the right side of the Age block > Scroll through the numbers next to years until the number reflects your age > Tap Done in the upper right corner to save your age.
Tap Done in the upper right corner of the Basic Information screen to save your settings.
NOTE: Your information is stored on your device and is not shared or used anywhere else.

U.S. Department of Veterans Affairs | MOVE!® Coach App iOS | User Manual
- 4 -
Managing your settings Next to the MOVE! Coach heading, tap the gear icon in the upper left corner to go to the Settings screen. You have the option to change:
• Data Notifications – Slide the circle to the right of the green bubble to turn on reminders to enter your weight, diet and physical activity data if you have not done so for 3, 7 or 14 days. Slide the circle to the left to turn off notifications.
• Guide Notifications – Slide the circle to the right of the green bubble to receive an alert that the next self-management guide is available. Slide the circle to the left to turn off alerts.
• Reset Guides – If you have completed the full 19 weeks of guides in the MOVE! Coach App and would like to work through the self-management guides again, you can reset the guides and start over by tapping the arrow next to the heading. After tapping, it may take up to several minutes to reset the guides.
• End User License Agreement – To review the EULA you originally agreed to when you first set up the MOVE! Coach App, tap the arrow next to the heading. To copy, print, email or open the EULA in another program, tap the square in the upper right corner > A pop-up box will appear > Tap the icon that corresponds to the option you would like to use. To return to the Settings screen, tap Done in the lower right corner of the EULA.
Tap the < button in the upper left corner to return to the MOVE! Coach home screen.

U.S. Department of Veterans Affairs | MOVE!® Coach App iOS | User Manual
- 5 -
Viewing the help screens in the app The MOVE! Coach App has guides for its features built into the app. Next to the MOVE! Coach heading, tap the ? icon > Tap the name of the feature you need help with from the drop-down list that appears. You can view an overview of the app by tapping the Information button (with the i inside a circle) next to the Help heading. You can return to the Help screen from any Help section by tapping the < button in the upper left corner. NOTE: The ? icon also appears throughout the MOVE! Coach App in some of the app’s features. When you tap on the ? icon within a feature, you will see resources and explanations that pertain specifically to the
feature you are currently using.
Accessing additional training materials Tap the ? icon on the MOVE! Coach Help screen > Tap MOVE! Coach Help Page > Tap OK if you would like to leave the MOVE! Coach App (or Cancel if you would like to stay in the app) > You will be taken to the MOVE! Coach Learn More page and will see an overview of the app, a User Guide and various options to learn more about the app.
Reporting issues and providing feedback Tap the ? icon on the MOVE! Coach home screen to go to the Help screen > Tap Report Issues/Feedback > Tap OK if you would like to leave the MOVE! Coach App (or Cancel if you would like to stay in the app) > You will be taken to a form where you can share ideas about the app or report a technical issue > Answer the questions by selecting from drop-down menus or filling in circles > Tap Next to proceed through the screens > Type your feedback > Tap Submit. You will have to reopen the MOVE! Coach App after you have provided your feedback.
Making diary entries Tap the + icon on the Move! Coach home screen to enter information about your weight, what you eat and how you have exercised. (See separate instructions for this feature under “Entering Your Data”).
Sharing results on social media Share your progress on Twitter and Facebook! Tap either the Twitter or Facebook icons on the bottom of the MOVE! Coach home screen > Type your message in the pop-up box that appears > Tap Post to celebrate with your supporters! For tweets, you can tag a location. For Facebook posts, you can tag a location or attach a photo from an album. NOTE: You must first link your existing social media profiles to your mobile device in order to use these features.

U.S. Department of Veterans Affairs | MOVE!® Coach App iOS | User Manual
- 6 -
The MOVE! Coach home screenThe MOVE! Coach home screen summarizes the app’s contents and features.
Getting to know the MOVE! Coach home screen Next to the MOVE! Coach header, you will see icons to manage your Settings (gear shift icon), seek Help (? Icon) and add a diary entry (+ icon). (See separate instructions for all three features.) Under the header, the screen consists of three main components of the MOVE! Coach App:
• Self-Management Guides – focus areas for all 19 weeks of the MOVE! Weight Management Program
• How To Solve Problems – tips and ideas for coping with challenging situations
• My Goals & Progress – resources for self-monitoring, setting goals, graphing change, calculating your health statistics and reviewing progress summaries and report
Below the three main components is a graphing feature, which lets you see changes in your weight, diet and physical activity. You will also see Twitter and Facebook icons that allow you to share your progress on your social media profiles. (See separate instructions for this feature under “Sharing Your Results”).
Using the basic graphs on the MOVE! Coach home screen The MOVE! Coach home screen provides you with basic graphs. (For more details and graphing options, see separate instructions under “Goals & Progress.”) To use the basic graphs on the MOVE! Coach home screen, tap the name of the graph in the bottom left corner > Tap Weight Graph, Diet Graph or Physical Activity Graph to choose a category > Tap the time frame in the bottom right corner, and tap a Duration you would like to view: 1 Day, 1 Week, 1 Month, 3 Months, 6 Months, 1 Year or 2 Years > The graph will adjust accordingly. NOTE: You must create entries about your weight, diet and physical activity before you can graph data.

U.S. Department of Veterans Affairs | MOVE!® Coach App iOS | User Manual
- 7 -
Self-Management Guides The self-management guides provide you with focus areas for each of the 19 weeks of the MOVE! Weight Management Program. Participants complete one guide per week for the first three weeks then one guide every other week for eight more weeks.
Accessing and understanding the guides Tap Self-Management Guides from the MOVE! Coach home screen > You will see an About Self-Management Guides tab and a list of guides according to the MOVE! Weight Management Program schedule:
• Week 1: Getting Started
• Week 2: Tip the Balance
• Week 3: Getting Out
• Weeks 4 and 5: What’s in Your Food?
• Weeks 6 and 7: Fit for Life
• Weeks 8 and 9: Trim the Fat
• Weeks 10 and 11: Play it Safe
• Weeks 12 and 13: Plan for Success
• Weeks 14 and 15: You are the Boss!
• Weeks 16 and 17: Taking Control
• Weeks 18 and 19: Keep it Going
You will always be able to go back to the self-management guide you have completed. However, you cannot jump ahead to future guides because the guides take into account the time needed for you to learn weight-management concepts and build weight-management skills in a progressive, timed fashion. Guides you cannot yet access will be indicated by a lock icon next to their headings.
Using the guides Each guide has the following sections:
• Objectives – the goal for how each guide can help you manage your weight
• Homework – activities to help you accomplish each week’s goals
• Chapters – topics covered in each guide

U.S. Department of Veterans Affairs | MOVE!® Coach App iOS | User Manual
- 8 -
• Get Ready for the Next Guide – a questionnaire to prepare you for the subsequent section
• Related Handouts – links supplemental materials that support your week’s focus
Tap the headings of the sections to go through the information > Tap the < button in the upper left corner or the Done button in the lower right corner of the screen to return to the guide you are currently viewing. Once you have completed a section of your guide, a check mark will appear next to the heading of the section. The first four guides include a Questionnaire section, which asks you to reflect on your challenge areas and goals.
Diary Entries The MOVE! Coach App allows you to enter information about your weight, diet and physical activity. Creating entries is important because the App pulls from the data you have supplied in order to graph results and run reports. To use the app most effectively – and achieve the best results with your MOVE! Weight Management Program – make sure you add entries routinely. To create an entry, tap the + icon that appears in the upper right corner of most of the screens.
Creating a weight entry Daily weight measurements are needed to track your progress in the MOVE! Coach App. To enter your weight, tap the + icon > Tap Weight from the pop-up menu > Type your weight in pounds from the pop-up numeric keypad that appears > Tap Done to save your entry.

U.S. Department of Veterans Affairs | MOVE!® Coach App iOS | User Manual
- 9 -
Creating a diet entry Each diet entry shows you the type of food you ate, the serving size and the number of calories. As you add entries throughout your day, the Calories bar will show how many calories you have eaten and how many you have remaining. To enter what you’ve eaten, tap the + icon > Tap Diet from the pop-up menu > Tap Breakfast, Lunch, Dinner or Snack. There are three ways you can
enter your diet information:
• Searching for a food – The MOVE! Coach App has a library of common food items and their nutritional value that you can choose from. Tap Search (with the magnifying glass icon) > Begin typing the food in the search bar, and matching search results will appear below > Tap the item that best describes what you ate > You will be taken to a serving size screen > Tap the applicable serving size > Type in the number of servings you ate in the pop-up box that appears > Tap Next to save. The entry will appear under the meal you selected.
• Selecting a favorite food – Whether you have searched for a food item that already loaded in the MOVE! Coach App or have customized your own, you have the option of designating your favorite foods. On each food item screen, tap the star icon in the Favorite bar until it becomes yellow. These items will be saved to a Favorite Foods list. When you want to enter a favorite food as a diet entry, tap Breakfast, Lunch, Dinner or Snack > Tap Favorite (with the star icon) > Tap the food item from your Favorite Foods list, and finalize the entry as usual.
• Customizing a food – Tap Custom > Tap the type of entry you would like to make from the pop-up box that appears: Single Food, Combo Meal or Recipe > Tap Continue > Enter Serving Size of one portion > Tap Continue > Enter Calories per Serving > Tap Continue > If you would like to add additional nutritional information, tap Yes and tap the type of nutritional information and its details, and then tap Next (You can bypass this step by tapping No) > Tap Done to save your customized Food Entry.
• Water you drank – Tap Water > Tap Bottled Water or Tap Water > Tap the applicable serving size > Type in the number of servings you drank in the pop-up box that appears > Tap Next to save.
• Hunger & Mood – Recording your hunger and mood with each meal or snack can help you assess how your body responds to certain items and allow you to see your habits. Tap Hunger & Mood at the bottom of the meal or snack screen > Slide the circle along the bar to show on a scale of 1-10 your hunger level before you ate > Slide the circle along the bar

U.S. Department of Veterans Affairs | MOVE!® Coach App iOS | User Manual
- 10 -
to show on a scale of 1-10 your hunger level after you ate > Tap the boxes until a check mark appears if what you ate was Mindful, Portion Controlled and/or Healthy > Tap Done > Type in a word to describe your mood during your meal or snack > Tap Done to close the screen > Tap Done to return to the MOVE! Coach home screen.
When you have finished adding your diet entry, tap Done in the upper right corner to return to your daily Diet Entry screen.
Creating a physical activity entry Simple movements throughout your day – whether you are doing chores or walking up stairs – add up and contribute to your physical activity and calories burned. To enter your movements throughout the day, from the MOVE! Coach home screen, tap the + icon > Tap Physical Activity from the pop-up menu > You will see your Weekly Activity, which shows you your calories eaten, calories burned, and calories remaining and breaks down your movement into four categories: Aerobic, Strength, Flexibility and Steps. You can enter your physical activity four ways:
• Searching for an activity – The MOVE! Coach App has a library of common physical activities to choose from, which show the average calories burned per 10 minutes for each activity. Tap Activities > Tap Search (with the magnifying glass icon) > Begin typing the activity in the search bar, and matching Search Results will appear below > Tap the description that best describes your physical activity > Type the time in the Enter Duration in Minutes pop-up box that appears > Tap Done > Tap a box next to Aerobic Activity, Strength Training or Flexibility to categorize your activity > Tap Done to save. The entry will appear under the date you completed the activity, and the data will add to your total Weekly Activity tracker.
• Customizing an activity – Tap Activities > Tap Custom > Tap whether you would like to create a:
- New Activity > Name your New Activity > Tap Continue > Enter Duration in Minutes > Tap Continue > Enter Calories Burned > Tap Done > Tap whether you would like to add the activity to the day you created the activity > If Yes tap a box next to Aerobic Activity, Strength Training or Flexibility to categorize your activity > Tap Done to save.
- Custom Workout > Name your Workout Routine > Tap Continue > Tap Add Activity to select from preexisting activities > Begin typing the activity in the search bar, and matching Search Results will appear below > Tap the description that best describes your movement > Type the time in the Enter Duration in Minutes pop-up box that appears > Tap Done > Tap a box next to Aerobic Activity, Strength Training or Flexibility to categorize your activity > Tap Done to save.

U.S. Department of Veterans Affairs | MOVE!® Coach App iOS | User Manual
- 11 -
You will see a screen that confirms you successfully created the activity and will be asked if you would like to add an entry to the date you created the customized activity > Tap No to close the pop-up window, or tap Yes to submit an entry.
• Entering your steps – Tap Activities > Tap Steps > Enter the number of steps you took during the day from the pop-up numeric keypad that appears > Tap Done to save. (If the activity you are performing does not allow you to wear a pedometer, it may be helpful to consult the Activity to Step converter located in the My Goals & Progress tab under the Calculation Tools category.)
• Selecting a favorite activity – Whether you have searched for a physical activity already loaded in the MOVE! Coach App or have customized your own, you have the option of designating your favorite or most common activities. On each activity screen, tap the star icon in the Favorite bar until it becomes yellow. These items will be saved to a Favorites list. Then when you want to add an Activity Entry, tap Activities > Tap Favorites (with the star icon) > Tap the activity from your Favorites list, and finalize the entry as usual.

U.S. Department of Veterans Affairs | MOVE!® Coach App iOS | User Manual
- 12 -
Once you have saved your entry, it will appear under the date you completed the activity, and the data will add to your total Weekly Activity tracker.
Viewing past entries Entries will always default to the current date. However, if you would like to add information to a previously created entry or add a new one on a day that has passed, tap the date in the center of the screen > A pop-up box will appear > Adjust the month, date and year > Tap Select Date.
Deleting entries As you are viewing either your weekly physical activity or a meal or snack, you have the option of deleting your entries for specific activities or food items. Tap the Edit button in the upper left corner of the screen > Red circles with – signs will appear to the left of each entry > Tap the red circle next to the name of the entry you would like to delete > A red box labeled Delete will slide out to the right of the entry > Tap the Delete box > The entry will disappear. If you are finished deleting entries, tap the Done button in the upper left corner, which had been the Edit button. If you would like to close out of your diary entirely, tap the Done button in the upper right corner.

U.S. Department of Veterans Affairs | MOVE!® Coach App iOS | User Manual
- 13 -
My Goals & Progress By setting goals, recording your behavior and tracking your outcomes, you can better stay on the path to success.
Accessing tools for setting goals and tracking progress Tap My Goals & Progress from the MOVE! Coach home screen > Tap the tool you would like to use. Tools are categorized into six types:
• Self-Monitoring
• My Goals
• Graphs
• Calculation Tools
• My Summaries
• My Reports
To return to the My Goals & Progress screen, tap the < button in the upper left corner.
Tracking your diary entries The MOVE! Coach App offers ways to record your weight, physical activity and diet and then track the data you’ve entered. From the Goals & Progress screen under the Self-Monitoring section, tap one of the options:
• Weight Diary – entries of your weight, including the date and time you created the entry, your weight in pounds, the percentage achievement in reaching your weight loss goals and your Body Mass Index (BMI)
• Physical Activity Diary – entries of your daily activity, type of physical activity performed, level of effort, number of calories burned and duration of activity
• Diet Diary – an overview of your food intake color coded to type of meal, details about what you ate, number of calories consumed and your calorie goal
You have the option to graph all of your diaries by tapping the graph icon in the bottom left corner. Adjust the graphs according to the details and duration you would like to view. (See separate instructions for graphing under “Graphing your behavior”). To return to the Weight Diary from the graph, tap the < button in the upper left corner.

U.S. Department of Veterans Affairs | MOVE!® Coach App iOS | User Manual
- 14 -
Setting Goals Understanding your motivation, making your goals concrete in writing, setting check-in dates for reaching your goals and challenging your friends can help you stay on track and set achievable steps to success. From the Goals & Progress screen under the My Goals section, tap one of the four types of goals:
• Weight Loss Goals – Enter reasons why you joined MOVE!, enter how your life will be impacted, view helpful tips and set your weight loss goals. Tap Next to proceed through the goal setter and, when needed, type in numbers from the pop-up numeric keypad that appears.
• Physical Activity Goals – Type in your physical activity goals, and set a check-in date.
• Dietary Goals – Type in your dietary goals, and set a check-in date.
• Challenge My Friends – A little competition can help you reach your goals! Tap whether you would like to create a Weight Challenge, Activity Challenge or Diet Challenge with your friends > Tap either the Twitter or Facebook icon to post your message to your friends’ social media profiles. NOTE: You must first link your existing social media profiles to your mobile device in order to use these features.
To return to the My Goals & Progress screen, either tap the < button in the upper left corner or tap Done in the bottom right corner of your screen.
Graphing your behavior Watch your progress by graphing the entries you have made into the app. Although basic graphs are accessible on the MOVE! Coach home screen, more details and graphing options are provided in the Goals & Progress section. From the Goals & Progress screen under the Graphs section, tap on of the three types of graphs:
• Weight Graphs – a line graph of how your weight has changed. Tap Weight to see data by pounds, or tap BMI to see data by Body Mass Index levels. Your BMI will be color coded according to BMI normality. Tap Legend to see the BMI classifications > Tap Done to close the pop-up Legend.
• Physical Activity Graphs – a pie chart of the percent of time you spend on activities that pertain to flexibility, strength or aerobic activity
• Diet Graphs – bar graph of your food intake, with your breakfast, lunch, dinner and snacks to show your total calorie count

U.S. Department of Veterans Affairs | MOVE!® Coach App iOS | User Manual
- 15 -
You have the option to share your graphs through social media. (See separate instructions under “Sharing Your Results”).
At the bottom of each graph, you can change the date range of the data graphed. Tap the range that appears at the bottom left corner of screen > Change the selection by tapping 1 Day, 1 Week, 1 Month, 3 Months, 6 Months, 1 Year or 2 Years.

U.S. Department of Veterans Affairs | MOVE!® Coach App iOS | User Manual
- 16 -
Calculating your data The MOVE! Coach App makes tracking your data easy. By entering activities, behaviors or numbers, the app will automatically calculate totals for you. From the Goals & Progress screen under the Calculation Tools section, tap one of the four types of tools:
• Body Mass Index (BMI) – On the BMI Calculator screen, you can view your starting and current BMI in the green boxes. You can also calculate your target weight or BMI by tapping Calculate a Target BMI or Calculate a Target Weight and entering the numbers by typing in the pop-up numeric keypad that appears. To learn more about BMI classifications, either tap BMI Chart or BMI Categories to view the range of BMI categories from Underweight to Extreme Obesity.
• Calorie Burn – Find the calories burned for different activities by beginning to type into the Search bar > Tap an activity from the pop-up list of results that appears > Type the total time performed of the activity in the pop-up numeric keypad that appears > Tap Done to calculate > The total Calorie Burn will appear in a pop-up box > Tap OK to close the window.
• Exercise Intensity – Tap an intensity rating to find out details about each numeric range > Tap OK to close the pop-up with the details.
• Activity to Steps – In the Physical Activity Diary, you have the option to add the number of steps you have taken. However, not every activity can easily be converted to number of steps. To translate your physical activity into steps, tap the Activity to Steps calculation tool > Tap the type of activity you complete > Type the total time you performed the activity in the pop-up numeric keypad that appears > Tap Done to calculate > The equivalent Steps Taken will appear in a pop-up box > Tap OK to close the window.
To return to the My Goals & Progress screen, tap the < button in the upper left corner.
Viewing summaries about your activities From the Goals & Progress screen under the My Summaries section, tap one of the three types of summaries:
• Guide Summaries – a PDF of the answers and information you provided as you went through the Self-Management Guides. These summaries are time stamped, so you can share your completed guide or go back to see how much progress you have made since you completed them.
• Energy Balance Summary – a graph of your energy level based on your calories consumed and how much you

U.S. Department of Veterans Affairs | MOVE!® Coach App iOS | User Manual
- 17 -
exercised. The horizontal line on the graph represents your target calorie goal. Staying under the target calorie count graphs the energy bar in green below the line; going over the target calorie count graphs the energy bar in red above the line. You can change the date range of the graph to 1 Day, 1 Week, 1 Month, 3 Months, 6 Months, 1 Year or 2 Years.
• Pedometer Step Summary – a list of the total number of steps you took in a day. Tap Map to show radius of the distance you walked. You can view the results as a standard, satellite or hybrid map. To return to your Steps diary from the map, tap the < button in the upper left corner of the screen.
For Guide Summaries and Energy Balance Summaries, you will have the option of sharing a PDF of your data by tapping the Share button. (See separate instructions under “Sharing Your Results.”)
Running reports about your entries From the Goals & Progress screen under the My Reports section, tap one of the five types of reports:
• Weight Report
• Physical Activity Report
• Diet Report
• Daily Meal Report
• Nutrients Report
Tap the Duration you would like to view > A PDF of the details and a chart or graph of your report will be created. (For the Daily Meal Report, Tap the Report button in the bottom left corner to see the PDF of your Meal Report.) Share the PDF if desired. To return to the My Goals & Progress screen, tap the < button in the upper left corner of the screen.

U.S. Department of Veterans Affairs | MOVE!® Coach App iOS | User Manual
- 18 -
How to Solve Problems Certain days, specific circumstances or phases of MOVE! can be challenging. Avoid setbacks, stay motivated and keep making progress by using resources that can help you overcome obstacles.
Accessing problem-solving resources Tap How To Solve Problems from the MOVE! Coach home screen > Tap one of the categories available:
• Find Resources
• Get Support & Encouragement
• Getting Started
• Reducing Calories
• Starting Exercise
• Social Situations
• Thinking Differently
• Motivation
• Managing Other Problems
• Be Positive – Be Strong
Most of these categories provide you with an explanation of how the topic impacts your health and a list of helpful handouts and resources. Tap on the name of a category you would like to view > Read the explanation and select the handout or resource from the list that you would like to learn about > To return to the category you are viewing, tap the < button in the upper left corner. To return to the How to Solve Problems screen, tap the < button again. Below are details for navigating the Find Resources and Get Support & Encouragement categories.

U.S. Department of Veterans Affairs | MOVE!® Coach App iOS | User Manual
- 19 -
Finding resources The Find Resources tab allows you to search for helpful handouts and websites by category. From the How to Solve Problems screen, tap Find Resources > You will be taken to a list of All Resources > Tap a topic from the drop-down list:
• Standard
• Behavioral Health
• Nutrition
• Physical Activity
• Miscellaneous
• Helpful Websites
• All MOVE! Handouts
You will see either a list of handouts or recommended websites pertaining to the topic you selected > Tap the resource you would like to view. To return to the topic you were viewing, tap the < button in the upper left corner. To return to the All Resources screen, tap the < button again.
Getting support and encouragement When dealing with life stress, support from people and resources you know and trust can be vital. From the How to Solve Problems screen, tap the Get Support & Encouragement button > Tap on one of the three options:
• My Support Contacts – Create a contact list by tapping the + icon > Tap whether you would like to Pick from contact list or Create new contact > Either upload contacts from the device you are using, or create a contact by typing in the fields of data. NOTE: You must enable your Privacy Settings to allow the app to pull from your contacts.
• Resources – Tap the name of the resource to go to a trusted website or to place a call if you need to talk or are in crisis.
• Social Support – Select from where you would like to solicit support by tapping either Facebook or Twitter > Type your message in the pop-up box that appears > Tap Post to reach your supporters. For tweets, you can tag a location. For Facebook posts, you can tag a location or choose an audience. NOTE: You must first link your existing social media profiles to your mobile device in order to use these features.
To return to the Resources screen, tap the < button in the upper left corner.

U.S. Department of Veterans Affairs | MOVE!® Coach App iOS | User Manual
- 20 -
Sharing Your Results The MOVE! Coach App allows you to share PDFs of your self-management Guides, Summaries, Graphs and Reports. By sharing your
results, you can check in with your care team and celebrate your progress with your supporters.
Sharing via social media On the PDF or graph you would like to share, tap either the Twitter or Facebook icons in the upper right corner > Type your message in the pop-up box that appears > Tap Post to share your information. For tweets, you can tag a location. For Facebook posts, you can tag a location or attach a photo from an album. NOTE: You must first link your existing social media profiles to your mobile device in order to use these features.
Sharing via other messages On the PDF you would like to share, tap the box icon with an arrow > Based on the features and applications installed on your device that can send PDFs, tap the method you would like to use > Send as you normally share information with these methods.

U.S. Department of Veterans Affairs | MOVE!® Coach App iOS | User Manual
- 21 -
Help and Additional Information Additional training materials for the MOVE! Coach App In addition to the help sections within the app, more resources, such as a Quick Start Guide, Slideshow and FAQs, can be found on mobile.va.gov/appstore. Simply enter the app name into the search bar to access these resources.
Help Desk information If you need assistance with the MOVE! Coach App, dial 1-877-470-5947 to speak with a VA representative. The Help Desk is open weekdays from 7 a.m. to 7 p.m. CT. For TTY assistance, dial 711.
Emergencies You should never use this app in an emergency situation. If you encounter an emergency, dial 911 or call your local medical center. To locate your local VA facility, visit VA’s Facility Locator: va.gov/directory/guide/home.asp?isflash=1.
Appendices Appendix #1: Project ReferencesThis was developed by the VA Office of Information and Technology (OI&T) in partnership with the Veterans Health Administration
(VHA) National Center for Health Promotion and Disease Prevention (NCP) MOVE! Weight Management Program.
Appendix #2: Glossary App – an application, or software program, that can be accessed through a website or mobile device and is designed to fulfill a particular purpose
Body Mass Index (BMI) – measure of body fat based on height and weight
National Center for Health Promotion and Disease Prevention (NCP) – a VA program and website providing Veterans, Caregivers and clinicians with resources and tools to stay well and well informed [More at: http://www.prevention.va.gov/index.asp]
PDF – a file format that provides an electronic image of text and/or graphics that looks like a printed document and cannot be edited, but can be viewed, printed and electronically transmitted
Self-Management Guide – MOVE! Coach Self-Management Guides help you lose weight and keep it off by building weight self-management skills. Each guide refers to specific handouts, activities, and/or worksheets. As part of VA’s 19-week MOVE! Weight Management Program, participants complete one guide per week for the first three weeks then one guide every other week for eight more weeks.
VA – Department of Veterans Affairs
VA Mobile Health – an initiative that aims to improve the health of Veterans by providing technologies that will expand care beyond the traditional office visit and includes the creation of secure mobile apps that will leverage the popularity of wireless technologies to support Veterans, Caregivers and VA clinical teams [More at: mobile.va.gov/]