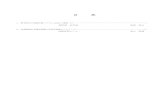Movavi Screen Capture for Macimg.movavi.com/movavi.com.12/affiliate/docs/SCM_EN.pdf• Intel-based...
Transcript of Movavi Screen Capture for Macimg.movavi.com/movavi.com.12/affiliate/docs/SCM_EN.pdf• Intel-based...

Movavi Screen Capture for Mac
User guide2014
System RequirementsMinimum System Requirements
bull Intel-based Mac computerbull Mac OS X 106 107 108 or 109 ndash 64-bitbull Display graphics minimum resolution of 1024x768x32-bit colorbull RAM 128 MBbull Minimum 60 MB of free hard disk space is needed for installation minimum 750 MB for proper operationbull Administrative permissions are required for installation
Recommended System Requirements
bull Intel-based Mac computerbull Mac OS X 106 107 108 or 109 ndash 64-bitbull Display graphics minimum resolution of 1024x768x32-bit colorbull RAM Minimum 256 MB or higherbull 1 GB of free hard disk space for proper operationbull Administrative permissions are required for installation
If you are using a 32-big Mac OS please download and re-install the 32-bit version of Movavi Screen Capture for Machttpwwwmovavicomdownload-screencapturemac32bit
Supported Formats Supported Devices Movavi Screen Capture supports a wide variety of devices from old and faithful classics to the newest flagships You can findthe full list of supported formats and devices here
Activating SoftwareIf you have downloaded Movavi Screen Capture from our website the first time you see the program it will be running intrial mode The trial contains all the features however it will expire in 7 days and will only allow you to capture videos upto two minutes long After the trial period expires you will be offered to either purchase the program or activate it using anactivation key When you purchase a copy of Movavi Software an activation key will be sent to the email you have specified at checkoutYou will need to enter this activation key into the program to activate it and remove the trial limitations This way you will nothave to re-download or reinstall the software The activation key you receive can be used up to six times if you wish to reinstall the software or your operating systemWhen you have used up your keys activation count you can always contact support to receive a new one However pleasenote that the activation key can only be used on one computer Online Activation is the quickest and easiest way to activate your software however it requires a stable Internet connection If you do not have a stable Internet connection you can use Offline Activation your program can be activated by by sendingan automatically generated e-mail to our Activation server and then entering the reply into the program Even though anInternet connection is still required to send an e-mail you can send it from any other computer not necessarily the one thatMovavi software is installed on
If you did not receive a letter with your activation key after purchasing the program please try the following
bull Check the Spam folder of your mailboxbull Contact support
LicensingMultiple computersMovavi software is licensed on a per-computer basis which means that you will need to purchase an additional license forevery computer that you intend to use the program on Personal and Business LicenseIf you intend to use Movavi software for commercial purposes that is to obtain profit in any way or use the programwithin a government organization you will need to purchase a Business License A Business License for Movavi ScreenCapture for Mac is available here The Personal License is appropriate for personal non-commercial use in a non-businessenvironment
Online ActivationIf your computer has a stable Internet connection you can use Online Activation to activate your program in less than aminute 1 Launch Movavi Screen Capture for Mac 2 In the menu bar open the Movavi Screen Capture menu and select Activate
The following window will open
5 Type or paste your activation key into the box and click Activate
If your key is correct you will see an activation successful message and the program will be activated
If you are having activation problems try the following1 Make sure that you have entered the activation key exactly as in the e-mail you received after purchasing the program2 If you have more than one Movavi application make sure that you are entering the activation key for Movavi ScreenCapture for Mac3 Try the Offline Activation method
4 Contact support
Offline Activation
If the computer you have Movavi software installed on does not have a stable Internet connection or if you haveexperienced problems with Online Activation you can still use the Offline Activation method You will need to send anautomatically generated e-mail to our activation server using any other computer that is connected to the Internet and thenentering the servers reply into your program
Follow the steps below to activate your software Step 1 Open the Activation DialogueLaunch Movavi Screen Capture for MacIn the menu bar open the Movavi Screen Capture menu and select Activate
The Activation dialogue will appear on screen
Step 2 Enter Your Activation KeyEnter your activation key into the field of the Activation dialogue then select the Activate offline option and click Activate
You will see the offline activation dialogue
Step 3 Send an Activation E-MailMovavi Video Converter will generate a message that you will need to send to the activation server Click Copy to copythe contents of the message to the clipboard When you reach a computer that has Internet access paste this text into themessage body and send the e-mail to regmovavicom The servers reply e-mail will contain a Registration Key Step 4 Enter Your Registration KeyWhen you have received your Registration Key enter it into the corresponding field of the Activation dialogue and clickActivate Your program will now be activated
If activation fails try the following
bull Make sure you have entered the activation key and the registration key correctly and try againbull If you have more than one Movavi program make sure that you are entering the activation key for Movavi Screen Capture
for Macbull Contact our support team
User InterfaceWhen you launch Movavi Screen Capture you will see it appear on your desktop as a small options window and a largertransparent rectangle like so
The transparent rectangle represents the capture area namely the area of your screen that you would like to be shownin your video Its position and size properties are displayed at the top of the rectangle The window beneath the capturearea is your capture control panel which you can use to set up and control the capturing process This control panel willchange depending on the stage of recording you are on and has three states before recording during recording and afterrecording Click on each panel to find out about its functions
I Before Capturing
II During Capturing
III After Capturing
I Before Capturing
Custom Capture Area SelectionThe Select button enables a smart capture area selection mode where you can specify the capture area by eitherselecting an automatically recognized window or frame or clicking and dragging to draw the capture area on the
screen
Size SelectionThe size selection box contains a list of common capture sizes which you can choose from including capturing theentire monitor
Custom Capture Area PropertiesIf you need to capture a custom area of definite size you can enter its width and height into the correspondingfields
Audio Channel SelectionSelect the preferred audio channel from the drop-down list If you want to record your video without sounds simplyuncheck the Audio option
Audio Channel VolumeDrag the slider to set the recording volume You will be able to change the volume during capture
Record ButtonWhen you are done with the set-up click the REC button to begin recording
II During Capture
Capture DurationHere you can see the total duration of the video
Capture VolumeUse the slider to change the audio volume
Cancel CaptureThe Cancel button terminates capturing without saving the video
Pause CaptureThe Pause button pauses capturing so that you can resume capturing the video from where you left off
Stop CaptureThe Stop button stops the capturing process and you can proceed to saving the video
In addition to the main Screen Capture window you can also control the capturing process from the menu bar when youbegin capturing screen activity you will see the capture timer and two control icons appear on the right side of your menubar
You can use these buttons to pause resume and stop capturing
III After Capturing
PlayerUse the Player to reivew your video before saving
Delete RecordingThe Delete button permanently deletes the video along with any temporary capture files
Convert VideoIf you want to save your recorded video in a format other than the default MP4 with H264 video codec you cancheck the Convert to checkbox and select a format or device from the Select Format list below
Select FormatClick this list to select a format or device to convert your video for
SaveConvert VideoClicking the Save button will save your video in MP4 format with the default H264 codec If you check the Convertto checkbox the Save button will change to Convert
Program Settings To open the program settings for Movavi Screen Capture for Mac open the Movavi Screen Capture menu in the menubar and select Preferences The preferences are organized into four categories General Keyboard Shortcuts Video andAudio
The General tab allows you to change the interface language and set the folder where you want the captured files to bestored by default
As you record your screen activity Movavi Screen Capture stores the recording files in the mscproj format These files canbe opened at any time using Movavi Screen Capture for saving in a different format For your convenience you can changethe folder these files are stored in to another location (for example if you prefer the files to be stored on a different drive) orleave the default MoviesMovavi Screen Capture folder This directory will only be default for temporary mscproj files youwill still be prompted to specify a location for captured videos when you save or convert them using the post-capture dialog
Select the Automatically check for updates option to make sure your Video Converter is always up-to-date
Send anonymous usage stats to Movavi ndash checking this box will allow Movavi Screen Capture to send usage statisticsto our development team enabling us to fix any bugs you may encounter much faster as well as add new features that youmight be missing The data sent by Movavi Screen Capture contains no personal information will not be disclosed to thirdparties and will be used for software improvement purposes only You can find more information about usage statistics onour Movavi Improvement Program page
The Keyboard Shortcuts tab allows you to set your own custom shortcuts for such actions as starting or pausing thecapturing process
To change one of the shortcuts1 Click inside the box with the shortcut you want to change The box will become blank2 Simultaneously press the keys you want to use as a shortcut to the selected action The box will now display your customshortcutPlease note that you will not be able to use certain key combinations that are already reserved by your Mac OS as yoursystem shortcuts will have precedence over individual application shortcuts You can find the full list of reserved systemshortcuts on the official Apple support page3 Click OK to apply the changes In case you forget a shortcut you can always look it up here in the keyboard shortcut settings
The Video tab contains the following settings
Codec the codec which will be used for capturing If you need your videos in another codec you can also convert them intoa more convenient format when saving Maximum capture frame rate like in regular video the frame rate will define how many frames will be capturedeach second A lower frame rate will result in smaller output size however the video may not turn out as smooth Therecommended frame rate is 20-30 frames per second Output frame size defines the dimensions of the captured video Full size means that it will be captured as-is while otherframe sizes will result in some scaling to fit the captured area into the specified frame
For example if you are capturing a 1280x720 screen with a frame size of 480x320 the captured image will need to bescaled down Likewise if the area you are capturing is smaller than the output frame size the video will need to be scaledup which results in larger file size with no gain in quality Setting custom video preferences allows you to save time if you intend to always capture videos in one format but someoptions like a higher frame rate and larger frame size will require more resources We recommend that you keep the defaultsettings and convert your videos to the necessary format and frame size when saving
The Audio tab allows you to change the preferred audio quality including the sample rate number of channels and bits persecond
Defining the Capture AreaBefore you begin capturing the first thing you will need to do is define which part of your screen you want to appear in thevideo You can do this in one of the following ways Selecting an area using the smart selection tool1 Click the Select button The screen will dim slightly2 Specify a capture area
bull If you want to capture a window or a window frame hover your mouse pointer over that frame Automaticallyrecognized windows will be outlined with a blue border Click the necessary window once it is highlighted with aborder The capture area will be set automatically to fit the entire window
bull If you want to draw a custom size capture area place your mouse pointer where you want the corner of yourcapture area to be located (it doesnt matter which one) then click and drag the mouse to where you want itsopposite corner to be
Manually selecting a capture area1 Define the dimensions of the capture area
bull Click the drop-down box to open a list of sizes and select one of the Fullscreen Standard or Widescreen optionsthat best suits your needs
bull If you need a capture area size that is not on the list you can enter its width and height manually into the boxes
2 Click the blue position icon ( ) in the center of the blue rectangle and drag it to move the capture area into thenecessary position
Tip if you select a fullscreen capture area the control window will hide but you can still use theFile menu in the menu bar to set a different capture area and begin recording
Selecting an Audio SourceIf you want to record audio along with your screen activity 1 Make sure that the Audio option is checked 2 Select the necessary audio device from the drop-down box The list will display all your connected devices includingUSB-microphones Built-in Input as well as any virtual or aggregate devices If you want to capture your systems sound including alerts music and other sounds you can hear through your speakersselect the System Sound option If you want to capture system sound but see an error message please see the InstallingMovavi Sound Grabber section
If you need to capture a Skype call please refer to the Capturing Skype Calls section
Recording System SoundsIf you need to capture music alerts videos and other sounds that you would normally hear through your speakers you willneed to select System Sound as an audio source when you prepare to record your screen activity
bull In the Recording Source section of the Movavi Screen Capture window make sure that the Audio checkbox is selected
bull Open the list to the right of the Audio checkbox and select System Sound at the bottom of the list
TroubleshootingIf you get an error message when you try to select an audio source or system sound is not recording1 Close Movavi Screen Capture2 Click the button below to download Movavi Sound Grabber ndash a free extension that enables your Mac to capture systemsound Normally it is installed with Movavi Screen Capture but it may have been removed from your system or corrupted
3 When the download finishes open the dmg file and install it following the on-screen instructions For detailed instructionssee the Installing Movavi Sound Grabber section4 Restart Movavi Screen Capture System Sound should now be working properly
Dont have Movavi Sound Grabber installedIf you dont have Movavi Sound Grabber installed on your system or if you get an error message trying to selectsystem sound click the button below to download and install Movavi Sound Grabber For detailed installationinstructions please see the Installing Movavi Sound Grabber section
Capturing Skype Calls When you record audio or video calls using Skype or a similar program it is important that you record both ends of theconversation To do that you will need to create an Aggregate Device that combines input from the sounds you hear fromyour system including your interlocutors voice and your own microphone or recording device 1 In Finder go to Applications and find the Utilities folder Open this folder and launch Audio Midi Setup
2 In the bottom left corner of the left pane click the + button and select Create Aggregate Device You can rename it bydouble-clicking on its name in the left pane 3 With the newly created Aggregate Device selected make sure that Movavi Sound Grabber and your externalmicrophone (usually USB Audio Device USB Microphone or Built-in Input) are checked in the right pane
Now you can proceed to capturing your Skype call 4 Open Movavi Screen Capture for Mac and select the Aggregate Device youve just created in the Recording Sourcedrop-down box Make sure that the Audio checkbox is checkedAdjust your Capture Area to the call window and click REC to begin recording your call
When youre done click Stop in the main Movavi Screen Capture window or press 2 to finish capturing and proceed tosaving the video
Movavi Sound GrabberMovavi Sound Grabber is a free extension that allows you to capture system sound It is installed along with Movavi ScreenCapture and acts as a virtual input device accumulates audio output from various sources and transfers it to Movavi ScreenCapture You will be able to find the virtual device in Audio MIDI Setup
If you want to remove Movavi Sound Grabber from your system see the Uninstalling Movavi Sound Grabber sectionIf you want to capture system sound but get an error message see the Installing Movavi Sound Grabber section
Installing Movavi Sound GrabberMovavi Sound Grabber is a free extension that enables you to capture system sounds on your Mac It acts as a virtualaudio input device and sends the sound from music videos and system alerts that you would normally hear through yourspeakers to the input channel so that it may be recorded by screen capturing software By default Movavi Sound Grabberis installed with Movavi Screen Capture However if you have uninstalled Movavi Sound Grabber or it is missing from yoursystem you will need to install it in order to capture system sounds
1 Click the button above to download the installation package 2 Once the download has finished open the dmg package youve downloaded
3 Double-click the package icon to launch the install assistant Then follow the on-screen instructions to install the softwarejust like you would install any other program
4 Restart Movavi Screen Capture if it was running during installation Thats it You can now easily record system audio using Movavi Screen Capture For more details see the RecordingSystem Sounds section
Uninstalling Movavi Sound GrabberSince Movavi Sound Grabber is a virtual device and does not show up under Applications in Finder you need to use anUninstall file to remove Sound Grabber from your system 1 Click the link below to download the uninstaller
Movavi Sound Grabber Uninstallerzip - 65 MB
2 Make sure that Movavi Screen Capture is closed and launch the downloaded file If you see a security warning clickOpen
3 You will see the following confirmation dialogue Click Yes to continue and enter your user password to confirmdeinstalling Movavi Sound Grabber
Movavi Sound Grabber will then be removed from your system If you need to re-install Movavi Sound Grabber for capturingsystem sounds please see the Installing Movavi Sound Grabber section
Recording System Sounds with SoundflowerIf you prefer using Soundflower instead of the built-in Movavi Sound Grabber follow the steps below to capture systemsounds using Soundflower 1 Download the Soundflower application from this webpage httpscodegooglecompsoundflowerYou will find the Downloads category on the left If you have OS X 1058 and above download the Soundflower 152dmgfile Otherwise click the Show all link and select the version for your processor and OS X version
2 Open the dmg file youve just downloaded and follow the onscreen instructions to install the application 3 Open the Apple Menu and select System Preferences 4 In the Hardware section choose Sound preferences 5 In the Sound preferences click the Output tab In the Choose a device for sound output list choose Soundflower(2ch) You will now no longer hear the system sounds as they are now being sent to Soundflower
6 Click the Sound Effects tab 7 In the Play alerts and sound effects through drop-down menu choose Line Out or Internal SpeakersThis will keep some system sounds and alerts from appearing in your video by routing them to the Line Out or InternalSpeakers
8 Disable unwanted sound alertsSince not all Mac applications behave the same way and may be unaffected by the above changes you might need tomanually disable notifications in apps such as iCal and quit applications which may produce unwanted sounds 9 If you want to be able to hear the sounds while capturing them find the SoundflowerBed application and run it Thenfind its icon in the right-hand side of your menu bar Click the icon and select Built-in Output
10 Open Movavi Screen Capture for Mac and select Soundflower (2ch) in the Recording Source drop-down menu Makesure that the Audio checkbox is marked and click the REC button to begin recording
Hint Remember that theres an easier way to capture system sounds Justselect System Sound in Movavi Screen Capture as your Recording Source
Mouse Cursor EffectsMovavi Screen Capture offers various options for displaying onscreen actions You can choose to display or hide the mousecursor as well as draw attention to mouse clicks using a spotlight or sound effect To toggle mouse cursor effects1 In the menu bar open the Effects menu2 Click one of the options to enable it You can select as many effects as you like To disable an effect click on it onceagain
Recording VideoTo begin recording screen activity click the REC button in the main Movavi Screen Capture Window
You will be given a 5-second countdown before recording begins Then the borders of the selected capture area will flashred and the control panel will change to the following
There are three ways to control the capturing process 1 Using the control panel The Duration counter displays the length of your video Click the Pause button to temporarily pause capturing so that youcan continue recording into the same file The Duration timer will pause and the capture area outline will turn white Click theResume button (located in the same place as the Pause button) to continue capturing Press Stop if you are done capturing and are ready to save your videoPress Cancel to terminate recording and delete the temporary files 2 Using the menu bar When you begin capturing you will see the capture timer and two control icons appear on the right side of your menu barlike so
You can use these buttons to pause resume and stop capturing 3 Using the keyboard shortcuts To pause capturing press 1 press 1 again to resume To stop capturing press 2
Saving VideoWhen you click the Stop button during recording the control window will change to the following
You can now use the player to review your video The Delete button discards the video and permanently deletes the temporary captured fileThe Save button saves your video in the default MP4 format with the H264 codec If you want to save the video in another format 1 Check the Convert to checkbox and click on the box below to open the list of available formats (you can also see the fulllist of formats and devices in the Supported Formats section)2 Select a format or device from the list
bull Click More presets for formats to see a list of available formats Then click the necessary format and select oneof the presets from the list The presets can vary depending on the video or audio codec and resolution
bull Click More presets for devices Find the category with your devices brand or model and click to open it Thenselect your specific model ndash or in some cases the most suitable resolution ndash from the list
3 (Optional) If you need to fine-tune the selected preset click the arrow button ( ) to bring up the preset settings panelHere you can set a different resolution frame rate and other settings for converting your captured video Click OK to applythe settings and hide the panel
3 Click the Convert button on the right The program will then begin processing your files
Useful tips
bull If you have unwanted footage in your recording the Movavi Split Movie application can help you cut it out and break it intoparts without the need to re-capture the entire video
bull If you didnt find the necessary format or device in the Convert to list you might like Movavi Video Converter whichsupports over 180 popular formats and over 200 mobile devices and is amazingly fast
Saving Previously Captured FilesWhen you record videos using Movavi Screen Capture they are first stored as files with the mscproj extension These filesare located in the directory youve specified in General Preferences or in the default MoviesMovavi Screen Capture folder You can later open these captured files in Movavi Screen Capture and save them in the format of your choice To open thetemporary files1 In the menu bar open the File menu and select Open Captured File (O)2 Select the mscproj file you want and click Open You can now save or convert the video just like after any other capture
- Movavi Screen Capture
- System Requirements
- Supported Formats
- Activating Software
-
- Licensing
- Online Activation
- Offline Activation
-
- User Interface
-
- I Before Capturing
- II During Capture
- III After Capturing
-
- Program Settings
- Defining the Capture Area
- Selecting an Audio Source
-
- Recording System Sounds
- Capturing Skype Calls
- Movavi Sound Grabber
-
- Installing Movavi Sound Grabber
- Uninstalling Movavi Sound Grabber
-
- Recording System Sounds with Soundflower
-
- Mouse Cursor Effects
- Recording Video
- Saving Video
- Saving Previously Captured Files
-

System RequirementsMinimum System Requirements
bull Intel-based Mac computerbull Mac OS X 106 107 108 or 109 ndash 64-bitbull Display graphics minimum resolution of 1024x768x32-bit colorbull RAM 128 MBbull Minimum 60 MB of free hard disk space is needed for installation minimum 750 MB for proper operationbull Administrative permissions are required for installation
Recommended System Requirements
bull Intel-based Mac computerbull Mac OS X 106 107 108 or 109 ndash 64-bitbull Display graphics minimum resolution of 1024x768x32-bit colorbull RAM Minimum 256 MB or higherbull 1 GB of free hard disk space for proper operationbull Administrative permissions are required for installation
If you are using a 32-big Mac OS please download and re-install the 32-bit version of Movavi Screen Capture for Machttpwwwmovavicomdownload-screencapturemac32bit
Supported Formats Supported Devices Movavi Screen Capture supports a wide variety of devices from old and faithful classics to the newest flagships You can findthe full list of supported formats and devices here
Activating SoftwareIf you have downloaded Movavi Screen Capture from our website the first time you see the program it will be running intrial mode The trial contains all the features however it will expire in 7 days and will only allow you to capture videos upto two minutes long After the trial period expires you will be offered to either purchase the program or activate it using anactivation key When you purchase a copy of Movavi Software an activation key will be sent to the email you have specified at checkoutYou will need to enter this activation key into the program to activate it and remove the trial limitations This way you will nothave to re-download or reinstall the software The activation key you receive can be used up to six times if you wish to reinstall the software or your operating systemWhen you have used up your keys activation count you can always contact support to receive a new one However pleasenote that the activation key can only be used on one computer Online Activation is the quickest and easiest way to activate your software however it requires a stable Internet connection If you do not have a stable Internet connection you can use Offline Activation your program can be activated by by sendingan automatically generated e-mail to our Activation server and then entering the reply into the program Even though anInternet connection is still required to send an e-mail you can send it from any other computer not necessarily the one thatMovavi software is installed on
If you did not receive a letter with your activation key after purchasing the program please try the following
bull Check the Spam folder of your mailboxbull Contact support
LicensingMultiple computersMovavi software is licensed on a per-computer basis which means that you will need to purchase an additional license forevery computer that you intend to use the program on Personal and Business LicenseIf you intend to use Movavi software for commercial purposes that is to obtain profit in any way or use the programwithin a government organization you will need to purchase a Business License A Business License for Movavi ScreenCapture for Mac is available here The Personal License is appropriate for personal non-commercial use in a non-businessenvironment
Online ActivationIf your computer has a stable Internet connection you can use Online Activation to activate your program in less than aminute 1 Launch Movavi Screen Capture for Mac 2 In the menu bar open the Movavi Screen Capture menu and select Activate
The following window will open
5 Type or paste your activation key into the box and click Activate
If your key is correct you will see an activation successful message and the program will be activated
If you are having activation problems try the following1 Make sure that you have entered the activation key exactly as in the e-mail you received after purchasing the program2 If you have more than one Movavi application make sure that you are entering the activation key for Movavi ScreenCapture for Mac3 Try the Offline Activation method
4 Contact support
Offline Activation
If the computer you have Movavi software installed on does not have a stable Internet connection or if you haveexperienced problems with Online Activation you can still use the Offline Activation method You will need to send anautomatically generated e-mail to our activation server using any other computer that is connected to the Internet and thenentering the servers reply into your program
Follow the steps below to activate your software Step 1 Open the Activation DialogueLaunch Movavi Screen Capture for MacIn the menu bar open the Movavi Screen Capture menu and select Activate
The Activation dialogue will appear on screen
Step 2 Enter Your Activation KeyEnter your activation key into the field of the Activation dialogue then select the Activate offline option and click Activate
You will see the offline activation dialogue
Step 3 Send an Activation E-MailMovavi Video Converter will generate a message that you will need to send to the activation server Click Copy to copythe contents of the message to the clipboard When you reach a computer that has Internet access paste this text into themessage body and send the e-mail to regmovavicom The servers reply e-mail will contain a Registration Key Step 4 Enter Your Registration KeyWhen you have received your Registration Key enter it into the corresponding field of the Activation dialogue and clickActivate Your program will now be activated
If activation fails try the following
bull Make sure you have entered the activation key and the registration key correctly and try againbull If you have more than one Movavi program make sure that you are entering the activation key for Movavi Screen Capture
for Macbull Contact our support team
User InterfaceWhen you launch Movavi Screen Capture you will see it appear on your desktop as a small options window and a largertransparent rectangle like so
The transparent rectangle represents the capture area namely the area of your screen that you would like to be shownin your video Its position and size properties are displayed at the top of the rectangle The window beneath the capturearea is your capture control panel which you can use to set up and control the capturing process This control panel willchange depending on the stage of recording you are on and has three states before recording during recording and afterrecording Click on each panel to find out about its functions
I Before Capturing
II During Capturing
III After Capturing
I Before Capturing
Custom Capture Area SelectionThe Select button enables a smart capture area selection mode where you can specify the capture area by eitherselecting an automatically recognized window or frame or clicking and dragging to draw the capture area on the
screen
Size SelectionThe size selection box contains a list of common capture sizes which you can choose from including capturing theentire monitor
Custom Capture Area PropertiesIf you need to capture a custom area of definite size you can enter its width and height into the correspondingfields
Audio Channel SelectionSelect the preferred audio channel from the drop-down list If you want to record your video without sounds simplyuncheck the Audio option
Audio Channel VolumeDrag the slider to set the recording volume You will be able to change the volume during capture
Record ButtonWhen you are done with the set-up click the REC button to begin recording
II During Capture
Capture DurationHere you can see the total duration of the video
Capture VolumeUse the slider to change the audio volume
Cancel CaptureThe Cancel button terminates capturing without saving the video
Pause CaptureThe Pause button pauses capturing so that you can resume capturing the video from where you left off
Stop CaptureThe Stop button stops the capturing process and you can proceed to saving the video
In addition to the main Screen Capture window you can also control the capturing process from the menu bar when youbegin capturing screen activity you will see the capture timer and two control icons appear on the right side of your menubar
You can use these buttons to pause resume and stop capturing
III After Capturing
PlayerUse the Player to reivew your video before saving
Delete RecordingThe Delete button permanently deletes the video along with any temporary capture files
Convert VideoIf you want to save your recorded video in a format other than the default MP4 with H264 video codec you cancheck the Convert to checkbox and select a format or device from the Select Format list below
Select FormatClick this list to select a format or device to convert your video for
SaveConvert VideoClicking the Save button will save your video in MP4 format with the default H264 codec If you check the Convertto checkbox the Save button will change to Convert
Program Settings To open the program settings for Movavi Screen Capture for Mac open the Movavi Screen Capture menu in the menubar and select Preferences The preferences are organized into four categories General Keyboard Shortcuts Video andAudio
The General tab allows you to change the interface language and set the folder where you want the captured files to bestored by default
As you record your screen activity Movavi Screen Capture stores the recording files in the mscproj format These files canbe opened at any time using Movavi Screen Capture for saving in a different format For your convenience you can changethe folder these files are stored in to another location (for example if you prefer the files to be stored on a different drive) orleave the default MoviesMovavi Screen Capture folder This directory will only be default for temporary mscproj files youwill still be prompted to specify a location for captured videos when you save or convert them using the post-capture dialog
Select the Automatically check for updates option to make sure your Video Converter is always up-to-date
Send anonymous usage stats to Movavi ndash checking this box will allow Movavi Screen Capture to send usage statisticsto our development team enabling us to fix any bugs you may encounter much faster as well as add new features that youmight be missing The data sent by Movavi Screen Capture contains no personal information will not be disclosed to thirdparties and will be used for software improvement purposes only You can find more information about usage statistics onour Movavi Improvement Program page
The Keyboard Shortcuts tab allows you to set your own custom shortcuts for such actions as starting or pausing thecapturing process
To change one of the shortcuts1 Click inside the box with the shortcut you want to change The box will become blank2 Simultaneously press the keys you want to use as a shortcut to the selected action The box will now display your customshortcutPlease note that you will not be able to use certain key combinations that are already reserved by your Mac OS as yoursystem shortcuts will have precedence over individual application shortcuts You can find the full list of reserved systemshortcuts on the official Apple support page3 Click OK to apply the changes In case you forget a shortcut you can always look it up here in the keyboard shortcut settings
The Video tab contains the following settings
Codec the codec which will be used for capturing If you need your videos in another codec you can also convert them intoa more convenient format when saving Maximum capture frame rate like in regular video the frame rate will define how many frames will be capturedeach second A lower frame rate will result in smaller output size however the video may not turn out as smooth Therecommended frame rate is 20-30 frames per second Output frame size defines the dimensions of the captured video Full size means that it will be captured as-is while otherframe sizes will result in some scaling to fit the captured area into the specified frame
For example if you are capturing a 1280x720 screen with a frame size of 480x320 the captured image will need to bescaled down Likewise if the area you are capturing is smaller than the output frame size the video will need to be scaledup which results in larger file size with no gain in quality Setting custom video preferences allows you to save time if you intend to always capture videos in one format but someoptions like a higher frame rate and larger frame size will require more resources We recommend that you keep the defaultsettings and convert your videos to the necessary format and frame size when saving
The Audio tab allows you to change the preferred audio quality including the sample rate number of channels and bits persecond
Defining the Capture AreaBefore you begin capturing the first thing you will need to do is define which part of your screen you want to appear in thevideo You can do this in one of the following ways Selecting an area using the smart selection tool1 Click the Select button The screen will dim slightly2 Specify a capture area
bull If you want to capture a window or a window frame hover your mouse pointer over that frame Automaticallyrecognized windows will be outlined with a blue border Click the necessary window once it is highlighted with aborder The capture area will be set automatically to fit the entire window
bull If you want to draw a custom size capture area place your mouse pointer where you want the corner of yourcapture area to be located (it doesnt matter which one) then click and drag the mouse to where you want itsopposite corner to be
Manually selecting a capture area1 Define the dimensions of the capture area
bull Click the drop-down box to open a list of sizes and select one of the Fullscreen Standard or Widescreen optionsthat best suits your needs
bull If you need a capture area size that is not on the list you can enter its width and height manually into the boxes
2 Click the blue position icon ( ) in the center of the blue rectangle and drag it to move the capture area into thenecessary position
Tip if you select a fullscreen capture area the control window will hide but you can still use theFile menu in the menu bar to set a different capture area and begin recording
Selecting an Audio SourceIf you want to record audio along with your screen activity 1 Make sure that the Audio option is checked 2 Select the necessary audio device from the drop-down box The list will display all your connected devices includingUSB-microphones Built-in Input as well as any virtual or aggregate devices If you want to capture your systems sound including alerts music and other sounds you can hear through your speakersselect the System Sound option If you want to capture system sound but see an error message please see the InstallingMovavi Sound Grabber section
If you need to capture a Skype call please refer to the Capturing Skype Calls section
Recording System SoundsIf you need to capture music alerts videos and other sounds that you would normally hear through your speakers you willneed to select System Sound as an audio source when you prepare to record your screen activity
bull In the Recording Source section of the Movavi Screen Capture window make sure that the Audio checkbox is selected
bull Open the list to the right of the Audio checkbox and select System Sound at the bottom of the list
TroubleshootingIf you get an error message when you try to select an audio source or system sound is not recording1 Close Movavi Screen Capture2 Click the button below to download Movavi Sound Grabber ndash a free extension that enables your Mac to capture systemsound Normally it is installed with Movavi Screen Capture but it may have been removed from your system or corrupted
3 When the download finishes open the dmg file and install it following the on-screen instructions For detailed instructionssee the Installing Movavi Sound Grabber section4 Restart Movavi Screen Capture System Sound should now be working properly
Dont have Movavi Sound Grabber installedIf you dont have Movavi Sound Grabber installed on your system or if you get an error message trying to selectsystem sound click the button below to download and install Movavi Sound Grabber For detailed installationinstructions please see the Installing Movavi Sound Grabber section
Capturing Skype Calls When you record audio or video calls using Skype or a similar program it is important that you record both ends of theconversation To do that you will need to create an Aggregate Device that combines input from the sounds you hear fromyour system including your interlocutors voice and your own microphone or recording device 1 In Finder go to Applications and find the Utilities folder Open this folder and launch Audio Midi Setup
2 In the bottom left corner of the left pane click the + button and select Create Aggregate Device You can rename it bydouble-clicking on its name in the left pane 3 With the newly created Aggregate Device selected make sure that Movavi Sound Grabber and your externalmicrophone (usually USB Audio Device USB Microphone or Built-in Input) are checked in the right pane
Now you can proceed to capturing your Skype call 4 Open Movavi Screen Capture for Mac and select the Aggregate Device youve just created in the Recording Sourcedrop-down box Make sure that the Audio checkbox is checkedAdjust your Capture Area to the call window and click REC to begin recording your call
When youre done click Stop in the main Movavi Screen Capture window or press 2 to finish capturing and proceed tosaving the video
Movavi Sound GrabberMovavi Sound Grabber is a free extension that allows you to capture system sound It is installed along with Movavi ScreenCapture and acts as a virtual input device accumulates audio output from various sources and transfers it to Movavi ScreenCapture You will be able to find the virtual device in Audio MIDI Setup
If you want to remove Movavi Sound Grabber from your system see the Uninstalling Movavi Sound Grabber sectionIf you want to capture system sound but get an error message see the Installing Movavi Sound Grabber section
Installing Movavi Sound GrabberMovavi Sound Grabber is a free extension that enables you to capture system sounds on your Mac It acts as a virtualaudio input device and sends the sound from music videos and system alerts that you would normally hear through yourspeakers to the input channel so that it may be recorded by screen capturing software By default Movavi Sound Grabberis installed with Movavi Screen Capture However if you have uninstalled Movavi Sound Grabber or it is missing from yoursystem you will need to install it in order to capture system sounds
1 Click the button above to download the installation package 2 Once the download has finished open the dmg package youve downloaded
3 Double-click the package icon to launch the install assistant Then follow the on-screen instructions to install the softwarejust like you would install any other program
4 Restart Movavi Screen Capture if it was running during installation Thats it You can now easily record system audio using Movavi Screen Capture For more details see the RecordingSystem Sounds section
Uninstalling Movavi Sound GrabberSince Movavi Sound Grabber is a virtual device and does not show up under Applications in Finder you need to use anUninstall file to remove Sound Grabber from your system 1 Click the link below to download the uninstaller
Movavi Sound Grabber Uninstallerzip - 65 MB
2 Make sure that Movavi Screen Capture is closed and launch the downloaded file If you see a security warning clickOpen
3 You will see the following confirmation dialogue Click Yes to continue and enter your user password to confirmdeinstalling Movavi Sound Grabber
Movavi Sound Grabber will then be removed from your system If you need to re-install Movavi Sound Grabber for capturingsystem sounds please see the Installing Movavi Sound Grabber section
Recording System Sounds with SoundflowerIf you prefer using Soundflower instead of the built-in Movavi Sound Grabber follow the steps below to capture systemsounds using Soundflower 1 Download the Soundflower application from this webpage httpscodegooglecompsoundflowerYou will find the Downloads category on the left If you have OS X 1058 and above download the Soundflower 152dmgfile Otherwise click the Show all link and select the version for your processor and OS X version
2 Open the dmg file youve just downloaded and follow the onscreen instructions to install the application 3 Open the Apple Menu and select System Preferences 4 In the Hardware section choose Sound preferences 5 In the Sound preferences click the Output tab In the Choose a device for sound output list choose Soundflower(2ch) You will now no longer hear the system sounds as they are now being sent to Soundflower
6 Click the Sound Effects tab 7 In the Play alerts and sound effects through drop-down menu choose Line Out or Internal SpeakersThis will keep some system sounds and alerts from appearing in your video by routing them to the Line Out or InternalSpeakers
8 Disable unwanted sound alertsSince not all Mac applications behave the same way and may be unaffected by the above changes you might need tomanually disable notifications in apps such as iCal and quit applications which may produce unwanted sounds 9 If you want to be able to hear the sounds while capturing them find the SoundflowerBed application and run it Thenfind its icon in the right-hand side of your menu bar Click the icon and select Built-in Output
10 Open Movavi Screen Capture for Mac and select Soundflower (2ch) in the Recording Source drop-down menu Makesure that the Audio checkbox is marked and click the REC button to begin recording
Hint Remember that theres an easier way to capture system sounds Justselect System Sound in Movavi Screen Capture as your Recording Source
Mouse Cursor EffectsMovavi Screen Capture offers various options for displaying onscreen actions You can choose to display or hide the mousecursor as well as draw attention to mouse clicks using a spotlight or sound effect To toggle mouse cursor effects1 In the menu bar open the Effects menu2 Click one of the options to enable it You can select as many effects as you like To disable an effect click on it onceagain
Recording VideoTo begin recording screen activity click the REC button in the main Movavi Screen Capture Window
You will be given a 5-second countdown before recording begins Then the borders of the selected capture area will flashred and the control panel will change to the following
There are three ways to control the capturing process 1 Using the control panel The Duration counter displays the length of your video Click the Pause button to temporarily pause capturing so that youcan continue recording into the same file The Duration timer will pause and the capture area outline will turn white Click theResume button (located in the same place as the Pause button) to continue capturing Press Stop if you are done capturing and are ready to save your videoPress Cancel to terminate recording and delete the temporary files 2 Using the menu bar When you begin capturing you will see the capture timer and two control icons appear on the right side of your menu barlike so
You can use these buttons to pause resume and stop capturing 3 Using the keyboard shortcuts To pause capturing press 1 press 1 again to resume To stop capturing press 2
Saving VideoWhen you click the Stop button during recording the control window will change to the following
You can now use the player to review your video The Delete button discards the video and permanently deletes the temporary captured fileThe Save button saves your video in the default MP4 format with the H264 codec If you want to save the video in another format 1 Check the Convert to checkbox and click on the box below to open the list of available formats (you can also see the fulllist of formats and devices in the Supported Formats section)2 Select a format or device from the list
bull Click More presets for formats to see a list of available formats Then click the necessary format and select oneof the presets from the list The presets can vary depending on the video or audio codec and resolution
bull Click More presets for devices Find the category with your devices brand or model and click to open it Thenselect your specific model ndash or in some cases the most suitable resolution ndash from the list
3 (Optional) If you need to fine-tune the selected preset click the arrow button ( ) to bring up the preset settings panelHere you can set a different resolution frame rate and other settings for converting your captured video Click OK to applythe settings and hide the panel
3 Click the Convert button on the right The program will then begin processing your files
Useful tips
bull If you have unwanted footage in your recording the Movavi Split Movie application can help you cut it out and break it intoparts without the need to re-capture the entire video
bull If you didnt find the necessary format or device in the Convert to list you might like Movavi Video Converter whichsupports over 180 popular formats and over 200 mobile devices and is amazingly fast
Saving Previously Captured FilesWhen you record videos using Movavi Screen Capture they are first stored as files with the mscproj extension These filesare located in the directory youve specified in General Preferences or in the default MoviesMovavi Screen Capture folder You can later open these captured files in Movavi Screen Capture and save them in the format of your choice To open thetemporary files1 In the menu bar open the File menu and select Open Captured File (O)2 Select the mscproj file you want and click Open You can now save or convert the video just like after any other capture
- Movavi Screen Capture
- System Requirements
- Supported Formats
- Activating Software
-
- Licensing
- Online Activation
- Offline Activation
-
- User Interface
-
- I Before Capturing
- II During Capture
- III After Capturing
-
- Program Settings
- Defining the Capture Area
- Selecting an Audio Source
-
- Recording System Sounds
- Capturing Skype Calls
- Movavi Sound Grabber
-
- Installing Movavi Sound Grabber
- Uninstalling Movavi Sound Grabber
-
- Recording System Sounds with Soundflower
-
- Mouse Cursor Effects
- Recording Video
- Saving Video
- Saving Previously Captured Files
-

Supported Formats Supported Devices Movavi Screen Capture supports a wide variety of devices from old and faithful classics to the newest flagships You can findthe full list of supported formats and devices here
Activating SoftwareIf you have downloaded Movavi Screen Capture from our website the first time you see the program it will be running intrial mode The trial contains all the features however it will expire in 7 days and will only allow you to capture videos upto two minutes long After the trial period expires you will be offered to either purchase the program or activate it using anactivation key When you purchase a copy of Movavi Software an activation key will be sent to the email you have specified at checkoutYou will need to enter this activation key into the program to activate it and remove the trial limitations This way you will nothave to re-download or reinstall the software The activation key you receive can be used up to six times if you wish to reinstall the software or your operating systemWhen you have used up your keys activation count you can always contact support to receive a new one However pleasenote that the activation key can only be used on one computer Online Activation is the quickest and easiest way to activate your software however it requires a stable Internet connection If you do not have a stable Internet connection you can use Offline Activation your program can be activated by by sendingan automatically generated e-mail to our Activation server and then entering the reply into the program Even though anInternet connection is still required to send an e-mail you can send it from any other computer not necessarily the one thatMovavi software is installed on
If you did not receive a letter with your activation key after purchasing the program please try the following
bull Check the Spam folder of your mailboxbull Contact support
LicensingMultiple computersMovavi software is licensed on a per-computer basis which means that you will need to purchase an additional license forevery computer that you intend to use the program on Personal and Business LicenseIf you intend to use Movavi software for commercial purposes that is to obtain profit in any way or use the programwithin a government organization you will need to purchase a Business License A Business License for Movavi ScreenCapture for Mac is available here The Personal License is appropriate for personal non-commercial use in a non-businessenvironment
Online ActivationIf your computer has a stable Internet connection you can use Online Activation to activate your program in less than aminute 1 Launch Movavi Screen Capture for Mac 2 In the menu bar open the Movavi Screen Capture menu and select Activate
The following window will open
5 Type or paste your activation key into the box and click Activate
If your key is correct you will see an activation successful message and the program will be activated
If you are having activation problems try the following1 Make sure that you have entered the activation key exactly as in the e-mail you received after purchasing the program2 If you have more than one Movavi application make sure that you are entering the activation key for Movavi ScreenCapture for Mac3 Try the Offline Activation method
4 Contact support
Offline Activation
If the computer you have Movavi software installed on does not have a stable Internet connection or if you haveexperienced problems with Online Activation you can still use the Offline Activation method You will need to send anautomatically generated e-mail to our activation server using any other computer that is connected to the Internet and thenentering the servers reply into your program
Follow the steps below to activate your software Step 1 Open the Activation DialogueLaunch Movavi Screen Capture for MacIn the menu bar open the Movavi Screen Capture menu and select Activate
The Activation dialogue will appear on screen
Step 2 Enter Your Activation KeyEnter your activation key into the field of the Activation dialogue then select the Activate offline option and click Activate
You will see the offline activation dialogue
Step 3 Send an Activation E-MailMovavi Video Converter will generate a message that you will need to send to the activation server Click Copy to copythe contents of the message to the clipboard When you reach a computer that has Internet access paste this text into themessage body and send the e-mail to regmovavicom The servers reply e-mail will contain a Registration Key Step 4 Enter Your Registration KeyWhen you have received your Registration Key enter it into the corresponding field of the Activation dialogue and clickActivate Your program will now be activated
If activation fails try the following
bull Make sure you have entered the activation key and the registration key correctly and try againbull If you have more than one Movavi program make sure that you are entering the activation key for Movavi Screen Capture
for Macbull Contact our support team
User InterfaceWhen you launch Movavi Screen Capture you will see it appear on your desktop as a small options window and a largertransparent rectangle like so
The transparent rectangle represents the capture area namely the area of your screen that you would like to be shownin your video Its position and size properties are displayed at the top of the rectangle The window beneath the capturearea is your capture control panel which you can use to set up and control the capturing process This control panel willchange depending on the stage of recording you are on and has three states before recording during recording and afterrecording Click on each panel to find out about its functions
I Before Capturing
II During Capturing
III After Capturing
I Before Capturing
Custom Capture Area SelectionThe Select button enables a smart capture area selection mode where you can specify the capture area by eitherselecting an automatically recognized window or frame or clicking and dragging to draw the capture area on the
screen
Size SelectionThe size selection box contains a list of common capture sizes which you can choose from including capturing theentire monitor
Custom Capture Area PropertiesIf you need to capture a custom area of definite size you can enter its width and height into the correspondingfields
Audio Channel SelectionSelect the preferred audio channel from the drop-down list If you want to record your video without sounds simplyuncheck the Audio option
Audio Channel VolumeDrag the slider to set the recording volume You will be able to change the volume during capture
Record ButtonWhen you are done with the set-up click the REC button to begin recording
II During Capture
Capture DurationHere you can see the total duration of the video
Capture VolumeUse the slider to change the audio volume
Cancel CaptureThe Cancel button terminates capturing without saving the video
Pause CaptureThe Pause button pauses capturing so that you can resume capturing the video from where you left off
Stop CaptureThe Stop button stops the capturing process and you can proceed to saving the video
In addition to the main Screen Capture window you can also control the capturing process from the menu bar when youbegin capturing screen activity you will see the capture timer and two control icons appear on the right side of your menubar
You can use these buttons to pause resume and stop capturing
III After Capturing
PlayerUse the Player to reivew your video before saving
Delete RecordingThe Delete button permanently deletes the video along with any temporary capture files
Convert VideoIf you want to save your recorded video in a format other than the default MP4 with H264 video codec you cancheck the Convert to checkbox and select a format or device from the Select Format list below
Select FormatClick this list to select a format or device to convert your video for
SaveConvert VideoClicking the Save button will save your video in MP4 format with the default H264 codec If you check the Convertto checkbox the Save button will change to Convert
Program Settings To open the program settings for Movavi Screen Capture for Mac open the Movavi Screen Capture menu in the menubar and select Preferences The preferences are organized into four categories General Keyboard Shortcuts Video andAudio
The General tab allows you to change the interface language and set the folder where you want the captured files to bestored by default
As you record your screen activity Movavi Screen Capture stores the recording files in the mscproj format These files canbe opened at any time using Movavi Screen Capture for saving in a different format For your convenience you can changethe folder these files are stored in to another location (for example if you prefer the files to be stored on a different drive) orleave the default MoviesMovavi Screen Capture folder This directory will only be default for temporary mscproj files youwill still be prompted to specify a location for captured videos when you save or convert them using the post-capture dialog
Select the Automatically check for updates option to make sure your Video Converter is always up-to-date
Send anonymous usage stats to Movavi ndash checking this box will allow Movavi Screen Capture to send usage statisticsto our development team enabling us to fix any bugs you may encounter much faster as well as add new features that youmight be missing The data sent by Movavi Screen Capture contains no personal information will not be disclosed to thirdparties and will be used for software improvement purposes only You can find more information about usage statistics onour Movavi Improvement Program page
The Keyboard Shortcuts tab allows you to set your own custom shortcuts for such actions as starting or pausing thecapturing process
To change one of the shortcuts1 Click inside the box with the shortcut you want to change The box will become blank2 Simultaneously press the keys you want to use as a shortcut to the selected action The box will now display your customshortcutPlease note that you will not be able to use certain key combinations that are already reserved by your Mac OS as yoursystem shortcuts will have precedence over individual application shortcuts You can find the full list of reserved systemshortcuts on the official Apple support page3 Click OK to apply the changes In case you forget a shortcut you can always look it up here in the keyboard shortcut settings
The Video tab contains the following settings
Codec the codec which will be used for capturing If you need your videos in another codec you can also convert them intoa more convenient format when saving Maximum capture frame rate like in regular video the frame rate will define how many frames will be capturedeach second A lower frame rate will result in smaller output size however the video may not turn out as smooth Therecommended frame rate is 20-30 frames per second Output frame size defines the dimensions of the captured video Full size means that it will be captured as-is while otherframe sizes will result in some scaling to fit the captured area into the specified frame
For example if you are capturing a 1280x720 screen with a frame size of 480x320 the captured image will need to bescaled down Likewise if the area you are capturing is smaller than the output frame size the video will need to be scaledup which results in larger file size with no gain in quality Setting custom video preferences allows you to save time if you intend to always capture videos in one format but someoptions like a higher frame rate and larger frame size will require more resources We recommend that you keep the defaultsettings and convert your videos to the necessary format and frame size when saving
The Audio tab allows you to change the preferred audio quality including the sample rate number of channels and bits persecond
Defining the Capture AreaBefore you begin capturing the first thing you will need to do is define which part of your screen you want to appear in thevideo You can do this in one of the following ways Selecting an area using the smart selection tool1 Click the Select button The screen will dim slightly2 Specify a capture area
bull If you want to capture a window or a window frame hover your mouse pointer over that frame Automaticallyrecognized windows will be outlined with a blue border Click the necessary window once it is highlighted with aborder The capture area will be set automatically to fit the entire window
bull If you want to draw a custom size capture area place your mouse pointer where you want the corner of yourcapture area to be located (it doesnt matter which one) then click and drag the mouse to where you want itsopposite corner to be
Manually selecting a capture area1 Define the dimensions of the capture area
bull Click the drop-down box to open a list of sizes and select one of the Fullscreen Standard or Widescreen optionsthat best suits your needs
bull If you need a capture area size that is not on the list you can enter its width and height manually into the boxes
2 Click the blue position icon ( ) in the center of the blue rectangle and drag it to move the capture area into thenecessary position
Tip if you select a fullscreen capture area the control window will hide but you can still use theFile menu in the menu bar to set a different capture area and begin recording
Selecting an Audio SourceIf you want to record audio along with your screen activity 1 Make sure that the Audio option is checked 2 Select the necessary audio device from the drop-down box The list will display all your connected devices includingUSB-microphones Built-in Input as well as any virtual or aggregate devices If you want to capture your systems sound including alerts music and other sounds you can hear through your speakersselect the System Sound option If you want to capture system sound but see an error message please see the InstallingMovavi Sound Grabber section
If you need to capture a Skype call please refer to the Capturing Skype Calls section
Recording System SoundsIf you need to capture music alerts videos and other sounds that you would normally hear through your speakers you willneed to select System Sound as an audio source when you prepare to record your screen activity
bull In the Recording Source section of the Movavi Screen Capture window make sure that the Audio checkbox is selected
bull Open the list to the right of the Audio checkbox and select System Sound at the bottom of the list
TroubleshootingIf you get an error message when you try to select an audio source or system sound is not recording1 Close Movavi Screen Capture2 Click the button below to download Movavi Sound Grabber ndash a free extension that enables your Mac to capture systemsound Normally it is installed with Movavi Screen Capture but it may have been removed from your system or corrupted
3 When the download finishes open the dmg file and install it following the on-screen instructions For detailed instructionssee the Installing Movavi Sound Grabber section4 Restart Movavi Screen Capture System Sound should now be working properly
Dont have Movavi Sound Grabber installedIf you dont have Movavi Sound Grabber installed on your system or if you get an error message trying to selectsystem sound click the button below to download and install Movavi Sound Grabber For detailed installationinstructions please see the Installing Movavi Sound Grabber section
Capturing Skype Calls When you record audio or video calls using Skype or a similar program it is important that you record both ends of theconversation To do that you will need to create an Aggregate Device that combines input from the sounds you hear fromyour system including your interlocutors voice and your own microphone or recording device 1 In Finder go to Applications and find the Utilities folder Open this folder and launch Audio Midi Setup
2 In the bottom left corner of the left pane click the + button and select Create Aggregate Device You can rename it bydouble-clicking on its name in the left pane 3 With the newly created Aggregate Device selected make sure that Movavi Sound Grabber and your externalmicrophone (usually USB Audio Device USB Microphone or Built-in Input) are checked in the right pane
Now you can proceed to capturing your Skype call 4 Open Movavi Screen Capture for Mac and select the Aggregate Device youve just created in the Recording Sourcedrop-down box Make sure that the Audio checkbox is checkedAdjust your Capture Area to the call window and click REC to begin recording your call
When youre done click Stop in the main Movavi Screen Capture window or press 2 to finish capturing and proceed tosaving the video
Movavi Sound GrabberMovavi Sound Grabber is a free extension that allows you to capture system sound It is installed along with Movavi ScreenCapture and acts as a virtual input device accumulates audio output from various sources and transfers it to Movavi ScreenCapture You will be able to find the virtual device in Audio MIDI Setup
If you want to remove Movavi Sound Grabber from your system see the Uninstalling Movavi Sound Grabber sectionIf you want to capture system sound but get an error message see the Installing Movavi Sound Grabber section
Installing Movavi Sound GrabberMovavi Sound Grabber is a free extension that enables you to capture system sounds on your Mac It acts as a virtualaudio input device and sends the sound from music videos and system alerts that you would normally hear through yourspeakers to the input channel so that it may be recorded by screen capturing software By default Movavi Sound Grabberis installed with Movavi Screen Capture However if you have uninstalled Movavi Sound Grabber or it is missing from yoursystem you will need to install it in order to capture system sounds
1 Click the button above to download the installation package 2 Once the download has finished open the dmg package youve downloaded
3 Double-click the package icon to launch the install assistant Then follow the on-screen instructions to install the softwarejust like you would install any other program
4 Restart Movavi Screen Capture if it was running during installation Thats it You can now easily record system audio using Movavi Screen Capture For more details see the RecordingSystem Sounds section
Uninstalling Movavi Sound GrabberSince Movavi Sound Grabber is a virtual device and does not show up under Applications in Finder you need to use anUninstall file to remove Sound Grabber from your system 1 Click the link below to download the uninstaller
Movavi Sound Grabber Uninstallerzip - 65 MB
2 Make sure that Movavi Screen Capture is closed and launch the downloaded file If you see a security warning clickOpen
3 You will see the following confirmation dialogue Click Yes to continue and enter your user password to confirmdeinstalling Movavi Sound Grabber
Movavi Sound Grabber will then be removed from your system If you need to re-install Movavi Sound Grabber for capturingsystem sounds please see the Installing Movavi Sound Grabber section
Recording System Sounds with SoundflowerIf you prefer using Soundflower instead of the built-in Movavi Sound Grabber follow the steps below to capture systemsounds using Soundflower 1 Download the Soundflower application from this webpage httpscodegooglecompsoundflowerYou will find the Downloads category on the left If you have OS X 1058 and above download the Soundflower 152dmgfile Otherwise click the Show all link and select the version for your processor and OS X version
2 Open the dmg file youve just downloaded and follow the onscreen instructions to install the application 3 Open the Apple Menu and select System Preferences 4 In the Hardware section choose Sound preferences 5 In the Sound preferences click the Output tab In the Choose a device for sound output list choose Soundflower(2ch) You will now no longer hear the system sounds as they are now being sent to Soundflower
6 Click the Sound Effects tab 7 In the Play alerts and sound effects through drop-down menu choose Line Out or Internal SpeakersThis will keep some system sounds and alerts from appearing in your video by routing them to the Line Out or InternalSpeakers
8 Disable unwanted sound alertsSince not all Mac applications behave the same way and may be unaffected by the above changes you might need tomanually disable notifications in apps such as iCal and quit applications which may produce unwanted sounds 9 If you want to be able to hear the sounds while capturing them find the SoundflowerBed application and run it Thenfind its icon in the right-hand side of your menu bar Click the icon and select Built-in Output
10 Open Movavi Screen Capture for Mac and select Soundflower (2ch) in the Recording Source drop-down menu Makesure that the Audio checkbox is marked and click the REC button to begin recording
Hint Remember that theres an easier way to capture system sounds Justselect System Sound in Movavi Screen Capture as your Recording Source
Mouse Cursor EffectsMovavi Screen Capture offers various options for displaying onscreen actions You can choose to display or hide the mousecursor as well as draw attention to mouse clicks using a spotlight or sound effect To toggle mouse cursor effects1 In the menu bar open the Effects menu2 Click one of the options to enable it You can select as many effects as you like To disable an effect click on it onceagain
Recording VideoTo begin recording screen activity click the REC button in the main Movavi Screen Capture Window
You will be given a 5-second countdown before recording begins Then the borders of the selected capture area will flashred and the control panel will change to the following
There are three ways to control the capturing process 1 Using the control panel The Duration counter displays the length of your video Click the Pause button to temporarily pause capturing so that youcan continue recording into the same file The Duration timer will pause and the capture area outline will turn white Click theResume button (located in the same place as the Pause button) to continue capturing Press Stop if you are done capturing and are ready to save your videoPress Cancel to terminate recording and delete the temporary files 2 Using the menu bar When you begin capturing you will see the capture timer and two control icons appear on the right side of your menu barlike so
You can use these buttons to pause resume and stop capturing 3 Using the keyboard shortcuts To pause capturing press 1 press 1 again to resume To stop capturing press 2
Saving VideoWhen you click the Stop button during recording the control window will change to the following
You can now use the player to review your video The Delete button discards the video and permanently deletes the temporary captured fileThe Save button saves your video in the default MP4 format with the H264 codec If you want to save the video in another format 1 Check the Convert to checkbox and click on the box below to open the list of available formats (you can also see the fulllist of formats and devices in the Supported Formats section)2 Select a format or device from the list
bull Click More presets for formats to see a list of available formats Then click the necessary format and select oneof the presets from the list The presets can vary depending on the video or audio codec and resolution
bull Click More presets for devices Find the category with your devices brand or model and click to open it Thenselect your specific model ndash or in some cases the most suitable resolution ndash from the list
3 (Optional) If you need to fine-tune the selected preset click the arrow button ( ) to bring up the preset settings panelHere you can set a different resolution frame rate and other settings for converting your captured video Click OK to applythe settings and hide the panel
3 Click the Convert button on the right The program will then begin processing your files
Useful tips
bull If you have unwanted footage in your recording the Movavi Split Movie application can help you cut it out and break it intoparts without the need to re-capture the entire video
bull If you didnt find the necessary format or device in the Convert to list you might like Movavi Video Converter whichsupports over 180 popular formats and over 200 mobile devices and is amazingly fast
Saving Previously Captured FilesWhen you record videos using Movavi Screen Capture they are first stored as files with the mscproj extension These filesare located in the directory youve specified in General Preferences or in the default MoviesMovavi Screen Capture folder You can later open these captured files in Movavi Screen Capture and save them in the format of your choice To open thetemporary files1 In the menu bar open the File menu and select Open Captured File (O)2 Select the mscproj file you want and click Open You can now save or convert the video just like after any other capture
- Movavi Screen Capture
- System Requirements
- Supported Formats
- Activating Software
-
- Licensing
- Online Activation
- Offline Activation
-
- User Interface
-
- I Before Capturing
- II During Capture
- III After Capturing
-
- Program Settings
- Defining the Capture Area
- Selecting an Audio Source
-
- Recording System Sounds
- Capturing Skype Calls
- Movavi Sound Grabber
-
- Installing Movavi Sound Grabber
- Uninstalling Movavi Sound Grabber
-
- Recording System Sounds with Soundflower
-
- Mouse Cursor Effects
- Recording Video
- Saving Video
- Saving Previously Captured Files
-

Activating SoftwareIf you have downloaded Movavi Screen Capture from our website the first time you see the program it will be running intrial mode The trial contains all the features however it will expire in 7 days and will only allow you to capture videos upto two minutes long After the trial period expires you will be offered to either purchase the program or activate it using anactivation key When you purchase a copy of Movavi Software an activation key will be sent to the email you have specified at checkoutYou will need to enter this activation key into the program to activate it and remove the trial limitations This way you will nothave to re-download or reinstall the software The activation key you receive can be used up to six times if you wish to reinstall the software or your operating systemWhen you have used up your keys activation count you can always contact support to receive a new one However pleasenote that the activation key can only be used on one computer Online Activation is the quickest and easiest way to activate your software however it requires a stable Internet connection If you do not have a stable Internet connection you can use Offline Activation your program can be activated by by sendingan automatically generated e-mail to our Activation server and then entering the reply into the program Even though anInternet connection is still required to send an e-mail you can send it from any other computer not necessarily the one thatMovavi software is installed on
If you did not receive a letter with your activation key after purchasing the program please try the following
bull Check the Spam folder of your mailboxbull Contact support
LicensingMultiple computersMovavi software is licensed on a per-computer basis which means that you will need to purchase an additional license forevery computer that you intend to use the program on Personal and Business LicenseIf you intend to use Movavi software for commercial purposes that is to obtain profit in any way or use the programwithin a government organization you will need to purchase a Business License A Business License for Movavi ScreenCapture for Mac is available here The Personal License is appropriate for personal non-commercial use in a non-businessenvironment
Online ActivationIf your computer has a stable Internet connection you can use Online Activation to activate your program in less than aminute 1 Launch Movavi Screen Capture for Mac 2 In the menu bar open the Movavi Screen Capture menu and select Activate
The following window will open
5 Type or paste your activation key into the box and click Activate
If your key is correct you will see an activation successful message and the program will be activated
If you are having activation problems try the following1 Make sure that you have entered the activation key exactly as in the e-mail you received after purchasing the program2 If you have more than one Movavi application make sure that you are entering the activation key for Movavi ScreenCapture for Mac3 Try the Offline Activation method
4 Contact support
Offline Activation
If the computer you have Movavi software installed on does not have a stable Internet connection or if you haveexperienced problems with Online Activation you can still use the Offline Activation method You will need to send anautomatically generated e-mail to our activation server using any other computer that is connected to the Internet and thenentering the servers reply into your program
Follow the steps below to activate your software Step 1 Open the Activation DialogueLaunch Movavi Screen Capture for MacIn the menu bar open the Movavi Screen Capture menu and select Activate
The Activation dialogue will appear on screen
Step 2 Enter Your Activation KeyEnter your activation key into the field of the Activation dialogue then select the Activate offline option and click Activate
You will see the offline activation dialogue
Step 3 Send an Activation E-MailMovavi Video Converter will generate a message that you will need to send to the activation server Click Copy to copythe contents of the message to the clipboard When you reach a computer that has Internet access paste this text into themessage body and send the e-mail to regmovavicom The servers reply e-mail will contain a Registration Key Step 4 Enter Your Registration KeyWhen you have received your Registration Key enter it into the corresponding field of the Activation dialogue and clickActivate Your program will now be activated
If activation fails try the following
bull Make sure you have entered the activation key and the registration key correctly and try againbull If you have more than one Movavi program make sure that you are entering the activation key for Movavi Screen Capture
for Macbull Contact our support team
User InterfaceWhen you launch Movavi Screen Capture you will see it appear on your desktop as a small options window and a largertransparent rectangle like so
The transparent rectangle represents the capture area namely the area of your screen that you would like to be shownin your video Its position and size properties are displayed at the top of the rectangle The window beneath the capturearea is your capture control panel which you can use to set up and control the capturing process This control panel willchange depending on the stage of recording you are on and has three states before recording during recording and afterrecording Click on each panel to find out about its functions
I Before Capturing
II During Capturing
III After Capturing
I Before Capturing
Custom Capture Area SelectionThe Select button enables a smart capture area selection mode where you can specify the capture area by eitherselecting an automatically recognized window or frame or clicking and dragging to draw the capture area on the
screen
Size SelectionThe size selection box contains a list of common capture sizes which you can choose from including capturing theentire monitor
Custom Capture Area PropertiesIf you need to capture a custom area of definite size you can enter its width and height into the correspondingfields
Audio Channel SelectionSelect the preferred audio channel from the drop-down list If you want to record your video without sounds simplyuncheck the Audio option
Audio Channel VolumeDrag the slider to set the recording volume You will be able to change the volume during capture
Record ButtonWhen you are done with the set-up click the REC button to begin recording
II During Capture
Capture DurationHere you can see the total duration of the video
Capture VolumeUse the slider to change the audio volume
Cancel CaptureThe Cancel button terminates capturing without saving the video
Pause CaptureThe Pause button pauses capturing so that you can resume capturing the video from where you left off
Stop CaptureThe Stop button stops the capturing process and you can proceed to saving the video
In addition to the main Screen Capture window you can also control the capturing process from the menu bar when youbegin capturing screen activity you will see the capture timer and two control icons appear on the right side of your menubar
You can use these buttons to pause resume and stop capturing
III After Capturing
PlayerUse the Player to reivew your video before saving
Delete RecordingThe Delete button permanently deletes the video along with any temporary capture files
Convert VideoIf you want to save your recorded video in a format other than the default MP4 with H264 video codec you cancheck the Convert to checkbox and select a format or device from the Select Format list below
Select FormatClick this list to select a format or device to convert your video for
SaveConvert VideoClicking the Save button will save your video in MP4 format with the default H264 codec If you check the Convertto checkbox the Save button will change to Convert
Program Settings To open the program settings for Movavi Screen Capture for Mac open the Movavi Screen Capture menu in the menubar and select Preferences The preferences are organized into four categories General Keyboard Shortcuts Video andAudio
The General tab allows you to change the interface language and set the folder where you want the captured files to bestored by default
As you record your screen activity Movavi Screen Capture stores the recording files in the mscproj format These files canbe opened at any time using Movavi Screen Capture for saving in a different format For your convenience you can changethe folder these files are stored in to another location (for example if you prefer the files to be stored on a different drive) orleave the default MoviesMovavi Screen Capture folder This directory will only be default for temporary mscproj files youwill still be prompted to specify a location for captured videos when you save or convert them using the post-capture dialog
Select the Automatically check for updates option to make sure your Video Converter is always up-to-date
Send anonymous usage stats to Movavi ndash checking this box will allow Movavi Screen Capture to send usage statisticsto our development team enabling us to fix any bugs you may encounter much faster as well as add new features that youmight be missing The data sent by Movavi Screen Capture contains no personal information will not be disclosed to thirdparties and will be used for software improvement purposes only You can find more information about usage statistics onour Movavi Improvement Program page
The Keyboard Shortcuts tab allows you to set your own custom shortcuts for such actions as starting or pausing thecapturing process
To change one of the shortcuts1 Click inside the box with the shortcut you want to change The box will become blank2 Simultaneously press the keys you want to use as a shortcut to the selected action The box will now display your customshortcutPlease note that you will not be able to use certain key combinations that are already reserved by your Mac OS as yoursystem shortcuts will have precedence over individual application shortcuts You can find the full list of reserved systemshortcuts on the official Apple support page3 Click OK to apply the changes In case you forget a shortcut you can always look it up here in the keyboard shortcut settings
The Video tab contains the following settings
Codec the codec which will be used for capturing If you need your videos in another codec you can also convert them intoa more convenient format when saving Maximum capture frame rate like in regular video the frame rate will define how many frames will be capturedeach second A lower frame rate will result in smaller output size however the video may not turn out as smooth Therecommended frame rate is 20-30 frames per second Output frame size defines the dimensions of the captured video Full size means that it will be captured as-is while otherframe sizes will result in some scaling to fit the captured area into the specified frame
For example if you are capturing a 1280x720 screen with a frame size of 480x320 the captured image will need to bescaled down Likewise if the area you are capturing is smaller than the output frame size the video will need to be scaledup which results in larger file size with no gain in quality Setting custom video preferences allows you to save time if you intend to always capture videos in one format but someoptions like a higher frame rate and larger frame size will require more resources We recommend that you keep the defaultsettings and convert your videos to the necessary format and frame size when saving
The Audio tab allows you to change the preferred audio quality including the sample rate number of channels and bits persecond
Defining the Capture AreaBefore you begin capturing the first thing you will need to do is define which part of your screen you want to appear in thevideo You can do this in one of the following ways Selecting an area using the smart selection tool1 Click the Select button The screen will dim slightly2 Specify a capture area
bull If you want to capture a window or a window frame hover your mouse pointer over that frame Automaticallyrecognized windows will be outlined with a blue border Click the necessary window once it is highlighted with aborder The capture area will be set automatically to fit the entire window
bull If you want to draw a custom size capture area place your mouse pointer where you want the corner of yourcapture area to be located (it doesnt matter which one) then click and drag the mouse to where you want itsopposite corner to be
Manually selecting a capture area1 Define the dimensions of the capture area
bull Click the drop-down box to open a list of sizes and select one of the Fullscreen Standard or Widescreen optionsthat best suits your needs
bull If you need a capture area size that is not on the list you can enter its width and height manually into the boxes
2 Click the blue position icon ( ) in the center of the blue rectangle and drag it to move the capture area into thenecessary position
Tip if you select a fullscreen capture area the control window will hide but you can still use theFile menu in the menu bar to set a different capture area and begin recording
Selecting an Audio SourceIf you want to record audio along with your screen activity 1 Make sure that the Audio option is checked 2 Select the necessary audio device from the drop-down box The list will display all your connected devices includingUSB-microphones Built-in Input as well as any virtual or aggregate devices If you want to capture your systems sound including alerts music and other sounds you can hear through your speakersselect the System Sound option If you want to capture system sound but see an error message please see the InstallingMovavi Sound Grabber section
If you need to capture a Skype call please refer to the Capturing Skype Calls section
Recording System SoundsIf you need to capture music alerts videos and other sounds that you would normally hear through your speakers you willneed to select System Sound as an audio source when you prepare to record your screen activity
bull In the Recording Source section of the Movavi Screen Capture window make sure that the Audio checkbox is selected
bull Open the list to the right of the Audio checkbox and select System Sound at the bottom of the list
TroubleshootingIf you get an error message when you try to select an audio source or system sound is not recording1 Close Movavi Screen Capture2 Click the button below to download Movavi Sound Grabber ndash a free extension that enables your Mac to capture systemsound Normally it is installed with Movavi Screen Capture but it may have been removed from your system or corrupted
3 When the download finishes open the dmg file and install it following the on-screen instructions For detailed instructionssee the Installing Movavi Sound Grabber section4 Restart Movavi Screen Capture System Sound should now be working properly
Dont have Movavi Sound Grabber installedIf you dont have Movavi Sound Grabber installed on your system or if you get an error message trying to selectsystem sound click the button below to download and install Movavi Sound Grabber For detailed installationinstructions please see the Installing Movavi Sound Grabber section
Capturing Skype Calls When you record audio or video calls using Skype or a similar program it is important that you record both ends of theconversation To do that you will need to create an Aggregate Device that combines input from the sounds you hear fromyour system including your interlocutors voice and your own microphone or recording device 1 In Finder go to Applications and find the Utilities folder Open this folder and launch Audio Midi Setup
2 In the bottom left corner of the left pane click the + button and select Create Aggregate Device You can rename it bydouble-clicking on its name in the left pane 3 With the newly created Aggregate Device selected make sure that Movavi Sound Grabber and your externalmicrophone (usually USB Audio Device USB Microphone or Built-in Input) are checked in the right pane
Now you can proceed to capturing your Skype call 4 Open Movavi Screen Capture for Mac and select the Aggregate Device youve just created in the Recording Sourcedrop-down box Make sure that the Audio checkbox is checkedAdjust your Capture Area to the call window and click REC to begin recording your call
When youre done click Stop in the main Movavi Screen Capture window or press 2 to finish capturing and proceed tosaving the video
Movavi Sound GrabberMovavi Sound Grabber is a free extension that allows you to capture system sound It is installed along with Movavi ScreenCapture and acts as a virtual input device accumulates audio output from various sources and transfers it to Movavi ScreenCapture You will be able to find the virtual device in Audio MIDI Setup
If you want to remove Movavi Sound Grabber from your system see the Uninstalling Movavi Sound Grabber sectionIf you want to capture system sound but get an error message see the Installing Movavi Sound Grabber section
Installing Movavi Sound GrabberMovavi Sound Grabber is a free extension that enables you to capture system sounds on your Mac It acts as a virtualaudio input device and sends the sound from music videos and system alerts that you would normally hear through yourspeakers to the input channel so that it may be recorded by screen capturing software By default Movavi Sound Grabberis installed with Movavi Screen Capture However if you have uninstalled Movavi Sound Grabber or it is missing from yoursystem you will need to install it in order to capture system sounds
1 Click the button above to download the installation package 2 Once the download has finished open the dmg package youve downloaded
3 Double-click the package icon to launch the install assistant Then follow the on-screen instructions to install the softwarejust like you would install any other program
4 Restart Movavi Screen Capture if it was running during installation Thats it You can now easily record system audio using Movavi Screen Capture For more details see the RecordingSystem Sounds section
Uninstalling Movavi Sound GrabberSince Movavi Sound Grabber is a virtual device and does not show up under Applications in Finder you need to use anUninstall file to remove Sound Grabber from your system 1 Click the link below to download the uninstaller
Movavi Sound Grabber Uninstallerzip - 65 MB
2 Make sure that Movavi Screen Capture is closed and launch the downloaded file If you see a security warning clickOpen
3 You will see the following confirmation dialogue Click Yes to continue and enter your user password to confirmdeinstalling Movavi Sound Grabber
Movavi Sound Grabber will then be removed from your system If you need to re-install Movavi Sound Grabber for capturingsystem sounds please see the Installing Movavi Sound Grabber section
Recording System Sounds with SoundflowerIf you prefer using Soundflower instead of the built-in Movavi Sound Grabber follow the steps below to capture systemsounds using Soundflower 1 Download the Soundflower application from this webpage httpscodegooglecompsoundflowerYou will find the Downloads category on the left If you have OS X 1058 and above download the Soundflower 152dmgfile Otherwise click the Show all link and select the version for your processor and OS X version
2 Open the dmg file youve just downloaded and follow the onscreen instructions to install the application 3 Open the Apple Menu and select System Preferences 4 In the Hardware section choose Sound preferences 5 In the Sound preferences click the Output tab In the Choose a device for sound output list choose Soundflower(2ch) You will now no longer hear the system sounds as they are now being sent to Soundflower
6 Click the Sound Effects tab 7 In the Play alerts and sound effects through drop-down menu choose Line Out or Internal SpeakersThis will keep some system sounds and alerts from appearing in your video by routing them to the Line Out or InternalSpeakers
8 Disable unwanted sound alertsSince not all Mac applications behave the same way and may be unaffected by the above changes you might need tomanually disable notifications in apps such as iCal and quit applications which may produce unwanted sounds 9 If you want to be able to hear the sounds while capturing them find the SoundflowerBed application and run it Thenfind its icon in the right-hand side of your menu bar Click the icon and select Built-in Output
10 Open Movavi Screen Capture for Mac and select Soundflower (2ch) in the Recording Source drop-down menu Makesure that the Audio checkbox is marked and click the REC button to begin recording
Hint Remember that theres an easier way to capture system sounds Justselect System Sound in Movavi Screen Capture as your Recording Source
Mouse Cursor EffectsMovavi Screen Capture offers various options for displaying onscreen actions You can choose to display or hide the mousecursor as well as draw attention to mouse clicks using a spotlight or sound effect To toggle mouse cursor effects1 In the menu bar open the Effects menu2 Click one of the options to enable it You can select as many effects as you like To disable an effect click on it onceagain
Recording VideoTo begin recording screen activity click the REC button in the main Movavi Screen Capture Window
You will be given a 5-second countdown before recording begins Then the borders of the selected capture area will flashred and the control panel will change to the following
There are three ways to control the capturing process 1 Using the control panel The Duration counter displays the length of your video Click the Pause button to temporarily pause capturing so that youcan continue recording into the same file The Duration timer will pause and the capture area outline will turn white Click theResume button (located in the same place as the Pause button) to continue capturing Press Stop if you are done capturing and are ready to save your videoPress Cancel to terminate recording and delete the temporary files 2 Using the menu bar When you begin capturing you will see the capture timer and two control icons appear on the right side of your menu barlike so
You can use these buttons to pause resume and stop capturing 3 Using the keyboard shortcuts To pause capturing press 1 press 1 again to resume To stop capturing press 2
Saving VideoWhen you click the Stop button during recording the control window will change to the following
You can now use the player to review your video The Delete button discards the video and permanently deletes the temporary captured fileThe Save button saves your video in the default MP4 format with the H264 codec If you want to save the video in another format 1 Check the Convert to checkbox and click on the box below to open the list of available formats (you can also see the fulllist of formats and devices in the Supported Formats section)2 Select a format or device from the list
bull Click More presets for formats to see a list of available formats Then click the necessary format and select oneof the presets from the list The presets can vary depending on the video or audio codec and resolution
bull Click More presets for devices Find the category with your devices brand or model and click to open it Thenselect your specific model ndash or in some cases the most suitable resolution ndash from the list
3 (Optional) If you need to fine-tune the selected preset click the arrow button ( ) to bring up the preset settings panelHere you can set a different resolution frame rate and other settings for converting your captured video Click OK to applythe settings and hide the panel
3 Click the Convert button on the right The program will then begin processing your files
Useful tips
bull If you have unwanted footage in your recording the Movavi Split Movie application can help you cut it out and break it intoparts without the need to re-capture the entire video
bull If you didnt find the necessary format or device in the Convert to list you might like Movavi Video Converter whichsupports over 180 popular formats and over 200 mobile devices and is amazingly fast
Saving Previously Captured FilesWhen you record videos using Movavi Screen Capture they are first stored as files with the mscproj extension These filesare located in the directory youve specified in General Preferences or in the default MoviesMovavi Screen Capture folder You can later open these captured files in Movavi Screen Capture and save them in the format of your choice To open thetemporary files1 In the menu bar open the File menu and select Open Captured File (O)2 Select the mscproj file you want and click Open You can now save or convert the video just like after any other capture
- Movavi Screen Capture
- System Requirements
- Supported Formats
- Activating Software
-
- Licensing
- Online Activation
- Offline Activation
-
- User Interface
-
- I Before Capturing
- II During Capture
- III After Capturing
-
- Program Settings
- Defining the Capture Area
- Selecting an Audio Source
-
- Recording System Sounds
- Capturing Skype Calls
- Movavi Sound Grabber
-
- Installing Movavi Sound Grabber
- Uninstalling Movavi Sound Grabber
-
- Recording System Sounds with Soundflower
-
- Mouse Cursor Effects
- Recording Video
- Saving Video
- Saving Previously Captured Files
-

LicensingMultiple computersMovavi software is licensed on a per-computer basis which means that you will need to purchase an additional license forevery computer that you intend to use the program on Personal and Business LicenseIf you intend to use Movavi software for commercial purposes that is to obtain profit in any way or use the programwithin a government organization you will need to purchase a Business License A Business License for Movavi ScreenCapture for Mac is available here The Personal License is appropriate for personal non-commercial use in a non-businessenvironment
Online ActivationIf your computer has a stable Internet connection you can use Online Activation to activate your program in less than aminute 1 Launch Movavi Screen Capture for Mac 2 In the menu bar open the Movavi Screen Capture menu and select Activate
The following window will open
5 Type or paste your activation key into the box and click Activate
If your key is correct you will see an activation successful message and the program will be activated
If you are having activation problems try the following1 Make sure that you have entered the activation key exactly as in the e-mail you received after purchasing the program2 If you have more than one Movavi application make sure that you are entering the activation key for Movavi ScreenCapture for Mac3 Try the Offline Activation method
4 Contact support
Offline Activation
If the computer you have Movavi software installed on does not have a stable Internet connection or if you haveexperienced problems with Online Activation you can still use the Offline Activation method You will need to send anautomatically generated e-mail to our activation server using any other computer that is connected to the Internet and thenentering the servers reply into your program
Follow the steps below to activate your software Step 1 Open the Activation DialogueLaunch Movavi Screen Capture for MacIn the menu bar open the Movavi Screen Capture menu and select Activate
The Activation dialogue will appear on screen
Step 2 Enter Your Activation KeyEnter your activation key into the field of the Activation dialogue then select the Activate offline option and click Activate
You will see the offline activation dialogue
Step 3 Send an Activation E-MailMovavi Video Converter will generate a message that you will need to send to the activation server Click Copy to copythe contents of the message to the clipboard When you reach a computer that has Internet access paste this text into themessage body and send the e-mail to regmovavicom The servers reply e-mail will contain a Registration Key Step 4 Enter Your Registration KeyWhen you have received your Registration Key enter it into the corresponding field of the Activation dialogue and clickActivate Your program will now be activated
If activation fails try the following
bull Make sure you have entered the activation key and the registration key correctly and try againbull If you have more than one Movavi program make sure that you are entering the activation key for Movavi Screen Capture
for Macbull Contact our support team
User InterfaceWhen you launch Movavi Screen Capture you will see it appear on your desktop as a small options window and a largertransparent rectangle like so
The transparent rectangle represents the capture area namely the area of your screen that you would like to be shownin your video Its position and size properties are displayed at the top of the rectangle The window beneath the capturearea is your capture control panel which you can use to set up and control the capturing process This control panel willchange depending on the stage of recording you are on and has three states before recording during recording and afterrecording Click on each panel to find out about its functions
I Before Capturing
II During Capturing
III After Capturing
I Before Capturing
Custom Capture Area SelectionThe Select button enables a smart capture area selection mode where you can specify the capture area by eitherselecting an automatically recognized window or frame or clicking and dragging to draw the capture area on the
screen
Size SelectionThe size selection box contains a list of common capture sizes which you can choose from including capturing theentire monitor
Custom Capture Area PropertiesIf you need to capture a custom area of definite size you can enter its width and height into the correspondingfields
Audio Channel SelectionSelect the preferred audio channel from the drop-down list If you want to record your video without sounds simplyuncheck the Audio option
Audio Channel VolumeDrag the slider to set the recording volume You will be able to change the volume during capture
Record ButtonWhen you are done with the set-up click the REC button to begin recording
II During Capture
Capture DurationHere you can see the total duration of the video
Capture VolumeUse the slider to change the audio volume
Cancel CaptureThe Cancel button terminates capturing without saving the video
Pause CaptureThe Pause button pauses capturing so that you can resume capturing the video from where you left off
Stop CaptureThe Stop button stops the capturing process and you can proceed to saving the video
In addition to the main Screen Capture window you can also control the capturing process from the menu bar when youbegin capturing screen activity you will see the capture timer and two control icons appear on the right side of your menubar
You can use these buttons to pause resume and stop capturing
III After Capturing
PlayerUse the Player to reivew your video before saving
Delete RecordingThe Delete button permanently deletes the video along with any temporary capture files
Convert VideoIf you want to save your recorded video in a format other than the default MP4 with H264 video codec you cancheck the Convert to checkbox and select a format or device from the Select Format list below
Select FormatClick this list to select a format or device to convert your video for
SaveConvert VideoClicking the Save button will save your video in MP4 format with the default H264 codec If you check the Convertto checkbox the Save button will change to Convert
Program Settings To open the program settings for Movavi Screen Capture for Mac open the Movavi Screen Capture menu in the menubar and select Preferences The preferences are organized into four categories General Keyboard Shortcuts Video andAudio
The General tab allows you to change the interface language and set the folder where you want the captured files to bestored by default
As you record your screen activity Movavi Screen Capture stores the recording files in the mscproj format These files canbe opened at any time using Movavi Screen Capture for saving in a different format For your convenience you can changethe folder these files are stored in to another location (for example if you prefer the files to be stored on a different drive) orleave the default MoviesMovavi Screen Capture folder This directory will only be default for temporary mscproj files youwill still be prompted to specify a location for captured videos when you save or convert them using the post-capture dialog
Select the Automatically check for updates option to make sure your Video Converter is always up-to-date
Send anonymous usage stats to Movavi ndash checking this box will allow Movavi Screen Capture to send usage statisticsto our development team enabling us to fix any bugs you may encounter much faster as well as add new features that youmight be missing The data sent by Movavi Screen Capture contains no personal information will not be disclosed to thirdparties and will be used for software improvement purposes only You can find more information about usage statistics onour Movavi Improvement Program page
The Keyboard Shortcuts tab allows you to set your own custom shortcuts for such actions as starting or pausing thecapturing process
To change one of the shortcuts1 Click inside the box with the shortcut you want to change The box will become blank2 Simultaneously press the keys you want to use as a shortcut to the selected action The box will now display your customshortcutPlease note that you will not be able to use certain key combinations that are already reserved by your Mac OS as yoursystem shortcuts will have precedence over individual application shortcuts You can find the full list of reserved systemshortcuts on the official Apple support page3 Click OK to apply the changes In case you forget a shortcut you can always look it up here in the keyboard shortcut settings
The Video tab contains the following settings
Codec the codec which will be used for capturing If you need your videos in another codec you can also convert them intoa more convenient format when saving Maximum capture frame rate like in regular video the frame rate will define how many frames will be capturedeach second A lower frame rate will result in smaller output size however the video may not turn out as smooth Therecommended frame rate is 20-30 frames per second Output frame size defines the dimensions of the captured video Full size means that it will be captured as-is while otherframe sizes will result in some scaling to fit the captured area into the specified frame
For example if you are capturing a 1280x720 screen with a frame size of 480x320 the captured image will need to bescaled down Likewise if the area you are capturing is smaller than the output frame size the video will need to be scaledup which results in larger file size with no gain in quality Setting custom video preferences allows you to save time if you intend to always capture videos in one format but someoptions like a higher frame rate and larger frame size will require more resources We recommend that you keep the defaultsettings and convert your videos to the necessary format and frame size when saving
The Audio tab allows you to change the preferred audio quality including the sample rate number of channels and bits persecond
Defining the Capture AreaBefore you begin capturing the first thing you will need to do is define which part of your screen you want to appear in thevideo You can do this in one of the following ways Selecting an area using the smart selection tool1 Click the Select button The screen will dim slightly2 Specify a capture area
bull If you want to capture a window or a window frame hover your mouse pointer over that frame Automaticallyrecognized windows will be outlined with a blue border Click the necessary window once it is highlighted with aborder The capture area will be set automatically to fit the entire window
bull If you want to draw a custom size capture area place your mouse pointer where you want the corner of yourcapture area to be located (it doesnt matter which one) then click and drag the mouse to where you want itsopposite corner to be
Manually selecting a capture area1 Define the dimensions of the capture area
bull Click the drop-down box to open a list of sizes and select one of the Fullscreen Standard or Widescreen optionsthat best suits your needs
bull If you need a capture area size that is not on the list you can enter its width and height manually into the boxes
2 Click the blue position icon ( ) in the center of the blue rectangle and drag it to move the capture area into thenecessary position
Tip if you select a fullscreen capture area the control window will hide but you can still use theFile menu in the menu bar to set a different capture area and begin recording
Selecting an Audio SourceIf you want to record audio along with your screen activity 1 Make sure that the Audio option is checked 2 Select the necessary audio device from the drop-down box The list will display all your connected devices includingUSB-microphones Built-in Input as well as any virtual or aggregate devices If you want to capture your systems sound including alerts music and other sounds you can hear through your speakersselect the System Sound option If you want to capture system sound but see an error message please see the InstallingMovavi Sound Grabber section
If you need to capture a Skype call please refer to the Capturing Skype Calls section
Recording System SoundsIf you need to capture music alerts videos and other sounds that you would normally hear through your speakers you willneed to select System Sound as an audio source when you prepare to record your screen activity
bull In the Recording Source section of the Movavi Screen Capture window make sure that the Audio checkbox is selected
bull Open the list to the right of the Audio checkbox and select System Sound at the bottom of the list
TroubleshootingIf you get an error message when you try to select an audio source or system sound is not recording1 Close Movavi Screen Capture2 Click the button below to download Movavi Sound Grabber ndash a free extension that enables your Mac to capture systemsound Normally it is installed with Movavi Screen Capture but it may have been removed from your system or corrupted
3 When the download finishes open the dmg file and install it following the on-screen instructions For detailed instructionssee the Installing Movavi Sound Grabber section4 Restart Movavi Screen Capture System Sound should now be working properly
Dont have Movavi Sound Grabber installedIf you dont have Movavi Sound Grabber installed on your system or if you get an error message trying to selectsystem sound click the button below to download and install Movavi Sound Grabber For detailed installationinstructions please see the Installing Movavi Sound Grabber section
Capturing Skype Calls When you record audio or video calls using Skype or a similar program it is important that you record both ends of theconversation To do that you will need to create an Aggregate Device that combines input from the sounds you hear fromyour system including your interlocutors voice and your own microphone or recording device 1 In Finder go to Applications and find the Utilities folder Open this folder and launch Audio Midi Setup
2 In the bottom left corner of the left pane click the + button and select Create Aggregate Device You can rename it bydouble-clicking on its name in the left pane 3 With the newly created Aggregate Device selected make sure that Movavi Sound Grabber and your externalmicrophone (usually USB Audio Device USB Microphone or Built-in Input) are checked in the right pane
Now you can proceed to capturing your Skype call 4 Open Movavi Screen Capture for Mac and select the Aggregate Device youve just created in the Recording Sourcedrop-down box Make sure that the Audio checkbox is checkedAdjust your Capture Area to the call window and click REC to begin recording your call
When youre done click Stop in the main Movavi Screen Capture window or press 2 to finish capturing and proceed tosaving the video
Movavi Sound GrabberMovavi Sound Grabber is a free extension that allows you to capture system sound It is installed along with Movavi ScreenCapture and acts as a virtual input device accumulates audio output from various sources and transfers it to Movavi ScreenCapture You will be able to find the virtual device in Audio MIDI Setup
If you want to remove Movavi Sound Grabber from your system see the Uninstalling Movavi Sound Grabber sectionIf you want to capture system sound but get an error message see the Installing Movavi Sound Grabber section
Installing Movavi Sound GrabberMovavi Sound Grabber is a free extension that enables you to capture system sounds on your Mac It acts as a virtualaudio input device and sends the sound from music videos and system alerts that you would normally hear through yourspeakers to the input channel so that it may be recorded by screen capturing software By default Movavi Sound Grabberis installed with Movavi Screen Capture However if you have uninstalled Movavi Sound Grabber or it is missing from yoursystem you will need to install it in order to capture system sounds
1 Click the button above to download the installation package 2 Once the download has finished open the dmg package youve downloaded
3 Double-click the package icon to launch the install assistant Then follow the on-screen instructions to install the softwarejust like you would install any other program
4 Restart Movavi Screen Capture if it was running during installation Thats it You can now easily record system audio using Movavi Screen Capture For more details see the RecordingSystem Sounds section
Uninstalling Movavi Sound GrabberSince Movavi Sound Grabber is a virtual device and does not show up under Applications in Finder you need to use anUninstall file to remove Sound Grabber from your system 1 Click the link below to download the uninstaller
Movavi Sound Grabber Uninstallerzip - 65 MB
2 Make sure that Movavi Screen Capture is closed and launch the downloaded file If you see a security warning clickOpen
3 You will see the following confirmation dialogue Click Yes to continue and enter your user password to confirmdeinstalling Movavi Sound Grabber
Movavi Sound Grabber will then be removed from your system If you need to re-install Movavi Sound Grabber for capturingsystem sounds please see the Installing Movavi Sound Grabber section
Recording System Sounds with SoundflowerIf you prefer using Soundflower instead of the built-in Movavi Sound Grabber follow the steps below to capture systemsounds using Soundflower 1 Download the Soundflower application from this webpage httpscodegooglecompsoundflowerYou will find the Downloads category on the left If you have OS X 1058 and above download the Soundflower 152dmgfile Otherwise click the Show all link and select the version for your processor and OS X version
2 Open the dmg file youve just downloaded and follow the onscreen instructions to install the application 3 Open the Apple Menu and select System Preferences 4 In the Hardware section choose Sound preferences 5 In the Sound preferences click the Output tab In the Choose a device for sound output list choose Soundflower(2ch) You will now no longer hear the system sounds as they are now being sent to Soundflower
6 Click the Sound Effects tab 7 In the Play alerts and sound effects through drop-down menu choose Line Out or Internal SpeakersThis will keep some system sounds and alerts from appearing in your video by routing them to the Line Out or InternalSpeakers
8 Disable unwanted sound alertsSince not all Mac applications behave the same way and may be unaffected by the above changes you might need tomanually disable notifications in apps such as iCal and quit applications which may produce unwanted sounds 9 If you want to be able to hear the sounds while capturing them find the SoundflowerBed application and run it Thenfind its icon in the right-hand side of your menu bar Click the icon and select Built-in Output
10 Open Movavi Screen Capture for Mac and select Soundflower (2ch) in the Recording Source drop-down menu Makesure that the Audio checkbox is marked and click the REC button to begin recording
Hint Remember that theres an easier way to capture system sounds Justselect System Sound in Movavi Screen Capture as your Recording Source
Mouse Cursor EffectsMovavi Screen Capture offers various options for displaying onscreen actions You can choose to display or hide the mousecursor as well as draw attention to mouse clicks using a spotlight or sound effect To toggle mouse cursor effects1 In the menu bar open the Effects menu2 Click one of the options to enable it You can select as many effects as you like To disable an effect click on it onceagain
Recording VideoTo begin recording screen activity click the REC button in the main Movavi Screen Capture Window
You will be given a 5-second countdown before recording begins Then the borders of the selected capture area will flashred and the control panel will change to the following
There are three ways to control the capturing process 1 Using the control panel The Duration counter displays the length of your video Click the Pause button to temporarily pause capturing so that youcan continue recording into the same file The Duration timer will pause and the capture area outline will turn white Click theResume button (located in the same place as the Pause button) to continue capturing Press Stop if you are done capturing and are ready to save your videoPress Cancel to terminate recording and delete the temporary files 2 Using the menu bar When you begin capturing you will see the capture timer and two control icons appear on the right side of your menu barlike so
You can use these buttons to pause resume and stop capturing 3 Using the keyboard shortcuts To pause capturing press 1 press 1 again to resume To stop capturing press 2
Saving VideoWhen you click the Stop button during recording the control window will change to the following
You can now use the player to review your video The Delete button discards the video and permanently deletes the temporary captured fileThe Save button saves your video in the default MP4 format with the H264 codec If you want to save the video in another format 1 Check the Convert to checkbox and click on the box below to open the list of available formats (you can also see the fulllist of formats and devices in the Supported Formats section)2 Select a format or device from the list
bull Click More presets for formats to see a list of available formats Then click the necessary format and select oneof the presets from the list The presets can vary depending on the video or audio codec and resolution
bull Click More presets for devices Find the category with your devices brand or model and click to open it Thenselect your specific model ndash or in some cases the most suitable resolution ndash from the list
3 (Optional) If you need to fine-tune the selected preset click the arrow button ( ) to bring up the preset settings panelHere you can set a different resolution frame rate and other settings for converting your captured video Click OK to applythe settings and hide the panel
3 Click the Convert button on the right The program will then begin processing your files
Useful tips
bull If you have unwanted footage in your recording the Movavi Split Movie application can help you cut it out and break it intoparts without the need to re-capture the entire video
bull If you didnt find the necessary format or device in the Convert to list you might like Movavi Video Converter whichsupports over 180 popular formats and over 200 mobile devices and is amazingly fast
Saving Previously Captured FilesWhen you record videos using Movavi Screen Capture they are first stored as files with the mscproj extension These filesare located in the directory youve specified in General Preferences or in the default MoviesMovavi Screen Capture folder You can later open these captured files in Movavi Screen Capture and save them in the format of your choice To open thetemporary files1 In the menu bar open the File menu and select Open Captured File (O)2 Select the mscproj file you want and click Open You can now save or convert the video just like after any other capture
- Movavi Screen Capture
- System Requirements
- Supported Formats
- Activating Software
-
- Licensing
- Online Activation
- Offline Activation
-
- User Interface
-
- I Before Capturing
- II During Capture
- III After Capturing
-
- Program Settings
- Defining the Capture Area
- Selecting an Audio Source
-
- Recording System Sounds
- Capturing Skype Calls
- Movavi Sound Grabber
-
- Installing Movavi Sound Grabber
- Uninstalling Movavi Sound Grabber
-
- Recording System Sounds with Soundflower
-
- Mouse Cursor Effects
- Recording Video
- Saving Video
- Saving Previously Captured Files
-

Online ActivationIf your computer has a stable Internet connection you can use Online Activation to activate your program in less than aminute 1 Launch Movavi Screen Capture for Mac 2 In the menu bar open the Movavi Screen Capture menu and select Activate
The following window will open
5 Type or paste your activation key into the box and click Activate
If your key is correct you will see an activation successful message and the program will be activated
If you are having activation problems try the following1 Make sure that you have entered the activation key exactly as in the e-mail you received after purchasing the program2 If you have more than one Movavi application make sure that you are entering the activation key for Movavi ScreenCapture for Mac3 Try the Offline Activation method
4 Contact support
Offline Activation
If the computer you have Movavi software installed on does not have a stable Internet connection or if you haveexperienced problems with Online Activation you can still use the Offline Activation method You will need to send anautomatically generated e-mail to our activation server using any other computer that is connected to the Internet and thenentering the servers reply into your program
Follow the steps below to activate your software Step 1 Open the Activation DialogueLaunch Movavi Screen Capture for MacIn the menu bar open the Movavi Screen Capture menu and select Activate
The Activation dialogue will appear on screen
Step 2 Enter Your Activation KeyEnter your activation key into the field of the Activation dialogue then select the Activate offline option and click Activate
You will see the offline activation dialogue
Step 3 Send an Activation E-MailMovavi Video Converter will generate a message that you will need to send to the activation server Click Copy to copythe contents of the message to the clipboard When you reach a computer that has Internet access paste this text into themessage body and send the e-mail to regmovavicom The servers reply e-mail will contain a Registration Key Step 4 Enter Your Registration KeyWhen you have received your Registration Key enter it into the corresponding field of the Activation dialogue and clickActivate Your program will now be activated
If activation fails try the following
bull Make sure you have entered the activation key and the registration key correctly and try againbull If you have more than one Movavi program make sure that you are entering the activation key for Movavi Screen Capture
for Macbull Contact our support team
User InterfaceWhen you launch Movavi Screen Capture you will see it appear on your desktop as a small options window and a largertransparent rectangle like so
The transparent rectangle represents the capture area namely the area of your screen that you would like to be shownin your video Its position and size properties are displayed at the top of the rectangle The window beneath the capturearea is your capture control panel which you can use to set up and control the capturing process This control panel willchange depending on the stage of recording you are on and has three states before recording during recording and afterrecording Click on each panel to find out about its functions
I Before Capturing
II During Capturing
III After Capturing
I Before Capturing
Custom Capture Area SelectionThe Select button enables a smart capture area selection mode where you can specify the capture area by eitherselecting an automatically recognized window or frame or clicking and dragging to draw the capture area on the
screen
Size SelectionThe size selection box contains a list of common capture sizes which you can choose from including capturing theentire monitor
Custom Capture Area PropertiesIf you need to capture a custom area of definite size you can enter its width and height into the correspondingfields
Audio Channel SelectionSelect the preferred audio channel from the drop-down list If you want to record your video without sounds simplyuncheck the Audio option
Audio Channel VolumeDrag the slider to set the recording volume You will be able to change the volume during capture
Record ButtonWhen you are done with the set-up click the REC button to begin recording
II During Capture
Capture DurationHere you can see the total duration of the video
Capture VolumeUse the slider to change the audio volume
Cancel CaptureThe Cancel button terminates capturing without saving the video
Pause CaptureThe Pause button pauses capturing so that you can resume capturing the video from where you left off
Stop CaptureThe Stop button stops the capturing process and you can proceed to saving the video
In addition to the main Screen Capture window you can also control the capturing process from the menu bar when youbegin capturing screen activity you will see the capture timer and two control icons appear on the right side of your menubar
You can use these buttons to pause resume and stop capturing
III After Capturing
PlayerUse the Player to reivew your video before saving
Delete RecordingThe Delete button permanently deletes the video along with any temporary capture files
Convert VideoIf you want to save your recorded video in a format other than the default MP4 with H264 video codec you cancheck the Convert to checkbox and select a format or device from the Select Format list below
Select FormatClick this list to select a format or device to convert your video for
SaveConvert VideoClicking the Save button will save your video in MP4 format with the default H264 codec If you check the Convertto checkbox the Save button will change to Convert
Program Settings To open the program settings for Movavi Screen Capture for Mac open the Movavi Screen Capture menu in the menubar and select Preferences The preferences are organized into four categories General Keyboard Shortcuts Video andAudio
The General tab allows you to change the interface language and set the folder where you want the captured files to bestored by default
As you record your screen activity Movavi Screen Capture stores the recording files in the mscproj format These files canbe opened at any time using Movavi Screen Capture for saving in a different format For your convenience you can changethe folder these files are stored in to another location (for example if you prefer the files to be stored on a different drive) orleave the default MoviesMovavi Screen Capture folder This directory will only be default for temporary mscproj files youwill still be prompted to specify a location for captured videos when you save or convert them using the post-capture dialog
Select the Automatically check for updates option to make sure your Video Converter is always up-to-date
Send anonymous usage stats to Movavi ndash checking this box will allow Movavi Screen Capture to send usage statisticsto our development team enabling us to fix any bugs you may encounter much faster as well as add new features that youmight be missing The data sent by Movavi Screen Capture contains no personal information will not be disclosed to thirdparties and will be used for software improvement purposes only You can find more information about usage statistics onour Movavi Improvement Program page
The Keyboard Shortcuts tab allows you to set your own custom shortcuts for such actions as starting or pausing thecapturing process
To change one of the shortcuts1 Click inside the box with the shortcut you want to change The box will become blank2 Simultaneously press the keys you want to use as a shortcut to the selected action The box will now display your customshortcutPlease note that you will not be able to use certain key combinations that are already reserved by your Mac OS as yoursystem shortcuts will have precedence over individual application shortcuts You can find the full list of reserved systemshortcuts on the official Apple support page3 Click OK to apply the changes In case you forget a shortcut you can always look it up here in the keyboard shortcut settings
The Video tab contains the following settings
Codec the codec which will be used for capturing If you need your videos in another codec you can also convert them intoa more convenient format when saving Maximum capture frame rate like in regular video the frame rate will define how many frames will be capturedeach second A lower frame rate will result in smaller output size however the video may not turn out as smooth Therecommended frame rate is 20-30 frames per second Output frame size defines the dimensions of the captured video Full size means that it will be captured as-is while otherframe sizes will result in some scaling to fit the captured area into the specified frame
For example if you are capturing a 1280x720 screen with a frame size of 480x320 the captured image will need to bescaled down Likewise if the area you are capturing is smaller than the output frame size the video will need to be scaledup which results in larger file size with no gain in quality Setting custom video preferences allows you to save time if you intend to always capture videos in one format but someoptions like a higher frame rate and larger frame size will require more resources We recommend that you keep the defaultsettings and convert your videos to the necessary format and frame size when saving
The Audio tab allows you to change the preferred audio quality including the sample rate number of channels and bits persecond
Defining the Capture AreaBefore you begin capturing the first thing you will need to do is define which part of your screen you want to appear in thevideo You can do this in one of the following ways Selecting an area using the smart selection tool1 Click the Select button The screen will dim slightly2 Specify a capture area
bull If you want to capture a window or a window frame hover your mouse pointer over that frame Automaticallyrecognized windows will be outlined with a blue border Click the necessary window once it is highlighted with aborder The capture area will be set automatically to fit the entire window
bull If you want to draw a custom size capture area place your mouse pointer where you want the corner of yourcapture area to be located (it doesnt matter which one) then click and drag the mouse to where you want itsopposite corner to be
Manually selecting a capture area1 Define the dimensions of the capture area
bull Click the drop-down box to open a list of sizes and select one of the Fullscreen Standard or Widescreen optionsthat best suits your needs
bull If you need a capture area size that is not on the list you can enter its width and height manually into the boxes
2 Click the blue position icon ( ) in the center of the blue rectangle and drag it to move the capture area into thenecessary position
Tip if you select a fullscreen capture area the control window will hide but you can still use theFile menu in the menu bar to set a different capture area and begin recording
Selecting an Audio SourceIf you want to record audio along with your screen activity 1 Make sure that the Audio option is checked 2 Select the necessary audio device from the drop-down box The list will display all your connected devices includingUSB-microphones Built-in Input as well as any virtual or aggregate devices If you want to capture your systems sound including alerts music and other sounds you can hear through your speakersselect the System Sound option If you want to capture system sound but see an error message please see the InstallingMovavi Sound Grabber section
If you need to capture a Skype call please refer to the Capturing Skype Calls section
Recording System SoundsIf you need to capture music alerts videos and other sounds that you would normally hear through your speakers you willneed to select System Sound as an audio source when you prepare to record your screen activity
bull In the Recording Source section of the Movavi Screen Capture window make sure that the Audio checkbox is selected
bull Open the list to the right of the Audio checkbox and select System Sound at the bottom of the list
TroubleshootingIf you get an error message when you try to select an audio source or system sound is not recording1 Close Movavi Screen Capture2 Click the button below to download Movavi Sound Grabber ndash a free extension that enables your Mac to capture systemsound Normally it is installed with Movavi Screen Capture but it may have been removed from your system or corrupted
3 When the download finishes open the dmg file and install it following the on-screen instructions For detailed instructionssee the Installing Movavi Sound Grabber section4 Restart Movavi Screen Capture System Sound should now be working properly
Dont have Movavi Sound Grabber installedIf you dont have Movavi Sound Grabber installed on your system or if you get an error message trying to selectsystem sound click the button below to download and install Movavi Sound Grabber For detailed installationinstructions please see the Installing Movavi Sound Grabber section
Capturing Skype Calls When you record audio or video calls using Skype or a similar program it is important that you record both ends of theconversation To do that you will need to create an Aggregate Device that combines input from the sounds you hear fromyour system including your interlocutors voice and your own microphone or recording device 1 In Finder go to Applications and find the Utilities folder Open this folder and launch Audio Midi Setup
2 In the bottom left corner of the left pane click the + button and select Create Aggregate Device You can rename it bydouble-clicking on its name in the left pane 3 With the newly created Aggregate Device selected make sure that Movavi Sound Grabber and your externalmicrophone (usually USB Audio Device USB Microphone or Built-in Input) are checked in the right pane
Now you can proceed to capturing your Skype call 4 Open Movavi Screen Capture for Mac and select the Aggregate Device youve just created in the Recording Sourcedrop-down box Make sure that the Audio checkbox is checkedAdjust your Capture Area to the call window and click REC to begin recording your call
When youre done click Stop in the main Movavi Screen Capture window or press 2 to finish capturing and proceed tosaving the video
Movavi Sound GrabberMovavi Sound Grabber is a free extension that allows you to capture system sound It is installed along with Movavi ScreenCapture and acts as a virtual input device accumulates audio output from various sources and transfers it to Movavi ScreenCapture You will be able to find the virtual device in Audio MIDI Setup
If you want to remove Movavi Sound Grabber from your system see the Uninstalling Movavi Sound Grabber sectionIf you want to capture system sound but get an error message see the Installing Movavi Sound Grabber section
Installing Movavi Sound GrabberMovavi Sound Grabber is a free extension that enables you to capture system sounds on your Mac It acts as a virtualaudio input device and sends the sound from music videos and system alerts that you would normally hear through yourspeakers to the input channel so that it may be recorded by screen capturing software By default Movavi Sound Grabberis installed with Movavi Screen Capture However if you have uninstalled Movavi Sound Grabber or it is missing from yoursystem you will need to install it in order to capture system sounds
1 Click the button above to download the installation package 2 Once the download has finished open the dmg package youve downloaded
3 Double-click the package icon to launch the install assistant Then follow the on-screen instructions to install the softwarejust like you would install any other program
4 Restart Movavi Screen Capture if it was running during installation Thats it You can now easily record system audio using Movavi Screen Capture For more details see the RecordingSystem Sounds section
Uninstalling Movavi Sound GrabberSince Movavi Sound Grabber is a virtual device and does not show up under Applications in Finder you need to use anUninstall file to remove Sound Grabber from your system 1 Click the link below to download the uninstaller
Movavi Sound Grabber Uninstallerzip - 65 MB
2 Make sure that Movavi Screen Capture is closed and launch the downloaded file If you see a security warning clickOpen
3 You will see the following confirmation dialogue Click Yes to continue and enter your user password to confirmdeinstalling Movavi Sound Grabber
Movavi Sound Grabber will then be removed from your system If you need to re-install Movavi Sound Grabber for capturingsystem sounds please see the Installing Movavi Sound Grabber section
Recording System Sounds with SoundflowerIf you prefer using Soundflower instead of the built-in Movavi Sound Grabber follow the steps below to capture systemsounds using Soundflower 1 Download the Soundflower application from this webpage httpscodegooglecompsoundflowerYou will find the Downloads category on the left If you have OS X 1058 and above download the Soundflower 152dmgfile Otherwise click the Show all link and select the version for your processor and OS X version
2 Open the dmg file youve just downloaded and follow the onscreen instructions to install the application 3 Open the Apple Menu and select System Preferences 4 In the Hardware section choose Sound preferences 5 In the Sound preferences click the Output tab In the Choose a device for sound output list choose Soundflower(2ch) You will now no longer hear the system sounds as they are now being sent to Soundflower
6 Click the Sound Effects tab 7 In the Play alerts and sound effects through drop-down menu choose Line Out or Internal SpeakersThis will keep some system sounds and alerts from appearing in your video by routing them to the Line Out or InternalSpeakers
8 Disable unwanted sound alertsSince not all Mac applications behave the same way and may be unaffected by the above changes you might need tomanually disable notifications in apps such as iCal and quit applications which may produce unwanted sounds 9 If you want to be able to hear the sounds while capturing them find the SoundflowerBed application and run it Thenfind its icon in the right-hand side of your menu bar Click the icon and select Built-in Output
10 Open Movavi Screen Capture for Mac and select Soundflower (2ch) in the Recording Source drop-down menu Makesure that the Audio checkbox is marked and click the REC button to begin recording
Hint Remember that theres an easier way to capture system sounds Justselect System Sound in Movavi Screen Capture as your Recording Source
Mouse Cursor EffectsMovavi Screen Capture offers various options for displaying onscreen actions You can choose to display or hide the mousecursor as well as draw attention to mouse clicks using a spotlight or sound effect To toggle mouse cursor effects1 In the menu bar open the Effects menu2 Click one of the options to enable it You can select as many effects as you like To disable an effect click on it onceagain
Recording VideoTo begin recording screen activity click the REC button in the main Movavi Screen Capture Window
You will be given a 5-second countdown before recording begins Then the borders of the selected capture area will flashred and the control panel will change to the following
There are three ways to control the capturing process 1 Using the control panel The Duration counter displays the length of your video Click the Pause button to temporarily pause capturing so that youcan continue recording into the same file The Duration timer will pause and the capture area outline will turn white Click theResume button (located in the same place as the Pause button) to continue capturing Press Stop if you are done capturing and are ready to save your videoPress Cancel to terminate recording and delete the temporary files 2 Using the menu bar When you begin capturing you will see the capture timer and two control icons appear on the right side of your menu barlike so
You can use these buttons to pause resume and stop capturing 3 Using the keyboard shortcuts To pause capturing press 1 press 1 again to resume To stop capturing press 2
Saving VideoWhen you click the Stop button during recording the control window will change to the following
You can now use the player to review your video The Delete button discards the video and permanently deletes the temporary captured fileThe Save button saves your video in the default MP4 format with the H264 codec If you want to save the video in another format 1 Check the Convert to checkbox and click on the box below to open the list of available formats (you can also see the fulllist of formats and devices in the Supported Formats section)2 Select a format or device from the list
bull Click More presets for formats to see a list of available formats Then click the necessary format and select oneof the presets from the list The presets can vary depending on the video or audio codec and resolution
bull Click More presets for devices Find the category with your devices brand or model and click to open it Thenselect your specific model ndash or in some cases the most suitable resolution ndash from the list
3 (Optional) If you need to fine-tune the selected preset click the arrow button ( ) to bring up the preset settings panelHere you can set a different resolution frame rate and other settings for converting your captured video Click OK to applythe settings and hide the panel
3 Click the Convert button on the right The program will then begin processing your files
Useful tips
bull If you have unwanted footage in your recording the Movavi Split Movie application can help you cut it out and break it intoparts without the need to re-capture the entire video
bull If you didnt find the necessary format or device in the Convert to list you might like Movavi Video Converter whichsupports over 180 popular formats and over 200 mobile devices and is amazingly fast
Saving Previously Captured FilesWhen you record videos using Movavi Screen Capture they are first stored as files with the mscproj extension These filesare located in the directory youve specified in General Preferences or in the default MoviesMovavi Screen Capture folder You can later open these captured files in Movavi Screen Capture and save them in the format of your choice To open thetemporary files1 In the menu bar open the File menu and select Open Captured File (O)2 Select the mscproj file you want and click Open You can now save or convert the video just like after any other capture
- Movavi Screen Capture
- System Requirements
- Supported Formats
- Activating Software
-
- Licensing
- Online Activation
- Offline Activation
-
- User Interface
-
- I Before Capturing
- II During Capture
- III After Capturing
-
- Program Settings
- Defining the Capture Area
- Selecting an Audio Source
-
- Recording System Sounds
- Capturing Skype Calls
- Movavi Sound Grabber
-
- Installing Movavi Sound Grabber
- Uninstalling Movavi Sound Grabber
-
- Recording System Sounds with Soundflower
-
- Mouse Cursor Effects
- Recording Video
- Saving Video
- Saving Previously Captured Files
-

4 Contact support
Offline Activation
If the computer you have Movavi software installed on does not have a stable Internet connection or if you haveexperienced problems with Online Activation you can still use the Offline Activation method You will need to send anautomatically generated e-mail to our activation server using any other computer that is connected to the Internet and thenentering the servers reply into your program
Follow the steps below to activate your software Step 1 Open the Activation DialogueLaunch Movavi Screen Capture for MacIn the menu bar open the Movavi Screen Capture menu and select Activate
The Activation dialogue will appear on screen
Step 2 Enter Your Activation KeyEnter your activation key into the field of the Activation dialogue then select the Activate offline option and click Activate
You will see the offline activation dialogue
Step 3 Send an Activation E-MailMovavi Video Converter will generate a message that you will need to send to the activation server Click Copy to copythe contents of the message to the clipboard When you reach a computer that has Internet access paste this text into themessage body and send the e-mail to regmovavicom The servers reply e-mail will contain a Registration Key Step 4 Enter Your Registration KeyWhen you have received your Registration Key enter it into the corresponding field of the Activation dialogue and clickActivate Your program will now be activated
If activation fails try the following
bull Make sure you have entered the activation key and the registration key correctly and try againbull If you have more than one Movavi program make sure that you are entering the activation key for Movavi Screen Capture
for Macbull Contact our support team
User InterfaceWhen you launch Movavi Screen Capture you will see it appear on your desktop as a small options window and a largertransparent rectangle like so
The transparent rectangle represents the capture area namely the area of your screen that you would like to be shownin your video Its position and size properties are displayed at the top of the rectangle The window beneath the capturearea is your capture control panel which you can use to set up and control the capturing process This control panel willchange depending on the stage of recording you are on and has three states before recording during recording and afterrecording Click on each panel to find out about its functions
I Before Capturing
II During Capturing
III After Capturing
I Before Capturing
Custom Capture Area SelectionThe Select button enables a smart capture area selection mode where you can specify the capture area by eitherselecting an automatically recognized window or frame or clicking and dragging to draw the capture area on the
screen
Size SelectionThe size selection box contains a list of common capture sizes which you can choose from including capturing theentire monitor
Custom Capture Area PropertiesIf you need to capture a custom area of definite size you can enter its width and height into the correspondingfields
Audio Channel SelectionSelect the preferred audio channel from the drop-down list If you want to record your video without sounds simplyuncheck the Audio option
Audio Channel VolumeDrag the slider to set the recording volume You will be able to change the volume during capture
Record ButtonWhen you are done with the set-up click the REC button to begin recording
II During Capture
Capture DurationHere you can see the total duration of the video
Capture VolumeUse the slider to change the audio volume
Cancel CaptureThe Cancel button terminates capturing without saving the video
Pause CaptureThe Pause button pauses capturing so that you can resume capturing the video from where you left off
Stop CaptureThe Stop button stops the capturing process and you can proceed to saving the video
In addition to the main Screen Capture window you can also control the capturing process from the menu bar when youbegin capturing screen activity you will see the capture timer and two control icons appear on the right side of your menubar
You can use these buttons to pause resume and stop capturing
III After Capturing
PlayerUse the Player to reivew your video before saving
Delete RecordingThe Delete button permanently deletes the video along with any temporary capture files
Convert VideoIf you want to save your recorded video in a format other than the default MP4 with H264 video codec you cancheck the Convert to checkbox and select a format or device from the Select Format list below
Select FormatClick this list to select a format or device to convert your video for
SaveConvert VideoClicking the Save button will save your video in MP4 format with the default H264 codec If you check the Convertto checkbox the Save button will change to Convert
Program Settings To open the program settings for Movavi Screen Capture for Mac open the Movavi Screen Capture menu in the menubar and select Preferences The preferences are organized into four categories General Keyboard Shortcuts Video andAudio
The General tab allows you to change the interface language and set the folder where you want the captured files to bestored by default
As you record your screen activity Movavi Screen Capture stores the recording files in the mscproj format These files canbe opened at any time using Movavi Screen Capture for saving in a different format For your convenience you can changethe folder these files are stored in to another location (for example if you prefer the files to be stored on a different drive) orleave the default MoviesMovavi Screen Capture folder This directory will only be default for temporary mscproj files youwill still be prompted to specify a location for captured videos when you save or convert them using the post-capture dialog
Select the Automatically check for updates option to make sure your Video Converter is always up-to-date
Send anonymous usage stats to Movavi ndash checking this box will allow Movavi Screen Capture to send usage statisticsto our development team enabling us to fix any bugs you may encounter much faster as well as add new features that youmight be missing The data sent by Movavi Screen Capture contains no personal information will not be disclosed to thirdparties and will be used for software improvement purposes only You can find more information about usage statistics onour Movavi Improvement Program page
The Keyboard Shortcuts tab allows you to set your own custom shortcuts for such actions as starting or pausing thecapturing process
To change one of the shortcuts1 Click inside the box with the shortcut you want to change The box will become blank2 Simultaneously press the keys you want to use as a shortcut to the selected action The box will now display your customshortcutPlease note that you will not be able to use certain key combinations that are already reserved by your Mac OS as yoursystem shortcuts will have precedence over individual application shortcuts You can find the full list of reserved systemshortcuts on the official Apple support page3 Click OK to apply the changes In case you forget a shortcut you can always look it up here in the keyboard shortcut settings
The Video tab contains the following settings
Codec the codec which will be used for capturing If you need your videos in another codec you can also convert them intoa more convenient format when saving Maximum capture frame rate like in regular video the frame rate will define how many frames will be capturedeach second A lower frame rate will result in smaller output size however the video may not turn out as smooth Therecommended frame rate is 20-30 frames per second Output frame size defines the dimensions of the captured video Full size means that it will be captured as-is while otherframe sizes will result in some scaling to fit the captured area into the specified frame
For example if you are capturing a 1280x720 screen with a frame size of 480x320 the captured image will need to bescaled down Likewise if the area you are capturing is smaller than the output frame size the video will need to be scaledup which results in larger file size with no gain in quality Setting custom video preferences allows you to save time if you intend to always capture videos in one format but someoptions like a higher frame rate and larger frame size will require more resources We recommend that you keep the defaultsettings and convert your videos to the necessary format and frame size when saving
The Audio tab allows you to change the preferred audio quality including the sample rate number of channels and bits persecond
Defining the Capture AreaBefore you begin capturing the first thing you will need to do is define which part of your screen you want to appear in thevideo You can do this in one of the following ways Selecting an area using the smart selection tool1 Click the Select button The screen will dim slightly2 Specify a capture area
bull If you want to capture a window or a window frame hover your mouse pointer over that frame Automaticallyrecognized windows will be outlined with a blue border Click the necessary window once it is highlighted with aborder The capture area will be set automatically to fit the entire window
bull If you want to draw a custom size capture area place your mouse pointer where you want the corner of yourcapture area to be located (it doesnt matter which one) then click and drag the mouse to where you want itsopposite corner to be
Manually selecting a capture area1 Define the dimensions of the capture area
bull Click the drop-down box to open a list of sizes and select one of the Fullscreen Standard or Widescreen optionsthat best suits your needs
bull If you need a capture area size that is not on the list you can enter its width and height manually into the boxes
2 Click the blue position icon ( ) in the center of the blue rectangle and drag it to move the capture area into thenecessary position
Tip if you select a fullscreen capture area the control window will hide but you can still use theFile menu in the menu bar to set a different capture area and begin recording
Selecting an Audio SourceIf you want to record audio along with your screen activity 1 Make sure that the Audio option is checked 2 Select the necessary audio device from the drop-down box The list will display all your connected devices includingUSB-microphones Built-in Input as well as any virtual or aggregate devices If you want to capture your systems sound including alerts music and other sounds you can hear through your speakersselect the System Sound option If you want to capture system sound but see an error message please see the InstallingMovavi Sound Grabber section
If you need to capture a Skype call please refer to the Capturing Skype Calls section
Recording System SoundsIf you need to capture music alerts videos and other sounds that you would normally hear through your speakers you willneed to select System Sound as an audio source when you prepare to record your screen activity
bull In the Recording Source section of the Movavi Screen Capture window make sure that the Audio checkbox is selected
bull Open the list to the right of the Audio checkbox and select System Sound at the bottom of the list
TroubleshootingIf you get an error message when you try to select an audio source or system sound is not recording1 Close Movavi Screen Capture2 Click the button below to download Movavi Sound Grabber ndash a free extension that enables your Mac to capture systemsound Normally it is installed with Movavi Screen Capture but it may have been removed from your system or corrupted
3 When the download finishes open the dmg file and install it following the on-screen instructions For detailed instructionssee the Installing Movavi Sound Grabber section4 Restart Movavi Screen Capture System Sound should now be working properly
Dont have Movavi Sound Grabber installedIf you dont have Movavi Sound Grabber installed on your system or if you get an error message trying to selectsystem sound click the button below to download and install Movavi Sound Grabber For detailed installationinstructions please see the Installing Movavi Sound Grabber section
Capturing Skype Calls When you record audio or video calls using Skype or a similar program it is important that you record both ends of theconversation To do that you will need to create an Aggregate Device that combines input from the sounds you hear fromyour system including your interlocutors voice and your own microphone or recording device 1 In Finder go to Applications and find the Utilities folder Open this folder and launch Audio Midi Setup
2 In the bottom left corner of the left pane click the + button and select Create Aggregate Device You can rename it bydouble-clicking on its name in the left pane 3 With the newly created Aggregate Device selected make sure that Movavi Sound Grabber and your externalmicrophone (usually USB Audio Device USB Microphone or Built-in Input) are checked in the right pane
Now you can proceed to capturing your Skype call 4 Open Movavi Screen Capture for Mac and select the Aggregate Device youve just created in the Recording Sourcedrop-down box Make sure that the Audio checkbox is checkedAdjust your Capture Area to the call window and click REC to begin recording your call
When youre done click Stop in the main Movavi Screen Capture window or press 2 to finish capturing and proceed tosaving the video
Movavi Sound GrabberMovavi Sound Grabber is a free extension that allows you to capture system sound It is installed along with Movavi ScreenCapture and acts as a virtual input device accumulates audio output from various sources and transfers it to Movavi ScreenCapture You will be able to find the virtual device in Audio MIDI Setup
If you want to remove Movavi Sound Grabber from your system see the Uninstalling Movavi Sound Grabber sectionIf you want to capture system sound but get an error message see the Installing Movavi Sound Grabber section
Installing Movavi Sound GrabberMovavi Sound Grabber is a free extension that enables you to capture system sounds on your Mac It acts as a virtualaudio input device and sends the sound from music videos and system alerts that you would normally hear through yourspeakers to the input channel so that it may be recorded by screen capturing software By default Movavi Sound Grabberis installed with Movavi Screen Capture However if you have uninstalled Movavi Sound Grabber or it is missing from yoursystem you will need to install it in order to capture system sounds
1 Click the button above to download the installation package 2 Once the download has finished open the dmg package youve downloaded
3 Double-click the package icon to launch the install assistant Then follow the on-screen instructions to install the softwarejust like you would install any other program
4 Restart Movavi Screen Capture if it was running during installation Thats it You can now easily record system audio using Movavi Screen Capture For more details see the RecordingSystem Sounds section
Uninstalling Movavi Sound GrabberSince Movavi Sound Grabber is a virtual device and does not show up under Applications in Finder you need to use anUninstall file to remove Sound Grabber from your system 1 Click the link below to download the uninstaller
Movavi Sound Grabber Uninstallerzip - 65 MB
2 Make sure that Movavi Screen Capture is closed and launch the downloaded file If you see a security warning clickOpen
3 You will see the following confirmation dialogue Click Yes to continue and enter your user password to confirmdeinstalling Movavi Sound Grabber
Movavi Sound Grabber will then be removed from your system If you need to re-install Movavi Sound Grabber for capturingsystem sounds please see the Installing Movavi Sound Grabber section
Recording System Sounds with SoundflowerIf you prefer using Soundflower instead of the built-in Movavi Sound Grabber follow the steps below to capture systemsounds using Soundflower 1 Download the Soundflower application from this webpage httpscodegooglecompsoundflowerYou will find the Downloads category on the left If you have OS X 1058 and above download the Soundflower 152dmgfile Otherwise click the Show all link and select the version for your processor and OS X version
2 Open the dmg file youve just downloaded and follow the onscreen instructions to install the application 3 Open the Apple Menu and select System Preferences 4 In the Hardware section choose Sound preferences 5 In the Sound preferences click the Output tab In the Choose a device for sound output list choose Soundflower(2ch) You will now no longer hear the system sounds as they are now being sent to Soundflower
6 Click the Sound Effects tab 7 In the Play alerts and sound effects through drop-down menu choose Line Out or Internal SpeakersThis will keep some system sounds and alerts from appearing in your video by routing them to the Line Out or InternalSpeakers
8 Disable unwanted sound alertsSince not all Mac applications behave the same way and may be unaffected by the above changes you might need tomanually disable notifications in apps such as iCal and quit applications which may produce unwanted sounds 9 If you want to be able to hear the sounds while capturing them find the SoundflowerBed application and run it Thenfind its icon in the right-hand side of your menu bar Click the icon and select Built-in Output
10 Open Movavi Screen Capture for Mac and select Soundflower (2ch) in the Recording Source drop-down menu Makesure that the Audio checkbox is marked and click the REC button to begin recording
Hint Remember that theres an easier way to capture system sounds Justselect System Sound in Movavi Screen Capture as your Recording Source
Mouse Cursor EffectsMovavi Screen Capture offers various options for displaying onscreen actions You can choose to display or hide the mousecursor as well as draw attention to mouse clicks using a spotlight or sound effect To toggle mouse cursor effects1 In the menu bar open the Effects menu2 Click one of the options to enable it You can select as many effects as you like To disable an effect click on it onceagain
Recording VideoTo begin recording screen activity click the REC button in the main Movavi Screen Capture Window
You will be given a 5-second countdown before recording begins Then the borders of the selected capture area will flashred and the control panel will change to the following
There are three ways to control the capturing process 1 Using the control panel The Duration counter displays the length of your video Click the Pause button to temporarily pause capturing so that youcan continue recording into the same file The Duration timer will pause and the capture area outline will turn white Click theResume button (located in the same place as the Pause button) to continue capturing Press Stop if you are done capturing and are ready to save your videoPress Cancel to terminate recording and delete the temporary files 2 Using the menu bar When you begin capturing you will see the capture timer and two control icons appear on the right side of your menu barlike so
You can use these buttons to pause resume and stop capturing 3 Using the keyboard shortcuts To pause capturing press 1 press 1 again to resume To stop capturing press 2
Saving VideoWhen you click the Stop button during recording the control window will change to the following
You can now use the player to review your video The Delete button discards the video and permanently deletes the temporary captured fileThe Save button saves your video in the default MP4 format with the H264 codec If you want to save the video in another format 1 Check the Convert to checkbox and click on the box below to open the list of available formats (you can also see the fulllist of formats and devices in the Supported Formats section)2 Select a format or device from the list
bull Click More presets for formats to see a list of available formats Then click the necessary format and select oneof the presets from the list The presets can vary depending on the video or audio codec and resolution
bull Click More presets for devices Find the category with your devices brand or model and click to open it Thenselect your specific model ndash or in some cases the most suitable resolution ndash from the list
3 (Optional) If you need to fine-tune the selected preset click the arrow button ( ) to bring up the preset settings panelHere you can set a different resolution frame rate and other settings for converting your captured video Click OK to applythe settings and hide the panel
3 Click the Convert button on the right The program will then begin processing your files
Useful tips
bull If you have unwanted footage in your recording the Movavi Split Movie application can help you cut it out and break it intoparts without the need to re-capture the entire video
bull If you didnt find the necessary format or device in the Convert to list you might like Movavi Video Converter whichsupports over 180 popular formats and over 200 mobile devices and is amazingly fast
Saving Previously Captured FilesWhen you record videos using Movavi Screen Capture they are first stored as files with the mscproj extension These filesare located in the directory youve specified in General Preferences or in the default MoviesMovavi Screen Capture folder You can later open these captured files in Movavi Screen Capture and save them in the format of your choice To open thetemporary files1 In the menu bar open the File menu and select Open Captured File (O)2 Select the mscproj file you want and click Open You can now save or convert the video just like after any other capture
- Movavi Screen Capture
- System Requirements
- Supported Formats
- Activating Software
-
- Licensing
- Online Activation
- Offline Activation
-
- User Interface
-
- I Before Capturing
- II During Capture
- III After Capturing
-
- Program Settings
- Defining the Capture Area
- Selecting an Audio Source
-
- Recording System Sounds
- Capturing Skype Calls
- Movavi Sound Grabber
-
- Installing Movavi Sound Grabber
- Uninstalling Movavi Sound Grabber
-
- Recording System Sounds with Soundflower
-
- Mouse Cursor Effects
- Recording Video
- Saving Video
- Saving Previously Captured Files
-

Offline Activation
If the computer you have Movavi software installed on does not have a stable Internet connection or if you haveexperienced problems with Online Activation you can still use the Offline Activation method You will need to send anautomatically generated e-mail to our activation server using any other computer that is connected to the Internet and thenentering the servers reply into your program
Follow the steps below to activate your software Step 1 Open the Activation DialogueLaunch Movavi Screen Capture for MacIn the menu bar open the Movavi Screen Capture menu and select Activate
The Activation dialogue will appear on screen
Step 2 Enter Your Activation KeyEnter your activation key into the field of the Activation dialogue then select the Activate offline option and click Activate
You will see the offline activation dialogue
Step 3 Send an Activation E-MailMovavi Video Converter will generate a message that you will need to send to the activation server Click Copy to copythe contents of the message to the clipboard When you reach a computer that has Internet access paste this text into themessage body and send the e-mail to regmovavicom The servers reply e-mail will contain a Registration Key Step 4 Enter Your Registration KeyWhen you have received your Registration Key enter it into the corresponding field of the Activation dialogue and clickActivate Your program will now be activated
If activation fails try the following
bull Make sure you have entered the activation key and the registration key correctly and try againbull If you have more than one Movavi program make sure that you are entering the activation key for Movavi Screen Capture
for Macbull Contact our support team
User InterfaceWhen you launch Movavi Screen Capture you will see it appear on your desktop as a small options window and a largertransparent rectangle like so
The transparent rectangle represents the capture area namely the area of your screen that you would like to be shownin your video Its position and size properties are displayed at the top of the rectangle The window beneath the capturearea is your capture control panel which you can use to set up and control the capturing process This control panel willchange depending on the stage of recording you are on and has three states before recording during recording and afterrecording Click on each panel to find out about its functions
I Before Capturing
II During Capturing
III After Capturing
I Before Capturing
Custom Capture Area SelectionThe Select button enables a smart capture area selection mode where you can specify the capture area by eitherselecting an automatically recognized window or frame or clicking and dragging to draw the capture area on the
screen
Size SelectionThe size selection box contains a list of common capture sizes which you can choose from including capturing theentire monitor
Custom Capture Area PropertiesIf you need to capture a custom area of definite size you can enter its width and height into the correspondingfields
Audio Channel SelectionSelect the preferred audio channel from the drop-down list If you want to record your video without sounds simplyuncheck the Audio option
Audio Channel VolumeDrag the slider to set the recording volume You will be able to change the volume during capture
Record ButtonWhen you are done with the set-up click the REC button to begin recording
II During Capture
Capture DurationHere you can see the total duration of the video
Capture VolumeUse the slider to change the audio volume
Cancel CaptureThe Cancel button terminates capturing without saving the video
Pause CaptureThe Pause button pauses capturing so that you can resume capturing the video from where you left off
Stop CaptureThe Stop button stops the capturing process and you can proceed to saving the video
In addition to the main Screen Capture window you can also control the capturing process from the menu bar when youbegin capturing screen activity you will see the capture timer and two control icons appear on the right side of your menubar
You can use these buttons to pause resume and stop capturing
III After Capturing
PlayerUse the Player to reivew your video before saving
Delete RecordingThe Delete button permanently deletes the video along with any temporary capture files
Convert VideoIf you want to save your recorded video in a format other than the default MP4 with H264 video codec you cancheck the Convert to checkbox and select a format or device from the Select Format list below
Select FormatClick this list to select a format or device to convert your video for
SaveConvert VideoClicking the Save button will save your video in MP4 format with the default H264 codec If you check the Convertto checkbox the Save button will change to Convert
Program Settings To open the program settings for Movavi Screen Capture for Mac open the Movavi Screen Capture menu in the menubar and select Preferences The preferences are organized into four categories General Keyboard Shortcuts Video andAudio
The General tab allows you to change the interface language and set the folder where you want the captured files to bestored by default
As you record your screen activity Movavi Screen Capture stores the recording files in the mscproj format These files canbe opened at any time using Movavi Screen Capture for saving in a different format For your convenience you can changethe folder these files are stored in to another location (for example if you prefer the files to be stored on a different drive) orleave the default MoviesMovavi Screen Capture folder This directory will only be default for temporary mscproj files youwill still be prompted to specify a location for captured videos when you save or convert them using the post-capture dialog
Select the Automatically check for updates option to make sure your Video Converter is always up-to-date
Send anonymous usage stats to Movavi ndash checking this box will allow Movavi Screen Capture to send usage statisticsto our development team enabling us to fix any bugs you may encounter much faster as well as add new features that youmight be missing The data sent by Movavi Screen Capture contains no personal information will not be disclosed to thirdparties and will be used for software improvement purposes only You can find more information about usage statistics onour Movavi Improvement Program page
The Keyboard Shortcuts tab allows you to set your own custom shortcuts for such actions as starting or pausing thecapturing process
To change one of the shortcuts1 Click inside the box with the shortcut you want to change The box will become blank2 Simultaneously press the keys you want to use as a shortcut to the selected action The box will now display your customshortcutPlease note that you will not be able to use certain key combinations that are already reserved by your Mac OS as yoursystem shortcuts will have precedence over individual application shortcuts You can find the full list of reserved systemshortcuts on the official Apple support page3 Click OK to apply the changes In case you forget a shortcut you can always look it up here in the keyboard shortcut settings
The Video tab contains the following settings
Codec the codec which will be used for capturing If you need your videos in another codec you can also convert them intoa more convenient format when saving Maximum capture frame rate like in regular video the frame rate will define how many frames will be capturedeach second A lower frame rate will result in smaller output size however the video may not turn out as smooth Therecommended frame rate is 20-30 frames per second Output frame size defines the dimensions of the captured video Full size means that it will be captured as-is while otherframe sizes will result in some scaling to fit the captured area into the specified frame
For example if you are capturing a 1280x720 screen with a frame size of 480x320 the captured image will need to bescaled down Likewise if the area you are capturing is smaller than the output frame size the video will need to be scaledup which results in larger file size with no gain in quality Setting custom video preferences allows you to save time if you intend to always capture videos in one format but someoptions like a higher frame rate and larger frame size will require more resources We recommend that you keep the defaultsettings and convert your videos to the necessary format and frame size when saving
The Audio tab allows you to change the preferred audio quality including the sample rate number of channels and bits persecond
Defining the Capture AreaBefore you begin capturing the first thing you will need to do is define which part of your screen you want to appear in thevideo You can do this in one of the following ways Selecting an area using the smart selection tool1 Click the Select button The screen will dim slightly2 Specify a capture area
bull If you want to capture a window or a window frame hover your mouse pointer over that frame Automaticallyrecognized windows will be outlined with a blue border Click the necessary window once it is highlighted with aborder The capture area will be set automatically to fit the entire window
bull If you want to draw a custom size capture area place your mouse pointer where you want the corner of yourcapture area to be located (it doesnt matter which one) then click and drag the mouse to where you want itsopposite corner to be
Manually selecting a capture area1 Define the dimensions of the capture area
bull Click the drop-down box to open a list of sizes and select one of the Fullscreen Standard or Widescreen optionsthat best suits your needs
bull If you need a capture area size that is not on the list you can enter its width and height manually into the boxes
2 Click the blue position icon ( ) in the center of the blue rectangle and drag it to move the capture area into thenecessary position
Tip if you select a fullscreen capture area the control window will hide but you can still use theFile menu in the menu bar to set a different capture area and begin recording
Selecting an Audio SourceIf you want to record audio along with your screen activity 1 Make sure that the Audio option is checked 2 Select the necessary audio device from the drop-down box The list will display all your connected devices includingUSB-microphones Built-in Input as well as any virtual or aggregate devices If you want to capture your systems sound including alerts music and other sounds you can hear through your speakersselect the System Sound option If you want to capture system sound but see an error message please see the InstallingMovavi Sound Grabber section
If you need to capture a Skype call please refer to the Capturing Skype Calls section
Recording System SoundsIf you need to capture music alerts videos and other sounds that you would normally hear through your speakers you willneed to select System Sound as an audio source when you prepare to record your screen activity
bull In the Recording Source section of the Movavi Screen Capture window make sure that the Audio checkbox is selected
bull Open the list to the right of the Audio checkbox and select System Sound at the bottom of the list
TroubleshootingIf you get an error message when you try to select an audio source or system sound is not recording1 Close Movavi Screen Capture2 Click the button below to download Movavi Sound Grabber ndash a free extension that enables your Mac to capture systemsound Normally it is installed with Movavi Screen Capture but it may have been removed from your system or corrupted
3 When the download finishes open the dmg file and install it following the on-screen instructions For detailed instructionssee the Installing Movavi Sound Grabber section4 Restart Movavi Screen Capture System Sound should now be working properly
Dont have Movavi Sound Grabber installedIf you dont have Movavi Sound Grabber installed on your system or if you get an error message trying to selectsystem sound click the button below to download and install Movavi Sound Grabber For detailed installationinstructions please see the Installing Movavi Sound Grabber section
Capturing Skype Calls When you record audio or video calls using Skype or a similar program it is important that you record both ends of theconversation To do that you will need to create an Aggregate Device that combines input from the sounds you hear fromyour system including your interlocutors voice and your own microphone or recording device 1 In Finder go to Applications and find the Utilities folder Open this folder and launch Audio Midi Setup
2 In the bottom left corner of the left pane click the + button and select Create Aggregate Device You can rename it bydouble-clicking on its name in the left pane 3 With the newly created Aggregate Device selected make sure that Movavi Sound Grabber and your externalmicrophone (usually USB Audio Device USB Microphone or Built-in Input) are checked in the right pane
Now you can proceed to capturing your Skype call 4 Open Movavi Screen Capture for Mac and select the Aggregate Device youve just created in the Recording Sourcedrop-down box Make sure that the Audio checkbox is checkedAdjust your Capture Area to the call window and click REC to begin recording your call
When youre done click Stop in the main Movavi Screen Capture window or press 2 to finish capturing and proceed tosaving the video
Movavi Sound GrabberMovavi Sound Grabber is a free extension that allows you to capture system sound It is installed along with Movavi ScreenCapture and acts as a virtual input device accumulates audio output from various sources and transfers it to Movavi ScreenCapture You will be able to find the virtual device in Audio MIDI Setup
If you want to remove Movavi Sound Grabber from your system see the Uninstalling Movavi Sound Grabber sectionIf you want to capture system sound but get an error message see the Installing Movavi Sound Grabber section
Installing Movavi Sound GrabberMovavi Sound Grabber is a free extension that enables you to capture system sounds on your Mac It acts as a virtualaudio input device and sends the sound from music videos and system alerts that you would normally hear through yourspeakers to the input channel so that it may be recorded by screen capturing software By default Movavi Sound Grabberis installed with Movavi Screen Capture However if you have uninstalled Movavi Sound Grabber or it is missing from yoursystem you will need to install it in order to capture system sounds
1 Click the button above to download the installation package 2 Once the download has finished open the dmg package youve downloaded
3 Double-click the package icon to launch the install assistant Then follow the on-screen instructions to install the softwarejust like you would install any other program
4 Restart Movavi Screen Capture if it was running during installation Thats it You can now easily record system audio using Movavi Screen Capture For more details see the RecordingSystem Sounds section
Uninstalling Movavi Sound GrabberSince Movavi Sound Grabber is a virtual device and does not show up under Applications in Finder you need to use anUninstall file to remove Sound Grabber from your system 1 Click the link below to download the uninstaller
Movavi Sound Grabber Uninstallerzip - 65 MB
2 Make sure that Movavi Screen Capture is closed and launch the downloaded file If you see a security warning clickOpen
3 You will see the following confirmation dialogue Click Yes to continue and enter your user password to confirmdeinstalling Movavi Sound Grabber
Movavi Sound Grabber will then be removed from your system If you need to re-install Movavi Sound Grabber for capturingsystem sounds please see the Installing Movavi Sound Grabber section
Recording System Sounds with SoundflowerIf you prefer using Soundflower instead of the built-in Movavi Sound Grabber follow the steps below to capture systemsounds using Soundflower 1 Download the Soundflower application from this webpage httpscodegooglecompsoundflowerYou will find the Downloads category on the left If you have OS X 1058 and above download the Soundflower 152dmgfile Otherwise click the Show all link and select the version for your processor and OS X version
2 Open the dmg file youve just downloaded and follow the onscreen instructions to install the application 3 Open the Apple Menu and select System Preferences 4 In the Hardware section choose Sound preferences 5 In the Sound preferences click the Output tab In the Choose a device for sound output list choose Soundflower(2ch) You will now no longer hear the system sounds as they are now being sent to Soundflower
6 Click the Sound Effects tab 7 In the Play alerts and sound effects through drop-down menu choose Line Out or Internal SpeakersThis will keep some system sounds and alerts from appearing in your video by routing them to the Line Out or InternalSpeakers
8 Disable unwanted sound alertsSince not all Mac applications behave the same way and may be unaffected by the above changes you might need tomanually disable notifications in apps such as iCal and quit applications which may produce unwanted sounds 9 If you want to be able to hear the sounds while capturing them find the SoundflowerBed application and run it Thenfind its icon in the right-hand side of your menu bar Click the icon and select Built-in Output
10 Open Movavi Screen Capture for Mac and select Soundflower (2ch) in the Recording Source drop-down menu Makesure that the Audio checkbox is marked and click the REC button to begin recording
Hint Remember that theres an easier way to capture system sounds Justselect System Sound in Movavi Screen Capture as your Recording Source
Mouse Cursor EffectsMovavi Screen Capture offers various options for displaying onscreen actions You can choose to display or hide the mousecursor as well as draw attention to mouse clicks using a spotlight or sound effect To toggle mouse cursor effects1 In the menu bar open the Effects menu2 Click one of the options to enable it You can select as many effects as you like To disable an effect click on it onceagain
Recording VideoTo begin recording screen activity click the REC button in the main Movavi Screen Capture Window
You will be given a 5-second countdown before recording begins Then the borders of the selected capture area will flashred and the control panel will change to the following
There are three ways to control the capturing process 1 Using the control panel The Duration counter displays the length of your video Click the Pause button to temporarily pause capturing so that youcan continue recording into the same file The Duration timer will pause and the capture area outline will turn white Click theResume button (located in the same place as the Pause button) to continue capturing Press Stop if you are done capturing and are ready to save your videoPress Cancel to terminate recording and delete the temporary files 2 Using the menu bar When you begin capturing you will see the capture timer and two control icons appear on the right side of your menu barlike so
You can use these buttons to pause resume and stop capturing 3 Using the keyboard shortcuts To pause capturing press 1 press 1 again to resume To stop capturing press 2
Saving VideoWhen you click the Stop button during recording the control window will change to the following
You can now use the player to review your video The Delete button discards the video and permanently deletes the temporary captured fileThe Save button saves your video in the default MP4 format with the H264 codec If you want to save the video in another format 1 Check the Convert to checkbox and click on the box below to open the list of available formats (you can also see the fulllist of formats and devices in the Supported Formats section)2 Select a format or device from the list
bull Click More presets for formats to see a list of available formats Then click the necessary format and select oneof the presets from the list The presets can vary depending on the video or audio codec and resolution
bull Click More presets for devices Find the category with your devices brand or model and click to open it Thenselect your specific model ndash or in some cases the most suitable resolution ndash from the list
3 (Optional) If you need to fine-tune the selected preset click the arrow button ( ) to bring up the preset settings panelHere you can set a different resolution frame rate and other settings for converting your captured video Click OK to applythe settings and hide the panel
3 Click the Convert button on the right The program will then begin processing your files
Useful tips
bull If you have unwanted footage in your recording the Movavi Split Movie application can help you cut it out and break it intoparts without the need to re-capture the entire video
bull If you didnt find the necessary format or device in the Convert to list you might like Movavi Video Converter whichsupports over 180 popular formats and over 200 mobile devices and is amazingly fast
Saving Previously Captured FilesWhen you record videos using Movavi Screen Capture they are first stored as files with the mscproj extension These filesare located in the directory youve specified in General Preferences or in the default MoviesMovavi Screen Capture folder You can later open these captured files in Movavi Screen Capture and save them in the format of your choice To open thetemporary files1 In the menu bar open the File menu and select Open Captured File (O)2 Select the mscproj file you want and click Open You can now save or convert the video just like after any other capture
- Movavi Screen Capture
- System Requirements
- Supported Formats
- Activating Software
-
- Licensing
- Online Activation
- Offline Activation
-
- User Interface
-
- I Before Capturing
- II During Capture
- III After Capturing
-
- Program Settings
- Defining the Capture Area
- Selecting an Audio Source
-
- Recording System Sounds
- Capturing Skype Calls
- Movavi Sound Grabber
-
- Installing Movavi Sound Grabber
- Uninstalling Movavi Sound Grabber
-
- Recording System Sounds with Soundflower
-
- Mouse Cursor Effects
- Recording Video
- Saving Video
- Saving Previously Captured Files
-

Step 3 Send an Activation E-MailMovavi Video Converter will generate a message that you will need to send to the activation server Click Copy to copythe contents of the message to the clipboard When you reach a computer that has Internet access paste this text into themessage body and send the e-mail to regmovavicom The servers reply e-mail will contain a Registration Key Step 4 Enter Your Registration KeyWhen you have received your Registration Key enter it into the corresponding field of the Activation dialogue and clickActivate Your program will now be activated
If activation fails try the following
bull Make sure you have entered the activation key and the registration key correctly and try againbull If you have more than one Movavi program make sure that you are entering the activation key for Movavi Screen Capture
for Macbull Contact our support team
User InterfaceWhen you launch Movavi Screen Capture you will see it appear on your desktop as a small options window and a largertransparent rectangle like so
The transparent rectangle represents the capture area namely the area of your screen that you would like to be shownin your video Its position and size properties are displayed at the top of the rectangle The window beneath the capturearea is your capture control panel which you can use to set up and control the capturing process This control panel willchange depending on the stage of recording you are on and has three states before recording during recording and afterrecording Click on each panel to find out about its functions
I Before Capturing
II During Capturing
III After Capturing
I Before Capturing
Custom Capture Area SelectionThe Select button enables a smart capture area selection mode where you can specify the capture area by eitherselecting an automatically recognized window or frame or clicking and dragging to draw the capture area on the
screen
Size SelectionThe size selection box contains a list of common capture sizes which you can choose from including capturing theentire monitor
Custom Capture Area PropertiesIf you need to capture a custom area of definite size you can enter its width and height into the correspondingfields
Audio Channel SelectionSelect the preferred audio channel from the drop-down list If you want to record your video without sounds simplyuncheck the Audio option
Audio Channel VolumeDrag the slider to set the recording volume You will be able to change the volume during capture
Record ButtonWhen you are done with the set-up click the REC button to begin recording
II During Capture
Capture DurationHere you can see the total duration of the video
Capture VolumeUse the slider to change the audio volume
Cancel CaptureThe Cancel button terminates capturing without saving the video
Pause CaptureThe Pause button pauses capturing so that you can resume capturing the video from where you left off
Stop CaptureThe Stop button stops the capturing process and you can proceed to saving the video
In addition to the main Screen Capture window you can also control the capturing process from the menu bar when youbegin capturing screen activity you will see the capture timer and two control icons appear on the right side of your menubar
You can use these buttons to pause resume and stop capturing
III After Capturing
PlayerUse the Player to reivew your video before saving
Delete RecordingThe Delete button permanently deletes the video along with any temporary capture files
Convert VideoIf you want to save your recorded video in a format other than the default MP4 with H264 video codec you cancheck the Convert to checkbox and select a format or device from the Select Format list below
Select FormatClick this list to select a format or device to convert your video for
SaveConvert VideoClicking the Save button will save your video in MP4 format with the default H264 codec If you check the Convertto checkbox the Save button will change to Convert
Program Settings To open the program settings for Movavi Screen Capture for Mac open the Movavi Screen Capture menu in the menubar and select Preferences The preferences are organized into four categories General Keyboard Shortcuts Video andAudio
The General tab allows you to change the interface language and set the folder where you want the captured files to bestored by default
As you record your screen activity Movavi Screen Capture stores the recording files in the mscproj format These files canbe opened at any time using Movavi Screen Capture for saving in a different format For your convenience you can changethe folder these files are stored in to another location (for example if you prefer the files to be stored on a different drive) orleave the default MoviesMovavi Screen Capture folder This directory will only be default for temporary mscproj files youwill still be prompted to specify a location for captured videos when you save or convert them using the post-capture dialog
Select the Automatically check for updates option to make sure your Video Converter is always up-to-date
Send anonymous usage stats to Movavi ndash checking this box will allow Movavi Screen Capture to send usage statisticsto our development team enabling us to fix any bugs you may encounter much faster as well as add new features that youmight be missing The data sent by Movavi Screen Capture contains no personal information will not be disclosed to thirdparties and will be used for software improvement purposes only You can find more information about usage statistics onour Movavi Improvement Program page
The Keyboard Shortcuts tab allows you to set your own custom shortcuts for such actions as starting or pausing thecapturing process
To change one of the shortcuts1 Click inside the box with the shortcut you want to change The box will become blank2 Simultaneously press the keys you want to use as a shortcut to the selected action The box will now display your customshortcutPlease note that you will not be able to use certain key combinations that are already reserved by your Mac OS as yoursystem shortcuts will have precedence over individual application shortcuts You can find the full list of reserved systemshortcuts on the official Apple support page3 Click OK to apply the changes In case you forget a shortcut you can always look it up here in the keyboard shortcut settings
The Video tab contains the following settings
Codec the codec which will be used for capturing If you need your videos in another codec you can also convert them intoa more convenient format when saving Maximum capture frame rate like in regular video the frame rate will define how many frames will be capturedeach second A lower frame rate will result in smaller output size however the video may not turn out as smooth Therecommended frame rate is 20-30 frames per second Output frame size defines the dimensions of the captured video Full size means that it will be captured as-is while otherframe sizes will result in some scaling to fit the captured area into the specified frame
For example if you are capturing a 1280x720 screen with a frame size of 480x320 the captured image will need to bescaled down Likewise if the area you are capturing is smaller than the output frame size the video will need to be scaledup which results in larger file size with no gain in quality Setting custom video preferences allows you to save time if you intend to always capture videos in one format but someoptions like a higher frame rate and larger frame size will require more resources We recommend that you keep the defaultsettings and convert your videos to the necessary format and frame size when saving
The Audio tab allows you to change the preferred audio quality including the sample rate number of channels and bits persecond
Defining the Capture AreaBefore you begin capturing the first thing you will need to do is define which part of your screen you want to appear in thevideo You can do this in one of the following ways Selecting an area using the smart selection tool1 Click the Select button The screen will dim slightly2 Specify a capture area
bull If you want to capture a window or a window frame hover your mouse pointer over that frame Automaticallyrecognized windows will be outlined with a blue border Click the necessary window once it is highlighted with aborder The capture area will be set automatically to fit the entire window
bull If you want to draw a custom size capture area place your mouse pointer where you want the corner of yourcapture area to be located (it doesnt matter which one) then click and drag the mouse to where you want itsopposite corner to be
Manually selecting a capture area1 Define the dimensions of the capture area
bull Click the drop-down box to open a list of sizes and select one of the Fullscreen Standard or Widescreen optionsthat best suits your needs
bull If you need a capture area size that is not on the list you can enter its width and height manually into the boxes
2 Click the blue position icon ( ) in the center of the blue rectangle and drag it to move the capture area into thenecessary position
Tip if you select a fullscreen capture area the control window will hide but you can still use theFile menu in the menu bar to set a different capture area and begin recording
Selecting an Audio SourceIf you want to record audio along with your screen activity 1 Make sure that the Audio option is checked 2 Select the necessary audio device from the drop-down box The list will display all your connected devices includingUSB-microphones Built-in Input as well as any virtual or aggregate devices If you want to capture your systems sound including alerts music and other sounds you can hear through your speakersselect the System Sound option If you want to capture system sound but see an error message please see the InstallingMovavi Sound Grabber section
If you need to capture a Skype call please refer to the Capturing Skype Calls section
Recording System SoundsIf you need to capture music alerts videos and other sounds that you would normally hear through your speakers you willneed to select System Sound as an audio source when you prepare to record your screen activity
bull In the Recording Source section of the Movavi Screen Capture window make sure that the Audio checkbox is selected
bull Open the list to the right of the Audio checkbox and select System Sound at the bottom of the list
TroubleshootingIf you get an error message when you try to select an audio source or system sound is not recording1 Close Movavi Screen Capture2 Click the button below to download Movavi Sound Grabber ndash a free extension that enables your Mac to capture systemsound Normally it is installed with Movavi Screen Capture but it may have been removed from your system or corrupted
3 When the download finishes open the dmg file and install it following the on-screen instructions For detailed instructionssee the Installing Movavi Sound Grabber section4 Restart Movavi Screen Capture System Sound should now be working properly
Dont have Movavi Sound Grabber installedIf you dont have Movavi Sound Grabber installed on your system or if you get an error message trying to selectsystem sound click the button below to download and install Movavi Sound Grabber For detailed installationinstructions please see the Installing Movavi Sound Grabber section
Capturing Skype Calls When you record audio or video calls using Skype or a similar program it is important that you record both ends of theconversation To do that you will need to create an Aggregate Device that combines input from the sounds you hear fromyour system including your interlocutors voice and your own microphone or recording device 1 In Finder go to Applications and find the Utilities folder Open this folder and launch Audio Midi Setup
2 In the bottom left corner of the left pane click the + button and select Create Aggregate Device You can rename it bydouble-clicking on its name in the left pane 3 With the newly created Aggregate Device selected make sure that Movavi Sound Grabber and your externalmicrophone (usually USB Audio Device USB Microphone or Built-in Input) are checked in the right pane
Now you can proceed to capturing your Skype call 4 Open Movavi Screen Capture for Mac and select the Aggregate Device youve just created in the Recording Sourcedrop-down box Make sure that the Audio checkbox is checkedAdjust your Capture Area to the call window and click REC to begin recording your call
When youre done click Stop in the main Movavi Screen Capture window or press 2 to finish capturing and proceed tosaving the video
Movavi Sound GrabberMovavi Sound Grabber is a free extension that allows you to capture system sound It is installed along with Movavi ScreenCapture and acts as a virtual input device accumulates audio output from various sources and transfers it to Movavi ScreenCapture You will be able to find the virtual device in Audio MIDI Setup
If you want to remove Movavi Sound Grabber from your system see the Uninstalling Movavi Sound Grabber sectionIf you want to capture system sound but get an error message see the Installing Movavi Sound Grabber section
Installing Movavi Sound GrabberMovavi Sound Grabber is a free extension that enables you to capture system sounds on your Mac It acts as a virtualaudio input device and sends the sound from music videos and system alerts that you would normally hear through yourspeakers to the input channel so that it may be recorded by screen capturing software By default Movavi Sound Grabberis installed with Movavi Screen Capture However if you have uninstalled Movavi Sound Grabber or it is missing from yoursystem you will need to install it in order to capture system sounds
1 Click the button above to download the installation package 2 Once the download has finished open the dmg package youve downloaded
3 Double-click the package icon to launch the install assistant Then follow the on-screen instructions to install the softwarejust like you would install any other program
4 Restart Movavi Screen Capture if it was running during installation Thats it You can now easily record system audio using Movavi Screen Capture For more details see the RecordingSystem Sounds section
Uninstalling Movavi Sound GrabberSince Movavi Sound Grabber is a virtual device and does not show up under Applications in Finder you need to use anUninstall file to remove Sound Grabber from your system 1 Click the link below to download the uninstaller
Movavi Sound Grabber Uninstallerzip - 65 MB
2 Make sure that Movavi Screen Capture is closed and launch the downloaded file If you see a security warning clickOpen
3 You will see the following confirmation dialogue Click Yes to continue and enter your user password to confirmdeinstalling Movavi Sound Grabber
Movavi Sound Grabber will then be removed from your system If you need to re-install Movavi Sound Grabber for capturingsystem sounds please see the Installing Movavi Sound Grabber section
Recording System Sounds with SoundflowerIf you prefer using Soundflower instead of the built-in Movavi Sound Grabber follow the steps below to capture systemsounds using Soundflower 1 Download the Soundflower application from this webpage httpscodegooglecompsoundflowerYou will find the Downloads category on the left If you have OS X 1058 and above download the Soundflower 152dmgfile Otherwise click the Show all link and select the version for your processor and OS X version
2 Open the dmg file youve just downloaded and follow the onscreen instructions to install the application 3 Open the Apple Menu and select System Preferences 4 In the Hardware section choose Sound preferences 5 In the Sound preferences click the Output tab In the Choose a device for sound output list choose Soundflower(2ch) You will now no longer hear the system sounds as they are now being sent to Soundflower
6 Click the Sound Effects tab 7 In the Play alerts and sound effects through drop-down menu choose Line Out or Internal SpeakersThis will keep some system sounds and alerts from appearing in your video by routing them to the Line Out or InternalSpeakers
8 Disable unwanted sound alertsSince not all Mac applications behave the same way and may be unaffected by the above changes you might need tomanually disable notifications in apps such as iCal and quit applications which may produce unwanted sounds 9 If you want to be able to hear the sounds while capturing them find the SoundflowerBed application and run it Thenfind its icon in the right-hand side of your menu bar Click the icon and select Built-in Output
10 Open Movavi Screen Capture for Mac and select Soundflower (2ch) in the Recording Source drop-down menu Makesure that the Audio checkbox is marked and click the REC button to begin recording
Hint Remember that theres an easier way to capture system sounds Justselect System Sound in Movavi Screen Capture as your Recording Source
Mouse Cursor EffectsMovavi Screen Capture offers various options for displaying onscreen actions You can choose to display or hide the mousecursor as well as draw attention to mouse clicks using a spotlight or sound effect To toggle mouse cursor effects1 In the menu bar open the Effects menu2 Click one of the options to enable it You can select as many effects as you like To disable an effect click on it onceagain
Recording VideoTo begin recording screen activity click the REC button in the main Movavi Screen Capture Window
You will be given a 5-second countdown before recording begins Then the borders of the selected capture area will flashred and the control panel will change to the following
There are three ways to control the capturing process 1 Using the control panel The Duration counter displays the length of your video Click the Pause button to temporarily pause capturing so that youcan continue recording into the same file The Duration timer will pause and the capture area outline will turn white Click theResume button (located in the same place as the Pause button) to continue capturing Press Stop if you are done capturing and are ready to save your videoPress Cancel to terminate recording and delete the temporary files 2 Using the menu bar When you begin capturing you will see the capture timer and two control icons appear on the right side of your menu barlike so
You can use these buttons to pause resume and stop capturing 3 Using the keyboard shortcuts To pause capturing press 1 press 1 again to resume To stop capturing press 2
Saving VideoWhen you click the Stop button during recording the control window will change to the following
You can now use the player to review your video The Delete button discards the video and permanently deletes the temporary captured fileThe Save button saves your video in the default MP4 format with the H264 codec If you want to save the video in another format 1 Check the Convert to checkbox and click on the box below to open the list of available formats (you can also see the fulllist of formats and devices in the Supported Formats section)2 Select a format or device from the list
bull Click More presets for formats to see a list of available formats Then click the necessary format and select oneof the presets from the list The presets can vary depending on the video or audio codec and resolution
bull Click More presets for devices Find the category with your devices brand or model and click to open it Thenselect your specific model ndash or in some cases the most suitable resolution ndash from the list
3 (Optional) If you need to fine-tune the selected preset click the arrow button ( ) to bring up the preset settings panelHere you can set a different resolution frame rate and other settings for converting your captured video Click OK to applythe settings and hide the panel
3 Click the Convert button on the right The program will then begin processing your files
Useful tips
bull If you have unwanted footage in your recording the Movavi Split Movie application can help you cut it out and break it intoparts without the need to re-capture the entire video
bull If you didnt find the necessary format or device in the Convert to list you might like Movavi Video Converter whichsupports over 180 popular formats and over 200 mobile devices and is amazingly fast
Saving Previously Captured FilesWhen you record videos using Movavi Screen Capture they are first stored as files with the mscproj extension These filesare located in the directory youve specified in General Preferences or in the default MoviesMovavi Screen Capture folder You can later open these captured files in Movavi Screen Capture and save them in the format of your choice To open thetemporary files1 In the menu bar open the File menu and select Open Captured File (O)2 Select the mscproj file you want and click Open You can now save or convert the video just like after any other capture
- Movavi Screen Capture
- System Requirements
- Supported Formats
- Activating Software
-
- Licensing
- Online Activation
- Offline Activation
-
- User Interface
-
- I Before Capturing
- II During Capture
- III After Capturing
-
- Program Settings
- Defining the Capture Area
- Selecting an Audio Source
-
- Recording System Sounds
- Capturing Skype Calls
- Movavi Sound Grabber
-
- Installing Movavi Sound Grabber
- Uninstalling Movavi Sound Grabber
-
- Recording System Sounds with Soundflower
-
- Mouse Cursor Effects
- Recording Video
- Saving Video
- Saving Previously Captured Files
-

User InterfaceWhen you launch Movavi Screen Capture you will see it appear on your desktop as a small options window and a largertransparent rectangle like so
The transparent rectangle represents the capture area namely the area of your screen that you would like to be shownin your video Its position and size properties are displayed at the top of the rectangle The window beneath the capturearea is your capture control panel which you can use to set up and control the capturing process This control panel willchange depending on the stage of recording you are on and has three states before recording during recording and afterrecording Click on each panel to find out about its functions
I Before Capturing
II During Capturing
III After Capturing
I Before Capturing
Custom Capture Area SelectionThe Select button enables a smart capture area selection mode where you can specify the capture area by eitherselecting an automatically recognized window or frame or clicking and dragging to draw the capture area on the
screen
Size SelectionThe size selection box contains a list of common capture sizes which you can choose from including capturing theentire monitor
Custom Capture Area PropertiesIf you need to capture a custom area of definite size you can enter its width and height into the correspondingfields
Audio Channel SelectionSelect the preferred audio channel from the drop-down list If you want to record your video without sounds simplyuncheck the Audio option
Audio Channel VolumeDrag the slider to set the recording volume You will be able to change the volume during capture
Record ButtonWhen you are done with the set-up click the REC button to begin recording
II During Capture
Capture DurationHere you can see the total duration of the video
Capture VolumeUse the slider to change the audio volume
Cancel CaptureThe Cancel button terminates capturing without saving the video
Pause CaptureThe Pause button pauses capturing so that you can resume capturing the video from where you left off
Stop CaptureThe Stop button stops the capturing process and you can proceed to saving the video
In addition to the main Screen Capture window you can also control the capturing process from the menu bar when youbegin capturing screen activity you will see the capture timer and two control icons appear on the right side of your menubar
You can use these buttons to pause resume and stop capturing
III After Capturing
PlayerUse the Player to reivew your video before saving
Delete RecordingThe Delete button permanently deletes the video along with any temporary capture files
Convert VideoIf you want to save your recorded video in a format other than the default MP4 with H264 video codec you cancheck the Convert to checkbox and select a format or device from the Select Format list below
Select FormatClick this list to select a format or device to convert your video for
SaveConvert VideoClicking the Save button will save your video in MP4 format with the default H264 codec If you check the Convertto checkbox the Save button will change to Convert
Program Settings To open the program settings for Movavi Screen Capture for Mac open the Movavi Screen Capture menu in the menubar and select Preferences The preferences are organized into four categories General Keyboard Shortcuts Video andAudio
The General tab allows you to change the interface language and set the folder where you want the captured files to bestored by default
As you record your screen activity Movavi Screen Capture stores the recording files in the mscproj format These files canbe opened at any time using Movavi Screen Capture for saving in a different format For your convenience you can changethe folder these files are stored in to another location (for example if you prefer the files to be stored on a different drive) orleave the default MoviesMovavi Screen Capture folder This directory will only be default for temporary mscproj files youwill still be prompted to specify a location for captured videos when you save or convert them using the post-capture dialog
Select the Automatically check for updates option to make sure your Video Converter is always up-to-date
Send anonymous usage stats to Movavi ndash checking this box will allow Movavi Screen Capture to send usage statisticsto our development team enabling us to fix any bugs you may encounter much faster as well as add new features that youmight be missing The data sent by Movavi Screen Capture contains no personal information will not be disclosed to thirdparties and will be used for software improvement purposes only You can find more information about usage statistics onour Movavi Improvement Program page
The Keyboard Shortcuts tab allows you to set your own custom shortcuts for such actions as starting or pausing thecapturing process
To change one of the shortcuts1 Click inside the box with the shortcut you want to change The box will become blank2 Simultaneously press the keys you want to use as a shortcut to the selected action The box will now display your customshortcutPlease note that you will not be able to use certain key combinations that are already reserved by your Mac OS as yoursystem shortcuts will have precedence over individual application shortcuts You can find the full list of reserved systemshortcuts on the official Apple support page3 Click OK to apply the changes In case you forget a shortcut you can always look it up here in the keyboard shortcut settings
The Video tab contains the following settings
Codec the codec which will be used for capturing If you need your videos in another codec you can also convert them intoa more convenient format when saving Maximum capture frame rate like in regular video the frame rate will define how many frames will be capturedeach second A lower frame rate will result in smaller output size however the video may not turn out as smooth Therecommended frame rate is 20-30 frames per second Output frame size defines the dimensions of the captured video Full size means that it will be captured as-is while otherframe sizes will result in some scaling to fit the captured area into the specified frame
For example if you are capturing a 1280x720 screen with a frame size of 480x320 the captured image will need to bescaled down Likewise if the area you are capturing is smaller than the output frame size the video will need to be scaledup which results in larger file size with no gain in quality Setting custom video preferences allows you to save time if you intend to always capture videos in one format but someoptions like a higher frame rate and larger frame size will require more resources We recommend that you keep the defaultsettings and convert your videos to the necessary format and frame size when saving
The Audio tab allows you to change the preferred audio quality including the sample rate number of channels and bits persecond
Defining the Capture AreaBefore you begin capturing the first thing you will need to do is define which part of your screen you want to appear in thevideo You can do this in one of the following ways Selecting an area using the smart selection tool1 Click the Select button The screen will dim slightly2 Specify a capture area
bull If you want to capture a window or a window frame hover your mouse pointer over that frame Automaticallyrecognized windows will be outlined with a blue border Click the necessary window once it is highlighted with aborder The capture area will be set automatically to fit the entire window
bull If you want to draw a custom size capture area place your mouse pointer where you want the corner of yourcapture area to be located (it doesnt matter which one) then click and drag the mouse to where you want itsopposite corner to be
Manually selecting a capture area1 Define the dimensions of the capture area
bull Click the drop-down box to open a list of sizes and select one of the Fullscreen Standard or Widescreen optionsthat best suits your needs
bull If you need a capture area size that is not on the list you can enter its width and height manually into the boxes
2 Click the blue position icon ( ) in the center of the blue rectangle and drag it to move the capture area into thenecessary position
Tip if you select a fullscreen capture area the control window will hide but you can still use theFile menu in the menu bar to set a different capture area and begin recording
Selecting an Audio SourceIf you want to record audio along with your screen activity 1 Make sure that the Audio option is checked 2 Select the necessary audio device from the drop-down box The list will display all your connected devices includingUSB-microphones Built-in Input as well as any virtual or aggregate devices If you want to capture your systems sound including alerts music and other sounds you can hear through your speakersselect the System Sound option If you want to capture system sound but see an error message please see the InstallingMovavi Sound Grabber section
If you need to capture a Skype call please refer to the Capturing Skype Calls section
Recording System SoundsIf you need to capture music alerts videos and other sounds that you would normally hear through your speakers you willneed to select System Sound as an audio source when you prepare to record your screen activity
bull In the Recording Source section of the Movavi Screen Capture window make sure that the Audio checkbox is selected
bull Open the list to the right of the Audio checkbox and select System Sound at the bottom of the list
TroubleshootingIf you get an error message when you try to select an audio source or system sound is not recording1 Close Movavi Screen Capture2 Click the button below to download Movavi Sound Grabber ndash a free extension that enables your Mac to capture systemsound Normally it is installed with Movavi Screen Capture but it may have been removed from your system or corrupted
3 When the download finishes open the dmg file and install it following the on-screen instructions For detailed instructionssee the Installing Movavi Sound Grabber section4 Restart Movavi Screen Capture System Sound should now be working properly
Dont have Movavi Sound Grabber installedIf you dont have Movavi Sound Grabber installed on your system or if you get an error message trying to selectsystem sound click the button below to download and install Movavi Sound Grabber For detailed installationinstructions please see the Installing Movavi Sound Grabber section
Capturing Skype Calls When you record audio or video calls using Skype or a similar program it is important that you record both ends of theconversation To do that you will need to create an Aggregate Device that combines input from the sounds you hear fromyour system including your interlocutors voice and your own microphone or recording device 1 In Finder go to Applications and find the Utilities folder Open this folder and launch Audio Midi Setup
2 In the bottom left corner of the left pane click the + button and select Create Aggregate Device You can rename it bydouble-clicking on its name in the left pane 3 With the newly created Aggregate Device selected make sure that Movavi Sound Grabber and your externalmicrophone (usually USB Audio Device USB Microphone or Built-in Input) are checked in the right pane
Now you can proceed to capturing your Skype call 4 Open Movavi Screen Capture for Mac and select the Aggregate Device youve just created in the Recording Sourcedrop-down box Make sure that the Audio checkbox is checkedAdjust your Capture Area to the call window and click REC to begin recording your call
When youre done click Stop in the main Movavi Screen Capture window or press 2 to finish capturing and proceed tosaving the video
Movavi Sound GrabberMovavi Sound Grabber is a free extension that allows you to capture system sound It is installed along with Movavi ScreenCapture and acts as a virtual input device accumulates audio output from various sources and transfers it to Movavi ScreenCapture You will be able to find the virtual device in Audio MIDI Setup
If you want to remove Movavi Sound Grabber from your system see the Uninstalling Movavi Sound Grabber sectionIf you want to capture system sound but get an error message see the Installing Movavi Sound Grabber section
Installing Movavi Sound GrabberMovavi Sound Grabber is a free extension that enables you to capture system sounds on your Mac It acts as a virtualaudio input device and sends the sound from music videos and system alerts that you would normally hear through yourspeakers to the input channel so that it may be recorded by screen capturing software By default Movavi Sound Grabberis installed with Movavi Screen Capture However if you have uninstalled Movavi Sound Grabber or it is missing from yoursystem you will need to install it in order to capture system sounds
1 Click the button above to download the installation package 2 Once the download has finished open the dmg package youve downloaded
3 Double-click the package icon to launch the install assistant Then follow the on-screen instructions to install the softwarejust like you would install any other program
4 Restart Movavi Screen Capture if it was running during installation Thats it You can now easily record system audio using Movavi Screen Capture For more details see the RecordingSystem Sounds section
Uninstalling Movavi Sound GrabberSince Movavi Sound Grabber is a virtual device and does not show up under Applications in Finder you need to use anUninstall file to remove Sound Grabber from your system 1 Click the link below to download the uninstaller
Movavi Sound Grabber Uninstallerzip - 65 MB
2 Make sure that Movavi Screen Capture is closed and launch the downloaded file If you see a security warning clickOpen
3 You will see the following confirmation dialogue Click Yes to continue and enter your user password to confirmdeinstalling Movavi Sound Grabber
Movavi Sound Grabber will then be removed from your system If you need to re-install Movavi Sound Grabber for capturingsystem sounds please see the Installing Movavi Sound Grabber section
Recording System Sounds with SoundflowerIf you prefer using Soundflower instead of the built-in Movavi Sound Grabber follow the steps below to capture systemsounds using Soundflower 1 Download the Soundflower application from this webpage httpscodegooglecompsoundflowerYou will find the Downloads category on the left If you have OS X 1058 and above download the Soundflower 152dmgfile Otherwise click the Show all link and select the version for your processor and OS X version
2 Open the dmg file youve just downloaded and follow the onscreen instructions to install the application 3 Open the Apple Menu and select System Preferences 4 In the Hardware section choose Sound preferences 5 In the Sound preferences click the Output tab In the Choose a device for sound output list choose Soundflower(2ch) You will now no longer hear the system sounds as they are now being sent to Soundflower
6 Click the Sound Effects tab 7 In the Play alerts and sound effects through drop-down menu choose Line Out or Internal SpeakersThis will keep some system sounds and alerts from appearing in your video by routing them to the Line Out or InternalSpeakers
8 Disable unwanted sound alertsSince not all Mac applications behave the same way and may be unaffected by the above changes you might need tomanually disable notifications in apps such as iCal and quit applications which may produce unwanted sounds 9 If you want to be able to hear the sounds while capturing them find the SoundflowerBed application and run it Thenfind its icon in the right-hand side of your menu bar Click the icon and select Built-in Output
10 Open Movavi Screen Capture for Mac and select Soundflower (2ch) in the Recording Source drop-down menu Makesure that the Audio checkbox is marked and click the REC button to begin recording
Hint Remember that theres an easier way to capture system sounds Justselect System Sound in Movavi Screen Capture as your Recording Source
Mouse Cursor EffectsMovavi Screen Capture offers various options for displaying onscreen actions You can choose to display or hide the mousecursor as well as draw attention to mouse clicks using a spotlight or sound effect To toggle mouse cursor effects1 In the menu bar open the Effects menu2 Click one of the options to enable it You can select as many effects as you like To disable an effect click on it onceagain
Recording VideoTo begin recording screen activity click the REC button in the main Movavi Screen Capture Window
You will be given a 5-second countdown before recording begins Then the borders of the selected capture area will flashred and the control panel will change to the following
There are three ways to control the capturing process 1 Using the control panel The Duration counter displays the length of your video Click the Pause button to temporarily pause capturing so that youcan continue recording into the same file The Duration timer will pause and the capture area outline will turn white Click theResume button (located in the same place as the Pause button) to continue capturing Press Stop if you are done capturing and are ready to save your videoPress Cancel to terminate recording and delete the temporary files 2 Using the menu bar When you begin capturing you will see the capture timer and two control icons appear on the right side of your menu barlike so
You can use these buttons to pause resume and stop capturing 3 Using the keyboard shortcuts To pause capturing press 1 press 1 again to resume To stop capturing press 2
Saving VideoWhen you click the Stop button during recording the control window will change to the following
You can now use the player to review your video The Delete button discards the video and permanently deletes the temporary captured fileThe Save button saves your video in the default MP4 format with the H264 codec If you want to save the video in another format 1 Check the Convert to checkbox and click on the box below to open the list of available formats (you can also see the fulllist of formats and devices in the Supported Formats section)2 Select a format or device from the list
bull Click More presets for formats to see a list of available formats Then click the necessary format and select oneof the presets from the list The presets can vary depending on the video or audio codec and resolution
bull Click More presets for devices Find the category with your devices brand or model and click to open it Thenselect your specific model ndash or in some cases the most suitable resolution ndash from the list
3 (Optional) If you need to fine-tune the selected preset click the arrow button ( ) to bring up the preset settings panelHere you can set a different resolution frame rate and other settings for converting your captured video Click OK to applythe settings and hide the panel
3 Click the Convert button on the right The program will then begin processing your files
Useful tips
bull If you have unwanted footage in your recording the Movavi Split Movie application can help you cut it out and break it intoparts without the need to re-capture the entire video
bull If you didnt find the necessary format or device in the Convert to list you might like Movavi Video Converter whichsupports over 180 popular formats and over 200 mobile devices and is amazingly fast
Saving Previously Captured FilesWhen you record videos using Movavi Screen Capture they are first stored as files with the mscproj extension These filesare located in the directory youve specified in General Preferences or in the default MoviesMovavi Screen Capture folder You can later open these captured files in Movavi Screen Capture and save them in the format of your choice To open thetemporary files1 In the menu bar open the File menu and select Open Captured File (O)2 Select the mscproj file you want and click Open You can now save or convert the video just like after any other capture
- Movavi Screen Capture
- System Requirements
- Supported Formats
- Activating Software
-
- Licensing
- Online Activation
- Offline Activation
-
- User Interface
-
- I Before Capturing
- II During Capture
- III After Capturing
-
- Program Settings
- Defining the Capture Area
- Selecting an Audio Source
-
- Recording System Sounds
- Capturing Skype Calls
- Movavi Sound Grabber
-
- Installing Movavi Sound Grabber
- Uninstalling Movavi Sound Grabber
-
- Recording System Sounds with Soundflower
-
- Mouse Cursor Effects
- Recording Video
- Saving Video
- Saving Previously Captured Files
-

III After Capturing
I Before Capturing
Custom Capture Area SelectionThe Select button enables a smart capture area selection mode where you can specify the capture area by eitherselecting an automatically recognized window or frame or clicking and dragging to draw the capture area on the
screen
Size SelectionThe size selection box contains a list of common capture sizes which you can choose from including capturing theentire monitor
Custom Capture Area PropertiesIf you need to capture a custom area of definite size you can enter its width and height into the correspondingfields
Audio Channel SelectionSelect the preferred audio channel from the drop-down list If you want to record your video without sounds simplyuncheck the Audio option
Audio Channel VolumeDrag the slider to set the recording volume You will be able to change the volume during capture
Record ButtonWhen you are done with the set-up click the REC button to begin recording
II During Capture
Capture DurationHere you can see the total duration of the video
Capture VolumeUse the slider to change the audio volume
Cancel CaptureThe Cancel button terminates capturing without saving the video
Pause CaptureThe Pause button pauses capturing so that you can resume capturing the video from where you left off
Stop CaptureThe Stop button stops the capturing process and you can proceed to saving the video
In addition to the main Screen Capture window you can also control the capturing process from the menu bar when youbegin capturing screen activity you will see the capture timer and two control icons appear on the right side of your menubar
You can use these buttons to pause resume and stop capturing
III After Capturing
PlayerUse the Player to reivew your video before saving
Delete RecordingThe Delete button permanently deletes the video along with any temporary capture files
Convert VideoIf you want to save your recorded video in a format other than the default MP4 with H264 video codec you cancheck the Convert to checkbox and select a format or device from the Select Format list below
Select FormatClick this list to select a format or device to convert your video for
SaveConvert VideoClicking the Save button will save your video in MP4 format with the default H264 codec If you check the Convertto checkbox the Save button will change to Convert
Program Settings To open the program settings for Movavi Screen Capture for Mac open the Movavi Screen Capture menu in the menubar and select Preferences The preferences are organized into four categories General Keyboard Shortcuts Video andAudio
The General tab allows you to change the interface language and set the folder where you want the captured files to bestored by default
As you record your screen activity Movavi Screen Capture stores the recording files in the mscproj format These files canbe opened at any time using Movavi Screen Capture for saving in a different format For your convenience you can changethe folder these files are stored in to another location (for example if you prefer the files to be stored on a different drive) orleave the default MoviesMovavi Screen Capture folder This directory will only be default for temporary mscproj files youwill still be prompted to specify a location for captured videos when you save or convert them using the post-capture dialog
Select the Automatically check for updates option to make sure your Video Converter is always up-to-date
Send anonymous usage stats to Movavi ndash checking this box will allow Movavi Screen Capture to send usage statisticsto our development team enabling us to fix any bugs you may encounter much faster as well as add new features that youmight be missing The data sent by Movavi Screen Capture contains no personal information will not be disclosed to thirdparties and will be used for software improvement purposes only You can find more information about usage statistics onour Movavi Improvement Program page
The Keyboard Shortcuts tab allows you to set your own custom shortcuts for such actions as starting or pausing thecapturing process
To change one of the shortcuts1 Click inside the box with the shortcut you want to change The box will become blank2 Simultaneously press the keys you want to use as a shortcut to the selected action The box will now display your customshortcutPlease note that you will not be able to use certain key combinations that are already reserved by your Mac OS as yoursystem shortcuts will have precedence over individual application shortcuts You can find the full list of reserved systemshortcuts on the official Apple support page3 Click OK to apply the changes In case you forget a shortcut you can always look it up here in the keyboard shortcut settings
The Video tab contains the following settings
Codec the codec which will be used for capturing If you need your videos in another codec you can also convert them intoa more convenient format when saving Maximum capture frame rate like in regular video the frame rate will define how many frames will be capturedeach second A lower frame rate will result in smaller output size however the video may not turn out as smooth Therecommended frame rate is 20-30 frames per second Output frame size defines the dimensions of the captured video Full size means that it will be captured as-is while otherframe sizes will result in some scaling to fit the captured area into the specified frame
For example if you are capturing a 1280x720 screen with a frame size of 480x320 the captured image will need to bescaled down Likewise if the area you are capturing is smaller than the output frame size the video will need to be scaledup which results in larger file size with no gain in quality Setting custom video preferences allows you to save time if you intend to always capture videos in one format but someoptions like a higher frame rate and larger frame size will require more resources We recommend that you keep the defaultsettings and convert your videos to the necessary format and frame size when saving
The Audio tab allows you to change the preferred audio quality including the sample rate number of channels and bits persecond
Defining the Capture AreaBefore you begin capturing the first thing you will need to do is define which part of your screen you want to appear in thevideo You can do this in one of the following ways Selecting an area using the smart selection tool1 Click the Select button The screen will dim slightly2 Specify a capture area
bull If you want to capture a window or a window frame hover your mouse pointer over that frame Automaticallyrecognized windows will be outlined with a blue border Click the necessary window once it is highlighted with aborder The capture area will be set automatically to fit the entire window
bull If you want to draw a custom size capture area place your mouse pointer where you want the corner of yourcapture area to be located (it doesnt matter which one) then click and drag the mouse to where you want itsopposite corner to be
Manually selecting a capture area1 Define the dimensions of the capture area
bull Click the drop-down box to open a list of sizes and select one of the Fullscreen Standard or Widescreen optionsthat best suits your needs
bull If you need a capture area size that is not on the list you can enter its width and height manually into the boxes
2 Click the blue position icon ( ) in the center of the blue rectangle and drag it to move the capture area into thenecessary position
Tip if you select a fullscreen capture area the control window will hide but you can still use theFile menu in the menu bar to set a different capture area and begin recording
Selecting an Audio SourceIf you want to record audio along with your screen activity 1 Make sure that the Audio option is checked 2 Select the necessary audio device from the drop-down box The list will display all your connected devices includingUSB-microphones Built-in Input as well as any virtual or aggregate devices If you want to capture your systems sound including alerts music and other sounds you can hear through your speakersselect the System Sound option If you want to capture system sound but see an error message please see the InstallingMovavi Sound Grabber section
If you need to capture a Skype call please refer to the Capturing Skype Calls section
Recording System SoundsIf you need to capture music alerts videos and other sounds that you would normally hear through your speakers you willneed to select System Sound as an audio source when you prepare to record your screen activity
bull In the Recording Source section of the Movavi Screen Capture window make sure that the Audio checkbox is selected
bull Open the list to the right of the Audio checkbox and select System Sound at the bottom of the list
TroubleshootingIf you get an error message when you try to select an audio source or system sound is not recording1 Close Movavi Screen Capture2 Click the button below to download Movavi Sound Grabber ndash a free extension that enables your Mac to capture systemsound Normally it is installed with Movavi Screen Capture but it may have been removed from your system or corrupted
3 When the download finishes open the dmg file and install it following the on-screen instructions For detailed instructionssee the Installing Movavi Sound Grabber section4 Restart Movavi Screen Capture System Sound should now be working properly
Dont have Movavi Sound Grabber installedIf you dont have Movavi Sound Grabber installed on your system or if you get an error message trying to selectsystem sound click the button below to download and install Movavi Sound Grabber For detailed installationinstructions please see the Installing Movavi Sound Grabber section
Capturing Skype Calls When you record audio or video calls using Skype or a similar program it is important that you record both ends of theconversation To do that you will need to create an Aggregate Device that combines input from the sounds you hear fromyour system including your interlocutors voice and your own microphone or recording device 1 In Finder go to Applications and find the Utilities folder Open this folder and launch Audio Midi Setup
2 In the bottom left corner of the left pane click the + button and select Create Aggregate Device You can rename it bydouble-clicking on its name in the left pane 3 With the newly created Aggregate Device selected make sure that Movavi Sound Grabber and your externalmicrophone (usually USB Audio Device USB Microphone or Built-in Input) are checked in the right pane
Now you can proceed to capturing your Skype call 4 Open Movavi Screen Capture for Mac and select the Aggregate Device youve just created in the Recording Sourcedrop-down box Make sure that the Audio checkbox is checkedAdjust your Capture Area to the call window and click REC to begin recording your call
When youre done click Stop in the main Movavi Screen Capture window or press 2 to finish capturing and proceed tosaving the video
Movavi Sound GrabberMovavi Sound Grabber is a free extension that allows you to capture system sound It is installed along with Movavi ScreenCapture and acts as a virtual input device accumulates audio output from various sources and transfers it to Movavi ScreenCapture You will be able to find the virtual device in Audio MIDI Setup
If you want to remove Movavi Sound Grabber from your system see the Uninstalling Movavi Sound Grabber sectionIf you want to capture system sound but get an error message see the Installing Movavi Sound Grabber section
Installing Movavi Sound GrabberMovavi Sound Grabber is a free extension that enables you to capture system sounds on your Mac It acts as a virtualaudio input device and sends the sound from music videos and system alerts that you would normally hear through yourspeakers to the input channel so that it may be recorded by screen capturing software By default Movavi Sound Grabberis installed with Movavi Screen Capture However if you have uninstalled Movavi Sound Grabber or it is missing from yoursystem you will need to install it in order to capture system sounds
1 Click the button above to download the installation package 2 Once the download has finished open the dmg package youve downloaded
3 Double-click the package icon to launch the install assistant Then follow the on-screen instructions to install the softwarejust like you would install any other program
4 Restart Movavi Screen Capture if it was running during installation Thats it You can now easily record system audio using Movavi Screen Capture For more details see the RecordingSystem Sounds section
Uninstalling Movavi Sound GrabberSince Movavi Sound Grabber is a virtual device and does not show up under Applications in Finder you need to use anUninstall file to remove Sound Grabber from your system 1 Click the link below to download the uninstaller
Movavi Sound Grabber Uninstallerzip - 65 MB
2 Make sure that Movavi Screen Capture is closed and launch the downloaded file If you see a security warning clickOpen
3 You will see the following confirmation dialogue Click Yes to continue and enter your user password to confirmdeinstalling Movavi Sound Grabber
Movavi Sound Grabber will then be removed from your system If you need to re-install Movavi Sound Grabber for capturingsystem sounds please see the Installing Movavi Sound Grabber section
Recording System Sounds with SoundflowerIf you prefer using Soundflower instead of the built-in Movavi Sound Grabber follow the steps below to capture systemsounds using Soundflower 1 Download the Soundflower application from this webpage httpscodegooglecompsoundflowerYou will find the Downloads category on the left If you have OS X 1058 and above download the Soundflower 152dmgfile Otherwise click the Show all link and select the version for your processor and OS X version
2 Open the dmg file youve just downloaded and follow the onscreen instructions to install the application 3 Open the Apple Menu and select System Preferences 4 In the Hardware section choose Sound preferences 5 In the Sound preferences click the Output tab In the Choose a device for sound output list choose Soundflower(2ch) You will now no longer hear the system sounds as they are now being sent to Soundflower
6 Click the Sound Effects tab 7 In the Play alerts and sound effects through drop-down menu choose Line Out or Internal SpeakersThis will keep some system sounds and alerts from appearing in your video by routing them to the Line Out or InternalSpeakers
8 Disable unwanted sound alertsSince not all Mac applications behave the same way and may be unaffected by the above changes you might need tomanually disable notifications in apps such as iCal and quit applications which may produce unwanted sounds 9 If you want to be able to hear the sounds while capturing them find the SoundflowerBed application and run it Thenfind its icon in the right-hand side of your menu bar Click the icon and select Built-in Output
10 Open Movavi Screen Capture for Mac and select Soundflower (2ch) in the Recording Source drop-down menu Makesure that the Audio checkbox is marked and click the REC button to begin recording
Hint Remember that theres an easier way to capture system sounds Justselect System Sound in Movavi Screen Capture as your Recording Source
Mouse Cursor EffectsMovavi Screen Capture offers various options for displaying onscreen actions You can choose to display or hide the mousecursor as well as draw attention to mouse clicks using a spotlight or sound effect To toggle mouse cursor effects1 In the menu bar open the Effects menu2 Click one of the options to enable it You can select as many effects as you like To disable an effect click on it onceagain
Recording VideoTo begin recording screen activity click the REC button in the main Movavi Screen Capture Window
You will be given a 5-second countdown before recording begins Then the borders of the selected capture area will flashred and the control panel will change to the following
There are three ways to control the capturing process 1 Using the control panel The Duration counter displays the length of your video Click the Pause button to temporarily pause capturing so that youcan continue recording into the same file The Duration timer will pause and the capture area outline will turn white Click theResume button (located in the same place as the Pause button) to continue capturing Press Stop if you are done capturing and are ready to save your videoPress Cancel to terminate recording and delete the temporary files 2 Using the menu bar When you begin capturing you will see the capture timer and two control icons appear on the right side of your menu barlike so
You can use these buttons to pause resume and stop capturing 3 Using the keyboard shortcuts To pause capturing press 1 press 1 again to resume To stop capturing press 2
Saving VideoWhen you click the Stop button during recording the control window will change to the following
You can now use the player to review your video The Delete button discards the video and permanently deletes the temporary captured fileThe Save button saves your video in the default MP4 format with the H264 codec If you want to save the video in another format 1 Check the Convert to checkbox and click on the box below to open the list of available formats (you can also see the fulllist of formats and devices in the Supported Formats section)2 Select a format or device from the list
bull Click More presets for formats to see a list of available formats Then click the necessary format and select oneof the presets from the list The presets can vary depending on the video or audio codec and resolution
bull Click More presets for devices Find the category with your devices brand or model and click to open it Thenselect your specific model ndash or in some cases the most suitable resolution ndash from the list
3 (Optional) If you need to fine-tune the selected preset click the arrow button ( ) to bring up the preset settings panelHere you can set a different resolution frame rate and other settings for converting your captured video Click OK to applythe settings and hide the panel
3 Click the Convert button on the right The program will then begin processing your files
Useful tips
bull If you have unwanted footage in your recording the Movavi Split Movie application can help you cut it out and break it intoparts without the need to re-capture the entire video
bull If you didnt find the necessary format or device in the Convert to list you might like Movavi Video Converter whichsupports over 180 popular formats and over 200 mobile devices and is amazingly fast
Saving Previously Captured FilesWhen you record videos using Movavi Screen Capture they are first stored as files with the mscproj extension These filesare located in the directory youve specified in General Preferences or in the default MoviesMovavi Screen Capture folder You can later open these captured files in Movavi Screen Capture and save them in the format of your choice To open thetemporary files1 In the menu bar open the File menu and select Open Captured File (O)2 Select the mscproj file you want and click Open You can now save or convert the video just like after any other capture
- Movavi Screen Capture
- System Requirements
- Supported Formats
- Activating Software
-
- Licensing
- Online Activation
- Offline Activation
-
- User Interface
-
- I Before Capturing
- II During Capture
- III After Capturing
-
- Program Settings
- Defining the Capture Area
- Selecting an Audio Source
-
- Recording System Sounds
- Capturing Skype Calls
- Movavi Sound Grabber
-
- Installing Movavi Sound Grabber
- Uninstalling Movavi Sound Grabber
-
- Recording System Sounds with Soundflower
-
- Mouse Cursor Effects
- Recording Video
- Saving Video
- Saving Previously Captured Files
-

I Before Capturing
Custom Capture Area SelectionThe Select button enables a smart capture area selection mode where you can specify the capture area by eitherselecting an automatically recognized window or frame or clicking and dragging to draw the capture area on the
screen
Size SelectionThe size selection box contains a list of common capture sizes which you can choose from including capturing theentire monitor
Custom Capture Area PropertiesIf you need to capture a custom area of definite size you can enter its width and height into the correspondingfields
Audio Channel SelectionSelect the preferred audio channel from the drop-down list If you want to record your video without sounds simplyuncheck the Audio option
Audio Channel VolumeDrag the slider to set the recording volume You will be able to change the volume during capture
Record ButtonWhen you are done with the set-up click the REC button to begin recording
II During Capture
Capture DurationHere you can see the total duration of the video
Capture VolumeUse the slider to change the audio volume
Cancel CaptureThe Cancel button terminates capturing without saving the video
Pause CaptureThe Pause button pauses capturing so that you can resume capturing the video from where you left off
Stop CaptureThe Stop button stops the capturing process and you can proceed to saving the video
In addition to the main Screen Capture window you can also control the capturing process from the menu bar when youbegin capturing screen activity you will see the capture timer and two control icons appear on the right side of your menubar
You can use these buttons to pause resume and stop capturing
III After Capturing
PlayerUse the Player to reivew your video before saving
Delete RecordingThe Delete button permanently deletes the video along with any temporary capture files
Convert VideoIf you want to save your recorded video in a format other than the default MP4 with H264 video codec you cancheck the Convert to checkbox and select a format or device from the Select Format list below
Select FormatClick this list to select a format or device to convert your video for
SaveConvert VideoClicking the Save button will save your video in MP4 format with the default H264 codec If you check the Convertto checkbox the Save button will change to Convert
Program Settings To open the program settings for Movavi Screen Capture for Mac open the Movavi Screen Capture menu in the menubar and select Preferences The preferences are organized into four categories General Keyboard Shortcuts Video andAudio
The General tab allows you to change the interface language and set the folder where you want the captured files to bestored by default
As you record your screen activity Movavi Screen Capture stores the recording files in the mscproj format These files canbe opened at any time using Movavi Screen Capture for saving in a different format For your convenience you can changethe folder these files are stored in to another location (for example if you prefer the files to be stored on a different drive) orleave the default MoviesMovavi Screen Capture folder This directory will only be default for temporary mscproj files youwill still be prompted to specify a location for captured videos when you save or convert them using the post-capture dialog
Select the Automatically check for updates option to make sure your Video Converter is always up-to-date
Send anonymous usage stats to Movavi ndash checking this box will allow Movavi Screen Capture to send usage statisticsto our development team enabling us to fix any bugs you may encounter much faster as well as add new features that youmight be missing The data sent by Movavi Screen Capture contains no personal information will not be disclosed to thirdparties and will be used for software improvement purposes only You can find more information about usage statistics onour Movavi Improvement Program page
The Keyboard Shortcuts tab allows you to set your own custom shortcuts for such actions as starting or pausing thecapturing process
To change one of the shortcuts1 Click inside the box with the shortcut you want to change The box will become blank2 Simultaneously press the keys you want to use as a shortcut to the selected action The box will now display your customshortcutPlease note that you will not be able to use certain key combinations that are already reserved by your Mac OS as yoursystem shortcuts will have precedence over individual application shortcuts You can find the full list of reserved systemshortcuts on the official Apple support page3 Click OK to apply the changes In case you forget a shortcut you can always look it up here in the keyboard shortcut settings
The Video tab contains the following settings
Codec the codec which will be used for capturing If you need your videos in another codec you can also convert them intoa more convenient format when saving Maximum capture frame rate like in regular video the frame rate will define how many frames will be capturedeach second A lower frame rate will result in smaller output size however the video may not turn out as smooth Therecommended frame rate is 20-30 frames per second Output frame size defines the dimensions of the captured video Full size means that it will be captured as-is while otherframe sizes will result in some scaling to fit the captured area into the specified frame
For example if you are capturing a 1280x720 screen with a frame size of 480x320 the captured image will need to bescaled down Likewise if the area you are capturing is smaller than the output frame size the video will need to be scaledup which results in larger file size with no gain in quality Setting custom video preferences allows you to save time if you intend to always capture videos in one format but someoptions like a higher frame rate and larger frame size will require more resources We recommend that you keep the defaultsettings and convert your videos to the necessary format and frame size when saving
The Audio tab allows you to change the preferred audio quality including the sample rate number of channels and bits persecond
Defining the Capture AreaBefore you begin capturing the first thing you will need to do is define which part of your screen you want to appear in thevideo You can do this in one of the following ways Selecting an area using the smart selection tool1 Click the Select button The screen will dim slightly2 Specify a capture area
bull If you want to capture a window or a window frame hover your mouse pointer over that frame Automaticallyrecognized windows will be outlined with a blue border Click the necessary window once it is highlighted with aborder The capture area will be set automatically to fit the entire window
bull If you want to draw a custom size capture area place your mouse pointer where you want the corner of yourcapture area to be located (it doesnt matter which one) then click and drag the mouse to where you want itsopposite corner to be
Manually selecting a capture area1 Define the dimensions of the capture area
bull Click the drop-down box to open a list of sizes and select one of the Fullscreen Standard or Widescreen optionsthat best suits your needs
bull If you need a capture area size that is not on the list you can enter its width and height manually into the boxes
2 Click the blue position icon ( ) in the center of the blue rectangle and drag it to move the capture area into thenecessary position
Tip if you select a fullscreen capture area the control window will hide but you can still use theFile menu in the menu bar to set a different capture area and begin recording
Selecting an Audio SourceIf you want to record audio along with your screen activity 1 Make sure that the Audio option is checked 2 Select the necessary audio device from the drop-down box The list will display all your connected devices includingUSB-microphones Built-in Input as well as any virtual or aggregate devices If you want to capture your systems sound including alerts music and other sounds you can hear through your speakersselect the System Sound option If you want to capture system sound but see an error message please see the InstallingMovavi Sound Grabber section
If you need to capture a Skype call please refer to the Capturing Skype Calls section
Recording System SoundsIf you need to capture music alerts videos and other sounds that you would normally hear through your speakers you willneed to select System Sound as an audio source when you prepare to record your screen activity
bull In the Recording Source section of the Movavi Screen Capture window make sure that the Audio checkbox is selected
bull Open the list to the right of the Audio checkbox and select System Sound at the bottom of the list
TroubleshootingIf you get an error message when you try to select an audio source or system sound is not recording1 Close Movavi Screen Capture2 Click the button below to download Movavi Sound Grabber ndash a free extension that enables your Mac to capture systemsound Normally it is installed with Movavi Screen Capture but it may have been removed from your system or corrupted
3 When the download finishes open the dmg file and install it following the on-screen instructions For detailed instructionssee the Installing Movavi Sound Grabber section4 Restart Movavi Screen Capture System Sound should now be working properly
Dont have Movavi Sound Grabber installedIf you dont have Movavi Sound Grabber installed on your system or if you get an error message trying to selectsystem sound click the button below to download and install Movavi Sound Grabber For detailed installationinstructions please see the Installing Movavi Sound Grabber section
Capturing Skype Calls When you record audio or video calls using Skype or a similar program it is important that you record both ends of theconversation To do that you will need to create an Aggregate Device that combines input from the sounds you hear fromyour system including your interlocutors voice and your own microphone or recording device 1 In Finder go to Applications and find the Utilities folder Open this folder and launch Audio Midi Setup
2 In the bottom left corner of the left pane click the + button and select Create Aggregate Device You can rename it bydouble-clicking on its name in the left pane 3 With the newly created Aggregate Device selected make sure that Movavi Sound Grabber and your externalmicrophone (usually USB Audio Device USB Microphone or Built-in Input) are checked in the right pane
Now you can proceed to capturing your Skype call 4 Open Movavi Screen Capture for Mac and select the Aggregate Device youve just created in the Recording Sourcedrop-down box Make sure that the Audio checkbox is checkedAdjust your Capture Area to the call window and click REC to begin recording your call
When youre done click Stop in the main Movavi Screen Capture window or press 2 to finish capturing and proceed tosaving the video
Movavi Sound GrabberMovavi Sound Grabber is a free extension that allows you to capture system sound It is installed along with Movavi ScreenCapture and acts as a virtual input device accumulates audio output from various sources and transfers it to Movavi ScreenCapture You will be able to find the virtual device in Audio MIDI Setup
If you want to remove Movavi Sound Grabber from your system see the Uninstalling Movavi Sound Grabber sectionIf you want to capture system sound but get an error message see the Installing Movavi Sound Grabber section
Installing Movavi Sound GrabberMovavi Sound Grabber is a free extension that enables you to capture system sounds on your Mac It acts as a virtualaudio input device and sends the sound from music videos and system alerts that you would normally hear through yourspeakers to the input channel so that it may be recorded by screen capturing software By default Movavi Sound Grabberis installed with Movavi Screen Capture However if you have uninstalled Movavi Sound Grabber or it is missing from yoursystem you will need to install it in order to capture system sounds
1 Click the button above to download the installation package 2 Once the download has finished open the dmg package youve downloaded
3 Double-click the package icon to launch the install assistant Then follow the on-screen instructions to install the softwarejust like you would install any other program
4 Restart Movavi Screen Capture if it was running during installation Thats it You can now easily record system audio using Movavi Screen Capture For more details see the RecordingSystem Sounds section
Uninstalling Movavi Sound GrabberSince Movavi Sound Grabber is a virtual device and does not show up under Applications in Finder you need to use anUninstall file to remove Sound Grabber from your system 1 Click the link below to download the uninstaller
Movavi Sound Grabber Uninstallerzip - 65 MB
2 Make sure that Movavi Screen Capture is closed and launch the downloaded file If you see a security warning clickOpen
3 You will see the following confirmation dialogue Click Yes to continue and enter your user password to confirmdeinstalling Movavi Sound Grabber
Movavi Sound Grabber will then be removed from your system If you need to re-install Movavi Sound Grabber for capturingsystem sounds please see the Installing Movavi Sound Grabber section
Recording System Sounds with SoundflowerIf you prefer using Soundflower instead of the built-in Movavi Sound Grabber follow the steps below to capture systemsounds using Soundflower 1 Download the Soundflower application from this webpage httpscodegooglecompsoundflowerYou will find the Downloads category on the left If you have OS X 1058 and above download the Soundflower 152dmgfile Otherwise click the Show all link and select the version for your processor and OS X version
2 Open the dmg file youve just downloaded and follow the onscreen instructions to install the application 3 Open the Apple Menu and select System Preferences 4 In the Hardware section choose Sound preferences 5 In the Sound preferences click the Output tab In the Choose a device for sound output list choose Soundflower(2ch) You will now no longer hear the system sounds as they are now being sent to Soundflower
6 Click the Sound Effects tab 7 In the Play alerts and sound effects through drop-down menu choose Line Out or Internal SpeakersThis will keep some system sounds and alerts from appearing in your video by routing them to the Line Out or InternalSpeakers
8 Disable unwanted sound alertsSince not all Mac applications behave the same way and may be unaffected by the above changes you might need tomanually disable notifications in apps such as iCal and quit applications which may produce unwanted sounds 9 If you want to be able to hear the sounds while capturing them find the SoundflowerBed application and run it Thenfind its icon in the right-hand side of your menu bar Click the icon and select Built-in Output
10 Open Movavi Screen Capture for Mac and select Soundflower (2ch) in the Recording Source drop-down menu Makesure that the Audio checkbox is marked and click the REC button to begin recording
Hint Remember that theres an easier way to capture system sounds Justselect System Sound in Movavi Screen Capture as your Recording Source
Mouse Cursor EffectsMovavi Screen Capture offers various options for displaying onscreen actions You can choose to display or hide the mousecursor as well as draw attention to mouse clicks using a spotlight or sound effect To toggle mouse cursor effects1 In the menu bar open the Effects menu2 Click one of the options to enable it You can select as many effects as you like To disable an effect click on it onceagain
Recording VideoTo begin recording screen activity click the REC button in the main Movavi Screen Capture Window
You will be given a 5-second countdown before recording begins Then the borders of the selected capture area will flashred and the control panel will change to the following
There are three ways to control the capturing process 1 Using the control panel The Duration counter displays the length of your video Click the Pause button to temporarily pause capturing so that youcan continue recording into the same file The Duration timer will pause and the capture area outline will turn white Click theResume button (located in the same place as the Pause button) to continue capturing Press Stop if you are done capturing and are ready to save your videoPress Cancel to terminate recording and delete the temporary files 2 Using the menu bar When you begin capturing you will see the capture timer and two control icons appear on the right side of your menu barlike so
You can use these buttons to pause resume and stop capturing 3 Using the keyboard shortcuts To pause capturing press 1 press 1 again to resume To stop capturing press 2
Saving VideoWhen you click the Stop button during recording the control window will change to the following
You can now use the player to review your video The Delete button discards the video and permanently deletes the temporary captured fileThe Save button saves your video in the default MP4 format with the H264 codec If you want to save the video in another format 1 Check the Convert to checkbox and click on the box below to open the list of available formats (you can also see the fulllist of formats and devices in the Supported Formats section)2 Select a format or device from the list
bull Click More presets for formats to see a list of available formats Then click the necessary format and select oneof the presets from the list The presets can vary depending on the video or audio codec and resolution
bull Click More presets for devices Find the category with your devices brand or model and click to open it Thenselect your specific model ndash or in some cases the most suitable resolution ndash from the list
3 (Optional) If you need to fine-tune the selected preset click the arrow button ( ) to bring up the preset settings panelHere you can set a different resolution frame rate and other settings for converting your captured video Click OK to applythe settings and hide the panel
3 Click the Convert button on the right The program will then begin processing your files
Useful tips
bull If you have unwanted footage in your recording the Movavi Split Movie application can help you cut it out and break it intoparts without the need to re-capture the entire video
bull If you didnt find the necessary format or device in the Convert to list you might like Movavi Video Converter whichsupports over 180 popular formats and over 200 mobile devices and is amazingly fast
Saving Previously Captured FilesWhen you record videos using Movavi Screen Capture they are first stored as files with the mscproj extension These filesare located in the directory youve specified in General Preferences or in the default MoviesMovavi Screen Capture folder You can later open these captured files in Movavi Screen Capture and save them in the format of your choice To open thetemporary files1 In the menu bar open the File menu and select Open Captured File (O)2 Select the mscproj file you want and click Open You can now save or convert the video just like after any other capture
- Movavi Screen Capture
- System Requirements
- Supported Formats
- Activating Software
-
- Licensing
- Online Activation
- Offline Activation
-
- User Interface
-
- I Before Capturing
- II During Capture
- III After Capturing
-
- Program Settings
- Defining the Capture Area
- Selecting an Audio Source
-
- Recording System Sounds
- Capturing Skype Calls
- Movavi Sound Grabber
-
- Installing Movavi Sound Grabber
- Uninstalling Movavi Sound Grabber
-
- Recording System Sounds with Soundflower
-
- Mouse Cursor Effects
- Recording Video
- Saving Video
- Saving Previously Captured Files
-

II During Capture
Capture DurationHere you can see the total duration of the video
Capture VolumeUse the slider to change the audio volume
Cancel CaptureThe Cancel button terminates capturing without saving the video
Pause CaptureThe Pause button pauses capturing so that you can resume capturing the video from where you left off
Stop CaptureThe Stop button stops the capturing process and you can proceed to saving the video
In addition to the main Screen Capture window you can also control the capturing process from the menu bar when youbegin capturing screen activity you will see the capture timer and two control icons appear on the right side of your menubar
You can use these buttons to pause resume and stop capturing
III After Capturing
PlayerUse the Player to reivew your video before saving
Delete RecordingThe Delete button permanently deletes the video along with any temporary capture files
Convert VideoIf you want to save your recorded video in a format other than the default MP4 with H264 video codec you cancheck the Convert to checkbox and select a format or device from the Select Format list below
Select FormatClick this list to select a format or device to convert your video for
SaveConvert VideoClicking the Save button will save your video in MP4 format with the default H264 codec If you check the Convertto checkbox the Save button will change to Convert
Program Settings To open the program settings for Movavi Screen Capture for Mac open the Movavi Screen Capture menu in the menubar and select Preferences The preferences are organized into four categories General Keyboard Shortcuts Video andAudio
The General tab allows you to change the interface language and set the folder where you want the captured files to bestored by default
As you record your screen activity Movavi Screen Capture stores the recording files in the mscproj format These files canbe opened at any time using Movavi Screen Capture for saving in a different format For your convenience you can changethe folder these files are stored in to another location (for example if you prefer the files to be stored on a different drive) orleave the default MoviesMovavi Screen Capture folder This directory will only be default for temporary mscproj files youwill still be prompted to specify a location for captured videos when you save or convert them using the post-capture dialog
Select the Automatically check for updates option to make sure your Video Converter is always up-to-date
Send anonymous usage stats to Movavi ndash checking this box will allow Movavi Screen Capture to send usage statisticsto our development team enabling us to fix any bugs you may encounter much faster as well as add new features that youmight be missing The data sent by Movavi Screen Capture contains no personal information will not be disclosed to thirdparties and will be used for software improvement purposes only You can find more information about usage statistics onour Movavi Improvement Program page
The Keyboard Shortcuts tab allows you to set your own custom shortcuts for such actions as starting or pausing thecapturing process
To change one of the shortcuts1 Click inside the box with the shortcut you want to change The box will become blank2 Simultaneously press the keys you want to use as a shortcut to the selected action The box will now display your customshortcutPlease note that you will not be able to use certain key combinations that are already reserved by your Mac OS as yoursystem shortcuts will have precedence over individual application shortcuts You can find the full list of reserved systemshortcuts on the official Apple support page3 Click OK to apply the changes In case you forget a shortcut you can always look it up here in the keyboard shortcut settings
The Video tab contains the following settings
Codec the codec which will be used for capturing If you need your videos in another codec you can also convert them intoa more convenient format when saving Maximum capture frame rate like in regular video the frame rate will define how many frames will be capturedeach second A lower frame rate will result in smaller output size however the video may not turn out as smooth Therecommended frame rate is 20-30 frames per second Output frame size defines the dimensions of the captured video Full size means that it will be captured as-is while otherframe sizes will result in some scaling to fit the captured area into the specified frame
For example if you are capturing a 1280x720 screen with a frame size of 480x320 the captured image will need to bescaled down Likewise if the area you are capturing is smaller than the output frame size the video will need to be scaledup which results in larger file size with no gain in quality Setting custom video preferences allows you to save time if you intend to always capture videos in one format but someoptions like a higher frame rate and larger frame size will require more resources We recommend that you keep the defaultsettings and convert your videos to the necessary format and frame size when saving
The Audio tab allows you to change the preferred audio quality including the sample rate number of channels and bits persecond
Defining the Capture AreaBefore you begin capturing the first thing you will need to do is define which part of your screen you want to appear in thevideo You can do this in one of the following ways Selecting an area using the smart selection tool1 Click the Select button The screen will dim slightly2 Specify a capture area
bull If you want to capture a window or a window frame hover your mouse pointer over that frame Automaticallyrecognized windows will be outlined with a blue border Click the necessary window once it is highlighted with aborder The capture area will be set automatically to fit the entire window
bull If you want to draw a custom size capture area place your mouse pointer where you want the corner of yourcapture area to be located (it doesnt matter which one) then click and drag the mouse to where you want itsopposite corner to be
Manually selecting a capture area1 Define the dimensions of the capture area
bull Click the drop-down box to open a list of sizes and select one of the Fullscreen Standard or Widescreen optionsthat best suits your needs
bull If you need a capture area size that is not on the list you can enter its width and height manually into the boxes
2 Click the blue position icon ( ) in the center of the blue rectangle and drag it to move the capture area into thenecessary position
Tip if you select a fullscreen capture area the control window will hide but you can still use theFile menu in the menu bar to set a different capture area and begin recording
Selecting an Audio SourceIf you want to record audio along with your screen activity 1 Make sure that the Audio option is checked 2 Select the necessary audio device from the drop-down box The list will display all your connected devices includingUSB-microphones Built-in Input as well as any virtual or aggregate devices If you want to capture your systems sound including alerts music and other sounds you can hear through your speakersselect the System Sound option If you want to capture system sound but see an error message please see the InstallingMovavi Sound Grabber section
If you need to capture a Skype call please refer to the Capturing Skype Calls section
Recording System SoundsIf you need to capture music alerts videos and other sounds that you would normally hear through your speakers you willneed to select System Sound as an audio source when you prepare to record your screen activity
bull In the Recording Source section of the Movavi Screen Capture window make sure that the Audio checkbox is selected
bull Open the list to the right of the Audio checkbox and select System Sound at the bottom of the list
TroubleshootingIf you get an error message when you try to select an audio source or system sound is not recording1 Close Movavi Screen Capture2 Click the button below to download Movavi Sound Grabber ndash a free extension that enables your Mac to capture systemsound Normally it is installed with Movavi Screen Capture but it may have been removed from your system or corrupted
3 When the download finishes open the dmg file and install it following the on-screen instructions For detailed instructionssee the Installing Movavi Sound Grabber section4 Restart Movavi Screen Capture System Sound should now be working properly
Dont have Movavi Sound Grabber installedIf you dont have Movavi Sound Grabber installed on your system or if you get an error message trying to selectsystem sound click the button below to download and install Movavi Sound Grabber For detailed installationinstructions please see the Installing Movavi Sound Grabber section
Capturing Skype Calls When you record audio or video calls using Skype or a similar program it is important that you record both ends of theconversation To do that you will need to create an Aggregate Device that combines input from the sounds you hear fromyour system including your interlocutors voice and your own microphone or recording device 1 In Finder go to Applications and find the Utilities folder Open this folder and launch Audio Midi Setup
2 In the bottom left corner of the left pane click the + button and select Create Aggregate Device You can rename it bydouble-clicking on its name in the left pane 3 With the newly created Aggregate Device selected make sure that Movavi Sound Grabber and your externalmicrophone (usually USB Audio Device USB Microphone or Built-in Input) are checked in the right pane
Now you can proceed to capturing your Skype call 4 Open Movavi Screen Capture for Mac and select the Aggregate Device youve just created in the Recording Sourcedrop-down box Make sure that the Audio checkbox is checkedAdjust your Capture Area to the call window and click REC to begin recording your call
When youre done click Stop in the main Movavi Screen Capture window or press 2 to finish capturing and proceed tosaving the video
Movavi Sound GrabberMovavi Sound Grabber is a free extension that allows you to capture system sound It is installed along with Movavi ScreenCapture and acts as a virtual input device accumulates audio output from various sources and transfers it to Movavi ScreenCapture You will be able to find the virtual device in Audio MIDI Setup
If you want to remove Movavi Sound Grabber from your system see the Uninstalling Movavi Sound Grabber sectionIf you want to capture system sound but get an error message see the Installing Movavi Sound Grabber section
Installing Movavi Sound GrabberMovavi Sound Grabber is a free extension that enables you to capture system sounds on your Mac It acts as a virtualaudio input device and sends the sound from music videos and system alerts that you would normally hear through yourspeakers to the input channel so that it may be recorded by screen capturing software By default Movavi Sound Grabberis installed with Movavi Screen Capture However if you have uninstalled Movavi Sound Grabber or it is missing from yoursystem you will need to install it in order to capture system sounds
1 Click the button above to download the installation package 2 Once the download has finished open the dmg package youve downloaded
3 Double-click the package icon to launch the install assistant Then follow the on-screen instructions to install the softwarejust like you would install any other program
4 Restart Movavi Screen Capture if it was running during installation Thats it You can now easily record system audio using Movavi Screen Capture For more details see the RecordingSystem Sounds section
Uninstalling Movavi Sound GrabberSince Movavi Sound Grabber is a virtual device and does not show up under Applications in Finder you need to use anUninstall file to remove Sound Grabber from your system 1 Click the link below to download the uninstaller
Movavi Sound Grabber Uninstallerzip - 65 MB
2 Make sure that Movavi Screen Capture is closed and launch the downloaded file If you see a security warning clickOpen
3 You will see the following confirmation dialogue Click Yes to continue and enter your user password to confirmdeinstalling Movavi Sound Grabber
Movavi Sound Grabber will then be removed from your system If you need to re-install Movavi Sound Grabber for capturingsystem sounds please see the Installing Movavi Sound Grabber section
Recording System Sounds with SoundflowerIf you prefer using Soundflower instead of the built-in Movavi Sound Grabber follow the steps below to capture systemsounds using Soundflower 1 Download the Soundflower application from this webpage httpscodegooglecompsoundflowerYou will find the Downloads category on the left If you have OS X 1058 and above download the Soundflower 152dmgfile Otherwise click the Show all link and select the version for your processor and OS X version
2 Open the dmg file youve just downloaded and follow the onscreen instructions to install the application 3 Open the Apple Menu and select System Preferences 4 In the Hardware section choose Sound preferences 5 In the Sound preferences click the Output tab In the Choose a device for sound output list choose Soundflower(2ch) You will now no longer hear the system sounds as they are now being sent to Soundflower
6 Click the Sound Effects tab 7 In the Play alerts and sound effects through drop-down menu choose Line Out or Internal SpeakersThis will keep some system sounds and alerts from appearing in your video by routing them to the Line Out or InternalSpeakers
8 Disable unwanted sound alertsSince not all Mac applications behave the same way and may be unaffected by the above changes you might need tomanually disable notifications in apps such as iCal and quit applications which may produce unwanted sounds 9 If you want to be able to hear the sounds while capturing them find the SoundflowerBed application and run it Thenfind its icon in the right-hand side of your menu bar Click the icon and select Built-in Output
10 Open Movavi Screen Capture for Mac and select Soundflower (2ch) in the Recording Source drop-down menu Makesure that the Audio checkbox is marked and click the REC button to begin recording
Hint Remember that theres an easier way to capture system sounds Justselect System Sound in Movavi Screen Capture as your Recording Source
Mouse Cursor EffectsMovavi Screen Capture offers various options for displaying onscreen actions You can choose to display or hide the mousecursor as well as draw attention to mouse clicks using a spotlight or sound effect To toggle mouse cursor effects1 In the menu bar open the Effects menu2 Click one of the options to enable it You can select as many effects as you like To disable an effect click on it onceagain
Recording VideoTo begin recording screen activity click the REC button in the main Movavi Screen Capture Window
You will be given a 5-second countdown before recording begins Then the borders of the selected capture area will flashred and the control panel will change to the following
There are three ways to control the capturing process 1 Using the control panel The Duration counter displays the length of your video Click the Pause button to temporarily pause capturing so that youcan continue recording into the same file The Duration timer will pause and the capture area outline will turn white Click theResume button (located in the same place as the Pause button) to continue capturing Press Stop if you are done capturing and are ready to save your videoPress Cancel to terminate recording and delete the temporary files 2 Using the menu bar When you begin capturing you will see the capture timer and two control icons appear on the right side of your menu barlike so
You can use these buttons to pause resume and stop capturing 3 Using the keyboard shortcuts To pause capturing press 1 press 1 again to resume To stop capturing press 2
Saving VideoWhen you click the Stop button during recording the control window will change to the following
You can now use the player to review your video The Delete button discards the video and permanently deletes the temporary captured fileThe Save button saves your video in the default MP4 format with the H264 codec If you want to save the video in another format 1 Check the Convert to checkbox and click on the box below to open the list of available formats (you can also see the fulllist of formats and devices in the Supported Formats section)2 Select a format or device from the list
bull Click More presets for formats to see a list of available formats Then click the necessary format and select oneof the presets from the list The presets can vary depending on the video or audio codec and resolution
bull Click More presets for devices Find the category with your devices brand or model and click to open it Thenselect your specific model ndash or in some cases the most suitable resolution ndash from the list
3 (Optional) If you need to fine-tune the selected preset click the arrow button ( ) to bring up the preset settings panelHere you can set a different resolution frame rate and other settings for converting your captured video Click OK to applythe settings and hide the panel
3 Click the Convert button on the right The program will then begin processing your files
Useful tips
bull If you have unwanted footage in your recording the Movavi Split Movie application can help you cut it out and break it intoparts without the need to re-capture the entire video
bull If you didnt find the necessary format or device in the Convert to list you might like Movavi Video Converter whichsupports over 180 popular formats and over 200 mobile devices and is amazingly fast
Saving Previously Captured FilesWhen you record videos using Movavi Screen Capture they are first stored as files with the mscproj extension These filesare located in the directory youve specified in General Preferences or in the default MoviesMovavi Screen Capture folder You can later open these captured files in Movavi Screen Capture and save them in the format of your choice To open thetemporary files1 In the menu bar open the File menu and select Open Captured File (O)2 Select the mscproj file you want and click Open You can now save or convert the video just like after any other capture
- Movavi Screen Capture
- System Requirements
- Supported Formats
- Activating Software
-
- Licensing
- Online Activation
- Offline Activation
-
- User Interface
-
- I Before Capturing
- II During Capture
- III After Capturing
-
- Program Settings
- Defining the Capture Area
- Selecting an Audio Source
-
- Recording System Sounds
- Capturing Skype Calls
- Movavi Sound Grabber
-
- Installing Movavi Sound Grabber
- Uninstalling Movavi Sound Grabber
-
- Recording System Sounds with Soundflower
-
- Mouse Cursor Effects
- Recording Video
- Saving Video
- Saving Previously Captured Files
-

III After Capturing
PlayerUse the Player to reivew your video before saving
Delete RecordingThe Delete button permanently deletes the video along with any temporary capture files
Convert VideoIf you want to save your recorded video in a format other than the default MP4 with H264 video codec you cancheck the Convert to checkbox and select a format or device from the Select Format list below
Select FormatClick this list to select a format or device to convert your video for
SaveConvert VideoClicking the Save button will save your video in MP4 format with the default H264 codec If you check the Convertto checkbox the Save button will change to Convert
Program Settings To open the program settings for Movavi Screen Capture for Mac open the Movavi Screen Capture menu in the menubar and select Preferences The preferences are organized into four categories General Keyboard Shortcuts Video andAudio
The General tab allows you to change the interface language and set the folder where you want the captured files to bestored by default
As you record your screen activity Movavi Screen Capture stores the recording files in the mscproj format These files canbe opened at any time using Movavi Screen Capture for saving in a different format For your convenience you can changethe folder these files are stored in to another location (for example if you prefer the files to be stored on a different drive) orleave the default MoviesMovavi Screen Capture folder This directory will only be default for temporary mscproj files youwill still be prompted to specify a location for captured videos when you save or convert them using the post-capture dialog
Select the Automatically check for updates option to make sure your Video Converter is always up-to-date
Send anonymous usage stats to Movavi ndash checking this box will allow Movavi Screen Capture to send usage statisticsto our development team enabling us to fix any bugs you may encounter much faster as well as add new features that youmight be missing The data sent by Movavi Screen Capture contains no personal information will not be disclosed to thirdparties and will be used for software improvement purposes only You can find more information about usage statistics onour Movavi Improvement Program page
The Keyboard Shortcuts tab allows you to set your own custom shortcuts for such actions as starting or pausing thecapturing process
To change one of the shortcuts1 Click inside the box with the shortcut you want to change The box will become blank2 Simultaneously press the keys you want to use as a shortcut to the selected action The box will now display your customshortcutPlease note that you will not be able to use certain key combinations that are already reserved by your Mac OS as yoursystem shortcuts will have precedence over individual application shortcuts You can find the full list of reserved systemshortcuts on the official Apple support page3 Click OK to apply the changes In case you forget a shortcut you can always look it up here in the keyboard shortcut settings
The Video tab contains the following settings
Codec the codec which will be used for capturing If you need your videos in another codec you can also convert them intoa more convenient format when saving Maximum capture frame rate like in regular video the frame rate will define how many frames will be capturedeach second A lower frame rate will result in smaller output size however the video may not turn out as smooth Therecommended frame rate is 20-30 frames per second Output frame size defines the dimensions of the captured video Full size means that it will be captured as-is while otherframe sizes will result in some scaling to fit the captured area into the specified frame
For example if you are capturing a 1280x720 screen with a frame size of 480x320 the captured image will need to bescaled down Likewise if the area you are capturing is smaller than the output frame size the video will need to be scaledup which results in larger file size with no gain in quality Setting custom video preferences allows you to save time if you intend to always capture videos in one format but someoptions like a higher frame rate and larger frame size will require more resources We recommend that you keep the defaultsettings and convert your videos to the necessary format and frame size when saving
The Audio tab allows you to change the preferred audio quality including the sample rate number of channels and bits persecond
Defining the Capture AreaBefore you begin capturing the first thing you will need to do is define which part of your screen you want to appear in thevideo You can do this in one of the following ways Selecting an area using the smart selection tool1 Click the Select button The screen will dim slightly2 Specify a capture area
bull If you want to capture a window or a window frame hover your mouse pointer over that frame Automaticallyrecognized windows will be outlined with a blue border Click the necessary window once it is highlighted with aborder The capture area will be set automatically to fit the entire window
bull If you want to draw a custom size capture area place your mouse pointer where you want the corner of yourcapture area to be located (it doesnt matter which one) then click and drag the mouse to where you want itsopposite corner to be
Manually selecting a capture area1 Define the dimensions of the capture area
bull Click the drop-down box to open a list of sizes and select one of the Fullscreen Standard or Widescreen optionsthat best suits your needs
bull If you need a capture area size that is not on the list you can enter its width and height manually into the boxes
2 Click the blue position icon ( ) in the center of the blue rectangle and drag it to move the capture area into thenecessary position
Tip if you select a fullscreen capture area the control window will hide but you can still use theFile menu in the menu bar to set a different capture area and begin recording
Selecting an Audio SourceIf you want to record audio along with your screen activity 1 Make sure that the Audio option is checked 2 Select the necessary audio device from the drop-down box The list will display all your connected devices includingUSB-microphones Built-in Input as well as any virtual or aggregate devices If you want to capture your systems sound including alerts music and other sounds you can hear through your speakersselect the System Sound option If you want to capture system sound but see an error message please see the InstallingMovavi Sound Grabber section
If you need to capture a Skype call please refer to the Capturing Skype Calls section
Recording System SoundsIf you need to capture music alerts videos and other sounds that you would normally hear through your speakers you willneed to select System Sound as an audio source when you prepare to record your screen activity
bull In the Recording Source section of the Movavi Screen Capture window make sure that the Audio checkbox is selected
bull Open the list to the right of the Audio checkbox and select System Sound at the bottom of the list
TroubleshootingIf you get an error message when you try to select an audio source or system sound is not recording1 Close Movavi Screen Capture2 Click the button below to download Movavi Sound Grabber ndash a free extension that enables your Mac to capture systemsound Normally it is installed with Movavi Screen Capture but it may have been removed from your system or corrupted
3 When the download finishes open the dmg file and install it following the on-screen instructions For detailed instructionssee the Installing Movavi Sound Grabber section4 Restart Movavi Screen Capture System Sound should now be working properly
Dont have Movavi Sound Grabber installedIf you dont have Movavi Sound Grabber installed on your system or if you get an error message trying to selectsystem sound click the button below to download and install Movavi Sound Grabber For detailed installationinstructions please see the Installing Movavi Sound Grabber section
Capturing Skype Calls When you record audio or video calls using Skype or a similar program it is important that you record both ends of theconversation To do that you will need to create an Aggregate Device that combines input from the sounds you hear fromyour system including your interlocutors voice and your own microphone or recording device 1 In Finder go to Applications and find the Utilities folder Open this folder and launch Audio Midi Setup
2 In the bottom left corner of the left pane click the + button and select Create Aggregate Device You can rename it bydouble-clicking on its name in the left pane 3 With the newly created Aggregate Device selected make sure that Movavi Sound Grabber and your externalmicrophone (usually USB Audio Device USB Microphone or Built-in Input) are checked in the right pane
Now you can proceed to capturing your Skype call 4 Open Movavi Screen Capture for Mac and select the Aggregate Device youve just created in the Recording Sourcedrop-down box Make sure that the Audio checkbox is checkedAdjust your Capture Area to the call window and click REC to begin recording your call
When youre done click Stop in the main Movavi Screen Capture window or press 2 to finish capturing and proceed tosaving the video
Movavi Sound GrabberMovavi Sound Grabber is a free extension that allows you to capture system sound It is installed along with Movavi ScreenCapture and acts as a virtual input device accumulates audio output from various sources and transfers it to Movavi ScreenCapture You will be able to find the virtual device in Audio MIDI Setup
If you want to remove Movavi Sound Grabber from your system see the Uninstalling Movavi Sound Grabber sectionIf you want to capture system sound but get an error message see the Installing Movavi Sound Grabber section
Installing Movavi Sound GrabberMovavi Sound Grabber is a free extension that enables you to capture system sounds on your Mac It acts as a virtualaudio input device and sends the sound from music videos and system alerts that you would normally hear through yourspeakers to the input channel so that it may be recorded by screen capturing software By default Movavi Sound Grabberis installed with Movavi Screen Capture However if you have uninstalled Movavi Sound Grabber or it is missing from yoursystem you will need to install it in order to capture system sounds
1 Click the button above to download the installation package 2 Once the download has finished open the dmg package youve downloaded
3 Double-click the package icon to launch the install assistant Then follow the on-screen instructions to install the softwarejust like you would install any other program
4 Restart Movavi Screen Capture if it was running during installation Thats it You can now easily record system audio using Movavi Screen Capture For more details see the RecordingSystem Sounds section
Uninstalling Movavi Sound GrabberSince Movavi Sound Grabber is a virtual device and does not show up under Applications in Finder you need to use anUninstall file to remove Sound Grabber from your system 1 Click the link below to download the uninstaller
Movavi Sound Grabber Uninstallerzip - 65 MB
2 Make sure that Movavi Screen Capture is closed and launch the downloaded file If you see a security warning clickOpen
3 You will see the following confirmation dialogue Click Yes to continue and enter your user password to confirmdeinstalling Movavi Sound Grabber
Movavi Sound Grabber will then be removed from your system If you need to re-install Movavi Sound Grabber for capturingsystem sounds please see the Installing Movavi Sound Grabber section
Recording System Sounds with SoundflowerIf you prefer using Soundflower instead of the built-in Movavi Sound Grabber follow the steps below to capture systemsounds using Soundflower 1 Download the Soundflower application from this webpage httpscodegooglecompsoundflowerYou will find the Downloads category on the left If you have OS X 1058 and above download the Soundflower 152dmgfile Otherwise click the Show all link and select the version for your processor and OS X version
2 Open the dmg file youve just downloaded and follow the onscreen instructions to install the application 3 Open the Apple Menu and select System Preferences 4 In the Hardware section choose Sound preferences 5 In the Sound preferences click the Output tab In the Choose a device for sound output list choose Soundflower(2ch) You will now no longer hear the system sounds as they are now being sent to Soundflower
6 Click the Sound Effects tab 7 In the Play alerts and sound effects through drop-down menu choose Line Out or Internal SpeakersThis will keep some system sounds and alerts from appearing in your video by routing them to the Line Out or InternalSpeakers
8 Disable unwanted sound alertsSince not all Mac applications behave the same way and may be unaffected by the above changes you might need tomanually disable notifications in apps such as iCal and quit applications which may produce unwanted sounds 9 If you want to be able to hear the sounds while capturing them find the SoundflowerBed application and run it Thenfind its icon in the right-hand side of your menu bar Click the icon and select Built-in Output
10 Open Movavi Screen Capture for Mac and select Soundflower (2ch) in the Recording Source drop-down menu Makesure that the Audio checkbox is marked and click the REC button to begin recording
Hint Remember that theres an easier way to capture system sounds Justselect System Sound in Movavi Screen Capture as your Recording Source
Mouse Cursor EffectsMovavi Screen Capture offers various options for displaying onscreen actions You can choose to display or hide the mousecursor as well as draw attention to mouse clicks using a spotlight or sound effect To toggle mouse cursor effects1 In the menu bar open the Effects menu2 Click one of the options to enable it You can select as many effects as you like To disable an effect click on it onceagain
Recording VideoTo begin recording screen activity click the REC button in the main Movavi Screen Capture Window
You will be given a 5-second countdown before recording begins Then the borders of the selected capture area will flashred and the control panel will change to the following
There are three ways to control the capturing process 1 Using the control panel The Duration counter displays the length of your video Click the Pause button to temporarily pause capturing so that youcan continue recording into the same file The Duration timer will pause and the capture area outline will turn white Click theResume button (located in the same place as the Pause button) to continue capturing Press Stop if you are done capturing and are ready to save your videoPress Cancel to terminate recording and delete the temporary files 2 Using the menu bar When you begin capturing you will see the capture timer and two control icons appear on the right side of your menu barlike so
You can use these buttons to pause resume and stop capturing 3 Using the keyboard shortcuts To pause capturing press 1 press 1 again to resume To stop capturing press 2
Saving VideoWhen you click the Stop button during recording the control window will change to the following
You can now use the player to review your video The Delete button discards the video and permanently deletes the temporary captured fileThe Save button saves your video in the default MP4 format with the H264 codec If you want to save the video in another format 1 Check the Convert to checkbox and click on the box below to open the list of available formats (you can also see the fulllist of formats and devices in the Supported Formats section)2 Select a format or device from the list
bull Click More presets for formats to see a list of available formats Then click the necessary format and select oneof the presets from the list The presets can vary depending on the video or audio codec and resolution
bull Click More presets for devices Find the category with your devices brand or model and click to open it Thenselect your specific model ndash or in some cases the most suitable resolution ndash from the list
3 (Optional) If you need to fine-tune the selected preset click the arrow button ( ) to bring up the preset settings panelHere you can set a different resolution frame rate and other settings for converting your captured video Click OK to applythe settings and hide the panel
3 Click the Convert button on the right The program will then begin processing your files
Useful tips
bull If you have unwanted footage in your recording the Movavi Split Movie application can help you cut it out and break it intoparts without the need to re-capture the entire video
bull If you didnt find the necessary format or device in the Convert to list you might like Movavi Video Converter whichsupports over 180 popular formats and over 200 mobile devices and is amazingly fast
Saving Previously Captured FilesWhen you record videos using Movavi Screen Capture they are first stored as files with the mscproj extension These filesare located in the directory youve specified in General Preferences or in the default MoviesMovavi Screen Capture folder You can later open these captured files in Movavi Screen Capture and save them in the format of your choice To open thetemporary files1 In the menu bar open the File menu and select Open Captured File (O)2 Select the mscproj file you want and click Open You can now save or convert the video just like after any other capture
- Movavi Screen Capture
- System Requirements
- Supported Formats
- Activating Software
-
- Licensing
- Online Activation
- Offline Activation
-
- User Interface
-
- I Before Capturing
- II During Capture
- III After Capturing
-
- Program Settings
- Defining the Capture Area
- Selecting an Audio Source
-
- Recording System Sounds
- Capturing Skype Calls
- Movavi Sound Grabber
-
- Installing Movavi Sound Grabber
- Uninstalling Movavi Sound Grabber
-
- Recording System Sounds with Soundflower
-
- Mouse Cursor Effects
- Recording Video
- Saving Video
- Saving Previously Captured Files
-

Program Settings To open the program settings for Movavi Screen Capture for Mac open the Movavi Screen Capture menu in the menubar and select Preferences The preferences are organized into four categories General Keyboard Shortcuts Video andAudio
The General tab allows you to change the interface language and set the folder where you want the captured files to bestored by default
As you record your screen activity Movavi Screen Capture stores the recording files in the mscproj format These files canbe opened at any time using Movavi Screen Capture for saving in a different format For your convenience you can changethe folder these files are stored in to another location (for example if you prefer the files to be stored on a different drive) orleave the default MoviesMovavi Screen Capture folder This directory will only be default for temporary mscproj files youwill still be prompted to specify a location for captured videos when you save or convert them using the post-capture dialog
Select the Automatically check for updates option to make sure your Video Converter is always up-to-date
Send anonymous usage stats to Movavi ndash checking this box will allow Movavi Screen Capture to send usage statisticsto our development team enabling us to fix any bugs you may encounter much faster as well as add new features that youmight be missing The data sent by Movavi Screen Capture contains no personal information will not be disclosed to thirdparties and will be used for software improvement purposes only You can find more information about usage statistics onour Movavi Improvement Program page
The Keyboard Shortcuts tab allows you to set your own custom shortcuts for such actions as starting or pausing thecapturing process
To change one of the shortcuts1 Click inside the box with the shortcut you want to change The box will become blank2 Simultaneously press the keys you want to use as a shortcut to the selected action The box will now display your customshortcutPlease note that you will not be able to use certain key combinations that are already reserved by your Mac OS as yoursystem shortcuts will have precedence over individual application shortcuts You can find the full list of reserved systemshortcuts on the official Apple support page3 Click OK to apply the changes In case you forget a shortcut you can always look it up here in the keyboard shortcut settings
The Video tab contains the following settings
Codec the codec which will be used for capturing If you need your videos in another codec you can also convert them intoa more convenient format when saving Maximum capture frame rate like in regular video the frame rate will define how many frames will be capturedeach second A lower frame rate will result in smaller output size however the video may not turn out as smooth Therecommended frame rate is 20-30 frames per second Output frame size defines the dimensions of the captured video Full size means that it will be captured as-is while otherframe sizes will result in some scaling to fit the captured area into the specified frame
For example if you are capturing a 1280x720 screen with a frame size of 480x320 the captured image will need to bescaled down Likewise if the area you are capturing is smaller than the output frame size the video will need to be scaledup which results in larger file size with no gain in quality Setting custom video preferences allows you to save time if you intend to always capture videos in one format but someoptions like a higher frame rate and larger frame size will require more resources We recommend that you keep the defaultsettings and convert your videos to the necessary format and frame size when saving
The Audio tab allows you to change the preferred audio quality including the sample rate number of channels and bits persecond
Defining the Capture AreaBefore you begin capturing the first thing you will need to do is define which part of your screen you want to appear in thevideo You can do this in one of the following ways Selecting an area using the smart selection tool1 Click the Select button The screen will dim slightly2 Specify a capture area
bull If you want to capture a window or a window frame hover your mouse pointer over that frame Automaticallyrecognized windows will be outlined with a blue border Click the necessary window once it is highlighted with aborder The capture area will be set automatically to fit the entire window
bull If you want to draw a custom size capture area place your mouse pointer where you want the corner of yourcapture area to be located (it doesnt matter which one) then click and drag the mouse to where you want itsopposite corner to be
Manually selecting a capture area1 Define the dimensions of the capture area
bull Click the drop-down box to open a list of sizes and select one of the Fullscreen Standard or Widescreen optionsthat best suits your needs
bull If you need a capture area size that is not on the list you can enter its width and height manually into the boxes
2 Click the blue position icon ( ) in the center of the blue rectangle and drag it to move the capture area into thenecessary position
Tip if you select a fullscreen capture area the control window will hide but you can still use theFile menu in the menu bar to set a different capture area and begin recording
Selecting an Audio SourceIf you want to record audio along with your screen activity 1 Make sure that the Audio option is checked 2 Select the necessary audio device from the drop-down box The list will display all your connected devices includingUSB-microphones Built-in Input as well as any virtual or aggregate devices If you want to capture your systems sound including alerts music and other sounds you can hear through your speakersselect the System Sound option If you want to capture system sound but see an error message please see the InstallingMovavi Sound Grabber section
If you need to capture a Skype call please refer to the Capturing Skype Calls section
Recording System SoundsIf you need to capture music alerts videos and other sounds that you would normally hear through your speakers you willneed to select System Sound as an audio source when you prepare to record your screen activity
bull In the Recording Source section of the Movavi Screen Capture window make sure that the Audio checkbox is selected
bull Open the list to the right of the Audio checkbox and select System Sound at the bottom of the list
TroubleshootingIf you get an error message when you try to select an audio source or system sound is not recording1 Close Movavi Screen Capture2 Click the button below to download Movavi Sound Grabber ndash a free extension that enables your Mac to capture systemsound Normally it is installed with Movavi Screen Capture but it may have been removed from your system or corrupted
3 When the download finishes open the dmg file and install it following the on-screen instructions For detailed instructionssee the Installing Movavi Sound Grabber section4 Restart Movavi Screen Capture System Sound should now be working properly
Dont have Movavi Sound Grabber installedIf you dont have Movavi Sound Grabber installed on your system or if you get an error message trying to selectsystem sound click the button below to download and install Movavi Sound Grabber For detailed installationinstructions please see the Installing Movavi Sound Grabber section
Capturing Skype Calls When you record audio or video calls using Skype or a similar program it is important that you record both ends of theconversation To do that you will need to create an Aggregate Device that combines input from the sounds you hear fromyour system including your interlocutors voice and your own microphone or recording device 1 In Finder go to Applications and find the Utilities folder Open this folder and launch Audio Midi Setup
2 In the bottom left corner of the left pane click the + button and select Create Aggregate Device You can rename it bydouble-clicking on its name in the left pane 3 With the newly created Aggregate Device selected make sure that Movavi Sound Grabber and your externalmicrophone (usually USB Audio Device USB Microphone or Built-in Input) are checked in the right pane
Now you can proceed to capturing your Skype call 4 Open Movavi Screen Capture for Mac and select the Aggregate Device youve just created in the Recording Sourcedrop-down box Make sure that the Audio checkbox is checkedAdjust your Capture Area to the call window and click REC to begin recording your call
When youre done click Stop in the main Movavi Screen Capture window or press 2 to finish capturing and proceed tosaving the video
Movavi Sound GrabberMovavi Sound Grabber is a free extension that allows you to capture system sound It is installed along with Movavi ScreenCapture and acts as a virtual input device accumulates audio output from various sources and transfers it to Movavi ScreenCapture You will be able to find the virtual device in Audio MIDI Setup
If you want to remove Movavi Sound Grabber from your system see the Uninstalling Movavi Sound Grabber sectionIf you want to capture system sound but get an error message see the Installing Movavi Sound Grabber section
Installing Movavi Sound GrabberMovavi Sound Grabber is a free extension that enables you to capture system sounds on your Mac It acts as a virtualaudio input device and sends the sound from music videos and system alerts that you would normally hear through yourspeakers to the input channel so that it may be recorded by screen capturing software By default Movavi Sound Grabberis installed with Movavi Screen Capture However if you have uninstalled Movavi Sound Grabber or it is missing from yoursystem you will need to install it in order to capture system sounds
1 Click the button above to download the installation package 2 Once the download has finished open the dmg package youve downloaded
3 Double-click the package icon to launch the install assistant Then follow the on-screen instructions to install the softwarejust like you would install any other program
4 Restart Movavi Screen Capture if it was running during installation Thats it You can now easily record system audio using Movavi Screen Capture For more details see the RecordingSystem Sounds section
Uninstalling Movavi Sound GrabberSince Movavi Sound Grabber is a virtual device and does not show up under Applications in Finder you need to use anUninstall file to remove Sound Grabber from your system 1 Click the link below to download the uninstaller
Movavi Sound Grabber Uninstallerzip - 65 MB
2 Make sure that Movavi Screen Capture is closed and launch the downloaded file If you see a security warning clickOpen
3 You will see the following confirmation dialogue Click Yes to continue and enter your user password to confirmdeinstalling Movavi Sound Grabber
Movavi Sound Grabber will then be removed from your system If you need to re-install Movavi Sound Grabber for capturingsystem sounds please see the Installing Movavi Sound Grabber section
Recording System Sounds with SoundflowerIf you prefer using Soundflower instead of the built-in Movavi Sound Grabber follow the steps below to capture systemsounds using Soundflower 1 Download the Soundflower application from this webpage httpscodegooglecompsoundflowerYou will find the Downloads category on the left If you have OS X 1058 and above download the Soundflower 152dmgfile Otherwise click the Show all link and select the version for your processor and OS X version
2 Open the dmg file youve just downloaded and follow the onscreen instructions to install the application 3 Open the Apple Menu and select System Preferences 4 In the Hardware section choose Sound preferences 5 In the Sound preferences click the Output tab In the Choose a device for sound output list choose Soundflower(2ch) You will now no longer hear the system sounds as they are now being sent to Soundflower
6 Click the Sound Effects tab 7 In the Play alerts and sound effects through drop-down menu choose Line Out or Internal SpeakersThis will keep some system sounds and alerts from appearing in your video by routing them to the Line Out or InternalSpeakers
8 Disable unwanted sound alertsSince not all Mac applications behave the same way and may be unaffected by the above changes you might need tomanually disable notifications in apps such as iCal and quit applications which may produce unwanted sounds 9 If you want to be able to hear the sounds while capturing them find the SoundflowerBed application and run it Thenfind its icon in the right-hand side of your menu bar Click the icon and select Built-in Output
10 Open Movavi Screen Capture for Mac and select Soundflower (2ch) in the Recording Source drop-down menu Makesure that the Audio checkbox is marked and click the REC button to begin recording
Hint Remember that theres an easier way to capture system sounds Justselect System Sound in Movavi Screen Capture as your Recording Source
Mouse Cursor EffectsMovavi Screen Capture offers various options for displaying onscreen actions You can choose to display or hide the mousecursor as well as draw attention to mouse clicks using a spotlight or sound effect To toggle mouse cursor effects1 In the menu bar open the Effects menu2 Click one of the options to enable it You can select as many effects as you like To disable an effect click on it onceagain
Recording VideoTo begin recording screen activity click the REC button in the main Movavi Screen Capture Window
You will be given a 5-second countdown before recording begins Then the borders of the selected capture area will flashred and the control panel will change to the following
There are three ways to control the capturing process 1 Using the control panel The Duration counter displays the length of your video Click the Pause button to temporarily pause capturing so that youcan continue recording into the same file The Duration timer will pause and the capture area outline will turn white Click theResume button (located in the same place as the Pause button) to continue capturing Press Stop if you are done capturing and are ready to save your videoPress Cancel to terminate recording and delete the temporary files 2 Using the menu bar When you begin capturing you will see the capture timer and two control icons appear on the right side of your menu barlike so
You can use these buttons to pause resume and stop capturing 3 Using the keyboard shortcuts To pause capturing press 1 press 1 again to resume To stop capturing press 2
Saving VideoWhen you click the Stop button during recording the control window will change to the following
You can now use the player to review your video The Delete button discards the video and permanently deletes the temporary captured fileThe Save button saves your video in the default MP4 format with the H264 codec If you want to save the video in another format 1 Check the Convert to checkbox and click on the box below to open the list of available formats (you can also see the fulllist of formats and devices in the Supported Formats section)2 Select a format or device from the list
bull Click More presets for formats to see a list of available formats Then click the necessary format and select oneof the presets from the list The presets can vary depending on the video or audio codec and resolution
bull Click More presets for devices Find the category with your devices brand or model and click to open it Thenselect your specific model ndash or in some cases the most suitable resolution ndash from the list
3 (Optional) If you need to fine-tune the selected preset click the arrow button ( ) to bring up the preset settings panelHere you can set a different resolution frame rate and other settings for converting your captured video Click OK to applythe settings and hide the panel
3 Click the Convert button on the right The program will then begin processing your files
Useful tips
bull If you have unwanted footage in your recording the Movavi Split Movie application can help you cut it out and break it intoparts without the need to re-capture the entire video
bull If you didnt find the necessary format or device in the Convert to list you might like Movavi Video Converter whichsupports over 180 popular formats and over 200 mobile devices and is amazingly fast
Saving Previously Captured FilesWhen you record videos using Movavi Screen Capture they are first stored as files with the mscproj extension These filesare located in the directory youve specified in General Preferences or in the default MoviesMovavi Screen Capture folder You can later open these captured files in Movavi Screen Capture and save them in the format of your choice To open thetemporary files1 In the menu bar open the File menu and select Open Captured File (O)2 Select the mscproj file you want and click Open You can now save or convert the video just like after any other capture
- Movavi Screen Capture
- System Requirements
- Supported Formats
- Activating Software
-
- Licensing
- Online Activation
- Offline Activation
-
- User Interface
-
- I Before Capturing
- II During Capture
- III After Capturing
-
- Program Settings
- Defining the Capture Area
- Selecting an Audio Source
-
- Recording System Sounds
- Capturing Skype Calls
- Movavi Sound Grabber
-
- Installing Movavi Sound Grabber
- Uninstalling Movavi Sound Grabber
-
- Recording System Sounds with Soundflower
-
- Mouse Cursor Effects
- Recording Video
- Saving Video
- Saving Previously Captured Files
-

To change one of the shortcuts1 Click inside the box with the shortcut you want to change The box will become blank2 Simultaneously press the keys you want to use as a shortcut to the selected action The box will now display your customshortcutPlease note that you will not be able to use certain key combinations that are already reserved by your Mac OS as yoursystem shortcuts will have precedence over individual application shortcuts You can find the full list of reserved systemshortcuts on the official Apple support page3 Click OK to apply the changes In case you forget a shortcut you can always look it up here in the keyboard shortcut settings
The Video tab contains the following settings
Codec the codec which will be used for capturing If you need your videos in another codec you can also convert them intoa more convenient format when saving Maximum capture frame rate like in regular video the frame rate will define how many frames will be capturedeach second A lower frame rate will result in smaller output size however the video may not turn out as smooth Therecommended frame rate is 20-30 frames per second Output frame size defines the dimensions of the captured video Full size means that it will be captured as-is while otherframe sizes will result in some scaling to fit the captured area into the specified frame
For example if you are capturing a 1280x720 screen with a frame size of 480x320 the captured image will need to bescaled down Likewise if the area you are capturing is smaller than the output frame size the video will need to be scaledup which results in larger file size with no gain in quality Setting custom video preferences allows you to save time if you intend to always capture videos in one format but someoptions like a higher frame rate and larger frame size will require more resources We recommend that you keep the defaultsettings and convert your videos to the necessary format and frame size when saving
The Audio tab allows you to change the preferred audio quality including the sample rate number of channels and bits persecond
Defining the Capture AreaBefore you begin capturing the first thing you will need to do is define which part of your screen you want to appear in thevideo You can do this in one of the following ways Selecting an area using the smart selection tool1 Click the Select button The screen will dim slightly2 Specify a capture area
bull If you want to capture a window or a window frame hover your mouse pointer over that frame Automaticallyrecognized windows will be outlined with a blue border Click the necessary window once it is highlighted with aborder The capture area will be set automatically to fit the entire window
bull If you want to draw a custom size capture area place your mouse pointer where you want the corner of yourcapture area to be located (it doesnt matter which one) then click and drag the mouse to where you want itsopposite corner to be
Manually selecting a capture area1 Define the dimensions of the capture area
bull Click the drop-down box to open a list of sizes and select one of the Fullscreen Standard or Widescreen optionsthat best suits your needs
bull If you need a capture area size that is not on the list you can enter its width and height manually into the boxes
2 Click the blue position icon ( ) in the center of the blue rectangle and drag it to move the capture area into thenecessary position
Tip if you select a fullscreen capture area the control window will hide but you can still use theFile menu in the menu bar to set a different capture area and begin recording
Selecting an Audio SourceIf you want to record audio along with your screen activity 1 Make sure that the Audio option is checked 2 Select the necessary audio device from the drop-down box The list will display all your connected devices includingUSB-microphones Built-in Input as well as any virtual or aggregate devices If you want to capture your systems sound including alerts music and other sounds you can hear through your speakersselect the System Sound option If you want to capture system sound but see an error message please see the InstallingMovavi Sound Grabber section
If you need to capture a Skype call please refer to the Capturing Skype Calls section
Recording System SoundsIf you need to capture music alerts videos and other sounds that you would normally hear through your speakers you willneed to select System Sound as an audio source when you prepare to record your screen activity
bull In the Recording Source section of the Movavi Screen Capture window make sure that the Audio checkbox is selected
bull Open the list to the right of the Audio checkbox and select System Sound at the bottom of the list
TroubleshootingIf you get an error message when you try to select an audio source or system sound is not recording1 Close Movavi Screen Capture2 Click the button below to download Movavi Sound Grabber ndash a free extension that enables your Mac to capture systemsound Normally it is installed with Movavi Screen Capture but it may have been removed from your system or corrupted
3 When the download finishes open the dmg file and install it following the on-screen instructions For detailed instructionssee the Installing Movavi Sound Grabber section4 Restart Movavi Screen Capture System Sound should now be working properly
Dont have Movavi Sound Grabber installedIf you dont have Movavi Sound Grabber installed on your system or if you get an error message trying to selectsystem sound click the button below to download and install Movavi Sound Grabber For detailed installationinstructions please see the Installing Movavi Sound Grabber section
Capturing Skype Calls When you record audio or video calls using Skype or a similar program it is important that you record both ends of theconversation To do that you will need to create an Aggregate Device that combines input from the sounds you hear fromyour system including your interlocutors voice and your own microphone or recording device 1 In Finder go to Applications and find the Utilities folder Open this folder and launch Audio Midi Setup
2 In the bottom left corner of the left pane click the + button and select Create Aggregate Device You can rename it bydouble-clicking on its name in the left pane 3 With the newly created Aggregate Device selected make sure that Movavi Sound Grabber and your externalmicrophone (usually USB Audio Device USB Microphone or Built-in Input) are checked in the right pane
Now you can proceed to capturing your Skype call 4 Open Movavi Screen Capture for Mac and select the Aggregate Device youve just created in the Recording Sourcedrop-down box Make sure that the Audio checkbox is checkedAdjust your Capture Area to the call window and click REC to begin recording your call
When youre done click Stop in the main Movavi Screen Capture window or press 2 to finish capturing and proceed tosaving the video
Movavi Sound GrabberMovavi Sound Grabber is a free extension that allows you to capture system sound It is installed along with Movavi ScreenCapture and acts as a virtual input device accumulates audio output from various sources and transfers it to Movavi ScreenCapture You will be able to find the virtual device in Audio MIDI Setup
If you want to remove Movavi Sound Grabber from your system see the Uninstalling Movavi Sound Grabber sectionIf you want to capture system sound but get an error message see the Installing Movavi Sound Grabber section
Installing Movavi Sound GrabberMovavi Sound Grabber is a free extension that enables you to capture system sounds on your Mac It acts as a virtualaudio input device and sends the sound from music videos and system alerts that you would normally hear through yourspeakers to the input channel so that it may be recorded by screen capturing software By default Movavi Sound Grabberis installed with Movavi Screen Capture However if you have uninstalled Movavi Sound Grabber or it is missing from yoursystem you will need to install it in order to capture system sounds
1 Click the button above to download the installation package 2 Once the download has finished open the dmg package youve downloaded
3 Double-click the package icon to launch the install assistant Then follow the on-screen instructions to install the softwarejust like you would install any other program
4 Restart Movavi Screen Capture if it was running during installation Thats it You can now easily record system audio using Movavi Screen Capture For more details see the RecordingSystem Sounds section
Uninstalling Movavi Sound GrabberSince Movavi Sound Grabber is a virtual device and does not show up under Applications in Finder you need to use anUninstall file to remove Sound Grabber from your system 1 Click the link below to download the uninstaller
Movavi Sound Grabber Uninstallerzip - 65 MB
2 Make sure that Movavi Screen Capture is closed and launch the downloaded file If you see a security warning clickOpen
3 You will see the following confirmation dialogue Click Yes to continue and enter your user password to confirmdeinstalling Movavi Sound Grabber
Movavi Sound Grabber will then be removed from your system If you need to re-install Movavi Sound Grabber for capturingsystem sounds please see the Installing Movavi Sound Grabber section
Recording System Sounds with SoundflowerIf you prefer using Soundflower instead of the built-in Movavi Sound Grabber follow the steps below to capture systemsounds using Soundflower 1 Download the Soundflower application from this webpage httpscodegooglecompsoundflowerYou will find the Downloads category on the left If you have OS X 1058 and above download the Soundflower 152dmgfile Otherwise click the Show all link and select the version for your processor and OS X version
2 Open the dmg file youve just downloaded and follow the onscreen instructions to install the application 3 Open the Apple Menu and select System Preferences 4 In the Hardware section choose Sound preferences 5 In the Sound preferences click the Output tab In the Choose a device for sound output list choose Soundflower(2ch) You will now no longer hear the system sounds as they are now being sent to Soundflower
6 Click the Sound Effects tab 7 In the Play alerts and sound effects through drop-down menu choose Line Out or Internal SpeakersThis will keep some system sounds and alerts from appearing in your video by routing them to the Line Out or InternalSpeakers
8 Disable unwanted sound alertsSince not all Mac applications behave the same way and may be unaffected by the above changes you might need tomanually disable notifications in apps such as iCal and quit applications which may produce unwanted sounds 9 If you want to be able to hear the sounds while capturing them find the SoundflowerBed application and run it Thenfind its icon in the right-hand side of your menu bar Click the icon and select Built-in Output
10 Open Movavi Screen Capture for Mac and select Soundflower (2ch) in the Recording Source drop-down menu Makesure that the Audio checkbox is marked and click the REC button to begin recording
Hint Remember that theres an easier way to capture system sounds Justselect System Sound in Movavi Screen Capture as your Recording Source
Mouse Cursor EffectsMovavi Screen Capture offers various options for displaying onscreen actions You can choose to display or hide the mousecursor as well as draw attention to mouse clicks using a spotlight or sound effect To toggle mouse cursor effects1 In the menu bar open the Effects menu2 Click one of the options to enable it You can select as many effects as you like To disable an effect click on it onceagain
Recording VideoTo begin recording screen activity click the REC button in the main Movavi Screen Capture Window
You will be given a 5-second countdown before recording begins Then the borders of the selected capture area will flashred and the control panel will change to the following
There are three ways to control the capturing process 1 Using the control panel The Duration counter displays the length of your video Click the Pause button to temporarily pause capturing so that youcan continue recording into the same file The Duration timer will pause and the capture area outline will turn white Click theResume button (located in the same place as the Pause button) to continue capturing Press Stop if you are done capturing and are ready to save your videoPress Cancel to terminate recording and delete the temporary files 2 Using the menu bar When you begin capturing you will see the capture timer and two control icons appear on the right side of your menu barlike so
You can use these buttons to pause resume and stop capturing 3 Using the keyboard shortcuts To pause capturing press 1 press 1 again to resume To stop capturing press 2
Saving VideoWhen you click the Stop button during recording the control window will change to the following
You can now use the player to review your video The Delete button discards the video and permanently deletes the temporary captured fileThe Save button saves your video in the default MP4 format with the H264 codec If you want to save the video in another format 1 Check the Convert to checkbox and click on the box below to open the list of available formats (you can also see the fulllist of formats and devices in the Supported Formats section)2 Select a format or device from the list
bull Click More presets for formats to see a list of available formats Then click the necessary format and select oneof the presets from the list The presets can vary depending on the video or audio codec and resolution
bull Click More presets for devices Find the category with your devices brand or model and click to open it Thenselect your specific model ndash or in some cases the most suitable resolution ndash from the list
3 (Optional) If you need to fine-tune the selected preset click the arrow button ( ) to bring up the preset settings panelHere you can set a different resolution frame rate and other settings for converting your captured video Click OK to applythe settings and hide the panel
3 Click the Convert button on the right The program will then begin processing your files
Useful tips
bull If you have unwanted footage in your recording the Movavi Split Movie application can help you cut it out and break it intoparts without the need to re-capture the entire video
bull If you didnt find the necessary format or device in the Convert to list you might like Movavi Video Converter whichsupports over 180 popular formats and over 200 mobile devices and is amazingly fast
Saving Previously Captured FilesWhen you record videos using Movavi Screen Capture they are first stored as files with the mscproj extension These filesare located in the directory youve specified in General Preferences or in the default MoviesMovavi Screen Capture folder You can later open these captured files in Movavi Screen Capture and save them in the format of your choice To open thetemporary files1 In the menu bar open the File menu and select Open Captured File (O)2 Select the mscproj file you want and click Open You can now save or convert the video just like after any other capture
- Movavi Screen Capture
- System Requirements
- Supported Formats
- Activating Software
-
- Licensing
- Online Activation
- Offline Activation
-
- User Interface
-
- I Before Capturing
- II During Capture
- III After Capturing
-
- Program Settings
- Defining the Capture Area
- Selecting an Audio Source
-
- Recording System Sounds
- Capturing Skype Calls
- Movavi Sound Grabber
-
- Installing Movavi Sound Grabber
- Uninstalling Movavi Sound Grabber
-
- Recording System Sounds with Soundflower
-
- Mouse Cursor Effects
- Recording Video
- Saving Video
- Saving Previously Captured Files
-

Codec the codec which will be used for capturing If you need your videos in another codec you can also convert them intoa more convenient format when saving Maximum capture frame rate like in regular video the frame rate will define how many frames will be capturedeach second A lower frame rate will result in smaller output size however the video may not turn out as smooth Therecommended frame rate is 20-30 frames per second Output frame size defines the dimensions of the captured video Full size means that it will be captured as-is while otherframe sizes will result in some scaling to fit the captured area into the specified frame
For example if you are capturing a 1280x720 screen with a frame size of 480x320 the captured image will need to bescaled down Likewise if the area you are capturing is smaller than the output frame size the video will need to be scaledup which results in larger file size with no gain in quality Setting custom video preferences allows you to save time if you intend to always capture videos in one format but someoptions like a higher frame rate and larger frame size will require more resources We recommend that you keep the defaultsettings and convert your videos to the necessary format and frame size when saving
The Audio tab allows you to change the preferred audio quality including the sample rate number of channels and bits persecond
Defining the Capture AreaBefore you begin capturing the first thing you will need to do is define which part of your screen you want to appear in thevideo You can do this in one of the following ways Selecting an area using the smart selection tool1 Click the Select button The screen will dim slightly2 Specify a capture area
bull If you want to capture a window or a window frame hover your mouse pointer over that frame Automaticallyrecognized windows will be outlined with a blue border Click the necessary window once it is highlighted with aborder The capture area will be set automatically to fit the entire window
bull If you want to draw a custom size capture area place your mouse pointer where you want the corner of yourcapture area to be located (it doesnt matter which one) then click and drag the mouse to where you want itsopposite corner to be
Manually selecting a capture area1 Define the dimensions of the capture area
bull Click the drop-down box to open a list of sizes and select one of the Fullscreen Standard or Widescreen optionsthat best suits your needs
bull If you need a capture area size that is not on the list you can enter its width and height manually into the boxes
2 Click the blue position icon ( ) in the center of the blue rectangle and drag it to move the capture area into thenecessary position
Tip if you select a fullscreen capture area the control window will hide but you can still use theFile menu in the menu bar to set a different capture area and begin recording
Selecting an Audio SourceIf you want to record audio along with your screen activity 1 Make sure that the Audio option is checked 2 Select the necessary audio device from the drop-down box The list will display all your connected devices includingUSB-microphones Built-in Input as well as any virtual or aggregate devices If you want to capture your systems sound including alerts music and other sounds you can hear through your speakersselect the System Sound option If you want to capture system sound but see an error message please see the InstallingMovavi Sound Grabber section
If you need to capture a Skype call please refer to the Capturing Skype Calls section
Recording System SoundsIf you need to capture music alerts videos and other sounds that you would normally hear through your speakers you willneed to select System Sound as an audio source when you prepare to record your screen activity
bull In the Recording Source section of the Movavi Screen Capture window make sure that the Audio checkbox is selected
bull Open the list to the right of the Audio checkbox and select System Sound at the bottom of the list
TroubleshootingIf you get an error message when you try to select an audio source or system sound is not recording1 Close Movavi Screen Capture2 Click the button below to download Movavi Sound Grabber ndash a free extension that enables your Mac to capture systemsound Normally it is installed with Movavi Screen Capture but it may have been removed from your system or corrupted
3 When the download finishes open the dmg file and install it following the on-screen instructions For detailed instructionssee the Installing Movavi Sound Grabber section4 Restart Movavi Screen Capture System Sound should now be working properly
Dont have Movavi Sound Grabber installedIf you dont have Movavi Sound Grabber installed on your system or if you get an error message trying to selectsystem sound click the button below to download and install Movavi Sound Grabber For detailed installationinstructions please see the Installing Movavi Sound Grabber section
Capturing Skype Calls When you record audio or video calls using Skype or a similar program it is important that you record both ends of theconversation To do that you will need to create an Aggregate Device that combines input from the sounds you hear fromyour system including your interlocutors voice and your own microphone or recording device 1 In Finder go to Applications and find the Utilities folder Open this folder and launch Audio Midi Setup
2 In the bottom left corner of the left pane click the + button and select Create Aggregate Device You can rename it bydouble-clicking on its name in the left pane 3 With the newly created Aggregate Device selected make sure that Movavi Sound Grabber and your externalmicrophone (usually USB Audio Device USB Microphone or Built-in Input) are checked in the right pane
Now you can proceed to capturing your Skype call 4 Open Movavi Screen Capture for Mac and select the Aggregate Device youve just created in the Recording Sourcedrop-down box Make sure that the Audio checkbox is checkedAdjust your Capture Area to the call window and click REC to begin recording your call
When youre done click Stop in the main Movavi Screen Capture window or press 2 to finish capturing and proceed tosaving the video
Movavi Sound GrabberMovavi Sound Grabber is a free extension that allows you to capture system sound It is installed along with Movavi ScreenCapture and acts as a virtual input device accumulates audio output from various sources and transfers it to Movavi ScreenCapture You will be able to find the virtual device in Audio MIDI Setup
If you want to remove Movavi Sound Grabber from your system see the Uninstalling Movavi Sound Grabber sectionIf you want to capture system sound but get an error message see the Installing Movavi Sound Grabber section
Installing Movavi Sound GrabberMovavi Sound Grabber is a free extension that enables you to capture system sounds on your Mac It acts as a virtualaudio input device and sends the sound from music videos and system alerts that you would normally hear through yourspeakers to the input channel so that it may be recorded by screen capturing software By default Movavi Sound Grabberis installed with Movavi Screen Capture However if you have uninstalled Movavi Sound Grabber or it is missing from yoursystem you will need to install it in order to capture system sounds
1 Click the button above to download the installation package 2 Once the download has finished open the dmg package youve downloaded
3 Double-click the package icon to launch the install assistant Then follow the on-screen instructions to install the softwarejust like you would install any other program
4 Restart Movavi Screen Capture if it was running during installation Thats it You can now easily record system audio using Movavi Screen Capture For more details see the RecordingSystem Sounds section
Uninstalling Movavi Sound GrabberSince Movavi Sound Grabber is a virtual device and does not show up under Applications in Finder you need to use anUninstall file to remove Sound Grabber from your system 1 Click the link below to download the uninstaller
Movavi Sound Grabber Uninstallerzip - 65 MB
2 Make sure that Movavi Screen Capture is closed and launch the downloaded file If you see a security warning clickOpen
3 You will see the following confirmation dialogue Click Yes to continue and enter your user password to confirmdeinstalling Movavi Sound Grabber
Movavi Sound Grabber will then be removed from your system If you need to re-install Movavi Sound Grabber for capturingsystem sounds please see the Installing Movavi Sound Grabber section
Recording System Sounds with SoundflowerIf you prefer using Soundflower instead of the built-in Movavi Sound Grabber follow the steps below to capture systemsounds using Soundflower 1 Download the Soundflower application from this webpage httpscodegooglecompsoundflowerYou will find the Downloads category on the left If you have OS X 1058 and above download the Soundflower 152dmgfile Otherwise click the Show all link and select the version for your processor and OS X version
2 Open the dmg file youve just downloaded and follow the onscreen instructions to install the application 3 Open the Apple Menu and select System Preferences 4 In the Hardware section choose Sound preferences 5 In the Sound preferences click the Output tab In the Choose a device for sound output list choose Soundflower(2ch) You will now no longer hear the system sounds as they are now being sent to Soundflower
6 Click the Sound Effects tab 7 In the Play alerts and sound effects through drop-down menu choose Line Out or Internal SpeakersThis will keep some system sounds and alerts from appearing in your video by routing them to the Line Out or InternalSpeakers
8 Disable unwanted sound alertsSince not all Mac applications behave the same way and may be unaffected by the above changes you might need tomanually disable notifications in apps such as iCal and quit applications which may produce unwanted sounds 9 If you want to be able to hear the sounds while capturing them find the SoundflowerBed application and run it Thenfind its icon in the right-hand side of your menu bar Click the icon and select Built-in Output
10 Open Movavi Screen Capture for Mac and select Soundflower (2ch) in the Recording Source drop-down menu Makesure that the Audio checkbox is marked and click the REC button to begin recording
Hint Remember that theres an easier way to capture system sounds Justselect System Sound in Movavi Screen Capture as your Recording Source
Mouse Cursor EffectsMovavi Screen Capture offers various options for displaying onscreen actions You can choose to display or hide the mousecursor as well as draw attention to mouse clicks using a spotlight or sound effect To toggle mouse cursor effects1 In the menu bar open the Effects menu2 Click one of the options to enable it You can select as many effects as you like To disable an effect click on it onceagain
Recording VideoTo begin recording screen activity click the REC button in the main Movavi Screen Capture Window
You will be given a 5-second countdown before recording begins Then the borders of the selected capture area will flashred and the control panel will change to the following
There are three ways to control the capturing process 1 Using the control panel The Duration counter displays the length of your video Click the Pause button to temporarily pause capturing so that youcan continue recording into the same file The Duration timer will pause and the capture area outline will turn white Click theResume button (located in the same place as the Pause button) to continue capturing Press Stop if you are done capturing and are ready to save your videoPress Cancel to terminate recording and delete the temporary files 2 Using the menu bar When you begin capturing you will see the capture timer and two control icons appear on the right side of your menu barlike so
You can use these buttons to pause resume and stop capturing 3 Using the keyboard shortcuts To pause capturing press 1 press 1 again to resume To stop capturing press 2
Saving VideoWhen you click the Stop button during recording the control window will change to the following
You can now use the player to review your video The Delete button discards the video and permanently deletes the temporary captured fileThe Save button saves your video in the default MP4 format with the H264 codec If you want to save the video in another format 1 Check the Convert to checkbox and click on the box below to open the list of available formats (you can also see the fulllist of formats and devices in the Supported Formats section)2 Select a format or device from the list
bull Click More presets for formats to see a list of available formats Then click the necessary format and select oneof the presets from the list The presets can vary depending on the video or audio codec and resolution
bull Click More presets for devices Find the category with your devices brand or model and click to open it Thenselect your specific model ndash or in some cases the most suitable resolution ndash from the list
3 (Optional) If you need to fine-tune the selected preset click the arrow button ( ) to bring up the preset settings panelHere you can set a different resolution frame rate and other settings for converting your captured video Click OK to applythe settings and hide the panel
3 Click the Convert button on the right The program will then begin processing your files
Useful tips
bull If you have unwanted footage in your recording the Movavi Split Movie application can help you cut it out and break it intoparts without the need to re-capture the entire video
bull If you didnt find the necessary format or device in the Convert to list you might like Movavi Video Converter whichsupports over 180 popular formats and over 200 mobile devices and is amazingly fast
Saving Previously Captured FilesWhen you record videos using Movavi Screen Capture they are first stored as files with the mscproj extension These filesare located in the directory youve specified in General Preferences or in the default MoviesMovavi Screen Capture folder You can later open these captured files in Movavi Screen Capture and save them in the format of your choice To open thetemporary files1 In the menu bar open the File menu and select Open Captured File (O)2 Select the mscproj file you want and click Open You can now save or convert the video just like after any other capture
- Movavi Screen Capture
- System Requirements
- Supported Formats
- Activating Software
-
- Licensing
- Online Activation
- Offline Activation
-
- User Interface
-
- I Before Capturing
- II During Capture
- III After Capturing
-
- Program Settings
- Defining the Capture Area
- Selecting an Audio Source
-
- Recording System Sounds
- Capturing Skype Calls
- Movavi Sound Grabber
-
- Installing Movavi Sound Grabber
- Uninstalling Movavi Sound Grabber
-
- Recording System Sounds with Soundflower
-
- Mouse Cursor Effects
- Recording Video
- Saving Video
- Saving Previously Captured Files
-

Defining the Capture AreaBefore you begin capturing the first thing you will need to do is define which part of your screen you want to appear in thevideo You can do this in one of the following ways Selecting an area using the smart selection tool1 Click the Select button The screen will dim slightly2 Specify a capture area
bull If you want to capture a window or a window frame hover your mouse pointer over that frame Automaticallyrecognized windows will be outlined with a blue border Click the necessary window once it is highlighted with aborder The capture area will be set automatically to fit the entire window
bull If you want to draw a custom size capture area place your mouse pointer where you want the corner of yourcapture area to be located (it doesnt matter which one) then click and drag the mouse to where you want itsopposite corner to be
Manually selecting a capture area1 Define the dimensions of the capture area
bull Click the drop-down box to open a list of sizes and select one of the Fullscreen Standard or Widescreen optionsthat best suits your needs
bull If you need a capture area size that is not on the list you can enter its width and height manually into the boxes
2 Click the blue position icon ( ) in the center of the blue rectangle and drag it to move the capture area into thenecessary position
Tip if you select a fullscreen capture area the control window will hide but you can still use theFile menu in the menu bar to set a different capture area and begin recording
Selecting an Audio SourceIf you want to record audio along with your screen activity 1 Make sure that the Audio option is checked 2 Select the necessary audio device from the drop-down box The list will display all your connected devices includingUSB-microphones Built-in Input as well as any virtual or aggregate devices If you want to capture your systems sound including alerts music and other sounds you can hear through your speakersselect the System Sound option If you want to capture system sound but see an error message please see the InstallingMovavi Sound Grabber section
If you need to capture a Skype call please refer to the Capturing Skype Calls section
Recording System SoundsIf you need to capture music alerts videos and other sounds that you would normally hear through your speakers you willneed to select System Sound as an audio source when you prepare to record your screen activity
bull In the Recording Source section of the Movavi Screen Capture window make sure that the Audio checkbox is selected
bull Open the list to the right of the Audio checkbox and select System Sound at the bottom of the list
TroubleshootingIf you get an error message when you try to select an audio source or system sound is not recording1 Close Movavi Screen Capture2 Click the button below to download Movavi Sound Grabber ndash a free extension that enables your Mac to capture systemsound Normally it is installed with Movavi Screen Capture but it may have been removed from your system or corrupted
3 When the download finishes open the dmg file and install it following the on-screen instructions For detailed instructionssee the Installing Movavi Sound Grabber section4 Restart Movavi Screen Capture System Sound should now be working properly
Dont have Movavi Sound Grabber installedIf you dont have Movavi Sound Grabber installed on your system or if you get an error message trying to selectsystem sound click the button below to download and install Movavi Sound Grabber For detailed installationinstructions please see the Installing Movavi Sound Grabber section
Capturing Skype Calls When you record audio or video calls using Skype or a similar program it is important that you record both ends of theconversation To do that you will need to create an Aggregate Device that combines input from the sounds you hear fromyour system including your interlocutors voice and your own microphone or recording device 1 In Finder go to Applications and find the Utilities folder Open this folder and launch Audio Midi Setup
2 In the bottom left corner of the left pane click the + button and select Create Aggregate Device You can rename it bydouble-clicking on its name in the left pane 3 With the newly created Aggregate Device selected make sure that Movavi Sound Grabber and your externalmicrophone (usually USB Audio Device USB Microphone or Built-in Input) are checked in the right pane
Now you can proceed to capturing your Skype call 4 Open Movavi Screen Capture for Mac and select the Aggregate Device youve just created in the Recording Sourcedrop-down box Make sure that the Audio checkbox is checkedAdjust your Capture Area to the call window and click REC to begin recording your call
When youre done click Stop in the main Movavi Screen Capture window or press 2 to finish capturing and proceed tosaving the video
Movavi Sound GrabberMovavi Sound Grabber is a free extension that allows you to capture system sound It is installed along with Movavi ScreenCapture and acts as a virtual input device accumulates audio output from various sources and transfers it to Movavi ScreenCapture You will be able to find the virtual device in Audio MIDI Setup
If you want to remove Movavi Sound Grabber from your system see the Uninstalling Movavi Sound Grabber sectionIf you want to capture system sound but get an error message see the Installing Movavi Sound Grabber section
Installing Movavi Sound GrabberMovavi Sound Grabber is a free extension that enables you to capture system sounds on your Mac It acts as a virtualaudio input device and sends the sound from music videos and system alerts that you would normally hear through yourspeakers to the input channel so that it may be recorded by screen capturing software By default Movavi Sound Grabberis installed with Movavi Screen Capture However if you have uninstalled Movavi Sound Grabber or it is missing from yoursystem you will need to install it in order to capture system sounds
1 Click the button above to download the installation package 2 Once the download has finished open the dmg package youve downloaded
3 Double-click the package icon to launch the install assistant Then follow the on-screen instructions to install the softwarejust like you would install any other program
4 Restart Movavi Screen Capture if it was running during installation Thats it You can now easily record system audio using Movavi Screen Capture For more details see the RecordingSystem Sounds section
Uninstalling Movavi Sound GrabberSince Movavi Sound Grabber is a virtual device and does not show up under Applications in Finder you need to use anUninstall file to remove Sound Grabber from your system 1 Click the link below to download the uninstaller
Movavi Sound Grabber Uninstallerzip - 65 MB
2 Make sure that Movavi Screen Capture is closed and launch the downloaded file If you see a security warning clickOpen
3 You will see the following confirmation dialogue Click Yes to continue and enter your user password to confirmdeinstalling Movavi Sound Grabber
Movavi Sound Grabber will then be removed from your system If you need to re-install Movavi Sound Grabber for capturingsystem sounds please see the Installing Movavi Sound Grabber section
Recording System Sounds with SoundflowerIf you prefer using Soundflower instead of the built-in Movavi Sound Grabber follow the steps below to capture systemsounds using Soundflower 1 Download the Soundflower application from this webpage httpscodegooglecompsoundflowerYou will find the Downloads category on the left If you have OS X 1058 and above download the Soundflower 152dmgfile Otherwise click the Show all link and select the version for your processor and OS X version
2 Open the dmg file youve just downloaded and follow the onscreen instructions to install the application 3 Open the Apple Menu and select System Preferences 4 In the Hardware section choose Sound preferences 5 In the Sound preferences click the Output tab In the Choose a device for sound output list choose Soundflower(2ch) You will now no longer hear the system sounds as they are now being sent to Soundflower
6 Click the Sound Effects tab 7 In the Play alerts and sound effects through drop-down menu choose Line Out or Internal SpeakersThis will keep some system sounds and alerts from appearing in your video by routing them to the Line Out or InternalSpeakers
8 Disable unwanted sound alertsSince not all Mac applications behave the same way and may be unaffected by the above changes you might need tomanually disable notifications in apps such as iCal and quit applications which may produce unwanted sounds 9 If you want to be able to hear the sounds while capturing them find the SoundflowerBed application and run it Thenfind its icon in the right-hand side of your menu bar Click the icon and select Built-in Output
10 Open Movavi Screen Capture for Mac and select Soundflower (2ch) in the Recording Source drop-down menu Makesure that the Audio checkbox is marked and click the REC button to begin recording
Hint Remember that theres an easier way to capture system sounds Justselect System Sound in Movavi Screen Capture as your Recording Source
Mouse Cursor EffectsMovavi Screen Capture offers various options for displaying onscreen actions You can choose to display or hide the mousecursor as well as draw attention to mouse clicks using a spotlight or sound effect To toggle mouse cursor effects1 In the menu bar open the Effects menu2 Click one of the options to enable it You can select as many effects as you like To disable an effect click on it onceagain
Recording VideoTo begin recording screen activity click the REC button in the main Movavi Screen Capture Window
You will be given a 5-second countdown before recording begins Then the borders of the selected capture area will flashred and the control panel will change to the following
There are three ways to control the capturing process 1 Using the control panel The Duration counter displays the length of your video Click the Pause button to temporarily pause capturing so that youcan continue recording into the same file The Duration timer will pause and the capture area outline will turn white Click theResume button (located in the same place as the Pause button) to continue capturing Press Stop if you are done capturing and are ready to save your videoPress Cancel to terminate recording and delete the temporary files 2 Using the menu bar When you begin capturing you will see the capture timer and two control icons appear on the right side of your menu barlike so
You can use these buttons to pause resume and stop capturing 3 Using the keyboard shortcuts To pause capturing press 1 press 1 again to resume To stop capturing press 2
Saving VideoWhen you click the Stop button during recording the control window will change to the following
You can now use the player to review your video The Delete button discards the video and permanently deletes the temporary captured fileThe Save button saves your video in the default MP4 format with the H264 codec If you want to save the video in another format 1 Check the Convert to checkbox and click on the box below to open the list of available formats (you can also see the fulllist of formats and devices in the Supported Formats section)2 Select a format or device from the list
bull Click More presets for formats to see a list of available formats Then click the necessary format and select oneof the presets from the list The presets can vary depending on the video or audio codec and resolution
bull Click More presets for devices Find the category with your devices brand or model and click to open it Thenselect your specific model ndash or in some cases the most suitable resolution ndash from the list
3 (Optional) If you need to fine-tune the selected preset click the arrow button ( ) to bring up the preset settings panelHere you can set a different resolution frame rate and other settings for converting your captured video Click OK to applythe settings and hide the panel
3 Click the Convert button on the right The program will then begin processing your files
Useful tips
bull If you have unwanted footage in your recording the Movavi Split Movie application can help you cut it out and break it intoparts without the need to re-capture the entire video
bull If you didnt find the necessary format or device in the Convert to list you might like Movavi Video Converter whichsupports over 180 popular formats and over 200 mobile devices and is amazingly fast
Saving Previously Captured FilesWhen you record videos using Movavi Screen Capture they are first stored as files with the mscproj extension These filesare located in the directory youve specified in General Preferences or in the default MoviesMovavi Screen Capture folder You can later open these captured files in Movavi Screen Capture and save them in the format of your choice To open thetemporary files1 In the menu bar open the File menu and select Open Captured File (O)2 Select the mscproj file you want and click Open You can now save or convert the video just like after any other capture
- Movavi Screen Capture
- System Requirements
- Supported Formats
- Activating Software
-
- Licensing
- Online Activation
- Offline Activation
-
- User Interface
-
- I Before Capturing
- II During Capture
- III After Capturing
-
- Program Settings
- Defining the Capture Area
- Selecting an Audio Source
-
- Recording System Sounds
- Capturing Skype Calls
- Movavi Sound Grabber
-
- Installing Movavi Sound Grabber
- Uninstalling Movavi Sound Grabber
-
- Recording System Sounds with Soundflower
-
- Mouse Cursor Effects
- Recording Video
- Saving Video
- Saving Previously Captured Files
-

Selecting an Audio SourceIf you want to record audio along with your screen activity 1 Make sure that the Audio option is checked 2 Select the necessary audio device from the drop-down box The list will display all your connected devices includingUSB-microphones Built-in Input as well as any virtual or aggregate devices If you want to capture your systems sound including alerts music and other sounds you can hear through your speakersselect the System Sound option If you want to capture system sound but see an error message please see the InstallingMovavi Sound Grabber section
If you need to capture a Skype call please refer to the Capturing Skype Calls section
Recording System SoundsIf you need to capture music alerts videos and other sounds that you would normally hear through your speakers you willneed to select System Sound as an audio source when you prepare to record your screen activity
bull In the Recording Source section of the Movavi Screen Capture window make sure that the Audio checkbox is selected
bull Open the list to the right of the Audio checkbox and select System Sound at the bottom of the list
TroubleshootingIf you get an error message when you try to select an audio source or system sound is not recording1 Close Movavi Screen Capture2 Click the button below to download Movavi Sound Grabber ndash a free extension that enables your Mac to capture systemsound Normally it is installed with Movavi Screen Capture but it may have been removed from your system or corrupted
3 When the download finishes open the dmg file and install it following the on-screen instructions For detailed instructionssee the Installing Movavi Sound Grabber section4 Restart Movavi Screen Capture System Sound should now be working properly
Dont have Movavi Sound Grabber installedIf you dont have Movavi Sound Grabber installed on your system or if you get an error message trying to selectsystem sound click the button below to download and install Movavi Sound Grabber For detailed installationinstructions please see the Installing Movavi Sound Grabber section
Capturing Skype Calls When you record audio or video calls using Skype or a similar program it is important that you record both ends of theconversation To do that you will need to create an Aggregate Device that combines input from the sounds you hear fromyour system including your interlocutors voice and your own microphone or recording device 1 In Finder go to Applications and find the Utilities folder Open this folder and launch Audio Midi Setup
2 In the bottom left corner of the left pane click the + button and select Create Aggregate Device You can rename it bydouble-clicking on its name in the left pane 3 With the newly created Aggregate Device selected make sure that Movavi Sound Grabber and your externalmicrophone (usually USB Audio Device USB Microphone or Built-in Input) are checked in the right pane
Now you can proceed to capturing your Skype call 4 Open Movavi Screen Capture for Mac and select the Aggregate Device youve just created in the Recording Sourcedrop-down box Make sure that the Audio checkbox is checkedAdjust your Capture Area to the call window and click REC to begin recording your call
When youre done click Stop in the main Movavi Screen Capture window or press 2 to finish capturing and proceed tosaving the video
Movavi Sound GrabberMovavi Sound Grabber is a free extension that allows you to capture system sound It is installed along with Movavi ScreenCapture and acts as a virtual input device accumulates audio output from various sources and transfers it to Movavi ScreenCapture You will be able to find the virtual device in Audio MIDI Setup
If you want to remove Movavi Sound Grabber from your system see the Uninstalling Movavi Sound Grabber sectionIf you want to capture system sound but get an error message see the Installing Movavi Sound Grabber section
Installing Movavi Sound GrabberMovavi Sound Grabber is a free extension that enables you to capture system sounds on your Mac It acts as a virtualaudio input device and sends the sound from music videos and system alerts that you would normally hear through yourspeakers to the input channel so that it may be recorded by screen capturing software By default Movavi Sound Grabberis installed with Movavi Screen Capture However if you have uninstalled Movavi Sound Grabber or it is missing from yoursystem you will need to install it in order to capture system sounds
1 Click the button above to download the installation package 2 Once the download has finished open the dmg package youve downloaded
3 Double-click the package icon to launch the install assistant Then follow the on-screen instructions to install the softwarejust like you would install any other program
4 Restart Movavi Screen Capture if it was running during installation Thats it You can now easily record system audio using Movavi Screen Capture For more details see the RecordingSystem Sounds section
Uninstalling Movavi Sound GrabberSince Movavi Sound Grabber is a virtual device and does not show up under Applications in Finder you need to use anUninstall file to remove Sound Grabber from your system 1 Click the link below to download the uninstaller
Movavi Sound Grabber Uninstallerzip - 65 MB
2 Make sure that Movavi Screen Capture is closed and launch the downloaded file If you see a security warning clickOpen
3 You will see the following confirmation dialogue Click Yes to continue and enter your user password to confirmdeinstalling Movavi Sound Grabber
Movavi Sound Grabber will then be removed from your system If you need to re-install Movavi Sound Grabber for capturingsystem sounds please see the Installing Movavi Sound Grabber section
Recording System Sounds with SoundflowerIf you prefer using Soundflower instead of the built-in Movavi Sound Grabber follow the steps below to capture systemsounds using Soundflower 1 Download the Soundflower application from this webpage httpscodegooglecompsoundflowerYou will find the Downloads category on the left If you have OS X 1058 and above download the Soundflower 152dmgfile Otherwise click the Show all link and select the version for your processor and OS X version
2 Open the dmg file youve just downloaded and follow the onscreen instructions to install the application 3 Open the Apple Menu and select System Preferences 4 In the Hardware section choose Sound preferences 5 In the Sound preferences click the Output tab In the Choose a device for sound output list choose Soundflower(2ch) You will now no longer hear the system sounds as they are now being sent to Soundflower
6 Click the Sound Effects tab 7 In the Play alerts and sound effects through drop-down menu choose Line Out or Internal SpeakersThis will keep some system sounds and alerts from appearing in your video by routing them to the Line Out or InternalSpeakers
8 Disable unwanted sound alertsSince not all Mac applications behave the same way and may be unaffected by the above changes you might need tomanually disable notifications in apps such as iCal and quit applications which may produce unwanted sounds 9 If you want to be able to hear the sounds while capturing them find the SoundflowerBed application and run it Thenfind its icon in the right-hand side of your menu bar Click the icon and select Built-in Output
10 Open Movavi Screen Capture for Mac and select Soundflower (2ch) in the Recording Source drop-down menu Makesure that the Audio checkbox is marked and click the REC button to begin recording
Hint Remember that theres an easier way to capture system sounds Justselect System Sound in Movavi Screen Capture as your Recording Source
Mouse Cursor EffectsMovavi Screen Capture offers various options for displaying onscreen actions You can choose to display or hide the mousecursor as well as draw attention to mouse clicks using a spotlight or sound effect To toggle mouse cursor effects1 In the menu bar open the Effects menu2 Click one of the options to enable it You can select as many effects as you like To disable an effect click on it onceagain
Recording VideoTo begin recording screen activity click the REC button in the main Movavi Screen Capture Window
You will be given a 5-second countdown before recording begins Then the borders of the selected capture area will flashred and the control panel will change to the following
There are three ways to control the capturing process 1 Using the control panel The Duration counter displays the length of your video Click the Pause button to temporarily pause capturing so that youcan continue recording into the same file The Duration timer will pause and the capture area outline will turn white Click theResume button (located in the same place as the Pause button) to continue capturing Press Stop if you are done capturing and are ready to save your videoPress Cancel to terminate recording and delete the temporary files 2 Using the menu bar When you begin capturing you will see the capture timer and two control icons appear on the right side of your menu barlike so
You can use these buttons to pause resume and stop capturing 3 Using the keyboard shortcuts To pause capturing press 1 press 1 again to resume To stop capturing press 2
Saving VideoWhen you click the Stop button during recording the control window will change to the following
You can now use the player to review your video The Delete button discards the video and permanently deletes the temporary captured fileThe Save button saves your video in the default MP4 format with the H264 codec If you want to save the video in another format 1 Check the Convert to checkbox and click on the box below to open the list of available formats (you can also see the fulllist of formats and devices in the Supported Formats section)2 Select a format or device from the list
bull Click More presets for formats to see a list of available formats Then click the necessary format and select oneof the presets from the list The presets can vary depending on the video or audio codec and resolution
bull Click More presets for devices Find the category with your devices brand or model and click to open it Thenselect your specific model ndash or in some cases the most suitable resolution ndash from the list
3 (Optional) If you need to fine-tune the selected preset click the arrow button ( ) to bring up the preset settings panelHere you can set a different resolution frame rate and other settings for converting your captured video Click OK to applythe settings and hide the panel
3 Click the Convert button on the right The program will then begin processing your files
Useful tips
bull If you have unwanted footage in your recording the Movavi Split Movie application can help you cut it out and break it intoparts without the need to re-capture the entire video
bull If you didnt find the necessary format or device in the Convert to list you might like Movavi Video Converter whichsupports over 180 popular formats and over 200 mobile devices and is amazingly fast
Saving Previously Captured FilesWhen you record videos using Movavi Screen Capture they are first stored as files with the mscproj extension These filesare located in the directory youve specified in General Preferences or in the default MoviesMovavi Screen Capture folder You can later open these captured files in Movavi Screen Capture and save them in the format of your choice To open thetemporary files1 In the menu bar open the File menu and select Open Captured File (O)2 Select the mscproj file you want and click Open You can now save or convert the video just like after any other capture
- Movavi Screen Capture
- System Requirements
- Supported Formats
- Activating Software
-
- Licensing
- Online Activation
- Offline Activation
-
- User Interface
-
- I Before Capturing
- II During Capture
- III After Capturing
-
- Program Settings
- Defining the Capture Area
- Selecting an Audio Source
-
- Recording System Sounds
- Capturing Skype Calls
- Movavi Sound Grabber
-
- Installing Movavi Sound Grabber
- Uninstalling Movavi Sound Grabber
-
- Recording System Sounds with Soundflower
-
- Mouse Cursor Effects
- Recording Video
- Saving Video
- Saving Previously Captured Files
-

Recording System SoundsIf you need to capture music alerts videos and other sounds that you would normally hear through your speakers you willneed to select System Sound as an audio source when you prepare to record your screen activity
bull In the Recording Source section of the Movavi Screen Capture window make sure that the Audio checkbox is selected
bull Open the list to the right of the Audio checkbox and select System Sound at the bottom of the list
TroubleshootingIf you get an error message when you try to select an audio source or system sound is not recording1 Close Movavi Screen Capture2 Click the button below to download Movavi Sound Grabber ndash a free extension that enables your Mac to capture systemsound Normally it is installed with Movavi Screen Capture but it may have been removed from your system or corrupted
3 When the download finishes open the dmg file and install it following the on-screen instructions For detailed instructionssee the Installing Movavi Sound Grabber section4 Restart Movavi Screen Capture System Sound should now be working properly
Dont have Movavi Sound Grabber installedIf you dont have Movavi Sound Grabber installed on your system or if you get an error message trying to selectsystem sound click the button below to download and install Movavi Sound Grabber For detailed installationinstructions please see the Installing Movavi Sound Grabber section
Capturing Skype Calls When you record audio or video calls using Skype or a similar program it is important that you record both ends of theconversation To do that you will need to create an Aggregate Device that combines input from the sounds you hear fromyour system including your interlocutors voice and your own microphone or recording device 1 In Finder go to Applications and find the Utilities folder Open this folder and launch Audio Midi Setup
2 In the bottom left corner of the left pane click the + button and select Create Aggregate Device You can rename it bydouble-clicking on its name in the left pane 3 With the newly created Aggregate Device selected make sure that Movavi Sound Grabber and your externalmicrophone (usually USB Audio Device USB Microphone or Built-in Input) are checked in the right pane
Now you can proceed to capturing your Skype call 4 Open Movavi Screen Capture for Mac and select the Aggregate Device youve just created in the Recording Sourcedrop-down box Make sure that the Audio checkbox is checkedAdjust your Capture Area to the call window and click REC to begin recording your call
When youre done click Stop in the main Movavi Screen Capture window or press 2 to finish capturing and proceed tosaving the video
Movavi Sound GrabberMovavi Sound Grabber is a free extension that allows you to capture system sound It is installed along with Movavi ScreenCapture and acts as a virtual input device accumulates audio output from various sources and transfers it to Movavi ScreenCapture You will be able to find the virtual device in Audio MIDI Setup
If you want to remove Movavi Sound Grabber from your system see the Uninstalling Movavi Sound Grabber sectionIf you want to capture system sound but get an error message see the Installing Movavi Sound Grabber section
Installing Movavi Sound GrabberMovavi Sound Grabber is a free extension that enables you to capture system sounds on your Mac It acts as a virtualaudio input device and sends the sound from music videos and system alerts that you would normally hear through yourspeakers to the input channel so that it may be recorded by screen capturing software By default Movavi Sound Grabberis installed with Movavi Screen Capture However if you have uninstalled Movavi Sound Grabber or it is missing from yoursystem you will need to install it in order to capture system sounds
1 Click the button above to download the installation package 2 Once the download has finished open the dmg package youve downloaded
3 Double-click the package icon to launch the install assistant Then follow the on-screen instructions to install the softwarejust like you would install any other program
4 Restart Movavi Screen Capture if it was running during installation Thats it You can now easily record system audio using Movavi Screen Capture For more details see the RecordingSystem Sounds section
Uninstalling Movavi Sound GrabberSince Movavi Sound Grabber is a virtual device and does not show up under Applications in Finder you need to use anUninstall file to remove Sound Grabber from your system 1 Click the link below to download the uninstaller
Movavi Sound Grabber Uninstallerzip - 65 MB
2 Make sure that Movavi Screen Capture is closed and launch the downloaded file If you see a security warning clickOpen
3 You will see the following confirmation dialogue Click Yes to continue and enter your user password to confirmdeinstalling Movavi Sound Grabber
Movavi Sound Grabber will then be removed from your system If you need to re-install Movavi Sound Grabber for capturingsystem sounds please see the Installing Movavi Sound Grabber section
Recording System Sounds with SoundflowerIf you prefer using Soundflower instead of the built-in Movavi Sound Grabber follow the steps below to capture systemsounds using Soundflower 1 Download the Soundflower application from this webpage httpscodegooglecompsoundflowerYou will find the Downloads category on the left If you have OS X 1058 and above download the Soundflower 152dmgfile Otherwise click the Show all link and select the version for your processor and OS X version
2 Open the dmg file youve just downloaded and follow the onscreen instructions to install the application 3 Open the Apple Menu and select System Preferences 4 In the Hardware section choose Sound preferences 5 In the Sound preferences click the Output tab In the Choose a device for sound output list choose Soundflower(2ch) You will now no longer hear the system sounds as they are now being sent to Soundflower
6 Click the Sound Effects tab 7 In the Play alerts and sound effects through drop-down menu choose Line Out or Internal SpeakersThis will keep some system sounds and alerts from appearing in your video by routing them to the Line Out or InternalSpeakers
8 Disable unwanted sound alertsSince not all Mac applications behave the same way and may be unaffected by the above changes you might need tomanually disable notifications in apps such as iCal and quit applications which may produce unwanted sounds 9 If you want to be able to hear the sounds while capturing them find the SoundflowerBed application and run it Thenfind its icon in the right-hand side of your menu bar Click the icon and select Built-in Output
10 Open Movavi Screen Capture for Mac and select Soundflower (2ch) in the Recording Source drop-down menu Makesure that the Audio checkbox is marked and click the REC button to begin recording
Hint Remember that theres an easier way to capture system sounds Justselect System Sound in Movavi Screen Capture as your Recording Source
Mouse Cursor EffectsMovavi Screen Capture offers various options for displaying onscreen actions You can choose to display or hide the mousecursor as well as draw attention to mouse clicks using a spotlight or sound effect To toggle mouse cursor effects1 In the menu bar open the Effects menu2 Click one of the options to enable it You can select as many effects as you like To disable an effect click on it onceagain
Recording VideoTo begin recording screen activity click the REC button in the main Movavi Screen Capture Window
You will be given a 5-second countdown before recording begins Then the borders of the selected capture area will flashred and the control panel will change to the following
There are three ways to control the capturing process 1 Using the control panel The Duration counter displays the length of your video Click the Pause button to temporarily pause capturing so that youcan continue recording into the same file The Duration timer will pause and the capture area outline will turn white Click theResume button (located in the same place as the Pause button) to continue capturing Press Stop if you are done capturing and are ready to save your videoPress Cancel to terminate recording and delete the temporary files 2 Using the menu bar When you begin capturing you will see the capture timer and two control icons appear on the right side of your menu barlike so
You can use these buttons to pause resume and stop capturing 3 Using the keyboard shortcuts To pause capturing press 1 press 1 again to resume To stop capturing press 2
Saving VideoWhen you click the Stop button during recording the control window will change to the following
You can now use the player to review your video The Delete button discards the video and permanently deletes the temporary captured fileThe Save button saves your video in the default MP4 format with the H264 codec If you want to save the video in another format 1 Check the Convert to checkbox and click on the box below to open the list of available formats (you can also see the fulllist of formats and devices in the Supported Formats section)2 Select a format or device from the list
bull Click More presets for formats to see a list of available formats Then click the necessary format and select oneof the presets from the list The presets can vary depending on the video or audio codec and resolution
bull Click More presets for devices Find the category with your devices brand or model and click to open it Thenselect your specific model ndash or in some cases the most suitable resolution ndash from the list
3 (Optional) If you need to fine-tune the selected preset click the arrow button ( ) to bring up the preset settings panelHere you can set a different resolution frame rate and other settings for converting your captured video Click OK to applythe settings and hide the panel
3 Click the Convert button on the right The program will then begin processing your files
Useful tips
bull If you have unwanted footage in your recording the Movavi Split Movie application can help you cut it out and break it intoparts without the need to re-capture the entire video
bull If you didnt find the necessary format or device in the Convert to list you might like Movavi Video Converter whichsupports over 180 popular formats and over 200 mobile devices and is amazingly fast
Saving Previously Captured FilesWhen you record videos using Movavi Screen Capture they are first stored as files with the mscproj extension These filesare located in the directory youve specified in General Preferences or in the default MoviesMovavi Screen Capture folder You can later open these captured files in Movavi Screen Capture and save them in the format of your choice To open thetemporary files1 In the menu bar open the File menu and select Open Captured File (O)2 Select the mscproj file you want and click Open You can now save or convert the video just like after any other capture
- Movavi Screen Capture
- System Requirements
- Supported Formats
- Activating Software
-
- Licensing
- Online Activation
- Offline Activation
-
- User Interface
-
- I Before Capturing
- II During Capture
- III After Capturing
-
- Program Settings
- Defining the Capture Area
- Selecting an Audio Source
-
- Recording System Sounds
- Capturing Skype Calls
- Movavi Sound Grabber
-
- Installing Movavi Sound Grabber
- Uninstalling Movavi Sound Grabber
-
- Recording System Sounds with Soundflower
-
- Mouse Cursor Effects
- Recording Video
- Saving Video
- Saving Previously Captured Files
-

Dont have Movavi Sound Grabber installedIf you dont have Movavi Sound Grabber installed on your system or if you get an error message trying to selectsystem sound click the button below to download and install Movavi Sound Grabber For detailed installationinstructions please see the Installing Movavi Sound Grabber section
Capturing Skype Calls When you record audio or video calls using Skype or a similar program it is important that you record both ends of theconversation To do that you will need to create an Aggregate Device that combines input from the sounds you hear fromyour system including your interlocutors voice and your own microphone or recording device 1 In Finder go to Applications and find the Utilities folder Open this folder and launch Audio Midi Setup
2 In the bottom left corner of the left pane click the + button and select Create Aggregate Device You can rename it bydouble-clicking on its name in the left pane 3 With the newly created Aggregate Device selected make sure that Movavi Sound Grabber and your externalmicrophone (usually USB Audio Device USB Microphone or Built-in Input) are checked in the right pane
Now you can proceed to capturing your Skype call 4 Open Movavi Screen Capture for Mac and select the Aggregate Device youve just created in the Recording Sourcedrop-down box Make sure that the Audio checkbox is checkedAdjust your Capture Area to the call window and click REC to begin recording your call
When youre done click Stop in the main Movavi Screen Capture window or press 2 to finish capturing and proceed tosaving the video
Movavi Sound GrabberMovavi Sound Grabber is a free extension that allows you to capture system sound It is installed along with Movavi ScreenCapture and acts as a virtual input device accumulates audio output from various sources and transfers it to Movavi ScreenCapture You will be able to find the virtual device in Audio MIDI Setup
If you want to remove Movavi Sound Grabber from your system see the Uninstalling Movavi Sound Grabber sectionIf you want to capture system sound but get an error message see the Installing Movavi Sound Grabber section
Installing Movavi Sound GrabberMovavi Sound Grabber is a free extension that enables you to capture system sounds on your Mac It acts as a virtualaudio input device and sends the sound from music videos and system alerts that you would normally hear through yourspeakers to the input channel so that it may be recorded by screen capturing software By default Movavi Sound Grabberis installed with Movavi Screen Capture However if you have uninstalled Movavi Sound Grabber or it is missing from yoursystem you will need to install it in order to capture system sounds
1 Click the button above to download the installation package 2 Once the download has finished open the dmg package youve downloaded
3 Double-click the package icon to launch the install assistant Then follow the on-screen instructions to install the softwarejust like you would install any other program
4 Restart Movavi Screen Capture if it was running during installation Thats it You can now easily record system audio using Movavi Screen Capture For more details see the RecordingSystem Sounds section
Uninstalling Movavi Sound GrabberSince Movavi Sound Grabber is a virtual device and does not show up under Applications in Finder you need to use anUninstall file to remove Sound Grabber from your system 1 Click the link below to download the uninstaller
Movavi Sound Grabber Uninstallerzip - 65 MB
2 Make sure that Movavi Screen Capture is closed and launch the downloaded file If you see a security warning clickOpen
3 You will see the following confirmation dialogue Click Yes to continue and enter your user password to confirmdeinstalling Movavi Sound Grabber
Movavi Sound Grabber will then be removed from your system If you need to re-install Movavi Sound Grabber for capturingsystem sounds please see the Installing Movavi Sound Grabber section
Recording System Sounds with SoundflowerIf you prefer using Soundflower instead of the built-in Movavi Sound Grabber follow the steps below to capture systemsounds using Soundflower 1 Download the Soundflower application from this webpage httpscodegooglecompsoundflowerYou will find the Downloads category on the left If you have OS X 1058 and above download the Soundflower 152dmgfile Otherwise click the Show all link and select the version for your processor and OS X version
2 Open the dmg file youve just downloaded and follow the onscreen instructions to install the application 3 Open the Apple Menu and select System Preferences 4 In the Hardware section choose Sound preferences 5 In the Sound preferences click the Output tab In the Choose a device for sound output list choose Soundflower(2ch) You will now no longer hear the system sounds as they are now being sent to Soundflower
6 Click the Sound Effects tab 7 In the Play alerts and sound effects through drop-down menu choose Line Out or Internal SpeakersThis will keep some system sounds and alerts from appearing in your video by routing them to the Line Out or InternalSpeakers
8 Disable unwanted sound alertsSince not all Mac applications behave the same way and may be unaffected by the above changes you might need tomanually disable notifications in apps such as iCal and quit applications which may produce unwanted sounds 9 If you want to be able to hear the sounds while capturing them find the SoundflowerBed application and run it Thenfind its icon in the right-hand side of your menu bar Click the icon and select Built-in Output
10 Open Movavi Screen Capture for Mac and select Soundflower (2ch) in the Recording Source drop-down menu Makesure that the Audio checkbox is marked and click the REC button to begin recording
Hint Remember that theres an easier way to capture system sounds Justselect System Sound in Movavi Screen Capture as your Recording Source
Mouse Cursor EffectsMovavi Screen Capture offers various options for displaying onscreen actions You can choose to display or hide the mousecursor as well as draw attention to mouse clicks using a spotlight or sound effect To toggle mouse cursor effects1 In the menu bar open the Effects menu2 Click one of the options to enable it You can select as many effects as you like To disable an effect click on it onceagain
Recording VideoTo begin recording screen activity click the REC button in the main Movavi Screen Capture Window
You will be given a 5-second countdown before recording begins Then the borders of the selected capture area will flashred and the control panel will change to the following
There are three ways to control the capturing process 1 Using the control panel The Duration counter displays the length of your video Click the Pause button to temporarily pause capturing so that youcan continue recording into the same file The Duration timer will pause and the capture area outline will turn white Click theResume button (located in the same place as the Pause button) to continue capturing Press Stop if you are done capturing and are ready to save your videoPress Cancel to terminate recording and delete the temporary files 2 Using the menu bar When you begin capturing you will see the capture timer and two control icons appear on the right side of your menu barlike so
You can use these buttons to pause resume and stop capturing 3 Using the keyboard shortcuts To pause capturing press 1 press 1 again to resume To stop capturing press 2
Saving VideoWhen you click the Stop button during recording the control window will change to the following
You can now use the player to review your video The Delete button discards the video and permanently deletes the temporary captured fileThe Save button saves your video in the default MP4 format with the H264 codec If you want to save the video in another format 1 Check the Convert to checkbox and click on the box below to open the list of available formats (you can also see the fulllist of formats and devices in the Supported Formats section)2 Select a format or device from the list
bull Click More presets for formats to see a list of available formats Then click the necessary format and select oneof the presets from the list The presets can vary depending on the video or audio codec and resolution
bull Click More presets for devices Find the category with your devices brand or model and click to open it Thenselect your specific model ndash or in some cases the most suitable resolution ndash from the list
3 (Optional) If you need to fine-tune the selected preset click the arrow button ( ) to bring up the preset settings panelHere you can set a different resolution frame rate and other settings for converting your captured video Click OK to applythe settings and hide the panel
3 Click the Convert button on the right The program will then begin processing your files
Useful tips
bull If you have unwanted footage in your recording the Movavi Split Movie application can help you cut it out and break it intoparts without the need to re-capture the entire video
bull If you didnt find the necessary format or device in the Convert to list you might like Movavi Video Converter whichsupports over 180 popular formats and over 200 mobile devices and is amazingly fast
Saving Previously Captured FilesWhen you record videos using Movavi Screen Capture they are first stored as files with the mscproj extension These filesare located in the directory youve specified in General Preferences or in the default MoviesMovavi Screen Capture folder You can later open these captured files in Movavi Screen Capture and save them in the format of your choice To open thetemporary files1 In the menu bar open the File menu and select Open Captured File (O)2 Select the mscproj file you want and click Open You can now save or convert the video just like after any other capture
- Movavi Screen Capture
- System Requirements
- Supported Formats
- Activating Software
-
- Licensing
- Online Activation
- Offline Activation
-
- User Interface
-
- I Before Capturing
- II During Capture
- III After Capturing
-
- Program Settings
- Defining the Capture Area
- Selecting an Audio Source
-
- Recording System Sounds
- Capturing Skype Calls
- Movavi Sound Grabber
-
- Installing Movavi Sound Grabber
- Uninstalling Movavi Sound Grabber
-
- Recording System Sounds with Soundflower
-
- Mouse Cursor Effects
- Recording Video
- Saving Video
- Saving Previously Captured Files
-

Capturing Skype Calls When you record audio or video calls using Skype or a similar program it is important that you record both ends of theconversation To do that you will need to create an Aggregate Device that combines input from the sounds you hear fromyour system including your interlocutors voice and your own microphone or recording device 1 In Finder go to Applications and find the Utilities folder Open this folder and launch Audio Midi Setup
2 In the bottom left corner of the left pane click the + button and select Create Aggregate Device You can rename it bydouble-clicking on its name in the left pane 3 With the newly created Aggregate Device selected make sure that Movavi Sound Grabber and your externalmicrophone (usually USB Audio Device USB Microphone or Built-in Input) are checked in the right pane
Now you can proceed to capturing your Skype call 4 Open Movavi Screen Capture for Mac and select the Aggregate Device youve just created in the Recording Sourcedrop-down box Make sure that the Audio checkbox is checkedAdjust your Capture Area to the call window and click REC to begin recording your call
When youre done click Stop in the main Movavi Screen Capture window or press 2 to finish capturing and proceed tosaving the video
Movavi Sound GrabberMovavi Sound Grabber is a free extension that allows you to capture system sound It is installed along with Movavi ScreenCapture and acts as a virtual input device accumulates audio output from various sources and transfers it to Movavi ScreenCapture You will be able to find the virtual device in Audio MIDI Setup
If you want to remove Movavi Sound Grabber from your system see the Uninstalling Movavi Sound Grabber sectionIf you want to capture system sound but get an error message see the Installing Movavi Sound Grabber section
Installing Movavi Sound GrabberMovavi Sound Grabber is a free extension that enables you to capture system sounds on your Mac It acts as a virtualaudio input device and sends the sound from music videos and system alerts that you would normally hear through yourspeakers to the input channel so that it may be recorded by screen capturing software By default Movavi Sound Grabberis installed with Movavi Screen Capture However if you have uninstalled Movavi Sound Grabber or it is missing from yoursystem you will need to install it in order to capture system sounds
1 Click the button above to download the installation package 2 Once the download has finished open the dmg package youve downloaded
3 Double-click the package icon to launch the install assistant Then follow the on-screen instructions to install the softwarejust like you would install any other program
4 Restart Movavi Screen Capture if it was running during installation Thats it You can now easily record system audio using Movavi Screen Capture For more details see the RecordingSystem Sounds section
Uninstalling Movavi Sound GrabberSince Movavi Sound Grabber is a virtual device and does not show up under Applications in Finder you need to use anUninstall file to remove Sound Grabber from your system 1 Click the link below to download the uninstaller
Movavi Sound Grabber Uninstallerzip - 65 MB
2 Make sure that Movavi Screen Capture is closed and launch the downloaded file If you see a security warning clickOpen
3 You will see the following confirmation dialogue Click Yes to continue and enter your user password to confirmdeinstalling Movavi Sound Grabber
Movavi Sound Grabber will then be removed from your system If you need to re-install Movavi Sound Grabber for capturingsystem sounds please see the Installing Movavi Sound Grabber section
Recording System Sounds with SoundflowerIf you prefer using Soundflower instead of the built-in Movavi Sound Grabber follow the steps below to capture systemsounds using Soundflower 1 Download the Soundflower application from this webpage httpscodegooglecompsoundflowerYou will find the Downloads category on the left If you have OS X 1058 and above download the Soundflower 152dmgfile Otherwise click the Show all link and select the version for your processor and OS X version
2 Open the dmg file youve just downloaded and follow the onscreen instructions to install the application 3 Open the Apple Menu and select System Preferences 4 In the Hardware section choose Sound preferences 5 In the Sound preferences click the Output tab In the Choose a device for sound output list choose Soundflower(2ch) You will now no longer hear the system sounds as they are now being sent to Soundflower
6 Click the Sound Effects tab 7 In the Play alerts and sound effects through drop-down menu choose Line Out or Internal SpeakersThis will keep some system sounds and alerts from appearing in your video by routing them to the Line Out or InternalSpeakers
8 Disable unwanted sound alertsSince not all Mac applications behave the same way and may be unaffected by the above changes you might need tomanually disable notifications in apps such as iCal and quit applications which may produce unwanted sounds 9 If you want to be able to hear the sounds while capturing them find the SoundflowerBed application and run it Thenfind its icon in the right-hand side of your menu bar Click the icon and select Built-in Output
10 Open Movavi Screen Capture for Mac and select Soundflower (2ch) in the Recording Source drop-down menu Makesure that the Audio checkbox is marked and click the REC button to begin recording
Hint Remember that theres an easier way to capture system sounds Justselect System Sound in Movavi Screen Capture as your Recording Source
Mouse Cursor EffectsMovavi Screen Capture offers various options for displaying onscreen actions You can choose to display or hide the mousecursor as well as draw attention to mouse clicks using a spotlight or sound effect To toggle mouse cursor effects1 In the menu bar open the Effects menu2 Click one of the options to enable it You can select as many effects as you like To disable an effect click on it onceagain
Recording VideoTo begin recording screen activity click the REC button in the main Movavi Screen Capture Window
You will be given a 5-second countdown before recording begins Then the borders of the selected capture area will flashred and the control panel will change to the following
There are three ways to control the capturing process 1 Using the control panel The Duration counter displays the length of your video Click the Pause button to temporarily pause capturing so that youcan continue recording into the same file The Duration timer will pause and the capture area outline will turn white Click theResume button (located in the same place as the Pause button) to continue capturing Press Stop if you are done capturing and are ready to save your videoPress Cancel to terminate recording and delete the temporary files 2 Using the menu bar When you begin capturing you will see the capture timer and two control icons appear on the right side of your menu barlike so
You can use these buttons to pause resume and stop capturing 3 Using the keyboard shortcuts To pause capturing press 1 press 1 again to resume To stop capturing press 2
Saving VideoWhen you click the Stop button during recording the control window will change to the following
You can now use the player to review your video The Delete button discards the video and permanently deletes the temporary captured fileThe Save button saves your video in the default MP4 format with the H264 codec If you want to save the video in another format 1 Check the Convert to checkbox and click on the box below to open the list of available formats (you can also see the fulllist of formats and devices in the Supported Formats section)2 Select a format or device from the list
bull Click More presets for formats to see a list of available formats Then click the necessary format and select oneof the presets from the list The presets can vary depending on the video or audio codec and resolution
bull Click More presets for devices Find the category with your devices brand or model and click to open it Thenselect your specific model ndash or in some cases the most suitable resolution ndash from the list
3 (Optional) If you need to fine-tune the selected preset click the arrow button ( ) to bring up the preset settings panelHere you can set a different resolution frame rate and other settings for converting your captured video Click OK to applythe settings and hide the panel
3 Click the Convert button on the right The program will then begin processing your files
Useful tips
bull If you have unwanted footage in your recording the Movavi Split Movie application can help you cut it out and break it intoparts without the need to re-capture the entire video
bull If you didnt find the necessary format or device in the Convert to list you might like Movavi Video Converter whichsupports over 180 popular formats and over 200 mobile devices and is amazingly fast
Saving Previously Captured FilesWhen you record videos using Movavi Screen Capture they are first stored as files with the mscproj extension These filesare located in the directory youve specified in General Preferences or in the default MoviesMovavi Screen Capture folder You can later open these captured files in Movavi Screen Capture and save them in the format of your choice To open thetemporary files1 In the menu bar open the File menu and select Open Captured File (O)2 Select the mscproj file you want and click Open You can now save or convert the video just like after any other capture
- Movavi Screen Capture
- System Requirements
- Supported Formats
- Activating Software
-
- Licensing
- Online Activation
- Offline Activation
-
- User Interface
-
- I Before Capturing
- II During Capture
- III After Capturing
-
- Program Settings
- Defining the Capture Area
- Selecting an Audio Source
-
- Recording System Sounds
- Capturing Skype Calls
- Movavi Sound Grabber
-
- Installing Movavi Sound Grabber
- Uninstalling Movavi Sound Grabber
-
- Recording System Sounds with Soundflower
-
- Mouse Cursor Effects
- Recording Video
- Saving Video
- Saving Previously Captured Files
-

When youre done click Stop in the main Movavi Screen Capture window or press 2 to finish capturing and proceed tosaving the video
Movavi Sound GrabberMovavi Sound Grabber is a free extension that allows you to capture system sound It is installed along with Movavi ScreenCapture and acts as a virtual input device accumulates audio output from various sources and transfers it to Movavi ScreenCapture You will be able to find the virtual device in Audio MIDI Setup
If you want to remove Movavi Sound Grabber from your system see the Uninstalling Movavi Sound Grabber sectionIf you want to capture system sound but get an error message see the Installing Movavi Sound Grabber section
Installing Movavi Sound GrabberMovavi Sound Grabber is a free extension that enables you to capture system sounds on your Mac It acts as a virtualaudio input device and sends the sound from music videos and system alerts that you would normally hear through yourspeakers to the input channel so that it may be recorded by screen capturing software By default Movavi Sound Grabberis installed with Movavi Screen Capture However if you have uninstalled Movavi Sound Grabber or it is missing from yoursystem you will need to install it in order to capture system sounds
1 Click the button above to download the installation package 2 Once the download has finished open the dmg package youve downloaded
3 Double-click the package icon to launch the install assistant Then follow the on-screen instructions to install the softwarejust like you would install any other program
4 Restart Movavi Screen Capture if it was running during installation Thats it You can now easily record system audio using Movavi Screen Capture For more details see the RecordingSystem Sounds section
Uninstalling Movavi Sound GrabberSince Movavi Sound Grabber is a virtual device and does not show up under Applications in Finder you need to use anUninstall file to remove Sound Grabber from your system 1 Click the link below to download the uninstaller
Movavi Sound Grabber Uninstallerzip - 65 MB
2 Make sure that Movavi Screen Capture is closed and launch the downloaded file If you see a security warning clickOpen
3 You will see the following confirmation dialogue Click Yes to continue and enter your user password to confirmdeinstalling Movavi Sound Grabber
Movavi Sound Grabber will then be removed from your system If you need to re-install Movavi Sound Grabber for capturingsystem sounds please see the Installing Movavi Sound Grabber section
Recording System Sounds with SoundflowerIf you prefer using Soundflower instead of the built-in Movavi Sound Grabber follow the steps below to capture systemsounds using Soundflower 1 Download the Soundflower application from this webpage httpscodegooglecompsoundflowerYou will find the Downloads category on the left If you have OS X 1058 and above download the Soundflower 152dmgfile Otherwise click the Show all link and select the version for your processor and OS X version
2 Open the dmg file youve just downloaded and follow the onscreen instructions to install the application 3 Open the Apple Menu and select System Preferences 4 In the Hardware section choose Sound preferences 5 In the Sound preferences click the Output tab In the Choose a device for sound output list choose Soundflower(2ch) You will now no longer hear the system sounds as they are now being sent to Soundflower
6 Click the Sound Effects tab 7 In the Play alerts and sound effects through drop-down menu choose Line Out or Internal SpeakersThis will keep some system sounds and alerts from appearing in your video by routing them to the Line Out or InternalSpeakers
8 Disable unwanted sound alertsSince not all Mac applications behave the same way and may be unaffected by the above changes you might need tomanually disable notifications in apps such as iCal and quit applications which may produce unwanted sounds 9 If you want to be able to hear the sounds while capturing them find the SoundflowerBed application and run it Thenfind its icon in the right-hand side of your menu bar Click the icon and select Built-in Output
10 Open Movavi Screen Capture for Mac and select Soundflower (2ch) in the Recording Source drop-down menu Makesure that the Audio checkbox is marked and click the REC button to begin recording
Hint Remember that theres an easier way to capture system sounds Justselect System Sound in Movavi Screen Capture as your Recording Source
Mouse Cursor EffectsMovavi Screen Capture offers various options for displaying onscreen actions You can choose to display or hide the mousecursor as well as draw attention to mouse clicks using a spotlight or sound effect To toggle mouse cursor effects1 In the menu bar open the Effects menu2 Click one of the options to enable it You can select as many effects as you like To disable an effect click on it onceagain
Recording VideoTo begin recording screen activity click the REC button in the main Movavi Screen Capture Window
You will be given a 5-second countdown before recording begins Then the borders of the selected capture area will flashred and the control panel will change to the following
There are three ways to control the capturing process 1 Using the control panel The Duration counter displays the length of your video Click the Pause button to temporarily pause capturing so that youcan continue recording into the same file The Duration timer will pause and the capture area outline will turn white Click theResume button (located in the same place as the Pause button) to continue capturing Press Stop if you are done capturing and are ready to save your videoPress Cancel to terminate recording and delete the temporary files 2 Using the menu bar When you begin capturing you will see the capture timer and two control icons appear on the right side of your menu barlike so
You can use these buttons to pause resume and stop capturing 3 Using the keyboard shortcuts To pause capturing press 1 press 1 again to resume To stop capturing press 2
Saving VideoWhen you click the Stop button during recording the control window will change to the following
You can now use the player to review your video The Delete button discards the video and permanently deletes the temporary captured fileThe Save button saves your video in the default MP4 format with the H264 codec If you want to save the video in another format 1 Check the Convert to checkbox and click on the box below to open the list of available formats (you can also see the fulllist of formats and devices in the Supported Formats section)2 Select a format or device from the list
bull Click More presets for formats to see a list of available formats Then click the necessary format and select oneof the presets from the list The presets can vary depending on the video or audio codec and resolution
bull Click More presets for devices Find the category with your devices brand or model and click to open it Thenselect your specific model ndash or in some cases the most suitable resolution ndash from the list
3 (Optional) If you need to fine-tune the selected preset click the arrow button ( ) to bring up the preset settings panelHere you can set a different resolution frame rate and other settings for converting your captured video Click OK to applythe settings and hide the panel
3 Click the Convert button on the right The program will then begin processing your files
Useful tips
bull If you have unwanted footage in your recording the Movavi Split Movie application can help you cut it out and break it intoparts without the need to re-capture the entire video
bull If you didnt find the necessary format or device in the Convert to list you might like Movavi Video Converter whichsupports over 180 popular formats and over 200 mobile devices and is amazingly fast
Saving Previously Captured FilesWhen you record videos using Movavi Screen Capture they are first stored as files with the mscproj extension These filesare located in the directory youve specified in General Preferences or in the default MoviesMovavi Screen Capture folder You can later open these captured files in Movavi Screen Capture and save them in the format of your choice To open thetemporary files1 In the menu bar open the File menu and select Open Captured File (O)2 Select the mscproj file you want and click Open You can now save or convert the video just like after any other capture
- Movavi Screen Capture
- System Requirements
- Supported Formats
- Activating Software
-
- Licensing
- Online Activation
- Offline Activation
-
- User Interface
-
- I Before Capturing
- II During Capture
- III After Capturing
-
- Program Settings
- Defining the Capture Area
- Selecting an Audio Source
-
- Recording System Sounds
- Capturing Skype Calls
- Movavi Sound Grabber
-
- Installing Movavi Sound Grabber
- Uninstalling Movavi Sound Grabber
-
- Recording System Sounds with Soundflower
-
- Mouse Cursor Effects
- Recording Video
- Saving Video
- Saving Previously Captured Files
-

Movavi Sound GrabberMovavi Sound Grabber is a free extension that allows you to capture system sound It is installed along with Movavi ScreenCapture and acts as a virtual input device accumulates audio output from various sources and transfers it to Movavi ScreenCapture You will be able to find the virtual device in Audio MIDI Setup
If you want to remove Movavi Sound Grabber from your system see the Uninstalling Movavi Sound Grabber sectionIf you want to capture system sound but get an error message see the Installing Movavi Sound Grabber section
Installing Movavi Sound GrabberMovavi Sound Grabber is a free extension that enables you to capture system sounds on your Mac It acts as a virtualaudio input device and sends the sound from music videos and system alerts that you would normally hear through yourspeakers to the input channel so that it may be recorded by screen capturing software By default Movavi Sound Grabberis installed with Movavi Screen Capture However if you have uninstalled Movavi Sound Grabber or it is missing from yoursystem you will need to install it in order to capture system sounds
1 Click the button above to download the installation package 2 Once the download has finished open the dmg package youve downloaded
3 Double-click the package icon to launch the install assistant Then follow the on-screen instructions to install the softwarejust like you would install any other program
4 Restart Movavi Screen Capture if it was running during installation Thats it You can now easily record system audio using Movavi Screen Capture For more details see the RecordingSystem Sounds section
Uninstalling Movavi Sound GrabberSince Movavi Sound Grabber is a virtual device and does not show up under Applications in Finder you need to use anUninstall file to remove Sound Grabber from your system 1 Click the link below to download the uninstaller
Movavi Sound Grabber Uninstallerzip - 65 MB
2 Make sure that Movavi Screen Capture is closed and launch the downloaded file If you see a security warning clickOpen
3 You will see the following confirmation dialogue Click Yes to continue and enter your user password to confirmdeinstalling Movavi Sound Grabber
Movavi Sound Grabber will then be removed from your system If you need to re-install Movavi Sound Grabber for capturingsystem sounds please see the Installing Movavi Sound Grabber section
Recording System Sounds with SoundflowerIf you prefer using Soundflower instead of the built-in Movavi Sound Grabber follow the steps below to capture systemsounds using Soundflower 1 Download the Soundflower application from this webpage httpscodegooglecompsoundflowerYou will find the Downloads category on the left If you have OS X 1058 and above download the Soundflower 152dmgfile Otherwise click the Show all link and select the version for your processor and OS X version
2 Open the dmg file youve just downloaded and follow the onscreen instructions to install the application 3 Open the Apple Menu and select System Preferences 4 In the Hardware section choose Sound preferences 5 In the Sound preferences click the Output tab In the Choose a device for sound output list choose Soundflower(2ch) You will now no longer hear the system sounds as they are now being sent to Soundflower
6 Click the Sound Effects tab 7 In the Play alerts and sound effects through drop-down menu choose Line Out or Internal SpeakersThis will keep some system sounds and alerts from appearing in your video by routing them to the Line Out or InternalSpeakers
8 Disable unwanted sound alertsSince not all Mac applications behave the same way and may be unaffected by the above changes you might need tomanually disable notifications in apps such as iCal and quit applications which may produce unwanted sounds 9 If you want to be able to hear the sounds while capturing them find the SoundflowerBed application and run it Thenfind its icon in the right-hand side of your menu bar Click the icon and select Built-in Output
10 Open Movavi Screen Capture for Mac and select Soundflower (2ch) in the Recording Source drop-down menu Makesure that the Audio checkbox is marked and click the REC button to begin recording
Hint Remember that theres an easier way to capture system sounds Justselect System Sound in Movavi Screen Capture as your Recording Source
Mouse Cursor EffectsMovavi Screen Capture offers various options for displaying onscreen actions You can choose to display or hide the mousecursor as well as draw attention to mouse clicks using a spotlight or sound effect To toggle mouse cursor effects1 In the menu bar open the Effects menu2 Click one of the options to enable it You can select as many effects as you like To disable an effect click on it onceagain
Recording VideoTo begin recording screen activity click the REC button in the main Movavi Screen Capture Window
You will be given a 5-second countdown before recording begins Then the borders of the selected capture area will flashred and the control panel will change to the following
There are three ways to control the capturing process 1 Using the control panel The Duration counter displays the length of your video Click the Pause button to temporarily pause capturing so that youcan continue recording into the same file The Duration timer will pause and the capture area outline will turn white Click theResume button (located in the same place as the Pause button) to continue capturing Press Stop if you are done capturing and are ready to save your videoPress Cancel to terminate recording and delete the temporary files 2 Using the menu bar When you begin capturing you will see the capture timer and two control icons appear on the right side of your menu barlike so
You can use these buttons to pause resume and stop capturing 3 Using the keyboard shortcuts To pause capturing press 1 press 1 again to resume To stop capturing press 2
Saving VideoWhen you click the Stop button during recording the control window will change to the following
You can now use the player to review your video The Delete button discards the video and permanently deletes the temporary captured fileThe Save button saves your video in the default MP4 format with the H264 codec If you want to save the video in another format 1 Check the Convert to checkbox and click on the box below to open the list of available formats (you can also see the fulllist of formats and devices in the Supported Formats section)2 Select a format or device from the list
bull Click More presets for formats to see a list of available formats Then click the necessary format and select oneof the presets from the list The presets can vary depending on the video or audio codec and resolution
bull Click More presets for devices Find the category with your devices brand or model and click to open it Thenselect your specific model ndash or in some cases the most suitable resolution ndash from the list
3 (Optional) If you need to fine-tune the selected preset click the arrow button ( ) to bring up the preset settings panelHere you can set a different resolution frame rate and other settings for converting your captured video Click OK to applythe settings and hide the panel
3 Click the Convert button on the right The program will then begin processing your files
Useful tips
bull If you have unwanted footage in your recording the Movavi Split Movie application can help you cut it out and break it intoparts without the need to re-capture the entire video
bull If you didnt find the necessary format or device in the Convert to list you might like Movavi Video Converter whichsupports over 180 popular formats and over 200 mobile devices and is amazingly fast
Saving Previously Captured FilesWhen you record videos using Movavi Screen Capture they are first stored as files with the mscproj extension These filesare located in the directory youve specified in General Preferences or in the default MoviesMovavi Screen Capture folder You can later open these captured files in Movavi Screen Capture and save them in the format of your choice To open thetemporary files1 In the menu bar open the File menu and select Open Captured File (O)2 Select the mscproj file you want and click Open You can now save or convert the video just like after any other capture
- Movavi Screen Capture
- System Requirements
- Supported Formats
- Activating Software
-
- Licensing
- Online Activation
- Offline Activation
-
- User Interface
-
- I Before Capturing
- II During Capture
- III After Capturing
-
- Program Settings
- Defining the Capture Area
- Selecting an Audio Source
-
- Recording System Sounds
- Capturing Skype Calls
- Movavi Sound Grabber
-
- Installing Movavi Sound Grabber
- Uninstalling Movavi Sound Grabber
-
- Recording System Sounds with Soundflower
-
- Mouse Cursor Effects
- Recording Video
- Saving Video
- Saving Previously Captured Files
-

Installing Movavi Sound GrabberMovavi Sound Grabber is a free extension that enables you to capture system sounds on your Mac It acts as a virtualaudio input device and sends the sound from music videos and system alerts that you would normally hear through yourspeakers to the input channel so that it may be recorded by screen capturing software By default Movavi Sound Grabberis installed with Movavi Screen Capture However if you have uninstalled Movavi Sound Grabber or it is missing from yoursystem you will need to install it in order to capture system sounds
1 Click the button above to download the installation package 2 Once the download has finished open the dmg package youve downloaded
3 Double-click the package icon to launch the install assistant Then follow the on-screen instructions to install the softwarejust like you would install any other program
4 Restart Movavi Screen Capture if it was running during installation Thats it You can now easily record system audio using Movavi Screen Capture For more details see the RecordingSystem Sounds section
Uninstalling Movavi Sound GrabberSince Movavi Sound Grabber is a virtual device and does not show up under Applications in Finder you need to use anUninstall file to remove Sound Grabber from your system 1 Click the link below to download the uninstaller
Movavi Sound Grabber Uninstallerzip - 65 MB
2 Make sure that Movavi Screen Capture is closed and launch the downloaded file If you see a security warning clickOpen
3 You will see the following confirmation dialogue Click Yes to continue and enter your user password to confirmdeinstalling Movavi Sound Grabber
Movavi Sound Grabber will then be removed from your system If you need to re-install Movavi Sound Grabber for capturingsystem sounds please see the Installing Movavi Sound Grabber section
Recording System Sounds with SoundflowerIf you prefer using Soundflower instead of the built-in Movavi Sound Grabber follow the steps below to capture systemsounds using Soundflower 1 Download the Soundflower application from this webpage httpscodegooglecompsoundflowerYou will find the Downloads category on the left If you have OS X 1058 and above download the Soundflower 152dmgfile Otherwise click the Show all link and select the version for your processor and OS X version
2 Open the dmg file youve just downloaded and follow the onscreen instructions to install the application 3 Open the Apple Menu and select System Preferences 4 In the Hardware section choose Sound preferences 5 In the Sound preferences click the Output tab In the Choose a device for sound output list choose Soundflower(2ch) You will now no longer hear the system sounds as they are now being sent to Soundflower
6 Click the Sound Effects tab 7 In the Play alerts and sound effects through drop-down menu choose Line Out or Internal SpeakersThis will keep some system sounds and alerts from appearing in your video by routing them to the Line Out or InternalSpeakers
8 Disable unwanted sound alertsSince not all Mac applications behave the same way and may be unaffected by the above changes you might need tomanually disable notifications in apps such as iCal and quit applications which may produce unwanted sounds 9 If you want to be able to hear the sounds while capturing them find the SoundflowerBed application and run it Thenfind its icon in the right-hand side of your menu bar Click the icon and select Built-in Output
10 Open Movavi Screen Capture for Mac and select Soundflower (2ch) in the Recording Source drop-down menu Makesure that the Audio checkbox is marked and click the REC button to begin recording
Hint Remember that theres an easier way to capture system sounds Justselect System Sound in Movavi Screen Capture as your Recording Source
Mouse Cursor EffectsMovavi Screen Capture offers various options for displaying onscreen actions You can choose to display or hide the mousecursor as well as draw attention to mouse clicks using a spotlight or sound effect To toggle mouse cursor effects1 In the menu bar open the Effects menu2 Click one of the options to enable it You can select as many effects as you like To disable an effect click on it onceagain
Recording VideoTo begin recording screen activity click the REC button in the main Movavi Screen Capture Window
You will be given a 5-second countdown before recording begins Then the borders of the selected capture area will flashred and the control panel will change to the following
There are three ways to control the capturing process 1 Using the control panel The Duration counter displays the length of your video Click the Pause button to temporarily pause capturing so that youcan continue recording into the same file The Duration timer will pause and the capture area outline will turn white Click theResume button (located in the same place as the Pause button) to continue capturing Press Stop if you are done capturing and are ready to save your videoPress Cancel to terminate recording and delete the temporary files 2 Using the menu bar When you begin capturing you will see the capture timer and two control icons appear on the right side of your menu barlike so
You can use these buttons to pause resume and stop capturing 3 Using the keyboard shortcuts To pause capturing press 1 press 1 again to resume To stop capturing press 2
Saving VideoWhen you click the Stop button during recording the control window will change to the following
You can now use the player to review your video The Delete button discards the video and permanently deletes the temporary captured fileThe Save button saves your video in the default MP4 format with the H264 codec If you want to save the video in another format 1 Check the Convert to checkbox and click on the box below to open the list of available formats (you can also see the fulllist of formats and devices in the Supported Formats section)2 Select a format or device from the list
bull Click More presets for formats to see a list of available formats Then click the necessary format and select oneof the presets from the list The presets can vary depending on the video or audio codec and resolution
bull Click More presets for devices Find the category with your devices brand or model and click to open it Thenselect your specific model ndash or in some cases the most suitable resolution ndash from the list
3 (Optional) If you need to fine-tune the selected preset click the arrow button ( ) to bring up the preset settings panelHere you can set a different resolution frame rate and other settings for converting your captured video Click OK to applythe settings and hide the panel
3 Click the Convert button on the right The program will then begin processing your files
Useful tips
bull If you have unwanted footage in your recording the Movavi Split Movie application can help you cut it out and break it intoparts without the need to re-capture the entire video
bull If you didnt find the necessary format or device in the Convert to list you might like Movavi Video Converter whichsupports over 180 popular formats and over 200 mobile devices and is amazingly fast
Saving Previously Captured FilesWhen you record videos using Movavi Screen Capture they are first stored as files with the mscproj extension These filesare located in the directory youve specified in General Preferences or in the default MoviesMovavi Screen Capture folder You can later open these captured files in Movavi Screen Capture and save them in the format of your choice To open thetemporary files1 In the menu bar open the File menu and select Open Captured File (O)2 Select the mscproj file you want and click Open You can now save or convert the video just like after any other capture
- Movavi Screen Capture
- System Requirements
- Supported Formats
- Activating Software
-
- Licensing
- Online Activation
- Offline Activation
-
- User Interface
-
- I Before Capturing
- II During Capture
- III After Capturing
-
- Program Settings
- Defining the Capture Area
- Selecting an Audio Source
-
- Recording System Sounds
- Capturing Skype Calls
- Movavi Sound Grabber
-
- Installing Movavi Sound Grabber
- Uninstalling Movavi Sound Grabber
-
- Recording System Sounds with Soundflower
-
- Mouse Cursor Effects
- Recording Video
- Saving Video
- Saving Previously Captured Files
-

Uninstalling Movavi Sound GrabberSince Movavi Sound Grabber is a virtual device and does not show up under Applications in Finder you need to use anUninstall file to remove Sound Grabber from your system 1 Click the link below to download the uninstaller
Movavi Sound Grabber Uninstallerzip - 65 MB
2 Make sure that Movavi Screen Capture is closed and launch the downloaded file If you see a security warning clickOpen
3 You will see the following confirmation dialogue Click Yes to continue and enter your user password to confirmdeinstalling Movavi Sound Grabber
Movavi Sound Grabber will then be removed from your system If you need to re-install Movavi Sound Grabber for capturingsystem sounds please see the Installing Movavi Sound Grabber section
Recording System Sounds with SoundflowerIf you prefer using Soundflower instead of the built-in Movavi Sound Grabber follow the steps below to capture systemsounds using Soundflower 1 Download the Soundflower application from this webpage httpscodegooglecompsoundflowerYou will find the Downloads category on the left If you have OS X 1058 and above download the Soundflower 152dmgfile Otherwise click the Show all link and select the version for your processor and OS X version
2 Open the dmg file youve just downloaded and follow the onscreen instructions to install the application 3 Open the Apple Menu and select System Preferences 4 In the Hardware section choose Sound preferences 5 In the Sound preferences click the Output tab In the Choose a device for sound output list choose Soundflower(2ch) You will now no longer hear the system sounds as they are now being sent to Soundflower
6 Click the Sound Effects tab 7 In the Play alerts and sound effects through drop-down menu choose Line Out or Internal SpeakersThis will keep some system sounds and alerts from appearing in your video by routing them to the Line Out or InternalSpeakers
8 Disable unwanted sound alertsSince not all Mac applications behave the same way and may be unaffected by the above changes you might need tomanually disable notifications in apps such as iCal and quit applications which may produce unwanted sounds 9 If you want to be able to hear the sounds while capturing them find the SoundflowerBed application and run it Thenfind its icon in the right-hand side of your menu bar Click the icon and select Built-in Output
10 Open Movavi Screen Capture for Mac and select Soundflower (2ch) in the Recording Source drop-down menu Makesure that the Audio checkbox is marked and click the REC button to begin recording
Hint Remember that theres an easier way to capture system sounds Justselect System Sound in Movavi Screen Capture as your Recording Source
Mouse Cursor EffectsMovavi Screen Capture offers various options for displaying onscreen actions You can choose to display or hide the mousecursor as well as draw attention to mouse clicks using a spotlight or sound effect To toggle mouse cursor effects1 In the menu bar open the Effects menu2 Click one of the options to enable it You can select as many effects as you like To disable an effect click on it onceagain
Recording VideoTo begin recording screen activity click the REC button in the main Movavi Screen Capture Window
You will be given a 5-second countdown before recording begins Then the borders of the selected capture area will flashred and the control panel will change to the following
There are three ways to control the capturing process 1 Using the control panel The Duration counter displays the length of your video Click the Pause button to temporarily pause capturing so that youcan continue recording into the same file The Duration timer will pause and the capture area outline will turn white Click theResume button (located in the same place as the Pause button) to continue capturing Press Stop if you are done capturing and are ready to save your videoPress Cancel to terminate recording and delete the temporary files 2 Using the menu bar When you begin capturing you will see the capture timer and two control icons appear on the right side of your menu barlike so
You can use these buttons to pause resume and stop capturing 3 Using the keyboard shortcuts To pause capturing press 1 press 1 again to resume To stop capturing press 2
Saving VideoWhen you click the Stop button during recording the control window will change to the following
You can now use the player to review your video The Delete button discards the video and permanently deletes the temporary captured fileThe Save button saves your video in the default MP4 format with the H264 codec If you want to save the video in another format 1 Check the Convert to checkbox and click on the box below to open the list of available formats (you can also see the fulllist of formats and devices in the Supported Formats section)2 Select a format or device from the list
bull Click More presets for formats to see a list of available formats Then click the necessary format and select oneof the presets from the list The presets can vary depending on the video or audio codec and resolution
bull Click More presets for devices Find the category with your devices brand or model and click to open it Thenselect your specific model ndash or in some cases the most suitable resolution ndash from the list
3 (Optional) If you need to fine-tune the selected preset click the arrow button ( ) to bring up the preset settings panelHere you can set a different resolution frame rate and other settings for converting your captured video Click OK to applythe settings and hide the panel
3 Click the Convert button on the right The program will then begin processing your files
Useful tips
bull If you have unwanted footage in your recording the Movavi Split Movie application can help you cut it out and break it intoparts without the need to re-capture the entire video
bull If you didnt find the necessary format or device in the Convert to list you might like Movavi Video Converter whichsupports over 180 popular formats and over 200 mobile devices and is amazingly fast
Saving Previously Captured FilesWhen you record videos using Movavi Screen Capture they are first stored as files with the mscproj extension These filesare located in the directory youve specified in General Preferences or in the default MoviesMovavi Screen Capture folder You can later open these captured files in Movavi Screen Capture and save them in the format of your choice To open thetemporary files1 In the menu bar open the File menu and select Open Captured File (O)2 Select the mscproj file you want and click Open You can now save or convert the video just like after any other capture
- Movavi Screen Capture
- System Requirements
- Supported Formats
- Activating Software
-
- Licensing
- Online Activation
- Offline Activation
-
- User Interface
-
- I Before Capturing
- II During Capture
- III After Capturing
-
- Program Settings
- Defining the Capture Area
- Selecting an Audio Source
-
- Recording System Sounds
- Capturing Skype Calls
- Movavi Sound Grabber
-
- Installing Movavi Sound Grabber
- Uninstalling Movavi Sound Grabber
-
- Recording System Sounds with Soundflower
-
- Mouse Cursor Effects
- Recording Video
- Saving Video
- Saving Previously Captured Files
-

Recording System Sounds with SoundflowerIf you prefer using Soundflower instead of the built-in Movavi Sound Grabber follow the steps below to capture systemsounds using Soundflower 1 Download the Soundflower application from this webpage httpscodegooglecompsoundflowerYou will find the Downloads category on the left If you have OS X 1058 and above download the Soundflower 152dmgfile Otherwise click the Show all link and select the version for your processor and OS X version
2 Open the dmg file youve just downloaded and follow the onscreen instructions to install the application 3 Open the Apple Menu and select System Preferences 4 In the Hardware section choose Sound preferences 5 In the Sound preferences click the Output tab In the Choose a device for sound output list choose Soundflower(2ch) You will now no longer hear the system sounds as they are now being sent to Soundflower
6 Click the Sound Effects tab 7 In the Play alerts and sound effects through drop-down menu choose Line Out or Internal SpeakersThis will keep some system sounds and alerts from appearing in your video by routing them to the Line Out or InternalSpeakers
8 Disable unwanted sound alertsSince not all Mac applications behave the same way and may be unaffected by the above changes you might need tomanually disable notifications in apps such as iCal and quit applications which may produce unwanted sounds 9 If you want to be able to hear the sounds while capturing them find the SoundflowerBed application and run it Thenfind its icon in the right-hand side of your menu bar Click the icon and select Built-in Output
10 Open Movavi Screen Capture for Mac and select Soundflower (2ch) in the Recording Source drop-down menu Makesure that the Audio checkbox is marked and click the REC button to begin recording
Hint Remember that theres an easier way to capture system sounds Justselect System Sound in Movavi Screen Capture as your Recording Source
Mouse Cursor EffectsMovavi Screen Capture offers various options for displaying onscreen actions You can choose to display or hide the mousecursor as well as draw attention to mouse clicks using a spotlight or sound effect To toggle mouse cursor effects1 In the menu bar open the Effects menu2 Click one of the options to enable it You can select as many effects as you like To disable an effect click on it onceagain
Recording VideoTo begin recording screen activity click the REC button in the main Movavi Screen Capture Window
You will be given a 5-second countdown before recording begins Then the borders of the selected capture area will flashred and the control panel will change to the following
There are three ways to control the capturing process 1 Using the control panel The Duration counter displays the length of your video Click the Pause button to temporarily pause capturing so that youcan continue recording into the same file The Duration timer will pause and the capture area outline will turn white Click theResume button (located in the same place as the Pause button) to continue capturing Press Stop if you are done capturing and are ready to save your videoPress Cancel to terminate recording and delete the temporary files 2 Using the menu bar When you begin capturing you will see the capture timer and two control icons appear on the right side of your menu barlike so
You can use these buttons to pause resume and stop capturing 3 Using the keyboard shortcuts To pause capturing press 1 press 1 again to resume To stop capturing press 2
Saving VideoWhen you click the Stop button during recording the control window will change to the following
You can now use the player to review your video The Delete button discards the video and permanently deletes the temporary captured fileThe Save button saves your video in the default MP4 format with the H264 codec If you want to save the video in another format 1 Check the Convert to checkbox and click on the box below to open the list of available formats (you can also see the fulllist of formats and devices in the Supported Formats section)2 Select a format or device from the list
bull Click More presets for formats to see a list of available formats Then click the necessary format and select oneof the presets from the list The presets can vary depending on the video or audio codec and resolution
bull Click More presets for devices Find the category with your devices brand or model and click to open it Thenselect your specific model ndash or in some cases the most suitable resolution ndash from the list
3 (Optional) If you need to fine-tune the selected preset click the arrow button ( ) to bring up the preset settings panelHere you can set a different resolution frame rate and other settings for converting your captured video Click OK to applythe settings and hide the panel
3 Click the Convert button on the right The program will then begin processing your files
Useful tips
bull If you have unwanted footage in your recording the Movavi Split Movie application can help you cut it out and break it intoparts without the need to re-capture the entire video
bull If you didnt find the necessary format or device in the Convert to list you might like Movavi Video Converter whichsupports over 180 popular formats and over 200 mobile devices and is amazingly fast
Saving Previously Captured FilesWhen you record videos using Movavi Screen Capture they are first stored as files with the mscproj extension These filesare located in the directory youve specified in General Preferences or in the default MoviesMovavi Screen Capture folder You can later open these captured files in Movavi Screen Capture and save them in the format of your choice To open thetemporary files1 In the menu bar open the File menu and select Open Captured File (O)2 Select the mscproj file you want and click Open You can now save or convert the video just like after any other capture
- Movavi Screen Capture
- System Requirements
- Supported Formats
- Activating Software
-
- Licensing
- Online Activation
- Offline Activation
-
- User Interface
-
- I Before Capturing
- II During Capture
- III After Capturing
-
- Program Settings
- Defining the Capture Area
- Selecting an Audio Source
-
- Recording System Sounds
- Capturing Skype Calls
- Movavi Sound Grabber
-
- Installing Movavi Sound Grabber
- Uninstalling Movavi Sound Grabber
-
- Recording System Sounds with Soundflower
-
- Mouse Cursor Effects
- Recording Video
- Saving Video
- Saving Previously Captured Files
-

8 Disable unwanted sound alertsSince not all Mac applications behave the same way and may be unaffected by the above changes you might need tomanually disable notifications in apps such as iCal and quit applications which may produce unwanted sounds 9 If you want to be able to hear the sounds while capturing them find the SoundflowerBed application and run it Thenfind its icon in the right-hand side of your menu bar Click the icon and select Built-in Output
10 Open Movavi Screen Capture for Mac and select Soundflower (2ch) in the Recording Source drop-down menu Makesure that the Audio checkbox is marked and click the REC button to begin recording
Hint Remember that theres an easier way to capture system sounds Justselect System Sound in Movavi Screen Capture as your Recording Source
Mouse Cursor EffectsMovavi Screen Capture offers various options for displaying onscreen actions You can choose to display or hide the mousecursor as well as draw attention to mouse clicks using a spotlight or sound effect To toggle mouse cursor effects1 In the menu bar open the Effects menu2 Click one of the options to enable it You can select as many effects as you like To disable an effect click on it onceagain
Recording VideoTo begin recording screen activity click the REC button in the main Movavi Screen Capture Window
You will be given a 5-second countdown before recording begins Then the borders of the selected capture area will flashred and the control panel will change to the following
There are three ways to control the capturing process 1 Using the control panel The Duration counter displays the length of your video Click the Pause button to temporarily pause capturing so that youcan continue recording into the same file The Duration timer will pause and the capture area outline will turn white Click theResume button (located in the same place as the Pause button) to continue capturing Press Stop if you are done capturing and are ready to save your videoPress Cancel to terminate recording and delete the temporary files 2 Using the menu bar When you begin capturing you will see the capture timer and two control icons appear on the right side of your menu barlike so
You can use these buttons to pause resume and stop capturing 3 Using the keyboard shortcuts To pause capturing press 1 press 1 again to resume To stop capturing press 2
Saving VideoWhen you click the Stop button during recording the control window will change to the following
You can now use the player to review your video The Delete button discards the video and permanently deletes the temporary captured fileThe Save button saves your video in the default MP4 format with the H264 codec If you want to save the video in another format 1 Check the Convert to checkbox and click on the box below to open the list of available formats (you can also see the fulllist of formats and devices in the Supported Formats section)2 Select a format or device from the list
bull Click More presets for formats to see a list of available formats Then click the necessary format and select oneof the presets from the list The presets can vary depending on the video or audio codec and resolution
bull Click More presets for devices Find the category with your devices brand or model and click to open it Thenselect your specific model ndash or in some cases the most suitable resolution ndash from the list
3 (Optional) If you need to fine-tune the selected preset click the arrow button ( ) to bring up the preset settings panelHere you can set a different resolution frame rate and other settings for converting your captured video Click OK to applythe settings and hide the panel
3 Click the Convert button on the right The program will then begin processing your files
Useful tips
bull If you have unwanted footage in your recording the Movavi Split Movie application can help you cut it out and break it intoparts without the need to re-capture the entire video
bull If you didnt find the necessary format or device in the Convert to list you might like Movavi Video Converter whichsupports over 180 popular formats and over 200 mobile devices and is amazingly fast
Saving Previously Captured FilesWhen you record videos using Movavi Screen Capture they are first stored as files with the mscproj extension These filesare located in the directory youve specified in General Preferences or in the default MoviesMovavi Screen Capture folder You can later open these captured files in Movavi Screen Capture and save them in the format of your choice To open thetemporary files1 In the menu bar open the File menu and select Open Captured File (O)2 Select the mscproj file you want and click Open You can now save or convert the video just like after any other capture
- Movavi Screen Capture
- System Requirements
- Supported Formats
- Activating Software
-
- Licensing
- Online Activation
- Offline Activation
-
- User Interface
-
- I Before Capturing
- II During Capture
- III After Capturing
-
- Program Settings
- Defining the Capture Area
- Selecting an Audio Source
-
- Recording System Sounds
- Capturing Skype Calls
- Movavi Sound Grabber
-
- Installing Movavi Sound Grabber
- Uninstalling Movavi Sound Grabber
-
- Recording System Sounds with Soundflower
-
- Mouse Cursor Effects
- Recording Video
- Saving Video
- Saving Previously Captured Files
-

Mouse Cursor EffectsMovavi Screen Capture offers various options for displaying onscreen actions You can choose to display or hide the mousecursor as well as draw attention to mouse clicks using a spotlight or sound effect To toggle mouse cursor effects1 In the menu bar open the Effects menu2 Click one of the options to enable it You can select as many effects as you like To disable an effect click on it onceagain
Recording VideoTo begin recording screen activity click the REC button in the main Movavi Screen Capture Window
You will be given a 5-second countdown before recording begins Then the borders of the selected capture area will flashred and the control panel will change to the following
There are three ways to control the capturing process 1 Using the control panel The Duration counter displays the length of your video Click the Pause button to temporarily pause capturing so that youcan continue recording into the same file The Duration timer will pause and the capture area outline will turn white Click theResume button (located in the same place as the Pause button) to continue capturing Press Stop if you are done capturing and are ready to save your videoPress Cancel to terminate recording and delete the temporary files 2 Using the menu bar When you begin capturing you will see the capture timer and two control icons appear on the right side of your menu barlike so
You can use these buttons to pause resume and stop capturing 3 Using the keyboard shortcuts To pause capturing press 1 press 1 again to resume To stop capturing press 2
Saving VideoWhen you click the Stop button during recording the control window will change to the following
You can now use the player to review your video The Delete button discards the video and permanently deletes the temporary captured fileThe Save button saves your video in the default MP4 format with the H264 codec If you want to save the video in another format 1 Check the Convert to checkbox and click on the box below to open the list of available formats (you can also see the fulllist of formats and devices in the Supported Formats section)2 Select a format or device from the list
bull Click More presets for formats to see a list of available formats Then click the necessary format and select oneof the presets from the list The presets can vary depending on the video or audio codec and resolution
bull Click More presets for devices Find the category with your devices brand or model and click to open it Thenselect your specific model ndash or in some cases the most suitable resolution ndash from the list
3 (Optional) If you need to fine-tune the selected preset click the arrow button ( ) to bring up the preset settings panelHere you can set a different resolution frame rate and other settings for converting your captured video Click OK to applythe settings and hide the panel
3 Click the Convert button on the right The program will then begin processing your files
Useful tips
bull If you have unwanted footage in your recording the Movavi Split Movie application can help you cut it out and break it intoparts without the need to re-capture the entire video
bull If you didnt find the necessary format or device in the Convert to list you might like Movavi Video Converter whichsupports over 180 popular formats and over 200 mobile devices and is amazingly fast
Saving Previously Captured FilesWhen you record videos using Movavi Screen Capture they are first stored as files with the mscproj extension These filesare located in the directory youve specified in General Preferences or in the default MoviesMovavi Screen Capture folder You can later open these captured files in Movavi Screen Capture and save them in the format of your choice To open thetemporary files1 In the menu bar open the File menu and select Open Captured File (O)2 Select the mscproj file you want and click Open You can now save or convert the video just like after any other capture
- Movavi Screen Capture
- System Requirements
- Supported Formats
- Activating Software
-
- Licensing
- Online Activation
- Offline Activation
-
- User Interface
-
- I Before Capturing
- II During Capture
- III After Capturing
-
- Program Settings
- Defining the Capture Area
- Selecting an Audio Source
-
- Recording System Sounds
- Capturing Skype Calls
- Movavi Sound Grabber
-
- Installing Movavi Sound Grabber
- Uninstalling Movavi Sound Grabber
-
- Recording System Sounds with Soundflower
-
- Mouse Cursor Effects
- Recording Video
- Saving Video
- Saving Previously Captured Files
-

Recording VideoTo begin recording screen activity click the REC button in the main Movavi Screen Capture Window
You will be given a 5-second countdown before recording begins Then the borders of the selected capture area will flashred and the control panel will change to the following
There are three ways to control the capturing process 1 Using the control panel The Duration counter displays the length of your video Click the Pause button to temporarily pause capturing so that youcan continue recording into the same file The Duration timer will pause and the capture area outline will turn white Click theResume button (located in the same place as the Pause button) to continue capturing Press Stop if you are done capturing and are ready to save your videoPress Cancel to terminate recording and delete the temporary files 2 Using the menu bar When you begin capturing you will see the capture timer and two control icons appear on the right side of your menu barlike so
You can use these buttons to pause resume and stop capturing 3 Using the keyboard shortcuts To pause capturing press 1 press 1 again to resume To stop capturing press 2
Saving VideoWhen you click the Stop button during recording the control window will change to the following
You can now use the player to review your video The Delete button discards the video and permanently deletes the temporary captured fileThe Save button saves your video in the default MP4 format with the H264 codec If you want to save the video in another format 1 Check the Convert to checkbox and click on the box below to open the list of available formats (you can also see the fulllist of formats and devices in the Supported Formats section)2 Select a format or device from the list
bull Click More presets for formats to see a list of available formats Then click the necessary format and select oneof the presets from the list The presets can vary depending on the video or audio codec and resolution
bull Click More presets for devices Find the category with your devices brand or model and click to open it Thenselect your specific model ndash or in some cases the most suitable resolution ndash from the list
3 (Optional) If you need to fine-tune the selected preset click the arrow button ( ) to bring up the preset settings panelHere you can set a different resolution frame rate and other settings for converting your captured video Click OK to applythe settings and hide the panel
3 Click the Convert button on the right The program will then begin processing your files
Useful tips
bull If you have unwanted footage in your recording the Movavi Split Movie application can help you cut it out and break it intoparts without the need to re-capture the entire video
bull If you didnt find the necessary format or device in the Convert to list you might like Movavi Video Converter whichsupports over 180 popular formats and over 200 mobile devices and is amazingly fast
Saving Previously Captured FilesWhen you record videos using Movavi Screen Capture they are first stored as files with the mscproj extension These filesare located in the directory youve specified in General Preferences or in the default MoviesMovavi Screen Capture folder You can later open these captured files in Movavi Screen Capture and save them in the format of your choice To open thetemporary files1 In the menu bar open the File menu and select Open Captured File (O)2 Select the mscproj file you want and click Open You can now save or convert the video just like after any other capture
- Movavi Screen Capture
- System Requirements
- Supported Formats
- Activating Software
-
- Licensing
- Online Activation
- Offline Activation
-
- User Interface
-
- I Before Capturing
- II During Capture
- III After Capturing
-
- Program Settings
- Defining the Capture Area
- Selecting an Audio Source
-
- Recording System Sounds
- Capturing Skype Calls
- Movavi Sound Grabber
-
- Installing Movavi Sound Grabber
- Uninstalling Movavi Sound Grabber
-
- Recording System Sounds with Soundflower
-
- Mouse Cursor Effects
- Recording Video
- Saving Video
- Saving Previously Captured Files
-

Saving VideoWhen you click the Stop button during recording the control window will change to the following
You can now use the player to review your video The Delete button discards the video and permanently deletes the temporary captured fileThe Save button saves your video in the default MP4 format with the H264 codec If you want to save the video in another format 1 Check the Convert to checkbox and click on the box below to open the list of available formats (you can also see the fulllist of formats and devices in the Supported Formats section)2 Select a format or device from the list
bull Click More presets for formats to see a list of available formats Then click the necessary format and select oneof the presets from the list The presets can vary depending on the video or audio codec and resolution
bull Click More presets for devices Find the category with your devices brand or model and click to open it Thenselect your specific model ndash or in some cases the most suitable resolution ndash from the list
3 (Optional) If you need to fine-tune the selected preset click the arrow button ( ) to bring up the preset settings panelHere you can set a different resolution frame rate and other settings for converting your captured video Click OK to applythe settings and hide the panel
3 Click the Convert button on the right The program will then begin processing your files
Useful tips
bull If you have unwanted footage in your recording the Movavi Split Movie application can help you cut it out and break it intoparts without the need to re-capture the entire video
bull If you didnt find the necessary format or device in the Convert to list you might like Movavi Video Converter whichsupports over 180 popular formats and over 200 mobile devices and is amazingly fast
Saving Previously Captured FilesWhen you record videos using Movavi Screen Capture they are first stored as files with the mscproj extension These filesare located in the directory youve specified in General Preferences or in the default MoviesMovavi Screen Capture folder You can later open these captured files in Movavi Screen Capture and save them in the format of your choice To open thetemporary files1 In the menu bar open the File menu and select Open Captured File (O)2 Select the mscproj file you want and click Open You can now save or convert the video just like after any other capture
- Movavi Screen Capture
- System Requirements
- Supported Formats
- Activating Software
-
- Licensing
- Online Activation
- Offline Activation
-
- User Interface
-
- I Before Capturing
- II During Capture
- III After Capturing
-
- Program Settings
- Defining the Capture Area
- Selecting an Audio Source
-
- Recording System Sounds
- Capturing Skype Calls
- Movavi Sound Grabber
-
- Installing Movavi Sound Grabber
- Uninstalling Movavi Sound Grabber
-
- Recording System Sounds with Soundflower
-
- Mouse Cursor Effects
- Recording Video
- Saving Video
- Saving Previously Captured Files
-

3 (Optional) If you need to fine-tune the selected preset click the arrow button ( ) to bring up the preset settings panelHere you can set a different resolution frame rate and other settings for converting your captured video Click OK to applythe settings and hide the panel
3 Click the Convert button on the right The program will then begin processing your files
Useful tips
bull If you have unwanted footage in your recording the Movavi Split Movie application can help you cut it out and break it intoparts without the need to re-capture the entire video
bull If you didnt find the necessary format or device in the Convert to list you might like Movavi Video Converter whichsupports over 180 popular formats and over 200 mobile devices and is amazingly fast
Saving Previously Captured FilesWhen you record videos using Movavi Screen Capture they are first stored as files with the mscproj extension These filesare located in the directory youve specified in General Preferences or in the default MoviesMovavi Screen Capture folder You can later open these captured files in Movavi Screen Capture and save them in the format of your choice To open thetemporary files1 In the menu bar open the File menu and select Open Captured File (O)2 Select the mscproj file you want and click Open You can now save or convert the video just like after any other capture
- Movavi Screen Capture
- System Requirements
- Supported Formats
- Activating Software
-
- Licensing
- Online Activation
- Offline Activation
-
- User Interface
-
- I Before Capturing
- II During Capture
- III After Capturing
-
- Program Settings
- Defining the Capture Area
- Selecting an Audio Source
-
- Recording System Sounds
- Capturing Skype Calls
- Movavi Sound Grabber
-
- Installing Movavi Sound Grabber
- Uninstalling Movavi Sound Grabber
-
- Recording System Sounds with Soundflower
-
- Mouse Cursor Effects
- Recording Video
- Saving Video
- Saving Previously Captured Files
-

Saving Previously Captured FilesWhen you record videos using Movavi Screen Capture they are first stored as files with the mscproj extension These filesare located in the directory youve specified in General Preferences or in the default MoviesMovavi Screen Capture folder You can later open these captured files in Movavi Screen Capture and save them in the format of your choice To open thetemporary files1 In the menu bar open the File menu and select Open Captured File (O)2 Select the mscproj file you want and click Open You can now save or convert the video just like after any other capture
- Movavi Screen Capture
- System Requirements
- Supported Formats
- Activating Software
-
- Licensing
- Online Activation
- Offline Activation
-
- User Interface
-
- I Before Capturing
- II During Capture
- III After Capturing
-
- Program Settings
- Defining the Capture Area
- Selecting an Audio Source
-
- Recording System Sounds
- Capturing Skype Calls
- Movavi Sound Grabber
-
- Installing Movavi Sound Grabber
- Uninstalling Movavi Sound Grabber
-
- Recording System Sounds with Soundflower
-
- Mouse Cursor Effects
- Recording Video
- Saving Video
- Saving Previously Captured Files
-

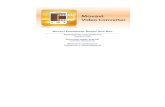












![Movavi Video Editor Personal + 2 SEa1763.g.akamai.net/f/1763/9658/10m/ftp.sourcenext...1.「Movavi Video Editor 15 Partner Edition」を起動 し、[新規 プロジェク ト]を選択](https://static.fdocuments.net/doc/165x107/6018294b1ff056696a6feb63/movavi-video-editor-personal-2-sea1763g-1oemovavi-video-editor-15-partner.jpg)