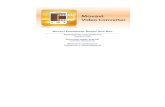Movavi PDF Редактор для Mac Руководство пользователя ›...
Transcript of Movavi PDF Редактор для Mac Руководство пользователя ›...

Movavi PDF Редактор для Mac
Руководство пользователя
Краткое руководствоОткрытие файлов
Редактирование документовСохранение файлов

2
СодержаниеКраткое руководство ...........................................................................................................................................................................................2Активация пробной версии ................................................................................................................................................................................3
Как получить ключ активации ......................................................................................................................................................................4Активация программы ...................................................................................................................................................................................4Оффлайн-активация .....................................................................................................................................................................................5
Открытие файлов ................................................................................................................................................................................................6Масштабирование и навигация .........................................................................................................................................................................8Редактирование документов ..............................................................................................................................................................................8
Перемещение страниц .................................................................................................................................................................................9Добавление файлов ....................................................................................................................................................................................10Копирование и вставка ...............................................................................................................................................................................11Поворот страниц .........................................................................................................................................................................................12Удаление страниц .......................................................................................................................................................................................13Правка объектов .........................................................................................................................................................................................14
Объединение файлов .......................................................................................................................................................................................15Сохранение страниц в PDF .............................................................................................................................................................................16Конвертация в изображения ............................................................................................................................................................................17Сохранение файлов ..........................................................................................................................................................................................18Помощь и поддержка .......................................................................................................................................................................................19
Системные требования ..............................................................................................................................................................................19Movavi PDF РедакторКраткое руководство
Movavi PDF Редактор — это удобный и мощный инструмент для работы в PDF-документами. Шаг 1: Откройте файлПеретащите файл из Finder в окно Movavi PDF Редактор или нажмите Открыть файл.
Подробнее об открытии файловШаг 2: Отредактируйте документНажмите на кнопку Страницы на верхней панели, чтобы перейти в режим управления страницами.
Подробнее о редактировании документовШаг 3: Сохраните файл1. Нажмите на кнопку Сохранить в правом верхнем углу программы.2. В появившемся диалоге нажмите Перезаписать.

3
Подробнее о сохранении файловАктивация пробной версии
При первом запуске Movavi PDF Редактор будет работать в режиме пробной версии. Чтобы неограниченно пользоваться всемифункциями программы после окончания срока пробной версии, приобретите активационный ключ на сайте Movavi или на сайте нашихпартнёров, а затем активируйте программу. Для активации Movavi PDF Редактора следуйте следующим инструкциям: Шаг 1. Купите ключ активации1. Нажмите кнопку ниже, чтобы открыть страницу покупки Movavi PDF Редактора и нажмите кнопку Купить на открывшейсястранице.
2. Вы попадете на сайт интернет-магазина. Выберите способ оплаты, введите ваш адрес электронной почты и номер телефона иследуйте дальнейшим указаниям. Внимание! Удостоверьтесь, что правильно ввели e-mail адрес, так как на него будет выслан ключактивации.3. Как только ваш платёж будет зарегистрирован, на указанный e-mail адрес вам придёт письмо от [email protected] сподтверждением заказа и вашим ключом активации.
Шаг 2: Откройте окно активации1. В окне Movavi PDF Редактора откройте меню приложения Movavi PDF Редактор.2. Выберите пункт Активировать программу. Откроется окно активации.
Или нажмите на кнопку с изображением ключа в верхнем правом углу окна программы.
Шаг 3: Введите ключ активации1. Введите или скопируйте ключ активации в поле мастера активации.2. Нажмите Активировать, чтобы подтвердить ключ и активировать программу.Для подтверждения ключа необходимо подключение к интернету. Если ваш компьютер не имеет интернет-соединения,воспользуйтесь оффлайн-активацией.
Если вы правильно ввели ключ, вы увидите сообщение об успешной активации. Нажмите OK для завершения процесса активации иперезапуска программы.
Активация не удалась?

4
• Сверьте введенный ключ активации с полученным при покупке и удостоверьтесь, что он предназначен для установленной версиипрограммы.• Попробуйте активировать программу с помощью оффлайн-активации.• Cвяжитесь с техподдержкой. Активация без доступа к интернетуЕсли компьютер, на котором установлен Movavi PDF Редактор, не подключен к интернету, вы можете активировать программу поэлектронной почте (по e-mail).
Как получить ключ активацииПриобрести ключ активации вы можете как с официального сайта Movavi, так и у любого из наших партнеров. Данные шагиописывают, как приобрести ключ активации в интернет-магазине Movavi: Шаг 1: Перейдите на страницу покупкиЧтобы перейти на страницу покупки Movavi PDF Редактора:• Откройте меню Movavi PDF Редактора и нажмите Купить ключ активации
• Нажмите на кнопку с изображением тележки в верхнем правом углу окна программы или• Нажмите кнопку ниже...
Шаг 2: Выберите тип лицензии• Если вы собираетесь использовать Movavi PDF Редактор в личных целях, нажмите Купить на странице покупки, чтобы приобрестиперсональную лицензию.• Если вы намереваетесь использовать Movavi PDF Редактор в коммерческих целях, государственных учреждениях и для полученияприбыли, перейдите на вкладку Бизнес-лицензия на странице покупки. В зависимости от страны, в которой вы находитесь, и доступных методов оплаты, ваш запрос может быть перенаправлен на страницупартнера, через которого совершается оплата. Все партнеры и методы оплаты проверены и абсолютно безопасны. Шаг 3: Заполните информацию об оплате1. Выберите способ оплаты. Вы можете оплатить вашу покупку любым наиболее удобным для вас способом.2. Заполните необходимую для оплаты информацию.3. Введите действующий адрес электронной почты. По завершении покупки на данный адрес будет выслан ключ активации.4. Предоставьте требуемую выбранным способом оплаты информацию и подтвердите покупку. Шаг 3: Получите ключ активацииКак только ваша покупка будет обработана, на указанный ранее адрес электронной почты придет письмо с вашим ключом активации.Теперь вы можете воспользоваться ключом, чтобы активировать программу.Инструкция по активацииИнструкция по активации без Интернет-соединения
Если вы не получили ключ активации в течение часа:• Проверьте папку Спам в вашем почтовом ящике.• Свяжитесь с техподдержкой.
Активация программыПока вы не активировали Movavi PDF Редактор, программа будет работать в режиме пробной версии в течение 7 дней. Активацияпозволяет неограниченно использовать все функции программы после истечения срока пробной версии. Вам понадобится:• Ключ активации Movavi PDF Редактора. После покупки ключа он придёт на указанный вами e-mail. Ещё нет ключа? Купить• Интернет-соединение для подтверждения вашего ключа. Нет интернета? Воспользуйтесь оффлайн-активацией Шаг 1: Откройте окно активации1. В окне Movavi PDF Редактора откройте меню приложения Movavi PDF Редактор.2. Выберите пункт Активировать программу. Откроется окно активации.
Или нажмите на кнопку с изображением ключа в верхнем правом углу окна программы.
Шаг 2: Введите ключ активации1. Введите или скопируйте ключ активации в поле окна активации.2. Нажмите Активировать, чтобы подтвердить ключ активации.Обратите внимание, что для выполнения данного шага ваш компьютер должен быть подключен к интернету. Есть на вашемкомпьютере нет подключения к интернету, воспользуйтесь оффлайн-активацией.

5
Если ключ был введен правильно, вы увидите сообщение об успешной активации. Нажмите OK для завершения процесса активации иперезапуска программы.
Если активация не удалась:• Сверьте введенный ключ активации с полученным при покупке и удостоверьтесь, что он предназначен для установленной версиипрограммы.• Попробуйте активировать программу с помощью оффлайн-активации.• Cвяжитесь с техподдержкой.
Оффлайн-активацияЕсли ваш компьютер не подключен к Интернету, вы можете активировать программу с помощью любого другого компьютера илиустройства, через электронную почту. Вам понадобится:• Ключ активации для Movavi PDF Редактора. После покупки ключа он придёт на указанный вами e-mail. Ещё нет ключа? Купить• Компьютер или мобильное устройство для отправки и получения сообщения по электронной почте. Шаг 1: Откройте окно активации1. В окне Movavi PDF Редактора откройте меню приложения Movavi PDF Редактор.2. Выберите пункт Активировать программу. Откроется окно активации.
Или нажмите на кнопку с изображением ключа в верхнем правом углу окна программы.
Шаг 2: Введите ключ активации1. Скопируйте ключ активации в соответствующее поле.2. Выберите опцию Оффлайн-активация.3. Нажмите Активировать, чтобы продолжить активацию.
Шаг 3: Отправьте письмо с ключом активацииСледующее окно активации содержит некоторую информацию, которую нужно будет отправить нам по e-mail по адресу[email protected], чтобы активировать программу.

6
1. Нажмите кнопку Копировать, чтобы скопировать информацию в буфер обмена. Сохраните текст и перенесите его на компьютерили устройство, с которого вы смогли бы отправить e-mail. 2. Когда у вас будет доступ к Интернету, создайте письмо и вставьте в текст письма скопированную ранее информацию. Не меняяничего в тексте сообщения, отправьте его по адресу [email protected]. Как только сервер активации получит ваш ключ активации,он отправит вам ответ с регистрационным ключом, который понадобится вам для завершения активации. Ответ от сервера долженприйти в течение часа.
Шаг 4: Введите регистрационный ключ1. Когда вы получите ответ от сервера, сохраните регистрационный ключ и вернитесь к компьютеру, на котором хотите активироватьпрограмму.2. Введите регистрационный ключ в соответствующее поле.3. Нажмите Активировать, чтобы завершить активацию.
По завершении активации необходимо перезапустить программу.
Если вам не удалось активировать программу:• Сверьте введенный ключ активации с полученным при покупке и убедитесь, что он предназначен именно для установленной версиипрограммы;• Проверьте наличие прав администратора у используемой учетной записи;• Свяжитесь с техподдержкой.
Открытие файлов

7
Как открыть документ в Movavi PDF РедактораОткрыть документ для просмотра и редактирования можно несколькими способами: Из FinderНайдите нужный документ и перетащите его из окна Finder прямо в окно Movavi PDF Редактора.
Открыть файлНа стартовом экране нажмите кнопку Открыть файл. Появится окно Finder. Найдите в нём нужный файл и нажмите Открыть.
Из историиНа стартовом экране находятся миниатюры последних открытых файлов. Нажмите на одну их них, чтобы открыть документ.
Список недавно открытых файлов можно также найти в меню Файл. Наведите указателем мыши на пункт меню Недавние файлы инажмите на имя файла, который вы хотите открыть.

8
Меню ФайлПерейдите в меню Файл и нажмите Открыть. Появится окно Finder. В нём найдите нужный файл и нажмите Открыть.
Смотрите также:Сохранение изображений
Масштабирование и навигация
МасштабированиеКогда вы откроете документ, он будет показан в реальном размере. Используйте слайдер в правом нижнем углу, чтобы увеличитьили уменьшить масштаб. Вы также можете увеличивать и уменьшать масштаб колесом мыши, удерживая клавишу Ctrl. Нажмите настрелку справа для выбора установленного масштаба. НавигацияИспользуйте кнопки навигации внизу страницы или колесо мыши для быстрого перехода между страницами.
В начало документа
Предыдущая страница
Следующая страница
В конец документа
Редактирование документовРежим СтраницыДля перехода к действиям со страницами нажмите на кнопку Страницы в верхней части окна.
Перед вами появятся миниатюры страниц. На панели справа находятся кнопки действий со страницами.

9
Пустая страница. Добавляет пустую страницу в выбранное место.
Добавить файл. Добавляет все страницы из выбранного PDF-файла в конец документа.
Копировать. Копирует выделенные страницы
Вставить. Вставляет скопированные страницы в указанное место.
Повернуть. Поворачивает выбранные страницы на 90° по часовой стрелке.
Удалить. Удаляет выбранные страницы.
Сохранить в PDF. Создает новый PDF-документ из выбранных страниц.
Сохранить как изображение. Сохраняет выбранные страницы как отдельные изображения.
Возможности редактирования также доступны из меню Страницы:
Подробнее: Перемещение страниц | Поворот страниц | Удаление страниц | Сохранение в PDF | Сохранение в виде изображенияПеремещение страниц
Шаг 1. Нажмите на страницу, которую хотите переместить. Чтобы выбрать несколько страниц, зажмите Ctrl на клавиатуре и нажмитена них по очереди. Если страницы идут подряд, вы также можете выбрать их все сразу, зажав на клавиатуре Shift, а затем выбравпервую и последнюю страницы.

10
Шаг 2. Перетащите страницы в нужное место.
Добавление файловШаг 1: Нажмите на кнопку Страницы в верхней панели, чтобы перейти к действиям со страницами.
Шаг 2: Нажмите на кнопку Добавить файл на правой панели.

11
Шаг 3: Откроется окно Finder. Выберите файл, который хотите добавить, и нажмите Открыть.
Шаг 4: Все страницы из выбранного файла будут добавлены в конец документа. Теперь вы можете переместить их на нужное местоили удалить лишние страницы. Подробнее:Перемещение страницУдаление страниц
Копирование и вставкаШаг 1: Нажмите на страницу, которую хотите скопировать. Чтобы выбрать несколько страниц, зажмите Ctrl на клавиатуре и нажмитена них по очереди. Если страницы идут подряд, вы также можете выбрать их все сразу, зажав на клавиатуре Shift, а затем нажав напервую и последнюю страницы.
Шаг 2: Нажмите на кнопку Копировать на панели справа. Вы также можете нажать на странице правой кнопкой мыши и выбрать изпоявившегося списка Копировать.

12
Шаг 3: Откройте документ, в который хотите вставить страницу. Нажмите Вставить на боковой панели.Вы также можете нажать правой кнопкой мыши по странице и выбрать Вставить из контекстного меню.
Чтобы вставить скопированные страницы в конец документа, нажмите правой кнопкой мыши на любой области внутри окна ивыберите Вставить в конец из появившегося меню.
Поворот страницИногда в отсканированном документе некоторые страницы оказываются повернутыми в неправильную сторону. С помощью MovaviPDF Редактор это можно легко исправить. В режиме просмотра: нажмите правой кнопкой мыши по странице, которую хотите повернуть. Чтобы выбрать несколько страниц,зажмите Ctrl на клавиатуре и нажмите на них по очереди. Если страницы идут подряд, вы также можете выбрать их все сразу зажавна клавиатуре Shift, а затем нажав на первую и последнюю страницы.Затем из появившегося меню выберите одну из опций поворота.

13
В режиме управления страницами: выберите страницу, которую хотите повернуть. Чтобы выбрать несколько страниц, зажмите Ctrlна клавиатуре и нажмите на них по очереди. Если страницы идут подряд, вы также можете выбрать их все сразу зажав на клавиатуреShift, а затем нажав на первую и последнюю страницы.Затем нажмите на кнопку Повернуть на боковой панели.Вы также можете нажать на странице правой кнопкой мыши и выбрать одну из опций поворота из появившегося меню.
Удаление страницЕсть несколько способов удаления страниц в Movavi PDF Редакторе: В режиме просмотра: нажмите правой кнопкой мыши по странице, которую хотите удалить. Чтобы выбрать несколько страниц,зажмите Ctrl на клавиатуре и нажмите на них по очереди. Если страницы идут подряд, вы также можете выбрать их все сразу зажавна клавиатуре Shift, а затем нажав на первую и последнюю страницы.Затем из появившегося меню выберите Удалить или нажмите на клавишу Delete.
В режиме управления страницами: выберите страницу, которую хотите удалить. Чтобы выбрать несколько страниц, зажмите Ctrl наклавиатуре и нажмите на них по очереди. Если страницы идут подряд, вы также можете выбрать их все сразу зажав на клавиатуреShift, а затем нажав на первую и последнюю страницы.Затем нажмите на кнопку Удалить на боковой панели.Вы также можете нажать на странице правой кнопкой мыши и выбрать одну из опций поворота из появившегося меню Удалить илинажать на клавишу Delete.

14
Правка объектовНажмите на кнопку Правка объектов в правом верхнем углу окна программы.
• Чтобы переместить объект, просто перетащите его в нужное место.
• Чтобы повернуть или удалить объект, щелкните по нему правой кнопкой мыши. В появившемся контекстном меню выберите нужнуюопцию.

15
Объединение файловШаг 1. Нажмите на кнопку Объединить файлы в новой вкладке.
Шаг 2. Перед вами откроется окно объединения файлов. Нажмите Выбрать файлы, чтобы добавить документы из окна Finder илипросто перетащите их на белое окно.
Шаг 3. Вы можете менять порядок документов, просто перетаскивая их в нужное место.

16
Чтобы удалить документ из списка, нажмите на кнопку крестика рядом с ним.
Шаг 4. Нажмите Объединить. Новый документ откроется в новой вкладке и вы сможете продолжить работу с ним.
Смотрите также: Добавление файловСохранение страниц в PDF
Шаг 1:Выберите страницу, которую хотите сохранить. Чтобы выбрать несколько страниц, зажмите Ctrl на клавиатуре и нажмитена них по очереди. Если страницы идут подряд, вы также можете выбрать их все сразу зажав на клавиатуре Shift, а затем нажав напервую и последнюю страницы.
Шаг 2: Нажмите на кнопку Сохранить в PDF на панели справа.Вы также можете нажать на странице правой кнопкой мыши и выбрать из появившегося списка Сохранить в PDF.

17
Шаг 3: Откроется окно Finder. Выберите место сохранения и задайте имя файла. Затем нажмите на кнопку Сохранить. Выделенныестраницы будет сохранены в отдельный PDF-документ.
Конвертация в изображенияШаг 1: Выберите страницу, которую хотите сохранить. Чтобы выбрать несколько страниц, зажмите Ctrl на клавиатуре и нажмитена них по очереди. Если страницы идут подряд, вы также можете выбрать их все сразу зажав на клавиатуре Shift, а затем нажав напервую и последнюю страницы.
Шаг 2: Нажмите на кнопку Сохранить как изображение на панели справа.Вы также можете нажать на странице правой кнопкой мыши и выбрать из появившегося списка Сохранить как изображение.

18
Шаг 3: Откроется окно Finder. Выберите место сохранения и задайте имя файла. Затем нажмите на кнопку Сохранить. Выделенныестраницы будут сохранены в виде отдельных изображений.
Сохранение файловКак сохранить файл в Movavi PDF Редактор
Чтобы записать отредактированный документ поверх оригинального:Нажмите на кнопку Сохранить на панели инструментов или в меню Файл выберите пункт Сохранить.
Чтобы сохранить отредактированный документ под новым именем: Шаг 1: В меню Файл выберите пункт Сохранить как.
Шаг 2: В открывшемся окне сохранения выберите папку, в которую нужно сохранить изображение и имя файла.

19
Шаг 3: Нажмите Сохранить, чтобы записать файл.
Смотрите также:Сохранения страниц в PDFКонвертация в изображения
Помощь и поддержкаЕсли у вас возникли какие-либо вопросы или предложения по продукции Movavi, вы можете связаться с нашей командойтехподдержки. Напишите нам по адресу [email protected]или нажмите на кнопку справа, чтобы открыть онлайн-чат со специалистом техподдержки. Пожалуйста, как можно более подробно опишите вашу проблему, чтобы мы смогли быстрее вам помочь. Для решения вашейпроблемы специалисты техподдержки могут попросить у вас такие данные, как файлы, с которыми вы работали, ключ активациипрограммы, файлы журнала системы, но не личную информацию. Мы ценим вашу конфиденциальность!
Проверьте страницу частых вопросов,возможно, вы найдете там ответ ваш вопрос.
Системные требованияВозможно, программа может работать и на более слабых компьютерах, однако мы не можем гарантировать стабильной работы. Есливаш компьютер соответствует рекомендуемой конфигурации, то работа с программой будет наиболее плавной и удобной. Также, длязагрузки и установки Movavi PDF Редактора требуется стабильное подключение к Интернету.
Минимальные требования Рекомендуемая конфигурацияMovavi PDF Редактор
Операционная система Mac OS X® 10.7 и вышеПроцессор процессор Intel® 64-битРазрешение экрана 1280x768, 32-битный цветОперативная память 1 ГБ от 4 ГБ
Свободное место на диске 330 МБ от 1 ГБДополнительные требования Для установки программы потребуются права администратора
Интернет-соединение