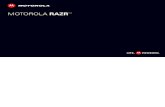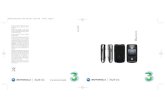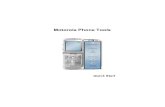Motorola Razr Maxx Espanol
-
Upload
mario-jackson -
Category
Documents
-
view
115 -
download
1
Transcript of Motorola Razr Maxx Espanol

MOTOROLA RAZRTM MAXX
ES


1Enhorabuena
EnhorabuenaMOTOROLA RAZR™ MAXXLe presentamos el potente smartphone en un delgado diseño RAZR. MOTOROLA RAZR MAXX le ofrece muchísimas funciones avanzadas para todo lo que quiera hacer: vídeo, navegación web, multimedia y mucho más.
• El procesador de doble núcleo ultrarrápido de 1,2 GHz le permite descargar páginas web en menos de un segundo y realizar varias tareas a la vez de un modo muy fácil.
• Utilice MotoCast para transmitir o descargar música, vídeos y documentos en su smartphone, y cargar fotos y archivos en su ordenador.
• Con la cámara de 8 MP podrá capturar momentos de su vida en vídeo de alta definición de 1080p. La pantalla avanzada Super AMOLED qHD de 4,3" de su smartphone hace que la reproducción de vídeo sea más nítida y vívida que nunca.
Nota: es posible que algunas aplicaciones y funciones no estén disponibles en todos los países.
Precaución: antes de montar, cargar o utilizar el smartphone por primera vez, lea la información de seguridad, normativa y legal importante que se incluye con el producto.
Este producto cumple el límite aplicable de exposición a ondas de radio (conocido como CAE) de 2,0 W/kg (ICNIRP). Los límites y
directivas incluyen un margen sustancial de seguridad concebido para garantizar la seguridad de todas las personas, sin tomar en consideración su edad ni su estado de salud. Los valores más altos de CAE medidos para este dispositivo se enumeran en la información legal incluida con el producto.
Nota: cuando utilice este producto mientras lo lleva consigo, use un accesorio homologado como una funda o bien mantenga una distancia de 2,5 cm entre su cuerpo y el dispositivo para garantizar el cumplimiento con los requisitos de CAE. Tenga en cuenta que el teléfono puede transmitir aunque no esté realizando una llamada.
Más• Respuestas: pulse > Centro de ayuda.
• Actualizaciones: puede encontrar actualizaciones del smartphone, software de PC, guías de usuario, ayuda en línea y mucho más en www.motorola.com/myrazrmaxx. Si tiene dudas sobre la garantía o el servicio de asistencia, llame al teléfono 902 100 077 (España).
• Accesorios: encuentre accesorios para su smartphone en www.motorola.es/products.

2 Su smartphone
Notas:
• Todas las pantallas de esta guía están simuladas. Las pantallas reales pueden ser distintas.
• Las instrucciones para realizar tareas de esta guía pueden variar en función de la versión de software de su smartphone.
• A menos que se indique lo contrario, todas las instrucciones para realizar tareas de esta guía dan por supuesto que va a empezar desde el escritorio.
Su smartphoneTeclas y conectores importantes
Nota: es posible que su smartphone tenga un aspecto un poco diferente.
11:23
Arturo Román JL Bravo Tatia Torrey Kim Vonesh
Market
http://www.
NavegadorCorreo ele
Teléfono AplicacionesMensajes Cámara
Conector
micro USB
Conector
micro HDMI
Webcam HD
Ranura
microSIM
Ranura
microSD
Conexión de
auriculares
de 3,5 mm
Teclas de
volumen
Tecla de
encendido
Púlsela para suspender. Manténgala pulsada para encender.
Atrás
Menú Buscar
Inicio
Pantalla táctil
avanzada Super
AMOLED de
4,3 pulg.

3Primeros pasos
ContenidoPrimeros pasos . . . . . . . . . . . . . . . . . . . . . . . . . . . . . . . . . . . . . . . . . . 3Pantalla táctil y teclas . . . . . . . . . . . . . . . . . . . . . . . . . . . . . . . . . 5Escritorio . . . . . . . . . . . . . . . . . . . . . . . . . . . . . . . . . . . . . . . . . . . . . . . 8Aplicaciones y actualizaciones . . . . . . . . . . . . . . . . . . . . . . . . . . 11Llamadas . . . . . . . . . . . . . . . . . . . . . . . . . . . . . . . . . . . . . . . . . . . . . . . 14Contactos . . . . . . . . . . . . . . . . . . . . . . . . . . . . . . . . . . . . . . . . . . . . . . . 17Mensajes. . . . . . . . . . . . . . . . . . . . . . . . . . . . . . . . . . . . . . . . . . . . . . . . 21Escritura de texto. . . . . . . . . . . . . . . . . . . . . . . . . . . . . . . . . . . . . . 23Redes sociales . . . . . . . . . . . . . . . . . . . . . . . . . . . . . . . . . . . . . . . . . . 25Consejos y sugerencias . . . . . . . . . . . . . . . . . . . . . . . . . . . . . . . . . 26Aplicación webtop. . . . . . . . . . . . . . . . . . . . . . . . . . . . . . . . . . . . . . 27Vida digital . . . . . . . . . . . . . . . . . . . . . . . . . . . . . . . . . . . . . . . . . . . . . 29Fotos y vídeos . . . . . . . . . . . . . . . . . . . . . . . . . . . . . . . . . . . . . . . . . . 30Música. . . . . . . . . . . . . . . . . . . . . . . . . . . . . . . . . . . . . . . . . . . . . . . . . . 35Internet. . . . . . . . . . . . . . . . . . . . . . . . . . . . . . . . . . . . . . . . . . . . . . . . 38Personalización. . . . . . . . . . . . . . . . . . . . . . . . . . . . . . . . . . . . . . . . 40Localización. . . . . . . . . . . . . . . . . . . . . . . . . . . . . . . . . . . . . . . . . . . . 43Conexión inalámbrica . . . . . . . . . . . . . . . . . . . . . . . . . . . . . . . . . . 44Tarjeta de memoria y transferencia de archivos . . . . . . . 48Herramientas . . . . . . . . . . . . . . . . . . . . . . . . . . . . . . . . . . . . . . . . . . 49Gestión . . . . . . . . . . . . . . . . . . . . . . . . . . . . . . . . . . . . . . . . . . . . . . . . . 55Seguridad . . . . . . . . . . . . . . . . . . . . . . . . . . . . . . . . . . . . . . . . . . . . . . 56Solución de problemas . . . . . . . . . . . . . . . . . . . . . . . . . . . . . . . . . 58Seguridad y normativa del producto . . . . . . . . . . . . . . . . . . . 59
Primeros pasosPara empezar a utilizar el teléfono rápidamente
Montaje y carga
Nota: este producto utiliza una batería no extraíble.
Solo debe sustituir la batería en un Centro de
Servicio Autorizado por Motorola. Cualquier intento
de retirar o sustituir la batería puede dañar el
producto y anular la garantía.
Nota: se debe retirar la tapa
de accesopara introducir
las tarjetas microSIM y
microSD.
Introducir tarjeta microSD.In2.
Cargar.C3
Introducir la tarjeta microSIMIn
1
5.5 H

4 Primeros pasos
Consejo: en el improbable caso de que el dispositivo no responda, pruebe a realizar un reinicio forzado: mantenga pulsado el botón de encendido y la tecla para bajar el volumen durante 10 segundos.
Consejo: para prolongar la carga de la batería, consulte “Sugerencias para la batería” en la página 27.
Configuración y preparación para uso
Encienda el teléfono.En1Seleccione un idioma.Se
2
Bienvenido a MOTOROLA
Elige un idioma
Inglés (Reino Unido)
Complete los pasos de configuración iniciales.Cco
3
Configuración de datos
Plan de datos con tarifa plana
Plan de datos sin tarifa plana
Los ajustes del teléfono se adaptan al plan de datos que hayas contratado.
Añada cuentas.A4
Configurar cuentasSi utilizas alguno de los servicios que aparecen a continuación, toca el icono correspondiente para configurarlo.
Corporate Sync Correo electrónico Google
ID de MotoCast
Nota: este smartphone admite aplicaciones y servicios que utilizan un gran número de datos, de modo que asegúrese de que su plan de datos satisface sus necesidades. Si desea más información, consulte con su proveedor de servicios.
Conexión Wi-FiSi desea usar una red Wi-Fi para disfrutar de un acceso a Internet más rápido, pulse la barra de estado situada en la parte superior del escritorio y arrástrela hacia abajo. Pulse la notificación Redes Wi-Fi disponibles para seleccionar la red preferida.
También puede pulsar Menú > Ajustes > Redes inalámbricas > Ajustes de Wi-Fi para buscar las redes inalámbricas disponibles y conectarse a una. Consulte más información en “Redes Wi-Fi” en la página 44.
Contenido fantástico y otras muchas cosasBusque y descargue miles de las mejores aplicaciones del mundo desde Google Play™.
Descargue nuevas aplicaciones según el procedimiento descrito en “Búsqueda e instalación de aplicaciones” en la página 12. Puede instalar una tarjeta de memoria opcional microSD en su smartphone y guardar en ella fotos, vídeos y música de su ordenador (consulte “TARJETA DE MEMORIA MICROSD” en la página 48).

5Pantalla táctil y teclas
Pantalla táctil y teclasAlgunos conceptos básicos
Activación y desactivación de la pantalla táctilLa pantalla táctil se activa cuando la usa y se desactiva cuando no la necesita.
• Al colocar el smartphone junto a la oreja mientras realiza una llamada, la pantalla táctil se desactiva para evitar la selección accidental de elementos.
• Para activar y desactivar la pantalla táctil, solo tiene que pulsar la tecla de encendido .
• Para modificar el intervalo de tiempo que debe transcurrir para que se active automáticamente el modo de suspensión del smartphone, pulse Menú > Ajustes > Pantalla > Tiempo de espera.
• Para que la pantalla se bloquee cuando entre en modo de suspensión, consulte “Bloqueo de pantalla” en la página 56. Para desbloquear la pantalla, pulse el botón de encendido y, a continuación, arrastre a la derecha.
Nota: es posible que la pantalla táctil se oscurezca si se cubre el sensor que se encuentra sobre la
misma. No use cubiertas ni protectores de pantalla (ni siquiera protectores transparentes) que cubran el sensor.
Consejos sobre acciones táctilesTodo está en el tacto.
• Tocar: seleccionar un icono o una opción.
• Mantener pulsado: mostrar opciones.
• Arrastrar: desplazarse o moverse lentamente.
• Deslizarse: desplazarse o moverse rápidamente.

6 Pantalla táctil y teclas
• Zoom: separe o junte los dedos para acercarse o alejarse en Google Maps™, páginas web o fotos.
Mostrando 297 contactos
Emergencias: Avisar a (Aa)
A
Abel Benet
Alicia Sanz
Anna Medina
Aurora Falcón
Abel Benet
Ver contacto
Llamar al contacto
Enviar SMS/MMS al contacto
lark
St
Wacker Dr
M
bo
rn S
t
N M
icig
an
W Lake St W Lake St
E Wacker Pl
State/Lake
Lake Randolph/Wabash
M
MME Randolph St
Deslice dos dedos arrastrándolospara aumentar o reducir el zoom.
Arrastre o deslice para moverse.
Mantenga pulsadopara mostrar opciones.
Consejos sobre las teclasMenú, Inicio, Atrás y BuscarPulse Inicio para cerrar las aplicaciones o menús abiertos y volver al escritorio. En el escritorio, mantenga pulsado Inicio para que aparezcan las últimas aplicaciones usadas y, a continuación, pulse una aplicación para abrirla.
Pulse Menú para abrir las opciones del menú.
Toque Atrás para retroceder.
Pulse Buscar para realizar búsquedas de texto o mantenga pulsada la tecla para realizar búsquedas de voz.
Menú del botón de encendidoMantenga pulsada la tecla de encendido para abrir el menú correspondiente, donde puede apagar el smartphone (Apagar), desactivar todas las conexiones inalámbricas y poner el smartphone en el Modo de suspensión o activar o desactivar el Modo avión y el Modo silencio.
Tecla
Menú
Tecla
BuscarTecla
Inicio
Tecla
Atrás

7Pantalla táctil y teclas
Ajuste del volumenPulse las teclas de volumen para cambiar el volumen del timbre (en el escritorio) o el volumen del auricular (durante una llamada).
Al reproducir archivos de música o de vídeo, pulse las teclas de volumen para ajustar el volumen multimedia.
Giro de la pantallaAl girar el smartphone, la pantalla táctil puede rotar para visualizarse en la posición correcta:
Vaya a: Menú > Ajustes > Pantalla > Pantalla giratoria
Consejos rápidosSi no está seguro de lo que debe realizar a continuación, pruebe una de estas acciones:
Para
Obtener los detalles: abra un mensaje de texto, consulte los detalles de un contacto o abra los elementos de otras listas.
Pulse el mensaje, contacto o elemento.
Ver el menú de pantalla: abra un menú de la pantalla actual.
Pulse Menú .
Ver las opciones de
elemento: abra el menú de opciones (si está disponible) correspondiente a un elemento de la pantalla.
Pulse y mantenga pulsado el elemento.
Volver a comenzar: vaya a la página principal.
Pulse Inicio .
Activar el smartphone: active una pantalla táctil en suspensión.
Pulse el botón de encendido .

8 Escritorio
Reiniciar el smartphone
cuando no responde: apague su smartphone y vuélvalo a encender.
Mantenga pulsados el botón de encendido y la tecla de bajar el volumen durante 10 segundos.
Para EscritorioAcceso rápido a las cosas que más necesita
Inicio rápido: ESCRITORIOEl escritorio le proporciona toda la información más reciente en un solo lugar. Es la pantalla que aparece al encender el smartphone o al pulsar Inicio desde un menú. Básicamente se parece a ésta:
11:23
Arturo Román JL Bravo Tatia Torrey Kim Vonesh
Market
http://www.
NavegadorCorreo el
Teléfono AplicacionesMensajes Cámara
Barra de estado
del teléfono
Deslice hacia la izquierda o derecha para ver más paneles de widgetsy accesos directos.
Accesos directos
Pulse para abrir.
Notificaciones
Deslice la barra hacia abajo para ver los detalles.
Abre el menú de aplicaciones.

9Escritorio
Nota: es posible que su escritorio tenga un aspecto algo distinto.
El escritorio se amplía hacia ambos lados para que tenga más espacio para añadir accesos directos, widgets y otras cosas. Deslice el escritorio hacia la izquierda o hacia la derecha para ver más paneles o añadir accesos directos y widgets.
Consejo: desde el escritorio, pulse Inicio para ver las miniaturas de los cinco paneles. Pulse una miniatura para ir al panel.
Uso y cambio del escritorioEn el escritorio, los accesos directos son iconos que abren sus aplicaciones favoritas, marcadores web, contactos, etiquetas de correo o listas de reproducción de música. Los widgets muestran las noticias, el tiempo, los mensajes y otras novedades.
Para mostrar otros paneles de accesos directos y widgets, deslice el escritorio hacia la izquierda o la derecha. También puede pulsar Inicio y después una miniatura para ir al panel.
• Para abrir un elemento, púlselo. Toque Inicio para volver al escritorio.
Consejo: cuando abra un widget, pulse Menú para ver las opciones o ajustes (puede seleccionar cuentas para los widgets Calendario, Redes sociales, Estado en red social o Bandeja universal).
Puede encontrar más información acerca de los widgets de redes sociales en “Su cuenta en una red social” en la página 25.
• Para cambiar el tamaño de un widget, mantenga pulsada una esquina hasta que sienta una vibración y, a continuación, arrástrela.
• Para añadir un elemento o cambiar el fondo de pantalla, mantenga pulsada una parte vacía de la pantalla hasta que vea el menú Añadir al escritorio.
Puede añadir una carpeta para organizar los accesos directos.
• Para mover o eliminar algún elemento, manténgalo pulsado hasta que note una vibración. A continuación, arrástrelo a otro punto, otro panel o la papelera de la parte superior de la pantalla.
Los accesos directos anclados a la parte inferior del escritorio aparecen siempre en todas las vistas de paneles. Puede cambiar estos accesos directos (excepto el icono del menú de aplicaciones ).
Kristine KelleyNot even ready to go back to school
815 hReunión presupuestos
JUEJUL
15 hReunión presupuestos
JUEJULJJ

10 Escritorio
Mantenga pulsado un acceso directo anclado y, a continuación, seleccione el acceso directo por el que quiere sustituirlo.
BuscarPulse Buscar y utilice la ventana que se abre.
Notificaciones y estado del smartphoneLos iconos de la parte superior de la pantalla le informan sobre nuevos mensajes y el estado del smartphone. Para consultar las notificaciones, toque la barra de estado y arrástrela hacia abajo. Pulse una notificación para seleccionarla.
Pulse aquí para introducir texto.
Pulse para ver másopciones de búsqueda.
Pulse para buscarpor voz.
14:47
14:45
14:41
Redes Wi-Fi disponibles
Seleccionar para abrir Buscador N/W...
Jaime Muñoz Nos vemos a la salida de...
Nuevo correo electró[email protected](2)
Buzón de voz nuevoMarcar *86
Notificaciones
BorrarProveedor de servicios
6 de octubre de 2012 11:23
Para descartar una sola notificación, pulse . Para descartar todas las notificaciones, pulse .
Consejo: para ver la fecha actual, mantenga pulsada la barra de estado de la parte superior de la pantalla.
Iconos de la barra de estado
Red (señal completa)
H+ (velocidad de datos máxima)
Red (itinerancia) Red (sin conexión)
GPS activo Advertencia
Wi-Fi al alcance Wi-Fi conectada
Bluetooth™ activado
Bluetooth conectado
USB conectado Sincronización de datos de referencia
Llamada activa Llamada perdida
Modo avión Tarjeta microSD
Nuevo mensaje de texto
Configurar alarma
Nuevo correo electrónico
Recordatorio de citas de calendario
Buzón de voz nuevo Reproductor de música activo
Vibración Altavoz activado
Borrar

11Aplicaciones y actualizaciones
Consejo: los iconos azules de conexión (red, datos, Wi-Fi) aparecen cuando el smartphone está conectado a la cuenta Google™. Los iconos blancos de conexión indican que el smartphone no se está comunicando con servidores de Google.
Nota: las aplicaciones que se descarga de Google Play™ pueden mostrar otros iconos en la barra de estado para avisarle de eventos especiales.
Sonido desactivado Llamada silenciada
Batería (cargando) Descargando
Batería (totalmente cargada)
Aplicaciones y actualizacionesConsiga la aplicación que desea
Inicio rápido: aplicaciones y actualizacionesPuede encontrar todas las aplicaciones en un solo lugar. En el escritorio, pulse para abrir el menú de aplicaciones. Para ver todas las aplicaciones, deslícese hacia la izquierda y la derecha.
En el menú de aplicaciones, pulse Todas las aplicaciones para ver o crear grupos de aplicaciones.
Para cerrar el menú de aplicaciones, pulse Inicio o Atrás .
Todas las aplicaciones
Nuevo grupo
Todas lasaplicaciones
Todas las RecientesRecientes DescargasDescargas
Abrir el menú de grupos de aplicaciones.
Seleccionar el grupo de aplicacionesque se desea ver.
Crear un nuevo grupo de aplicaciones.
Buscar nuevas aplicacionesen Google Play™.

12 Aplicaciones y actualizaciones
Búsqueda e instalación de aplicacionesConsiga todos los juegos divertidos y las fantásticas aplicaciones que desee. Google Play™ proporciona acceso directo a aplicaciones, juegos y libros que puede descargar e instalar en su smartphone.
Vaya a: > Play Store
Desplácese hasta la aplicación que desea instalar y púlsela. A continuación, toque Instalar (si la aplicación es gratuita) o Comprar.
Las nuevas aplicaciones que instale se añadirán al menú de aplicaciones.
Consejo: elija las aplicaciones y las actualizaciones con cuidado, de sitios fiables como Play Store, ya que algunas de ellas podrían afectar al rendimiento del smartphone. Consulte “Elija con cuidado” en la página 12.
Nota: al instalar una aplicación, asegúrese de leer las alertas que indican el tipo de información al que accederá dicha aplicación. Si no desea que la aplicación acceda a esta información, cancele la instalación.
Aplicaciones recientesEl smartphone recuerda las aplicaciones utilizadas más recientemente. En el escritorio, mantenga pulsado Inicio para mostrar las últimas aplicaciones utilizadas. En el menú de aplicaciones, pulse > Recientes.
Gestión y restauración de aplicacionesEn el escritorio, pulse Menú > Administrar aplicaciones.
Seleccione una aplicación de la lista y, a continuación, toque Desinstalar (para las aplicaciones que haya descargado), Borrar caché u otras opciones.
Para volver a instalar aplicaciones desde Google Play, pulse > Play Store y, a continuación, Menú > Mis aplicaciones. La lista de aplicaciones que ha comprado previamente en Google Play estará lista para descargarse.
Elija con cuidadoLas aplicaciones son excepcionales. Siempre encontrará algo que le guste. Juegue, comuníquese, trabaje o diviértase. Pero, recuerde, elija sus aplicaciones con cuidado. Tenga en cuenta estos consejos:
• Para evitar que software espía, software de suplantación de identidad (phishing) o virus afecten a su smartphone o privacidad, use aplicaciones de sitios de confianza, como Play Store.
• En Play Store, consulte las valoraciones y los comentarios de las aplicaciones antes de instalarlas.
• Si duda de la seguridad de una aplicación, no la instale.

13Aplicaciones y actualizaciones
• Al igual que sucede con todas las aplicaciones, las descargadas utilizarán memoria, datos, batería y potencia de procesamiento, unas más que otras. Por ejemplo, un widget de nivel de batería tendrá menos necesidades que una aplicación de reproductor de música en streaming. Después de instalar una aplicación, si no le satisface la cantidad de memoria, datos, batería o potencia de procesamiento que utiliza, desinstálela. Siempre puede volver a instalarla más adelante.
• Como ocurre con la navegación web, le recomendamos que controle el acceso de los niños a las aplicaciones para evitar que accedan a contenidos poco adecuados.
• Puede que algunas aplicaciones ofrezcan información no del todo precisa. Tenga esto en cuenta, sobre todo en temas relacionados con la salud personal.
Actualización del smartphonePuede consultar, descargar e instalar actualizaciones de software mediante el smartphone o el ordenador:
• Con el smartphone:
Puede obtener una notificación automática de una actualización disponible en el smartphone. Solo tiene
que seguir las instrucciones para la descarga y la instalación.
Para buscar actualizaciones manualmente, pulse Menú > Ajustes > Acerca del teléfono > Actualizaciones del sistema.
El smartphone descarga las actualizaciones a través de la red móvil. Recuerde que estas actualizaciones pueden ser bastante grandes (25 MB o más) y puede que no estén disponibles en todos los países. Si no dispone de un plan de datos ilimitado, o las actualizaciones a través de la red móvil no están disponibles en su país, puede efectuar la actualización con un ordenador.
• Con el ordenador:
En el ordenador, vaya a www.motorola.com/myrazr y busque los enlaces "Software". Si hay una actualización disponible, siga las instrucciones de instalación.

14 Llamadas
LlamadasQué alegría poder hablar
Inicio rápido: llamadasOpciones de marcaciónEn el escritorio, pulse Teléfono.
ContactosTeléfono FavoritosRecientes
Más recientes
Julia SolvesMóvil 655444321 hace 1 hora
*
GHI4
1 ABC2. DEF3
MNO6
TUV8PQRS7 WXYZ9
+0
5 JKL
#
Lista de llamadas recientes
Pulse una entrada para llamar.
Retroceso
Borre los dígitos introducidos.
Añadir números a los
contactos
Devolución de llamada
Marcación por voz
Teléfono
Introduzca un número de teléfono y pulse aquí para llamar.
Consejo: busque contactos directamente desde el teclado. Por ejemplo, para encontrar a Jose en la lista de contactos, pulse 5-6-7-3. Los contactos que coincidan aparecerán sobre el campo de los números.
Opciones durante la llamada
Para usar un dispositivo Bluetooth™, toque Bluetooth. (El dispositivo se debe encender y sincronizar previamente; consulte “Conexión de nuevos dispositivos” en la página 46).
Móvil 655555457
VVVVíííccttoorr HHaarrrpppMóvil 655555457
Víctor Harp
Añadir TecladoFinalizar
SilenciarBluetooth Altavoz
Conectado 00:12 Proveedor de servicio Temporizador de llamadas
Finalizar
Colgar.
Altavoz
Activar o desactivar elaltavoz.
Teclado
Introducir números durante una llamada.
Silenciar
Silenciar o recuperar la llamada.

15Llamadas
Consejo: puede pulsar Inicio o Atrás para salir de la pantalla de la llamada activa. Para volver a entrar, pulse > Teléfono.
Nota: el uso de un accesorio o dispositivo móvil mientras se conduce puede provocar distracciones y estar prohibido. Respete siempre las leyes y conduzca de forma segura.
Realizar y responder llamadasPara realizar una llamada, pulse Teléfono, introduzca un número y, a continuación, pulse .
Consejo: si la pantalla está bloqueada, primero arrastre hacia la derecha.
Para contestar una llamada cuando la pantalla está activa, pulse . Cuando la pantalla está bloqueada, arrastre hacia la derecha para contestar.
Contestar
Para ignorar una llamada cuando la pantalla está activa, toque . Cuando la pantalla esté bloqueada, puede ignorar la llamada arrastrando hacia la izquierda. El smartphone le da la opción de enviar un mensaje de texto a la persona que llama. Seleccione un mensaje y pulse Aceptar para enviarlo o pulse Cancelar para salir sin enviar un mensaje.
Consejo: para silenciar una alerta de llamada entrante, pulse el botón de encendido o las teclas de volumen.
Nota: al colocar el smartphone junto a la oreja, la pantalla se oscurecerá para evitar pulsaciones accidentales. Cuando lo separe de la oreja, la pantalla volverá a activarse.
Últimas llamadasVaya a: Teléfono > Recientes
• Para seleccionar una lista de llamadas, toque y seleccione Todas las llamadas, Llamadas perdidas, Llamadas entrantes o Llamadas salientes.
Crear mensaje nuevo
”Perdona, no puedo atender tu llamada”“Llámame de nuevo dentro de unos minutos”
Desactivar respuesta con SMS
Aceptar Cancelar
”Te llamo enunos minutos”
Responder con SMS
Ignorar

16 Llamadas
• Para llamar a un número, toque al lado de la entrada.
• Para enviar un mensaje de texto, crear un contacto, ver un contacto o cualquier otra opción, mantenga pulsada una entrada.
• Para borrar la lista, pulse Menú > Borrar lista.
Llamadas frecuentesVaya a: Teléfono > Favoritos
• Para ver la información del contacto, toque el contacto.
• Para llamar a un contacto, púlselo y después pulse al lado de la entrada.
• Para enviar un mensaje de texto, un correo electrónico o ver otras opciones, mantenga pulsado el contacto.
• Para añadir un contacto a la lista de Favoritos, mantenga pulsado el contacto y toque Añadir a Favoritos.
Llamadas en conferenciaPara iniciar una llamada en conferencia, llame al primer número. Cuando se conecte la llamada, toque Añadir llamada. Marque el siguiente número o selecciónelo de los contactos o favoritos. Cuando el siguiente número responda, toque Conferencia.
Su número de teléfonoVaya a: Menú > Ajustes > Acerca del teléfono > Estado > Mi número de teléfono
Modo TTYSu smartphone puede utilizar un dispositivo opcional para redactar teletipos (TTY), para personas que tienen dificultades auditivas o del habla.
1 Conecte el dispositivo TTY al conector para auriculares del smartphone.
2 Pulse Menú > Ajustes > Ajustes de llamadas > Modo TTY y seleccione un ajuste TTY.
Llamadas de emergenciaNota: el proveedor de servicios programa uno o varios números de teléfono de emergencia a los que podrá llamar en cualquier momento, incluso cuando el smartphone esté bloqueado. Los números de emergencia varían en función del país. Los números de emergencia preprogramados pueden no funcionar en todas partes y en ocasiones no se puede efectuar una llamada de emergencia debido a problemas de la red, del entorno o por interferencias.
1 Pulse Teléfono (si el smartphone está bloqueado, pulse Emergencia).
2 Introduzca el número de emergencia.

17Contactos
3 Pulse para llamar al número de emergencia.
Nota: el smartphone puede utilizar los servicios de localización (GPS y AGPS) para ayudar a los servicios de emergencia a encontrarle. Consulte “Servicios de localización” en la página 62.
RefrigeraciónEn algunos casos, por ejemplo, cuando el smartphone ha estado expuesto a unas temperaturas extremamente altas, aparece el aviso de refrigeración en la pantalla. Para evitar posibles daños en la batería o en el smartphone, debe seguir estas instrucciones hasta que el smartphone recupere la temperatura recomendada. Cuando el smartphone se encuentra en el modo de refrigeración, solo es posible realizar llamadas de emergencia.
ContactosContactos como nunca antes había imaginado
Inicio rápido: contactosVaya a: > Contactos
Consejo: para buscar en la lista, pulse para abrir el teclado de la pantalla táctil y, a continuación, escriba un nombre. Cuando se deslice por esta lista o la arrastre, aparecerá una barra de desplazamiento que puede arrastrar para mover la lista más rápido.
FavoritosRecientes ContactosTeléfono
Mostrando 297 contactos
Emergencias: Avisar a (Aa)
A
Abel Benet
Alicia Sanz
Anna Medina
Aurora Falcón
#ABCDEFGCIJKLMNOPQRSTUVWX
Grupo
Cree y vea gruposde contactos.
Lista de contactos
Pulse para ver la información del contacto. Mantenga pulsado para llamar, enviar mensajes, etc.
Añada contactos.
Pulse una letra para ir a los nombres de contactos que empiezan con esa letra.

18 Contactos
Transferencia de contactosReúna todos sus contactos en un solo lugar. A continuación le ofrecemos una serie de consejos útiles:
• Uso de Gmail™
Todos los contactos de Gmail se sincronizarán automáticamente con el smartphone. Existen varias aplicaciones informáticas para teléfonos móviles y cuentas de correo electrónico que permiten exportar los contactos como un archivo ".CSV". Después, puede usar Gmail para importar el archivo. Para obtener más información, vaya a www.motorola.com/transfercontacts o inicie sesión en su cuenta de Gmail en el ordenador y seleccione "Ayuda".
• Más
En www.motorola.com/transfercontacts encontrará otros métodos y herramientas que le servirán de ayuda.
Combinación de contactosPuede que tenga dos o más contactos para la misma persona, por ejemplo, un contacto de Gmail que también está almacenado en su smartphone o un amigo con dos direcciones de correo electrónico. Para combinar estos contactos:
Vaya a: > Contactos
Pulse un contacto para abrirlo, pulse Menú > Agrupar, toque el segundo contacto.
Llamar o enviar mensajes de correo electrónico a contactosVaya a: > Contactos
• Para ver la información del contacto, toque el contacto.
• Para llamar a un contacto, púlselo y después pulse al lado de la entrada.
• Para enviar un mensaje de texto, un correo electrónico o ver otras opciones, mantenga pulsado el contacto.
Visualización y uso de contactosSi configura una cuenta de redes sociales (consulte “Redes sociales” en la página 25), podrá estar al corriente de qué hacen sus amigos y cuándo lo hacen. Cada vez que responda a una llamada, lea un mensaje o consulte la información de contacto de un amigo, podrá ver su nombre y número, así como su foto y su estado en la red social.
Vaya a: > Contactos

19Contactos
• Para buscar un contacto, pulse en la pantalla Contactos y escriba el nombre de la persona.
Pulse un contacto para ver sus detalles. Mientras ve la información, puede iniciar una llamada o un mensaje pulsando los iconos que hay junto al número de teléfono, la dirección de correo o red social. Para ver sus interacciones con la persona, pulse Historial del contacto.
• Para cambiar el grupo de contactos que se muestra (Todos, Facebook, etc.), toque el nombre de filtro en la parte superior.
• Para cambiar el modo de vista de la lista de contactos, pulse Menú > Opciones de visualización.
Creación de contactosVaya a: > Contactos >
Pulse cualquier área de entrada para abrir el teclado de la pantalla táctil.
Cuando termine, toque Guardar.
¿Dónde se guardan los contactos? El smartphone guarda los contactos nuevos en su memoria y en Google Server, si tiene una cuenta. También actualiza su cuenta de red social.
Contacto de Googlede [email protected]
Añadir contactoAñadir contactoAñadir contacto
Nombre
Apellidos
Teléfono
Personal Teléfono
Dirección postal
Organización
Correo electrónico
Personal Correo electrónico
Guardar Cancelar
Seleccionar una imagenpara el contacto.
Establecer el tipo de número.
Añadir más datos al nombre.
Eliminar este número.
Añadir otro número.

20 Contactos
FavoritosPara añadir un contacto a la lista de Favoritos, mantenga pulsado el contacto y toque Añadir a Favoritos.
Para ver la lista Favoritos:
Vaya a: > Contactos > Favoritos
Edición o eliminación de contactosVaya a: > Contactos
Mantenga pulsado el contacto y, a continuación, toque Editar contacto o Eliminar contacto.
Sincronización de contactosAl modificar alguno de los contactos, el smartphone actualiza automáticamente el resto de cuentas de redes sociales. Cuando modifique un amigo de una red social, el smartphone actualizará sus contactos.
Personalización de contactosVaya a: > Contactos
Añadir una foto: mantenga pulsado el contacto y, a continuación, toque Editar contacto > .
Establecer un tono: toque el contacto y, a continuación, pulse Menú > Opciones > Tono.
GruposVaya a: > Contactos > > nombre de grupo
Puede reunir a los contactos en los grupos que cree (como “amigos”, “familia” o “trabajo”). De este modo podrá buscar los contactos más rápidamente, ya que aparecerán por grupos.
Para crear un nuevo grupo, pulse Contactos > y, a continuación, pulse Menú > Nuevo grupo.

21Mensajes
MensajesA veces es mejor enviar mensajes de texto, instantáneos o de correo electrónico. . .
Inicio rápido: mensajesVaya a: > Mensajes > Bandeja universal
Consejo: para ver más mensajes, arrastre o deslice hacia arriba.
Bandeja universal (14)
Último mensajeVale, de acuerdo.
14:19Juan Andrades
AutónomosNos hace falta ayuda con los nuevos becarios...
11:41María Faviere
Nos vemos a la salida del cine a las 8 y no teolvides el carné. ¿Te gustaría...
17:47Jaime Muñoz
Invitación a una reuniónLa reunión se celebrará el próximo jueves a...
14:45Arthur Bando
Copiar revisionesEcha un vistazo a las nuevas dime...
19:39Anna Medina
Comprobar mensajes ahora.
Tipo de mensaje
Lista de mensajes
Toque para abrir un mensaje. Mantenga pulsado para mover, eliminar y otras funciones.
Crear mensajes.
Lectura y respuesta de mensajesVaya a: > Mensajes > Bandeja universal
Nota: la bandeja universal muestra todos los mensajes juntos: de texto, de correo electrónico y de las redes sociales. Para ver solo un tipo de mensajes, pulse un tipo de mensajes en lugar de la Bandeja universal.
• Para abrir un mensaje de texto o un mensaje de redes sociales y todas sus respuestas, púlselo.
• Para responder a un mensaje de texto, ábralo e introduzca su respuesta en el cuadro de texto de la parte inferior.
Para el correo electrónico, pulse para elegir una opción de respuesta.
• Para reenviar un mensaje de correo electrónico, ábralo y pulse > Reenviar.
• Para abrir las opciones, mantenga pulsado un mensaje.
Creación de mensajesVaya a: > Mensajes >
Elija un tipo de mensajes, como Mensaje SMS/MMS o Facebook. A continuación, escriba el destinatario y el mensaje. En los mensajes de texto y de correo electrónico, pulse Menú para utilizar opciones como Insertar... o Adjuntar archivos.

22 Mensajes
Envío y recepción de archivos adjuntosPara enviar un archivo en un mensaje, abra un mensaje nuevo y pulse Menú > Insertar.
Cuando reciba un mensaje con un archivo adjunto, ábralo y toque el nombre del archivo para descargarlo. A continuación, vuelva a pulsar el nombre para abrirlo. Algunos formatos de archivo se pueden convertir a HTML para poderlos visualizar más rápidamente, lo que se indicará mediante la opción Obtener versión HTML.
Al consultar el archivo adjunto, púlselo para guardarlo, compartirlo y mucho más.
Consejo: para enviar y recibir archivos adjuntos de gran tamaño más rápidamente, use una conexión Wi-Fi (consulte “Redes Wi-Fi” en la página 44).
Configuración de mensajesPara añadir cuentas de correo electrónico, pulse > Cuentas > Añadir cuenta.
• Sincronización empresa es para las cuentas de correo electrónico de trabajo del servidor Exchange. Introduzca los datos que le facilite su administrador de sistemas.
Consejo: puede que tenga que introducir su nombre de dominio con su nombre de usuario (como dominio/nombre de usuario).
Account Manager
• Correo electrónico se utiliza principalmente para las cuentas de correo electrónico personales. Para obtener detalles sobre una cuenta, consulte con su proveedor de servicios.
Para cambiar la configuración, pulse > Mensajes > Menú y, a continuación, pulse:
• Administrar cuentas para añadir o eliminar una cuenta.
• Editar Bandeja universal para seleccionar de qué cuentas aparecen mensajes en la bandeja universal.
• Ajustes para definir la notificación para cada tipo de cuenta (junto con otras preferencias, en el caso del correo electrónico).
Consejo: para obtener información acerca de sus cuentas de redes sociales, consulte “Para añadir cuentas” en la página 25.
Correo electrónicoCuando encienda el smartphone por primera vez (consulte “Configuración y preparación para uso” en la página 4), probablemente iniciará sesión en su cuenta de Gmail™. También puede configurar y utilizar cuentas de correo electrónico adicionales.
Para añadir otras cuentas de correo electrónico al widget Mensajes y a la Bandeja universal, pulse > Cuentas > Añadir cuenta > Correo electrónico.
Account Manager

23Escritura de texto
Mensajes instantáneosPara enviar y recibir mensajes instantáneos, puede usar Google Talk™.
Vaya a: > Talk
Consejo: también puede descargar una aplicación de mensajería instantánea de Google Play™.
Buzón de vozCuando tenga un mensaje de voz nuevo, aparece en la parte superior de la pantalla. Arrastre hacia abajo la barra de estado y toque la notificación Nuevo mensaje de voz para escuchar el mensaje.
Si necesita cambiar el número de buzón de voz, en el escritorio, pulse Menú > Ajustes > Ajustes de llamadas > Ajustes del buzón de voz.
Escritura de textoAcceda a las teclas cuando lo necesite
Teclado de la pantalla táctilPuede abrir un teclado virtual en su pantalla pulsando un cuadro de texto. Para cerrar el teclado, pulse Atrás .
Métodos de introducción de textoPara seleccionar un método de entrada, mantenga pulsada un área de entrada de texto en la pantalla para abrir el menú Editar texto. Pulse Método introducción texto y, a continuación, el método que desee.
Cena en Fralisani
a s d f g h j k l
z x c v b n s
e r t y u i a pq w2.1 09876543
.
Hecho
?123
Abrir un teclado con símbolos o números.
Entrada de
voz/dictado
Eliminar
Mayús
Espacio
Intro/
Nueva línea
Cuadro de texto
Pulse para abrir el teclado de la pantalla táctil.
Mayús

24 Escritura de texto
Escritura de texto con Swype™Introduzca palabras con un movimiento continuo. Solo tiene que arrastrar el dedo sobre las letras de la palabra.
Sugerencias:
• Para introducir apóstrofes, arrastre el botón n como si fuera un apóstrofe.
• Para introducir otra puntuación, números o símbolos, pulse Símbolos .
• Para corregir una palabra, haga doble-clic en ella (dé dos toques seguidos). Swype mostrará un pequeño menú con varias opciones para que elija la palabra correcta. Swype también mostrará un menú si no puede averiguar cuál es la palabra.
• Aunque Swype no conozca una palabra, puede pulsar las teclas de caracteres para introducirla. Swype recuerda las opciones elegidas, por lo que la próxima vez solo tendrá que arrastrar las letras.
Hecho
Ana
a s d f g h j k l
z x c v b n s
e r t y u i a pq w2.1 09876543
@ $ & - ( ) : ; ”
EN ! # = / + ?
i= @ #
Para introducir una palabra, trace una ruta por las letras. Para poner en mayúsculas, salga por la parte superior del teclado. Para letras dobles, haga un círculo sobre la letra.
a@aa
e3ee
n+nn
aaee
nn
Teclado de varias pulsacionesIntroduzca el texto letra a letra. A medida que escribe, el smartphone sugiere palabras del diccionario y el lenguaje elegido. El smartphone también introduce automáticamente apóstrofes en algunas palabras, como “dont” (ejemplo en inglés).
Para añadir una palabra al diccionario, mantenga pulsada la palabra y, a continuación, seleccione Añadir “palabra” a diccionario.
Consejos de escritura
Para
Introducir una letra
mayúscula
Pulse Mayús .
Introducir solo letras
mayúsculas, hasta que vuelva a pulsar Mayús de nuevo
Pulse Mayús dos veces. Púlselo de nuevo para volver a las letras minúsculas.
Mover el cursor de entrada de texto
Pulse el texto en el punto donde quiere situar el cursor.
Seleccionar texto Mantenga pulsado el texto y, a continuación, toque Seleccionar palabra o Seleccionar todo.

25Redes sociales
Configuración de la introducción de textoVaya a: Menú > Ajustes > Idioma y teclado
• Para editar el diccionario, toque Diccionario del usuario.
• Para cambiar el idioma y el estilo del teclado de la pantalla táctil, pulse Seleccionar idioma.
• Para cambiar el método de introducción de texto y la configuración, pulse Swype o Teclado multitáctil.
Cortar o Copiar texto seleccionado
Mantenga pulsado el texto y, a continuación, pulse Cortar o Copiar.
Pegar texto cortado o copiado en la ubicación del cursor
Mantenga pulsada la ubicación para pegar y, a continuación, pulse Pegar.
Borrar un carácter a la izquierda del cursor
Pulse Eliminar (manténgala pulsada para continuar eliminando).
Para Redes socialesNuestras vidas
Su cuenta en una red socialIntegre y sincronice todos sus contactos, correos electrónicos y redes sociales. No hay que abrir ni cerrar aplicaciones o menús. Simplemente pulse los widgets Redes sociales y Estado en red social de su escritorio.
Consejo: utilice la galería para ver todos los álbumes en línea, los suyos y los de sus amigos. Pulse > Galería.
Para añadir cuentasPuede añadir su cuenta de Facebook, Twitter u otras cuentas a su cuenta de redes sociales. Si no tiene cuentas de este tipo, puede visitar sus páginas web para configurarlas.
Para configurar las cuentas de correo electrónico, consulte “Configuración de mensajes” en la página 22.
Vaya a: > Cuentas > Añadir cuenta
Para añadir una cuenta, púlsela. A continuación, introduzca el nombre de usuario y contraseña de la cuenta.
Cuando haya iniciado sesión en cuentas de redes sociales, sus amigos y contactos aparecerán en la lista
Account Manager

26 Consejos y sugerencias
Contactos, y podrá ver el estado y las actualizaciones en el widget Redes sociales.
Los mensajes de Twitter se mostrarán en el smartphone como mensajes "leídos", pero el smartphone le avisará cuando reciba un mensaje nuevo.
Consejo: para descargar las actualizaciones más rápidamente, consulte “Redes Wi-Fi” en la página 44.
Edición y eliminación de cuentasVaya a: > Cuentas
Pulse una cuenta para editarla o eliminarla (junto con sus contactos y mensajes).
Nota: no se puede eliminar la cuenta de Google™ usada o creada al configurar el smartphone.
Account Manager
Consejos y sugerenciasUnos cuantos consejos útiles
Sugerencias generales• El brillo de la pantalla cambia cuando el smartphone
detecta las condiciones de iluminación actuales.
• Para volver al escritorio, pulse Inicio .
• Para ver los últimos números marcados, pulse Teléfono > Recientes.
• Para suspender/activar el smartphone, pulse el botón de encendido .
• Para ajustar el tiempo de espera, pulse Menú > Ajustes > Pantalla > Tiempo de espera de la pantalla.
• Para realizar búsquedas, pulse Buscar . Para realizar búsquedas de voz, mantenga pulsado Buscar .
• Para automatizar las acciones más habituales, pulse > Acciones inteligentes.
• Para mostrar las últimas aplicaciones que ha usado, mantenga pulsado Inicio .
• Para cambiar uno de los accesos directos anclados a la parte inferior del escritorio, mantenga pulsado el acceso directo y, a continuación, seleccione el acceso directo por el que quiere sustituirlo.

27Aplicación webtop
• Para activar/desactivar el sonido, mantenga pulsado el botón de encendido > Modo silencio.
• Para activar/desactivar el modo avión, mantenga pulsado el botón de encendido > Modo avión.
Sugerencias para la batería¿Desea ampliar la duración de la batería? Pruebe lo siguiente:
• Use la aplicación Acciones inteligentes para gestionar la configuración del smartphone y minimizar el uso de la batería. Para obtener más información, pulse > Acciones inteligentes y, a continuación, Menú > Ayuda.
• Para desactivar las transferencias de datos de referencia, pulse Menú > Ajustes > Administrador de datos > Conexiones automáticas.
• Para desactivar la conexión Bluetooth™, pulse Menú > Ajustes > Redes inalámbricas > Bluetooth.
• Para desactivar la conexión Wi-Fi, pulse Menú > Ajustes > Redes inalámbricas > Wi-Fi.
Aplicación webtopInformática móvil inteligente
Inicio rápido: webtopNavegue o use aplicaciones web en una pantalla grande con un navegador Firefox™ completo. Cree y comparta documentos, hojas de datos y presentaciones con herramientas en línea como Google Docs.
Para abrir la aplicación webtop, conecte su smartphone a una TV de alta definición o monitor mediante un accesorio de conexión opcional (se vende por separado).
Administrador de
Pantalla lapdock, TV de alta definición o monitor
Vista móvil
Bandeja de
aplicaciones
Navegador
del equipo
completo
Lapdock o base HD opcionales

28 Aplicación webtop
Conectar la aplicación webtopConecte el smartphone a una base Lapdock™ de Motorola para iniciar la aplicación webtop de forma automática.
Conecte el smartphone a una TV de alta definición o monitor mediante la base HD, la estación HD o el adaptador para la aplicación webtop y, a continuación, seleccione la aplicación webtop en el menú de aplicaciones.
Cuando haya terminado de utilizar la aplicación webtop, desconecte el smartphone del accesorio.
Controlar la aplicación webtopPara desplazarse por la pantalla de aplicaciones webtop:
• En la ventana Teléfono, puede abrir las aplicaciones de su smartphone.
• En la parte inferior de la pantalla, verá los accesos
directos de las aplicaciones.
Puede abrir varios navegadores Firefox.
• En la esquina superior derecha de la pantalla, verá los iconos de estado y Ajustes.
Para obtener ayuda con la aplicación webtop, abra Ajustes > Ayuda en la parte superior derecha de la pantalla.
Envío de la página web actual al teléfonoSi encuentra una página web interesante en la aplicación webtop, puede enviarla a su smartphone para poder seguir viéndola después de desconectar el accesorio. En el navegador Firefox, seleccione Archivo > Enviar a teléfono. Si se le pide que complete la acción, seleccione Navegador. La página web se abrirá en el navegador de su smartphone.

29Vida digital
Vida digitalConéctese y disfrute
MotoCastTransmita o descargue música, fotografías, vídeos y documentos directamente desde su ordenador al smartphone. MotoCast le permite transmitir contenido desde los ordenadores de su casa o trabajo a una velocidad asombrosa, lo que proporciona acceso remoto seguro a los archivos.Nota: copyright, ¿tiene los derechos? Cumpla siempre las normas. Consulte "Derechos de autor del contenido" en la información legal y de seguridad.
Configuración del dispositivoPara empezar, pulse > Cuentas > Añadir cuenta > ID de MotoCast y siga las instrucciones que aparecen en pantalla para crear una cuenta en el smartphone.
Configuración del equipo de sobremesaMotoCast puede instalarse en uno o varios ordenadores con Microsoft™ Windows™ o Apple Macintosh para transmitir y descargar archivos. El smartphone contiene la aplicación que es necesario instalar en el ordenador. Conecte el smartphone al ordenador con un cable USB y siga las instrucciones que aparecen en la pantalla para instalar la aplicación. Una vez instalada, inicie sesión con la misma cuenta que creó en el smartphone y, a continuación, seleccione los archivos del equipo que desea compartir.
Account Manager
Uso de archivos remotosPuede utilizar las aplicaciones Música, Galería, y
Archivos de su smartphone para acceder a archivos compartidos de su ordenador.
Visualización en HDPuede crear sus propios vídeos en HD (consulte “Vídeos en HD” en la página 32) para visualizarlos en una TV de alta definición o monitor.
1 Conecte un cable micro HDMI (se vende por separado) desde el puerto micro HDMI de su smartphone (consulte “Su smartphone” en la página 2) a un puerto HDMI de una TV de alta definición o monitor.
2 Para ajustar el área de visualización de la pantalla HDMI, pulse Menú > Ajustes > HDMI.
Modo espejoConecte el smartphone a su televisor HD, monitor o proyector para poder ver e interactuar con su smartphone en la pantalla grande. Muestre sus fotos, vídeos y películas descargadas. Disfrute de la pantalla grande para jugar, ver películas, navegar por Internet y mucho más. Conecte su smartphone a una TV de alta definición o monitor mediante un cable micro HDMI (se vende por separado). Todo lo que vea en su smartphone aparecerá también en la pantalla grande.

30 Fotos y vídeos
Fotos y vídeosGrabe lo que vea y compártalo
FotosRealización y uso compartido de fotosHaga su foto familiar y publíquela en línea para que todos la puedan ver.
Vaya a: > Cámara
756 San Francisco, CA756 San Francisco, CA
Cambiar entre cámara principal y secundaria.
Acercar/Alejar.
Hacer una foto.
Fotos
restantes
Ver laúltima foto
Ajustar la configuración de la
cámara.
Cuadro de enfoque automático
Pulse la pantalla paracambiar la posición de enfoque.
Cambiar a videocámara.
Nota: las fotos se almacenan en la memoria interna de su smartphone, a menos que cambie los ajustes para guardarlas en la tarjeta de memoria microSD. Puede ajustar la resolución de la foto a 8 MP o Pantalla panorámica (6 MP).
Consejo: pulse las teclas de volumen para acercar o alejar la imagen del visor.
Para hacer una foto, pulse en el visor.
El smartphone almacena la foto y muestra una imagen en miniatura en la esquina de la pantalla. Para ver la foto que acaba de hacer, solo tiene que pulsar la miniatura. A continuación:
• Para establecer la foto como fondo de pantalla, foto de contacto o foto de una red social, pulse Menú > Establecer como.
• Para enviar la foto en un mensaje o publicarla en línea, pulse . Para obtener más información acerca de cómo compartir las fotos, consulte “Uso compartido de fotos y vídeos” en la página 34.
• Para cargar la foto en un álbum en línea, pulse .
• Para imprimir la foto, pulse Menú > Más > Imprimir.
• Para borrar la foto, pulse Menú > Eliminar.

31Fotos y vídeos
Fotos panorámicasEn el visor, pulse Menú > Modos > Panorámica para hacer una foto panorámica. La cámara captura de forma automática hasta seis imágenes mientras se mueve y las une para hacer una imagen grande.
Configuración de la cámaraEn el visor, arrastre la ficha de la esquina inferior izquierda de la pantalla (o pulse Menú ) para ajustar la configuración de la cámara:
Opciones
Ajustes • Pantalla panorámica (6 MP) o resolución de foto de 8 MP
• Resolución de vídeo
• Ubicación de almacenamiento (smartphone o tarjeta de memoria microSD)
• Geoetiqueta (información de localización automática)
• Estabilización de vídeo
• Sonido del obturador
Efectos Establezca un efecto de foto: Normal, Blanco y negro, Negativo, etc.
Escenas Establezca el tipo de foto que quiere hacer: Automático, Retrato, Paisaje, Deporte, etc.
Modos Establézcalo como Toma única, Panorámica, Ráfaga o Temporizador.
Exposición Seleccionar un ajuste de exposición.
Flash Establézcalo como Encendido, Apagado o Automático.
Opciones

32 Fotos y vídeos
VídeosGrabación y uso compartido de vídeosVaya a: > Cámara, a continuación, pulse o arrastre hacia la derecha para cambiar a videocámara.
Para grabar un vídeo, pulse en el visor. Para detener la grabación, vuelva a pulsar .
El teléfono almacena el vídeo y muestra una imagen en miniatura del mismo en la esquina de la pantalla. Para
HD 00:13:50 San Francisco, CAHD 00:13:50 San Francisco, CA
Cambiar entre cámara principal y secundaria.
Grabar vídeo.
Ver elúltimo vídeo.
Ajustar la configuración de la videocámara.
Tiempo
restante
Acercar/Alejar.
Cambiar a cámara.
ver el vídeo que acaba de grabar, solo tiene que pulsar la miniatura. A continuación:
• Para empezar a reproducir un vídeo, pulse .
• Para enviar el vídeo en un mensaje o publicarlo en línea, pulse . Para obtener más información acerca de cómo compartir los vídeos, consulte “Uso compartido de fotos y vídeos” en la página 34.
• Para cargar el vídeo en un álbum en línea, pulse .
• Para borrar el vídeo, pulse Menú > Eliminar.
Vídeos en HDPuede capturar vídeos en calidad HD para verlos en una TV de alta definición o en un monitor.
Para grabar un vídeo en calidad HD, asegúrese de seleccionar el ajuste de Resolución de vídeo correcto. En el visor de la videocámara activa, pulse Menú > Ajustes > Resolución de vídeo > HD+ (1080p) o Alta definición (720p).
Para mejorar la calidad de vídeo, pulse Menú > Escenas de audio o Efectos.

33Fotos y vídeos
Ajustes de la cámaraEn el visor, arrastre la ficha de la esquina inferior izquierda de la pantalla (o pulse Menú ) para ajustar la configuración de la videocámara:
Opciones
Ajustes • Pantalla panorámica
• Resolución de vídeo (1080p, 720p, DVD, VGA, CIF o QVGA)
• Ubicación de almacenamiento (smartphone o tarjeta de memoria microSD)
• Geoetiqueta (información de localización automática)
• Estabilización de vídeo (reduce la inestabilidad durante la captura de vídeo)
• Sonido del obturador
Efectos Establezca un efecto de vídeo: Normal, Blanco y negro, Negativo, etc.
Escenas de audio
Configurar opciones de grabación de audio: Estéreo, Reducción del viento, Concierto, Equilibrado o De frente.
Modos Configurar Vídeo normal o Mensaje de vídeo.
Exposición Seleccionar un ajuste de exposición.
Luz Encienda o apague la luz de la videocámara.
Opciones

34 Fotos y vídeos
Visualización de fotos y vídeosVaya a: > Galería
Vea todas sus fotos y las fotos o vídeos de sus amigos desde diferentes páginas multimedia como Picasa™, Flickr, PhotoBucket y Facebook™. Puede añadir comentarios a las fotos de los demás y leer los comentarios publicados por otros. Incluso puede ver las fotos almacenadas en su ordenador con Motocast.
Ricar
subióAyer
Ricardo
subió una foto
Ayer
arrrrddddoooooo
iióóóóó uuuuunnnnnaaaaaa fffffrr
Ricardo
subió una fotoAyer
3
Añadir fotos y vídeos a tu teléfono
Mi biblioteca En línea
Carrete
Amigos MotoCast
Ver tus álbumes en línea (como Picasa, Flickr o Facebook).
Ir a los álbumes en líneade los amigos.
Transmitir archivos multimedia desde el ordenador con MotoCast.
Ver las fotos y los vídeos capturados.
Ordenar tus fotos y vídeos.
Nota: para ver los controles mientras se reproduce el vídeo, pulse la pantalla.
Uso compartido de fotos y vídeosVaya a: > Galería > foto o vídeo
Pulse y, a continuación, seleccione el modo que utilizará para compartir, como Bluetooth, Correo electrónico, SMS/MMS o un álbum en línea.
Administración de fotos y vídeosVaya a: > Galería > foto o vídeo
Pulse Menú y, a continuación, seleccione Editar, Eliminar, Añadir a álbum, Establecer como (foto) o Mapa (vídeo). Pulse Más para ver opciones adicionales.
Consejo: para copiar las fotos a un ordenador o desde él, consulte “Conexión USB” en la página 48.
Edición de fotos y vídeosVaya a: > Galería > foto o vídeo
Pulse Menú > Editar. Puede elegir funciones de edición avanzadas para ajustar el tamaño, recortar o cambiar el color.
Transmisión y sincronización de fotos y vídeosUse MotoCast para transmitir fotos y vídeos desde su ordenador al smartphone.
Vaya a: > Galería > MotoCast
Para obtener más información sobre el uso de MotoCast, consulte “MotoCast” en la página 29.

35Música
MúsicaCuando lo que necesita es música
Inicio rápido: músicaLleve su música a todas partes. Puede almacenar música en su smartphone o transmitir música desde su ordenador con MotoCast.
Vaya a: > Música
Sonando
Mi biblioteca Podcasts
Servidores DLNARadio por Internet
Añadir música a tu teléfono
Descargar yescuchar podcasts.
Escuchar radio por Internet.
Ir a la canción actual.
Ir a la biblioteca de música.
Transmitir o copiar música a y desde otros dispositivos DLNA.
Para escuchar música almacenada en su smartphone o en su ordenador, toque Mi biblioteca.
Pulse para ver los ordenadores MotoCast conectados actualmente y elegir el contenido que desea ver u ocultar.
Para reproducir todas las canciones de una lista de reproducción en orden aleatorio, pulse > .
Consejo: cuando una canción se está reproduciendo, puede añadirla a una lista de reproducción pulsando Menú > Más > Añadir a lista.
Consejo: para escuchar música durante un vuelo, apague todas las conexiones inalámbricas y de red:
12 cancionesMax Keppler and AnnaLee...
2 cancionesBrooks Fairfax
3 cancionesJon Levy
14 cancionesLisa Palleschi
Artistas
2 cancionesBrooks Fairfax
3 cancionesJon Levy
14 cancionesLisa Palleschi
Artistas Álbumes
GénerosListas dereproducción
CancionesCategorías
Seleccione música porartista, álbum, canción,lista de reproducción o género.
Últimos reproducidos
Toque para reproducir de nuevo.
Abra el menú de categorías.
Transmita música desdeel ordenador con MotoCast.
Explore la biblioteca de música.

36 Música
mantenga pulsada la tecla de encendido y después pulse Modo avión.
Configuración de música¿Qué herramientas de transferencia de música necesito?Nota: copyright, ¿tiene los derechos? Cumpla siempre las normas. Consulte "Derechos de autor del contenido" en la información legal y de seguridad.
Para almacenar música en el ordenador y cargarla en el smartphone, es necesario:
• Ordenador Microsoft® Windows® Apple Macintosh.
• Cable de datos USB (incluido con el smartphone).
El smartphone admite tarjetas de memoria microSD extraíbles de hasta 32 GB de capacidad. Para instalar una tarjeta microSD opcional, consulte “Montaje y carga” en la página 3.
Consejo: para ver la memoria disponible en la tarjeta microSD, en el escritorio, pulse Menú > Ajustes > Almacenamiento.
¿Qué tipo de formatos de archivos de música pueden reproducirse?Su smartphone puede reproducir muchos tipos de archivo: AAC, AAC+, AAC+ Enhanced, AMR NB, AMR WB (no compatible en todos los países), MP3, WAV, WMA v9 y MIDI.
¿Qué auriculares puedo usar?Su smartphone dispone de un conector de auriculares de 3,5 mm para escuchar música en estéreo. Puede escuchar música de forma inalámbrica con los auriculares o los altavoces estéreo Bluetooth® (consulte “Dispositivos de manos libres Bluetooth™” en la página 46).
Obtención de músicaTransferenciaTrasfiera música desde el equipo al smartphone mediante un cable USB. Consulte “Conexión USB” en la página 48 para saber cómo hacerlo.
Transmisión y sincronizaciónUse MotoCast para transmitir música, podcasts y archivos de audio desde su ordenador a su smartphone.
Vaya a: > Música > Añadir música a tu teléfono
Para obtener más información sobre el uso de MotoCast, consulte “MotoCast” en la página 29.

37Música
Reproducción de músicaPara iniciar la reproducción musical, pulse en una canción o lista de reproducción.
Max Keppler and AnnaLee...When You're AroundRunning Roughshod
Letra de la canción—Línea actualLetra de la canción—Siguiente línea
Lista de reproducción
Controles de música
Crear lista de reproducción
Información del artista
La letra de la canción va apareciendo a medida que avanza la canción.
Material gráfico del álbum
Artista y título de la
canción
Controles del reproductor de música
Para
Reproducir/detener Toque / .
Seleccionar la
canción
anterior/siguiente
Toque / .
Avanzar
rápido/rebobinar
Mantenga pulsado / .
Ver lista de
reproducción
Pulse .
Activar/desactivar la
reproducción
aleatoria
Pulse > .
Repetir
activado/desactivado
Pulse > .
Ajuste del volumen Pulse las teclas laterales de volumen.
Ir a la página
principal de música
Pulse Menú > Página principal Música.
Administrar
altavoces
Pulse Menú > Más > Ajustes > Efectos de audio.

38 Internet
Ocultación, activación y desactivaciónPulse Inicio para usar otra aplicación. La reproducción de música continuará.
Cuando aparezca en la barra de estado, una canción se está reproduciendo. Deslice hacia abajo para ver los detalles. Pulse la canción para volver a los controles de música.
Para desactivar la música, pulse .
Listas de reproducciónPara añadir una canción de la biblioteca de música a la lista de reproducción, mantenga pulsada la canción y seleccione Añadir a lista. Seleccione una lista de reproducción existente o pulse Crear lista para crear una nueva.
Para editar, eliminar y cambiar el nombre de listas de reproducción, mantenga pulsada la lista de reproducción en la biblioteca de música.
Añadir canción a la
lista de reproducción
Pulse Menú > Más > Añadir a lista.
Utilizar como tono Pulse Menú > Más > Usar como tono.
Eliminar Pulse Menú > Más > Eliminar.
Para InternetNavegue por Internet con su smartphone
Inicio rápido: navegadorVaya a: Navegador
Consejo: para acercarse, toque la pantalla con dos dedos y, a continuación, sepárelos.
http://www.
Registrarse
AjustesiGoogle Ayuda
ActivarInstant (beta) está desactivado:
Restaurantes Cafeterías Bares Más
http://www.google.com/...
Internet Imágenes Lugares Noticias más
Hacia delanteActualizar
VentanasNueva ventana Favoritos
Más
Pulse un enlace para seleccionarlo. Mantenga pulsado para ver más opciones.
Pulse Menú paraacceder a las opciones del navegador.

39Internet
ConexiónEl smartphone usa la red de telefonía móvil (de forma inalámbrica) o una conexión Wi-Fi para acceder automáticamente a Internet.
Nota: es posible que su proveedor de servicios le cobre una tarifa por navegar por Internet o descargar datos.
Si desea usar una red Wi-Fi para disfrutar de un acceso a Internet más rápido, pulse la barra de estado situada en la parte superior del escritorio y arrástrela hacia abajo. Pulse la notificación Redes Wi-Fi disponibles para seleccionar la red preferida. Para obtener más información, consulte “Redes Wi-Fi” en la página 44.
Nota: si no puede conectarse, póngase en contacto con su proveedor de servicios.
Reproducción de vídeos webEl navegador dispone de Adobe™ Flash™ Player, que añade animaciones, vídeos e interactividad con páginas web. Pulse para iniciar la reproducción de vídeo. Pulse dos veces el vídeo para aumentarlo y poder verlo mejor.
DescargasPara descargar archivos desde el navegador, pulse el enlace de un archivo o mantenga pulsada una imagen para seleccionar Guardar imagen.
Para ver los archivos descargados, pulse > Descargas. Mantenga pulsado un elemento para abrirlo, ver sus detalles o eliminarlo de la lista.
Puede descargar “Aplicaciones y actualizaciones” en la página 11.
Opciones del navegadorPulse Menú para ver las opciones del navegador:
YouTube™Comparta vídeos con los usuarios de YouTube en cualquier lugar. No necesita tener una cuenta de YouTube para explorar y ver vídeos.
Opciones
Nueva ventana
Abrir una nueva ventana de navegador.
Favoritos Consultar los marcadores.
Ventanas Ver las ventanas del navegador abiertas.
Actualizar Vuelve a cargar la página actual.
Hacia delante Avanzar por las páginas vistas (pulse Atrás para retroceder).
Más Ver opciones adicionales del navegador.

40 Personalización
Vaya a: > YouTube
Nota: si desea usar una cuenta de YouTube, vaya a www.youtube.com. Para crear una cuenta o iniciar sesión, pulse Menú > Mi canal. Para buscar o subir vídeos, pulse Menú .
PersonalizaciónAñada su toque personal
WidgetsAñadir widgets
1 Mantenga pulsada una zona vacía del escritorio.
Consejo: deslice hacia la izquierda o derecha para ver otros paneles.
2 Pulse Widgets y seleccione uno.
Configuración de widgetsPuede personalizar algunos widgets. Pulse un widget para abrirlo y, a continuación, pulse Menú .
Es posible que en su escritorio ya tenga estos widgets:
• Contactos favoritos: para llamar de forma rápida, enviar mensajes de texto o de correo electrónico a sus contactos favoritos. Para añadir contactos a su lista de Favoritos, consulte “Favoritos” en la página 20.
• Bandeja universal: cambie el nombre del widget o elija durante cuánto tiempo muestra los mensajes nuevos. Para añadir cuentas de correo electrónico, “Configuración de mensajes” en la página 22.
• Calendario: puede sincronizar su calendario y revisar eventos próximos de un vistazo con el widget de

41Personalización
calendario desplazable. Para añadir eventos al calendario, consulte “Calendario” en la página 49.
• Música: establezca este widget con un artista, álbum, canción, lista de reproducción o género, o pulse simplemente Menú > Todo en aleatorio. Consulte más información acerca de “Música” en la página 35.
• Noticias: cambie el nombre del widget, elija durante cuánto tiempo muestra los nuevos artículos o seleccione una fuente de noticias. Para elegir una fuente, pulse y, a continuación, seleccione Paquetes o Canales preconfigurados, o elija Personalizar para introducir la URL de una página web o una fuente RSS.
• Información metereológica: cambie las unidades de temperatura o añada ubicaciones. Para añadir ubicaciones, pulse , introduzca una ciudad y pulse Buscar. Cuando abra el widget de tiempo, deslícese hacia la izquierda para ver las demás ubicaciones que ha añadido.
Accesos directosPara añadir accesos directos a aplicaciones, marcadores, etc. en el escritorio, mantenga pulsada una parte vacía del escritorio, pulse Accesos directos y seleccione un acceso directo.
Consejo: para cambiar uno de los accesos directos anclados a la parte inferior del escritorio, mantenga pulsado el acceso directo y, a continuación, seleccione el acceso directo por el que quiere sustituirlo.
TonosPersonalice sus tonos:
Vaya a: Menú > Ajustes > Sonido > Tono del teléfono o Tono de notificación
Para establecer las opciones de vibración:
Vaya a: Menú > Ajustes > Sonido > Vibración
Para establecer una canción como tono:
Vaya a: > Música, reproduzca la canción y, a continuación, pulse Menú > Más > Usar como tono
Fondo de pantallaPara aplicar un nuevo fondo de pantalla:
1 Mantenga pulsada una zona vacía del escritorio.
2 Toque Fondos de pantalla.
3 Pulse Galería, Fondos de pantalla animados o Fondos de pantalla y seleccione un fondo de pantalla.

42 Personalización
Sonidos• Para configurar el volumen de tonos, archivos
multimedia y alarmas, pulse Menú > Ajustes > Sonido > Volumen.
• Para reproducir tonos de teclado, pulse Menú > Ajustes > Sonido > Tonos táctiles sonoros.
• Para reproducir un sonido al seleccionar una opción en la pantalla, pulse Menú > Ajustes > Sonido > Selección sonora.
• Para personalizar la configuración de sonido de archivos multimedia y vídeos, pulse Menú > Ajustes > Sonido > Efectos audio para multimedia > Altavoz del teléfono.
Ajustes de pantalla• Para configurar el brillo de la pantalla, pulse Menú
> Ajustes > Pantalla > Brillo.
• Para configurar la orientación, pulse Menú > Ajustes > Pantalla > Pantalla giratoria.
• Para configurar la animación, pulse Menú > Ajustes > Pantalla > Animación.
Nota: algunas aplicaciones están diseñadas para que el smartphone pueda "animarlas" al girar, atenuar, mover y estirar una o varias imágenes.
Fecha y horaPara definir la fecha, la hora, la zona horaria y los formatos:
Vaya a: Menú > Ajustes > Fecha y hora
Idioma y regiónDefinición del idioma y la región de los menús:
Vaya a: Menú > Ajustes > Idioma y teclado > Seleccionar idioma

43Localización
LocalizaciónDónde está y adónde va
Google Maps™Vaya a: > Maps
Nota: la imagen del mapa puede variar ligeramente.
ghtsArlington Heights
Schaumburg
ElmhurstElmhurstOak Park
AddisonAddison
CiceroCicero
Oak Lawn
EastEastChicagoChicago
Chicago
EvanstonEvanstonDes PlainesDes Plaines
ElmwoodElmwoodPark
La GrangeLa Grange
HarveyHarvey
CalumetCalumetCityCity
HammondHammond
Orland ParkOrland ParkGGary
Tinley ParkTinley Park
Blue IslandBlue Island
NorthbrookNorthbrook
ChicagoChicagoHeightsHeights
La PalmaLa Palma
Highland ParkHighland ParkGroveBuffalo Grove
eleinMundelein
ghts
ElmhurstOak Park
Addison
Cicero
Oak Lawn
EastChicago
Chicago
EvanstonDes Plaines
ElmwoodPark
La Grange
Harvey
CalumetCity
Hammond
Orland ParkG
Tinley Park
Blue Island
Northbrook
ChicagoHeights
La Palma
Highland ParkGrove
elein
294
355
290
94
94
90
80
kkk
Chicago, IL
CCC
AAAAAAAAA
Buscar en Maps
OOOOOOOOOOO nnnnnnnnnnnnnnnnnnnnnnnnnnnnnnnnnnnwwLLLLLaLaLaLaLaLaLaLaLaLaLawwwwwwwwwwwaaaaaaaaaaaaaaawwwwwwwLLLLLLLLLLLLLLL nwnwwwwwwwwwwwwwwwwwwwwwwwwwnnwnwwwwwwwwwwwwwwwwwwwwwwwwwwwwwwwkkkkkkkkkkkkkkk LkkkkkkkkkOOOOOaOaOaOaOaOaOaOaOaOaOaOakkkk nnnnnnnnOOOOOOOOOOaOaOaOaOaOaOaOaOaOaOaOaOakkkk nnnnnnnnnnnnnnnnnnnnnnnnnnnnnnnnnnnnnnnnnnnnnnnnnnnnnwwwwwwwwwwwwwwwwwwwwwwwwwwwwwwwwwwwwwwwwwwwwwwwwwwwwwwwwwwwwwwwwwwwwwkkkkkkkkkkkkkkkkkkkkkkkkkkkkkkkkkkkk LLLLLLLLLLLLLLLLLLLLLLLLLLLLLLLLLLLLOOOOOOaaaa aaaaaaaaa aaaaOOOOOOOOOOaOaOaOaOaOaOaOaOaOaOaOaOaOakkkkkkkkkkkkkkkkkkkkkk LLLLLLLaLaLaLaLaLaLaLaLaLaLaLaLaLaLaLa nwnwnwnwnwnwnwnwnwnwnwnwnwnwnwn
Indicaciones
Unirme a Latitude
Mis sitiosBuscar
Borrar resultados Más
Buscar lugares cercade la ubicación actual.
Añadir capas de informacióna la vista del mapa.
Centrar el mapa segúnla ubicación actual.
Pulse Menú paraacceder a las opciones del mapa.
Google Maps ofrece una tecnología de mapas potente e intuitiva, así como información local acerca de negocios y tiendas, incluidos la ubicación, datos de contacto e indicaciones para la conducción.
Para obtener ayuda, pulse Menú > Más > Ayuda.
Consejo: ¿desea saber qué es lo que está pasando alrededor suyo? Pruebe Google Places™. Pulse > Lugares para ver listas con los restaurantes, cajeros automáticos, estaciones de servicio, etc. correspondientes a su ubicación actual.
Google Maps™ NavigationGoogle Maps Navigation es un sistema de navegación GPS conectado a Internet con guía de voz.
Vaya a: > Navigation
Siga las indicaciones para escribir o decir en voz alta el destino.
Para obtener más información, vaya a www.google.com/mobile/navigation.

44 Conexión inalámbrica
Conexión inalámbricaOlvídese de los cables
Inicio rápido: conexión inalámbricaConecte su smartphone a redes Wi-Fi o dispositivos Bluetooth™ rápidos.
Para conectarse, pulse Menú > Ajustes > Redes inalámbricas > Ajustes de Wi-Fi o Ajustes de Bluetooth.
Ajustes de Wi-FiAjustes de Wi-Fi
Conectado a Café PoëWi-Fi
Informarme cuando haya una red abierta disponible
Red abierta
Informarme cuando haya una red segura disponible
Red segura
Notificación de red
Redes Wi-Fi
Añadir red Wi-Fi
Administrar redes
ConectadoCafé Poë
Hacer visible el dispositivoVisible
Dispositivos Bluetooth
Buscar dispositivos
Activar BluetoothBluetooth
Sincronizar con este dispositivoAuriculares de Motorola
Teléfono MotorolaNombre del dispositivo
Establece el tiempo de visibilidad del dispositivoDuración de la visibilidad
Ajustes de BluetoothAjustes de Bluetooth
Encender y buscar.
Conectar a esta red.
Encender y buscar.
Conectar a este dispositivo.
Redes Wi-FiActivar y desactivar el sistema Wi-FiVaya a: Menú > Ajustes > Redes inalámbricas > Wi-Fi
Nota: para prolongar la duración de la batería, desactive la conexión Wi-Fi cuando no la utilice.
Búsqueda y conexión de redes Wi-FiSi la conexión Wi-Fi está activada, el indicador de alcance Wi-Fi aparecerá en la barra de estado cuando haya una red disponible. Arrastre hacia abajo la barra de estado y pulse la notificación Redes Wi-Fi disponibles para seleccionar la red preferida y conectarse a ella.
Para buscar una red con la conexión Wi-Fi desactivada:
1 Pulse Menú > Ajustes > Redes inalámbricas > Ajustes de Wi-Fi.
2 Pulse Wi-Fi para activar y buscar. Si el Wi-Fi ya está activado, pulse Menú > Buscar. Su smartphone mostrará una lista de las redes que encuentre dentro de su rango de alcance.
Consejo: para ver la dirección MAC del smartphone u otros detalles de Wi-Fi, pulse Menú > Avanzado.
3 Seleccione una red a la que conectarse. Si fuese necesario, introduzca SSID de red, Seguridad y Contraseña de red inalámbrica y pulse Establecer conexión.

45Conexión inalámbrica
Cuando el smartphone está conectado a la red, el indicador de conexión Wi-Fi aparece en la barra de estado.
Consejo: cuando esté dentro del rango de alcance y la conexión Wi-Fi esté activada, se volverá a conectar automáticamente a las redes disponibles a las que se haya conectado anteriormente.
Modos Wi-FiPara aquellos a los que les gusta conocer los datos técnicos, el smartphone es compatible con los siguientes modos Wi-Fi: 802.11 b, g, n.
Zona Wi-FiPuede convertir su smartphone en una zona Wi-Fi para proporcionar acceso a Internet de forma móvil y práctica a otros dispositivos con Wi-Fi activado.
Precaución: esta aplicación afecta considerablemente a la duración de la batería. Puede que prefiera ejecutar la aplicación con el cargador conectado.
Nota: para utilizar esta función, debe suscribirse a un servicio de zona Wi-Fi. Póngase en contacto con su proveedor de servicios.
Para configurar el smartphone como zona Wi-Fi:
1 Desactive la conexión Wi-Fi pulsando Menú > Ajustes > Redes inalámbricas > Wi-Fi.
2 Pulse > Mi zona Wi-Fi > Mi zona Wi-Fi para activar la zona.
3 Pulse Configurar Mi zona Wi-Fi para cambiar la seguridad y la configuración de la zona:
• SSID de red: introduzca un nombre único para su zona y pulse Siguiente.
• Seguridad: seleccione el tipo de seguridad que desee y pulse Guardar: WEP, WPA o WPA2. Introduzca una sola contraseña. Otros usuarios pueden acceder a su zona Wi-Fi, solo si introducen la contraseña correcta.
Nota: la seguridad es lo primero. Para evitar que se acceda a su smartphone y zona Wi-Fi sin autorización, le recomendamos que configure un método de Seguridad (WPA2 es el más seguro) e incluya una contraseña.
• Canal de emisión: seleccione un canal que minimice las posibles interferencias. Es posible que deba probar diferentes canales después de que su zona esté activa durante un tiempo.
4 Pulse Guardar cuando la configuración haya finalizado.
Cuando la zona Wi-Fi está activa, otros dispositivos con Wi-Fi activado se pueden conectar introduciendo el SSID de su zona, seleccionando un tipo de Seguridad e introduciendo la Contraseña de red inalámbrica correcta.

46 Conexión inalámbrica
Dispositivos de manos libres Bluetooth™Activación y desactivación de BluetoothVaya a: Menú > Ajustes > Redes inalámbricas > Bluetooth
Nota: para prolongar la duración de la batería, desactive la conexión Bluetooth cuando no la esté utilizando.
Conexión de nuevos dispositivosNota: para esta función se necesita un accesorio opcional.
Para conectarse a un dispositivo nuevo, debe sincronizarlo. Solo deberá realizar este procedimiento una vez para cada dispositivo. Para volver a realizar la conexión, tan solo tiene que encender el dispositivo.
1 Asegúrese de que el dispositivo con el que se está sincronizando se encuentra en modo visible.
Nota: consulte la guía incluida con el dispositivo para obtener más información.
2 Pulse Menú > Ajustes > Redes inalámbricas > Ajustes de Bluetooth.
3 Pulse Bluetooth para activar y buscar. Si Bluetooth ya está activado, toque Buscar dispositivos.
4 Pulse un dispositivo para conectarlo.
5 Si fuese necesario, pulse Aceptar o escriba la clave de acceso al dispositivo (por ejemplo, 0000) para
conectarse a él. Cuando el dispositivo está conectado, aparece el indicador de Bluetooth en la barra de estado.
Nota: el uso de un accesorio o dispositivo móvil mientras se conduce puede provocar distracciones y estar prohibido. Respete siempre las leyes y conduzca de forma segura.
Reconexión de dispositivosPara reconectar automáticamente el smartphone con un dispositivo sincronizado, encienda el dispositivo.
Para reconectar manualmente el smartphone con un dispositivo sincronizado, pulse el nombre del dispositivo en la lista de dispositivos Bluetooth.
Desconexión de dispositivosPara desconectar automáticamente el smartphone de un dispositivo sincronizado, apague el dispositivo.
Para desconectar manualmente el smartphone de un dispositivo sincronizado, pulse el nombre del dispositivo en la lista de dispositivos y, a continuación, pulse Aceptar.
Cambio del nombre del dispositivoPulse Menú > Ajustes > Redes inalámbricas > Ajustes de Bluetooth > Nombre del dispositivo. Escriba un nombre y toque Aceptar.

47Conexión inalámbrica
MOTOPRINTImprima correos electrónicos, documentos, imágenes y contactos directamente en impresoras compartidas de una red Wi-Fi, si necesidad de controladores de impresión. MOTOPRINT detecta automáticamente impresoras en línea. Puede incluso guardar sus impresoras favoritas y etiquetar geográficamente su ubicación para usarlas en el futuro.
Impresión de un documento o archivoPara imprimir un documento desde las aplicaciones Correo electrónico, Quickoffice o Galería, ábralo y pulse Menú > Imprimir.
Para imprimir un documento directamente desde la aplicación MOTOPRINT, pulse > MOTOPRINT y, a continuación, seleccione un tipo de documento y siga las instrucciones que aparecen en pantalla.
Añadir una impresoraVaya a: > MOTOPRINT, pulse Menú > Gestionar impresoras > Añadir impresoras > En casa o En el trabajo
HOST MOTOPRINTPara imprimir en una impresora incompatible o fuera de la red conectada a su ordenador Windows™, tiene que instalar el software gratuito Host MOTOPRINT en el ordenador. Puede descargar Host MOTOPRINT en www.motorola.com.
Para imprimir usando MOTOPRINT Host:
Vaya a: > MOTOPRINT, pulse Menú > Gestionar impresoras > Añadir impresoras > En casa o En el trabajo > Hosts MOTOPRINT
Seleccione Host MOTOPRINT en su ordenador y, a continuación, la impresora que quiere utilizar.

48 Tarjeta de memoria y transferencia de archivos
Tarjeta de memoria y transferencia de archivosCopie fotos, música y mucho más
Descargue archivos remotosUse MotoCast para descargar documentos y archivos desde su ordenador al smartphone.
Vaya a: > Archivos > Equipos con MotoCast
Para obtener más información sobre el uso de MotoCast, consulte “MotoCast” en la página 29.
TARJETA DE MEMORIA MICROSDNota: sus fotos, vídeos y otros archivos se almacenan automáticamente en la memoria interna del smartphone. Puede hacer que algunas aplicaciones (cámara, videocámara, etc.) almacenen los archivos en una tarjeta microSD. Para instalar una tarjeta microSD opcional, consulte “Montaje y carga” en la página 3.
Consejo: para pasar archivos multimedia de la memoria interna a la tarjeta microSD , pulse Menú > Ajustes > Almacenamiento > Administrar almacenamiento interno.
Eliminación o uso compartido de archivos del smartphoneVaya a: > Archivos > Almacenamiento interno o Tarjeta SD
Pulse un archivo o una carpeta para abrirlos y mantenga pulsado un archivo para ver las opciones Eliminar o Compartir.
Extracción o formateo de la tarjeta microSDNota: no extraiga la tarjeta microSD mientras el smartphone la esté utilizando o esté escribiendo archivos en ella.
Antes de extraer o formatear la tarjeta microSD, debe desmontarla. Pulse Menú > Ajustes > Almacenamiento > Desactivar tarjeta SD.
Para formatear la tarjeta microSD, pulse Formatear tarjeta SD.
Advertencia: todos los datos de la tarjeta microSD se eliminarán.
Conexión USBPuede conectar el smartphone a un ordenador mediante un cable USB.
Nota: la primera vez que use la conexión USB, puede que el ordenador le indique que se están instalando los controladores. Siga todas las instrucciones mostradas

49Herramientas
para completar la instalación. El proceso puede tardar varios minutos.
1 Con el escritorio mostrándose en el smartphone, conecte un cable de datos micro USB Motorola desde el puerto micro USB del smartphone a un puerto USB del ordenador. El smartphone debe mostrar en la barra de estado.
Nota: asegúrese de conectar el smartphone a un puerto USB de potencia superior. Normalmente, estos se encuentran directamente en la parte frontal del ordenador.
2 Arrastre y suelte archivos entre las carpetas del ordenador y del smartphone. Cuando termine, use la función "Quitar hardware con seguridad" antes de desconectar el cable USB.
Nota: no se pueden utilizar los archivos de una tarjeta de memoria microSD instalada mientras el smartphone está conectado al ordenador.
HerramientasNo se pierda nada
CalendarioVaya a: > Calendario
Los eventos de calendario se pueden ver de distintas formas: pulse > Agenda, Día, Semana o Mes. Cuando resalte un evento, se mostrarán más detalles.
Consejo: añada un widget de calendario al escritorio manteniendo pulsado un espacio vacío. A continuación, pulse Widgets > Calendario.
Añadir eventos de calendarioDesde cualquier vista, pulse . Introduzca la hora de inicio del evento y otros detalles. Incluso puede configurar un recordatorio para que no se olvide del evento. (Si establece el tiempo de recordatorio en 0 minutos, se reproduce a la hora de inicio del evento).
Julio de 2011
Dom. Lun. Mar. Mié. Jue. Vie. Sáb.
Todos los calendarios

50 Herramientas
Consejo: los recordatorios solo se reproducirán si ha seleccionado un tono de notificación (consulte “Tonos” en la página 41).
Cuando termine de introducir los detalles del evento, pulse Guardar.
Gestión de eventos de calendarioPara editar un evento, manténgalo pulsado y, a continuación, pulse Editar evento. Cuando termine, pulse Guardar.
Para eliminar un evento, manténgalo pulsado y, a continuación, pulse Eliminar evento.
Para ir a la fecha actual, pulse > Mostrar hoy.
TareasVaya a: > Tareas
Para añadir una tarea, pulse .
En el escritorio de tareas, pulse Todas las tareas para ver las tareas por fecha de vencimiento, prioridad, etc.
Todas las tareasTarea del teléfono
Mostrar finalizadas
Todas las tareas Vencidas Vencen hoy
Destacadas Por prioridad Etiquetas
DESACTIVADO
CalculadoraVaya a: > Calculadora
Para cambiar entre funciones básicas y avanzadas, pulse Menú > Panel de funciones avanzadas o Panel de funciones básicas. Para borrar el historial, pulse Menú > Borrar historial.
AlarmaVaya a: > Alarma y temporizador
Para activar la alarma, toque la casilla de verificación.
Cuando la alarma suene, arrastre Descartar para apagarla o pulse la pantalla para posponerla cinco minutos.
Para añadir una alarma, pulse Menú > Añadir alarma y, a continuación, introduzca los detalles de la alarma.
Para activar o desactivar una alarma, pulse la casilla de verificación.
1234512345
Alarma Temporizador
8:30Lun, Mar, Mié, Jue, Vie
9:00
7:00Todos los días

51Herramientas
AccesibilidadVea, oiga, hable, sienta y utilice. Las funciones de accesibilidad están disponibles para todo el mundo y su objetivo es facilitar las tareas.
Nota: para obtener información general o sobre accesorios u otros aspectos, visite www.motorola.com/accessibility.
Reconocimiento de vozUse la voz; tan fácil como pulsar y hablar.
• Marcación y comandos: pulse > Comandos de voz. Para marcar, diga “Llamar” y el nombre o número de teléfono de un contacto. También puede decir un comando de la lista que se muestra, como “Enviar mensaje” o “Ir a”.
• Buscar: mantenga pulsado Buscar y diga lo que desea buscar, como “Accesorios de Motorola”.
• Escritura de texto: pulse un campo de introducción de texto para abrir el teclado de la pantalla táctil. Pulse
y diga lo que desea escribir.
Consejo: hable con naturalidad pero de forma clara. Use el micrófono de un modo similar al manos libres, no es necesario gritar ni mantener el smartphone cerca de la boca.
Para cambiar los ajustes de voz, consulte “Ajustes de voz” en la página 52.
Indicaciones de voz (descripción hablada)Su navegación y selecciones se leerán en voz alta.
Para activar la lectura de voz (similar a la descripción hablada), pulse Menú > Ajustes > Accesibilidad. Pulse Accesibilidad para activar la configuración y, a continuación, pulse Indicaciones de voz.
Nota: puede que se le solicite que descargue un software adicional de conversión de texto a voz (es posible que se apliquen tarifas de datos).
Para usar las indicaciones de voz:
• Menús y pantallas: en los menús y pantallas, pulse un elemento para resaltarlo (este se leerá en voz alta) y haga doble clic en él para abrirlo.
Nota: si pulsa un widget o acceso directo del escritorio, éste se abrirá.
• Teléfono y escritura de texto: conforme escriba, cada número o letra se leerá en voz alta.
• Notificaciones: si se desliza por la barra de notificaciones en sentido descendente, todas las notificaciones se leerán en voz alta.
Consejo: navegue por las aplicaciones y los menús para escuchar cómo funcionan las indicaciones de voz en el smartphone.
Para cambiar los ajustes de voz, consulte “Ajustes de voz” en la página 52.

52 Herramientas
Identificación de llamadaSi desea escuchar quién está llamando:
• Lectura en voz alta: para que el teléfono le anuncie quién está llamando, pulse Menú > Ajustes > Ajustes de llamadas > Identificador de llamadas.
• Tonos: para asignar un tono exclusivo a un contacto, pulse Contactos, el contacto y, a continuación, Menú > Opciones > Tono.
Para cambiar los ajustes de voz, consulte “Ajustes de voz” en la página 52.
Ajustes de vozPersonalice sus ajustes de voz:
• Reconocimiento de voz: pulse Menú > Ajustes > Entrada y salida de voz > Reconocimiento de voz. Desde aquí, puede configurar opciones como el idioma o la censura.
• Comandos de voz: pulse > Comandos de voz > Menú > Ajustes. Desde aquí, puede ajustar el reconocimiento de su voz (Adaptación) y configurar opciones como los comandos de voz y los accesos directos.
• Texto de discurso: pulse Menú > Ajustes > Entrada y salida de voz > Ajustes de síntesis de voz. Desde aquí, puede configurar opciones como la velocidad y el idioma.
Volumen y vibraciónSeleccione los ajustes de volumen y vibración que más le convengan. Pulse Menú > Ajustes > Sonido:
• Volumen: pulse Volumen y utilice los controles deslizantes.
Consejo: para configurar volúmenes diferentes para las notificaciones y las llamadas, desmarque Utilizar volumen de llamada entrante para notificaciones.
• Vibración: seleccione Vibración > Siempre para sentir las llamadas.
ZoomObtenga una imagen ampliada. Abra una ventana de aumento que puede arrastrar por la pantalla o separe los dedos para alejarse en mapas, páginas web o fotos.
• Ventana de aumento: pulse Menú > Ajustes > Accesibilidad. Pulse Accesibilidad para habilitar la configuración y, a continuación, pulse Modo zoom.
• Pellizcar para acercar o alejar: para acercar, pulse la pantalla con dos dedos y sepárelos deslizándolos. Para alejar, arrastre los dedos acercándolos.
Brillo de la pantallaConfigure el nivel de brillo que más le convenga. Pulse Menú > Ajustes > Pantalla > Brillo. Asegúrese de que Brillo automático no está marcado para poder ajustar su propio nivel.

53Herramientas
Pantalla táctil y teclasEstas funciones táctiles son excelentes y a veces es útil o sentir cada vez que pulsa una opción. Pulse Menú > Ajustes > Sonido:
• Pantalla táctil: para oír un sonido cada vez que pulse (clic), seleccione Selección sonora.
• Teclas: para sentir la pulsación de las teclas (vibración), seleccione Respuesta táctil.
• Bloqueo de la pantalla: para oír el bloqueo o desbloqueo de la pantalla (clic), seleccione Sonidos de bloqueo de la pantalla.
MensajesDesde un simple mensaje hasta MI, correo electrónico y mucho más. Créelos, envíelos y recíbalos desde el mismo lugar.
Vaya a: > Mensajes > Bandeja universal
Y para facilitar aún más la escritura de texto, puede usar funciones como corrección, puntuación y mayúsculas o minúsculas automáticas. Para ello, pulse Menú > Ajustes > Idioma y teclado > Teclado multitáctil. Por supuesto, si no desea escribir nada, puede utilizar la voz. Para ello, pulse en el teclado de la pantalla táctil.
Prótesis auditivasPara ayudar a obtener un sonido claro al usar una prótesis auditiva o implante coclear, es posible que el smartphone esté calificado para su uso con prótesis auditivas. Si la caja del smartphone tiene impresa la frase "Con clasificación para prótesis auditivas", lea las siguientes indicaciones.
Nota: la clasificación no es una garantía de compatibilidad. Consulte "Compatibilidad de prótesis auditivas para teléfonos móviles" en la información legal y de seguridad. Es posible que también desee consultar a un profesional de la salud auditiva, para ayudarle a obtener los mejores resultados.
• Ajustes: pulse Menú > Ajustes > Ajustes de llamadas > Modo audífono para activar o desactivar el modo de compatibilidad con ayudas de escucha. El modo audífono optimiza el smartphone para usar una prótesis auditiva.
• Volumen de llamadas: durante una llamada, presione las teclas de volumen laterales, a fin de establecer un volumen de llamada que le resulte adecuado.
• Posición: durante una llamada, sostenga el smartphone cerca de la oreja de forma normal, luego

54 Herramientas
gírelo/muévalo para obtener la mejor posición para hablar y escuchar.
TTYPuede usar el smartphone en modo TTY con máquinas teletipo estándar. Pulse Menú > Ajustes > Ajustes de llamadas > Modo TTY y seleccione el modo que necesite:
• Modo TTY completo: escriba y lea texto en su dispositivo TTY.
• TTY HCO: relevo de audio; escriba texto en su dispositivo TTY y escuche respuestas de voz en el altavoz del smartphone.
• TTY VCO: relevo de voz; hable al smartphone y lea respuestas de texto en el dispositivo TTY.
Nota: necesitará un cable/adaptador para conectar el dispositivo TTY al conector para auriculares del smartphone.
Consulte la guía del dispositivo TTY para obtener información sobre los modos y el uso.
Aplicaciones¿Desea más? No hay problema. Google Play™ proporciona acceso a miles de aplicaciones, muchas de las cuales ofrecen funciones de accesibilidad muy útiles.
Vaya a: > Play Store
Seleccione una categoría o pulse Buscar para encontrar la aplicación que desea.
Consejo: elija las aplicaciones con cuidado, de sitios fiables como Play Store, ya que algunas de ellas podrían afectar al rendimiento del smartphone.

55Gestión
GestiónMantenga el control
Acciones inteligentes¿Cansado de repetir las mismas tareas una y otra vez? Deje que Acciones inteligentes lo haga por usted. Puede crear reglas para realizar tareas como atenuar automáticamente la pantalla táctil cuando quede poca batería, configurar el timbre para que vibre en el trabajo o configurar otro fondo de pantalla cuando esté en casa.
Vaya a: > Acciones inteligentes
Para obtener más información, abra la aplicación Acciones inteligentes y pulse Menú > Ayuda.
Gestor inalámbricoVaya a: Menú > Ajustes > Redes inalámbricas
Gestione todas las conexiones inalámbricas: Wi-Fi, Bluetooth™, modo avión y redes móviles.
Modo aviónUse el modo avión para desactivar todas las conexiones inalámbricas mientras viaja en avión. Mantenga pulsado el botón de encendido > Modo avión.
Nota: al seleccionar el modo avión, se desactivan todos los servicios inalámbricos. Puede volver a activar el Wi-Fi o Bluetooth más adelante, si lo permite la línea aérea.
Otros servicios inalámbricos de voz y datos (como las llamadas y los mensajes de texto) permanecen desactivados en el modo avión. Aún podrá realizar llamadas al número de emergencias de su región.
RedNo es necesario que cambie ningún ajuste de la red. Póngase en contacto con su proveedor de servicios para obtener más información.
Pulse Menú > Ajustes > Redes inalámbricas > Redes móviles para que aparezcan las opciones para redes en itinerancia, redes y operadores disponibles, y nombres de puntos de acceso.

56 Seguridad
SeguridadProteja su smartphone
Inicio rápido: seguridadVaya a: Menú > Ajustes > Ubicación y seguridad
Bloqueo de tarjeta SIM
SeguridadAjustes de ubicación y seguridad
Temporizador bloqueo
Permitir iniciar Comandos de voz mediante el auricular multifunción Bluetooth cuando el dispositivo está bloqueado
Permitir desvío Bluetooth
Bloqueo de pantalla
Configurar bloqueo de SIM
Proteger los datos del teléfono o de la tarjeta de memoria. Requiere bloqueo de pantalla.
Cifrado de datos
Cifrado de datos
Bloquear pantalla con patrón, PIN o contraseña
20 minutos
Contraseñas
Mostrar contraseña mientras se escribe.Contraseñas visibles
Establecer temporizador de bloqueo.
Seleccionar y configurarel método de bloqueo de pantalla.
Ver las contraseñasintroducidas.
Bloqueo de pantallaPara evitar pulsaciones accidentales, puede bloquear la pantalla cuando entre en modo de suspensión. Pulse Menú > Ajustes > Ubicación y seguridad > Cambiar bloqueo pantalla y, a continuación, seleccione el tipo de bloqueo:
• Patrón: dibuje un patrón para desbloquear.
• PIN: introduzca un PIN numérico para desbloquear.
• Contraseña: introduzca una contraseña para desbloquear.
Nota: puede realizar llamadas de emergencia con un smartphone bloqueado (consulte “Llamadas de emergencia” en la página 16). Un smartphone bloqueado también suena, pero debe desbloquearlo si desea
responder.
Patrón de bloqueoPara definir el patrón de bloqueo, pulse Menú > Ajustes > Ubicación y seguridad > Cambiar bloqueo pantalla > Patrón.
Siga las instrucciones para dibujar el patrón de bloqueo.
Cuando se le solicite, dibuje el patrón para desbloquear el smartphone.
Crea un patrón de desbloqueo

57Seguridad
Bloqueo de la tarjeta PINPara establecer un código PIN, pulse Menú > Ajustes > Ubicación y seguridad > Cambiar bloqueo pantalla > PIN.
Introduzca un código PIN numérico y, a continuación, confírmelo.
Cuando se le solicite, introduzca el código PIN para desbloquear el smartphone.
Bloqueo mediante contraseñaPara establecer la contraseña, pulse Menú > Ajustes > Ubicación y seguridad > Cambiar bloqueo pantalla > Contraseña.
Introduzca una contraseña (de hasta ocho caracteres) y confírmela.
Cuando se le solicite, introduzca la contraseña para desbloquear el smartphone.
Personalización de la pantalla de bloqueoPara cambiar el tiempo de inactividad, pulse Menú > Ajustes > Ubicación y seguridad > Temporizador bloqueo. Si no pulsa la pantalla o cualquiera de las teclas durante el tiempo definido, la pantalla se bloquea automáticamente.
Bloqueo y desbloqueoPara bloquear la pantalla o el smartphone:
• Pulse el botón de encendido .
• Deje que pase el tiempo de espera (no pulse nada).
• Apague el dispositivo.
Para desbloquear la pantalla o el smartphone, pulse el botón de encendido o Inicio . También puede encender el smartphone para ver el bloqueo de pantalla.
¿Ha olvidado el patrón, el PIN o la contraseña?Si ha olvidado el patrón, el PIN o la contraseña, consulte al proveedor de servicios.
RestablecimientoPara restablecer la configuración de fábrica del smartphone y borrar todos los datos del mismo, pulse Menú > Ajustes > Privacidad > Restablecer datos de fábrica > Restablecer teléfono.
Advertencia: todos los datos del smartphone se eliminarán. (No se eliminará ningún dato de la tarjeta de memoria microSD).
Borrado remoto en caso de pérdida o roboCuando toda su vida está en el smartphone, lo peor que le puede pasar es que haya algún problema con él. Que se pierda o, mucho peor: que se lo roben. Si esto sucede, puede usar su cuenta de correo electrónico de un servidor Microsoft™ Exchange ActiveSync 2007 para

58 Solución de problemas
borrar los datos personales de su smartphone y la tarjeta de memoria microSD.
Se le tienen que asignar permisos para poder borrar de forma remota los datos de su smartphone y tarjeta microSD. Póngase en contacto con el administrador del sistema informático para que le facilite la información y los permisos necesarios para realizar un borrado remoto.
Advertencia: se borrarán todas las aplicaciones descargadas y los datos de usuario de su smartphone y tarjeta microSD.
Solución de problemasEstamos aquí para ayudarle
Recuperación de bloqueosEn el caso improbable de que el smartphone deje de responder a las pulsaciones y a las teclas, pruebe con un reinicio forzado. Para ello, mantenga pulsados el botón de encendido y la tecla de bajar el volumen durante 10 segundos.

59Seguridad y normativa del producto
Seguridad y normativa del producto
Uso y seguridad de la bateríaUso y seguridad de la bateríaLa siguiente información sobre uso y seguridad de la batería se aplica a todos los dispositivos móviles de Motorola. Si su dispositivo móvil utiliza una batería principal no extraíble (como se indica en la información del producto), no deberá tenerse en cuenta la información relativa a la manipulación y sustitución de la batería. Solo debe sustituir la batería en un Centro de Servicio Autorizado por Motorola y cualquier intento de retirar o sustituir la batería puede dañar el producto.Importante: debe manejar y guardar las baterías de forma correcta para evitar daños o lesiones. La mayor parte de los problemas relacionados con la seguridad de las baterías surgen debido a una manipulación incorrecta de las mismas y, en especial, por el uso continuado de baterías dañadas.QUÉ NO SE DEBE HACER• No desmonte, golpee, pinche, corte ni intente modificar de cualquier otra forma
la batería.• No utilice herramientas ni objetos afilados, ni ejerza una fuerza excesiva para
insertar o quitar la batería, ya que podría dañarse.• No permita que el dispositivo móvil ni la batería entren en contacto con
líquidos.* Los líquidos pueden entrar en los circuitos del dispositivo móvil y provocar su corrosión.
• No permita que la batería toque objetos metálicos. Si objetos metálicos, como las joyas, están en contacto con los puntos de contacto de la batería de forma prolongada, la batería puede calentarse mucho.
• No coloque su dispositivo móvil o batería cerca de una fuente de calor.* Las altas temperaturas pueden ocasionar que la batería se hinche, tenga fugas o no funcione correctamente.
• No seque una batería húmeda o mojada con un aparato eléctrico o fuente de calor, como un secador o microondas.
QUÉ SE DEBE HACER• Evite dejar el dispositivo móvil en el coche a una temperatura alta.*• Evite dejar caer la batería o el dispositivo móvil.* Si los deja caer, especialmente
sobre una superficie dura, se pueden producir daños.*• Póngase en contacto con el operador o con Motorola si el dispositivo móvil o la
batería han resultado dañados de alguna manera descrita aquí.
* Nota: asegúrese siempre de que las tapas de la batería, el conector y el compartimento estén completamente cerradas para evitar la exposición directa de la batería en estas condiciones, incluso si en la documentación de su dispositivo móvil se indica que es resistente a estas condiciones.Importante: Motorola le recomienda que utilice siempre cargadores y baterías de la marca Motorola para garantizar la calidad y la seguridad. La garantía de Motorola no cubre los daños del dispositivo móvil debidos a baterías o cargadores que no sean de Motorola. Motorola utiliza hologramas en sus baterías para ayudarle a distinguir las baterías originales de Motorola de las que no lo son o son falsificaciones (cuya protección de seguridad podría no ser la adecuada). Debe comprobar que las baterías que compre tienen un holograma “Motorola Original”.Si aparece un mensaje en la pantalla similar a Batería no válida o Imposible cargar, siga los pasos siguientes:• Extraiga la batería y compruebe que tiene el holograma “Motorola Original”.• Si no tiene ningún holograma, no es una batería de Motorola.• Si tiene un holograma, vuelva a colocar la batería e intente cargarla de nuevo.• Si el mensaje sigue apareciendo, póngase en contacto con el centro de servicio
autorizado de Motorola.Advertencia: el uso de baterías o cargadores que no sean de Motorola puede provocar riesgo de incendio, explosión, fugas u otros peligros.Cómo desechar y reciclar la batería de forma correcta y segura: desechar la batería de forma correcta no es solo importante para la seguridad, sino también para el medio ambiente. Puede reciclar las baterías usadas en muchos puntos de venta o en las instalaciones de muchos operadores. Si desea más información acerca del modo correcto de desechar y reciclar baterías, podrá encontrarla en www.motorola.com/recycling.Eliminación: deseche rápidamente las baterías usadas conforme a las normativas locales. Póngase en contacto con su centro de reciclaje local o con organizaciones de reciclaje nacionales para obtener más información sobre cómo deshacerse de las baterías.Advertencia: no arroje nunca las baterías al fuego, ya que pueden explotar.
Carga de la bateríaCarga de la bateríaAspectos relativos a la carga de la batería del producto:• Durante la carga, mantenga la batería y el cargador a la temperatura de la habitación
para una carga más eficiente.
032375o

60 Seguridad y normativa del producto
• Las baterías nuevas no están completamente cargadas.• Las baterías nuevas o que han estado almacenadas durante mucho tiempo pueden tardar
más en cargarse.• Las baterías y sistemas de carga de Motorola tienen circuitos que protegen la batería de
daños causados por sobrecarga.
Accesorios de otros fabricantesEl uso de accesorios de otros fabricantes (entre otros, baterías, cargadores, auriculares, cubiertas, fundas, protectores de pantalla y tarjetas de memoria) podría afectar al rendimiento del dispositivo. En algunos casos, el uso de accesorios de otros fabricantes puede ser peligroso y anular la garantía del dispositivo móvil. Encontrará una lista de accesorios de Motorola en www.motorola.com/products.
Precauciones al conducirLa conducción segura y responsable es su responsabilidad principal cuando se encuentra al volante de un vehículo. El uso de un accesorio o dispositivo móvil para realizar una llamada o cualquier otra aplicación mientras se conduce puede provocar distracciones y podría estar prohibido o restringido en algunas regiones. Observe siempre las leyes y normativas que regulan la utilización de estos productos.Al conducir, NUNCA:• Escriba, lea, introduzca o revise textos, correos electrónicos o cualquier otro tipo de datos
escritos.• Navegue por Internet.• Escriba información de navegación.• Realice otras funciones que distraigan su atención de la conducción.Al conducir, SIEMPRE:• Mantenga la vista en la carretera.• Utilice un dispositivo de manos libres si está disponible o lo exige la legislación de su
zona.• Introduzca la información de destino en un dispositivo de navegación antes de empezar a
conducir.• Utilice funciones activadas por voz (como la marcación por voz) y las funciones de habla
(como indicaciones sonoras), si están disponibles.• Respete las leyes y normativas vigentes en su país relativas al uso de dispositivos
móviles y sus accesorios en el vehículo.• Si no es capaz de concentrarse en la conducción, finalice la llamada o la tarea que esté
realizando.
Recuerde seguir las indicaciones de “Uso responsable durante la conducción” en www.motorola.com/callsmart (solo en inglés).
Ataques epilépticos, desmayos y molestias ocularesPara reducir las molestias oculares y evitar dolores de cabeza, se recomienda colocar la pantalla a una distancia cómoda de los ojos, utilizarlo en un lugar bien iluminado y descansar frecuentemente.Algunas personas son susceptibles de sufrir ataques epilépticos o desmayos (incluso si nunca los han sufrido antes) cuando se exponen a luces parpadeantes o patrones de luz, como por ejemplo, cuando juegan a videojuegos o ven vídeos con efectos de luz parpadeante.Suspenda su uso y consulte a un médico si presenta alguno de los síntomas siguientes: ataques epilépticos, desmayos, convulsiones, movimientos convulsivos de ojos o músculos, pérdida de conocimiento o desorientación.Si algún familiar ha experimentado ataques epilépticos o desmayos, consulte con un médico antes de utilizar una aplicación que produzca efectos de luz parpadeante en su dispositivo móvil.
Precaución sobre el uso de un volumen elevadoAdvertencia: la exposición a sonidos altos de cualquier tipo durante periodos prolongados puede afectar a su capacidad auditiva. Cuanto mayor sea el nivel sonoro, menos tardará en verse afectada su capacidad auditiva. Para proteger su capacidad auditiva:• Limite la cantidad de tiempo de uso de auriculares a un volumen elevado.• Evite aumentar el volumen para bloquear entornos ruidosos.• Disminuya el volumen si no oye a las personas que hablan junto a usted.Si tiene molestias auditivas, incluidas la sensación de presión o taponamiento, zumbidos o ensordecimiento, debe dejar de utilizar los auriculares con el dispositivo y realizar una revisión auditiva.Para obtener más información sobre audición, consulte nuestro sitio web en direct.motorola.com/hellomoto/nss/AcousticSafety.asp (solo en inglés).

61Seguridad y normativa del producto
Movimientos repetitivosCuando realiza acciones repetitivas, como pulsar teclas o introducir caracteres de texto con el dedo, puede experimentar ocasionalmente malestar en sus manos, brazos, hombros, cuello o en otras partes de su cuerpo. Si el malestar continúa durante el uso o después del mismo, pare y consulte a un médico.
NiñosMantenga lejos del alcance de los niños pequeños el dispositivo móvil y sus accesorios. Estos productos no son juguetes y pueden resultar peligrosos para los niños pequeños. Por ejemplo:• Las piezas pequeñas y desmontables pueden suponer un peligro de asfixia.• El uso no adecuado puede producir sonidos altos, que pueden provocar daños auditivos.• El uso no adecuado de baterías puede sobrecalentarlas y provocar su combustión.Controle el acceso de niños mayores. Al igual que ocurre con los ordenadores, si un niño mayor utiliza su dispositivo móvil, sería conveniente controlar el acceso para prevenir que:• Se vea expuesto a aplicaciones o contenido inadecuado.• Utilice aplicaciones o contenido de forma inadecuada.• Se pierdan datos.
Componentes de cristalEs posible que algunos componentes del dispositivo móvil estén hechos de cristal. Este cristal puede romperse si el producto recibe un impacto considerable. Si el cristal se rompe, no lo toque ni intente retirarlo. Deje de utilizar el dispositivo móvil hasta que un servicio técnico cualificado sustituya el cristal.
Advertencias en la utilizaciónObedezca todas las señales relacionadas con el uso de dispositivos móviles en espacios públicos.
Áreas potencialmente explosivasLas áreas potencialmente explosivas están normalmente señalizadas, aunque no siempre, y pueden incluir zonas de detonaciones, repostaje de combustibles, como, por ejemplo, bajo la cubierta de embarcaciones, instalaciones de transporte o almacenamiento de combustibles o productos químicos, zonas en las que el aire contiene sustancias químicas o partículas como fibras inflamables, polvo combustible o polvos metálicos.
Cuando esté en una de estas zonas, apague el dispositivo móvil y no extraiga, instale ni cargue las baterías, a menos que se trate de un modelo de teléfono específicamente cualificado para su uso en dichas zonas, y certificado como “inherentemente seguro” (por ejemplo, aprobado por Factory Mutual, CSA o UL). Si tiene alguna duda acerca de la utilización del dispositivo móvil con el implante del dispositivo médico, consulte con su proveedor de servicios sanitarios.
LeyendaLa batería, el cargador o el dispositivo móvil pueden tener símbolos, que significan lo siguiente:
Símbolo Definición
Indica información importante de seguridad.
El dispositivo móvil o la batería no deben ser arrojados al fuego.
Es posible que su batería o dispositivo móvil deban ser reciclados de acuerdo a las leyes locales. Consulte con las autoridades locales competentes para obtener más información.
No deposite el dispositivo móvil o la batería en la basura de su casa. Consulte “Reciclaje” para obtener más información.
No utilice herramientas.
Para uso exclusivo en interiores.
032374o
032376o
032375o

62 Seguridad y normativa del producto
Energía de radiofrecuencia (RF)Exposición a energía de RFSu dispositivo móvil contiene un transmisor y receptor. Cuando está encendido ("ON"), recibe y transmite energía de RF. Cuando se comunica con su dispositivo móvil, el sistema que se encarga de su llamada controla el nivel de potencia al que transmite su dispositivo.Su dispositivo móvil está diseñado para cumplir con los requisitos establecidos en la normativa local de su país en lo referente a la exposición de los seres humanos a la energía de RF.
Precauciones en la utilización de energía de RFPara un rendimiento óptimo de su dispositivo móvil y para garantizar que la exposición humana a la energía de RF no excede de las directrices establecidas en las normas relevantes, siga siempre estas instrucciones y precauciones:• Cuando llame o reciba llamadas, utilice el dispositivo móvil como lo haría con un teléfono
fijo.• Si transporta el dispositivo móvil en su cuerpo, colóquelo siempre en un accesorio
suministrado o autorizado por Motorola (como un clip, soporte, pinza, funda o brazalete). Si no utiliza un accesorio de transporte suministrado o autorizado por Motorola, asegúrese de que dicho producto no contenga piezas de metal y que el dispositivo móvil se mantenga a una distancia de al menos 2,5 cm de su cuerpo.
• El uso de accesorios no suministrados u homologados por Motorola puede provocar que el dispositivo móvil supere los límites de exposición a energía de RF que están establecidos en las normativas. Encontrará una lista de accesorios suministrados u homologados por Motorola en el sitio web: www.motorola.com.
Energía de RF: interferencias y compatibilidadCasi todos los dispositivos electrónicos son objeto de interferencias a causa de la energía de RF de fuentes externas si están protegidos o diseñados de forma inadecuada, o configurados de cualquier otra forma respecto a la compatibilidad con energía de RF. En algunos casos, su dispositivo móvil puede causar interferencias con otros dispositivos.
Escuchar con auriculares a pleno volumen música o cualquier otro sonido puede dañar el oído.
Símbolo Definición Siga las instrucciones para evitar problemas de interferenciasApague el dispositivo móvil en cualquier lugar en el que haya avisos que así lo indiquen, como hospitales o centros de atención sanitaria.En un avión apague el dispositivo móvil siempre que la tripulación así se lo indique. Si el dispositivo móvil dispone de modo para aviones o alguna característica similar, consulte a la tripulación si puede utilizarlo.Dispositivos médicosSi tiene un dispositivo médico, incluido un implante como, por ejemplo, un marcapasos o un desfibrilador, consulte a su médico y las indicaciones del fabricante del dispositivo antes de utilizarlo.Las personas con implantes de dispositivos médicos deben tener en cuenta las precauciones siguientes:• SIEMPRE deben mantener el teléfono a más de 20 centímetros del implante del
dispositivo médico cuando el teléfono esté encendido (ON).• NUNCA deben llevar el teléfono en el bolsillo del pecho.• Deben utilizar la oreja del lado contrario de donde se encuentra el implante del
dispositivo médico para minimizar las posibles interferencias.• Deben APAGAR el teléfono inmediatamente si, por alguna razón, sospechan que se están
produciendo interferencias.
Información sobre normativasSu dispositivo móvil Motorola está diseñado para cumplir con los requisitos establecidos en la normativa nacional e internacional. Para ver las declaraciones de conformidad y todos los detalles, consulte la información sobre normativas en la guía de producto impresa.
Servicios de localizaciónGPS y AGPSLa siguiente información se aplica a los dispositivos móviles Motorola que ofrecen funciones basadas en la ubicación. Entre estas fuentes se incluyen las señales GPS, AGPS y Wi-Fi.El dispositivo móvil puede usar señales de GPS (Global Positioning System, Sistema de localización global) para las aplicaciones basadas en la ubicación. El GPS usa satélites controlados por el gobierno de EE. UU. sujetos a modificaciones efectuadas de acuerdo con la directiva del Departamento de Defensa y el Federal Radio Navigation Plan (Plan de navegación por radio federal). Estas modificaciones podrían afectar al rendimiento de la tecnología de localización del dispositivo móvil.

63Seguridad y normativa del producto
Su dispositivo móvil también puede usar el sistema AGPS (Assisted Global Positioning System, Sistema de localización global asistida), que obtiene información de una red móvil para mejorar el rendimiento del GPS. La tecnología AGPS utiliza la red de su operador de servicios inalámbricos y, por lo tanto, es posible que se apliquen costes por la duración de las llamadas y por servicios de datos así como costes adicionales, en función de su contrato de servicios. Si desea más información, consulte con su operador de servicios inalámbricos.El dispositivo móvil también puede utilizar señales Wi-Fi para determinar su ubicación aproximada, mediante la información recibida desde redes Wi-Fi, tanto conocidas como disponibles.
Su ubicaciónLa información basada en la ubicación incluye información que se puede utilizar para determinar la ubicación aproximada de un dispositivo móvil. Los dispositivos móviles conectados a una red inalámbrica transmiten información basada en la ubicación. Los dispositivos habilitados con tecnología de localización también transmiten información basada en la ubicación. Además, si usa aplicaciones que requieren información basada en la ubicación (por ejemplo, indicaciones para la conducción), estas aplicaciones transmiten información basada en la ubicación. Esta información basada en la ubicación puede compartirse con terceros, incluidos su proveedor de servicios inalámbricos, proveedores de aplicaciones, Motorola y otros servicios de terceros.
Llamadas de emergenciaAl realizar una llamada de emergencia, la red móvil puede activar la tecnología AGPS del dispositivo móvil para comunicar al centro de atención de emergencias su ubicación aproximada.La tecnología AGPS tiene limitaciones y es posible que no funcione en su zona. Por tanto:• Comunique al centro de atención de emergencias su ubicación lo mejor posible.• Permanezca al teléfono tanto tiempo como le indique el centro de atención de
emergencias.
NavegaciónNavegaciónLa siguiente información se aplica a los dispositivos móviles Motorola que ofrecen funciones de navegación.Cuando utilice las funciones de navegación, tenga en cuenta que la información de los mapas, las indicaciones y otros datos de navegación pueden contener datos erróneos o incompletos. En algunos países, puede ser que no esté disponible la información completa. Por lo tanto, debería confirmar visualmente que las instrucciones de navegación son coherentes con lo que ve. Todos los conductores deberían prestar atención a las condiciones de las carreteras, como cortes, tráfico y otros factores que pueden afectar a la conducción. Respete siempre las señales viales.
Privacidad y protección de datosPrivacidad y protección de datosMotorola es consciente de la importancia de la privacidad y de la seguridad de datos. Debido a que algunas funciones del dispositivo móvil pueden afectar a su privacidad y a la seguridad de datos, siga estas recomendaciones para mejorar la protección de su información:• Control del acceso: el usuario debe mantener el dispositivo móvil con él y no debe
dejarlo donde otros puedan tener acceso a él sin su control. Utilice las funciones de bloqueo y seguridad del dispositivo cuando estén disponibles.
• Mantenga el software actualizado: si Motorola o un proveedor de software/aplicaciones pone a la venta un parche o una revisión del software que actualice la seguridad de su dispositivo móvil, instálelo lo antes posible.
• Cómo asegurar su información personal: el teléfono móvil puede almacenar información personal en diferentes ubicaciones, incluidas su tarjeta SIM, la tarjeta de memoria y la memoria del teléfono. Asegúrese de eliminar o borrar toda la información personal antes de reciclar, devolver o deshacerse del dispositivo. También puede realizar una copia de seguridad de los datos personales para transferirlos a un nuevo dispositivo.Nota: para obtener más información acerca de cómo realizar una copia de seguridad o borrar datos del dispositivo móvil, vaya a www.motorola.com/support.
• Cuentas en línea: algunos dispositivos móviles proporcionan una cuenta en línea de Motorola (como MOTOBLUR). Para obtener información sobre cómo gestionar la cuenta y cómo utilizar las funciones de seguridad como el borrado remoto o la ubicación del dispositivo (si están disponibles), vaya a la cuenta.
• Aplicaciones y actualizaciones: elija las aplicaciones y actualizaciones con cuidado e instale solo las que procedan de fuentes en las que confíe. Algunas aplicaciones podrían afectar al rendimiento del teléfono y acceder a información privada como, por ejemplo, datos de cuenta, datos de llamadas, detalles de ubicación y recursos de red.

64 Seguridad y normativa del producto
• Conexión inalámbrica: conecte los dispositivos móviles con función Wi-Fi solo a redes Wi-Fi de confianza. Cuando utilice el dispositivo como zona Wi-Fi móvil (si esta función está disponible) active la seguridad de la red. Con esto logrará evitar accesos no autorizados a su dispositivo.
• Información basada en la ubicación: los dispositivos móviles habilitados con tecnologías basadas en la ubicación (como GPS, AGPS o Wi-Fi), pueden transmitir información basada en la ubicación. Consulte "Servicios de localización" para obtener más información.
• Otra información que puede transmitir su dispositivo: su dispositivo puede trasmitir información de pruebas y otros diagnósticos (incluida información basada en la ubicación) así como otro tipo de información no personal, a Motorola o a otros servidores de terceros. Esta información sirve para ayudar a mejorar los productos y servicios que ofrece Motorola.
Si tiene alguna duda acerca de cómo puede afectar el uso del dispositivo móvil a su privacidad y seguridad de datos, póngase en contacto con Motorola en [email protected] o con su proveedor de servicios.
Uso y mantenimientoUso y mantenimientoTenga en cuenta las siguientes advertencias relativas al cuidado del dispositivo móvil Motorola:
LíquidosNo exponga el dispositivo móvil al agua, a la lluvia, a humedades extremas, al sudor o a otros tipos de líquidos.
SecadoNo intente secar el dispositivo móvil en un microondas, un horno convencional o con un secador, ya que pueden dañar el dispositivo móvil.
Calor o frío extremosNo guarde ni utilice el dispositivo móvil a temperaturas inferiores a -10 °C o superiores a 60 °C. No recargue el dispositivo móvil a temperaturas inferiores a 0 °C o superiores a 45 °C.
Polvo y suciedadNo exponga el dispositivo móvil al polvo, a la suciedad, a la arena, a la comida o a otros materiales que no sean apropiados.
LimpiezaPara limpiar su dispositivo móvil, utilice solamente un paño suave y seco. No utilice alcohol u otros productos de limpieza.
Golpes y vibracionesNo deje caer su dispositivo móvil.
ProtecciónPara proteger el dispositivo móvil, asegúrese siempre de que cualquier batería, conector y compartimento están completamente cerrados.
ReciclajeReciclaje
Dispositivos móviles y accesoriosNo deposite su dispositivo móvil o los accesorios eléctricos, como cargadores, auriculares o baterías en la basura de su casa ni los arroje al fuego. Estos artículos deben desecharse de acuerdo con el plan de reciclaje y recolección nacional llevado a cabo por la autoridad local o regional. Si lo prefiere, puede devolver los dispositivos móviles y los accesorios eléctricos que no desee en cualquier Centro de servicio aprobado de Motorola. Puede encontrar información detallada acerca de los planes de reciclaje nacional aprobados por Motorola y las actividades de reciclaje de Motorola en: www.motorola.com/recycling.
Embalaje y guías de productoEl embalaje del producto y las guías de producto deben desecharse únicamente de acuerdo con los requisitos de reciclaje y recolección nacionales. Póngase en contacto con las autoridades regionales para obtener más información.

65Seguridad y normativa del producto
Derechos de autor del softwareAdvertencia legal sobre los derechos de autor del softwareLos productos de Motorola pueden contener software de Motorola o de terceros, grabado en memorias de semiconductores u otro tipo de materiales, protegido por derechos de autor. Las leyes de los Estados Unidos y de otros países otorgan a Motorola y a otros fabricantes de software ciertos derechos exclusivos sobre el software protegido por derechos de autor, como los derechos exclusivos de distribución o reproducción de dicho software. En consecuencia, cualquier software protegido por los derechos de autor incluido en los productos de Motorola no podrá ser modificado, distribuido, reproducido ni se le podrán realizar trabajos de ingeniería inversa de ninguna manera de acuerdo con lo establecido por la legislación. Además, la compra de productos Motorola no debe considerarse como una licencia, directa o por implicación, alegación, o de otro tipo, derecho de autor, patente o aplicación de patentes de Motorola u otro fabricante de software, y únicamente otorga la licencia de uso normal, no exclusiva y exenta de derechos, derivada de forma implícita de la venta del producto.
Derechos de autor del contenidoDerechos de autor del contenidoLa copia no autorizada de material sujeto a derechos de autor infringe las disposiciones de la legislación para la protección de los derechos de autor de los Estados Unidos y otros países. Este dispositivo solo se podrá utilizar para copiar material no sujeto a derechos de autor, es decir, material de cuyos derechos de autor el usuario sea el propietario, o bien material cuya copia le esté autorizada o permitida legalmente. Si tiene dudas sobre el derecho a copiar cualquier material, póngase en contacto con un abogado.
Información sobre software de código abiertoInformación OSSSi desea información sobre cómo obtener una copia de algún tipo de código fuente que Motorola haya puesto a disposición pública relacionado con el software utilizado en este dispositivo móvil de Motorola, puede enviar su solicitud por escrito a la dirección que aparece a continuación: Asegúrese de incluir en la solicitud el número de modelo y el número de versión del software.MOTOROLA MOBILITY, INC.OSS Management600 North US Hwy 45Libertyville, IL 60048EE. UU.
El sitio web de Motorola opensource.motorola.com (solo en inglés) también contiene información referente al uso de código abierto de Motorola.Motorola ha creado el sitio web opensource.motorola.com para que funcione como portal interactivo de la comunidad de software en general.Para ver información adicional sobre las licencias, los créditos y los avisos de copyright para paquetes de código abierto utilizados en este dispositivo móvil de Motorola, pulse la tecla Menú > Ajustes > Acerca del teléfono > Información legal > Licencias de sw libre. Además, este dispositivo Motorola puede incluir aplicaciones independientes que incluyen avisos adicionales complementarios para los paquetes de código abierto utilizados en estas aplicaciones.

66 Seguridad y normativa del producto
Cómo obtener asistencia técnica u otra información 1. Acceda y revise la sección online Atención al Cliente del sitio web del consumidor de
Motorola antes de solicitar un servicio de garantía.2. Si el Producto sigue sin funcionar correctamente tras utilizar este recurso, póngase en
contacto con el garante que figure en el sitio web de Motorola o en la información de contacto para la ubicación correspondiente.
3. Un representante de Motorola, o de un Centro de Reparación Autorizado de Motorola, ayudará a determinar si su Producto necesita algún tipo de reparación. Es posible que se le pida que descargue o que obtenga y acepte las actualizaciones de software de Motorola o de un Centro de Reparación Autorizado de Motorola. El usuario es el responsable de los costes aplicables del servicio del proveedor en los que se incurra al obtener las descargas necesarias. Para recibir soporte de garantía adicional, es preciso cumplir con el proceso de garantía y con las instrucciones de reparación, y aceptar dichas actualizaciones de software.
4. Si la actualización de software no soluciona el problema, recibirá instrucciones acerca de cómo enviar el Producto a un Centro de Reparación Autorizado de Motorola o a otra entidad.
5. Para recibir servicio de garantía, tal como lo permita la ley, tendrá que incluir: (a) una copia del recibo o factura de compra, u otra prueba de compra comparable; (b) una descripción por escrito del problema; (c) el nombre del proveedor de servicios, si corresponde; (d) su dirección y número de teléfono. En caso de que el Producto no quede cubierto por esta Garantía, Motorola informará al consumidor de la disponibilidad, precio y otras condiciones aplicables a la reparación del Producto.
Para recibir servicio u otra información, acceda y revise la sección Atención al Cliente del sitio web del consumidor de Motorola en www.motorola.com.
Copyright y marcas comercialeswww.motorola.comAlgunos servicios, funciones y aplicaciones dependen de la red y pueden no estar disponibles en todas las zonas; es posible que sean aplicables otros términos, condiciones y tarifas. Si desea más información, consulte con su proveedor de servicios.Todas las funciones, características y otras especificaciones del producto, así como la información contenida esta guía, están basadas en la información disponible más reciente y se consideran exactas en el momento de su impresión. Motorola se reserva el derecho de alterar o modificar cualquier información o las especificaciones sin previo aviso ni obligación.Nota: las imágenes de esta guía se proporcionan solo a modo de ejemplo.MOTOROLA y el logotipo de la M estilizada son marcas comerciales o marcas comerciales registradas de Motorola Trademark Holdings, LLC. Google, el logotipo de Google, Google Maps, Google Talk, Google Latitude, Gmail, YouTube, Picasa, Google Books, Google Docs, Google Goggles, Google Finance, Google Places, Google Maps Navigation Beta, Google Calendar, Android y Google Play son marcas comerciales de Google, Inc. Todos los demás nombres de productos o servicios son propiedad de sus respectivos propietarios.© 2012 Motorola Mobility, Inc. Todos los derechos reservados.Precaución: Motorola no asume ninguna responsabilidad por los cambios o las modificaciones realizados al transceptor.ID de producto: MOTOROLA RAZR MAXX (modelo XT910)Número de manual: 68016975027


68016975027