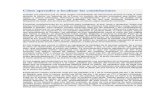Motorola Phone Tools - Localizar Respostas · PDF fileMMS ... Capítulo 1 : Ajuda...
Transcript of Motorola Phone Tools - Localizar Respostas · PDF fileMMS ... Capítulo 1 : Ajuda...
Índice
Declarações legais................................................................... 1
Requisitos mínimos................................................................. 2
Copyright e marcas comerciais.............................................. 2
CAPÍTULO 1: AJUDA PRINCIPAL............................................3
Visão geral................................................................................ 3Dados pessoais ......................................................................... 3Comunicar.................................................................................. 3Transferir arquivos ..................................................................... 4Personalizar ............................................................................... 4Moto on-line ............................................................................... 4
Gerenciar perfis ....................................................................... 4Selecionar um perfil ................................................................... 5Criar um perfil ............................................................................ 5Definir um perfil padrão.............................................................. 5Ativar novamente a seleção de perfil ......................................... 5
Alterar visualização do aplicativo .......................................... 6
CAPÍTULO 2: CONFIGURAR O APLICATIVO.............................7
Acessar a Configuração geral ................................................ 7
Alterar a cor geral .................................................................... 7
Atualizar seu aplicativo ........................................................... 8Inicializar o Motorola Live Update.............................................. 8Configurar a Atualização............................................................ 8
Configurar perfis na hora de início ........................................ 9
CAPÍTULO 3: DADOS PESSOAIS .........................................11
Visão Geral dos Dados Pessoais ......................................... 11Acessar Dados Pessoais ......................................................... 11
Contatos........................................................................................... 13
Visão geral dos contatos ...................................................... 13Layout da janela de visualização padrão................................. 13Layout da janela de visualização de sincronização ................. 14
Gerenciar listas telefônicas .................................................. 14Criar uma lista telefônica ......................................................... 14Abrir uma lista telefônica existente .......................................... 15Excluir uma lista telefônica ...................................................... 15Janela Tabela de correspondência.......................................... 16Corresponder campos entre uma lista telefônica externa e a Lista telefônica do aplicativo .............................................. 16
Gerenciar contatos ................................................................ 18Criar um contato ...................................................................... 18Selecionar contatos ................................................................. 18Editar contato........................................................................... 19Excluir um contato ................................................................... 19Restaurar um contato excluído ................................................ 20Copiar contatos para uma pasta.............................................. 20Imprimir contatos ..................................................................... 21
Pesquisar................................................................................ 22Procurar contatos..................................................................... 22Executar uma pesquisa rápida ................................................ 22Usar critério de pesquisa ......................................................... 23
Importar/Exportar................................................................... 24Arquivos de lista telefônica compatíveis .................................. 24Importar.................................................................................... 25Exportar ................................................................................... 26
Criar grupos de contatos ...................................................... 28Grupo de contatos ................................................................... 28Criar um grupo ......................................................................... 28Renomear um grupo ................................................................ 29
Sincronizar contatos ............................................................. 29Acessar a visualização da Sincronização dos contatos .......... 29Usar a visualização da Sincronização dos contatos................ 30Sincronizar contatos manualmente.......................................... 33Personalizar detalhes do contato............................................. 34Delimitadores de campo .......................................................... 34Arquivo de texto com delimitadores......................................... 35Identificador de texto................................................................ 35Janela Parâmetros de impressão ............................................ 35Janela Pesquisar ..................................................................... 36vCard ....................................................................................... 36Janela Parâmetros de troca da Lista telefônica - Tabela de correspondência ...................................................................... 37Especificar a lista para imprimir ............................................... 37Extrair detalhes dos contatos do telefone celular .................... 38Efetuar uma chamada usando os contatos do telefone celular39Janela Preferências ................................................................. 40
Calendário........................................................................................ 41
Visão geral do calendário ..................................................... 41Layout da janela Visualização padrão ..................................... 41Layout da janela Visualizar sincronização ............................... 42
Gerenciar o agendamento..................................................... 42Gerenciar a agenda ................................................................. 42Abrir um calendário.................................................................. 43Iniciar uma pesquisa ................................................................ 43Opções..................................................................................... 44Escolher a exibição.................................................................. 44
Gerenciar eventos.................................................................. 46Adicionar um evento ................................................................ 46Visualizar e modificar um evento ............................................. 47Copiar um evento ou uma tarefa ............................................. 47Excluir um evento .................................................................... 48
Gerenciar tarefas ................................................................... 49Criar uma tarefa ....................................................................... 49
Editar uma tarefa ..................................................................... 51Marcar uma tarefa como concluída ......................................... 51Copiar um evento ou uma tarefa ............................................. 51Excluir uma tarefa .................................................................... 52
Sincronizar calendário .......................................................... 52Acessar Visualizar sincronização do calendário...................... 52Visualizar sincronização do calendário.................................... 53Sincronizar calendários manualmente..................................... 55Executar uma pesquisa em visualizar sincronização do calendário ................................................................................ 56A janela Agenda....................................................................... 57A janela Calendário.................................................................. 58A janela Intervalo horário ......................................................... 59A janela Tarefas....................................................................... 60Botões...................................................................................... 60Livre ......................................................................................... 62Janelas..................................................................................... 62Em uso..................................................................................... 62Exibir opções ........................................................................... 62Freqüência ............................................................................... 64Imprimir um calendário ............................................................ 64Programar um alarme .............................................................. 64Temporário............................................................................... 65
Sincronização.................................................................................. 67
Sincronizar ............................................................................. 67Dois modos de transferência ................................................... 67Operação ................................................................................. 68
Modificar as definições da sincronização ........................... 69Acessar a janela Opções de sincronização ............................. 69Configurar a sincronização ...................................................... 69Guias da configuração ............................................................. 70
Sincronizar Contatos e Calendário ...................................... 78Sincronizar agora..................................................................... 78Usar transferência de dados protegidos .................................. 78
Sufixos ..................................................................................... 79Assistente de Salvar/Restaurar ............................................... 79Resolver problemas de sincronização no Outlook................... 80Apresentação........................................................................... 81
Salvar/Restaurar.............................................................................. 83
Efetue o backup e restaure seus dados .............................. 83Para efetuar backup e o restauração de seus dados .............. 83Para excluir dados de seu telefone.......................................... 84
Transferência da lista telefônica ................................................... 85
Visão geral da Transferência da lista telefônica................. 85
Gerenciar transferência da lista telefônica ......................... 85Transferir uma lista telefônica para outro telefone................... 85
CAPÍTULO 4: COMUNICAR ..................................................87
Visão geral de comunicação................................................. 87Acessar Comunicar.................................................................. 87
SMS .................................................................................................. 89
Visão Geral do SMS ............................................................... 89Descrição do SMS ................................................................... 89
Configurar SMS...................................................................... 90Pré-requisitos........................................................................... 90Acessar Configurar SMS ......................................................... 90Configurar SMS ....................................................................... 91
Gerenciar mensagens ........................................................... 92Enviar uma mensagem ............................................................ 92Receber e ler uma mensagem curta........................................ 93Responder uma mensagem recebida...................................... 93Remeter uma mensagem para outro destinatário ................... 94Salvar uma mensagem ............................................................ 94Criar uma caixa de correio....................................................... 95Alterar o status de uma mensagem ......................................... 95
Acessar a janela Configuração de SMS .................................. 96Responder ao remetente da mensagem ................................. 96
MMS.................................................................................................. 97
Visão geral de MMS ............................................................... 97Descrição de MMS................................................................... 97
Tela Arquivos multimídia ...................................................... 98
Tela Compositor..................................................................... 99Botões na barra de ferramentas do Compositor...................... 99Zonas do Compositor............................................................. 100
Tela pré-visualizar................................................................ 101Criar uma MMS...................................................................... 101Inserir itens em uma MMS ..................................................... 102Modificar uma MMS ............................................................... 103Mover imagens, textos ou sons dentro de uma MMS............ 104Modificar o tempo de exibição de uma imagem, um texto e/ou um som dentro de uma MMS....................................................... 105Retocar uma imagem............................................................. 105Visualizar uma MMS .............................................................. 108Salvar uma MMS ................................................................... 108Enviar uma MMS ................................................................... 109
Internet ........................................................................................... 111
Visão Geral da Internet........................................................ 111Conectar/Desconectar ........................................................... 111Conectar à Internet ................................................................ 111Iniciar uma conexão diferente da conexão padrão ................ 112Encerrar uma conexão........................................................... 113
Criar nova conexão.............................................................. 113Usar o Assistente de conexão da Internet ............................. 113
Gerenciar conexões............................................................. 114Alterar uma conexão.............................................................. 114Definir uma conexão padrão.................................................. 115Excluir uma conexão.............................................................. 116
Renomear uma conexão........................................................ 117Iniciar automaticamente navegador da Internet..................... 117
Marcar conexões.................................................................. 118Verificar Registro de conexões .............................................. 118Visualizar Status da conexão................................................. 120Endereços DNS dinâmicos/fixos............................................ 120Operação de serviço GPRS................................................... 120Rede 1xRTT........................................................................... 122Rede CDMA........................................................................... 122Rede GPRS ........................................................................... 122Rede GSM-Data .................................................................... 122Entrada manual das definições da operadora para uma rede padrão.................................................................................... 123Entrada manual das definições da operadora para uma rede de alta velocidade ....................................................................... 123
CAPÍTULO 5: TRANSFERIR ARQUIVOS ...............................125
Visão geral............................................................................ 125
Transferir arquivos .............................................................. 126Transferindo um arquivo do PC para o telefone celular ........ 126Transferindo um arquivo do telefone celular para o PC ........ 127
CAPÍTULO 6: PERSONALIZAR ...........................................129
Visão geral de Personalizar ................................................ 129Acessar os Editores de personalização................................. 129Descrição ............................................................................... 129
Editor de imagens ......................................................................... 131
Visão geral do Editor de imagens ...................................... 131Descrição do Editor de imagens ............................................ 131
Tela Seleção ......................................................................... 133
Tela pré-visualizar................................................................ 135
Gerenciar editor de imagens .............................................. 136
Editar uma imagem................................................................ 136Cortar uma imagem ............................................................... 136Retocar uma imagem............................................................. 138Efetuar uma captura de tela................................................... 140
Editor de melodias ........................................................................ 141
Visão geral do Editor de melodias ..................................... 141Descrição do Editor de melodias ........................................... 141
Tela Seleção ......................................................................... 142Tela Arquivos de melodia ...................................................... 145
Tela pré-visualizar................................................................ 146
Gerenciar Editor de melodias ............................................. 147Abrir um arquivo de som........................................................ 147Selecionar e reproduzir um trecho......................................... 149Fazer uma gravação de voz .................................................. 150Mixar dois arquivos de som ................................................... 151Salvar um trecho.................................................................... 152Formato Hi-fi .......................................................................... 152Arquivo em formato Midi ........................................................ 153Formato polifônico ................................................................. 153Canal...................................................................................... 153Canais múltiplos..................................................................... 153Descrição do sinal.................................................................. 153Ajustar o equilíbrio ................................................................. 154
Editor de vídeo .............................................................................. 155
Visão geral do Editor de vídeo ........................................... 155Descrição do Editor de vídeo................................................. 155
Tela Arquivos multimídia .................................................... 156
Tela Compositor................................................................... 156Botões na barra de ferramentas do Compositor.................... 157Botões específicos no menu Ferramentas (somente em Editar visualização) ....................................................................... 158Zonas do Compositor............................................................. 158
Tela Pré-visualizar ............................................................... 160
Gerenciar vídeos.................................................................. 161Criar um vídeo ....................................................................... 161Importar arquivos multimídia (vídeos, sons, imagens, texto). 161Inserir um título ...................................................................... 162Modificar um título.................................................................. 164Adicionar uma gravação sonora ............................................ 164Ajustar o equilíbrio de áudio .................................................. 165Alterar o tempo de exibição de um item ................................ 166Reordenar itens ..................................................................... 167Dividir um vídeo ..................................................................... 167Combinar vídeos e/ou imagens ............................................. 167Salvar um vídeo ..................................................................... 167Transferir um vídeo................................................................ 168Formato .tit ............................................................................. 168Formatos compatíveis............................................................ 169Mover campo de entrada ....................................................... 169Redimensionar campo de entrada......................................... 170Alternar visualização.............................................................. 170
Manual do usuário
Declarações legais
A música ou outras atividades de áudio, seja proveniente de CD, MP3 oualguma outra fonte ("Materiais de música"), deve ser protegida pela lei decopyright. A cópia não autorizada de obras com copyright pode sercontrária às condições das leis de copyright dos Estados Unidos e deoutros países. A responsabilidade é do usuário, não da Motorola, emgarantir que o uso do software Motorola Phone Tools e/ou telefones daMotorola para copiar, editar, reproduzir ou qualquer outro uso que se façado Material de música não viole as leis de copyright. O usuárioé responsável por obter qualquer permissão necessária e pagar porquaisquer direitos de licença exigidos pelos Materiais de música ou outrosmateriais que escolha copiar, editar, reproduzir ou qualquer outro uso queseja feito. Violar as leis de copyright pode resultar em demanda civil oupenal apresentada contra o usuário, mesmo que este não receba dinheiroou qualquer outro benefício comercial proveniente da cópia ou outro usodo material. Este software deve ser utilizado somente para fins pessoais,não comerciais.
Motorola Phone Tools 1
Manual do usuário
Requisitos mínimos
O Motorola Phone Tools requer o Windows® 2000, XP ou Vista.
Para o Motorola Phone Tools funcionar corretamente, confirme de quepossui os requisitos mínimos a seguir:
• Processador de 500 MHz ou superior.• 128 MB de RAM.• Unidade de disco rígido local com 120 MB de espaço livre.• Internet Explorer 6.0 ou posterior.• Um cabo USB ou um dongle Bluetooth.• Uma porta USB disponível, se usar uma conexão de cabo, ou um
adaptador Bluetooth ativo.• Telefone Motorola ou dispositivo compatível com o Motorola
Phone Tools. (Contate seu provedor de serviços sem fio para obter detalhes.)
Opcional:• As redes de dados de alta velocidade incluídas no plano de serviço
com seu operador do telefone celular (para uso de e-mail de alta velocidade e Internet na rede do telefone celular); O serviço de dados é um recurso dependente da subscrição e rede que pode não estar disponível em todas as áreas.
Copyright e marcas comerciais
© Motorola, Inc. 2007 © Avanquest Software 2001-07. Todos os direitos reservados.
Motorola Phone Tools é uma marca comercial registrada da AvanquestSoftware.
Todos os nomes de produtos mencionados neste documento são marcascomerciais ou marcas comerciais registradas dos respectivosproprietários.
2 Motorola Phone Tools
Manual do usuário
Capítulo 1 : Ajuda principal
Visão geral
Este aplicativo permite que você compartilhe com o computador asinformações contidas no celular.
Ao conectar o telefone celular com o computador, é possível processardiferentes operações com facilidade. Essas operações são organizadasem várias seções que podem ser acessadas através do painel esquerdo:Dados pessoais, Comunicar, Transferir arquivos, Personalizar e Motoon-line.
Dados pessoais
• Contatos: Gerencia ou edita manualmente os contatos no telefone e no PC.
• Calendário: Gerencia ou edita manualmente os compromissos no telefone e no PC.
• Sincronizar: Sincroniza os contatos e o calendário do PC com o telefone. O aplicativo funciona com o Outlook, o Outlook Express ou o Lotus Notes.
• Fazer backup/Restaurar: Fazer backup ou restaurar os dados dos contatos ou do calendário do telefone a qualquer momento.
• Transferência da lista telefônica: Transfere a lista telefônica do celular para outro telefone.
Comunicar
• SMS: Compõe, recebe e gerencia mensagens de texto. • MMS: Compõe mensagens multimídia com imagens, sons
e títulos, enviando-as a seus amigos. • Internet: Conecta à Internet usando o telefone como modem
e gerencia suas conexões de internet.
Motorola Phone Tools 3
Manual do usuário
Transferir arquivos
• Imagens: Transfere suas imagens entre o telefone e o PC. • Arquivos de áudio: Transfere suas músicas entre o telefone
e o PC. • Arquivos de vídeo: Transfere seus vídeos entre o telefone e o PC. • Todos os arquivos: Transfere todos os tipos de arquivos entre
o telefone e o PC.
Personalizar
Você pode editar melodias ou imagens, criar e/ou editar filmes e transferi-los para o telefone celular:
• Editor de imagens: Edite imagens e utilize como papéis de parede e proteções de tela no celular.
• Editor de melodias: Edite seus arquivos favoritos de música ou trilhas de áudio de CDs e utilize como tons de toque no celular.
• Editor de vídeo: Componha vídeos com som e títulos e transfira para o dispositivo móvel.
Moto on-line
Mais informações on-line sobre a Motorola, acessórios e suporte deMotorola Phone Tools.
Nota:Você precisa ter uma conexão da Internet para acessá-la.
Gerenciar perfis
Cada vez que você inicia o aplicativo, é solicitado que você selecione oucrie um novo perfil e você também pode definir um perfil padrão.
Todas as informações do usuário como detalhes de contatos, eventos decalendários, SMS enviadas e recebidas, etc., são associadas ao perfil;portanto, o aplicativo pode ser utilizado por diferentes usuários.
4 Motorola Phone Tools
Manual do usuário
Selecionar um perfil
1. Através da caixa de listagem Perfil, selecione o perfil que deseja utilizar.
2. Clique em OK para iniciar o aplicativo utilizando o perfil selecionado.
Criar um perfil
1. Clique no botão Novo. A janela Novo perfil é exibida.
2. Digite o nome do novo perfil e clique em OK. A janela fecha e o novo perfil é selecionado na lista Perfil.
3. Clique em OK para iniciar o aplicativo utilizando o novo perfil.
Definir um perfil padrão
1. Selecione um perfil na lista suspensa.
2. Clique no botão Opções >>.
3. Na seção Opções, marque a caixa Definir como perfil padrão.A caixa de diálogo Escolher um perfil não será mais exibida.
Ativar novamente a seleção de perfil
1. No menu Ferramentas, selecione Configurar > Configuração geral....A janela Configuração geral é exibida.
2. Selecione a guia Diversos.
3. Na seção Na inicialização, marque o botão de opção Perguntar qual perfil a usar.
Motorola Phone Tools 5
Manual do usuário
Alterar visualização do aplicativo
Você pode personalizar o aplicativo e alterar da visualização padrão paraa visualização do telefone.
Na visualização padrão do aplicativo, clique em no canto inferiordireito. A visualização do telefone será exibida. Você pode acessar todas asfunções a partir do painel direito.
Nota:A visualização do telefone depende do telefone conectado.
6 Motorola Phone Tools
Manual do usuário
Capítulo 2 : Configurar o aplicativo
Acessar a Configuração geral
A partir do menu selecionar Ferramentas, selecione Configurar >Configuração Geral ....
A janela Configuração geral é exibida.
Várias guias permitem que você configure o aplicativo:
• “Alterar a cor geral” na página 7• “Atualizar seu aplicativo” na página 8• “Configurar perfis na hora de início” na página 9
Alterar a cor geral
Importante!A disponibilidade de alguns recursos descritos nesta ajuda, depende da versão do seu software.
1. “Acessar a Configuração geral” na página 7.
2. Clique na guia Temas.
3. Selecione a cor de sua preferêncua para que ela seja exibida no aplicativo.
4. Clique no botão OK para validar.
Consulte também“Atualizar seu aplicativo” na página 8“Configurar perfis na hora de início” na página 9
Motorola Phone Tools 7
Manual do usuário
Atualizar seu aplicativo
Aviso!As funções descritas nesta seção da ajuda online não são suportadas por todos os tipos de modem.
Inicializar o Motorola Live Update
1. “Acessar a Configuração geral” na página 7.
2. Clique na guia Atualização do aplicativo.
3. Clique no botão Atualizar.O Motorola Live Update é exibido.Então, siga as instruções do assistente.
4. Clique no botão OK para validar.
Configurar a Atualização
1. “Acessar a Configuração geral” na página 7. 2. Clique na guia Atualização do aplicativo.
3. Clique no botão Definições. A janela Modo de Atualização é exibida.
4. Selecione um destes modos:
-> - Automático: • A atualização é automática e ocorre com a freqüência especificada
na lista suspensa Verificar atualizações em cada. Seu aplicativo é atualizado automaticamente.
• Marque a caixa Usar o Assistente para descarregar atualizações para disparar automaticamente o Assistente de atualização com a freqüência que você decidiu.
-> - Manual: • A atualização é manual.
Consulte “Inicializar o Motorola Live Update” na página 8.
8 Motorola Phone Tools
Manual do usuário
Nota:Por padrão, a caixa Autorizar usando o produto durante o descarregamento está marcada. Se você deseja que o produto fique desabilitado enquanto descarrega as atualizações, desmarque a caixa.
5. Clique no botão OK para validar.
Consulte também“Alterar a cor geral” na página 7“Configurar perfis na hora de início” na página 9
Configurar perfis na hora de início
Importante!A disponibilidade de alguns recursos descritos nesta ajuda, depende da versão do seu software.
1. “Acessar a Configuração geral” na página 7.
2. Clique na guia Diversos.
3. Na seção Horário inicial, escolha se você quer que a caixa de diálogo Escolher um perfil seja exibida no horário inicial para selecionar um perfil diferente daqueles que você definiu anteriormente ou se deseja sempre utilizar o perfil padrão atual. Isso significa que a caixa de diálogo Escolher um perfil não será mais exibida até outras modificações serem feitas.
4. Clique no botão OK para validar.
Consulte também“Alterar a cor geral” na página 7“Atualizar seu aplicativo” na página 8
Motorola Phone Tools 9
Manual do usuário
Capítulo 3: Dados Pessoais
Visão Geral dos Dados Pessoais
A seção dados pessoais permite que você simplifique e gerencie seusContatos e o Calendário de modo mais eficiente. Além disso, você podeeditar os contatos e compromissos e transferí-los para seu celular.
E você também pode sincronizar os contatos do seu PC e do calendáriocom seu telefone, fazer backup ou restaurar o contato do seu telefone e osdados do calendário a qualquer momento ou transferir sua agenda detelefones para outro telefone.
Acessar Dados Pessoais
Na tela da esquerda, clique no botão Dados Pessoais e clique na seçãoque deseja acessar:
• “Contatos” na página 13• “Calendário” na página 41• “Sincronização” na página 67• “Salvar/Restaurar” na página 83• “Transferência da lista telefônica” na página 85
Motorola Phone Tools 11
Manual do usuário
Contatos
Visão geral dos contatos
Os contatos é um local prático para armazenar todos os detalhes doscontatos, podendo ser usada durante a preparação de transmissões.
O aplicativo lhe permite exibir os Contatos do PC e os Contatos de seutelefone celular na mesma janela para tornar a sincronização mais fácil.
Os recursos descritos nesta ajuda irão auxiliá-lo a organizar os detalhesdos contatos da maneira mais conveniente.
Estão disponíveis uma visualização padrão e uma visualização desincronização:
Layout da janela de visualização padrão
A janela de contatos está organizada em quatro seções:
• A barra de menus e a barra de ferramentas do gerenciamento de arquivos (que inclui as opções dos menus usados mais freqüentemente). Veja abaixo para obter outros detalhes.
• O painel esquerdo exibe a árvore dos grupos para o Conteúdo atual.
• A seção superior direita exibe a lista de contatos para o Conteúdo atual e sua “Executar uma pesquisa rápida” na página 22.
• A seção inferior direita exibe os detalhes do contato selecionado na lista dos contatos.
Motorola Phone Tools 13
Manual do usuário
Layout da janela de visualização de sincronização
Quando você acessa a Visualização de sincronização, o aplicativo leráos contatos contidos no telefone celular.
A Visualização de sincronização dos contatos lhe permite visualizar osContatos do aplicativo e os Contatos do celular na mesma janela, paratornar a sincronização mais fácil.
Para obter informações, consulte a ajuda da Sincronização dos contatos:
“Acessar a visualização da Sincronização dos contatos” na página 29.
“Usar a visualização da Sincronização dos contatos” na página 30.
Gerenciar listas telefônicas
Criar uma lista telefônica
Para poder acessar facilmente os detalhes dos contatos, pode ser útil criarvárias listas telefônicas, uma para cada tipo de contato. Por exemplo, podecriar uma lista telefônica especificamente para seus contatos comerciaise uma lista telefônica pessoal.
1. Na barra de menus, selecione Arquivo > Novo.A janela Nova Lista telefônica é exibida.
2. Digite o nome da lista telefônica e especifique a unidade e a pasta onde deseja salvar. Os arquivos da lista telefônica do aplicativo recebem automaticamente a extensão .MDB.
3. Clique em Salvar.
14 Motorola Phone Tools
Manual do usuário
Abrir uma lista telefônica existente
1. Na barra de menus, selecione Arquivo > Abrir....A janela Abrir lista telefônica é exibida.
2. Selecione o tipo de lista telefônica que deseja abrir na zona Tipos de lista telefônica.O campo Nome do arquivo mostra o nome da lista telefônica por padrão.
3. Se deseja alterar a lista telefônica padrão, clique no botão .A janela Abrir uma lista telefônica é exibida e lhe permite procurar uma lista telefônica.
4. Clique no botão Abrir.A lista telefônica selecionada torna-se na lista telefônica atual: Ela é aberta como a lista telefônica padrão, cada vez que você acessa os Contatos.
NotaSe a lista telefônica que está abrindo não tiver sido criada no aplicativo, é provável que a estrutura seja diferente da lista telefônica criada no aplicativo. Por isso, você precisa fazer uma “Corresponder campos entre uma lista telefônica externa e a Lista telefônica do aplicativo” na página 16 no arquivo que abriu com os campos da lista telefônica do aplicativo. Se alguns campos da lista telefônica não estiverem listados na estrutura do arquivo que abriu, eles aparecerão em cor cinza.
Excluir uma lista telefônica
1. “Abrir uma lista telefônica existente” na página 15 que deseja excluir.
2. Na barra de menus, selecione Arquivo > Abrir.A janela Abrir lista telefônica é exibida.
3. No campo Arquivo atual, anote o caminho da lista telefônica (formato mdb).
4. Use o Windows Explorer para localizar e excluir a lista telefônica desejada.
Motorola Phone Tools 15
Manual do usuário
Janela Tabela de correspondência
Os arquivos PST do Microsoft Outlook, PAB do Microsoft Exchange, WABdo Microsoft Outlook Express e NSF do Lotus Notes têm uma estruturadiferente dos das listas telefônicas do aplicativo (extensão .mdb). Assim,quando você abre um desses arquivos na Lista telefônica, precisa fazeruma correspondência dos campos desse arquivo com os campos da Listatelefônica. Esta janela permite-lhe executar essa correspondência.
A seção Guias permite-lhe selecionar a guia do registro para o qual desejaefetuar a correspondência.
A lista Campos da lista telefônica exibe todos os campos disponíveis nalista telefônica para a guia selecionada.
A lista Campos externos da lista telefônica exibe todos os camposdisponíveis na lista telefônica externa.
O botão Padrão permite-lhe aceitar diretamente a tabela decorrespondência sugerida pelo aplicativo. Contudo, você pode“Corresponder campos entre uma lista telefônica externa e a Listatelefônica do aplicativo” na página 16.
Corresponder campos entre uma lista telefônica externa e a Lista telefônica do aplicativo
NotaEssa opção somente está disponível nas listas telefônicas do MS Outlook, Outlook Express, Microsoft Exchange e Lotus Notes.
1. Na barra de menus, selecione Opções > Tabela de correspondência.A janela Tabela de correspondência é exibida.
NotaVocê também pode acessar essa janela através da janela Parâmetros de troca da lista telefônica.
16 Motorola Phone Tools
Manual do usuário
2. O aplicativo sugere uma tabela de correspondência padrão. O sistema exibirá os nomes de campos comuns a ambas listas telefônicas em vermelho. Se não detectar nenhuma correspondência, Nenhuma (a primeira palavra na lista Campo da lista telefônica externa) é exibida em vermelho.
3. Para aceitar a tabela de correspondência padrão, clique no botão Padrão.
4. Se a tabela de correspondência sugerida pelo aplicativo não for apropriada, você mesmo poderá efetuar a correspondência de campos da lista telefônica. Para isso, proceda da seguinte maneira:
a. Na lista desdobrável Guias (Comercial, Nome completo, Residência, etc.), selecione a guia que contém os campos da Lista telefônica que deseja corresponder. Os campos da guia selecionada são exibidos na lista Campos da lista telefônica. Todos os campos contidos na lista telefônica externa serão exibidos na lista Campos externos da lista telefônica.
b. Na lista Campos da lista telefônica, clique no campo para o qual deseja efetuar a correspondência.
c. Na lista Campos externos da lista telefônica, clique no nome do campo externo da lista telefônica que deseja corresponder com o campo selecionado anteriormente.
d. Clique em Atribuir. 5. Repita as etapas a. até d. para cada campo.
6. Clique em OK após todas as correspondências terem sido efetuadas corretamente.
Veja também“Janela Tabela de correspondência” na página 16
Motorola Phone Tools 17
Manual do usuário
Gerenciar contatos
Criar um contato
1. Clique no botão Novo.
2. Digite os detalhes do contato. Preencha pelo menos um dos seguintes campos: Título, Nome, Segundo nome ou Sobrenome. Os outros campos são opcionais.
3. Para digitar os números de telefone do contato:
a. Selecione a guia Comercial ou Residencial. b. Clique no botão , selecione o nome que corresponde ao tipo
de número (Fax, por exemplo, se for um número de fax), e digite o número.
c. Faça o mesmo para todos os números que usa para contatar esse contato. Na lista dois nomes para os vários tipos de números, uma marca de verificação aparece junto de cada tipo de número preenchido.
4. Clique no botão Salvar.
Selecionar contatos
Selecionar um contato simples
• Clique no contato ou movimente-se na lista até localizar o contato desejado, usando as teclas de setas no teclado. O contato selecionado é realçado.
O conteúdo é exibido nas guias Nome completo, Comercial,Residência, etc.
18 Motorola Phone Tools
Manual do usuário
Selecionar contatos múltiplos
• Se os contatos que você deseja selecionar não estão próximos uns dos outros na lista, mantenha pressionada a tecla [CTRL] e clique em cada contato.
• Se os contatos que você deseja selecionar estão próximos uns dos outros, mantenha pressionada a tecla [SHIFT], e clique no primeiro e último contato de um bloco.
Selecionar todos os contatos
• Na barra de menus, selecione Editar > Selecionar todos os contatos ou use as teclas Ctrl+A.Os contatos selecionados poderão, então, ser copiados em uma pasta de lista de grupo usando o método arrastar e soltar.
Editar contato
1. Selecione o contato que deseja alterar na lista de contatos da lista telefônica. O conteúdo do contato selecionado é exibido na parte inferior da janela.
2. Efetue as modificações diretamente nos campos que deseja alterar.
3. Clique no botão Salvar.
Excluir um contato
1. Selecione o contato que deseja excluir na lista de contatos da lista telefônica.
2. Clique no botão Excluir. O contato selecionado é colocado na Lixeira.
Motorola Phone Tools 19
Manual do usuário
Aviso!A opção Lixeira não está disponível se você estiver usando uma lista telefônica do MS Outlook, Outlook Express ou Microsoft Exchange. Nesse caso, a exclusão de um contato não pode ser desfeita.
Veja também“Restaurar um contato excluído” na página 20
Restaurar um contato excluído
Os contatos excluídos são armazenados na Lixeira. Você pode restaurá-los desde que não tenha esvaziado a Lixeira.
1. Selecione a pasta Lixeira no painel Lista de grupos.
2. Selecione os contatos que deseja restaurar.
3. Clique com o botão direito do mouse nos contatos e selecione a opção Restaurar no menu que é exibido.
Aviso!A Lixeira não está disponível se você estiver usando uma lista telefônica do MS Outlook, Outlook Express ou Microsoft Exchange. Assim, você não poderá restaurar os contatos excluídos.
Copiar contatos para uma pasta
1. Selecione os contatos que deseja copiar.
2. Arraste os contatos selecionados e os solte na pasta desejada. Você também pode usar as funções Copiar/Colar a partir do menu Editar.
NotaQuando editar a cópia de um contato, o contato original é atualizado automaticamente e vice-versa.
Veja também“Grupo de contatos” na página 28
20 Motorola Phone Tools
Manual do usuário
Imprimir contatos
1. Na barra de menus, selecione Arquivo > Imprimir.A janela Parâmetros de impressão é exibida.
2. Selecione a guia Layout. 3. Verifique a impressora atual no campo Impressora padrão.
Clique no botão Impressoras se deseja usar uma diferente.
4. Especifique o intervalo de impressão:
• Grupo atual: Todos os contatos do grupo (ou pasta) selecionado são impressos.
• Contato atual: Somente o contato selecionado é impresso. 5. Digite, em centímetros, o tamanho das margens Superior, Inferior,
Esquerda e Direita.
6. Na seção Layout, selecione a opção Lista ou Registro.
No modo de Lista:
a. Clique na guia Definir lista.
b. “Especificar a lista para imprimir” na página 37 como deseja que ela seja impressa
7. Clique em Pré-visualizar para verificar o layout do documento. No modo de Lista verifique se todas as colunas aparecem na página, dentro das margens previamente definidas. Se esse não for o caso, abra novamente a guia Definir lista e adapte o layout.
8. Clique em Imprimir na janela Pré-visualizar impressão depois de estar satisfeito com seu documento.
Motorola Phone Tools 21
Manual do usuário
Pesquisar
Procurar contatos
Dependendo do que está procurando, você pode procurar contatos emContatos de duas maneiras diferentes:
• Se estiver procurando um contato e se conhecer seu sobrenome, nome, empresa ou número do telefone, “Executar uma pesquisa rápida” na página 22.
• Se estiver procurando todos os contatos que satisfaçam um critério comum, como por exemplo todos os contatos que residem em São Paulo, use os “Usar critério de pesquisa” na página 23.
Executar uma pesquisa rápida
1. Clique na pasta (ou grupo) que deseja pesquisar (se desejar pesquisar todos os contatos na lista telefônica atual, clique na pasta raiz).
2. Na lista de contatos, clique no título da coluna do campo no qual deseja pesquisar: Sobrenome, Nome, Empresa, etc.Por exemplo, se clicar no cabeçalho da coluna Sobrenome, o campo Pesquisa rápida torna-se: "Pesquisa rápida em sobrenome".
22 Motorola Phone Tools
Manual do usuário
3. Digite os primeiros caracteres da palavra (ou número) da pesquisa no campo de entrada Pesquisa rápida.Conforme você digita os caracteres, o cursor desloca-se pela lista de contatos e seleciona o primeiro contato que se inicie com os caracteres que digitou.
Veja também“Usar critério de pesquisa” na página 23
Usar critério de pesquisa
1. Na barra de menus, selecione Editar > Pesquisar.A janela Pesquisar é exibida.
2. No campo Pesquisar, digite a palavra que se deseja pesquisar.
3. Na lista Campos, selecione o campo onde deseja efetuar sua pesquisa.
4. Clique no botão OK.Os registros que correspondem ao critério de pesquisa especificado são copiados para a pasta Resultados da pesquisa.
Veja também“Executar uma pesquisa rápida” na página 22
Motorola Phone Tools 23
Manual do usuário
Importar/Exportar
Arquivos de lista telefônica compatíveis
Quando usar a Lista telefônica, não precisa descartar as outras listastelefônicas ou livros de endereços criados noutros aplicativos. O aplicativopermite que você importe, atualize detalhes de contatos na Lista telefônicae exporte os tipos de banco de dados a seguir:
• “Arquivo de texto com delimitadores” na página 35 • DBASE III ou DBASE IV • Motorola Phone Tools (DBF, MDB* e PBK) • “vCard” na página 36 (VCF) • Lista de endereços pessoal (PAB*) • Pasta Outlook/Exchange Contacts (PST*) • Livro de endereços do Outlook Express (WAB*) • Lotus Notes (NSF*) • Contatos do Windows Vista (VCS*)
Os formatos do Lotus Notes, Exchange, Outlook e Outlook Expressestarão disponíveis somente se os aplicativos correspondentes estivereminstalados em seu PC.
Nota*Os tipos de Lista telefônica a seguir podem ser acessados diretamente clicando em Arquivo > Abrir....
Veja também“Importar contatos de um arquivo externo” na página 25“Exportar contatos para um arquivo externo” na página 26 “Especifique a estrutura de um arquivo de texto com delimitadores quando exportar” na página 27
24 Motorola Phone Tools
Manual do usuário
Importar
Importar contatos de um arquivo externo
Na barra de menus, selecione Arquivo > Importar. Um assistente o guiará pelas etapas do processo de importação.
Os arquivos DBF, MDB, DAN, VCF, PAB, PST e WAB são importadosautomaticamente. Você somente necessita especificar as estrutura dosarquivos de texto com delimitadores.
Veja também“Arquivos de lista telefônica compatíveis” na página 24 “Especifique a estrutura de um arquivo de texto com delimitadores quando importar” na página 25
Especifique a estrutura de um arquivo de texto com delimitadores
quando importar
Ao importar arquivos de texto com delimitadores, é necessário definira estrutura dos mesmos para que o aplicativo possa delimitarcorretamente campos e contatos diferentes.
Estas informações são solicitadas na terceira janela (janela Assistente deimportação - Arquivo de texto com delimitadores) do assistente deimportação.
Quando estiver nessa janela:
1. Clique no botão Pesquisar e selecione o arquivo que deseja importar.
2. Na lista Origem, selecione:
• ASCII/DOS se o arquivo vier de um ambiente DOS • ou ANSI/WINDOWS se o arquivo vier de um ambiente Windows.
Motorola Phone Tools 25
Manual do usuário
3. Especifique os “Delimitadores de campo” na página 34 usados para demarcar os campos e entradas (contatos) no arquivo.Se você não souber o tipo dos delimitadores que está sendo usado, efetue algumas experiências e verifique os resultados na zona Pré-visualizar. Se o usuário não selecionar os parâmetros corretos, o aplicativo não exibirá os contatos contidos na lista telefônica de forma correta.
4. Se necessário, especifique o “Identificador de texto” na página 35 usado.
5. Se o primeiro contato do arquivo conter títulos de campos, selecione a opção O arquivo para importar tem nomes do campos. O aplicativo irá reconhecer esses títulos como tais e não os importará como registros.
6. Clique em Avançar para continuar com a importação.
NotaSe não desejar importar campos vazios, selecione a opção Ocultar campos vazios. Essa opção se aplicará somente se os campos não estiverem preenchidos em nenhum contato (entrada): Se for esse o caso, a seção Pré-visualizar da coluna para esse campo estará vazia.
Exportar
Exportar contatos para um arquivo externo
O aplicativo permite-lhe exportar suas listas telefônicas para usar asinformações contidas nelas em aplicativos externos.
Na barra de menus, selecione Arquivo > Exportar. Um assistente guiá-lo-á pelas etapas da exportação.
A exportação nos formatos MDB, DAN, PAB, PST e WAB é efetuadaautomaticamente. Você somente necessita especificar as estrutura dosarquivos de texto com delimitadores.
Importante!Para exportar para um arquivo vCard, consulte o tópico a seguir: “Exportar informações do registro de contatos para um arquivo vCard” na página 28
26 Motorola Phone Tools
Manual do usuário
Veja também“Arquivos de lista telefônica compatíveis” na página 24 “Especifique a estrutura de um arquivo de texto com delimitadores quando exportar” na página 27
Especifique a estrutura de um arquivo de texto com delimitadores
quando exportar
Ao exportar a lista telefônica para um arquivo de texto, é necessário definircomo o aplicativo deverá estruturar esse arquivo.
Estas informações são solicitadas na terceira janela (janela Assistente deexportação - Arquivo de texto com delimitadores) do assistente deexportação.
Quando estiver nessa janela:
1. No campo Exportar arquivo, digite o nome do arquivo para o qual
deseja exportar, ou use o botão Procurar para pesquisar um arquivo de exportação.
2. Na lista Origem, selecione:
• ASCII/DOS se o arquivo for usado em um ambiente DOS • ou ANSI/WINDOWS se ele for usado em um ambiente Windows.
3. Indique os “Delimitadores de campo” na página 34 a serem usados para demarcar os campos e contatos no arquivo de destino.
4. Especifique um “Janela Parâmetros de impressão” na página 35: o arquivo será mais fácil de ler.
5. Selecione a opção Mostrar os nomes do campos na primeira linha se deseja que o primeiro contato do arquivo que foi criado contenha os títulos dos campos exportados.
6. Clique em Avançar para continuar com a exportação.
Motorola Phone Tools 27
Manual do usuário
Exportar informações do registro de contatos para um arquivo vCard
1. Selecione o contato cujo conteúdo deseja exportar.
2. Na barra de menus, selecione Editar > Exportar para arquivo vCard.A janela Arquivo vCard é exibida.
3. Selecione o local onde deseja salvar o arquivo vCard.
4. Clique em Salvar.
Criar grupos de contatos
Grupo de contatos
Um grupo é uma pasta onde é possível armazenar contatos. A principalfinalidade das mesmas é permitir agrupar contatos que não satisfazem oscritérios comuns e que, portanto, não pode localizar automaticamente.Quando o grupo é criado, ele se torna em uma seleção de contatos quenão necessita de recompilação a cada vez que forem usados.
Os grupos contêm somente cópias dos contatos neles armazenados.Quando alterar a cópia de um contato, o contato original é atualizadoautomaticamente e vice-versa.
Veja também“Criar um grupo” na página 28 “Renomear um grupo” na página 29 “Excluir um grupo” na página 29
Criar um grupo
Você pode criar grupos em qualquer pasta, exceto nas pastas Resultadosda pesquisa e Lixeira.
1. Selecione a pasta na qual se deseja criar o grupo.
28 Motorola Phone Tools
Manual do usuário
2. Na barra de menus, selecione Arquivo > Grupo > Criar novo subgrupo.A janela Criar subgrupo em " [...] " é exibida.
3. Digite o nome do grupo que deseja criar no campo Nome do grupo.
4. Clique em OK.
Renomear um grupo
1. Clique com o botão direito do mouse no grupo que deseja renomear, e selecione a opção Renomear no menu pop-up. A etiqueta do grupo pode agora ser editada.
2. Digite o novo nome que se deseja dar ao grupo selecionado.
3. Clique em Enter no teclado.
Excluir um grupo
1. Clique com o botão direito do mouse no grupo que deseja excluir, e selecione a opção Excluir no menu pop-up.É exibida uma janela de confirmação.
2. Clique em OK para confirmar.
Sincronizar contatos
Acessar a visualização da Sincronização dos contatos
Importante!A disponibilidade de alguns dos recursos descritos nesta ajuda dependerá das capacidades do equipamento e da combinação telefone/subscrição.Certifique-se de que o telefone celular esteja conectado ao PC e ligado.
A Visualização de sincronização dos contatos lhe permite visualizara lista telefônica do aplicativo e a lista telefônica do telefone celular namesma janela, para tornar a sincronização mais fácil.
Motorola Phone Tools 29
Manual do usuário
Abrir a Visualização da sincronização dos contatos
1. Na barra de menus, selecione Visualizar > Visualização da sincronizaçãoA Visualização da sincronização dos contatos é exibida.
2. Se a Visualização padrão for exibida, clique no botão Visualizar para alternar para a Visualização da sincronização dos contatos.
NotaEsta visualização somente está disponível se seu telefone celular estiver conectado no PC e ligado.
Usar a visualização da Sincronização dos contatos
Importante!A disponibilidade de alguns dos recursos descritos nesta ajuda dependerá das capacidades do equipamento e da combinação telefone/subscrição.Certifique-se de que o telefone celular esteja conectado ao PC e ligado.
Quando você acessar a Visualização da sincronização, o aplicativo leráos contatos contidos nos Contatos do telefone celular.
Layout da janela de visualização de sincronização
A visualização da sincronização está organizada em quatro seções:
• Na parte superior da janela está a barra de menus e a barra de ferramentas de gerenciamento de arquivos (que inclui as opções dos menus mais usados). Veja abaixo para obter outros detalhes.
• Na esquerda, a seção Lista telefônica exibe os contatos do aplicativo.
• Na direita, a seção Telefone celular exibe os contatos de seu telefone celular.
• Entre estas duas seções, existem vários botões que lhe permitirão transferir contatos de Contatos para outro (botões superiores), salvar ou cancelar as alterações (botão inferior).
NotaSeu telefone celular precisa estar ligado e conectado no PC para executar a inicialização.
30 Motorola Phone Tools
Manual do usuário
Barra de menus e barra de ferramentas de gerenciamento de
arquivos
A barra de ferramentas e a barra de menus incluem parte desses davisualização da lista telefônica padrão. Para obter informações, consulte a ajuda dos Contatos: “Visão geral doscontatos” na página 13.
Menu Visualizar
Neste menu, as seguintes opções são específicas à visualização dasincronização.
• Detalhes de contatos do PC: Abre a janela “Personalizar detalhes do contato” na página 34.
• Detalhes de contatos do celular: Abre a janela “Personalizar detalhes do contato” na página 34.
Menu Telefone celular
A opção a seguir é específica para a visualização da sincronização.
• Ler contatos do telefone: Atualiza a visualização dos contatos atuais do celular.
Seção Meu computador
Esta seção funciona como a visualização da lista telefônica padrão.
A lista suspensa localizada na parte superior da seção permite que vocêselecione a pasta da lista telefônica que contém os contatos para seremsincronizados. Os contatos contidos na pasta selecionada são listadosabaixo.
Motorola Phone Tools 31
Manual do usuário
Os detalhes de cada arquivo selecionado são exibidos na seção inferior dajanela. O botão Novo lhe permite criar um novo arquivo para um contato; O botãoEditar lhe permite editar o registro para o contato selecionado; O botãoExcluir permite que você exclua o registro do contato selecionado.
O botão Pesquisar lhe permite efetuar uma pesquisa de arquivoscom critério.
NotaQuando edita um contato nesta visualização, os seus detalhes serão exibidos em vermelho até que você clique em Salvar alterações ou inicie uma sincronização
Seção do telefone celular
Importante!As informações disponíveis nesta seção dependem das capacidades de seu telefone.
Esta seção mostra a lista dos registros do contato salvo na memória dotelefone celular e no cartão SIM.
Tal como com a seção Meu computador, os detalhes de cada arquivoselecionado são exibidos na seção inferior da janela.
O botão Novo abre a caixa de diálogo Nova entrada do telefone que lhepermite digitar um novo contato a ser salvo nos contatos do telefonecelular.
NotaPara os botões Editar e Excluir, consulte as descrições no título Meu computador.O botão Atualizar permite que a lista de contatos em seu telefone celular seja atualizada.
NotaEste comando é muito útil se você estiver editando diretamente contatos no telefone celular enquanto ele estiver conectado no PC e o aplicativo sendo executado. Se clicar neste botão será exibida a lista atualizada.
32 Motorola Phone Tools
Manual do usuário
Botões de controle
NotaO último botão somente pode ser acessado se as alterações tiverem sido efetuadas em uma das listas.
Sincronizar contatos manualmente
Importante:A disponibilidade de algumas funcionalidades descritas nesta ajuda dependem da versão de seu software.Certifique-se de que o telefone celular esteja conectado ao PC e ligado.
1. Abra “Sincronizar contatos” na página 29.
2. Selecione um ou mais contatos (enquanto mantém pressionada a tecla Ctrl e clicando em cada contato a ser sincronizado) na seção Lista telefônica e/ou Telefone celular.
3. Clique no botão (PC para telefone) ou (Telefone para PC) para transferir os números de uma lista para outra. Os contatos transferidos são exibidos em vermelho até que se realize a sincronização.
4. Clique no botão para salvar os contatos em seu celular ou nos Contatos do PC.
Ativa os contados do aplicativoa serem transferidos para os contatosdo telefone celular.
Ativa os contados do telefone celulara serem transferidos para o aplicativoContatos.
Permite salvar as alteraçõesefetuadas nos Contatos do aplicativoou nos Contatos do telefone celular.
Motorola Phone Tools 33
Manual do usuário
A sincronização é efetuada em linha com as opções selecionadas em“Abrir a Visualização da sincronização dos contatos” na página 30.
Personalizar detalhes do contato
1. A partir dos “Sincronizar contatos” na página 29, na barra de menus, selecione Visualizar > Detalhes de contatos do PC ou Detalhes de contatos do celular.A janela Personalizar detalhes dos contatos é aberta.
2. Selecione os campos exibidos na Visualização dos contatos nos Contatos na seção Lista telefônica ou nos Contatos na seção Telefone celular. a. Use os botões Adicionar e Ocultar para mover os campos da lista
Campos disponíveis para a lista Exibir campos nesta ordem.
b. Use os botões Mover para cima e Mover para baixo para alterar a posição dos campos na lista Exibir campos nesta ordem.
c. Marque a caixa Exibir somente campos preenchidos se desejar exibir somente campos com informação digitada.
Delimitadores de campo
Um delimitador de campo é um indicador visual que permite especificare visualizar o tamanho dos campos que deseja exportar. Não há limitesquanto ao número de delimitadores de campo que se pode inserir em cadaregistro.
Para inserir um delimitador de campo, clique na seção Pré-visualizar.Para excluir um delimitador de campo, clique com o botão direito do mousesobre o mesmo.
Para mover um delimitador de campo, coloque o cursor do mouse sobreele. O ponteiro adotará a forma de uma cruz. Pressione o botão esquerdodo mouse e, mantendo-o pressionado, mova o delimitador.
34 Motorola Phone Tools
Manual do usuário
Arquivo de texto com delimitadores
Arquivo de texto delimitado (ASCII ou ANSI): Os campos e os contatos nãotêm um tamanho fixo, mas são separados por caracteres, ou seqüênciasde caracteres, que necessitam ser especificadas quando importar ouexportar contatos. Por exemplo, o formato CSV corresponde a texto comdelimitadores.
Identificador de texto
Esses são caracteres situados antes e depois do texto contido nos camposque está exportando. Com isso será mais fácil ler o arquivo, uma vez queo arquivo de texto com delimitadores tenha sido exportado.
Por exemplo, se você exportar os campos Sobrenome e Nome, e seescolher aspas como os identificadores de texto, os campos exportadosserão exibidos da seguinte forma:
"Sobrenome";"Nome"
"Macedo"; "João"
"Gonçalves";"Ângela"
Nesse exemplo, as aspas situadas antes e depois do campo sãoIdentificadores de texto.
Janela Parâmetros de impressão
Você pode escolher entre dois modos de layout para imprimir contatos:O modo de Registro e o modo de Lista.
• Modo de registro: Imprime cada contato completo, com todos os campos, se eles estiverem preenchidos ou não.
• Modo de Lista: Imprime somente os campos que você especificou, em formato de tabela. Cada linha representa um contato e cada coluna representa um campo do contato.
O botão Pré-visualizar exibe uma visualização prévia antes da impressãodos arquivos.
Veja também“Imprimir contatos” na página 21
Motorola Phone Tools 35
Manual do usuário
Janela Pesquisar
Esta janela permite-lhe usar o critério de pesquisa.
Veja também“Usar critério de pesquisa” na página 23
vCard
vCard é um formato de cartão de chamadas virtual que permite que asinformações de contato da lista telefônica sejam facilmente trocadas.
36 Motorola Phone Tools
Manual do usuário
Janela Parâmetros de troca da Lista telefônica - Tabela de correspondência
Os arquivos PST do Microsoft Outlook, PAB do Microsoft Exchange eWAB do Microsoft Outlook Express têm uma estrutura diferente das outraslistas telefônicas do aplicativo. Assim, quando você abre um dessesarquivos na Lista telefônica, precisa fazer uma correspondência doscampos desse arquivo com os campos da Lista telefônica.
Veja também:“Corresponder campos entre uma lista telefônica externa e a Lista telefônica do aplicativo” na página 16
Especificar a lista para imprimir
1. Clique na etiqueta Definir lista.
2. Clique na seta ao lado da seção Campos para abrir a lista desdobrável dos campos que pode imprimir.
3. Selecione o campo que deseja visualizar na primeira coluna da tabela.
4. No campo Largura, nessa mesma linha, digite o número de caracteres que deseja atribuir à primeira coluna e, portanto, ao primeiro campo.
5. Repita os passos de 1 a 4 para cada campo que deseja incluir no documento.
Motorola Phone Tools 37
Manual do usuário
Extrair detalhes dos contatos do telefone celular
A janela Selecionar contatos lhe permite selecionar os contatos a partir deseu telefone celular ou lista de contatos do cartão SIM, e enviar-lhes umaSMS ou MMS.
1. Acesse a janela Selecionar contatos dependendo do tipo de mensagem que deseja enviar:
• Para enviar uma SMS: Na barra de menus, selecione Arquivo > Nova > SMS. A janela Enviar mensagem de texto é exibida.Então, clique no botão Para.... O janela Selecionar contatos é apresentada.
• Para enviar uma MMS:A partir da barra de ferramentas, selecione o botão Enviar para destinatário. A janela Enviar MMS é exibida.Então, clique no botão Para.... O janela Selecionar contatos é apresentada.
2. Selecione a pasta, Contatos SIM ou Contatos telefônicos, onde estão os contatos que deseja selecionar.
3. Na zona abaixo da lista drop-down Pastas, selecione os contatos a serem extraídos:
• Clique no contato diretamente a partir da lista. Use a tecla Ctrl para selecionar vários contatos.
• ou Digite o nome no campo Digitar um nome. O contato é realçado.
4. Clique em para adicionar a partir da lista na lista Destinatário(s) selecionado(s).
O botão exclui os itens selecionados da lista Destinatário(s) selecionado(s).
38 Motorola Phone Tools
Manual do usuário
5. Após a lista dos contatos selecionados ter sido configurada, clique no botão OK para a extrair. Você voltará automaticamente para a janela anterior. Os contatos que extraiu aparecem na lista de destinatários.
Importante!A primeira vez que acessar a janela Selecionar destinatário, e depois de todas as modificações que tiver efetuado nos contatos do telefone celular/SIM, pecisa ler seu celular para recuperar os detalhes dos contatos. Para fazer isso, clique no
botão Ler na barra de ferramentas.
Efetuar uma chamada usando os contatos do telefone celular
1. Na janela principal do aplicativo, clique no botão Chamar um contato. A janela Escolher contato é exibida e mostra a lista dos contatos para a pasta selecionada.
2. Selecione, na lista suspensa, a pasta que contém o contato que deseja chamar.
3. Selecione o contato:
• Clique no contato diretamente a partir da lista • ou Digite o nome no campo Digitar um nome.
O contato é realçado. 4. Clique no botão OK.
A janela Escolher contato é fechada e o aplicativo disca o número de contato.
Motorola Phone Tools 39
Manual do usuário
Janela Preferências
A janela Preferências permite-lhe definir as opções a seguir:
Seção Pasta de trabalho
Esta árvore de arquivos permite-lhe selecionar uma pasta contendo a listade todos os contatos que deseja exibir na janela Selecionar contatos.
O botão Novo... permite-lhe criar novos grupos e/ou subgrupos que desejaexibir na árvore de arquivos.
Composição de nome completo
Esta seção permite-lhe selecionar, na lista suspensa, a ordem de todos oscontatos na janela Selecionar contatos.
Exemplo:Se deseja exibir o Sobrenome, Nome e Título de seus contatos selecione, na lista suspensa, a opção Nome, Sobrenome, Título.
A caixa de verificação Detectar repetições de contatos (se ativa)permite-lhe detectar um determinado contato que tenha sido criado(se o nome já existir). Neste caso, uma janela (Segunda ocorrênciadeste contato detectada) aparecerá pedindo que você adicione estenovo contato, ou que atualize o contato.
40 Motorola Phone Tools
Manual do usuário
Calendário
Visão geral do calendário
NotaA seguinte interface do calendário só será mostrada se nenhum outro calendário for detectado.
O Calendário facilita o gerenciamento do tempo, independente de ondevocê estiver. Você pode sincronizar o calendário do seu celular com umdos programas de software de e-mail utilizados em seu computador (sejao Motorola Phone Tools, Outlook ou Lotus Notes). O módulo sincronizaseus diretórios e contém um calendário, onde é possível inserir tarefase eventos e escolher uma visualização diária, semanal ou mensal.
O aplicativo permite exibir o calendário do PC e do celular na mesmajanela para facilitar a sincronização.
A visualização padrão e uma visualização de sincronização estãodisponíveis:
Layout da janela Visualização padrão
Quando o módulo Calendário é aberto, algumas janelas são exibidas porpadrão.
• “A janela Agenda” na página 57• “A janela Calendário” na página 58 • “A janela Tarefas” na página 60 • “A janela Intervalo horário” na página 59
Você pode alterar e “Escolher a exibição” na página 44.
Motorola Phone Tools 41
Manual do usuário
Layout da janela Visualizar sincronização
Ao acessar Visualizar sincronização, o aplicativo lerá as tarefas e/oueventos contidos no celular.
A janela Visualizar sincronização do Calendário permite a exibição docalendário do PC e do celular na mesma janela para facilitara sincronização.
Para obter informações, consulte a ajuda da Sincronização do Calendário:
“Acessar Visualizar sincronização do calendário.” na página 52.
“Visualizar sincronização do calendário” na página 53.
Gerenciar o agendamento
Gerenciar a agenda
Nota:A interface do calendário a seguir somente estará visível se nenhum outro calendário tiver sido detectado.
“Abrir um calendário” na página 43
“Gerenciar eventos” na página 46
“Gerenciar tarefas” na página 49
“Iniciar uma pesquisa” na página 43
“Opções” na página 44
“Escolher a exibição” na página 44
42 Motorola Phone Tools
Manual do usuário
Abrir um calendário
Nota:A interface do calendário a seguir somente estará visível se nenhum outro calendário tiver sido detectado.
1. No menu Arquivo, selecione Abrir. A janela Abrir calendário é exibida.
2. Selecione um dos ícones e clique em Abrir ou clique duas vezes diretamente em um dos ícones para abrir os calendários correspondentes.
Iniciar uma pesquisa
NotaA interface do calendário a seguir somente será mostrada se não for detectado nenhum outro calendário.
1. A partir da visualização padrão do calendário, para iniciar uma pesquisa, você pode:
• Selecionar Editar > Pesquisar na barra de menus.
• Clique no botão Pesquisar. A janela Pesquisar é exibida.
2. No campo Pesquisar,• digite a palavra-chave a usar na pesquisa (para uma nova
pesquisa).Por exemplo: Reunião para programações.
• Na lista de rolagem, selecione uma palavra-chave de uma pesquisa anterior.
3. Para uma pesquisa avançada, marque a caixa Pesquisa avançada e, então, indique um período de tempo usando os campos De e A.
4. Clique no botão Pesquisar. A lista dos compromissos agendados aparece na coluna do campo Assunto.
5. Para visualizar o evento selecionado no campo Assunto, clique no botão Ir para este dia.
Motorola Phone Tools 43
Manual do usuário
6. Para excluir o evento selecionado no campo Assunto, clique no botão Excluir.
7. Para iniciar uma nova pesquisa, clique no botão Nova pesquisa. Este procedimento apaga os resultados da pesquisa anterior.
8. Clique no botão Fechar para fechar a janela Pesquisar.
Veja também“Executar uma pesquisa em visualizar sincronização do calendário” na página 56
Opções
Nota:A interface do calendário a seguir somente estará visível se nenhum outro calendário tiver sido detectado.
A janela Opções permite definir as opções de exibição para Visualizar diae programa as exclusões regulares das tarefas concluídas.
Acessar a janela Opções
Na interface do Calendário, no menu Ferramentas, selecione Opções ouclique diretamente no botão Opções. A janela Opções é exibida.
Se o intervalo horário não aparecer na interface do Calendário, clique nomenu Visualizar e selecione a opção Intervalo horário.
Modificar o período exibido
Na seção Intervalo horário, selecione uma Hora de início e uma Horade término. Por exemplo, Hora de início: 08 e Hora de término: 18. Essashoras serão exibidas na janela Intervalo horário do calendário.
Escolher a exibição
Nota:A interface do calendário a seguir somente estará visível se nenhum outro calendário tiver sido detectado.
44 Motorola Phone Tools
Manual do usuário
Alterar o período exibido no Calendário
Clique em um dos botões mostrados abaixo para modificar a “A janelaAgenda” na página 57.
Visualizar dia para visualizar um único dia.
Visualizar semana para visualizar sete dias.
Visualizar mês para visualizar um mês inteiro.
Mostrar e ocultar janelas
No menu Visualizar, selecione ou anule a seleção das opções a seguirpara mostrar ou ocultar as janelas correspondentes:
• Calendário• Tarefas• Intervalo horário
Mostrar barras de ferramentas
As barras de ferramentas consistem em botões que permitem acessarrapidamente os recursos e as opções do módulo Calendário.
No menu Visualizar, selecione Barra de ferramentas e, então, selecioneou anule a seleção das barras de ferramentas Padrão, Localizar e/ouEditar para mostrar ou ocultar os botões correspondentes.
Veja também:“Opções” na página 44“Exibir opções” na página 62
Motorola Phone Tools 45
Manual do usuário
Gerenciar eventos
Nota:A interface do calendário a seguir somente estará visível se nenhum outro calendário tiver sido detectado.
Um evento pode ser um compromisso, uma reunião, ou qualquer atividadeparticular ou periódica (diária, semanal, mensal ou anual). O móduloCalendário permite que você agende e liste eventos, defina a duração ecrie lembretes para que não sejam esquecidos.
“Adicionar um evento” na página 46
“Visualizar e modificar um evento” na página 47
“Copiar um evento ou uma tarefa” na página 47
“Excluir um evento” na página 48
Adicionar um evento
Nota:A interface do calendário a seguir somente estará visível se nenhum outro calendário tiver sido detectado.
1. Na interface do Calendário, no menu Editar selecione Novo(a). Você também pode:
• Clicar com o botão direito do mouse na janela Agenda (área de exibição central) e, então, selecione Adicionar um evento no menu pendente.
• Clicar no ícone Novo.A janela Adicionar um evento ao calendário é exibida.
2. No campo Assunto, digite o nome do evento que deseja criar. Por exemplo: Reunião com gerentes de projetos.
3. Especifique a Localização do evento. Por exemplo: São Paulo.
4. Indique a Disponibilidade selecionando uma das opções na lista desdobrável: Livre, Em uso ou Temporário.
5. Na seção Duração, especifique a data e a hora de Início e Término para o evento, ou marque a opção Todo o dia.
6. Marque a opção Alarme se desejar usar um alarme como lembrete quando o evento estiver prestes a ocorrer.
46 Motorola Phone Tools
Manual do usuário
7. Marque a opção Freqüência para definir a freqüência com que o evento ocorre. A janela Freqüência do compromisso é exibida.
8. No campo Descrição você pode digitar os comentários adicionais que desejar sobre o evento.
9. Clique em OK para salvar o evento. A janela Adicionar um evento ao calendário é fechada e o evento aparece na agenda. O dia do evento aparece em negrito na janela Calendário.
Visualizar e modificar um evento
Nota:A interface do calendário a seguir somente estará visível se nenhum outro calendário tiver sido detectado.
1. Na interface do Calendário, na janela Agenda (área de exibição central), clique duas vezes no evento. A janela Editar um evento do calendário é exibida.
2. Visualize o evento e efetue as alterações necessárias, conforme a descrição em “Adicionar um evento” na página 46.
3. Após visualizar ou editar o evento, clique em OK para confirmar e fechar a janela.
Copiar um evento ou uma tarefa
Nota:A interface do calendário a seguir somente estará visível se nenhum outro calendário tiver sido detectado.
Na interface do Calendário, na janela Agenda (área de exibição central),selecione o evento ou a tarefa que deseja copiar e, então, use um dos trêsmétodos a seguir:
Motorola Phone Tools 47
Manual do usuário
Teclado
1. Pressione e mantenha pressionada a tecla CTRL e, então, pressione C.
2. Pressione e mantenha pressionada a tecla CTRL e, então, pressione V. Uma cópia do evento ou da tarefa é adicionada à lista dos eventos ou das tarefas.
Botões
1. Clique no botão Copiar. 2. Clique no botão Colar. Uma cópia do evento é adicionada à lista dos
eventos ou das tarefas.
Menu
1. No menu Editar, selecione Copiar. 2. No menu Editar, selecione Colar. Uma cópia do evento é adicionada
à lista dos eventos ou das tarefas.
Excluir um evento
Nota:A interface do calendário a seguir somente estará visível se nenhum outro calendário tiver sido detectado.
1. Na interface do Calendário, na janela Agenda (área de exibição central), selecione o evento ou a tarefa que deseja excluir e:
• Clique com o botão direito do mouse e selecione a opção Excluir no menu pendente, ou
• Selecione a opção Editar > Excluir.
• Clique no ícone Excluir.2. O evento selecionado não aparecerá mais na lista.
48 Motorola Phone Tools
Manual do usuário
Gerenciar tarefas
Uma tarefa é uma ação a ser efetuada uma vez ou em intervalos regulares(diariamente, semanalmente, mensalmente ou anualmente). O móduloCalendário permite que você programe e liste tarefas, defina a duração ecrie lembretes para que não sejam esquecidas.
“Criar uma tarefa” na página 49
“Editar uma tarefa” na página 51
“Copiar um evento ou uma tarefa” na página 51
“Marcar uma tarefa como concluída” na página 51
“Excluir uma tarefa” na página 52
Criar uma tarefa
Aviso!A disponibilidade de alguns dos recursos descritos nesta ajuda dependerá da capacidade do equipamento, isto é, da combinação telefone celular/modem.
1. Na interface do Calendário, na barra de menus, selecione Editar > Nova > Tarefa. Também pode clicar com o botão direito do mouse na janela Tarefas e, então, selecione Adicionar tarefa no menu pendente. A janela Adicionar tarefa é exibida.
2. No campo Assunto, digite o nome da tarefa que deseja criar. Por exemplo: Entregar o relatório mensal.
3. Indique o Status selecionando uma das opções na lista desdobrável: Não iniciado, Em execução, Terminado, Esperando outra pessoa ou Adiado. A informação [n] % completo é exibida de acordo com o status selecionado.
Motorola Phone Tools 49
Manual do usuário
Seção Duração
4. Na seção Duração, digite a data de Início e de Fim para a execução da tarefa.
5. A Prioridade pode ser definida para Baixa, Normal ou Alta.
6. Para marcar sua tarefa como privada, marque a opção Privada.Uma bandeira aparecerá junto da tarefa na janela Tarefas.
Seção Freqüência
7. Marque a opção Freqüência para definir a freqüência com que esta tarefa ocorre.A janela Freqüência do compromisso é aberta. Seção Lembrete
8. Se você deseja ser relembrado desta tarefa, marque a caixa Lembrete e indique quando deseja ser notificado (data e hora) usando as setas.
9. Para associar um som a um lembrete, clique no botão Procurar e especifique o arquivo de som (*.wav) a ser reproduzido no lançamento do lembrete. O aplicativo iniciará uma janela de lembrete que pode descartar ou exibir novamente a cada [n] minutos, de acordo com sua escolha na lista suspensa correspondente.
10. Indique a Categoria selecionando uma das opções na lista desdobrável: Nenhuma, Privada, Feriado, Viagem e Trabalho.
11. No campo Descrição, pode digitar os comentários adicionais que desejar sobre a tarefa.
12. Clique em OK para salvar a tarefa. A janela Adicionar tarefa é fechada e a tarefa é adicionada na janela Tarefas.
50 Motorola Phone Tools
Manual do usuário
Editar uma tarefa
1. Na interface do Calendário, na janela Tarefas, clique duas vezes em uma tarefa ou selecione-a e, então, clique com o botão direito e escolha Editar tarefa no menu pendente.
2. A janela Editar tarefa aparece.
3. Efetue as alterações requeridas, como descrito em “Criar uma tarefa” na página 49.
4. Clique em OK para confirmar e fechar a janela.
Marcar uma tarefa como concluída
Na interface do Calendário, na lista na janela Tarefas, clique na caixaà esquerda da tarefa que deseja marcar como concluída.
Uma marca de confirmação aparece na caixa e o título da tarefa apareceriscado.
Para remover a marca de confirmação, clique novamente na caixa.
Copiar um evento ou uma tarefa
Nota:A interface do calendário a seguir somente estará visível se nenhum outro calendário tiver sido detectado.
Na interface do Calendário, na janela Agenda (área de exibição central),selecione o evento ou a tarefa que deseja copiar e, então, use um dos trêsmétodos a seguir:
Teclado
1. Pressione e mantenha pressionada a tecla CTRL e, então, pressione C.
2. Pressione e mantenha pressionada a tecla CTRL e, então, pressione V. Uma cópia do evento ou da tarefa é adicionada à lista dos eventos ou das tarefas.
Motorola Phone Tools 51
Manual do usuário
Botões
1. Clique no botão Copiar. 2. Clique no botão Colar. Uma cópia do evento é adicionada à lista dos
eventos ou das tarefas.
Menu
1. No menu Editar, selecione Copiar. 2. No menu Editar, selecione Colar. Uma cópia do evento é adicionada
à lista dos eventos ou das tarefas.
Excluir uma tarefa
Na interface do Calendário, na janela Tarefas, selecione a tarefa quedeseja excluir e:
• Clique com o botão direito do mouse e selecione a opção Excluir tarefa no menu pendente, ou
• No menu selecione Editar > Excluir.• Clique no ícone Excluir.
Sincronizar calendário
Acessar Visualizar sincronização do calendário.
Importante!A disponibilidade de alguns dos recursos descritos nesta ajuda dependerá das funções do equipamento e da combinação de telefone/assinatura.Certifique-se de que o seu celular esteja conectado ao PC e ligado.
A janela Visualizar sincronização do Calendário permite a exibição docalendário do computador e do celular na mesma janela para facilitar asincronização.
52 Motorola Phone Tools
Manual do usuário
Abrir Visualizar sincronização do calendário
1. Na barra de menus, selecione Visualizar > Alterar visualização. A janela Visualizar sincronização do calendário é exibida.
2. Se a visualização padrão for exibida, clique no botão Alterar visualização para alterar para a janela Visualizar sincronização do calendário.
NotasEsta visualização estará disponível somente se o celular estiver ligado e conectado ao PC.
Visualizar sincronização do calendário
Importante!A disponibilidade de alguns dos recursos descritos nesta ajuda dependerá das funções do equipamento e da combinação de telefone/assinatura.Certifique-se de que o seu celular esteja conectado ao PC e ligado.
Quando você acessar a Visualizar sincronização, o aplicativo lerá oscontatos contidos no telefone celular.
Layout da janela Visualizar sincronização
A janela Visualizar sincronização está organizada em quatro seções:
• Na parte superior da janela está a barra de menus e a barra de ferramentas de gerenciamento de arquivos (que inclui as opções dos menus mais usados). Veja abaixo para obter outros detalhes.
• À esquerda, a seção Calendário exibe os compromissos do aplicativo;
• À direita, a seção Telefone celular exibe os compromissos do seu telefone celular;
• Entre estas duas seções, existem vários botões que permitem a transferência de contatos de uma Lista de contatos para a outra (botões superiores) e salvar ou cancelar as alterações (botão inferior).
Motorola Phone Tools 53
Manual do usuário
NotaSeu telefone celular precisa estar ligado e conectado no PC para executar a inicialização.
Compromisso na seção Calendário
Esta seção funciona como a visualização padrão do calendário.
A lista suspensa localizada na parte superior da seção permite que vocêselecione a pasta do calendário que contém as tarefas ou os eventosa serem sincronizados. As tarefas ou os eventos contidos na pastaselecionada estão relacionados abaixo.
Os detalhes de cada arquivo selecionado são exibidos na seção inferior dajanela.
O botão Novo permite criar um evento ou uma tarefa; o botão Editarpermite editar um evento ou uma tarefa para o contato selecionado;o botão Excluir permite excluir um evento ou uma tarefa.
NotaAo editar um evento ou uma tarefa nesta visualização, os seus detalhes serão exibidos em vermelho até que você clique em Salvar modificações ou inicie uma sincronização.
Compromisso na seção Telefone celular
Importante!As informações disponíveis nesta seção dependem das funções do seu telefone.
Esta seção mostra a lista de tarefas e eventos salvos na memória dotelefone celular e no cartão SIM.
Tal como com a seção Calendário, os detalhes de cada arquivo sãoexibidos na seção inferior da janela.
O botão Novo abre a caixa de diálogo Novo, que permite inserir uma novatarefa ou evento que serão salvos no calendário do seu telefone celular.
NotaPara os botões Editar e Excluir, consulte as descrições no título Meu computador.
54 Motorola Phone Tools
Manual do usuário
O botão Atualizar permite a atualização da lista de eventos ou tarefas nocalendário do seu telefone celular.
NotaEste comando é muito útil para editar diretamente eventos ou tarefas no calendário do seu celular enquanto ele está conectado ao PC e ao aplicativo em execução. Um clique neste botão exibe a lista atualizada.
Botões de controle
NotaO último botão só poderá ser acessado se forem feitas alterações em uma das listas.
Veja também“Executar uma pesquisa em visualizar sincronização do calendário” na página 56
Sincronizar calendários manualmente
ImportanteA disponibilidade de alguns recursos descritos nesta ajuda, depende da versão do seu software.
Certifique-se de que o seu celular esteja conectado ao PC e ligado.
1. Abra “Visualizar sincronização do calendário” na página 53.
Permite que as tarefas e os eventos do aplicativosejam transferidos para o calendário do telefonecelular.
Permite que as tarefas e os eventos do telefonecelular sejam transferidos para o calendário detarefas do aplicativo.
Permite salvar as alterações feitas no Calendário doaplicativo ou no Calendário do telefone celular.
Motorola Phone Tools 55
Manual do usuário
2. Selecione um ou mais eventos ou tarefas (enquanto pressiona a tecla Ctrl e clica em cada contato a ser sincronizado) da seção Calendário e / ou da seção Telefone Celular.
3. Clique nos botões (Telefone para PC) ou (PC para telefone) para transferir os eventos ou tarefas de uma lista para a outra. As tarefas ou eventos transferidos são exibidos em vermelho até a conclusão da sincronização.
4. Clique no botão para salvar os contatos na lista telefônica do celular ou do PC.
A sincronização é efetuada em linha com as opções selecionadas emOpções de sincronização.
Executar uma pesquisa em visualizar sincronização do calendário
1. A partir de “Visualizar sincronização do calendário” na página 53, na barra de menus, selecione Editar > Pesquisar ou pressione Ctrl+F no teclado.A janela Pesquisar é exibida.
2. Você pode executar uma pesquisa por data ou por assunto. Selecione o tipo de pesquisa que você deseja executar no campo Campos: Assunto ou Data.
3. Para uma pesquisa por assunto, no campo Pesquisa, digite a palavra chave a ser usada na pesquisa.Por exemplo: Reunião para acessar as reuniões anteriores e as agendadas.
4. Para uma pesquisa por data, indique um período de tempo usando os campos De e Até.
5. Clique no botão OK. O resultado da pesquisa aparecerá na pasta Localizar da seção Meu Computador (lateral esquerda).
56 Motorola Phone Tools
Manual do usuário
6. Você pode editar (clicando no botão Editar) ou excluir (clicando no botão Excluir) um evento ou uma tarefa selecionado na lista de resultados.
Veja também“Executar uma pesquisa em visualizar sincronização do calendário” na página 56
A janela Agenda
Nota: A interface do calendário a seguir somente estará visível se nenhum outro calendário tiver sido detectado.
O tamanho da janela Agenda varia de acordo com a sua opção paravisualizar ou não outras janelas.
Quando a agenda é aberta, a visualização diária é aberta por padrão.
Você pode escolher três tipos de exibições:
• Diariamente: Clique no botão Visualizar dia : A janela Visualizar dia é exibida.
• Semanalmente: Clique no botão Visualizar semana : A janela Visualizar semana é exibida.
• Mensalmente: Clique no botão Visualizar mês : A janela Visualizar mês é exibida.
Existem três maneiras para pesquisar a sua agenda:
• Usando o mouse (se ele tiver uma roda): Clique na janela Agenda e use a roda.
• Usando os botões: Dia anterior , Hoje e Dia
seguinte .
Motorola Phone Tools 57
Manual do usuário
• Com a barra de rolagem localizada no lado direito da janela quando você está na visualização semanal ou mensal. Essa barra de rolagem está localizada na parte inferior da janela na visualização diária.
Veja também: “Adicionar um evento” na página 46“Excluir um evento” na página 48“Opções” na página 44“Exibir opções” na página 62“Escolher a exibição” na página 44
A janela Calendário
Nota:A interface do calendário a seguir somente estará visível se nenhum outro calendário tiver sido detectado.
Para visualizar a janela Calendário, no menu Visualizar selecioneCalendário ou clique no botão Calendário. A janela Calendário é exibidana parte superior direita da tela:
Para fechar a janela Calendário, no menu Visualizar anule a seleção de
Calendário ou clique no botão localizado no canto superior direito dajanela Calendário. A janela não será mais exibida.
• Para navegar pelo calendário mês a mês, use os botões:
e . • Quando você clica em um dia no calendário, a página
correspondente é exibida na janela Agenda.• A coluna na parte esquerda mostra o número da semana (no ano)
para cada linha.
58 Motorola Phone Tools
Manual do usuário
• A data atual exibe um círculo em vermelho. • Os dias são exibidos em negrito após você ter digitado os eventos
para esses dias.
Veja também: “Opções” na página 44“Exibir opções” na página 62“Escolher a exibição” na página 44
A janela Intervalo horário
Nota:A interface do calendário a seguir somente estará visível se nenhum outro calendário tiver sido detectado.
Para visualizar esta janela, você precisa primeiro visualizar o calendárioem Visualizar dia. Para fazer isso, clique no botão Visualizar dia. Depois,no menu Visualizar, selecione Intervalo.Ou clique no botão Intervalo horário para selecionar uma das janelas nalista desdobrável. A janela selecionada aparecerá na parte inferior da tela.
Para ir de uma janela à outra, clique na janela que está na tela e com a listadesdobrável selecione a opção desejada.
Veja também: “Opções” na página 44“Exibir opções” na página 62“Escolher a exibição” na página 44
Motorola Phone Tools 59
Manual do usuário
A janela Tarefas
Para exibir a janela Tarefas, no menu Visualizar selecione Tarefas ouclique no botão Ocultar/Exibir tarefas. A janela Tarefas aparecerá naparte superior direita da tela:
Para fechar a janela Tarefas, no menu Visualizar anule a seleção de
Tarefas ou clique no botão localizado no canto superior direito da janelaTarefas. A janela não é mais exibida.
Veja também: “Criar uma tarefa” na página 49“Editar uma tarefa” na página 51“Excluir uma tarefa” na página 52“Opções” na página 44“Exibir opções” na página 62“Escolher a exibição” na página 44
Botões
Nota:A interface do calendário a seguir somente estará visível se nenhum outro calendário tiver sido detectado.
Abrir - Abre um calendário
60 Motorola Phone Tools
Manual do usuário
Copiar - Copia a seleção atual
Colar - Cola a seleção previamente copiada
Imprimir - Imprime o calendário do dia, da semana, do mês ou astarefas
Visualizar - Exibe a visualização da sincronização do calendário,facilitando a sincronização dos dados entre as aplicações do calendárioe o seu telefone celular
Sincronizar - Inicia uma sincronização
Opções - Configura uma hora de começo e término para o Intervalohorário
Ajuda - Inicia a Ajuda on-line
Novo - Adiciona um evento
Excluir - Exclui a seleção
Calendário - Exibe ou oculta a janela Calendário
Tarefas - Exibe ou oculta a janela Tarefas
Intervalo horário - Exibe ou oculta a janela Intervalo horário
Visualizar dia - Exibe a janela Calendário usando uma visualizaçãodiária
Visualizar semana - Exibe a janela Calendário usando umavisualização semanal
Motorola Phone Tools 61
Manual do usuário
Visualizar mês - Exibe a janela Calendário usando uma visualizaçãomensal
Pesquisar - Inicia a procura de um evento ou tarefa no Calendário
Livre
Um evento cujo intervalo horário esteja definido como Livre permiteespecificar no módulo Calendário que você está livre. Isto permite quevocê possa ser adicionado a outros eventos.
Janelas
Nota:A interface do calendário a seguir somente estará visível se nenhum outro calendário tiver sido detectado.
Quando o módulo Calendário é aberto, todas as janelas são exibidas porpadrão. Para modificar essa exibição, consulte os tópicos abaixo.“A janela Agenda” na página 57“A janela Calendário” na página 58“A janela Tarefas” na página 60“A janela Intervalo horário” na página 59
Em uso
Um evento cujo intervalo horário esteja definido como Em uso permiteespecificar no módulo Calendário que você não está disponível nessemomento para ser adicionado à outros eventos.
Exibir opções
Nota:A interface do calendário a seguir somente estará visível se nenhum outro calendário tiver sido detectado.
62 Motorola Phone Tools
Manual do usuário
Usando os botões
• Clique neste botão (localizado no canto superior direito de cada janela) para abrir/fechar as janelas Calendário, Tarefas e Intervalo horário.
• Clique neste botão na janela Agenda para visualizar o dia anterior (mês ou semana).
• Clique neste botão na janela Agenda para visualizar a data atual.
• Clique neste botão na janela Agenda para visualizar o dia seguinte.
• Clique neste botão na janela Calendário para visualizar o mês anterior.
• Clique neste botão na janela Calendário para visualizar o mês seguinte.
Usando o mouse
• Clique em uma data na janela Calendário para selecionar a página para esse dia na janela Agenda (a janela no centro da tela).
• Clique com o botão direito do mouse na janela Tarefas para exibir um menu pendente que lhe permite adicionar uma tarefa, excluir uma tarefa ou editar a tarefa selecionada.
• Clique na janela Agenda e use a roda do mouse para navegar na programação.
• Clique com o botão direito do mouse na janela Agenda (a área de visualização central):
• - Quando Visualizar dia está ativo: É exibido um menu pendente que permite adicionar um evento ou excluir o evento selecionado.
• - Quando Visualizar semana está ativo: É exibido um menu pendente que permite trocar para o dia selecionado ou para Visualizar mês.
Motorola Phone Tools 63
Manual do usuário
• - Quando Visualizar mês está ativo: É exibido um menu pendente que permite trocar para o dia selecionado ou para Visualizar semana.
Veja também: “Opções” na página 44“Janelas” na página 62“Escolher a exibição” na página 44
Freqüência
1. Na janela Freqüência do compromisso, selecione um Tipo de freqüência: Diariamente, semanalmente, mensalmente ou anualmente.
2. Clique em OK para fechar a janela.
Imprimir um calendário
1. Na interface do Calendário:
• - Clique no botão Imprimir ou • - No menu, selecione Arquivo > Imprimir .
A janela Imprimir é exibida.2. Escolha e marque o tipo de visualização: Diária, Semanal, Mensal,
Tarefas.
3. Escolha o dia que deseja imprimir, na lista de rolagem.
4. Clique no botão OK para iniciar a impressão.
Programar um alarme
1. Na lista desdobrável Notificar, escolha o número de minutos ou de horas antes do evento para o qual você deseja que o alarme seja ativado.
2. Clique no botão Procurar para escolher o arquivo de som a ser reproduzido e clique em Reproduzir.
64 Motorola Phone Tools
Manual do usuário
No momento certo, a janela de notificação será exibida na tela e o alarmeserá ativado automaticamente.
Temporário
Um evento cujo intervalo horário esteja definido como Temporário permiteespecificar no módulo Calendário que esse evento precisa ser confirmado.
Motorola Phone Tools 65
Manual do usuário
Sincronização
Sincronizar
Importante!A disponibilidade de alguns dos recursos descritos nesta ajuda dependerá das capacidades de seu equipamento e da combinação telefone celular/subscrição.Certifique-se de que o telefone celular esteja conectado ao PC e ligado.
A sincronização permite-lhe atualizar as listas telefônicas e os calendáriosmediante a correspondência:
• Dos números salvos em seu telefone celular com os números salvos na lista telefônica do aplicativo,
• E/ou os eventos/tarefas salvos em seu telefone celular com os salvos no calendário do aplicativo.
Dois modos de transferência
“Sincronizar agora” na página 78 lhe permite transferir dados (Contatos,Calendário) do PC para o telefone, ou do telefone para o PC.
A primeira vez que esta sincronização é iniciada, é efetuadaa sincronização “completa”:
• Todos os itens do PC que não estão no telefone são transferidos para o telefone
• Todos os itens do telefone que não estão no PC são transferidos para o PC
• Para itens que estão no telefone e no PC: -> Para item de contato, os campos são mesclados. Se um campo é
preenchido em ambos os dispositivos, você será solicitado para escolher o item que deseja manter*
-> Para outros itens, você será solicitado para escolher item a manter*
Motorola Phone Tools 67
Manual do usuário
Para a sincronização a seguir:
• Todos os itens que foram criados, modificados, excluídos somente no telefone desde a última sincronização são criados, modificados, excluídos no PC
• Todos os itens que foram criados, modificados, excluídos somente no PC desde a última sincronização são criados, modificados, excluídos no telefone
• Se um item tiver sido modificado em ambos os lados desde a última sincronização, você será solicitado para escolher o item a manter*
*: excepto se alterar as regras de conflito - veja “Guia Prioridades” napágina 74
A “Usar transferência de dados protegidos” na página 78 lhe permitetransferir somente dados (Contatos, Calendário) do PC para o telefone.
Esta sincronização assegura que os contatos do PC não serãomodificados ou excluídos:
• Todos os itens do PC que não estão no telefone são transferidos para o telefone
• Para itens que estão no telefone e no PC, os campos de item preenchidos do PC substituem os campos de item do telefone
Operação
Quando seu telefone celular estiver conectado no PC e na rede do telefonecelular, o aplicativo lê os registros da lista telefônica (ou os eventos/tarefasdo calendário) armazenados no telefone celular e os compara como arquivo da lista telefônica que está aberta (lista telefônica atual) ou como calendário atual.
Quando existe um conflito (por exemplo: O mesmo contato com umnúmero de telefone diferente) entre a Lista telefônica e o celular durante asincronização, a opção Conflitos da janela Opções de sincronização lhepermite especificar a lista telefônica a vigorar ou perguntar a cada conflito.
Veja também“Acessar a janela Opções de sincronização” na página 69
68 Motorola Phone Tools
Manual do usuário
Modificar as definições da sincronização
Acessar a janela Opções de sincronização
Importante!A disponibilidade de alguns dos recursos descritos nesta ajuda dependerá das capacidades de seu equipamento e da combinação telefone celular/subscrição.Certifique-se de que o telefone celular esteja conectado ao PC e ligado.
Clique no botão Modificar as opções de sincronização.
A janela Opções de sincronização é aberta.
A primeira vez que acessar esta janela, um assistente é exibido paraajudá-lo através da configuração das opções de sincronização.
Veja também“Configurar a sincronização” na página 69
Configurar a sincronização
Importante!A disponibilidade de alguns dos recursos descritos nesta ajuda dependerá das capacidades de seu equipamento e da combinação telefone celular/subscrição.Certifique-se de que o telefone celular esteja conectado ao PC e ligado.
1. “Acessar a janela Opções de sincronização” na página 69.
2. Efetue as alterações desejadas em cada guia da janela Opções de sincronização.
3. Clique em OK para confirmar e fechar a janela.
A primeira vez que acessar a janela Opções de sincronização, umassistente é exibido para ajudá-lo a configurar as opções desincronização.
Motorola Phone Tools 69
Manual do usuário
Veja também“Guia Geral” na página 70“Guia Pasta de sincronização” na página 71 “Guia Filtrar” na página 72“Guia Adicionar entrada” na página 73“Guia Identificação do campo do telefone” na página 74“Guia Prioridades” na página 74“Guia Mapeamento” na página 75“Guia Sincronização automática” na página 76“Guia origem dos dados” na página 77
Guias da configuração
Guia Geral
Importante!A disponibilidade de alguns dos recursos descritos nesta ajuda dependerá das capacidades de seu equipamento e da combinação telefone celular/subscrição.Certifique-se de que o telefone celular esteja conectado ao PC e ligado.
1. Na seção Especificar composição do ‘Nome completo’, selecione suas preferências para o modo como os nomes dos contatos do telefone celular são exibidos, escolhendo a exibição primeiro do Sobrenome (opção Sobrenome, Nome) ou primeiro do Nome (opção Nome, Sobrenome).
2. Marque as opções que deseja ativar:
• Ativar sincronização completa - Esta opção executa uma nova leitura completa (e potencialmente maior) da pasta completa.
• Mostrar as mensagens de confirmação antes de excluir as entradas durante a sincronização se deseja confirmar a exclusão permanente dos registros durante a sincronização.
3. Mova-se para outra guia, se necessário, ou clique diretamente em OK para confirmar e fechar a janela Definições de sincronização.
Veja também“Guia Sincronização automática” na página 76
70 Motorola Phone Tools
Manual do usuário
Guia Pasta de sincronização
Importante!A disponibilidade de alguns dos recursos descritos nesta ajuda dependerá das capacidades de seu equipamento e da combinação telefone celular/subscrição.Certifique-se de que o telefone celular esteja conectado ao PC e ligado.
1. Selecione o item para o qual você deseja alterar a pasta de sincronização.
2. Clique em Alterar.... A janela Pasta de sincronização aparece.
3. Selecione a pasta que deseja usar para a sincronização.
4. Se essa pasta não existir, pode criá-la. Selecione a pasta onde deseja criar uma subpasta e, então, clique em Nova.... Uma nova janela Criar subgrupos é exibida.
5. Digite um nome para a nova subpasta.
6. Clique em OK. Esta janela será fechada e a nova subpasta é exibida na árvore dos itens.
7. Clique em OK para confirmar as alterações.O nome da pasta é exibido no campo Pasta atual.
8. Mova-se para outra guia, se necessário, ou clique diretamente em OK para confirmar e fechar a janela Definições de sincronização.
Veja também“Guia Filtrar” na página 72
Motorola Phone Tools 71
Manual do usuário
Guia Filtrar
Importante!A disponibilidade de alguns dos recursos descritos nesta ajuda dependerá das capacidades de seu equipamento e da combinação telefone celular/subscrição.Certifique-se de que o telefone celular esteja conectado ao PC e ligado.
1. Selecione Contatos, Sim, Calendário ou Tarefas, dependendo do tipo de dados que deseja sincronizar. Se selecionar:
• Contatos: a. Selecione Sincronizar todos os contatos, Sincronizar os
contatos selecionados ou Sincronizar os contatos da categoria.
b. Nos últimos casos, clique no botão Selecionar....A janela Filtrar ou Seleção das categorias é aberta.
c. Para os contatos selecionados, marque a caixa na coluna Sincronizar correspondente às entradas que deseja sincronizar.Para os contatos da categoria, selecione na lista Categorias disponíveis. Você também pode usar o botão Selecionar tudo ou Remover seleção de tudo. As entradas não marcadas serão ignoradas durante a sincronização.
• SIM: a. Marque a caixa Sincronizar contatos SIM separadamente se
deseja sincronizar os contatos SIM selecionados ou os contatos SIM da categoria.
b. Selecione Sincronizar todos os contatos, Sincronizar os contatos SIM selecionados ou Sincronizar os contatos SIM da categoria.
c. Nos últimos casos, clique no botão Selecionar.... d. Efetue o mesmo procedimento da opção Contatos (etapa c).
72 Motorola Phone Tools
Manual do usuário
• Calendário: a. Escolha Sincronizar todos os eventos ou Somente sincronizar. b. Na última opção, indique o número de semanas antes ou depois
da data atual para sincronizar os eventos.
• Tarefas: a. Escolha Sincronizar todas as tarefas ou Somente sincronizar. b. Na última opção, indique o número de semanas antes ou depois
da data atual para sincronizar as tarefas.
c. Se deseja ignorar as tarefas concluídas durante a sincronização, marque a opção Ignorar tarefas concluídas.
2. Mova-se para outra guia, se necessário, ou clique diretamente em OK para confirmar e fechar a janela Definições de sincronização.
Veja também“Guia Adicionar entrada” na página 73
Guia Adicionar entrada
Importante!A disponibilidade de alguns dos recursos descritos nesta ajuda dependerá das capacidades de seu equipamento e da combinação telefone celular/subscrição.Certifique-se de que o telefone celular esteja conectado ao PC e ligado.
1. Use a lista desdobrável na guia Adicionar entrada para indicar a localização preferida para as novas entradas do telefone celular.
2. Mova-se para outra guia, se necessário, ou clique diretamente em OK para confirmar e fechar a janela Definições de sincronização.
Veja também“Guia Identificação do campo do telefone” na página 74
Motorola Phone Tools 73
Manual do usuário
Guia Identificação do campo do telefone
Importante!A disponibilidade de alguns dos recursos descritos nesta ajuda dependerá das capacidades de seu equipamento e da combinação telefone celular/subscrição.Certifique-se de que o telefone celular esteja conectado ao PC e ligado.
1. Para identificar melhor o tipo do número de telefone quando ele aparece na visualização da sincronização, selecione uma das três opções a seguir:
• Perguntar - O aplicativo perguntará, se apropriado, o método de identificação a usar.
• Por padrão, use o tipo - Role para baixo na lista para determinar o tipo do número de telefone padrão. Esta informação aparece na seção Telefone da Lista telefônica, por exemplo Fax (comercial).
• Usar sufixos para identificar números novos - Selecione o campo do telefone para o qual você deseja adicionar um sufixo na lista desdobrável. É atribuída uma letra padrão no campo Sufixo, mas você pode especificar outra se desejar. Isto ajudará a identificar números diferentes.
2. Mova-se para outra guia, se necessário, ou clique diretamente em OK para confirmar e fechar a janela Definições de sincronização.
Veja também“Guia Prioridades” na página 74
Guia Prioridades
Importante!A disponibilidade de alguns dos recursos descritos nesta ajuda dependerá das capacidades de seu equipamento e da combinação telefone celular/subscrição.Certifique-se de que o telefone celular esteja conectado ao PC e ligado.
Quando existe um conflito (por exemplo: O mesmo contato com umnúmero de telefone diferente) entre a Lista telefônica e o celular durante asincronização, esta guia permite-lhe especificar a lista telefônica a vigorarou perguntar a cada conflito.
74 Motorola Phone Tools
Manual do usuário
1. Selecione uma destas três opções:
• Computador - Se ativar esta opção, os dados do aplicativo serão usados como base e sobrescreverão, se aplicável, os dados do telefone celular.
• Telefone celular - Se ativar esta opção, os dados do telefone celular serão usados como base e, se aplicável, sobrescreverão os dados do aplicativo.
• Perguntar - Se ativar esta opção quando o aplicativo detectar dados inconsistentes no aplicativo e no telefone celular, será exibida uma janela perguntando se deseja manter os dados (do aplicativo ou do telefone celular).
2. Mova-se para outra guia, se necessário, ou clique diretamente em OK para confirmar e fechar a janela Definições de sincronização.
Veja também“Guia Mapeamento” na página 75
Guia Mapeamento
Importante!A disponibilidade de alguns dos recursos descritos nesta ajuda dependerá das capacidades de seu equipamento e da combinação telefone celular/subscrição.Certifique-se de que o telefone celular esteja conectado ao PC e ligado.
Esta guia permite-lhe alinhar as entradas do telefone celular com as doaplicativo.
1. Selecione o item para o qual você deseja alterar o mapeamento.
2. Clique em Modificar mapeamento.... A tabela de correspondência para o item selecionado é exibida.
3. Selecione um campo do telefone celular e o campo dos contatos do aplicativo que deseja ligar e, então, clique em << Ligação >>. As ligações criadas deste modo são exibidas na seção Ligações estabelecidas.
• Se selecionar um campo, também pode clicar em Desvincular para excluir a ligação entre as duas entradas.
• O botão Padrão restaura os vínculos predefinidos entre os campos no programa. Ele limpa todas as alterações que tenha efetuado.
Motorola Phone Tools 75
Manual do usuário
4. Mova-se para outra guia, se necessário, ou clique diretamente em OK para confirmar e fechar a janela Definições de sincronização.
Veja também“Guia Sincronização automática” na página 76
Guia Sincronização automática
Importante!A disponibilidade de alguns dos recursos descritos nesta ajuda dependerá das capacidades de seu equipamento e da combinação telefone celular/subscrição.Certifique-se de que o telefone celular esteja conectado ao PC e ligado.
1. Para determinar se a sincronização entre o telefone celular e o aplicativo deve ocorrer automaticamente, selecione uma das opções a seguir:
• Nunca para que a sincronização não seja executada automaticamente.
• A cada lançamento se desejar executar automaticamente a sincronização cada vez que conecta.
• Cada x (dia da semana) se desejar executar a sincronização regularmente num dia específico da semana.
• A cada mês se desejar executar automaticamente a sincronização uma vez por mês.
2. Mova-se para outra guia, se necessário, ou clique diretamente em OK para confirmar e fechar a janela Definições de sincronização.
Veja também“Guia origem dos dados” na página 77
76 Motorola Phone Tools
Manual do usuário
Guia origem dos dados
Importante!A disponibilidade de alguns dos recursos descritos nesta ajuda dependerá das capacidades de seu equipamento e da combinação telefone celular/subscrição.Certifique-se de que o telefone celular esteja conectado ao PC e ligado.
1. Use as listas de rolagem Contatos e Calendário/Tarefa para selecionar o aplicativo onde armazena os dados dos Contatos e do Calendário.
2. Mova-se para outra guia, se necessário, ou clique diretamente em OK para confirmar e fechar a janela Opções de sincronização.
Guia Seleção da lista telefônica
Importante!A disponibilidade de alguns dos recursos descritos nesta ajuda dependerá das capacidades de seu equipamento e da combinação telefone celular/subscrição.Certifique-se de que o telefone celular esteja conectado ao PC e ligado.
Use esta guia para selecionar a lista telefônica que deseja usar.
1. Marque o botão de rádio correspondente a sua escolha:
• Cartão SIM • Lista telefônica do telefone
2. Mova-se para outra guia, se necessário, ou clique diretamente em OK para confirmar e fechar a janela Definições de sincronização.
Motorola Phone Tools 77
Manual do usuário
Sincronizar Contatos e Calendário
Sincronizar agora
Importante:A disponibilidade de alguns dos recursos descritos nesta ajuda dependerá das capacidades de seu equipamento e da combinação telefone celular/subscrição.Certifique-se de que o telefone celular esteja conectado ao PC e ligado.A primeira vez que clicar em Sincronizar, o Assistente de sincronização será exibido. Este assistente o guiará, etapa a etapa, para sua primeira sincronização.Da próxima vez, o botão Sincronizar é pressionado e o Assistente de sincronização não será mais exibido. Em vez disso, a janela Sincronização é exibida.
1. Clique no botão Sincronizar agora. A janela Sincronização é exibida e permite que a sincronização comece imediatamente
2. Verifique se os itens (Contatos, Calendário) que deseja sincronizar estão selecionados e, então, clique no botão Sincronizar.
A sincronização é efetuada com as opções selecionadas em “Modificar asdefinições da sincronização” na página 69.
Para mais detalhes sobre os resultados da sincronização, clique no botãoResumo.
Usar transferência de dados protegidos
Importante:A disponibilidade de alguns dos recursos descritos nesta ajuda dependerá das capacidades de seu equipamento e da combinação telefone celular/subscrição.Certifique-se de que o telefone celular esteja conectado ao PC e ligado.A primeira vez que clicar em Sincronizar, o Assistente de sincronização será exibido. Este assistente o guiará, etapa a etapa, para sua primeira sincronização.Da próxima vez, o botão Sincronizar é pressionado e o Assistente de sincronização não será mais exibido. Em vez disso, a janela Sincronização é exibida.
78 Motorola Phone Tools
Manual do usuário
A Transferência de dados protegidos assegura que seu PC não serácorrompido: Você somente transferirá dados do PC para o telefone.
1. Clique no botão Dados protegidos. A janela Sincronização é exibida e permite que a sincronização comece imediatamente
2. Verifique se os itens (Contatos, Calendário) que deseja sincronizar estão selecionados e, então, clique no botão Sincronizar.
A sincronização é efetuada com as opções selecionadas em “Modificar asdefinições da sincronização” na página 69.
Para mais detalhes sobre os resultados da sincronização, clique no botãoResumo.
Sufixos
Um sufixo é um caractere alfabético que tem um significado. Os sufixospermitem o reconhecimento de diversos números de fax e de telefonepertencentes a uma mesma pessoa. São sugeridos os sufixos padrão,mas você pode especificar seus próprios valores. Por exemplo, a letra _Rpode indicar números Residências; _G pode indicar um número geral deuma empresa, etc.
Aviso!Os sufixos somente podem conter uma letra e os números não são aceitos.
Assistente de Salvar/Restaurar
Importante:A disponibilidade de alguns dos recursos descritos nesta ajuda dependerá das capacidades de seu equipamento e da combinação telefone celular/subscrição.Certifique-se de que o telefone celular esteja conectado ao PC e ligado.
A opção de efetuar backup e de restaurar registros permite-lhe salvar naunidade de disco rígido do PC os registros contidos na memória dotelefone celular, e vice-versa, antes da sincronização. Esta opção desalvar/restaurar é útil para os casos em que deseja recuperar os dadossobrescritos pela sincronização, ou quando cancela uma sincronização.
Motorola Phone Tools 79
Manual do usuário
Este assistente também lhe permite excluir os registros contidos namemória do telefone celular.
Acessa o Assistente de Salvar/Restaurar
1. No Menu principal, selecione Organizador > Telefone celular > Salvar/Restaurar.A janela Synchronisation Suite é exibida.
NotaSeu telefone celular precisa estar ligado e conectado para executar a inicialização.
2. Selecione a opção Backup ou Restaurar dependendo do que deseja fazer. O Assistente de Salvar/Restaurar é aberta.
3. Siga as instruções exibidas na tela.
O Assistente de Salvar/Restaurar lê, então, o conteúdo de seu telefonecelular e mostra-lhe um resumo, após a operação ter sido completadacorretamente. Clique em Terminar para fechar o Assistente de Backup/Restaurar. Os contatos, tarefas e o calendário do telefone celular são salvoslocalmente em um arquivo .csv.
Resolver problemas de sincronização no Outlook
Quando você clicar no botão Sincronizar, é possível que apareça umajanela de aviso na tela.
Verifique o seguinte:
• Certifique-se de que o seu telefone esteja ligado e conectado ao PC e, então, clique em OK.
• Se você estiver utilizando uma conexão Bluetooth, certifique-se de que o seu telefone esteja emparelhado com o PC e, então, clique em OK.
• Se você mudou o telefone ou o tipo de conexão, clique em Redetectar.
• Certifique-se de que nenhum outro aplicativo esteja utilizando a porta do telefone ou de comunicação.
80 Motorola Phone Tools
Manual do usuário
Quando da criação de eventos recorrentes mensalmente no Outlook,escolha cuidadosamente o tipo correto do Padrão de recorrência.
• Para criar eventos Mês na data (por exemplo, repetir todos os dias 15 em cada mês), use a opção Dia [X] de todos os [X] meses.
• Para criar eventos Mês no dia (por exemplo, repetir na segunda quinta-feira em cada mês), use a opção [X] [X] de todos os [X] meses.
Nota:O Outlook e o Lotus Notes suportam muita informação adicional para eventos do calendário e contatos. Nem toda esta informação é suportada por seu telefone. Você pode ter contatos com número de telefone ou tipos de e-mail que não são suportados em seu telefone. Esses itens não serão escritos no telefone.
Apresentação
Importante!A disponibilidade de algumas funções descritas nesta ajuda depende da sua versão de software.
Quando você instalar o aplicativo, uma nova barra de ferramentas serácriada no Outlook. Há dois botões:
• Sincronizar que inicia uma sincronização;
• Ajuda na sincronização que exibe esta ajuda on-line. A primeira vez que clicar em Sincronizar, o Assistente de sincronizaçãoserá exibido. Este assistente irá ajudá-lo a escolher várias opções desincronização antes de começar a sincronizar. Siga as instruções exibidasna tela.
A sincronização é efetuada em linha com as opções selecionadas em“Acessar a janela Opções de sincronização” na página 69.
Na próxima vez que o botão Sincronizar for pressionado o Assistente desincronização não será mais exibido. Em vez disso, a janela Opções desincronização será exibida.
Para mais detalhes sobre as opções de sincronização, consulte“Sincronizar Contatos e Calendário” na página 78 e “Configurar asincronização” na página 69.
Motorola Phone Tools 81
Manual do usuário
Salvar/Restaurar
Efetue o backup e restaure seus dados
Importante:A disponibilidade de alguns dos recursos descritos nesta ajuda dependerá das capacidades de seu equipamento e da combinação telefone celular/subscrição.Certifique-se de que o telefone celular esteja conectado ao PC e ligado.
A opção de efetuar backup e de restaurar registros permite-lhe salvar naunidade de disco rígido do PC os registros contidos na memória dotelefone celular, e vice-versa, antes da sincronização. Esta opção desalvar/restaurar é útil para os casos em que deseja recuperar os dadossobrescritos pela sincronização, ou quando cancela uma sincronização.
Este assistente também lhe permite excluir os registros contidos namemória do telefone celular.
Para efetuar backup e o restauração de seus dados
NotaSeu telefone celular precisa estar ligado e conectado para executar a inicialização.
1. Clique no botão Backup ou Restaurar dependendo do que deseja fazer. O Assistente de Salvar/Restaurar é aberto.
2. Siga as instruções exibidas na tela.
O Assistente de Salvar/Restaurar lê, então, o conteúdo de seu telefonecelular e mostra-lhe um resumo, após a operação ter sido completadacorretamente. Clique em Terminar para fechar o Assistente de Salvar/Restaurar. Os contatos, tarefas e o calendário do telefone celular são salvoslocalmente em um arquivo .csv.
Nota:Quando restaurar contatos para memória SIM, se os contatos originais tiverem sido armazenados com um nome único e em formato de números múltiplos, eles serão armazenados como um nome único e formato de número único.
Motorola Phone Tools 83
Manual do usuário
Para excluir dados de seu telefone
Você também pode excluir registros contidos na memória de seu telefonecelular.
1. Clique no botão Excluir dados de meu telefone, dependendo do que deseja fazer. O Assistente de Salvar/Restaurar é aberto.
2. Por padrão, todos os itens (calendário, contatos) são selecionados. Desmarque os itens que não deseja excluir. Então, siga as instruções exibidas na tela.
84 Motorola Phone Tools
Manual do usuário
Transferência da lista telefônica
Visão geral da Transferência da lista telefônica
A Transferência da lista telefônica lhe permite transferir a lista telefônicado celular para outro telefone.
Este recurso é útil quando comprar um novo telefone e desejar mantera lista telefônica.
Um assistente o ajudará a efetuar o backup da lista telefônica e a restaurá-la imediatamente para um novo telefone.
Veja também“Transferir uma lista telefônica para outro telefone” na página 85
Gerenciar transferência da lista telefônica
Transferir uma lista telefônica para outro telefone
1. Certifique-se de que o telefone celular esteja corretamente ligado e conectado no computador.
2. Clique no botão Transferir minha lista telefônica para outro telefone.A ferramenta de troca do telefone é exibida e o backup da lista telefônica começa imediatamente.O arquivo da cópia de segurança é salvo na pasta de backup padrão. Uma janela de progresso é exibida.
Motorola Phone Tools 85
Manual do usuário
3. Quando o backup está terminado, uma janela indica que o backup está efetuado.Desligue seu telefone e, então, clique no botão OK.O assistente da Configuração do telefone é exibido.
Importante!Não contecte seu telefone celular no PC até receber instruções para isso pelo assistente de instalação.
4. Certifique-se de que seu telefone não esteja bloqueado.Selecione o tipo de conexão que irá usar para conectar seu dispositivo móvel no PC.
5. Clique no botão Avançar. 6. A tela a seguir lhe solicita para contectar o telefone.
Seu telefone será detectado e configurado automaticamente.
7. Depois do telefone ter sido detectados, a execução do restauro começa.
NotaSe o aplicativo detectar que alguns campos não correspondem entre os telefones, e alguns campos do primeiro telefone não puderem ser trocados para o segundo telefone, será exibida uma janela.Esta janela lista os campos do primeiro telefone, e na frente de cada um o campo do segundo telefone se a correspondência puder ser efetuada. Senão, é exibido “nenhuma correspondência”.Clique no botão OK para iniciar a operação de restauro.
8. Clique no botão OK para iniciar a operação de restauro.Uma janela de progresso é exibida, e uma janela lhe informa que o assistente de troca foi executado com sucesso.
86 Motorola Phone Tools
Manual do usuário
Capítulo 4: Comunicar
Visão geral de comunicação
Comunicar permite que você gerencie mensagens de texto e de MMScom facilidade, permitindo editar e enviar mensagens através do tecladodo computador. Também permite criar e gerenciar conexões de Internetusando o cartão SIM do telefone celular.
Acessar Comunicar
No painel esquerdo, clique no botão Comunicar e depois na seção quevocê deseja acessar:
• “SMS” na página 89• “MMS” na página 97• “Internet” na página 111
Motorola Phone Tools 87
Manual do usuário
SMS
Visão Geral do SMS
Importante!A disponibilidade de alguns recursos descritos nesta ajuda depende da capacidade do seu equipamento e da conbinação celular/assinatura.
SMS possibilita manusear mensagens de texto de forma fácil, permitindoque você edite e envie mensagens de texto por meio do teclado do seucomputador.
Descrição do SMS
Pastas
Todas as operações relacionadas as mensagens de saída ou entrada sãocentralizadas na seção Pastas que apresenta as três listas a seguir:
Caixa de saídaA pasta Caixa de saída relaciona todasas mensagens, incluindo aquelas queestão a caminho. Uma vez que atransmissão for finalizada, a mensagemserá transferida para a pastaMensagens enviadas.
Mensagens enviadasA pasta Mensagens enviadasarmazena as transmissões completas.
Caixa de entradaA pasta Caixa de entrada relacionatodas as mensagens recebidas.
Motorola Phone Tools 89
Manual do usuário
Mensagens
A seção Mensagens exibe a lista de mensagens que estão na pastaselecionada na seção Pastas. São fornecidas informações sobre asmensagens como: número ou nome de contato, data e hora damensagem, status e tamanho.
Detalhes
A seção Detalhes exibe o conteúdo da SMS selecionada.
Configurar SMS
Importante!A disponibilidade de alguns recursos descritos nesta ajuda depende da capacidade do seu equipamento e da combinação do telefone celular/assinatura.
Pré-requisitos
Antes de poder enviar mensagens de texto, você deverá assinar o serviçocorrespondente na sua operadora de celular. Antes de configurar a funçãoSMS, por favor, verifique se seu celular está conectado ao seu computadore se sua placa de PC está configurada para a porta de comunicaçãocorreta do computador.
Acessar Configurar SMS
Na barra de menu, selecione SMS > Configurar SMS.
A janela Configurar SMS será aberta.
90 Motorola Phone Tools
Manual do usuário
Configurar SMS
A janela Configurar SMS possibilita configurar as Opções detransmissão e a regra para excluir mensagens.
Opções de transmissão
• Relatório de entrega: você recebe um relatório de entrega para cada mensagem enviada (se operadora de rede de celular do seu contato suportar esse serviço).
• Validade: especifique aqui a validade que deseja atribuir às mensagens que enviar. Após esta data, a mensagem será excluída do servidor da operadora, mesmo se o destinatário não a tiver recebido.
• Número de retorno: especifique aqui o número de telefone onde seu contato pode localizá-lo.
Excluir mensagens no telefone
Quando uma SMS é recebida, será armazenada automaticamente namemória do telefone selecionada atualmente. As mensagens podem serarmazenadas no cartão de memória SIM ou na memória do telefone.
Você será avisado para limpar as mensagens quando não forem maisnecessárias. Assim que o cartão de memória SIM (ou a memória dotelefone) estiver cheio, você não receberá qualquer mensagem enviada.
• Nunca: As SMS sempre serão mantidas no telefone e no computador. Você também pode excluí-las manualmente de Correio recebido ou no seu celular.
• Quando excluir no computador: As SMS serão excluídas automaticamente do celular quando forem excluídas de Correio recebido.
• Quando recuperar: As SMS serão excluídas sistematicamente do celular após serem transferidas para Correio recebido.
Motorola Phone Tools 91
Manual do usuário
Manter SMS vazio
As SMS são feitas de um cabeçalho (caminho de resposta, validade, etc)e um corpo de mensagem. SMS "vazias" são compostas essencialmentepor um cabeçalho sem um corpo de mensagem.
Quando esta opção estiver selecionada, as SMS "vazias" serãoprocessadas como qualquer outra mensagem. Se você desmarcar estaopção, as mensagens serão excluídas automaticamente sem seremtransferidas.
Informações
Clique neste botão para exibir os recursos do telefone como modelo, seuIMEI, o número do telefone e versão do aplicativo, se disponível.
Gerenciar mensagens
Enviar uma mensagem
1. Na barra de tarefas, clique no botão Nova mensagem, ou na barra de menu, selecione Arquivo > Novo > SMS. A janela Enviar SMS será exibida.
2. Digite os detalhes do seu contato no campo apropriado ou clique no botão Para... para copiar as informações de Contatos.
Nota:Você pode enviar uma mensagem para vários destinatários, para isso, digite os números dos destinatários separados por um ponto e vírgula.
3. Digite sua mensagem.
4. Clique no botão Enviar para finalizar a transmissão.
92 Motorola Phone Tools
Manual do usuário
Nota:Uma mensagem SMS (Serviço de Mensagem Curta - Short Message Service) tem um limite que depende do centro de serviços que remeterá sua mensagem. Se você exceder este limite, a mensagem será dividida em várias SMS que serão enviadas separadamente. Um indicador na parte inferior direita da janela indica o número total de mensagens que será enviado.
Receber e ler uma mensagem curta
1. Na tela Pastas, clique em Correio recebido. Se seu telefone celular contém mensagens, elas serão transferidas automaticamente para Correio recebido e aparecerão na lista de Mensagens.
2. Clique no botão Enviar/Receber. Se tiver recebido novas mensagens, elas serão transferidas para Correio recebido e aparecerão em negrito.
3. Clique duas vezes na mensagem que deseja visualizar.As janelas Pré-visualização de Mensagem aparecerão e exibirão o conteúdo da mensagem.
4. Clique no botão Fechar para voltar a Correio recebido.
Consulte também“Responder uma mensagem recebida” na página 93
Responder uma mensagem recebida
1. Na tela Pastas, clique em Correio recebido.
2. Selecione a mensagem que deseja responder.
3. Clique no botão Responder. A janela Enviar SMS será exibida e o campo correspondente ao número do destinatário será preenchido automaticamente.
Motorola Phone Tools 93
Manual do usuário
Nota:Você pode enviar uma mensagem para vários destinatários, para fazer isso, digite os números dos destinatários separados por um ponto e vírgula ou clique no botão Para... para copiar as informações de Contatos.
4. Digite sua mensagem.
5. Clique no botão Enviar para finalizar a transmissão.
Remeter uma mensagem para outro destinatário
1. Na tela Pastas, acesse a pasta onde a mensagem que deseja remeter está salva (Correio recebido, Transmissões concluídas...).
2. Selecione a mensagem que deseja remeter.
3. Clique no botão Remeter.A janela Enviar SMS será exibida. O conteúdo da mensagem será preenchido automaticamente, indicando os detalhes do remetente original.
4. Digite os detalhes do seu contato no campo apropriado ou clique no botão Para... para copiar as informações de Contatos.
Nota:Você pode enviar uma mensagem para vários destinatários, para isso, digite os números dos destinatários separados por um ponto e vírgula.
5. Clique no botão Enviar para finalizar a transmissão.
Salvar uma mensagem
1. Na tela Pastas, acesse a pasta onde a mensagem que deseja salvar está gravada (Correio recebido, Transmissões concluídas...).
2. Selecione a mensagem que deseja salvar.
3. No menu Arquivo, selecione a opção Salvar como.A janela Salvar como se abrirá.
4. Renomeie seu documento (se desejar) na caixa Nome do arquivo.formato .txt será exibido por padrão.
94 Motorola Phone Tools
Manual do usuário
5. Selecione o caminho da pasta onde quer salvar seu documento se não quiser salvá-lo na pasta selecionada.
6. Clique no botão Salvar.
Criar uma caixa de correio
1. Na barra de menu, selecione Arquivo > Novo > Caixa de correio. A janela Criar uma caixa de correio será exibida.
2. Digite o nome da nova caixa de correio no campo Nova caixa de correio.
3. Clique em OK. A nova caixa de correio será adicionada em Correio recebido.
4. Você pode agora arrastar e soltar mensagens do Correio recebido para a caixa de correio criada.
Alterar o status de uma mensagem
1. Na tela Pastas, clique em Correio recebido e selecione uma mensagem da lista Mensagens.
2. Clique com o botão direito do mouse para exibir o menu de contexto.
3. Selecione a opção Alterar status.A janela Alterar status de documentos será exibida.
4. Escolha um ou mais status: Consultados, Impressos, Reenviados, Respondida.
• Uma caixa vazia significa que o status não foi selecionado. • Uma caixa acinzentada indica que o status do documento presente
não será modificado. Esta função é útil se você deseja alterar apenas um status para vários documentos, sem alterar os dois outros.
• Uma caixa de seleção marcada significa que o status não foi selecionado.
5. Clique no botão para aplicar suas modificações.
Motorola Phone Tools 95
Manual do usuário
Nota:
Clicar no botão possibilita manter a janela Alterar status de documentos aberta enquanto você utiliza outra função do aplicativo.
Acessar a janela Configuração de SMS
Importante!A disponibilidade de alguns recursos descritos nesta ajuda depende da capacidade do seu equipamento e da combinação do telefone celular/assinatura.
Na barra de menu, selecione SMS > Configurar SMS....A janela Configuração SMS se abrirá.
Responder ao remetente da mensagem
1. Pressione F4 para exibir Correio recebido e a lista de documentos recebidos.
2. Selecione o documento que deseja responder.
3. Clique no botão Responder: uma janela Transmissão será exibida.
4. Digite sua mensagem e clique em Enviar para enviar o documento.
Consulte também“Correio recebido e Correio enviado”
96 Motorola Phone Tools
Manual do usuário
MMS
Visão geral de MMS
O MMS permite criar e gerenciar mensagens de multimídia personalizadasa serem enviadas do computador ou telefone para outro telefone ouendereço de e-mail.
Estas mensagens de multimídia podem conter texto, imagens ou fotosretocadas, gráficos e som que podem ser personalizados antes datransmissão. Os arquivos anexados a estas mensagens podem ter váriosformatos: jpeg, gif, txt, wav, midi, etc.
O tamanho aproximado de uma mensagem MMS é de 64 Kbytes,dependendo do tipo de telefone e da operadora do celular.
NotaO Estúdio de MMS não permite visualizar uma MMS recebida em seu telefone celular e transferida para o PC.
Descrição de MMS
Botões
Salvar no computadorAbre a janela Salvar como parasalvar a mensagem multimídiamodificada na pasta selecionada.
Enviar ao destinatárioEnvia a mensagem MMS selecionadapara um telefone celular ou umendereço de e-mail.
Ajuda Exibe esta ajuda.
Motorola Phone Tools 97
Manual do usuário
Tela pré-visualizar
A “Tela pré-visualizar” na página 101 (localizada à direita da janela)fornece uma pré-visualização de como a mensagem multimídiaselecionada aparecerá na tela do seu telefone celular.
Tela Explorer
A “Tela Arquivos multimídia” na página 98 permite que você selecionearquivos armazenados no computador para visualizá-los, editá-los e/oucopiá-los para o celular.
Ao clicar em um arquivo no Explorer, é possível visualizá-lo na telaPré-visualizar e na tela Seleção.
Tela Compositor
A “Tela Compositor” na página 99 possibilita criar mensagens multimídia.
Tela Arquivos multimídia
A tecla Arquivos multimídia, localizada na parte central do aplicativo,exibe o navegador local e inclui as seguintes guias:
• Amostras: Esta guia inclui um conjunto de MMS fornecidos pelo aplicativo (não é possível adicionar outros arquivos de MMS).
• Meus MMS: Nesta guia, é possível especificar o caminho para a pasta onde as mensagens selecionadas serão salvas.
• Minhas imagens: Nesta guia, é possível selecionar e abrir arquivos de imagem armazenados no PC.
• Minhas melodias: Nesta guia, é possível selecionar e abrir arquivos de música armazenados no PC.
• Meu PC: Nesta guia, é possível selecionar e abrir arquivos multimídia armazenados no PC.
É possível selecionar localmente a MMS ou os arquivos (contendoa imagem, foto, som ou melodia) que você deseja abrir para editar ouanexar a uma mensagem MMS.
98 Motorola Phone Tools
Manual do usuário
Tela Compositor
A tela Compositor, localizada na parte inferior da janela, é usada paracompor as mensagens MMS. Ela possibilita obter imagens ou fotos paraenviar, ajustar o tempo de exibição de cada imagem e inserir um textopersonalizado ou um som gravado para cada imagem.
Botões na barra de ferramentas do Compositor
Salvar no computadorAbre a janela Salvar como parasalvar a mensagem MMS modificadana pasta que você selecionar.
Enviar ao destinatário Envia a mensagem MMS selecionadapara um telefone celular ou umendereço de e-mail.
Zoom ampliar Aumenta o tempo de exibição daMMS.
Zoom reduzir Reduz o tempo de exibição da MMS.
Adicionar texto Exibe uma zona de entrada paradigitar um texto sob uma imagem.
Excluir seleção Exclui o item selecionado (imagem,texto ou som).
Retocar uma imagem Exibe o Editor Retocar uma imagem.
Motorola Phone Tools 99
Manual do usuário
Zonas do Compositor
Zona de inserção de vídeo
Nesta zona é possível inserir imagens que você arrasta e solta da tela de“Tela Arquivos multimídia” na página 98. Possibilita alterar a ordem daaparência dos itens inseridos e definir quanto tempo cada um aparecerá.
Zona de inserção de texto
Nesta zona é possível digitar um ou mais textos por imagem ou em todasas imagens.
Zona de inserção de som
Nesta zona, você pode inserir uma ou mais melodias por imagem ou umaou mais melodias para todas as imagens. Por exemplo, você pode aplicaruma melodia diferente para cada imagem ou atribuir um comentário deáudio diferente gravado previamente.
Exibe a barra de tempo de exibição por imagem/som/texto
100 Motorola Phone Tools
Manual do usuário
Tela pré-visualizar
A tela Pré-visualizar, localizada à direita da janela, permite visualizar asmensagens MMS como elas serão exibidas na tela do telefone celular.
Para pré-visualizar suas imagens, MMS e escutar as melodias, use osbotões do reprodutor (Reproduzir, Pausa, Parar, Avanço rápido
e Retrocesso) da tela Pré-visualizar:
Criar uma MMS
1. No menu Arquivo, selecione Novo.A tela Compositor está vazia.
2. Efetue uma das ações a seguir:
• “Inserir itens em uma MMS” na página 102• “Inserir uma gravação de som em uma MMS” na página 103• “Inserir um texto em uma MMS” na página 103
3. Ao concluir a MMS, salve-a.
Motorola Phone Tools 101
Manual do usuário
Exemplo de MMS exibida na tela do compositor
Veja também“Visualizar uma MMS” na página 108 “Enviar uma MMS” na página 109
Inserir itens em uma MMS
1. Na “Tela Arquivos multimídia” na página 98, clique na guia Minhas imagens.
2. Especifique o caminho para o arquivo de imagem ou foto que você deseja inserir e selecione-o. Ou clique na guia Amostras para selecionar uma imagem fornecida com o aplicativo.
3. Arraste e solte na “Tela Compositor” na página 99. A imagem
é inserida na zona Imagem: .
Veja também“Retocar uma imagem” na página 105
102 Motorola Phone Tools
Manual do usuário
Inserir uma gravação de som em uma MMS
1. Na “Tela Arquivos multimídia” na página 98, clique na guia Minhas melodias.
2. Especifique o caminho local para o arquivo de som que deseja inserir e selecione-o. Ou clique na guia Amostras para selecionar um dos sons fornecidos com o aplicativo.
3. Arraste e solte na “Tela Compositor” na página 99.
O som é inserido na zona Som: .
Inserir um texto em uma MMS
1. Clique duas vezes na zona de Texto da tela Compositor.Uma zona de entrada é exibida.
2. Digite o texto desejado na zona de entrada e pressione a tecla Enter.O texto digitado é exibido sob a imagem.
Modificar uma MMS
NotaO MMS permite que você modifique somente mensagens de MMS criadas dentro do aplicativo. Ele não permite que você modifique uma mensagem MMS recebida em seu telefone celular e transferida para o PC.
1. Na “Tela Arquivos multimídia” na página 98, clique na guia Meus MMS.
2. Especifique o caminho para a pasta onde o arquivo está localizado e selecione-o.
3. Clique duas vezes no arquivo para abri-lo automaticamente na “Tela Compositor” na página 99.
Motorola Phone Tools 103
Manual do usuário
4. Efetue as alterações desejadas, consultando as explicações nos tópicos a seguir:
• “Inserir itens em uma MMS” na página 102• “Retocar uma imagem” na página 105• “Inserir uma gravação de som em uma MMS” na página 103• “Inserir um texto em uma MMS” na página 103• “Modificar o tempo de exibição de uma imagem, um texto e/ou um
som dentro de uma MMS” na página 105• “Mover imagens, textos ou sons dentro de uma MMS” na
página 104
5. Na tela Pré-visualizar, clique em para iniciá-la e verificar o resultado.
6. Salve as alterações selecionando Arquivo > Salvar.
Veja também“Visualizar uma MMS” na página 108 “Enviar uma MMS” na página 109
Mover imagens, textos ou sons dentro de uma MMS
1. Na “Tela Compositor” na página 99, clique e mantenha pressionado o botão esquerdo do mouse na borda ao redor da imagem, som ou texto a ser movido.
2. Arraste a seleção para a localização desejada.
Veja também“Visualizar uma MMS” na página 108 “Enviar uma MMS” na página 109
104 Motorola Phone Tools
Manual do usuário
Modificar o tempo de exibição de uma imagem, um texto e/ou um som dentro de uma MMS
1. Na “Tela Compositor” na página 99, mova o cursor para a extremidade direita da imagem, som ou texto, até aparecer uma seta dupla.
2. Clique e mantenha pressionado o botão do mouse enquanto move a seta para a direita ou para a esquerda, para ampliar ou reduzir a zona. O tempo de exibição na tela do telefone celular corresponderá ao tempo ampliado e reduzido que você definir.
Veja também“Visualizar uma MMS” na página 108 “Enviar uma MMS” na página 109
Retocar uma imagem
O Editor Retocar uma imagem permite que você faça qualquer alteraçãodesejada sem modificar a imagem original, usando os botões descritosabaixo ou através da paleta de cores.
1. Selecione uma imagem nos Arquivos multimídia.
2. Clique no botão Retocar uma imagem.O Editor Retocar uma imagem é aberto, exibindo a imagem a retocar.
Motorola Phone Tools 105
Manual do usuário
3. Modifique a imagem como desejar, usando os vários botões e a paleta de cores. As alterações que você fizer aparecerão na moldura localizada no canto superior direito, mostrando a imagem como ela aparecerá na tela do telefone celular.
Botões
Fechar e aplicar alterações
Confirma as alterações e fechao editor retocar uma imagem.
Fechar Fecha o editor retocar uma imagemsem salvar as alterações.
Cortar Copia a imagem exibida para a áreade transferência e a exclui da tela.
Copiar Copia a imagem exibida para a áreade transferência.
Colar Cola o conteúdo da área detransferência na tela.
Desfazer Cancela a última ação antes desalvar.
106 Motorola Phone Tools
Manual do usuário
Excluir imagemRemove a imagem (e todas asalterações efetuadas) da seleção.A imagem não é excluída docomputador.
Inverter verticalmenteInverte a imagem sobre seu eixovertical.
Inverter horizontalmenteInverte a imagem sobre seu eixohorizontal.
Girar Gira a imagem 90° para a esquerda.
Inverter cores Inverte as cores na imagem.
Pincel Para desenhar à mão livre na corselecionada a partir da paleta.
Apagar cor Para apagar no desenho. Para definir a cor de segundo planoa ser apagada, clique com o botãodireito do mouse na cor desejada.Clique na cor desejada paraespecificar a cor de primeiro plano.
Preencher Para substituir a cor dos pixels pelacor selecionada na paleta.
Linha Para desenhar uma linha reta.
Retângulo Para criar um objeto retangulartransparente.
Retângulo preenchido Para criar um objeto retangularpreenchido com a cor selecionada.
Elipse Para criar um objeto elípticotransparente.
Motorola Phone Tools 107
Manual do usuário
Visualizar uma MMS
NotaO Estúdio de MMS permite visualizar somente mensagens de MMS criadas dentro do aplicativo.
1. Na “Tela Arquivos multimídia” na página 98, clique na guia Meus MMS.
2. Especifique o caminho até a pasta onde o arquivo está localizado.
3. Selecione, arraste e solte o arquivo na “Tela Compositor” na página 99.
4. Clique uma vez na tela Compositor.A primeira imagem da MMS é exibida na “Tela pré-visualizar” na página 101.
5. Na tela Pré-visualização, clique em para reproduzi-la.
Veja também“Modificar uma MMS” na página 103 “Enviar uma MMS” na página 109
Salvar uma MMS
1. Selecione a opção Salvar no computador no menu Arquivo.A tela Salvar como é exibida.
2. Especifique o caminho para a pasta onde deseja salvar a MMS, e digite o nome que deseja atribuir.
3. Clique em Salvar. O arquivo é salvo com a extensão .mpr.
Elipse preenchida Para criar um objeto elípticopreenchido com a cor selecionada.
Texto Para inserir texto em uma imagem.
108 Motorola Phone Tools
Manual do usuário
Enviar uma MMS
1. Na “Tela Arquivos multimídia” na página 98, clique na guia Meus MMS.
2. Selecione a MMS a ser enviada (deve ter a extensão .mpr). 3. Arraste e solte-a na “Tela Compositor” na página 99.
4. Clique em Enviar ao destinatário. É possível iniciar automaticamente o Assistente de configuração de MMS. Neste caso, simplesmente siga as instruções exibidas na tela.A janela Enviar MMS é, então, exibida.
5. Digite os detalhes de seu contato no campo Para ou clique no botão Para... a fim de copiar as informações dos Contatos.
Nota:Você pode enviar uma mensagem para vários destinatários; para isso, digite os números dos destinatários separados por um ponto-e-vírgula.
6. Digite os detalhes dos seus contatos que devem receber cópia no campo Cc ou clique no botão Cc... a fim de copiar as informações dos Contatos.
7. Digite o Assunto da MMS.
8. Clique no botão Configuração caso necessite modificar as informações padrão da rede de MMS usada. O Assistente de configuração de MMS é exibido. Simplesmente siga as instruções exibidas na tela.
9. Clique no botão Enviar e aguarde até que uma janela seja exibida, informando que a mensagem foi enviada.
Motorola Phone Tools 109
Manual do usuário
10. Clique em OK para fechar a janela. A mensagem é colocada com a extensão .mms em Correio recebido/Correio enviado.
NotasO tamanho da MMS aparece em Kb na seção Mensagem.(*) A disponibilidade deste função depende da versão do aplicativo em uso.
Veja também“Criar uma MMS” na página 101 “Modificar uma MMS” na página 103 “Visualizar uma MMS” na página 108
110 Motorola Phone Tools
Manual do usuário
Internet
Visão Geral da Internet
Com a opção Internet, você pode conectar à Internet utilizando seutelefone.
Para usar este recurso, seu telefone deverá estar conectado e ligado.
Dentro da janela Gerenciador das conexões de Internet, você tambémpode:
• Gerenciar suas conexões (criar, excluir ou editar suas conexões). • Visualizar em tempo real as informações de conexão (Operadora,
Rede, Tempo de conexão, Dados recebidos ou enviados). • Visualizar os registros de conexão.
Consulte também“Conectar/Desconectar” na página 111
Conectar/Desconectar
NotaAo inicializar uma conexão pela primeira vez e/ou nenhuma conexão tiver sido configurada, o programa mostrará o assistente de Conexões da Internet para que você possa configurar uma conexão. Para fazer isso, consulte o tópico “Usar o Assistente de conexão da Internet” na página 113.
Conectar à Internet
Para se conectar à Internet, proceda da seguinte maneira:
1. Primeiro, certifique-se de que se cadastrou em um provedor de serviços e que possui uma boa recepção de rede.
2. Certifique-se também se a potência do sinal é boa o bastante para estabelecer uma conexão de dados (se a potência do sinal não for boa o suficiente, será exibida na cor vermelha).
Motorola Phone Tools 111
Manual do usuário
3. Se você já tiver definido conexões, selecione uma conexão na caixa suspensa e clique em Conectar. Se você não tiver definido uma conexão, clique em Conectar. • Se a Conexão da Internet encontrar uma conta de dados de
internet correspondente à sua operadora atual, a conexão será criada e estabelecida automaticamente.
• Se a Conexão da Internet não encontrar uma conta de dados de Internet correspondente à sua operadora atual, um assistente de conexão será iniciado.
• Se não houver mais espaço para escrever os dados de Internet no seu telefone, será solicitado que você selecione uma conta de dados existente para ser sobrescrita.
4. A Conexão da Internet é estabelecida automaticamente. Você está online.
Notas:Se você usar um servidor Proxy, será necessário desmarcar as configurações de servidor para acessar esta conexão.Quando clicar no botão Conectar, o aplicativo criará automaticamente todos os tipos de conexão disponíveis para seu telefone (UMTS/GPRS). A melhor conexão será utilizada como conexão padrão.
Iniciar uma conexão diferente da conexão padrão
1. Clique no botão Gerenciar conexões.A janela Conexões da Internet será exibida.
2. Clique duas vezes na conexão para que seja iniciada. A conexão é iniciada.ou
1. A partir da lista de rolagem, selecione uma conexão que deseja iniciar.
2. Clique no botão Conectar .A conexão selecionada será iniciada.
112 Motorola Phone Tools
Manual do usuário
Encerrar uma conexão
Para desconectar, clique no botão Desconectar na janela Gerenciadorde conexão da Internet.Uma janela de confirmação será aberta solicitando a confirmação dadesconexão.
Consulte também“Definir uma conexão padrão” na página 115 “Alterar uma conexão” na página 114 “Excluir uma conexão” na página 116“Renomear uma conexão” na página 117
Criar nova conexão
Usar o Assistente de conexão da Internet
Para configurar uma conexão, proceda da seguinte maneira:
1. Clique no botão Criar nova conexão. O Assistente de conexão da Internet será exibido.
2. Siga as instruções do assistente. Ele o guiará na criação e no gerenciamento das suas conexões.A conexão criada se tornará a Definir uma conexão padrão. O ícone para esta conexão e, se aplicável, o ícone da conexão de fallback (retorno) será adicionado a janela Conexões da Internet.
3. Repita as mesmas etapas para cada conexão a ser criada.
Nota:Quando você acessar a tela Tipo de conexão, marque a caixa Utilizar parâmetros padrão se deseja que o assistente utilize dados predefinidos para a operadora que você escolheu (recomendado).Se você desmarcar esta caixa, consulte diretamente um dos seguintes títulos:- “Entrada manual das definições da operadora para uma rede padrão” na página 123- “Entrada manual das definições da operadora para uma rede de alta velocidade” na página 123
Motorola Phone Tools 113
Manual do usuário
Uma vez que você tiver criado uma conexão, o assistente de Conexão daInternet será fechado.
Você pode configurar sua conexão na janela Conexões da Internet.
Por exemplo, você pode selecionar outro ícone para sua conexão:
1. Clique com o botão direito do mouse no ícone da conexão que você deseja modificar e selecione a opção Selecionar Ícone... no menu popup que será exibido.A janela Selecionar Ícone será aberta.
2. Selecione um dos ícones mostrados na seção Ícone ou clique no botão Procurar... para especificar o caminho de um ícone salvo no seu computador.
3. Clique em OK. O ícone selecionado será substituído imediatamente por um novo.
Consulte também“Definir uma conexão padrão” na página 115
Gerenciar conexões
Alterar uma conexão
1. Clique no botão Gerenciar conexões.A janela Conexões da Internet será exibida.
2. Clique com o botão direito do mouse no ícone da conexão a ser alterada e selecione a opção Propriedades no menu popup que será exibido.A janela Propriedades será aberta.
3. Faça as alterações desejadas nas diversas guias. Determinadas guias estarão visíveis e outras não, dependendo da conexão que estiver sendo alterada (conexão de alta velocidade ou padrão). Consulte o título “Criar nova conexão” na página 113 para obter mais detalhes.
114 Motorola Phone Tools
Manual do usuário
4. Clique em OK. A janela se fechará.
Consulte também“Criar nova conexão” na página 113 “Excluir uma conexão” na página 116“Definir uma conexão padrão” na página 115 “Renomear uma conexão” na página 117
Definir uma conexão padrão
A primeira vez que você clicar no botão Conectar na janela Conexão daInternet, o aplicativo criará automaticamente uma ou duas conexões paraa Internet.
As conexões são nomeadas utilizando a assinatura da Operadora e darede (ex. SFR UMTS ; SFR GPRS).
Nota:Se um parâmetro de Conexão de Fallback (retorno) estiver ativado, o aplicativo criará duas conexões da Internet.
Ao clicar no botão Conectar, a conexão da Internet padrão sempre seráutilizada. A Conexão da Internet padrão é sempre a conexão da Internetque utiliza a melhor rede disponível pelo telefone. Seu ícone irá conter
a marca .
Alterar a Conexão padrão da Internet
Se você configurar mais de uma conexão, poderá alterar a conexãopadrão da seguinte maneira:
1. Clique no botão Gerenciar conexões.A janela Conexões da Internet será exibida.
Motorola Phone Tools 115
Manual do usuário
2. Clique com o botão direito do mouse na conexão a ser especificada como padrão e selecione a opção Definir como conexão padrão no menu popup que será exibido.
A marca padrão será adicionada ao ícone de conexão selecionado.
Consulte também“Criar nova conexão” na página 113 “Alterar uma conexão” na página 114 “Excluir uma conexão” na página 116“Renomear uma conexão” na página 117
Excluir uma conexão
1. Clique no botão Gerenciar conexões.A janela Conexões da Internet será exibida.
2. Selecione o ícone da conexão a ser excluída.
3. Pressione a tecla Del no seu teclado. Uma janela de confirmação será aberta.
4. Clique em Sim.O ícone da conexão excluída desaparecerá da janela Conexões da Internet.
NotaSe você excluir a conexão selecionada como padrão, o programa transferirá o atributo padrão a próxima conexão ou à conexão remanescente.
Consulte também“Criar nova conexão” na página 113 “Alterar uma conexão” na página 114 “Definir uma conexão padrão” na página 115 “Renomear uma conexão” na página 117
116 Motorola Phone Tools
Manual do usuário
Renomear uma conexão
1. Clique no botão Gerenciar conexões.A janela Conexões da Internet será exibida.
2. Clique com o botão direito do mouse no ícone da conexão a ser renomeada e selecione a opção Renomear no menu popup que será exibido.
3. Digite o nome que você deseja atribuir a esta conexão no campo de entrada exibido, selecionado.
4. Clique em Enter no seu teclado.
Consulte também“Definir uma conexão padrão” na página 115 “Alterar uma conexão” na página 114 “Excluir uma conexão” na página 116
Iniciar automaticamente navegador da Internet
Você pode solicitar que o programa inicie seu navegador da Internet todasas vezes que você iniciar uma conexão.
1. Clique no botão Gerenciar conexões.A janela Conexões da Internet será exibida.
2. Clique com o botão direito do mouse no ícone da conexão para qual você deseja que o programa inicie o navegador da Internet e selecione a opção Iniciar o navegador da Internet automaticamente no menu popup que será exibido.Uma marca de seleção aparecerá próxima a opção.
3. Repita estas etapas para cada conexão para qual você deseja que o programa inicie o navegador da Internet.
Motorola Phone Tools 117
Manual do usuário
Marcar conexões
Verificar Registro de conexões
O registro de conexão possibilita verificar todas as tarifas de chamada. Elalista os detalhes de todas as conexões feitas.
Para cada um, fornece o nome da conexão, o provedor de serviço, a datae a hora, a duração e o número de bytes enviados ou recebidos, o totale o status.
Acessar o Registro de conexões
1. Clique no botão Gerenciar conexões.A janela Conexões da Internet será exibida.
2. Na barra de menu, selecione Arquivo > Registro de conexões.A janela Registro de conexões será exibida.
Exibir entradas por data
Na janela Registro de conexões, selecione uma das opções a seguir dalista de rolagem de Período:
• <Sem filtro>, para exibir todas as conexões feitas, • Mês atual, • Mês anterior, • De... a..., para exibir um determinado período na janela Intervalo
de Tempo.
Exibir entradas por conexão
Na janela Registro de conexões, selecione a opção <Sem filtro> na listade rolagem Conexão para exibir todas as entradas feitas para todas asconexões, além de selecionar a conexão para a qual deseja visualizar asentradas.
118 Motorola Phone Tools
Manual do usuário
Salvar Registro de conexões
Você pode salvar todas as conexões do seu computador ou aquelas queselecionou anteriormente.
O programa as salvará em no formato Excel (.CSV) ou texto (.TXT),dependendo da sua escolha, que lhe possibilitará, por exemplo, atribuir umvalor em unidades consumidas para sua(s) assinatura(s).
1. Se você não deseja salvar todas as conexões listadas, selecione as conexões que deverão ser salvas na janela Registro de conexões.
2. Clique no botão Exportar. A janela Salvar como abre.
3. Especifique o caminho para o local onde você deseja armazenar o arquivo e digite um Nome de arquivo.
4. Selecione o formato Tipo (.CSV ou .TXT).
5. Selecione Registros selecionados ou Todos os registros na seção Selecão.
6. Para exportar, também, os títulos das colunas do registro, deixe a caixa Título da coluna selecionada.
7. Clique em Salvar.
Excluir uma conexão listada
1. Selecione a conexão a ser excluída da janela Registro de conexões.
2. Clique no botão Excluir.
Motorola Phone Tools 119
Manual do usuário
Visualizar Status da conexão
Para visualizar o status da conexão atual, proceda da seguinte forma:
1. Clique no botão Gerenciar conexões.A janela Conexões da Internet será exibida.
2. Selecione a conexão atual.
3. Na barra de menu, selecione Arquivo > Status.A janela da conexão atual será exibida. Esta janela mostra, em tempo real, a duração da conexão e o número de bytes enviados e recebidos.
4. Clique em Fechar para sair desta janela.
Ou
Clique duas vezes no ícone Status da conexão localizado na barra detarefas.
A janela Status da conexão será exibida.
Endereços DNS dinâmicos/fixos
Os computadores usam endereços de IP (números). Os nomes (como"governo.com") são atribuídos a esses números de IP.
Para permitir que os computadores se comuniquem entre eles na Internet,o DNS (Domain Name Service) converte os nomes do domínio emnúmeros (e, ocasionalmente, o contrário).
1. Quando são dinâmicos, esses números são atribuídos automaticamente enquanto a conexão durar.
2. Quando são fixos, esses números são dedicados a seu computador. Você precisa digitar os números quando se conecta.
Operação de serviço GPRS
Aviso: Dependendo da sua configuração, você pode não ter acesso às telas detalhadas abaixo.
120 Motorola Phone Tools
Manual do usuário
Qualidade do serviço:
A qualidade do serviço permite especificar as condições da conexão. Parauma conexão GPRS, o perfil de qualidade do serviço consiste em5 parâmetros:
• prioridade • atraso • confiabilidade • velocidade máxima • velocidade média
Prioridade:
Quando as condições de operação estiverem abaixo das normais, a redetenta manter o serviço para todos os perfis. A prioridade especifica aimportância de um perfil comparado com os outros. Isto significa que se arede estiver saturada, o perfil com a prioridade mais alta será mantidoantes dos outros.
Atraso:
Especifica o tempo máximo permitido para a transmissão de dados narede GPRS. Os valores poderão variar de 1 (tempo menor) a 4 (qualquertempo).
Confiabilidade:
A confiabilidade especifica as propriedades (em termos de erros detransmissão) necessárias, para execução do aplicativo sem problemas.Os valores poderão variar de 1 a 5.
Escolha 1 (Tráfego "Diferido": aplicativos sensíveis aos erros detransmissão e não capazes de gerenciar os dados perdidos).
Escolha 2 (Tráfego "Diferido": aplicativos sensíveis aos erros detransmissão e capazes de gerenciar os dados perdidos ocasionais).
Motorola Phone Tools 121
Manual do usuário
Escolha 3 (Tráfego "Diferido": aplicativos sensíveis aos erros detransmissão e capazes de gerenciar os dados perdidos).
Escolha 4 (Tráfego em "Tempo real": aplicativos sensíveis aos erros detransmissão e capazes de gerenciar esses erros).
Escolha 5 (Tráfego em "Tempo real": aplicativos não sensíveis aos errosde transmissão e capazes de gerenciar esses erros).
Velocidade máxima:
Especifica a velocidade máxima da transmissão dos dados para a rede.Não há nenhuma garantia de que a velocidade atingirá esse limite.
Velocidade média:
Especifica a velocidade média da transmissão dos dados para a rede.
Rede 1xRTT
Uma rede de alta velocidade para transferências em alta velocidade emmodo pacote.
Rede CDMA
Uma rede padrão para transmissão de dados em modo pacote.
Rede GPRS
Uma rede de alta velocidade que permite transferências de altavelocidade em modo pacote.
Rede GSM-Data
Uma rede padrão para transmissão de dados.
122 Motorola Phone Tools
Manual do usuário
Entrada manual das definições da operadora para uma rede padrão
Entrada manual das definições da operadora para uma rede padrão
do tipo GSM-Data e CDMA:
1. Na tela Acessar informações da abertura da sessão, digite o Nome do usuário, Senha e Número do telefone (fornecidos pela sua operadora) nos campos de entrada apropriados e clique em Avançar. A tela Configuração do endereço de IP é exibida.
2. Selecione o Endereço IP dinâmico (atribuído automaticamente quando a conexão é iniciada) ou o Endereço IP fixo (que você precisa digitar) e clique em Avançar. A tela Configuração do nome do servidor é exibida.
3. Selecione “Endereços DNS dinâmicos/fixos” na página 120 e clique em Avançar para terminar a configuração da conexão.
4. Clique em Avançar. A tela do Assistente de término da conexão Internet é exibida.
5. Clique em Terminar e siga as intruções exibidas na tela.
Entrada manual das definições da operadora para uma rede de alta velocidade
Digitar manualmente as definições da operadora para uma rede de
alta velocidade do tipo GPRS e 1xRTT:
1. Digite o Nome do usuário, Senha e Endereço APN (informações somente solicitadas para uma conexão GPRS e fornecidas pela sua operadora) nos campos de entrada apropriados e clique em Avançar. A tela de configuração da ID de contexto da conexão é exibida se ela for GPRS. Caso contrário, vá diretamente para a etapa 3.
Motorola Phone Tools 123
Manual do usuário
2. Especifique a ID de contexto apropriado e clique em Avançar. A tela Configuração do endereço IP é exibida.
3. Selecione o Endereço IP dinâmico (atribuído automaticamente quando a conexão é iniciada) ou o Endereço IP fixo (que você precisa digitar) e clique em Avançar. A tela Configuração do nome do servidor é exibida.
4. Selecione Endereços DNS dinâmicos ou Endereços DNS fixos e clique em Avançar. A janela Qualidade do serviço solicitado é exibida se for uma conexão GPRS.
Aviso! Se as janelas Qualidade do serviço solicitado e Qualidade mínima do serviço não forem exibidas, vá diretamente para a etapa 7 e ignore as etapas 5 e 6 abaixo.
5. Após preencher esta tela (veja “Operação de serviço GPRS” na página 120), clique em Avançar. A janela Qualidade mínima do serviço é exibida.
6. Após preencher esta tela (veja “Operação de serviço GPRS” na página 120), clique em Avançar.
7. O assistente perguntará se você deseja criar uma conexão de retorno para uma rede GSM-Data e CDMA padrão. Essa conexão será usada pelo programa sempre que a rede de alta velocidade não estiver disponível. Selecione Sim (recomendado) e clique em Avançar.
8. Digite o nome que deseja atribuir a esta conexão na tela ID da conexão de apoio.
9. Marque a caixa Usar parâmetros padrão na tela de identificação da conexão de retorno (recomendado) se deseja que o assistente use os dados predefinidos do operador que escolheu. Se você não marcar esta caixa, consulte diretamente a seção “Entrada manual das definições da operadora para uma rede padrão” na página 123.
10. Sigas as instruções exibidas na tela para terminar a configuração dessa conexão.
124 Motorola Phone Tools
Manual do usuário
Capítulo 5: Transferir arquivos
Visão geral
Transferir arquivos permite-lhe mover seus arquivos (imagens, melodiase vídeos) a partir do computador para seu telefone celular e vice-versa.A visualização fácil de usar, com Meu computador e Telefone celular,lhe permite manusear rápida e facilmente seus arquivos de uma pastapara outra. Aqui existem quatro aplicativos em Transferir arquivos:
• Imagens lhe permite transferir arquivos de imagens para e do celular para o PC.
• Os Arquivos de áudio permitem-lhe transferir arquivos de som para e do celular para o PC. Com um celular comptível com MTP, você poderá selecionar duas interfaces diferentes em Meu computador:
• Gerenciar listas de reprodução (onde você pode visualizar, gerenciar e transferir listas de reprodução armazenadas no Windows Media Player)
• Gerenciar canções (onde você pode visualizar, gerenciar e transferir arquivos de áudio armazenados no Windows Media Player)
• Arquivos de vídeo permitem-lhe transferir arquivos de vídeo para e do celular para o PC.
• Todos os arquivos permitem-lhe transferir todos os tipos de arquivos (imagem, som e vídeo) para e do celular para o PC.
Motorola Phone Tools 125
Manual do usuário
Botões
Copia o arquivo selecionado para o telefone celular.
Copia o arquivo selecionado para o computador.
Ajuda: Exibe este arquivo da ajuda.
Veja também“Transferindo um arquivo do PC para o telefone celular” na página 126“Transferindo um arquivo do telefone celular para o PC” na página 127
Transferir arquivos
Transferindo um arquivo do PC para o telefone celular
1. Certifique-se de que o telefone celular esteja corretamente ligado e conectado no computador.
2. Na visualização Telefone celular, selecione o diretório onde deseja salvar o arquivo.
3. A partir da visualização Meu computador, selecione no menu pendente o caminho local do arquivo a ser transferido.
NotaVocê pode transferir vários arquivos de uma vez, selecionando-os enquanto pressiona a tecla Ctrl.
126 Motorola Phone Tools
Manual do usuário
4. Escolha uma das seguintes possibilidades:
-> Arraste e solte o arquivo selecionado a partir da zona Meu computador para a visualização Telefone celular.
-> Clique no botão localizado entre as duas zonas.
O arquivo é copiado para a pasta do telefone celular.
Veja também“Transferindo um arquivo do telefone celular para o PC” na página 127
Transferindo um arquivo do telefone celular para o PC
1. Certifique-se de que o telefone celular esteja corretamente ligado e conectado no computador.
2. Na visualização Meu computador, selecione no menu pendente o diretório onde deseja que o arquivo seja salvo.
3. Na visualização Telefone celular, selecione o arquivo a ser transferido.
NotaVocê pode transferir vários arquivos de uma vez, clicando neles enquanto pressiona a tecla Ctrl.
4. Escolha uma das seguintes possibilidades:
• Arraste e solte o arquivo selecionado a partir da zona Telefone celular para a visualização Meu computador.
• Clique no botão localizado entre as duas zonas. O arquivo é copiado para a pasta do computador.
Veja também“Transferindo um arquivo do PC para o telefone celular” na página 126
Motorola Phone Tools 127
Manual do usuário
Capítulo 6: Personalizar
Visão geral de Personalizar
Aviso!A disponibilidade e exibição dos editores e das funções depende da versão do aplicativo em uso. Também dependem da configuração de seu PC, das funções do telefone celular e da assinatura com a operadora telefônica.
Os editores para Personalizar permitem gerenciar com facilidadee eficiência todas as funções de multimídia de seu telefone celular em seuPC. Você também pode editar melodias usando o Editor de melodias ouimagens usando o Editor de imagens e transferi-las para o telefonecelular. Você também pode compor vídeos com sons e títulos e transferi-los para o dispositivo móvel usando o Editor de vídeo.
Acessar os Editores de personalização
No painel esquerdo, clique no editor que deseja exibir na lista de opçõesPersonalizar. O Editor é exibido na janela principal.
• “Editor de imagens” na página 131 • “Editor de melodias” na página 141 • “Editor de vídeo” na página 155
Descrição
Cada visualização do Editor é dividida em 3 partes. A visualizaçãoexibida, bem como os menus e botões correspondentes, variam de acordocom o editor selecionado.
Motorola Phone Tools 129
Manual do usuário
A tela do explorer
Esta tela, localizada na parte central do aplicativo, exibe o navegador local,fornecendo acesso rápido e direto para localizar e selecionar o arquivo(que contém a imagem, foto, som, vídeo ou melodia) que você desejausar. Esta tela é idêntica em todos os editores: Melodia, Imagem e Vídeo.Permite selecionar no local o arquivo que você deseja abrir para edição.
NotaA tela do navegador é chamada de Arquivos de imagens no Editor de Imagem, Arquivos de melodia no Editor de melodia, Arquivos multimídia no Editor de Vídeo.
A tela do editor
A tela do editor, localizada na parte inferior do aplicativo, possibilita editare personalizar o item em exibição.
A tela do editor varia de acordo com o Editor selecionado.
NotaA tela do editor é chamada de Seleção nos Editores de imagem e de Melodia. É chamada de Compositor no Editor de vídeo.
A tela de pré-visualização
As alterações efetuadas em um item podem ser exibidas, reproduzidas e/ou visualizadas na tela de pré-visualização localizada à direita na telaprincipal do aplicativo.
Esta tela varia de acordo com o Editor selecionado.
130 Motorola Phone Tools
Manual do usuário
Editor de imagens
Visão geral do Editor de imagens
O Editor de imagens permite-lhe selecionar uma imagem armazenada nodisco rígido de seu computador, para poder adicionar uma cópia adequadada imagem na biblioteca de imagens de seu telefone, e para usá-la comotela de fundo.
Nota De acordo a capacidade do telefone celular, as imagens podem ser anexadas em uma MMS.
Descrição do Editor de imagens
Botões
Opções específicas no menu Editar
Salvar no computador Abre a janela Salvar como parasalvar a imagem exibida na pastaque selecionar.
Transferir para o telefone Copia a imagem exibida parao telefone celular.
Captura de tela Inicia a ferramenta “Efetuar umacaptura de tela” na página 140.
Ajuda Exibe esta ajuda.
Cortar Ativa a zona de corte e desativao botão Ferramentas > Retocar.
Motorola Phone Tools 131
Manual do usuário
Tela pré-visualizar
A tela Pré-visualizar (localizada no lado direito da janela) lhe dá uma pré-visualização da imagem selecionada, como ela aparecerá na tela de seutelefone celular.
Tela do explorador
A tela Arquivos de imagens lhe permite selecionar os arquivosarmazenados em seu computador para os ver, editar e/ou copiar para seutelefone celular.Ao clicar em um arquivo no explorador você o pode visualizar na telaPré-visualizar e na tela Seleção.
Tela Seleção
A tela Seleção lhe permite editar, cortar e retocar uma imagem.
Tamanho atual Exibe a imagem em seu tamanhooriginal: A imagem é adaptada paraajustar-se ao tamanho da tela dotelefone celular, mantendo suasproporções originais (ela é centrada eajustada automaticamente).
Ajustar Adapta a imagem para a tela dotelefone, mantendo as proporçõesoriginais da imagem (escalaproporcional).
Centralizar Centra a imagem na tela do telefone.
Cor de fundo Permite que você escolha a paleta ouque crie uma cor de fundopersonalizada usada para preencherespaços vazios, quando a imagemselecionada não ocupar a tela inteirado telefone.
132 Motorola Phone Tools
Manual do usuário
Tela Seleção
A Seleção está localizada na parte inferior da janela. Ela lhe permitemodificar uma imagem selecionada.
A imagem selecionada (e potencialmente modificada) é exibida na telaPré-visualizar, como ela aparecerá na tela do telefone celular.
Botões
Salvar no computador Abre a janela Salvar como parasalvar a imagem modificada napasta que selecionar.
Transferir para o telefone Transfer a imagem modificadapara a pasta de imagens dotelefone celular.
Cortar Ativa a zona de corte e desativa obotão Ferramentas > Retocar.
Aceitar o corteConfirma a zona de corte e ativao botão Ferramentas > Retocar.
Cancelar o corte Cancela a zona de corte e ativa obotão Ferramentas > Retocar.
Motorola Phone Tools 133
Manual do usuário
Menu Ferramentas
Menu Ferramentas > Imagem
NovaAbre uma nova imagem embranco para ser modificada natela Seleção.
Desfazer zoom Retorna ao tamanho original daimagem após um zoom.
Ajustar em duas dimensões Ajusta a imagem de acordo com otamanho da tela Seleção.
Ferramentas Abre o menu Ferramentas paraaplicar efeitos especiais nasimagens.
Retocar Exibe a barra de ferramentas de retoques.
Menos zoom Reduz o tamanho de uma imagem.
Mais zoomAumenta o tamanho da imagem até 800%.
Brilho e contrasteExibe a janela Brilho e contraste paraajustar o brilho e contraste da imagemselecionada.
Imagem Abre um submenu para aplicar efeitos derotação na imagem selecionada.
Girar para a esquerda Gira a imagem 90° para a esquerda.
Girar para a direita Gira a imagem 90° para a direita.
134 Motorola Phone Tools
Manual do usuário
Tela pré-visualizar
A imagem que aparece na tela Pré-visualizar mostra a imagem como elaaparecerá na tela do telefone celular.
Ao clicar no botão Salvar para PC, a imagem Pré-visualizar é salva comomostrada na tela Pré-visualizar, ou seja, com as dimensões da tela dotelefone celular.
Inverter horizontalmenteInverte a imagem sobre seu eixohorizontal.
Inverter verticalmenteInverte a imagem sobre seu eixovertical.
Motorola Phone Tools 135
Manual do usuário
Gerenciar editor de imagens
Editar uma imagem
1. Selecione uma imagem na tela Arquivos de imagem. A imagem é exibida na tela “Tela Seleção” na página 132.
2. Efetue as modificações que deseja. Pode:
• “Cortar uma imagem” na página 136 • “Retocar uma imagem” na página 138.
Aviso!Antes de clicar em outra imagem no navegador, se você deseja manter as alterações que efetuou na imagem exibida, certifique-se de que as salva primeiro.
Cortar uma imagem
Exibir a zona de corte
Clique no botão Cortar.A zona de corte da imagem é exibida no centro da imagem selecionada.Ele é representada por linhas pontilhadas se movendo que formam uma
moldura . Você a pode mover e modificar como a seguir.
136 Motorola Phone Tools
Manual do usuário
Mover a zona de corte
Clique e mantenha pressionado o botão do mouse para arrastar a zonadentro da imagem.
Corte de imagem proporcional
1. Mantenha pressionada a tecla Shift e posicione o cursor em uma das extremidades da moldura que constitui a zona de corte, para revelar uma seta com cabeça dupla.
2. Clique e mantenha pressionada essa seta enquanto a arrasta para ampliar ou reduzir o tamanho da moldura.
Redimensionar a zona de corte com o teclado
Clique uma vez na zona e, então, mantenha pressionada a tecla Ctrl ouShift enquanto pressiona uma das teclas de seta.
Redimensionar a zona de corte com o cursor
1. Mova o cursor para as bordas da zona de corte. Aparece uma seta.
2. Clique e mantenha pressionada essa seta enquanto a arrasta para ampliar ou reduzir o tamanho da moldura.
Você pode monitorar a imagem na tela Pré-visualizar simultaneamente,como ela aparecerá no telefone celular. A imagem será ajustada à tela dotelefone celular, mantendo suas proporções originais.
Motorola Phone Tools 137
Manual do usuário
Retocar uma imagem
O Editor de imagens lhe permite efetuar todas as alterações necessáriassem modificar a imagem de origem.
1. Selecione uma imagem na tela Arquivos de imagem.
2. Clique no botão Ferramentas e, então, selecione o botão
Retocar. A barra de ferramentas de retoques e a paleta de cores são exibidas na tela Seleção.
3. Modifique a imagem como deseja.
138 Motorola Phone Tools
Manual do usuário
Botões na barra de ferramentas de retoques
Pincel Para desenhar à mão livre na corselecionada a partir da paleta.
Apagar cor Para apagar no desenho. Para definir a cor de segundo planopara apagar, clique com o botãodireito do mouse na cor desejada.Clique na cor desejada paraespecificar a cor de primeiro plano.
Preencher Para substituir a cor dos pixels pelacor selecionada na paleta.
Linha Para desenhar uma linha reta.
Retângulo Para criar um objeto retangulartransparente.
Retângulo preenchido Para criar um objeto retangularpreenchido com a cor selecionada.
Elipse Para criar um objeto elípticotransparente.
Elipse preenchida Para criar um objeto elípticopreenchido com a cor selecionada.
Texto Para inserir texto em uma imagem.
Motorola Phone Tools 139
Manual do usuário
Efetuar uma captura de tela
A ferramenta Captura de tela lhe permite capturar o conteúdo de seucomputador como um arquivo de imagem no Editor de imagens.
1. Exibe na tela a imagem que deseja capturar e, então, retorna ao Editor de imagens.
2. Na barra de ferramentas, clique no botão Captura de tela. O aplicativo fecha temporariamente e a ferramenta aparece na tela de seu computador. Por padrão, o tamanho da ferramenta é igual ao tamanho da tela do telefone celular conectado.
3. Use as setas para cima e para baixo para aumentar ou diminuir o tamanho da área que deseja capturar.
4. Usando o mouse, selecione a ferramenta e a arraste para a parte da tela que deseja capturar.
5. Clique em . A ferramenta fecha e a tela reaparece. A imagem capturada é inserida na tela Seleção.
6. Use as ferramentas Editor de imagens para editar, salvar e transferir a imagem, conforme descrito nesta ajuda.
Veja também“Retocar uma imagem” na página 138“Cortar uma imagem” na página 136
140 Motorola Phone Tools
Manual do usuário
Editor de melodias
Visão geral do Editor de melodias
O Editor de melodias permite recuperar seus trechos musicais favoritosem formato hi-fi ou polifônico e a usá-los como tons de toque no telefonecelular.
Importante! Alguns formatos de arquivo podem não ser acessíveis, dependendo das funções de seu telefone.
Descrição do Editor de melodias
Botões
Tela pré-visualizar
A tela Pré-visualizar (à direita da janela), fornece informações sobreo arquivo selecionado no navegador de Arquivos de Melodias e é exibidana tela de edição de Seleção.
Salvar no computador Abre a janela Salvar como parasalvar o trecho selecionado no PC.
Salvar seleção como ... Salva o trecho selecionado da telaSeleção no PC.
Transferir para o telefone Transfere o trecho selecionado parao telefone celular.
Ajuda Exibe esta ajuda.
Motorola Phone Tools 141
Manual do usuário
Tela Explorer
A tela Arquivos de melodias permite que você selecione arquivos de somarmazenados no computador para reproduzi-los e copiá-los parao telefone celular.
Ao clicar em um arquivo, as informações correspondentes são exibidas natela Pré-visualizar e a partitura correspondente é aberta na tela Seleção.O conteúdo dessa tela varia de acordo com o tipo do arquivo aberto (hi-fiou polifônico).
Tela Seleção
A tela Seleção (localizada na parte inferior da janela) possibilita selecionarum trecho musical, aplicar efeitos a ele, misturar dois trechos musicaise transferir o trecho selecionado para o telefone celular.
Importante! Os menus e botões exibidos na tela Seleção variam de acordo com o formato do arquivo de som aberto.
Tela Seleção
A tela Seleção fica localizada na parte inferior da janela. Ela possibilitaselecionar um trecho musical de um arquivo de som, aplicar efeitos a ele,mixar dois arquivos e transferir o trecho selecionado para o seu telefonecelular.
O que é exibido na tela Seleção depende do formato do trechoselecionado:
142 Motorola Phone Tools
Manual do usuário
Tela Seleção com um arquivo de som hi-fi selecionado
Tela Seleção com um arquivo de som polifônico selecionado
Botões
Salvar no computador Salva o trecho exibido na telaSeleção para o PC.
Transferir para o telefone Transfere o trecho selecionado natela Seleção para o telefone celular.
Cortar Ativa a zona de corte com seusbotões associados: OK e Cancelare desativa os botões da barra deferramentas.
Aceitar o corte Confirma a zona de corte e ativa osbotões da barra de ferramentas.
Cancelar o corte Cancela o corte e ativa os botões dabarra de ferramentas.
Motorola Phone Tools 143
Manual do usuário
Botões no menu Ferramentas
ExcluirExclui o trecho selecionado da telaSeleção (o arquivo de som não foialterado).
Ferramentas Abre o menu Ferramentas paraaplicar efeitos especiais nos sons efazer uma gravação de voz.
Velocidade de execução
Exibido quando um arquivo emformato .mid é selecionado nonavegador. A barra permite ajustaro ritmo, reduzindo ao deslizar ocursor para a esquerda ouaumentando ao deslizar para adireita.
Ritmo inicial Exibido em um arquivo no formato.mid é selecionado no navegador.Ele permite retornar ao ritmooriginal, caso tenha havidoalteração prévia no arquivo usandoo cursor acima.
Crescendo/Decrescendo Exibido quando um arquivo hi-fié selecionado no navegador. Este botão exibe a janela Envelope,onde um cursor permite especificar osefeitos de crescendo e o decrescendono início e no final do trecho. Paraisso, coloque o cursor na régua, noponto onde uma seta dupla aparece.Clique e mantenha pressionada estaseta para arrastá-la para a esquerdaou direita a fim de aumentar oudiminuir o efeito.
Gravação de voz Exibe a janela Gravação para lhepermitir fazer uma gravação de voz.
144 Motorola Phone Tools
Manual do usuário
Régua
A faixa inteira (a régua) representa a duração do arquivo de somselecionado.
Um trecho selecionado fica localizado entre os dois cursores de seleção.
Tela Arquivos de melodia
A tela Arquivos de melodia (localizada no centro da janela) permite quevocê selecione arquivos de melodias armazenados no computador, parareproduzir e/ou copiar para o telefone celular.
Contém as seguintes guias:
• Amostras: Esta guia inclui um conjunto de sons fornecidos pelo aplicativo (não é possível adicionar outros arquivos de som).
• Minha música: Nesta guia, é possível especificar o caminho local para a pasta onde os trechos selecionados serão salvos.
• Meu PC: Nesta guia, é possível selecionar e abrir arquivos de música armazenados no PC.
• Meu CD: Nesta guia, é possível selecionar e abrir arquivos de música armazenados no CD inserido na unidade de CD-ROM.
• Meu telefone: Nesta guia, é possível selecionar e abrir arquivos de música armazenados no seu telefone celular.
Ao clicar em um arquivo, suas informações são exibidas na telaPré-visualizar e a partitura correspondente é exibida na tela Seleção.
MixarExibido quando um arquivo hi-fi éselecionado no navegador. Este botão exibe a barra deferramentas de mixagem e doiscanais na tela Seleção. Possibilitamixar dois arquivos de som.
Motorola Phone Tools 145
Manual do usuário
Tela pré-visualizar
A tela Pré-visualizar, localizada à direita da janela principal, exibeinformações sobre o arquivo de som selecionado.
O tipo de informação exibida depende do formato do arquivo de somselecionado.
A tela Pré-visualizar permite que você escute o trecho selecionado comos botões do reprodutor:
Reproduzir
Reproduz o arquivo de som selecionado
Pausa Interrompe a reprodução do arquivo desom selecionado
Parar Pára a reprodução do arquivo de som selecionado
146 Motorola Phone Tools
Manual do usuário
Gerenciar Editor de melodias
Abrir um arquivo de som
“Abrir um arquivo de som hi-fi” na página 148
“Abrir um arquivo de som polifônico” na página 147
“Abrir um arquivo .cda” na página 147
Abrir um arquivo .cda
1. Clique na guia Meu CD e especifique o caminho até a unidade de CD onde o arquivo está localizado.
2. Clique duas vezes na trilha a ser aberta.O arquivo será convertido em um formato legível e exibido na tela Seleção.
Veja também“Selecionar e reproduzir um trecho” na página 149
Abrir um arquivo de som polifônico
1. No navegador de Arquivos de melodias, especifique o caminho para a pasta que contém os arquivos de som polifônicos.
2. Selecione o arquivo de som desejado.Ele abrirá na tela Seleção e suas informações serão exibidas na tela Pré-visualizar.
NotaSe você quiser abrir um arquivo de som a partir de um CD de áudio, clique aqui.
Motorola Phone Tools 147
Manual do usuário
O programa converte o arquivo e exibe uma lista de instrumentos na telaSeleção (na parte inferior da tela), como aparece a seguir:
NotaSe nenhum trecho for selecionado, o arquivo de som aberto inteiro será considerado selecionado.
Veja também“Selecionar e reproduzir um trecho” na página 149
Abrir um arquivo de som hi-fi
1. No navegador de Arquivos de melodias, especifique o caminho para a pasta que contém os arquivos de som hi-fi.
2. Selecione o arquivo de som desejado.Ele abrirá na tela Seleção e suas informações serão exibidas na tela Pré-visualizar.
NotaSe você quiser abrir um arquivo de som a partir de um CD de áudio, clique aqui.
O programa converte o arquivo e exibe o sinal correspondente às notasmusicais na tela Seleção (na parte inferior da tela) da seguinte forma:
148 Motorola Phone Tools
Manual do usuário
NotaSe nenhum trecho for selecionado, o arquivo de som aberto inteiro será considerado selecionado.
Veja também“Selecionar e reproduzir um trecho” na página 149
Selecionar e reproduzir um trecho
Selecionar um trecho musical
1. Abrir um arquivo de som.
2. Clique no botão Cortar.
A zona de corte está localizada entre os cursores Iniciar
seleção e Parar seleção na régua.
3. Coloque o cursor do mouse no cursor Seleção que você deseja modificar até uma seta dupla aparecer.
4. Clique e mantenha pressionado o botão do mouse e arraste o cursor da Seleção para a direita ou para a esquerda.A nova seleção aparece em tom escuro na tela Seleção.
5. Clique no botão Aceitar o corte para confirmar a zona de corte.O trecho selecionado é totalmente exibido na tela Seleção.
Notas•Você também pode alterar a zona de corte clicando e mantendo pressionado o botão do mouse dentro da tela Seleção e depois arrastando-o para a direita ou para a esquerda. A área de seleção aparece em tom escuro. •Simplesmente clique na tela Seleção para cancelar a seleção. Se nenhuma parte for selecionada, o arquivo de som inteiro é considerado como selecionado.
Motorola Phone Tools 149
Manual do usuário
Escutar o trecho musical selecionado
Dependendo do que você deseja fazer com o trecho selecionado, use os botões
Reproduzir, Pausa e Parar na tela Pré-visualizar.
NotaCertifique-se de que os alto-falantes do computador estejam ligados e com o volume ajustado.
Começar a escutar a partir de um ponto selecionado
1. Clique em qualquer lugar da régua que você desejar. A linha vermelha indica onde se começa a escutar.
2. Clique no botão Reproduzir da tela Pré-visualizar para escutar o arquivo de som a partir deste ponto.
Veja também“Salvar um trecho” na página 152
Fazer uma gravação de voz
1. Na barra de ferramentas da tela Seleção, clique em Ferramentas
> Gravação de voz.A caixa de diálogo Gravação é exibida.
2. Selecione o dispositivo que deseja usar dentre aqueles detectados no menu suspenso Dispositivo.
3. Selecione o tipo de linha onde deseja fazer a gravação a partir do menu suspenso Linha.
4. Defina o volume da gravação usando o cursor localizado na seção direita da caixa de diálogo.
5. Clique no botão Iniciar.A gravação começa e sua duração é exibida.
150 Motorola Phone Tools
Manual do usuário
6. Clique no botão Terminar para parar a gravação. A caixa de diálogo Gravação é fechada e a gravação aparece na tela Seleção.
Mixar dois arquivos de som
Você pode criar um novo trecho de som ao mixar dois arquivos de áudio.
Nota:Só é possível mixar arquivos de áudio dos tipos mp3, wav, amr e adp.
1. Selecione um arquivo de som hi-fi em Arquivos de melodia.
2. Na barra de ferramentas da tela Seleção, clique em
Ferramentas > Mixar.A tela Mixar é exibida. O arquivo de som selecionado é exibido com uma segunda trilha vazia.
3. Selecione um segundo arquivo de som hi-fi nos Arquivos de melodias e arraste e solte na Trilha 2 vazia.
4. Use os botões Mover para a esquerda e Mover para a direita para ajustar as posições das duas trilhas.
O botão Cancelar movimentação possibilita cancelar qualquer movimentação anterior e restaura as posições originais das trilhas.
5. Use o botão Equilíbrio para ajustar o nível do som entre as duas trilhas.
6. Use os botões do reprodutor na tela Pré-visualizar para escutar a mixagem.
7. Escolha uma das seguintes possibilidades:
• Validar para confirmar a mixagem.A mixagem de áudio é exibida na tela Seleção.
• Cancelar para retornar à tela Seleção que exibe a primeira trilha selecionada.
Motorola Phone Tools 151
Manual do usuário
Salvar um trecho
É possível salvar no computador os trechos selecionados para usoposterior como tons de toque do telefone celular ou anexá-los aos vídeosou às mensagens MMS.
Salvar uma melodia no computador
1. Abrir um arquivo de som e selecionar o trecho a ser salvo.
2. No menu Arquivo, selecione a opção Salvar no computador. A janela Salvar como é exibida.
3. Especifique o caminho e digite um nome no campo Nome do arquivo.
4. Selecione o formato do arquivo desejado na lista de rolagem Tipo.
5. Clique em Salvar.
Repita estas etapas para cada trecho musical que você deseja salvar.
Salvar uma melodia no telefone celular
1. Abrir um arquivo de som e selecionar o trecho a ser salvo.
2. Clique no botão Transferir para o telefone. O trecho selecionado é transferido para a pasta de sons do telefone celular.
Veja também“Selecionar e reproduzir um trecho” na página 149
Formato Hi-fi
Os formatos hi-fi suportados são .wav, .mp3, .amr, .mp4 e .m4a.
152 Motorola Phone Tools
Manual do usuário
Arquivo em formato Midi
Este é um protocolo padrão para converter dados musicais entreinstrumentos e computadores.
Formato polifônico
Os seguintes formatos polifônicos são suportados: .mid, .midi.Um arquivo de som em formato polifônico com a extensão .mid pode tercanal único ou canais múltiplos.
Canal
Verifique aqui os canais desejados para selecionar os instrumentos quedeseja escutar.
Canais múltiplos
Neste caso, o arquivo contém vários canais.
Um canal e um instrumento são atribuídos a cada número.
Descrição do sinal
Esta área representa o arquivo de som selecionado.
Para um arquivo de som estéreo, o sinal é duplo.
Motorola Phone Tools 153
Manual do usuário
Ajustar o equilíbrio
1. Clique no botão Equilíbrio.A janela Equilíbrio é exibida.
2. Mova o cursor na direção da trilha cujo nível de som você deseja aumentar.
3. Clique em OK para confirmar o equilíbrio de som entre as duas trilhas.
154 Motorola Phone Tools
Manual do usuário
Editor de vídeo
Visão geral do Editor de vídeo
O Editor de vídeo facilita a criação e edição de vídeos para telefonescelulares. Sua interface ergonômica o ajuda a inserir rapidamenteimagens, texto e/ou trechos de música nos vídeos. Você, então, combiná-los em um vídeo único para ser transferido do PC para o telefone celulare/ou salvo no disco rígido.
Descrição do Editor de vídeo
Botões
Tela Pré-visualizar
A tela Pré-visualizar (localizada no lado direito da janela) lhe dá uma pré-visualização do vídeo selecionado, como ela aparecerá na tela de seutelefone celular.
Tela do explorador
A tela Arquivos multimídia lhe permite selecionar os arquivosarmazenados em seu computador para os ver, editar e/ou copiar para seutelefone celular.
Salvar como...Abre a janela Salvar como para salvar o vídeo modificado em uma pasta que selecionar.
Transferir para seu telefoneTransfere o vídeo modificado para o telefone celular.
AjudaExibe esta ajuda.
Motorola Phone Tools 155
Manual do usuário
Ao clicar em um arquivo no explorador você o pode visualizar na telaPré-visualizar e na tela Seleção.
Tela Compositor
A tela Compositor lhe permite crirar arquivos de vídeo.
Tela Arquivos multimídia
A tela Arquivos multimídia, localizada no centro da janela principal, exibeo explorador local.
Este explorador lhe permite selecionar localmente um vídeo ou arquivo(contendo a imagem, texto, trecho de música ou voz) e editá-lo e anexá-lono vídeo.
As guias exibidas variam de acordo com o modo de exibição selecionadona tela Compositor. As guias a seguir são exibidas na visualização do Storyboard e em Editarvisualização: Amostras, Meus vídeos, Minhas imagens, Meu PC.
São exibidas duas guias adicionais em Editar visualização: Meus sons,Meus títulos.
NotaPara alterar a exibição, selecione a opção do menu Visualização > Story-board ou Visualização > Editar visualização.
Tela Compositor
A tela Compositor, localizada na seção inferior da tela principal, é usadapara criar o vídeo final. Ela lhe permite alternar vídeos (imagens ou fotos),para especificar sua duração, e para anexar textos ou gravações sonoraspersonalizados em um vídeo único ou todos eles.
156 Motorola Phone Tools
Manual do usuário
A tela Compositor possui duas vistas diferentes: Editar visualização parcompor o vídeo e Visualizar storyboard que apresenta as diferentesseqüências do vídeo. Em Visualizar storyboard, você somente podeexcluir seqüências existentes, inverter sua posição dentro do vídeo ouinserir seqüências novas.
Botões na barra de ferramentas do Compositor
* somente na Visualização do storyboard** somente em Editar visualização
Salvar como...Abre a janela Salvar como para salvar o vídeo modificado em uma pasta que selecionar.
Excluir tudo Exclui todos os conteúdos da tela Compositor (imagem ou vídeo, bem como os sons e textos associados).
Editar visualização * Alterna para o modo Editar visualização.
Visualização do storyboard **
Alterna para a Visualização do storyboard.
Cortar** Ativa a zona de corte e os botão Validar seleção e Cancelar seleção.
Validar seleção** Confirma a zona de corte que é, então, a única seleção exibida na tela Compositor.
Cancelar seleção** Cancela a zona de corte e retorna à seleção anterior.
Mais zoom** Aumenta o tamanho da exibição global
Menos zoom**Reduz o tamanho da exibição global
Ferramentas** Exibe o menu Ferramentas.
Motorola Phone Tools 157
Manual do usuário
Botões específicos no menu Ferramentas (somente em
Editar visualização)
Zonas do Compositor
Visualização do storyboard
Os vídeos são exibidos como a seguir:
A zona Storyboard lhe permite inserir imagens e/ou vídeos que arrastae larga a partir da tela Arquivos multimídia. Você pode alterar a ordem daaparência dos itens inseridos para constituir o vídeo final.
Adicionar textoExibe a janela Gerenciador de títulos
Adicionar voz Salvar um trecho de voz para o vídeo selecionado ou para todos os vídeos
Equilíbrio de áudio Exibe a janela Equilíbrio de áudio
158 Motorola Phone Tools
Manual do usuário
Editar visualizaçao
Os vídeos sao exibidos como a seguir:
NotaAs duas imagens exibidas na seleção correspondem à primeira imagem (esquerda) e à última imagem (direita) do vídeo selecionado.
Uma barra de tempo indica a duração dos vídeos, extratos de som e texto
através de pontos de corte que os delimita. O tempo de reprodução dequalquer item pode ser reduzido ou aumentado usando os pontos de corte.
Zona de inserção de vídeo
Nesta zona você pode inserir imagens e/ou vídeos que arrasta e larga apartir da tela Arquivos multimídia. Ele lhe permite alterar a ordem dos itensinseridos para constituir o vídeo final.
Zona de inserção de texto
Nesta zona, você pode anexar um ou mais textos para um vídeo, ou umou mais textos para todos os vídeos.
Zona de inserção de som
Nesta zona, você pode anexar uma ou mais melodias para um vídeo, ouuma ou mais melodias para todos os vídeos. Você também pode aplicarsuas próprias gravações sonoras.
Motorola Phone Tools 159
Manual do usuário
Tela Pré-visualizar
A tela Pré-visualizar, localizada no lado direito da janela principal, exibeo item selecionado como ele aparecerá na tela do telefone celular.
A tela Pré-visualizar permite que você:
• Veja o vídeo com os botões do reprodutor (Reproduzir, Pausa, Parar, Avanço rápido e Retrocesso):
• Para ajustar o brilho e contraste com as barras de rolagem no cimo (isto não aeta o vídeo, a imagem ou o vídeo original)
• Para exibir o modo de tela completa com o botão . (A tecla Esc no teclado lhe permite retornar subseqüentemente à tela anterior).
160 Motorola Phone Tools
Manual do usuário
Gerenciar vídeos
Criar um vídeo
A criação de um vídeo é efetuada na “Tela Compositor” na página 156 doEditor de vídeo. Você combina itens de multimídia do modo que desejar,misturando imagens, textos e vídeos existentes para criar o vídeo final.
O Editor de vídeo lhe permite:
• “Importar arquivos multimídia (vídeos, sons, imagens, texto)” na página 161
• “Inserir um título” na página 162 e “Modificar um título” na página 164 títulos
• “Adicionar uma gravação sonora” na página 164 • “Alterar o tempo de exibição de um item” na página 166 • “Reordenar itens” na página 167 • “Dividir um vídeo” na página 167 • “Combinar vídeos e/ou imagens” na página 167 • “Salvar um vídeo” na página 167 • “Transferir um vídeo” na página 168
Em qualquer momento da criação de um vídeo, você o pode pré-visualizarna “Tela Pré-visualizar” na página 160.
Importar arquivos multimídia (vídeos, sons, imagens, texto)
1. No modo Editar visualização, clique na guia desejada na tela Arquivos multimídia:
• A guia Amostras para importar um vídeo a partir dos instalados com o aplicativo.
• A guia Meus vídeos ou Minhas imagens para importar um vídeo, uma imagem ou uma foto.
• A guia Meus sons para importar um arquivo de áudio. • A guia Meus títulos para importar um arquivo de texto. • A guia Meu PC para pesquisar seu PC para importar um arquivo
multimídia.
Motorola Phone Tools 161
Manual do usuário
2. Especifique o caminho local para a pasta que contém o vídeo (imagem, foto, som ou texto) que deseja importar e selecione-o.O item associado com o arquivo selecionado será exibido na tela Pré-visualizar.
Nota:Os arquivos multimídia suportados são:
• Os arquivos de som precisam estar no formato .wav, .amr ou .mp3 • Os arquivos de título precisam estar no formato .tit • Os arquivos de imagem precisam estar no formato .tif, .png, .pcx,
.jpg, .gif ou .bmp • Os arquivos de vídeo precisam estar no formato .3GP, .3G2, .mp4,
.wmv,. mpg, .avi, .mov ou .rm
3. Arraste e largue o arquivo selecionado para a tela Compositor para o exibir.
Repita as mesmas etapas para cada arquivo que contém o vídeo, texto ousom que deseja inserir na tela Compositor.
NotaVocê pode modificar um arquivo de som ou de texto usando os pontos de corte:
Para a esquerda ou para a direita, para reduzir ou aumentar a duração, e aplicar a alteração em um ou mais vídeos ou imagens.
Veja também “Formatos compatíveis” na página 169 “Editar um vídeo”“Criar um vídeo” na página 161
Inserir um título
1. No modo Editar visualização, selecione o vídeo ou a imagem onde deseja aplicar o texto.
2. A partir da barra de ferramentas, selecione Ferramentas
> Adicionar texto. A janela Gerenciador de títulos é exibida.
162 Motorola Phone Tools
Manual do usuário
3. Digite ou modifique o texto no campo de entrada:
4. Altere as opções de formatação na zona Formato como deseja usando:
• Listas suspensas Fonte e Tamanho • Botões Negrito (B), Itálico (I) e Sublinhado (U) • Tabelas de Cor do texto e Cor de fundo
5. Você pode adicionar um efeito de descrescendo/crescendo entre os vídeos usando as barras Decrescendo e Crescendo na zona Efeito.
6. Use os botões Reproduzir e Parar para visualizar o resultado.
7. Pode mover e redimensionar o campo de entrada dentro da moldura da imagem.
8. Clique em uma das opções a seguir:
• OK. A janela é fechada e o texto é exibido na tela Pré-visualizar. Ele não é salvo no PC.
• Salvar. A janela Salvar como se abre para permitir que você o salve no PC como um arquivo de texto no formato .tit . Insira um nome de arquivo e clique em Salvar. A janela é fechada e o texto é exibido na tela Pré-visualizar.
Siga o mesmo procedimento para cada título ou comentário escrito quedeseja adicionar.
Motorola Phone Tools 163
Manual do usuário
NotaVocê pode modificar um arquivo de texto usando os pontos de corte: Para a esquerda ou para a direita, para reduzir ou aumentar a duração, e aplicar a alteração em um ou mais vídeos ou imagens.
Modificar um título
1. No modo Editar visualização, clique duas vezes no texto que deseja modificar.A janela Gerenciador de títulos é exibida.
2. Efetue as modificações requeridas como descrito em Inserir texto.
3. Depois da modificações estarem efetuadas, clique em uma das opções a seguir:
• OKA janela é fechada e o texto modificado é exibido na tela Pré-visualizar. Ele não é salvo no PC.
• SalvarA janela Salvar como é aberta para lhe permitir salvar no PC como um arquivo de texto no formato .tit. Insira um nome de arquivo e clique em Salvar. A janela é fechada e o texto modificado é exibido na tela Pré-visualizar.
• CancelarÉ exibida uma janela de confirmação do cancelamento. Clique em Não para cancelar as modificações. A janela é fechada e o texto não foi modificado.
Adicionar uma gravação sonora
1. No modo Editar visualização, clique no botão Ferramentas e,
então, selecione Adicionar voz.A janela Gravador é exibida.
2. Selecione o dispositivo que deseja usar dos detectados no menu suspenso Dispositivo.
3. Selecione o tipo de linha onde deseja efetuar a gravação a partir do menu suspenso Linha.
164 Motorola Phone Tools
Manual do usuário
4. Defina o volume da gravação usando o cursor localizado na seção direita da caixa de diálogo.
5. Clique no botão Gravação.A gravação começa e um contador mostra o tempo decorrido.
6. Quando terminar, clique em Parar. Então, clique em uma das opções a seguir:
a. OK. A janela é fechada e a gravação é inserida, mas não é salva no PC.
b. Salvar. Uma nova janela é exibida para salvar a gravação como um arquivo de áudio no formato .wav no PC. Digite um nome para o arquivo de áudio e clique em Salvar. A gravação é inserida na localização selecionada previamente, ou anexada ao vídeo ou imagem previamente selecionado.
c. Cancelar. A janela Gravação é fechada. A gravação foi excluída.
Siga o mesmo procedimento para cada gravação que deseja inserir.
NotaVocê pode modificar um arquivo de som usando os pontos de corte: Para a esquerda ou para a direita, para reduzir ou aumentar a duração, e aplicar a alteração em um ou mais vídeos ou imagens.
Ajustar o equilíbrio de áudio
Quando o vídeo exibido no Compositor contém uma pista de som, podedefinir seu nível e o nível da gravação que efetuou ou importou.
1. No modo Editar visualização, clique no botão Ferramentas e,
então, selecione Equilíbrio de áudio. A janela Equilíbrio de áudio é exibida.
2. Mova o cursor para o Vídeo esquerdo (o som de vídeo original) ou para o Áudio direito (a gravação que efetuou), dependendo do nível de som desejado.
NotaPara cortar o som original do clip, mova o cursor da Pista de áudio para a direita.
Motorola Phone Tools 165
Manual do usuário
3. Clique em OK. A janela Equilíbrio de áudio é fechada.
4. Veja o vídeo na tela Pré-visualizar para verificar o ajuste.
Alterar o tempo de exibição de um item
Nota:Quando são exibidos vários itens um a seguir ao outro, se deseja mover para a frente da hora de início de exibição de um item, primeiro precisa alterar a hora de fim da exibição do item localizado antes.
Alterar a hora de exibição de um som ou título
1. No modo Editar visualização, selecione o item que deseja modificar na zona de inserção.
2. Clique e mantenha pressionado um dos pontos de corte (quando aparecer uma seta com cabeça dupla).
3. Arraste-o para trás ou para a frente para reduzir ou aumentar o tempo de reprodução do item selecionado.
Alterar o tempo de exeibição de um vídeo ou de uma imagem
1. No modo Editar visualização, selecione o item que deseja modificar na zona de inserção.
2. Clique e mantenha pressionado um dos pontos de corte (quando aparecer uma seta com cabeça dupla).
3. Para aumentar o tempo de reprodução do item selecionado, o arraste para a fente.
4. Para reduzir o tempo de reprodução do item selecionado, o arraste
para trás e, então, clique no botão Validar seleção.
166 Motorola Phone Tools
Manual do usuário
Reordenar itens
1. No modo Editar visualização, selecione o item que deseja mover em sua zona de inserção.
2. Arraste e largue-o na localização desejada.
Dividir um vídeo
1. No modo Editar visualização, selecione o vídeo (ou a imagem) que deseja dividir.
2. Na régua, clique no ponto onde deseja dividir o vídeo.Uma linha branca aparece dividindo o vídeo em duas partes.
3. No menu Clip, selecione a opção Dividir. O vídeo é dividido em dois clips.
Combinar vídeos e/ou imagens
1. No modo Visualizar storyboard ou Editar visualização, certifique-se de que os vídeos (ou imagens) que deseja combinar são exibidos na ordem desejada.
2. Selecione os vídeos e/ou imagens que deseja combinar, mantendo pressionada a tecla Ctrl no teclado, enquanto clica neles.
3. No menu Clip, selecione a opção Combinar. Os vídeos e/ou imagens selecionados são combinados para criarem somente um vídeo.
Salvar um vídeo
Depois do vídeo estar terminado, pode salvá-lo em seu computador.
1. Na barra de ferramentas Compositor, clique no botão Salvar como.... A janela Salvar como... é exibida.
Motorola Phone Tools 167
Manual do usuário
2. Selecione a pasta onde deseja armazenar o vídeo.
3. Digite o nome do arquivo para o vídeo.
4. Selecione um tipo de arquivo. O tipo de arquivo padrão depende do telefone conectado. Ele corresponde ao melhor formato adaptado a seu telefone.
5. Clique no botão Salvar. O vídeo é criado e salvo na pasta que selecionou previamente. Pode acessá-lo através da tela Arquivos multimídia na guia Meus vídeos.
Transferir um vídeo
Você pode enviar o vídeo para seu telefone celular quando desejar.
1. Certifique-se de que seu telefone celular esteja ligado e conectado no PC, usando uma ligação Bluetooth, infravermelho ou por cabo.
2. A partir do menu Arquivo, selecione a opção Transferir para seu
telefone, ou clique em Transferir para seu telefone a partir da barra de ferramentas. O vídeo selecionado é transferido.
Formato .tit
A extensão .tit é um formato de arquivos reservado exclusivamente paraarquivos de "título". Estes arquivos contêm um campo de texto onde umcomentário escrito pode ser inserido e adicionado a um vídeo ou imagem.
168 Motorola Phone Tools
Manual do usuário
Formatos compatíveis
O Editor de Vídeo suporta os formatos de vídeo a seguir
• 3GP, o padrão para telefones celulares. • AVI, o formato padrão para PCs. Os arquivos AVI são convertidos
para o formato 3GP antes de serem transferidos para o telefone celular.
• MPEG-4, formato que pode ser usado em vários telefones celulares 3GPP.
São suportados os codecs a seguir
• H.263, usado na maioria dos telefones celulares. • MPEG-4, MPEG-2 e MPEG-1.
São suportados os arquivos de áudio a seguir
• WAV • MP3
Mover campo de entrada
1. Mova o cursor para as bordas do campo de entrada até a seta de quatro cabeças aparecer.
2. Clique e mantenha pressionado o botão do mouse para arrastar a zona dentro da imagem.
Motorola Phone Tools 169
Manual do usuário
Redimensionar campo de entrada
1. Mova o cursor para as bordas do campo de entrada até a seta de duas cabeças aparecer.
2. Clique e mantenha pressionada essa seta enquanto a arrasta para ampliar ou reduzir o tamanho da moldura.
Alternar visualização
Clique no botão correspondente à visualização que deseja ser exibida:
• Editar visualização • Visualização do storyboard
170 Motorola Phone Tools