Motorola MC9500 Integrator Guide
-
Upload
nelsonsantos -
Category
Documents
-
view
216 -
download
0
Transcript of Motorola MC9500 Integrator Guide
-
8/17/2019 Motorola MC9500 Integrator Guide
1/174
-
8/17/2019 Motorola MC9500 Integrator Guide
2/174
-
8/17/2019 Motorola MC9500 Integrator Guide
3/174
MC9500-K Mobile ComputerIntegrator Guide
72E-118503-0
Rev. A
September 2009
-
8/17/2019 Motorola MC9500 Integrator Guide
4/174
ii MC9500-K Mobile Computer Integrator Guide
© 2009 by Motorola, Inc. All rights reserved.
No part of this publication may be reproduced or used in any form, or by any electrical or mechanical means,without permission in writing from Motorola. This includes electronic or mechanical means, such as
photocopying, recording, or information storage and retrieval systems. The material in this manual is subject tochange without notice.
The software is provided strictly on an “as is” basis. All software, including firmware, furnished to the user is ona licensed basis. Motorola grants to the user a non-transferable and non-exclusive license to use eachsoftware or firmware program delivered hereunder (licensed program). Except as noted below, such licensemay not be assigned, sublicensed, or otherwise transferred by the user without prior written consent ofMotorola. No right to copy a licensed program in whole or in part is granted, except as permitted undercopyright law. The user shall not modify, merge, or incorporate any form or portion of a licensed program withother program material, create a derivative work from a licensed program, or use a licensed program in anetwork without written permission from Motorola. The user agrees to maintain Motorola’s copyright notice onthe licensed programs delivered hereunder, and to include the same on any authorized copies it makes, inwhole or in part. The user agrees not to decompile, disassemble, decode, or reverse engineer any licensed
program delivered to the user or any portion thereof.Motorola reserves the right to make changes to any software or product to improve reliability, function, ordesign.
Motorola does not assume any product liability arising out of, or in connection with, the application or use ofany product, circuit, or application described herein.
No license is granted, either expressly or by implication, estoppel, or otherwise under any Motorola, Inc.,intellectual property rights. An implied license only exists for equipment, circuits, and subsystems contained inMotorola products.
MOTOROLA and the Stylized M Logo and Symbol and the Symbol logo are registered in the US Patent &Trademark Office. Bluetooth is a registered trademark of Bluetooth SIG. Microsoft, Windows and ActiveSync
are either registered trademarks or trademarks of Microsoft Corporation. All other product or service namesare the property of their respective owners.
Motorola, Inc.One Motorola PlazaHoltsville, New York 11742-1300http://www.motorola.com/enterprisemobility
Patents
This product is covered by one or more of the patents listed on the website: http://www.motorola.com/ enterprisemobility/patents.
-
8/17/2019 Motorola MC9500 Integrator Guide
5/174
ii
Revision History
Changes to the original manual are listed below:
Change Date Description
-01 Rev. A 09/13/09 Initial release.
-
8/17/2019 Motorola MC9500 Integrator Guide
6/174
iv MC9500-K Mobile Computer Integrator Guide
-
8/17/2019 Motorola MC9500 Integrator Guide
7/174
Table of Contents
Patents.................................................................................................................................................. iiRevision History.................................................................................................................................... iii
Table of Contents
About This GuideIntroduction ........................................................................................................................................... xi
Documentation Set xiConfigurations....................................................................................................................................... xii
Keypads xiiSoftware Versions xii
Chapter Descriptions ............................................................................................................................ xivNotational Conventions......................................................................................................................... xvRelated Documents .............................................................................................................................. xvService Information............................................................................................................................... xvi
Chapter 1: Getting StartedIntroduction .......................................................................................................................................... 1-1Unpacking the MC9500-K .................................................................................................................... 1-1Getting Started ..................................................................................................................................... 1-2
Installing a microSD Card .............................................................................................................. 1-2Installing the SIM Card ................................................................................................................... 1-3Installing the Battery ...................................................................................................................... 1-5Charging the Battery ...................................................................................................................... 1-5
Charging Temperature ............................................................................................................. 1-6Powering On the MC9500-K .......................................................................................................... 1-7
Calibrating the Screen ............................................................................................................. 1-7Resetting the MC9500-K ..................................................................................................................... 1-7
Performing a Warm Boot ............................................................................................................... 1-7Performing a Cold Boot .................................................................................................................. 1-7Performing a Clean Boot ................................................................................................................ 1-7
Keypad Replacement .......................................................................................................................... 1-8
-
8/17/2019 Motorola MC9500 Integrator Guide
8/174
vi MC9500-K Mobile Computer Integrator Guide
Handstrap Replacement ...................................................................................................................... 1-10
Chapter 2: AccessoriesIntroduction .......................................................................................................................................... 2-1Guide Cup Installation ......................................................................................................................... 2-3Universal Wall Mounting Bracket ......................................................................................................... 2-5
Mounting Multiple Brackets ............................................................................................................ 2-7Four Bay Ethernet Cradle Wall Mounting ...................................................................................... 2-10Daisychaining Ethernet Cradles ..................................................................................................... 2-11Ethernet Cradle Drivers ................................................................................................................. 2-12LED Indicators ............................................................................................................................... 2-13
Speed LED ............................................................................................................................... 2-13Link LED .................................................................................................................................. 2-13
Four Bay Charge Only Cradle Wall Mounting ................................................................................ 2-14
Four Slot Battery Charger Wall Mounting ...................................................................................... 2-15Universal Desk Mounting Bracket ........................................................................................................ 2-17Four Bay Ethernet Cradle Desktop Mounting ................................................................................ 2-17Four Bay Charge Only Cradle Desktop Mounting .......................................................................... 2-19
Four Slot Battery Charger Desk Mount Setup ..................................................................................... 2-21Single Bay USB Cradle ........................................................................................................................ 2-22
Setup .............................................................................................................................................. 2-22Single Slot Battery Charger ................................................................................................................. 2-24
Setup .............................................................................................................................................. 2-24Single Bay USB Cradle/Single Slot Battery Charger ..................................................................... 2-24
Magnetic Stripe Reader ....................................................................................................................... 2-27Attaching and Removing the MSR ................................................................................................. 2-27
Using the MSR ............................................................................................................................... 2-27USB/Charge Cable .............................................................................................................................. 2-28Auto Charge Cable .............................................................................................................................. 2-29Headset Adapter Cable ....................................................................................................................... 2-31Modem Dongle .................................................................................................................................... 2-32
Connecting to the MC9500-K ......................................................................................................... 2-33Using the Correct Telephone Line Type ........................................................................................ 2-34Configuring the MC9500-K for the Modem .................................................................................... 2-34Connecting the Modem .................................................................................................................. 2-36
Chapter 3: ActiveSync
Introduction .......................................................................................................................................... 3-1Installing ActiveSync ............................................................................................................................ 3-1Mobile Computer Setup ....................................................................................................................... 3-2Setting Up an ActiveSync Connection on the Host Computer ............................................................. 3-2
Synchronization with a Windows Mobile 6 Device ......................................................................... 3-3
Chapter 4: Application Deployment for Mobile 6Introduction .......................................................................................................................................... 4-1Security ................................................................................................................................................ 4-1
Application Security ....................................................................................................................... 4-1
-
8/17/2019 Motorola MC9500 Integrator Guide
9/174
-
8/17/2019 Motorola MC9500 Integrator Guide
10/174
viii MC9500-K Mobile Computer Integrator Guide
Service Provider Name Display ........................................................................................................... 5-15WWAN Band Selection ........................................................................................................................ 5-15PAP CHAP GPRS Authentication ........................................................................................................ 5-16
Chapter 6: MC9598 - CDMA EvDO ConfigurationIntroduction .......................................................................................................................................... 6-1Quick Startup Steps ............................................................................................................................. 6-1CDMA Phone Activation ...................................................................................................................... 6-2
Verizon Wireless Activation ........................................................................................................... 6-2Automatic Activation ................................................................................................................ 6-2Manual Activation ..................................................................................................................... 6-3
Sprint Activation ............................................................................................................................. 6-5Automatic Activation ................................................................................................................ 6-5Manual Activation ..................................................................................................................... 6-6
Other Carriers Manual Activation ................................................................................................... 6-8Activation Test ............................................................................................................................... 6-10Establishing a Data Connection ........................................................................................................... 6-10CDMA Settings .................................................................................................................................... 6-12
Phone ............................................................................................................................................. 6-12Location Settings ........................................................................................................................... 6-13Data Settings ................................................................................................................................. 6-13
Sprint Data Settings ................................................................................................................. 6-13Verizon Wireless Data Settings ............................................................................................... 6-14Additional Service provider Data Settings ................................................................................ 6-15
System Settings ............................................................................................................................. 6-16Sprint System ........................................................................................................................... 6-16
Verizon System ........................................................................................................................ 6-17Additional Service Provider System ......................................................................................... 6-17
Version Information ........................................................................................................................ 6-18Services ......................................................................................................................................... 6-18
Call Barring (Call Blocking) ...................................................................................................... 6-18Caller ID ................................................................................................................................... 6-19Call Forwarding ........................................................................................................................ 6-19Call Waiting .............................................................................................................................. 6-19Voice Mail and Short Message Service (SMS) ........................................................................ 6-19
Network Time Synchronization ............................................................................................................ 6-19
Chapter 7: Interactive Sensor Technology ConfigurationIntroduction .......................................................................................................................................... 7-1
IST Menu ....................................................................................................................................... 7-1General Tab ................................................................................................................................... 7-2Power Management Tab ................................................................................................................ 7-3
Keep Alive On Motion .............................................................................................................. 7-3On Face Down ......................................................................................................................... 7-3Wake Up on Motion ................................................................................................................. 7-4Setting Sensitivity ..................................................................................................................... 7-4
Display Tab .................................................................................................................................... 7-4Event Log Tab ................................................................................................................................ 7-5
-
8/17/2019 Motorola MC9500 Integrator Guide
11/174
Table of Contents ix
Motion Event Details ................................................................................................................ 7-5
Chapter 8: Wireless ApplicationsIntroduction .......................................................................................................................................... 8-1Signal Strength Icon ............................................................................................................................ 8-2Turning the WLAN Radio On and Off .................................................................................................. 8-4
Chapter 9: Maintenance and TroubleshootingIntroduction .......................................................................................................................................... 9-1Maintaining the MC9500-K .................................................................................................................. 9-1Removing the Screen Protector ........................................................................................................... 9-2Battery Safety Guidelines .................................................................................................................... 9-2Storage ................................................................................................................................................ 9-3
Cleaning ............................................................................................................................................... 9-4Materials Required ......................................................................................................................... 9-4Cleaning the MC9500-K ................................................................................................................. 9-4
Housing .................................................................................................................................... 9-4Display ..................................................................................................................................... 9-4Scanner Exit Window ............................................................................................................... 9-4Interface Connector ................................................................................................................. 9-4Battery Contacts ...................................................................................................................... 9-5
Cleaning Cradle Connectors .......................................................................................................... 9-5Cleaning Frequency ....................................................................................................................... 9-6
Troubleshooting ................................................................................................................................... 9-7MC9500-K ...................................................................................................................................... 9-7
Bluetooth Connection ..................................................................................................................... 9-9 Single Bay USB Cradle ................................................................................................................. 9-10Single Slot Battery Charger ........................................................................................................... 9-11Four Bay Ethernet Cradle .............................................................................................................. 9-11Four Bay Charge Only Cradle ........................................................................................................ 9-12Four Slot Battery Charger .............................................................................................................. 9-13Cables ............................................................................................................................................ 9-13Magnetic Stripe Reader ................................................................................................................. 9-14
Appendix A: Technical SpecificationsMC9500-K Technical Specifications .................................................................................................... A-1
MC9500-K ...................................................................................................................................... A-1MC9500-K Accessory Specifications ................................................................................................... A-7
Single Bay USB Cradle .................................................................................................................. A-7Single Slot Battery Charger ........................................................................................................... A-7Four Bay Ethernet Cradle .............................................................................................................. A-8Four Bay Charge Only Cradle ........................................................................................................ A-9Four Slot Battery Charger .............................................................................................................. A-9Magnetic Stripe Reader ................................................................................................................. A-10
-
8/17/2019 Motorola MC9500 Integrator Guide
12/174
x MC9500-K Mobile Computer Integrator Guide
Appendix B: Special Software ConfigurationsBattery Usage Threshold Setting ......................................................................................................... B-1
Registry Setting .............................................................................................................................. B-1Bluetooth Configuration Setting ........................................................................................................... B-2
Glossary
Index
-
8/17/2019 Motorola MC9500 Integrator Guide
13/174
About This Guide
Introduction
This guide provides information about using the MC9500-K Series mobile computers and accessories.
Documentation Set
The documentation set for the MC9500-K provides information for specific user needs, and includes:
MC9500-K Series Quick Start Guide - describes how to get the MC9500-K mobile computer up andrunning.
• MC9500-K Series Mobile Computer User Guide - describes how to use the MC9500-K mobile computer.
• MC9500-K Series Mobile Computer Integrator Guide - describes how to set up the MC9500-K mobilecomputer and accessories.
• Microsoft ® Applications for Windows Mobile 6 User Guide - describes how to use Microsoft developedapplications.
• Enterprise Mobility Application Guide - describes how to use Enterprise Mobility developed sampleapplications.
• Enterprise Mobility Developer Kit (EMDK) Help File - provides API information for writing applications.
NOTE Screens and windows pictured in this guide are samples and can differ from actual screens.
-
8/17/2019 Motorola MC9500 Integrator Guide
14/174
xii MC9500-K Mobile Computer Integrator Guide
Configurations
This guide covers the following configurations:
Keypads
The following keypads are available:
• Alpha Primary
• Telephony Numeric
• Calculator Numeric
• Alpha Numeric.
See MC9500-K Series User Guide for specific keypad information.
Software Versions
This guide covers various software configurations and references are made to operating system or softwareversions for:
• Adaptation Kit Update (AKU) version
• OEM version
• BTExplorer version
• Fusion version
• Phone version.
AKU Version
To determine the Adaptation Kit Update (AKU) version:
Configuration Radios Display Memory Data Capture
OptionsOperating
System Keypads
MC9590-K WLAN: 802.11 a/b/gWPAN: Bluetoothv2.0 EDRGPS: SiRF Star III
3.7” VGAColor
128 MB RAM/ 512 MB Flash
1D laser scanner,2D imager,1D laser scannerand camera or2D imager andcamera
WindowsMobile 6.1Classic
See Keypadsbelow.
MC9596-K WLAN: 802.11a/b/gWPAN: Bluetoothv2.0 EDRWWAN: HSDPAGPS: SiRF Star III
3.7” VGAColor
128 MB RAM/ 512 MB Flash
1D laser scanner,2D imager,1D laser scannerand camera or2D imager and
camera
WindowsMobile 6.1Professional
See Keypadsbelow.
MC9598-K WLAN: 802.11a/b/gWPAN: Bluetoothv2.0 EDRWWAN: EvDOGPS: SiRF Star III
3.7” VGAColor
128 MB RAM/ 512 MB Flash
1D laser scanner,2D imager,1D laser scannerand camera or2D imager andcamera
WindowsMobile 6.1Professional
See Keypadsbelow.
-
8/17/2019 Motorola MC9500 Integrator Guide
15/174
-
8/17/2019 Motorola MC9500 Integrator Guide
16/174
xiv MC9500-K Mobile Computer Integrator Guide
Phone Software
To determine the Phone software version:
On the MC9596-K, tap Start > Phone > Menu > Options > PhoneInfo tab. On the MC9598-K, tap Start > Phone> Menu > Options > Version Information tab.
Chapter Descriptions
Topics covered in this guide are as follows:
• Chapter 1, Getting Started provides information on getting the MC9500-K up and running for the first time.
• Chapter 2, Accessories describes the accessories available for the MC9500-K series and how to set uppower connections and mounting information.
• Chapter 3, ActiveSync provides instructions on installing ActiveSync and setting up a partnership betweenthe MC9500-K and a host computer.
• Chapter 4, Application Deployment for Mobile 6 provides information for provisioning and deployingapplications on the MC9500-K.
• Chapter 5, MC9596 - GSM HSDPA Configuration explains how to configure the MC9596-K service on anHSDPA network and establish settings.
MC9596 MC9598
http://chap%202%20accessories.pdf/http://chap%202%20accessories.pdf/
-
8/17/2019 Motorola MC9500 Integrator Guide
17/174
-
8/17/2019 Motorola MC9500 Integrator Guide
18/174
xvi MC9500-K Mobile Computer Integrator Guide
• Enterprise Mobility Application Guide , p/n 72E-68901-xx.
• Enterprise Mobility Developer Kits (EMDKs), available at:
http://www.motorola.com/enterprisemobility/support.
• Latest ActiveSync software, available at: http://www.microsoft.com.
For the latest version of this guide and all guides, go to: http://www.motorola.com/enterprisemobility/manuals.
Service Information
If you have a problem with your equipment, contact Motorola Enterprise Mobility support for your region. Contactinformation is available at: http://www.motorola.com/enterprisemobility/contactsupport.
When contacting Enterprise Mobility support, please have the following information available:
• Serial number of the unit (found on manufacturing label)
• Model number or product name (found on manufacturing label)
• Software type and version number.
Motorola responds to calls by email, telephone or fax within the time limits set forth in support agreements.
If your problem cannot be solved by Motorola Enterprise Mobility Support, you may need to return your equipmentfor servicing and will be given specific directions. Motorola is not responsible for any damages incurred duringshipment if the approved shipping container is not used. Shipping the units improperly can possibly void thewarranty.
If you purchased your Enterprise Mobility business product from a Motorola business partner, contact that business
partner for support.
( S ) S / N
X X X X
X X X X
X X X X
X X
M O D E
L : X X X
X X X
P / N : X
X X X X
X X X X
X X X X
X Manufacturing Label
http://www.motorola.com/enterprisemobility/supporthttp://www.motorola.com/enterprisemobility/contactsupporthttp://www.motorola.com/enterprisemobility/contactsupporthttp://www.motorola.com/enterprisemobility/manualshttp://www.motorola.com/enterprisemobility/support
-
8/17/2019 Motorola MC9500 Integrator Guide
19/174
Chapter 1 Getting Started
Introduction
This chapter provides information about the MC9500-K, accessories, charging the MC9500-K, and resetting theMC9500-K.
Unpacking the MC9500-K
Carefully remove all protective material from the MC9500-K and save the shipping container for later storage andshipping. Verify that you received the following equipment:
• MC9500-K
• Lithium-ion battery
• Regulatory Guide
• Quick Start Guide.
Inspect the equipment. If any equipment is missing or damaged, contact the Motorola Enterprise Mobility supportimmediately. See Service Information on page xvi for contact information.
-
8/17/2019 Motorola MC9500 Integrator Guide
20/174
-
8/17/2019 Motorola MC9500 Integrator Guide
21/174
Getting Started 1 - 3
Figure 1-3 Insert microSD Card in Holder
5. Close the card holder door and slide to the right to lock into place.
6. Align the SD card cover over the access hole and press down until it snaps into place.
Installing the SIM Card
GSM phone service requires a Subscriber Identification Module (SIM) card, or smart card. Obtain the card from theyour service provider. The card fits into the MC9596-K and can contain the following information:
• Mobile phone service provider account details.
• Information regarding service access and preferences.
• Contact information, which can be moved to Contacts on the MC9596-K.
• Any additional services to which you have subscribed.
To install the SIM card:
1. Remove SIM card cover using flathead screwdriver.
Figure 1-4 SIM Card Cover Removal
microSD card
Holding tab
NOTE MC9596-K configuration only.
NOTE For more information about SIM cards, refer to the service provider's documentation.
SIM Card Cover
Flathead Screwdriver
-
8/17/2019 Motorola MC9500 Integrator Guide
22/174
1 - 4 MC9500-K Mobile Computer Integrator Guide
2. Slide the SIM card holder door to the left to unlock.
3. Lift the SIM card holder door.
Figure 1-5 Lifting the SIM Cover
4. Insert the SIM card, as shown in Figure 1-6 into the holder door with the contacts facing down and the cardnotch facing up.
Figure 1-6 Inserting the SIM Card
5. Close SIM card holder door and slide to the right to lock into place.
6. Align the SIM card cover over the access hole and press down until it snaps into place.
7. Install the battery.
8. After completing initial MC9596 setup or after replacing a SIM card:
a. Press the red Power button.
b. On the Today screen, tap Wireless Manager.
c. Ensure Phone is on.
d. Press the red Power button to suspend the MC9596.
e. Perform a warm boot. See Resetting the MC9500-K on page 1-7 .
f. Make a call to verify cellular connection.
Card Notch
NOTE For detailed information about WWAN activation and settings, refer toChapter 5, MC9596 - GSM HSDPA
Configuration and Chapter 6, MC9598 - CDMA EvDO Configuration .
-
8/17/2019 Motorola MC9500 Integrator Guide
23/174
Getting Started 1 - 5
Installing the Battery
To install the battery:
1. Insert the battery, top first, into the battery compartment.
2. Press the battery down into the battery compartment until the battery release latches snap into place.
Figure 1-7 Inserting the Battery
3. The MC95XX powers up automatically after inserting the battery, if the battery has been charged previously.
Charging the Battery
Before using the MC9500-K for the first time, charge the battery.
To charge the battery, use either a charging cable or a cradle:
• Cables:
• USB Charging Cable
• Charge Only Cable
• Cradles:
• Single Bay USB Cradle
• Four Bay Charge Only Cradle
• Four Bay Ethernet Cradle.
Align and hook the MC9500-K interface pocket onto the cradle’s or cable’s cleat. The battery automatically beginscharging. See Table 1-1 for charging indications. The 4800 mAh battery fully charges in less than six hours.
Battery Battery Release Latch
Battery Release Latch
CAUTION Ensure that you follow the guidelines for battery safety described inBattery Safety Guidelines on page 9-2 .
NOTE For cable and cradle setup and charging procedures see Chapter 2, Accessories .
http://../User%20Guide/Maint_Troubleshoot.pdfhttp://../User%20Guide/Maint_Troubleshoot.pdf
-
8/17/2019 Motorola MC9500 Integrator Guide
24/174
1 - 6 MC9500-K Mobile Computer Integrator Guide
Battery Status LED
The MC9500-K is equipped with a memory backup battery which automatically charges from the fully-chargedmain battery. When using the MC9500-K for the first time, the backup battery requires approximately 36 hours tofully charge. This is also true any time the backup battery is discharged, which occurs when the main battery isremoved for several hours. The backup battery retains RAM data in memory for at least 15 minutes (at roomtemperature) when the MC9500-K's main battery is removed. When the MC9500-K reaches a very low batterystate, the combination of main battery and backup battery retains RAM data in memory for at least 48 hours.
Charging Temperature
Charge batteries in temperatures from 0°C to 40°C (32°F to 104°F). Note that charging is intelligently controlled bythe MC9500-K.
Table 1-1 LED Charge Indicators
Charging/BatteryStatus LED Indication
Off Indicates that the:
• battery is not charging
• MC9500-K is not connected correctly to the cradle or not connected to apower source.
• cradle is not powered.
Slow Blinking Amber
(1 blink every 2 seconds)
Indicates that a healthy battery is charging.
Slow Blinking Red
(1 blink every 2 seconds)
Indicates that an unhealthy battery is charging.
Solid Green Indicates that a healthy battery is fully charged.
Solid Red Indicates that an unhealthy battery is fully charged.
Fast Blinking Amber(2 blinks/second)
Indicates a charging error, e.g.:
• temperature is too low or too high.
• charging has gone on too long without completion (typically eight hours).
Single Blink Amber (whenPower button pressed)
Battery depleted.
Battery StatusLED
-
8/17/2019 Motorola MC9500 Integrator Guide
25/174
Getting Started 1 - 7
To accomplish this, for small periods of time, the MC9500-K or accessory alternately enables and disables batterycharging to keep the battery at acceptable temperatures. The MC9500-K or accessory indicates when charging isdisabled due to abnormal temperatures via its LED. See Table 1-1.
Powering On the MC9500-K
After the MC9500-K is connected to power the splash screen displays for about 2.5 minutes (during a clean boot)or 30 seconds (during a cold boot) as the MC9500-K initializes its flash file system, then the calibration windowappears.
Calibrating the Screen
To calibrate the screen so the cursor on the touch screen aligns with the tip of the stylus:
1. Remove the stylus from its holder on the side of the MC9500-K.
2. Carefully press and briefly hold the tip of stylus on the center of each target that appears on the screen.
3. Repeat as the target moves around the screen, then tap the screen to continue.
Resetting the MC9500-K
There are three reset functions, warm boot, cold boot and clean boot. A warm boot restarts the MC9500-K by
closing all running programs. A cold boot also restarts the MC9500-K, and also resets the clock. Data saved inflash memory or a memory card is not lost. A clean boot resets the MC9500-K to factory defaults.
Perform a warm boot first. If the MC9500-K still does not respond, perform a cold boot.
Performing a Warm Boot
Hold down the Power button for approximately five seconds. As soon as the MC9500-K starts to perform a warmboot release the Power button.
Performing a Cold Boot
To perform a cold boot:
1. Simultaneously press the Power button and the 1 and 9 keys.
2. The MC9500-K initializes.
Performing a Clean Boot
NOTE The boot up time is for 512 MB configurations.
NOTE The Calibration screen can be accessed by tappingStart > Settings > Screen > Align Screen button or by
pressing the CTRL button followed by the BKSP button.
CAUTION A clean boot should only be performed by an authorized system administrator. You must connect the
MC9500-K to AC power during a clean boot.
Removing AC power from the MC9500-K during a clean boot may render the MC9500-K inoperable.
-
8/17/2019 Motorola MC9500 Integrator Guide
26/174
1 - 8 MC9500-K Mobile Computer Integrator Guide
A clean boot resets the MC9500-K to the factory default settings. All data in the Application folder is retained. Youmust download the Clean Boot Package file from the Support Central web site(http://www.motorola.com/enterprisemobility/support) and install on the MC9500-K.
To perform a clean boot:
1. Download the Clean Boot Package from the Support Central web site. Follow the instructions included in thepackage for installing the package onto the MC9500-K.
2. Simultaneously press the Power button and the 1 and 9 keys.
3. Immediately, as soon as the device starts to boot and before the splash screen is visible, press and hold theleft scan button.
4. Insert the MC9500-K into a powered cradle or cable.
5. The MC9500-K updates and then re-boots.
6. After successful clean boot, the calibration screen appears.
Keypad Replacement
The MC9500-K has interchangeable modular keypads. The modular keypads can be changed in the field asnecessary to support specialized applications.
1. If the MC9500-K is in suspend mode, press the Power button to wake the device. Wait for the MC9500-K to
fully awake from suspend mode.2. Press the Power button to suspend the MC9500-K.
3. Wait for red Decode LED to turn on and then turn off.
4. Un-hook the handstrap.
5. Remove the battery.
6. Remove and discard two screws securing the keypad to the housing.
CAUTION Do not remove the keypad while the MC9500-K is on. Follow proper Electro-Static Discharge (ESD)
precautions to avoid damage to the device. Proper ESD precautions include, but are not limited to,working on an ESD mat and ensuring that the operator is properly grounded.
-
8/17/2019 Motorola MC9500 Integrator Guide
27/174
-
8/17/2019 Motorola MC9500 Integrator Guide
28/174
1 - 10 MC9500-K Mobile Computer Integrator Guide
Figure 1-10 Replace Keypad
10. Secure the keypad with two new screws provided with the keypad. Torque the screws to 2.5 kg-cm (0.18 ft-lbs.
Figure 1-11 Replace New Screws
11. Replace the battery.
12. Press the power button for five seconds to perform a warm boot.
Handstrap Replacement
To remove the handstrap:
1. Press the Power button to place the MC9500-K in suspend mode.
2. Wait for the Decode LED to light red and then turn off.
3. Unhook the handstrap from the handstrap bar.
4. Remove the two screws securing the handstrap bar to the housing.
1
2
-
8/17/2019 Motorola MC9500 Integrator Guide
29/174
Getting Started 1 - 11
Figure 1-12 Remove Screws Securing Handstrap Bar
5. Remove the battery.
6. With the handstrap slot pointing upward, push the handstrap into the slot of the housing slightly to provideslack.
Figure 1-13 Push Handstrap Loop into Slot
7. Grasp the end of the handstrap and turn it sharply/tug to dislodge the pin and remove the handstrap.
Figure 1-14 Turn Pin and Loop
Handstrap Bar
Screw
NOTE A pin holds the loop end of the handstrap in the housing slot.
-
8/17/2019 Motorola MC9500 Integrator Guide
30/174
1 - 12 MC9500-K Mobile Computer Integrator Guide
8. Remove the loop end of the handstrap and pin from the housing slot.
To replace a new handstrap:
1. Pinch the loop end of the new handstrap and insert the loop into the housing slot. Ensure that the loop iscompletely inserted into the housing slot.
Figure 1-15 Insert Strap and Pin into Slot
2. In the battery compartment area, insert the pin into the loop of the handstrap.
Figure 1-16 Insert Pin into Loop
3. Ensure that the pin is centered in the loop.
4. Pull the handstrap so that the pin locks into the slot.
-
8/17/2019 Motorola MC9500 Integrator Guide
31/174
Getting Started 1 - 13
Figure 1-17 Pull Handstrap to Lock Pin
5. Secure the new handstrap bar and screws into the housing.
6. Insert the battery.
7. Re-hook the handstrap clip onto the handstrap bar.
Figure 1-18 Re-hook Handstrap onto Handstrap Bar
-
8/17/2019 Motorola MC9500 Integrator Guide
32/174
1 - 14 MC9500-K Mobile Computer Integrator Guide
-
8/17/2019 Motorola MC9500 Integrator Guide
33/174
Chapter 2 Accessories
Introduction
MC9500-K accessories, listed below, provide a variety of product support capabilities.
Table 2-1 MC9500-K Series Accessories
Accessory Part Number Description
Cradles
Single Bay USB Cradle CRD9500-1000UR Charges the MC9500-K main battery. Synchronizes the
MC9500-K with a host computer through a USB connection.
Four Bay Charge OnlyCradle
CRD9500-4000CR Charges up to four MC9500-K devices.
Four Bay Ethernet Cradle CRD9500-4000ER Charges up to four MC9500-K devices and connects theMC9500-K devices to an Ethernet network.
Vehicle Cradle VCD9500-1000R Installs in a vehicle and charges the MC9500-K main battery.
Chargers
Single Slot Battery
Charger
SAC9500-1000CR Charges an MC9500-K battery.
Four Slot Battery Charger SAC9500-4000CR Charges up to four MC9500-K batteries.
Vehicle Battery Charger VBC9500-1000R Charges an MC9500-K battery in a vehicle.
Cables
USB/Charge Cable 25-116365-01R Provides power to the MC9500-K and USB communicationwith a host computer.
Auto Charge Cable VCA9500-01R Charges the MC9500-K using a vehicle’s cigarette lighterand provides power to a Vehicle Battery Charger.
DEX Cable 25-116366-01R Connects the MC9500-K to a vendor machine.
-
8/17/2019 Motorola MC9500 Integrator Guide
34/174
2 - 2 MC9500-K Series Mobile Computer Integrator Guide
4-way DC cable 25-85992-01R Used to power up to four Four Slot Battery Chargers with
one power supply (50-14000-241R).
USB Sync Cable 25-124330-01R Connects Single Bay USB Cradle to the host system. USB Ato USB micro-B.
DC “Y” Cable 25-122026-01R Connects the Single Bay USB cradle and a Single SlotBattery Charger to a single power supply or two Single Slot
battery Chargers to a single power supply.
Modem Adapter Cable 25-116367-01R Connects the MC9500-K to the Modem Dongle.
Headset Adapter Cable 21-116368-01R Connects a VXI headset (50-11300-050R) to the MC9500-K.
AC Line Cord 23844-00-00R Connects a power supply to an outlet (US only).
DC Cable 50-16002-029R Connects from the four bay cradle to a power supply.
Jumper Cable 25-122028-01R Connects the Vehicle Battery Charger to the Vehicle Cradle.
Miscellaneous
Modem Dongle MDM9000-100R Provides modem connectivity.
Magnetic Stripe Reader MSR9500-100R Snaps onto the MC9500-K and adds magstripe readcapabilities.
Spare 4800 mAhlithium-ion battery
BTRY-MC95IABA0BTRY-MC95IABA0-10
Replacement 4800 mAh battery.Replacement 4800 mAh battery (10-pack).
Belt Mounted Rigid Holster SG-MC9511110-01R Clips onto belt to hold the MC9500-K when not in use.
Fabric Holster SG-MC9521110-01R Soft holder for added protection.
Handstrap SG-MC9523043-01R Replacement handstrap (5-pack).
Desk Mounting Bracket KT-116363-01R Use for mounting a four bay cradle or two four slot batterychargers on a desk.
Universal Wall Mounting
Bracket
KT-116362-01R Use for mounting a four bay cradle or two four slot battery
chargers on a wall.
Vehicle Mounting Bracket KT-122012-01R Used for mounting the vehicle cradle and vehicle battery
charger in a vehicle.
Guide Cups KT-122014-01R Provides assistance for placing an MC9500-K onto a fourbay cradle (4-pack).
Screen Protector KT-122010-01R Package of 3 screen protectors.
Spare Stylus, 3 Pack KT-122016-03R Replacement spring loaded stylus (3-pack).
Spare Stylus, 50 Pack KT-122018-50R Replacement spring loaded stylus (50-pack).
Table 2-1 MC9500-K Series Accessories (Continued)
Accessory Part Number Description
-
8/17/2019 Motorola MC9500 Integrator Guide
35/174
Accessories 2 - 3
Guide Cup Installation
Optional guide cups can be used with the four bay cradles to assist the user when hooking the MC9500-K onto thecradle.
To install the guide cups:
1. Align the tabs on the guide cup with the guide slots on the universal cleat.
2. Slide the guide cup into the guide slots.
Figure 2-1 Align Guide Cup with Universal Cleat
3. Ensure that the guide cup is seated properly.
4. Using the provided screw, secure the guide cup to the cradle. Torque the screw to 2.0 kgf-cm (1.73 in-lbs.)
Power Supply KT-14000-148R Supports the Single Bay USB Cradle, Single Slot Battery
Charger and Four Slot Battery Charger.
Power Supply 50-14000-241R Supports one Four Bay cradle or up to four (4) Four SlotBattery Chargers.
Table 2-1 MC9500-K Series Accessories (Continued)
Accessory Part Number Description
Universal Cleat
Guide Cup Tabs
Guide Slots
-
8/17/2019 Motorola MC9500 Integrator Guide
36/174
2 - 4 MC9500-K Series Mobile Computer Integrator Guide
Figure 2-2 Secure Guide Cup to Cradle
Screw
-
8/17/2019 Motorola MC9500 Integrator Guide
37/174
Accessories 2 - 5
Universal Wall Mounting Bracket
Use the Universal Wall Mounting Bracket to mount a Four Bay Ethernet cradle, Four Bay Charge Only cradle or
two Four Slot Battery Chargers on a wall.
Figure 2-3 Universal Wall Mounting Bracket
To attach the Universal Wall Mounting Bracket to the wall:
1. Place the template (supplied with the Universal Wall Mounting Bracket) onto the wall, level and mark the fourscrew hole locations and drill holes.
2. If the template is not available, use the dimensions in Figure 2-4 on page 2-6 .
Thumb Screw Holes (2)
Mounting Tabs (4)
Power Supply Location
Cable Routing Holes
Mounting HoleMounting Holes
Mounting Hole
NOTE Use fasteners appropriate for the type of wall and the Universal Wall Mount Bracket mounting slots.
For mounting on metal surfaces, it is recommended to use 4 mm or #8 pan head machine screws with aminimum thread engagement of the screw size (diameter).
For mounting on non-metal surfaces, it is recommended to use 4.8 mm or #10 pan head self-tapping screwswith suitable length and wall plug.
-
8/17/2019 Motorola MC9500 Integrator Guide
38/174
2 - 6 MC9500-K Series Mobile Computer Integrator Guide
Figure 2-4 Mounting Hole Dimensions
3. Install top two screws into the wall.
The screw heads should protrude 12.7 mm (0.5”) from the wall.
Figure 2-5 Install top Two Screws
4. Align the mounting bracket’s top two mounting holes with the screws. Place mounting bracket on screws.
Figure 2-6 Install Bracket on Screws
5. Tighten the two screws to the wall securing the bracket.
6. Install and secure two screws at the bottom of the bracket.
68 mm2.7 in.
379 mm14.9 in.
12.7 mm0.5”
12.7 mm0.5”
-
8/17/2019 Motorola MC9500 Integrator Guide
39/174
Accessories 2 - 7
Figure 2-7 Install Bottom Two Screws
Mounting Multiple Brackets
When mounting multiple brackets on a wall:
• Place brackets next to each other so that the brackets touch.
• Distance from top mounting hole of one bracket to top mounting hole of next bracket should be 254 mm (10in.) minimum.
• Vertical space between brackets should be 131 mm (5.2 in.) minimum.
• Lowest bracket should not be less 610 mm (18 in.) from the floor.
• Top bracket should not be higher than 1.8 m (6 ft.) from the floor.
-
8/17/2019 Motorola MC9500 Integrator Guide
40/174
2 - 8 MC9500-K Series Mobile Computer Integrator Guide
Figure 2-8 Multiple Mount Bracket Layout
Figure 2-9 Mounting Multiple Brackets Horizontally
FLOOR
39.7 mm
(18 in.)
254 mm
(10 in.)
254 mm
(10 in.)
79 mm
(3.1 in.)
254 mm
(10 in.)
123 mm
(4.8 in.)
131 mm
(5.2 in.)
254 mm
(10 in.)
458 mm
(18.0 in.)
-
8/17/2019 Motorola MC9500 Integrator Guide
41/174
Accessories 2 - 9
Figure 2-10 Mounting Brackets with Power Strip under Brackets
Figure 2-11 Mounting Brackets with Power Strip Adjacent to Brackets
-
8/17/2019 Motorola MC9500 Integrator Guide
42/174
-
8/17/2019 Motorola MC9500 Integrator Guide
43/174
Accessories 2 - 11
9. Align the four mounting slots on the back of the cradle with the four mounting tabs on the bracket.
Figure 2-14 Mount Four Bay Cradle onto Mount Bracket
10. Hang the cradle on the bracket ensuring that the cradle is aligned properly.
11. Secures the two thumb screws to hold the cradle to the bracket.
12. Plug the AC line cord into an AC outlet.
Daisychaining Ethernet CradlesDaisychain up to four Ethernet cradles to connect several cradles to an Ethernet network. Use either a straight orcrossover cable. Daisy-chaining should not be attempted when the main Ethernet connection to the first cradle is10 Mbps as throughput issues will almost certainly result.
To daisychain more than one Ethernet cradle:
1. Connect power to each Ethernet cradle to daisychain.
2. Connect an Ethernet cable to Port 1 of the first cradle as shown in Figure 2-13 .
3. Connect a second Ethernet cable between Port 2 of the first cradle, and Port 1 of the second cradle.
4. Connect additional cradles as described in Step 3.
Mounting Tab
Mounting Slot Thumb Screw
-
8/17/2019 Motorola MC9500 Integrator Guide
44/174
2 - 12 MC9500-K Series Mobile Computer Integrator Guide
Figure 2-15 Daisychaining Four Bay Ethernet Cradles
Ethernet Cradle DriversThe MC9500-K includes Ethernet cradle drivers that initiate automatically when you place the MC9500-K in aproperly connected Four Bay Ethernet cradle. After inserting the MC9500-K, configure the Ethernet connection:
1. Tap Start > Settings > Connections tab >WiFi icon. The Configure Network Adapters window appears.
Figure 2-16 Configure Network Adapters Window
2. In the My network card connects to: drop-down list, select the appropriate connection.
3. In the Tap an adapter to modify settings: list, select USB/Ethernet Series Adapter.
Ethernet Port 1Ethernet Port 1Ethernet Port 2 Ethernet Port 2
-
8/17/2019 Motorola MC9500 Integrator Guide
45/174
Accessories 2 - 13
Figure 2-17 IP Address Tab
4. In the IP address window, select the appropriate radio button:
• Use server-assigned IP address
or
• Use specific IP address. Enter the IP address, Subnet mask, and Default gateway, as needed.
5. Tap the Name Servers tab.
6. Enter the appropriate DNS, Alt DNS, WINS, and Alt WINS server addresses.
7. Tap ok.
8. Tap ok to confirm the setup.
9. Tap ok to exit.
LED Indicators
Speed LED
The cradle’s green Speed LED lights to indicate that the transfer rate is 100 Mbps. When it is not lit it indicates thatthe transfer rate is 10Mbps.
Link LED
The cradle’s yellow Link LED blinks to indicate activity, or stays lit to indicate that a link is established. When it isnot lit it indicates there is no link.
-
8/17/2019 Motorola MC9500 Integrator Guide
46/174
2 - 14 MC9500-K Series Mobile Computer Integrator Guide
Figure 2-18 Four Bay Ethernet Cradle LED Indicators
Four Bay Charge Only Cradle Wall Mounting
1. Connect the AC line cord to the power supply.
2. Route the AC Line Cord through the bracket.
3. Connect the DC line cord to the power supply. Coil the DC cable so that it fits into the bracket.
Figure 2-19 Power Connections
4. Repeat for each cradle.
5. While holding the cradle close to the bracket, connect the DC line cord to the power port on the cradle.
Speed LED(Green)
Link LED(Yellow)
DC Cable
AC Line Cord
-
8/17/2019 Motorola MC9500 Integrator Guide
47/174
Accessories 2 - 15
Figure 2-20 Connect DC Power Cable to Cradle
6. Place cables neatly in the bracket and secure with tie wraps as required. Ensure that all cables are within thebracket to avoid pinching wires.
7. Align the four mounting slots on the back of the cradle with the four mounting tabs on the bracket.
Figure 2-21 Four Bay Charge Only Cradle Mounting on Bracket
8. Hang the cradle on the bracket ensuring that the cradle is aligned properly.
9. Secures the two thumb screws to hold the cradle to the bracket.
Four Slot Battery Charger Wall Mounting
Two Four Slot Battery Chargers can be mounted on a Universal Wall Mounting Bracket.
Power Port
DC Cable
Mounting Tab
Mounting Slot Thumb Screw
-
8/17/2019 Motorola MC9500 Integrator Guide
48/174
2 - 16 MC9500-K Series Mobile Computer Integrator Guide
1. Connect the AC line cord to the power supply.
2. Route the AC line cord through the bracket to an outlet.
3. Connect the 4-way DC cable to the power supply.
Figure 2-22 Four Slot Battery Charger Connection
4. Place cables neatly in the bracket and secure with tie wraps as required. Ensure that all cables are within thebracket to avoid pinching wires.
5. While holding the charger close to the bracket, connect one end of the 3-way DC cable to the power port on thecharger.
6. Align the four mounting slots on the back of the cradle with the four mounting tabs on the bracket.
Figure 2-23 Four Slot Battery Charger Connection
7. Hang the charger on the bracket ensuring that the charger is aligned properly.
8. Secures the two thumb screws to hold the charger to the bracket.
9. Repeat steps 5 through 8 for the second charger.
When mounting four Four Slot Battery Chargers on two mounting brackets, only one power supply is required.Connect the 4-way cable to the power supply. Each cable connects to four Four Slot Battery Chargers.
Power Port
4-way DC Cable
Mounting Tab
Mounting Slot
-
8/17/2019 Motorola MC9500 Integrator Guide
49/174
Accessories 2 - 17
Figure 2-24 Mount Four Four Slot Battery Chargers
Universal Desk Mounting Bracket
Use the Universal Desk Mounting Bracket to mount a Four Bay Ethernet cradle or a Four Bay Charge Only cradle.
Figure 2-25 Desk Mounting Bracket
Four Bay Ethernet Cradle Desktop Mounting
1. Align the four slots on the back of the cradle with the four cleats on the bracket.
Power Supply
DC Cable Plugs
-
8/17/2019 Motorola MC9500 Integrator Guide
50/174
2 - 18 MC9500-K Series Mobile Computer Integrator Guide
Figure 2-26 Place Cradle onto Universal Desk Mount Bracket
2. Hang the cradle on the bracket ensuring that the cradle is aligned properly.
3. Secures the two thumb screws to hold the cradle to the bracket.
4. Place the power supply on to the bracket.
5. Connect the AC line cord to the power supply.
6. Route the AC line cord to an outlet.
7. Connect the DC line cord to the power supply.
8. Connect the DC line cord to the power port on the cradle.
-
8/17/2019 Motorola MC9500 Integrator Guide
51/174
Accessories 2 - 19
Figure 2-27 Power Connection
9. Connect a Ethernet cable to the Ethernet Port 1 connector on the back of the cradle.
10. Route the network cable to a network hub.
Figure 2-28 Ethernet Connection
11. Place cables neatly in the bracket and secure with tie wraps as required.
Four Bay Charge Only Cradle Desktop Mounting
1. Align the four slots on the back of the cradle with the four cleats on the bracket.
2. Hang the cradle on the bracket ensuring that the cradle is aligned properly.
DC Cable
AC Line Cord
Power Port
Ethernet Port 1
Ethernet Port 2
Ethernet Cable
-
8/17/2019 Motorola MC9500 Integrator Guide
52/174
2 - 20 MC9500-K Series Mobile Computer Integrator Guide
3. Secures the two thumb screws to hold the cradle to the bracket.
4. Place the power supply on to the bracket.
5. Connect the AC line cord to the power supply.
6. Route the AC line cord to an outlet.
7. Connect the DC line cord to the power supply.
8. Connect the DC line cord to the power port on the cradle.
Figure 2-29 Power Connection
9. Place cables neatly in the bracket and secure with tie wraps as required.
DC Cable
AC Line Cord
Power Port
-
8/17/2019 Motorola MC9500 Integrator Guide
53/174
Accessories 2 - 21
Four Slot Battery Charger Desk Mount Setup
This section describes how to set up the Four Slot Battery Charger with a desk mount bracket.
1. Align the thumb screw on the charger with the screw hole in the desk mount bracket.
Figure 2-30 Connect Charger to Desk Mount Bracket
2. Connect the power supply DC line cord to the power port on the back of the charger.
3. Plug the AC line cord into the power supply.
4. Plug the AC line cord into an outlet.
Figure 2-31 Four Slot Battery Charger Power Connection
Thumb Screw
Desk Mount Bracket
Power Port
-
8/17/2019 Motorola MC9500 Integrator Guide
54/174
2 - 22 MC9500-K Series Mobile Computer Integrator Guide
Single Bay USB Cradle
This section describes how to set up a Single Bay USB cradle. For USB communication setup procedures see
Chapter 3, ActiveSync .
The Single Bay USB Cradle:
• Provides 5.4 VDC power for operating the MC9500-K.
• Synchronizes information between the MC9500-K and a host computer. See Chapter 3, ActiveSync forinformation on setting up a partnership between the MC9500-K and a host computer.
• Charges the MC9500-K’s battery.
Setup
Figure 2-32 Single Bay USB Cradle Power and USB Connections
1. Connect the power supply DC line cord to the power port on the back of the cradle.
2. Plug the AC line cord into the power supply.
3. Plug the AC line cord into an AC outlet.
USB Port (micro-AB)
Power Supply
Power Port
AC Line Cord
USB Sync Cable(USB micro-B to USB A)
DC Cable
NOTE Ensure that the correct USB Sync cable is used. The cable must have a USB micro-B connector.
-
8/17/2019 Motorola MC9500 Integrator Guide
55/174
Accessories 2 - 23
4. Connect the USB Sync cable to the USB port on the back of the cradle.
5. Connect the other end of the USB Sync cable to the USB port on the host computer.
-
8/17/2019 Motorola MC9500 Integrator Guide
56/174
2 - 24 MC9500-K Series Mobile Computer Integrator Guide
Single Slot Battery Charger
This section describes how to set up the Single Slot Battery Charger.
Setup
1. Connect the power supply DC cable to the power port on the back of the charger.
2. Plug the AC line cord into the power supply.
3. Plug the AC line cord into an outlet.
Figure 2-33 Single Slot Battery Charger Setup
Single Bay USB Cradle/Single Slot Battery Charger
The Single Slot Battery Charging Charger and the Single Bay USB Cradle can be connected together using thesupplied clip.
1. Snap the clip onto the bottom of the Single Slot Battery Charger.
Power Supply
AC Line Cord
Power Port
DC Cable
-
8/17/2019 Motorola MC9500 Integrator Guide
57/174
Accessories 2 - 25
Figure 2-34 Single Bay USB Cradle with Clip
2. Align the Single Bay USB Cradle with the clip.
3. Snap the Single Bay USB Cradle onto the clip.
Figure 2-35 Single Bay USB Cradle and Battery Charger
Use the DC “Y” Cable to power both cradles.
1. Connect the power supply DC line cord to the female jack of the DC “Y” cable.
2. Connect one power plug of the DC “Y” cable to the power port on the Single Bay USB cradle and the otherpower plug to the power port of the Single Slot Battery Charger.
Clip
-
8/17/2019 Motorola MC9500 Integrator Guide
58/174
2 - 26 MC9500-K Series Mobile Computer Integrator Guide
Figure 2-36 DC “Y” Cable Connected to Single Bay USB Cradle and Single Slot Battery Charger
3. Plug the AC line cord into the power supply.
4. Plug the AC line cord into an outlet.
Use the DC “Y” Cable to power two Single Slot Battery Chargers.
1. Connect the power supply DC line cord to the female jack of the DC “Y” cable.
2. Connect each power plug of the DC “Y” cable to the power ports on the Single Slot Battery Charger.
Figure 2-37 DC “Y” Cable Connected to Two Single Slot Battery Chargers
3. Plug the AC line cord into the power supply.
4. Plug the AC line cord into an outlet.
Female Jack
Female Jack
-
8/17/2019 Motorola MC9500 Integrator Guide
59/174
Accessories 2 - 27
Magnetic Stripe Reader
This section describes how to set up and use the snap-on Magnetic Stripe Reader (MSR) with the MC9500-K. The
MSR snaps on to the back of the MC9500-K and removes easily when not in use.
When attached to the MC9500-K, the MSR allows the MC9500-K to capture data from magnetic stripe cards. Todownload sample MSR data capture software, visit http://www.motorola.com/enterprisemobility/support.
Attaching and Removing the MSR
Align and hook the MC9500-K interface pocket onto the MSR’s cleat.
Figure 2-38 MSR Installation
To remove the MSR press the release button and remove the MSR from the MC9500-K.
Using the MSR
The MSR3000 sample application illustrates how an application handles MSR inputs (refer to Motorola EnterpriseMobility Applications User’s Guide ).
To use the MSR:
1. Attach the MSR to the MC9500-K.
2. Power on the MC9500-K.
3. Tap Start > Samples.C > MSR to start the sample application.
NOTE The MSR provides pass-through charging so that the MC9500-K can be changed while MSR is attached and
connected to a cradle or cable.
While charging, the MSR functionality is disabled.
When hooking the MC9500-K with MSR onto a four bay cradle, remove the guide cup before using.
Card Reader Slot
Release Button
http://www.motorola.com/enterprisemobility/supporthttp://www.motorola.com/enterprisemobility/support
-
8/17/2019 Motorola MC9500 Integrator Guide
60/174
2 - 28 MC9500-K Series Mobile Computer Integrator Guide
4. Swipe the magnetic stripe card through the MSR, with the magnetic stripe on the card away from you. Swipethe card in either direction, up and down or down and up. For best results, gently press on the card whileswiping to ensure contact with the bottom of the MSR slot.
Figure 2-39 Magnetic Stripe Card Swiping
USB/Charge Cable
Provide the MC9500-K with operating and charging power when used with the Motorola approved power supply.
Synchronize information between the MC9500-K and a host computer. With customized or third party software, itcan also synchronize the MC9500-K with corporate databases.
Figure 2-40 USB/Charge Cable
To connect the MC9500-K:
1. Align and hook the cleat of the cable onto the interface pocket of the MC9500-K.
2. Press the square down until it attached to the matching mechanism.
-
8/17/2019 Motorola MC9500 Integrator Guide
61/174
-
8/17/2019 Motorola MC9500 Integrator Guide
62/174
2 - 30 MC9500-K Series Mobile Computer Integrator Guide
Figure 2-43 Auto Charge Cable
1. Align and hook the Vehicle Adapter Module onto the MC9500-K.
2. Press the Vehicle Adapter Module down until it snaps into position.
Figure 2-44 Connect Vehicle Adapter Module
3. Connect the power plug of the cable into the power port on the Vehicle Adapter Module.
-
8/17/2019 Motorola MC9500 Integrator Guide
63/174
Accessories 2 - 31
Figure 2-45 Connect Vehicle Power to Vehicle Adapter Module
4. Plug the power plug into the cigarette lighter.
Headset Adapter CableUse the Headset Adapter Cable to connects a headset to the MC9500-K.
Figure 2-46 Headset Connection
-
8/17/2019 Motorola MC9500 Integrator Guide
64/174
2 - 32 MC9500-K Series Mobile Computer Integrator Guide
Modem Dongle
This section describes how to setup and use the MDM9000 Modem Dongle with the MC9500-K.
Figure 2-47 Modem Dongle
The Modem Dongle enables data communication between the MC9500-K and a host computer, remotely through atelephone line, and synchronizes information between the MC9500-K and a host computer.
The following items are required for a modem connection:
• Telephone number, IP address and DNS/WINS address information from the dial-in server administrator
• Dial-in account on the host system, including a user ID and password
• RJ11 or RJ12 modem cable
• Functioning telephone jack that supports plug-in modems connected to the local telephone system
Setup of Country Codes to use the modem with the appropriate country’s telephone network.
The following items are required for communication:
• MC9500-K
• Modem dongle
• Module adapter cable
• Microsoft ActiveSync
Setup of host computer and mobile computer.
Serial PortLine In PortLEDs
Phone Port
-
8/17/2019 Motorola MC9500 Integrator Guide
65/174
Accessories 2 - 33
Connecting to the MC9500-K
Figure 2-48 Modem Dongle Connection - MC9500-K
3 D E F
2 A B C
1
6 M N O
5 J K L
4 G H I
9 W X Y C N F
F N C
R E C A L L
8 T U V
7 P R S
# 0
O P E R
H O L D
T R F A N S
S P K R
L N R
S P D
*
Modem Adapter Cable
Male 15-pin connector
Phone cord
Line In port
Phone cord
Phone port
CAUTION Do not connect the modem's 15-pin connector into a VGA port of a host computer.
-
8/17/2019 Motorola MC9500 Integrator Guide
66/174
2 - 34 MC9500-K Series Mobile Computer Integrator Guide
Using the Correct Telephone Line Type
Use a standard analog telephone line, as in most households. In an office, use a line connected to a fax machine ormodem. In a hotel, request a room with a standard telephone line or data port. If necessary, check with the local
phone company or administrator to make sure you are using the right type of line before sending data.
Configuring the MC9500-K for the Modem
To create a new modem connection:
1. Connect the modem to the MC9500-K as shown in Figure 2-48 on page 2-33 .
2. Tap Start > Settings > Connections tab > Connections icon.
Figure 2-49 Connections Window
3. In the Connections window, select Add a new modem connection to create a connection.
NOTE If using a phone, connect the cord from the phone to the Phone port on the modem.
Table 2-2 Modem Indicators
LED Indication
Off Modem is not properly connected to the MC9500-K; modem is not receiving power.
Green Modem is connected to the MC9500-K and is receiving power.
Solid Amber MC9500-K is communicating with the host computer.
-
8/17/2019 Motorola MC9500 Integrator Guide
67/174
Accessories 2 - 35
Figure 2-50 New Connection Window
4. Enter a name for the connection. In the drop-down menu, select Hayes Compatible on COM1, then tap Next.
Figure 2-51 My Connection Window - Phone Number
5. Enter the country region code, area code and access phone number in the My Connection window and tapNext.
Figure 2-52 My Connection Window - User Information Settings
NOTE Depending on the location when dialing, additional numbers may need to be dialed (e.g., a 9 prefix is often
required if dialing from work; a country code is needed if dialing internationally). To avoid creating new modemconnections for each situation, tapuse dialing rules to define frequently used dialing locations.
-
8/17/2019 Motorola MC9500 Integrator Guide
68/174
2 - 36 MC9500-K Series Mobile Computer Integrator Guide
6. If necessary, enter the user name, password and domain.
7. Tap Finish.
Connecting the Modem
To start the connection:
1. Tap Start > Settings > Connections tab > Connections.
2. In the Connections window, tap Manage existing connections.
3. Tap and hold the connection name, then select Connect from the menu that appears. The modem attempts toconnect.
Figure 2-53 Creating a Connection
-
8/17/2019 Motorola MC9500 Integrator Guide
69/174
Chapter 3 ActiveSync
Introduction
To communicate with various host devices, install Microsoft ActiveSync (version 4.5 or higher) on the hostcomputer. Use ActiveSync to synchronize information on the mobile computer with information on the hostcomputer. Changes made on the mobile computer or host computer appear in both places after synchronization.
ActiveSync software:
• Allows working with mobile computer-compatible host applications on the host computer. ActiveSync
replicates data from the mobile computer so the host application can view, enter, and modify data on themobile computer.
• Synchronizes files between the mobile computer and host computer, converting the files to the correctformat.
• Backs up the data stored on the mobile computer. Synchronization is a one-step procedure that ensures thedata is always safe and up-to-date.
• Copies (rather than synchronizes) files between the mobile computer and host computer.
• Controls when synchronization occurs by selecting a synchronization mode, e.g., set to synchronize
continually while the mobile computer is connected to the host computer, or set to only synchronize oncommand.
• Selects the types of information to synchronize and control how much data is synchronized.
Installing ActiveSync
To install ActiveSync on the host computer, download version 4.5 or higher from the Microsoft web site athttp://www.microsoft.com. Refer to the installation procedures included with the ActiveSync software.
NOTE When a mobile computer with Windows Mobile 6 is connected to a host computer and an ActiveSync
connection is made, the WLAN radio is disabled. This is a Microsoft security feature to prevent connection totwo networks at the same time.
http://www.microsoft.com/http://www.microsoft.com/
-
8/17/2019 Motorola MC9500 Integrator Guide
70/174
3 - 2 MC9500-K Mobile Computer Integrator Guide
Mobile Computer Setup
The mobile computer can be set up to communicate with a USB connection. Chapter 2, Accessories provides theaccessory setup and cable connection information for use with the mobile computer. The mobile computercommunication settings must be set to match the communication settings used with ActiveSync.
1. On the mobile computer tap Start > Programs > ActiveSync icon. The ActiveSync window appears.
Figure 3-1 ActiveSync Window
2. Tap Menu > Connections.
3. Select the connection type from the drop-down list.
4. Tap OK to exit the Connections window and tap OK to exit the ActiveSync window.
5. Proceed with installing ActiveSync on the host computer and setting up a partnership.
Setting Up an ActiveSync Connection on the Host Computer
To start ActiveSync:
1. Select Start > Programs > Microsoft ActiveSync on the host computer. The ActiveSync Window displays.
NOTE Microsoft recommends installing ActiveSync on the host computer before connecting the mobile computer.
http://chap%202%20accessories.pdf/http://chap%202%20accessories.pdf/
-
8/17/2019 Motorola MC9500 Integrator Guide
71/174
ActiveSync 3 - 3
Figure 3-2 ActiveSync Window
2. In the ActiveSync window, select File > Connection Settings. The Connection Settings window appears.
Figure 3-3 Connection Settings Window
3. Select the appropriate check box for the type of connection used.
4. Select the Show status icon in Taskbar check box.
5. Select OK to save any changes made.
Synchronization with a Windows Mobile 6 Device
To synchronize with a Windows Mobile 6 device:
1. If the Get Connected window does not appear on the host computer, select Start > All Programs > Microsoft ActiveSync.
NOTE Assign each mobile computer a unique device name. Do not try to synchronize more than one mobilecomputer to the same name.
NOTE When a mobile computer with Windows Mobile 6 is connected to a host computer and an ActiveSync
connection is made, the WLAN radio (if applicable) is disabled. This is a Microsoft security feature to preventconnection to two networks at the same time.
-
8/17/2019 Motorola MC9500 Integrator Guide
72/174
3 - 4 MC9500-K Mobile Computer Integrator Guide
Figure 3-4 Synchronization Setup Wizard Window
2. Click Next.
Figure 3-5 Synchronization Directly With a Server Window
3. Select the check box to synchronize with a server running Microsoft Exchange if applicable.
4. Click Next.
-
8/17/2019 Motorola MC9500 Integrator Guide
73/174
ActiveSync 3 - 5
Figure 3-6 Synchronization Option Window
5. Select the appropriate settings and click Next.
Figure 3-7 Wizard Complete Window
6. Click Finish.
Figure 3-8 ActiveSync Connected Window
-
8/17/2019 Motorola MC9500 Integrator Guide
74/174
3 - 6 MC9500-K Mobile Computer Integrator Guide
During the first synchronization, information stored on the mobile computer is copied to the host computer. Whenthe copy is complete and all data is synchronized, the mobile computer can be disconnect from the host computer
For more information about using ActiveSync, start ActiveSync on the host computer, then see ActiveSync Help.
NOTE The first ActiveSync operation must be performed with a local, direct connection. Windows Mobile retainspartnerships information after a cold boot.
-
8/17/2019 Motorola MC9500 Integrator Guide
75/174
Chapter 4 Application Deployment forMobile 6
Introduction
This chapter describes new features in Windows Mobile 6 including new security features, how to packageapplications, and procedures for deploying applications onto the MC9500-K.
Security
The MC9500-K implement a set of security policies that determine whether an application is allowed to run and, ifallowed, with what level of trust. To develop an application, you must know the security configuration of the device,
and how to sign an application with the appropriate certificate to allow the application to run (and to run with theneeded level of trust).
Application Security
Application security controls the applications that can run on the MC9500-K.
• Trusted - All applications must be digitally signed by a certificate on the MC9500-K.
• Prompted - User is prompted to allow unsigned applications to run.
• Open - All applications run.
Developers can include their own certificates and provision the device to “trusted.”
Digital Signatures
Digital signatures provide a way to authenticate the author of EXEs, DLLs, and packages. Digitally signedapplications give users confidence that an application comes from where they think it comes from. For example, ifan end-user downloads an update package from the internet that is digitally signed with Motorola's softwarecertificate, they are assured that the package is authentic and that it was created by Motorola. By enforcing the useof digital signatures, users can also prevent malicious applications from executing on the MC9500-K. For example,users can provision the MC9500-K to only execute “trusted” applications (digitally signed).
Motorola ships all Windows Mobile 6 based products in an “open” state, which means all signed and unsignedapplications should work. However, customers can still reconfigure their MC9500-Ks to operate in the “trusted”
-
8/17/2019 Motorola MC9500 Integrator Guide
76/174
-
8/17/2019 Motorola MC9500 Integrator Guide
77/174
Application Deployment for Mobile 6 4 - 3
Installing Certificates
Use XML provisioning to query and delete certificates from certificate stores. To add a new certificate the PrivilegedExecution Trust Certificate Store, use the following sample provisioning document:
To create your own provisioning document with real certificate information:
1. Obtain a certificate from a security provider such as VeriSign.
2. Double-click on the certificate file (.CER) to open it.
3. Click on the Details tab and locate the Thumbprint field.
4. Copy the contents of the Thumbprint field and replace the value in the XML example above.
5. Click the Copy to File… button.
6. Click Next to start the Certificate Export Wizard.
7. Select Base-64 encoded X.509 (.CER) and then click Next.
8. Set the File Name to CertOutput.xml and click Next.
9. Click Finish to export the certificate.
10. Open the exported file, CertOutput.xml, in a text editor (i.e., NotePad).
11. Copy the contents of the file (excluding the first line, last line, and CR/LF) and replace the value of the“EncodedCertificate” parameter in the xml example above.
Device Management Security
You can control access to certain device settings and security levels, such as installing applications and changingsecurity settings. Refer to the Windows Mobile Version 6 Help file for information on device management security.
Remote API Security
The Remote API (RAPI) enables applications that run on a desktop to perform actions on a remote device. RAPIprovides the ability to manipulate the file system on the remote device, including the creation and deletion of filesand directories. By default, Motorola ships with RAPI in the restricted mode. Certain tools, such as RAPIConfig,
-
8/17/2019 Motorola MC9500 Integrator Guide
78/174
4 - 4 MC9500-K Mobile Computer Integrator Guide
may not work properly. Refer to the Windows Mobile Version 6 Help file for finding information on Remote APIsecurity policies.
Packaging
Packaging combines an application's executable files into a single file, called a package. This makes it easier todeploy and install an application to the MC9500-K. Package new applications and updates, such as new DLL files,as CAB files, then deploy them to Mobile 6 devices. Refer to the Microsoft Windows Mobile 6 Help file forinformation on CAB files.
DeploymentTo install applications onto the MC9500-K, developers package the application and all required files into a CAB file,then load the file onto the MC9500-K using one of the following options:
• Microsoft ActiveSync 4.5 or higher
• Storage Card
• MSP 3.X
• AirBEAM
• Image Update (for updating the operating system).
Refer to the Microsoft Windows Mobile 6 Help file for information on CAB files.
Installation Using ActiveSync
To install an application package:
1. Connect the MC9500-K to a host computer using ActiveSync. See Chapter 3, ActiveSync for more information
2. Locate the package file on the host computer.
3. In ActiveSync on the host computer, open Explorer for the MC9500-K.
4. Copy the CAB file from the host computer to the \temp directory on the MC9500-K.
5. On the MC9500-K, navigate to the \temp directory.6. Tap on the application CAB file. The application installs on the MC9500-K.
Installation Using Storage Card
To install an application package:
1. Copy the package CAB file to a storage card using an appropriate storage card reader.
2. Install the storage card into the MC9500-K.
3. On the MC9500-K, open File Explorer.
NOTE Applications compiled for Windows Mobile 6 are not backward-compatible with previous versions.
-
8/17/2019 Motorola MC9500 Integrator Guide
79/174
Application Deployment for Mobile 6 4 - 5
4. Open the Storage Card directory.
5. Tap the package CAB file. The application installs on the MC9500-K.
Installation Using AirBEAM
The AirBEAM Smart Client provides backward-compatible legacy AirBEAM functionality and backward-compatiblelegacy MSP 2.x Level 2 Agent functionality.
Refer to the AirBEAM Smart Windows CE Client Product Reference Guide , p/n 72-63060-xx, for instructions forAirBEAM Smart client.
MSP 3.X
The MSP 3 Client Software is a set of software components that come pre-installed on the MC55. The MSP 3Client software consists of the following components:
The RD Client provides support for MSP 3 Staging functionality, provides support for the MSP 3 Legacy Stagingprocess, and provides support for backward-compatible legacy MSP 2.x Legacy Staging functionality.
The MSP 3 Agent provides MSP 3 Provisioning functionality and Control functionality when used with M

![[A2DP] [AVRCP] - JVC...Motorola Atrix — Motorola Atrix 2 N/A N/A NG Motorola BACKFLIP ME600 —— ——NG Motorola DEFY MB525 — Motorola Droid 2 (Milestone 2) —— Motorola](https://static.fdocuments.net/doc/165x107/5fa61ea866868c7082174373/a2dp-avrcp-jvc-motorola-atrix-a-motorola-atrix-2-na-na-ng-motorola.jpg)




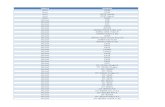




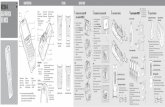
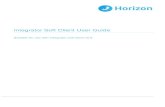
![· Web viewINTEGRATOR AGREEMENT [SYMBOL LOGO] AGREEMENT WITH INTEGRATOR [X] VERTICAL INTEGRATOR [ ] HARDWARE INTEGRATOR [ ] SOLUTIONS INTEGRATOR](https://static.fdocuments.net/doc/165x107/5d1fee6388c9936a7a8c092a/-web-viewintegrator-agreement-symbol-logo-agreement-with-integrator-x-vertical.jpg)






