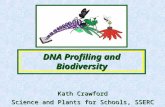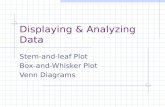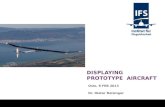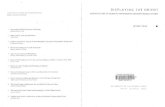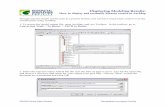Motion Analysis Using tracker - SSERC Home page...velocity / time graph will default to displaying...
Transcript of Motion Analysis Using tracker - SSERC Home page...velocity / time graph will default to displaying...

SSERC Motion Analysis 1
Motion Analysis Using tracker.jar Tracker.jar is a free motion analysis application written by Doug Brown of Cabrillo College,
California. It can be downloaded here:
http://www.cabrillo.edu/~dbrown/tracker/
This site also has links to two other free applications that you may need to download in order
for tracker.jar to run, namely Quicktime 7 and Java 1.5 (or later). Many computers have
these installed as a matter of course. Doug Brown’s site also has downloadable sample videos.
Tracker.jar cannot presently read the video files created by some camcorders. Fortunately,
you can download a free, easy to use converter from www.stoik.com. Its use is described in a separate handout.
In a nutshell, tracker.jar allows you to import a video of a moving object and to track the motion of a point or points on the object frame by frame. The software can graph
displacement, velocity, acceleration and more. Think of it as a 21st century version of strobe photography. Whilst you would be unlikely to use tracker.jar to work out the value of g to 3
decimal places, it is superb for teaching velocity / time graphs and for analysing motion in
two dimensions. There is far more to this resource than we will cover here. If you do use some of its other features, please feed back to SSERC.
Starting Tracker
When you start tracker.jar you will see the following screen:
Click Close, which closes the window that offers help, not the application.

SSERC Motion Analysis 2
The first thing you must do is to import a video into tracker.jar. Choose Import… from the
Video menu.
For some files, such as the SSERC illustration of Newton’s First Law, you may have to use the
arrow on the Files of Type box (circled, left) to select All Files.
Click the name of the file you want to import, then click Open.
Your video will then be loaded into
tracker.jar.
The clip can be played, paused and so forth using the standard controls at the bottom of the screen.
The forward and rewind buttons advance the movie one frame at a time.
Important Note on Saving
Saving a file using File.. Save As.. produces a file with the .trk file extension. Two important points
are:
Double clicking this file does not open up
tracker.jar. These files can only be opened via tracker.jar.
.trk files are useless without the original video file.
Before analysing the video, we need to be familiar with certain controls:
Open .trk file
Save .trk file
Adjust angle of axes
Calibrate (Tape Measure)
Track control

SSERC Motion Analysis 3
The axes button allows you to
position the origin and to adjust the angle of the axes, very useful if you
are dealing with motion down a slope.
Clicking the calibrate button reveals a tape measure. This can be positioned alongside an object of known length on the
screen, for example a ruler. The ends of the tape measure can
be dragged to the ends of the ruler. The number (in scientific notation) alongside the tape measure can then be edited. For
example, the tape measure could be placed alongside a 15 cm ruler in the video. Note that when the number alongside the measure is edited, 15 will be
displayed as 1.500E1.
If all you are interested in is the shape of motion graphs, there is no need to use the tape
measure.
Clicking the track control button produces the window below.
To track:
Click New.
From the menu that appears, choose Point Mass.
You will then see a message telling you to use Shift + Click to mark the mass. You may have to use your video controls to move through the video to the point where you want to start
marking.
Shift-click on a point on the moving object. The video should then move to the next frame, but see below. Shift-click on the same point on the moving object.

SSERC Motion Analysis 4
If you need to click twice before the object you are tracking appears to move, see the tips at
the end.
As you mark, a displacement / time graph appears on the right.
Double click the graph to make it larger. You will find that options to do a best-fit line
(complete with gradient) appear.
Left click the quantity on an axis to change it, e.g. to graph velocity instead of displacement.
Right click a quantity to change the scale. This is quite important: Tracker.jar autoscales, so a velocity / time graph will default to displaying between a maximum and minimum value. A
constant velocity could thus appear to be wildly varying.
An autoscaled graph Graph with velocity origin set to zero
Top Tips
Set your camera to the “high” quality (352 x 288) mode. This gives 25 frames per
second, better than the 10 frames per second attainable with the higher resolution 640 x 480 (Mustek cameras only)
Use as plain a background as possible.
Use an object that contrasts well with the background.
Use a tripod or clamp stand to hold your camera.
Fast moving objects in video frames are blurred. Try to track the same spot on the
blurred object in each frame.
Put a sticker on the moving object to help with tracking.
If you need to click twice before the object you are tracking appears to move (Busbi
cameras), do this:
Click on the Clip Settings icon, shown left, circled in
red.
Change the step size from 1 to 2. This
should remedy things.

SSERC Motion Analysis 5
To do a quantitative analysis on the gradient of a graph, double click the graph as described
above, in order to get a larger graph like the one below:
Note that we have unchecked the Lines option so that tracker does not
“join the dots”.
Now tick the Fits box.
Drag over a selection of points (they will be highlighted), then tick Autofit.
A best fit line is displayed.
Our graph on the left shows the vertical component of the velocity of
a projectile (vy) versus time.
The gradient should equal g, the
gravitational acceleration.
Tracker uses the notation
vy = a*t+b to represent the equation of the straight line. Thus,
for a projectile, g will equal the value of the a term. This is circled
below. Note that scientific notation
has been used.
Tracker used quantitatively
Tracker is a fantastic tool for displaying the shapes of velocity time graphs. It is particularly
useful to be able to step through a tracked video frame by frame and see the corresponding point on the graph highlighted. As shown above, it can be used quantitively, but there are
sources of error and uncertainty:
How reliable is the frame rate of the camera used?
Is the metre stick in the plane of motion?
Is the plane of motion normal to the optical axis of the camera?
When motion is blurred, what point should be tracked – the start, end or middle of the
blur?

SSERC Motion Analysis 6
Angular Acceleration and Torque – The Tobermory Method
This method to investigate the relationship between torque and angular acceleration was
devised by Donald Holmes of Tobermory High School.
Donald carried out the experiment as part of his Gap Task and reported on it at Part 2 of the
2009-2010 SSERC Physics Residential Course. Rotational motion apparatus typically costs hundreds of pounds. Can a valid investigation on the topic really be carried out using
standard school equipment, a cheap video camera and an inexpensive air puck?
Angular acceleration is found using video analysis software. We used a free package called
tracker.jar. Guidance on the basic functions of tracker.jar is available in a separate SSERC handout. The guide you are currently reading refers specifically to the features required for
analysing rotational motion.
The air puck contains an electric motor and a blower to raise it on a cushion of air. There is thus
only a small amount of friction acting on it. A small
rod, clamped vertically, is used to constrain its motion to rotation about the rod. It has a foam
bumper around it, which we removed. A cord is taped to the puck and runs over a pulley, angled
such that the cord is tangential at the point of
contact with the puck. Masses suspended on the end of the cord provide the force to apply a torque
to the puck.
A digital camera capable of taking video clips is
mounted above the puck. The puck is switched on. With the cord wound round the puck, the masses
are released and film is taken of the ensuing rotational motion. The experiment is repeated for
different masses.
Analysis using tracker.jar
Import the video to be analysed into tracker.jar.
Click the axes tool:
Position the origin at the centre of the puck.

SSERC Motion Analysis 7
Go to the Tracks menu and choose New then Point
Mass.
Use the controls and to move to a position in the video where motion is about to start.
Choose an easily-identifiable point on the puck to
track.
Shift-click to track this point, frame by frame.
As you do this, a graph should be plotted.
Click on the x (confusingly, located on the y-axis) of
the graph, as shown below.
From the list that appears, choose

SSERC Motion Analysis 8
The graph of angular velocity versus time should be a straight
line.
Note that it is possible to display angular acceleration versus time using tracker.jar. In our experience, the uncertainties
introduced when tracking a point, and possibly also because of
varying frame rates, make the acceleration unstable.
We therefore feel that it is better to find the gradient of the angular velocity / time graph.
Double click on the graph to bring up a larger graph with more
sophisticated data handling facilities.
When this graph appears, check the
Curve Fits box.
Drag over a set of points that lie on a straight line.
The points should become highlighted.
Click Autofit, circled in red on the graph below,
left. The gradient should be displayed as the value of Parameter a, as circled in blue below. Note that
scientific notation is used. Thus, 4.904E1 means 49.04.
Repeat for all videos.
If you enter the results into a spreadsheet and graph them, you may find, as we did, that the
results lie on a straight line but that the line does not go through the origin. Why might this
occur?
Sample results are shown below. Ideally, several videos should be taken for each torque
and the average and uncertainty found. Time will not permit us to do so in this workshop.
An interesting extension to this work is to
determine the moment of inertia of the puck by measurement, then to compare this with
the value calculated from the gradient of the angular acceleration versus torque graph.

SSERC Motion Analysis 9
Spectrum Analysis Using tracker.jar This guide assumes that you have taken a digital photo of a spectrum in jpeg format. The
photo should have been transferred to your computer.
Starting Tracker
When you start tracker.jar you will see the following screen:
Click Close, which closes the window that offers help, not the application.
The first thing you must do is to import a photo of a spectrum into tracker.jar. Choose
Import… from the Video menu.
Find the file you want to open, click on it then click Open.

SSERC Motion Analysis 10
If your spectrum is too small or if only part of it is visible, right click on it, go to Zoom and choose a suitable setting.
Another way of getting a spectrum into tracker
Open your picture using Microsoft Paint, a program that is found on most Windows computers under Accessories.
Use the selection tool (circled in red below) to drag over the part of the photograph that you want to analyse.

SSERC Motion Analysis 11
Go to Edit. Choose Copy.
Switch to tracker. Go to Video and choose Paste Image.
If you already have an image in tracker, choose Replace Video.
Again, you can use the zoom tool to make the spectrum the size you want it to be.
Scroll bar
The scroll bars can be used to position your spectrum.

SSERC Motion Analysis 12
By zooming and using the scroll bars, you should be able
to get your spectrum filling the tracker screen.
We will now use a tool called a line profile to analyse the pixel brightness of each part of the spectrum.
Go to Tracks.
Choose New.
Select Line Profile.
Down at the bottom right of the
tracker screen, you should see a message that tells you to shift-drag
to mark the line profile.
Move your mouse to the left of the spectrum, about half way down.
Hold down Shift.
Drag with your mouse. (If this doesn’t work first time, try again).

SSERC Motion Analysis 13
Drag right across the spectrum, as shown above.
At the top right of your screen, a graph like the one below should appear.
This is a spectrograph. The peaks correspond to the brightest parts of the spectrum. You can
make it larger by double-clicking it.
A commercial spectrograph (see below) would have wavelength on the x-axis.

SSERC Motion Analysis 14
Calibrating
Import a picture of a full spectrum into
tracker.jar. (The file Lumiled homemade2 is suitable)
Click the axes tool
Use your mouse to position your axes so
that the origin is at the leftmost edge of the blue end of the spectrum.
The vertical position does not matter.
The human eye responds to wavelengths between 380 nm and 750 nm (approximately).
Click the ruler tool.
Drag the ends of the ruler so that one is
at the blue extreme of the spectrum and the other is at the red extreme.
Double click on the number.
Change it to 370 (i.e. 750-380)
Tracker will turn this into scientific notation.
Set up a line profile as shown earlier.
Click the x below the x-axis of the graph.
Select Define from the pop-up that
appears.

SSERC Motion Analysis 15
Click New and enter Wavelength (nm) as the name of your variable.
Enter x+380 as the expression.
What you are doing here is defining a variable called wavelength (nm) that will be
equal to the x value of your graph plus 380.
Click Close.
Click the x below the x-axis again. Select wavelength (nm).
Your spectrograph should now be calibrated
in nm along the x-axis.
Here’s how it happened:
We moved the origin to the blue end of the spectrum.
We used the ruler to define the spectrum as covering a range of 370 nm.
We defined a variable wavelength which was equal to the x value + 380, so that the
blue end of the spectrum (x value 0) became 380 nm and the extreme of the red end
(x value 370) became 370 + 380 = 750 nm.
Finally, we can right click on “luma” on the y – axis and choose Autoscale from the list that
pops up.
It is interesting to compare your home-made spectrographs with those made using a commercial spectrophotometer.
How might you use this technique to find, say, the wavelength of the sodium yellow line?

SSERC Motion Analysis 16
Exoplanet-spotting with tracker One way of detecting exoplanets is to look for small, periodic drops in the light from
a star as the exoplanet transits.
We can model a star and planet using
a 12 V lamp and diffusing globe (we
got ours for around £10 from a DIY
outlet – no names, but think “units of
radioactivity”) and a ball on a string
hanging from a high mounting point.
The ball on the string acts as a
conical pendulum, so the mounting
point should be directly above the
centre of the globe. A long string is
advised in order that the period of the
orbit is reasonably large.
The light from our star can be
monitored using a datalogger
attached to a light sensor. Another
way is to analyse a film of the planet
passing between the star and
observer. We suggest pointing the
video camera directly at the light, in
the plane of the orbit. Our model will
differ from reality, because unless we
site the camera far away from the
light, we will be able to resolve the
detail of the planet. The camera
should be held steadily using a clamp
or tripod.
Having made your film, copy it to
your computer and open up tracker.
Choose Import video from the Video
menu.
If you cannot see your video in the
location where it should lie, try
changing Video Files to All Files as
shown on the right.
Your video should now be ready to
analyse. If it is an unsuitable size,
right click on it and choose the
appropriate zoom option.

SSERC Motion Analysis 17
From the Tracks menu, choose
New…RGB Region as shown.
Move your mouse pointer to the
centre of the star. Hold down shift,
then click to mark the point where
you are going to analyse the light.
We found that we had to shift-click
twice to place the cross-hair marker.
Move through the video, either by
dragging the slider control or by
clicking the buttons that step through
it one frame at a time (circled, right).
A graph of “luma” versus time
should appear. Luma is explained
here: http://en.wikipedia.org/wiki/Luma_%28video%29
Double clicking the graph produces a
larger one from which period can be
estimated.

SSERC Motion Analysis 18
Newton’s Rings
We used a USB microscope to capture a Newton’s Rings pattern. This was created by
placing a plano-convex lens on a flat piece of glass and illuminating it with a sodium
lamp. The set-up is shown below left, with a travelling microscope in place of the
USB device we used.
We used the microscope’s image capture
function to take a picture of the pattern. Note
the graph paper, placed on the upper surface
of the lens, to give a scale.
Referring to earlier parts of this guide, we
placed a set of axes with the origin at the
centre of the pattern. We used the tape
measure to scale the picture, placing it along
a 5 mm edge of a square on the graph paper.
We then did a line profile (see spectroscopy
section) across the pattern to identify the
position of the rings. We could read off the
radii and hence find the diameter of each
ring. This was best done by double-clicking
on the small graph to give a larger on.
Placing the cursor on each peak and clicking
revealed the coordinates of each peak.

SSERC Motion Analysis 19
Theory tells us that diameter squared is directly proportional to ring number. Our
graph shows this. The gradient will be equal to 4R where R is the radius of curvature
of the lens and is the wavelength of the light used. Of course, we have to be careful
with units.