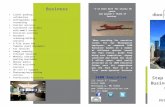Morningstar Office Virtual Training:...
Transcript of Morningstar Office Virtual Training:...

Morningstar® Office Virtual Training:Batch Reporting
SM
Overview - - - - - - - - - - - - - - - - - - - - - - - - - - - - - - - - - - - - - - 1
What is the process for creating batch reports in Morningstar Office? - - - - - - - - - 1
How do I create a Batch Template? - - - - - - - - - - - - - - - - - - - - - - - - - 2
How do I create a Batch Schedule? - - - - - - - - - - - - - - - - - - - - - - - - - 4
What does it mean if a red exclamation point appears in the Batch Report Message column on the Batch Report page? - - - - - - - - - - - 5
What are some other tips and tricks to use on a batch report’s page? - - - - - - - - - 6
How can I review a client’s batch of reports? - - - - - - - - - - - - - - - - - - - - - 7
How do I troubleshoot errors with a batch template? - - - - - - - - - - - - - - - - - 8
How do I troubleshoot errors in a batch schedule? - - - - - - - - - - - - - - - - - 10
How can I rerun a batch for a client? - - - - - - - - - - - - - - - - - - - - - - - - 12
Troubleshooting checklist for batch reports - - - - - - - - - - - - - - - - - - - - - 13
Version 2.0 i

This page intentionally left blank
Version 2.0 ii

Morningstar® Office Virtual Training:Batch Reporting
SM
OverviewThe main objective of this session is to demonstrate how to solve the more common errors or issues that can occur when batch reports are created.
During this session, the following topics are covered:
× how batch reports are generated × how to create a batch template and batch schedule × how to troubleshoot errors with a batch of reports × tips and tricks on using the batch report page × troubleshooting and fixing errors in a Batch Template × troubleshooting and fixing errors in a Batch Schedule, and × re-run a batch of reports.
Note: If you have not already attended the Batch Reporting class presented as part of Morningstar Office Academy, you can view a recording of it here.
What is the process for creating batch reports in Morningstar Office?
Creating a batch of reports is a two-step process, as follows:
1. The first step is to select and bundle reports into one cohesive package. These could include standard reports from Morningstar Office, such as the Account Summary or Portfolio Snapshot, or reports you have customized in Report Studio.
2. Once the reports are selected and placed in order, you then select the clients, groups, or composites for which to run a batch.
Once a batch of reports generates, you can upload them simultaneously to the Client Web Portal for each client.
Version 2.0 1

How do I create a Batch Template?
How do I create a Batch Template?
To create a batch template, do the following:
1. From the Reports tab, select the Batch Template page.2. From the toolbar above the spreadsheet area, click the New Template icon. The
Template Setup dialog box opens.
3. From the Standard Reports or Report Studio Templates area, select the reports you want to include in your batch.
Note: Some reports can be customized; they are denoted with an asterisk to the right of their name from the selected reports area. To customize a report, click its name in the selected reports area, then click the Edit button on the Template Setup dialog box.
Click once on this icon
Note the tab and page you need to be on in order to createa batch template
Double-click the name of a report to move it to the selected area to the right
Select the name of a report with an asterisk after its name, then click this button to customize it
2 Version 1.0

How do I create a Batch Template?
4. Use the fields in the Report Date Range area to choose your reporting time frame.
Note: Click the Roll drop-down fields to select whether to roll your dates forward each time a batch is generated, or whether to use your selected dates each time. If you select Do Not Roll from these fields, the date range currently selected will be used each time your batch is run, until you manually update your dates. If you select Use Schedule Frequency, the report dates will automatically roll forward by the frequency (quarterly, annually, etc.) selected in the Batch Schedule(s) tied to this template.
5. Click Save/Exit.
NOTES:
Use these fields to set the date range for not only the initial batch of reports, bu alsofuture batches (via the Roll Start Date,Roll End Date and Roll As Of Date field)
Click this icon when your template is fully configured
Version 2.0 3

How do I create a Batch Schedule?
How do I createa Batch Schedule?
A batch schedule tells Morningstar Office when to generate a batch of reports, and for which clients, groups or composites. To create a batch schedule, do the following:
1. From the Reports tab, go to the Batch Schedules page.2. From the toolbar above the spreadsheet area, click the New Schedule icon. The Report
Generation Schedule window opens.
3. In the Schedule Name field, enter a name for the batch schedule.4. From the Batch Template Name field, click the magnifying glass icon to select a
batch template to associate with this batch schedule.5. From the Frequency drop-down field, select the frequency with which you want to run
this report template.6. On the Schedule tab, use the fields in the Recurrence Range to select your report Start
Date and end date. Select either End by, End After, or No end date. If you select End by, enter the last date you want to run this report template. If you select End After, enter the number of times you want to run this report template in the occurrences box.
7. From the Targets tab, choose your target audience for the batch of reports.8. Click Save/Exit.
Click this icon to create a new batch schedule
Note the tab and page you need to be on in order to createa batch schedule
Be sure to select the correct value from this field
Be sure to select the correct value from this field
To continuously generate this batch of reports, select this option
4 Version 1.0

What does it mean if a red exclamation point appears in the Batch Report
What does it mean if a red exclamation point appears in the Batch Report Message column on the Batch Report page?
A red exclamation point under the Batch Report Message column on a batch report’s page on the Reports tab signifies an error in one or more of the reports, such as one of the following:
× missing cost basis × missing prices for securities, or × inconsistent data.
To view this message, do the following:
1. Select the batch for which you want to view the error message.2. From the Action menu, select View Batch Report Message.3. Review the message for the action you need to take in order to resolve the problem.
After you resolve the problem, you will need to manually regenerate the batch of reports.
NOTES:
After selecting a batch reportwith the red exclamation pointunder the Batch ReportMessage column, selectthis option from the Actionmenu to see the error message
Version 2.0 5

What are some other tips and tricks to use on a batch report’s page?
What are some other tips and tricks to use on a batch report’s page?
Here are some other tips and tricks to keep in mind when reviewing a batch of reports:
× All Morningstar reports are backward-looking, except a Billing Summary report which is billed in advance.
× The Print icon prints the spreadsheet view, while the Print Select Batch icon prints the reports you have selected on the page.
× The screen displays only 25 reports at a time; check the bottom of the screen to note how many reports ran in your batch. (Use the scroll bar to see all reports.)
× When using the Select All checkbox at the top left corner of the spreadsheet area, only those reports currently visible on the screen are selected (and will be posted to your clients’ web portal, or printed, if you choose one of those actions).
× When you select and post reports to the Client Web Portal, the reports will be posted even if a client’s web portal is not enabled. When it is enabled, the reports will then automatically appear, without you have to return and post them.
NOTES:
This icon prints what you see on the screen
This icon prints the batch of reports you have selected on the screen
6 Version 1.0

How can I review a client’s batch of reports?
How can I review a client’s batch of reports?
After the batch run is finished, review the reports in the batch to uncover any errors in the report, including the following:
× For the Client Return Summary, is the date range correct?
× For the Performance Summary, is the date range appearing as monthly instead of quarterly?
× For reports from Report Studio, did the report run for the aggregate? Is the time period correct? Is the benchmark different from the one assigned in Report Studio?
× For the Billing Summary, is the date range correct? Are the billing details accurate?
Ensure the date here isfor the most recent quarter
Note that this date range is for one month, not one quarter
This report is aggregating all of the client’s account
Validate the time period being shown here
Is this benchmark the same one you assigned in Report Studio?
Ensure this date range is correct for theperiod being billed
If information is missing, revisit the Batch Template to check the settings forthe Billing Summary report
Version 2.0 7

How do I troubleshoot errors with a batch template?
How do I troubleshoot errors with a batch template?
To troubleshoot errors with a batch, open the Batch Template and look at the following:
1. Check that the Report Date Range for the template is accurate, and matches the dates for the Batch Schedule tied to the template. The dates should be entered as follows:
× Start date = the first day of a quarter × End date = the last day of a quarter × As of date = the last day of a quarter
2. Double-click the Performance Summary report in your template inclusions. This opens the Report Options dialog box. Be sure the Start Date and End Date here match those dates for the template and schedule.
Be sure to check the values in these field
These dates must match those used for the template
8 Version 1.0

How do I troubleshoot errors with a batch template?
3. Double-click the Billing Summary report and the review dates.
Note: in this example, we are billing in advance. The date range should be entered as follows: × Start Date: First day of the next quarter × End Date: Last day of the next quarter
4. On the Template Setup dialog box, select the Re-set all report dates to follow the date range of template check box.
NOTES:
Be sure these dates match the Management Fee Settingassigned to the clients in he batch
Check this box to clear up any discrepancies between the start dates for report within a batch, and the batch itself
Version 2.0 9

How do I troubleshoot errors in a batch schedule?
How do I troubleshoot errors in a batch schedule?
Once you’ve reviewed the Batch Templates page, go to the Batch Schedules page, and review the following fields:
1. If you roll the dates for a schedule, check the Frequency and Recurrence Range fields; the frequency should be set to quarterly.
2. Set your Start Date a few days after the End Date for the associated Batch Template. The Start Date for the Batch Schedule should be a few days after the End Date in the related Batch Template to allow for month-end processing to complete before the reports are generated.
3. Make sure you select either Aggregated Accounts, or Segregate Accounts. If you leave this field blank, it will automatically both aggregate and segregate the reports.
The Start Date for the Batch Schedule should always be a few days afterthe End Date for the Batch Template
Select one of these boxes, otherwise both sets of reports will be produced in the batch
10 Version 1.0

How do I troubleshoot errors in a batch schedule?
4. On the Billing tab, be sure to check the Regenerate Fee Data box.
NOTES:
If you see errors with the Billing Summary reports, check this box before generating the batch
Version 2.0 11

How can I rerun a batch for a client?
How can I rerun a batch for a client?
To rerun a set of batch reports, do the following:
1. From the Reports tab, go to the Batch Schedules page.2. Check the box next to the batch(es) you want to rerun.3. From the Action menu above the spreadsheet area, select Run.
Once a batch has completed re-running, right-click on the Reports folder under the Reports tab and click Refresh. A new report will appear in the same batch folder. This report will have the same name, so you may choose to delete your old report, before running the new report.
Right-click on the Reports folder, then select Refresh
12 Version 1.0

Troubleshooting checklist for batch reports
Troubleshooting checklist for batch reports
Following these steps to help solve the most common Batch issues.
1. Run your batch report for the quarter2. Review the reports to uncover any anomalies3. If anomalies exist, open the Batch Template and do the following:
× Double-click each report to ensure the correct date range is entered × Review the Report Date Range, to ensure that the previous quarter is entered × Ensure that the “As of” date is the same date as the End Date × When billing in Advance, ensure that the Billing Summary date is changed to the
advance date. × When billing in Arrears, select the Re-set all report dates to follow date range
of template box.4. Open the Batch Schedule and do the following:
× Review the schedule’s dates. Make sure the dates entered match the date range of the associated template.
× Make sure the schedule’s Start Date is entered a few days into the month (ex. January 6, 2014)
× Correct any errors5. Delete any batch reports containing anomalies6. Re-run the Batch Report 7. Refresh the Reports page8. Review the reports to ensure all anomalies have been corrected.9. Post the reports to your clients’ web portals.
Version 2.0 13