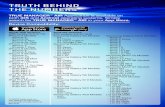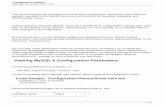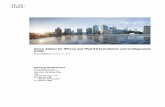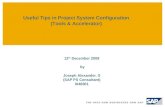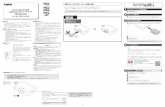More useful configuration ipad techniques - ipad tutorial part 5
-
Upload
cameron-r-chamlee -
Category
Devices & Hardware
-
view
107 -
download
1
description
Transcript of More useful configuration ipad techniques - ipad tutorial part 5

More Useful Configuration iPad Techniques –
IPAD TUTORIAL PART 5
www.ipadvideo.firstnewsupdate.com

You’ve seen quite a few handy customization tricks so far, but you’re not done yet — not by a long shot. The next few sections take you through a few more heartwarmingly useful customization techniques.
www.ipadvideo.firstnewsupdate.com
Changing the name of your iPadWhen you first configure your iPad or iPad mini, one of the chores you perform is giving it a custom name. This might sound frivolous, but there’s a good reason to give your tablet a unique name.First, as covered in Chapter 4, when you sync your iPad or iPad mini, iTunes automatically creates a backup of its data. Each backup is identified by the name of the device and the date the backup was performed. If you’re in an environment where the same copy of iTunes is used to sync multiple devices, giving each one its own name enables you to differentiate between multiple backups.

Of course, you should feel free to give your tablet a cool, snappy name if the mood strikes. Follow these steps to rename your iPad or iPad mini:
1. In the Home screen, tap Settings to open the Settings app.
2. Tap General. The General settings appear.
3. Tap About. The About page appears.
4. Tap Name. The Settings app displays a text box with the current name of your tablet inside.
5. Edit the name, as you see fit.
www.ipadvideo.firstnewsupdate.com

Turning sounds on and offYour iPad or iPad mini is often a noisy little thing that makes all manner of rings, beeps, and boops, seemingly at the slightest provocation. The following is a short list of the events that can give your tablet’s lungs a workout:
- Incoming and outgoing e-mail and text messages- Outgoing tweets and Facebook posts- Calendar and reminder alerts- Locking and unlocking the device-Tapping the keys on the on-screen keyboard
What a racket! None of this may bother you when you’re on your own. However, if you’re in a meeting, a movie, or anywhere else where extraneous sounds are unwelcome, you may want to turn off some (or all) of these sound effects.
www.ipadvideo.firstnewsupdate.com

If you want to go the totally silent route, you can switch your tablet to silent mode, which means it doesn’t play any alerts or sound effects. If silent mode is a bit too drastic, follow these steps to control exactly which sounds your iPad or iPad mini utters:
1. On the Home screen, tap Settings to open the Settings app.
2. Tap Sounds. The Sounds screen appears.
3. In the Ringer and Alerts section, drag the volume slider to set the volume of the ringtone that plays when a FaceTime call or alert sounds.
4. To lock the ringer volume, tap the Change with Buttons switch to the Off position. This means that pressing the volume buttons on the side of the device has no effect on the ringer volume.
www.ipadvideo.firstnewsupdate.com

5. To set a different default ringtone, tap Ringtone to open the Ringtone screen. Tap the ringtone you want to use (you hear a preview), and then tap Sounds to return to the Sounds screen.
6. For each of the events on the list (from Text Tone to Reminder Alerts), tap the event, and then tap the sound you want to hear. You can also tap None to turn off the event sound.
7. To turn off the sound that your tablet makes when you lock and unlock it, tap the Lock Sounds switch to Off.
8. To turn off the sound that your tablet makes each time you tap a key on the virtual keyboard, tap the Keyboard Clicks switch to Off.
www.ipadvideo.firstnewsupdate.com

You have learned about the control that Apple simply refers to as the Side switch. This switch doesn’t have a name because you can configure it to perform one of two different tasks. By default, the Side switch is a mute control that toggles the volume on and off. However, you can also use the Side switch as a rotation lock control that, when activated, prevents your iPad or iPad mini from rotating when you change the orientation.
Follow these steps to configure the Side switch:1. On the Home screen, tap Settings to open the Settings app.
2. Tap General. The General screen appears.
3. In the Use Side Switch to section, tap either Mute or Lock Rotation.
www.ipadvideo.firstnewsupdate.com
Configuring the Side switch

One of the benefits of having an on-screen keyboard, as opposed to a physical one, is that the keyboard layout can change depending on the app you use. For example, the regular keyboard features a spacebar at the bottom. However, if you’re surfing the web with Safari, the keyboard that appears when you type in the address bar does away with the spacebar. In its place, you find keys for a colon (:), a slash (/), an underscore (_), a hyphen (-), and a button that enters the characters .com. Web addresses don’t use spaces so Apple replaced the spacebar with five things that commonly appear in online addresses. Smart!
www.ipadvideo.firstnewsupdate.com
Customizing the keyboard

Another nice innovation you get with the on-screen keyboard is a feature called Auto-Capitalization. If you type a punctuation mark that indicates the end of a sentence — for example, a period (.), a question mark (?), or an exclamation point (!) — or if you press Return to start a new paragraph, the keyboard automatically activates the Shift key because it assumes you’re starting a new sentence.
On a related note, double-tapping the spacebar activates a keyboard shortcut. Instead of entering two spaces, the keyboard automatically enters a period (.) followed by a space. This is ever-soslightly more efficient than tapping the period key and the spacebar separately.
www.ipadvideo.firstnewsupdate.com

TIPS :Typing a number or punctuation mark normally requires three taps: tapping Number (.?123), tapping the number or symbol, and then tapping ABC. Here’s a faster way: Tap and hold the Number key to open the numeric keyboard, slide the same finger to the number or punctuation symbol you want, and then release the key. This typesthe number or symbol and re-displays the regular keyboard all in one gesture.
www.ipadvideo.firstnewsupdate.com

For many people, one of the keys to quick on-screen typing is to clear the mind and just tap away without worrying about accuracy (I call this “Zen typing”). In many cases, you might be rather amazed at how accurate this willy-nilly approach can be. Why does it work? The secret is the Auto- Correction feature, which watches what you’re typing and automatically corrects any errors. For example, if you tap hte, the keyboard automatically corrects this to the. You see the suggestedcorrection before you complete the word (say, by tapping a space or a comma) and you can reject the suggestion by tapping it.
If you do end up with spelling errors (for example, by rejecting a proper correction), the screen lets you know by displaying the miscreant words underlined with red dots. Tap an underlined term tosee a list of suggested corrections and then tap the one that works for you.
www.ipadvideo.firstnewsupdate.com

One thing the onscreen keyboard doesn’t seem to have is a Caps Lock feature that enables you to type all uppercase letters. To do this, you need to tap and hold the Shift key, and then use a different finger to tap the uppercase letters. However, the keyboard actually does have a Caps Lock feature; it’s just that it’s turned off by default.
Follow these steps to turn on Caps Lock, or control Auto Capitalization, Auto-Correction, the spellchecker, and the spacebar double-tap shortcut:
1. On the Home screen, tap Settings to launch the Settings app.
2. Tap General. The General screen appears.
3. Tap Keyboard. The Keyboard screen appears.
www.ipadvideo.firstnewsupdate.com

4. If you no longer want the Shift key automatically activated at the beginning of sentences, tap the Auto-Capitalization setting to Off.
5. If you no longer want to see suggested spelling corrections as you type, tap Auto-Correction to Off.
6. If you no longer want to see misspelled words underlined in your notes and messages, tap Check Spelling to Off.
7. If you want to use the Caps Lock feature, tap the Enable Caps Lock switch to On.
8.If you want to use the spacebar double-tap shortcut, tap the “. ” shortcut setting to On.
www.ipadvideo.firstnewsupdate.com

9. To add an international keyboard layout, tap International Keyboards to open the Keyboards screen, and then set the keyboard layout you want to add to On.
NOTE :When you’re using two or more keyboard layouts, the keyboard sprouts a new key to the left of the spacebar (it looks like a stylized globe). Tap that key to run through the layouts, the names of which appear briefly in the spacebar.
www.ipadvideo.firstnewsupdate.com

Earlier in this chapter I mentioned that when you’re holding your iPad or iPad mini, it’s slightly easier to tap the Home screen icons in the left and right columns because they’re within thumb distance. This also applies to the on-screen keyboard, where left-side keys (such as Q, A, and Z), as well as right-side keys (such as Delete and Return) are within easy reach of the thumbs. For this reason, most people prefer to put their iPad or iPad mini down on a flat surface so that they can type with multiple fingers rather than just the thumbs.
Typing while holding your tablet gets a whole lot easier if you split the on-screen keyboard into two halves — one that appears on the left side of the screen and one that appears on the right. Because both halves are within reaching distance of all but the shortest thumbs, you can type on and hold your tablet simultaneously.
www.ipadvideo.firstnewsupdate.com

Another on-screen keyboard conundrum is that, in many apps, the keyboard always appears docked at the bottom of the screen, but the text you are typing appears at (or near) the top of the screen. This relatively huge distance between keyboard and text makes it more difficult to type accurately and quickly. Once again, however, iOS rides to the rescue, enabling you to undock the keyboard and position it anywhere on the screen.
Splitting and undocking are controlled by a single setting, so you might want to first follow these steps to ensure this setting is turned on:
1. On the Home screen, tap Settings to start the Settings app.2. Tap General. The General screen appears.3.Tap Keyboard. The Keyboard screen appears.4.Tap the Split Keyboard switch to On.
www.ipadvideo.firstnewsupdate.com

Tap and hold the Hide Keyboard button to see these options.
www.ipadvideo.firstnewsupdate.com

The next time the on-screen keyboard comes up, tap and hold the Hide Keyboard button, which appears in the lower-right corner of thekeyboard.
You have the following two choices:
Undock. Tap this option to undock the keyboard and display it in the middle of the screen. To move the keyboard to the position you prefer, tap and drag the Hide Keyboard button.
Split. Tap this option to undock the keyboard and split it in two halves. Again, you can move the split keyboard to a new position by tapping and dragging the Hide Keyboard button.
www.ipadvideo.firstnewsupdate.com

Tap Split to split the keyboard for easier thumb typing.
When you’re ready to return to the normal keyboard layout, tap and hold the Hide Keyboard button, and then tap Dock & Merge.
TIPS :A slightly easier way to split and position the keyboard is to tap and drag the Hide Keyboard button.
www.ipadvideo.firstnewsupdate.com

The Auto-Correction keyboard feature that I mentioned earlier can speed up your typing chores a tad because it displays suggestions whenever it recognizes the word you’re currently typing. When the suggestion appears, tap a word-ending character, such as a space, comma, or period, and your iPad or iPad mini automatically fills in the rest of the word.
Still, this is only marginally useful for speeding up typing because Auto-Correction plays it safe and usually waits until you have only a character or two left before it displays the suggested word. If you really want to shift your typing into a higher gear, you need to take advantage of the text shortcuts feature.
www.ipadvideo.firstnewsupdate.com
Creating text shortcuts

If you’ve ever created a keyboard macro or used the AutoText feature in Microsoft Word, you’ll know exactly what’s happening here. A text shortcut is a short sequence of characters (usually just two or three) that represents a longer phrase. When you type the shortcut characters, you see the phrase (in much the same way that Auto-Correction does) and you then type a word-ending character to replace the shortcut characters with the entire phrase.
NOTE :When you see the longer phrase, you also see an X at the end, which you can tap to avoid entering the phrase. This is just like Auto-Correction but, remember, the two features aren’t the same. If you turn off Auto-Correction, as I describe earlier in this chapter, you can still use text shortcuts.
www.ipadvideo.firstnewsupdate.com

These phrases can be dozens or even hundreds of characters long, so if you have phrases or boilerplate that you use all the time, your typing fingers will thank you for saving them a ton of wear and tear. Follow these steps to create a text shortcut:
1. If you have the phrase you want to use somewhere on your tablet, copy it. This saves some time later when you create your shortcut.
2. On the Home screen, tap Settings to launch the Settings app.
3. Tap General. The General screen appears.
4. Tap Keyboard. The Keyboard screen appears.
5. Tap Add New Shortcut. The Shortcut screen appears.
www.ipadvideo.firstnewsupdate.com

6. If you copied the phrase earlier, paste it into the Phrase text box. Otherwise, type the phrase.
7. Use the Shortcut text box to type the characters you want to use to represent the phrase. The shortcut must be at least two characters long.
8. Tap Save to save the text shortcut.
NOTE:To remove a text shortcut, display the Keyboard screen, tap Edit, tap the red button to the left of the shortcut you want to remove, tap Delete, and then tap Done.
www.ipadvideo.firstnewsupdate.com

Controlling a computer with just voice commands has been a mainstream dream ever since the first Star Trek series. OS X and Windows come with speech-recognition features, but few peopleuse them because they’re difficult to configure and are more often than not frustrating to use. Third-party speech recognition programs are more powerful, but they tend to be expensive and still don’t work all that well.
The dream of voice control remains unfulfilled on desktop machines, but on the iPad or iPad mini, voice control is a reality that comes in the form of the Siri app. Siri is one of the slickest iOS features because it goes well beyond this by also giving you voice control over web searching, your appointments, your contacts, your reminders, map navigation, text messages, notes, and more.
www.ipadvideo.firstnewsupdate.com
Configuring Siri

First, make sure that Siri is activated by tapping Settings in the Home screen, tapping General, tapping Siri, tapping the Siri switch to On, and then tapping Enable. While you’re here, you should also tell Siri who you are, so that when you use references such as “home” and “work,” Siri knows what you’re talking about. In the Siri screen, tap My Info, and then tap your item in the Contacts list.
You crank up Siri by using any of the following techniques:
-Press and hold the Home button.
- Press and hold the Mic button on your Apple headphones.
- Press and hold the Mic equivalent on a Bluetooth headset.
www.ipadvideo.firstnewsupdate.com

In each case, wait until you hear a two-tone beep and you see the Siri screen. Siri is often easier to use if you define relationships within Siri. So, for example, instead of saying “Call Sandy Evans,” you can simply say, “Call mom.” You can define relationships in the following ways:
Within the Contacts app. Open the Contacts app, tap your contact item, tap the Relationship field label (it’s the one with the default label of “mother”), and then tap the relationship you want to use. Tap the blue Info button to open the All Contacts list and then tap the person you want to add to the field.
Within Siri. Say “Name is my relationship,” where Name is the person’s name as given in your Contacts list, and relationship is the connection, such as wife, husband, spouse, partner, brother, sister, mother, or father. When Siri asks you to confirm, say “Yes.”
www.ipadvideo.firstnewsupdate.com

The following extra gestures are actually quite useful:
- When you’re running an app, pinch four or five fingers to return to the Home screen. This feels more natural than pressing an off-screen button to get back to the Home screen.
- Swipe up with four or five fingers to reveal the multitasking bar. Again, this feels more touch-friendly than having to double tap the Home button.
- Swipe left or right with four or five fingers to switch between running apps. This is often a better technique than using the multitasking bar to switch apps because you can see each app as you swipe.
www.ipadvideo.firstnewsupdate.com
Activating and using multitasking gestures

Third-party apps will occasionally request permission to use the data from another app. For example, an app might need access to your contacts, your calendars, your photos, or your Twitter and Facebook accounts. You can always deny these requests, of course, but if you’ve allowed access to an app in the past, you might later change your mind and decide you’d prefer to revoke that access. Fortunately, iOS 6 offers a new Privacy feature that enables you to control which apps have access to your data. Follow these steps to customize your privacy settings:1.On the Home screen, tap Settings to open the Settings app.2.Tap Privacy. The Privacy screen appears.3.Tap the app or feature for which you want to control access. 4.To revoke a third-party app’s access to the app or feature, tap its switch to Off.
www.ipadvideo.firstnewsupdate.com
Protecting your privacy

If you’ve spent quite a bit of time in the Settings app, your device probably doesn’t look much like it did fresh out of the box. That’s okay, though, because your iPad or iPad mini should be as individual as you are. However, if you’ve gone a bit too far with your customizations, your tablet might feel a bit alien and uncomfortable. That’s okay, too, because I know an easy solution to the problem: you can erase all of your customizations and revert to the default settings.A similar problem comes up when you want to sell or give your iPad or iPad mini to someone else. Chances are good that you don’t want the new owner to see your data — contacts, appointments, e-mail, favorite websites, music, and so on — and it’s unlikely the other person wants to wade through all that stuff anyway (no offense). To solve this problem, you can erase not only your custom settings, but also all the content you stored on the tablet.
www.ipadvideo.firstnewsupdate.com
Resetting the iPad or iPad mini

The Reset app handles these scenarios and a few more to boot. Follow these steps to reset or erase the content on your iPad or iPad mini:
1. On the Home screen, tap Settings to open the Settings app.2. Tap General. The General screen appears.3. Tap Reset. The Reset screen appears.4. Tap one of the following reset options:• Reset All Settings. Tap this option to reset your custom settings to the factory default settings.• Erase All Content and Settings. Tap this option to reset your custom settings and remove any data you stored on your tablet.• Reset Network Settings. Tap this option to delete your Wi-Fi network settings, which is often an effective way to solve Wi-Fi problems.
www.ipadvideo.firstnewsupdate.com

• Reset Keyboard Dictionary. Tap this option to reset your keyboard dictionary. Thisdictionary contains a list of the keyboard suggestions that you’ve rejected. Tap this option to clear the dictionary and start fresh.• Reset Home Screen Layout. Tap this option to reset your Home screen icons to their default layout.• Reset Location & Privacy. Tap this option to wipe out the location preferences for your apps. A location warning is the dialog you see when you start a GPS-aware app for the first time and your tablet asks if the app can use your current location. You tap either OK or Don’t Allow, and these are the preferences you’re resetting here.
5. When you’re asked to confirm, tap Reset.
www.ipadvideo.firstnewsupdate.com

iPad Owners.....
Are You ready To Get The Most Out Of Your
iPad?!
www.ipadvideo.firstnewsupdate.com