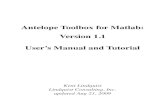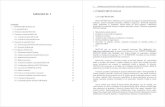More About Matlab GUI’s (v. 1.1)
Transcript of More About Matlab GUI’s (v. 1.1)

GUIs (continued) -- GE-4200 1/29/2012
Copyright C. S. Tritt, Ph.D. 1
More About Matlab GUI’s (v. 1.1)
Dr. C. S. Tritt
with some slides from
Dr. J. A. LaMack
January 11, 2012
2
What’s Coming
In this show I plan to fill in many of the details regarding GUI programming in Matlab
Specifically I will cover:
Some important figure and uicontrol properties.
The general usage of some specific uicontrols.
Some examples of these uses.
3
Specific uicontrol Uses
GUI controls are designed for specific uses. Use them correctly.
Static Text – Labels and output.
Edit Boxes – User input and output.
Pushbuttons – Cause events to occur.
Toggle Button – User mode specification.
Check Boxes – Option specification.

GUIs (continued) -- GE-4200 1/29/2012
Copyright C. S. Tritt, Ph.D. 2
4
Specific Uses (continued)
Radio Button & Button Groups – Specification of mutually exclusive options.
Programmatically control possible:
Popup Menu – Specification of one item from a list.
List Boxes – Specification of one or more items from a list.
Sliders – Specification of a numeric value within a range.
Getting and Setting
You will use the get function to
obtain the specifics of the user’s input and
The set to change an attribute of
the same or a different component (possible because we pass around component handles in in the GUIDE created handles structure).
5
6
Changing Control Properties
It is generally possible to get or change the value of any properties for any control for which you have a handle (either using hObject or the handles structure and the control’s Tag).
Particularly useful properties include Enable, ForegroundColor, String and Value.

GUIs (continued) -- GE-4200 1/29/2012
Copyright C. S. Tritt, Ph.D. 3
7
Some Figure Properties
8
Figure Properties (continued)
9
Some uicontrol Properties

GUIs (continued) -- GE-4200 1/29/2012
Copyright C. S. Tritt, Ph.D. 4
10
uicontrol Properties (cont.)
11
Regarding Color Properties The uicontrols to have two color related
properties. These are:
ForegroundColor – The color of any text displayed in the control.
BackgroundColor – The color around and behind the text.
In addition to foreground and background colors, Panels have HighlightColor and ShadowColor properties.
The figure in which controls and panels reside have a single color property:
Color – The background color of the figure.
Specifying Colors
RGB Value [0 0 0] [1 0 0] [0 1 0] [0 0 1] [1 1 0] [1 0 1] [0 1 1] [1 1 1]
Short String k r g b y m c w
Long String black red green blue yellow magenta cyan white
12
Color values can generally be specified as a row vectors containing red, green and blue values (between 0 and 1), a short string or a long string (as shown below).

GUIs (continued) -- GE-4200 1/29/2012
Copyright C. S. Tritt, Ph.D. 5
13
Callbacks
Callbacks are functions that are executed when a GUI control changes state.
The specific conditions under which callbacks are executed depends on the type of control involved.
For example, edit boxes execute their callbacks when they lose focus, while sliders call theirs when the mouse button is release after the “slider bar” has been moved.
Focus
Focus is an important concept with respect to GUI programming.
When the user takes an action, like pressing a key, the program needs to know what control it should be routed it to. The control to which input is sent is said to have focus.
Having focus is generally indicated by the presence of a flashing cursor or some type of highlighting.
14
15
Callbacks (continued)
Callbacks can have any name and are “registered” with controls using their handles.
GUIDE allows specification of callback functions by name as a property of a particular control.
By default, GUIDE creates callback names by pre-pending the control’s Tag.
For example, calcButton_Callback.

GUIs (continued) -- GE-4200 1/29/2012
Copyright C. S. Tritt, Ph.D. 6
16
Other Control Functions Most uicontrols can be configured
to call other functions in response to certain conditions.
These include SelectionChangeFcn, ButtonDownFcn, CreateFcn, DeleteFcn, and KeyPressFcn.
These functions are useful in special cases, but generally need not be used in simple GUI programs.
17
SelectionChangeFcn
Button Group panels call particular functions when buttons they contain change state.
These functions are can only be named name_SelectionChangeFcn where name is the name of the button group.
Note that the hObject passed to the SelectionChangeFcn is the handle of the selected control (not the group).
18
GUIDE’s OpeningFcn
GUIDE creates a special function called myname_OpeningFcn where myname is the name of the GUI.
This function is called just before the GUI is made visible to the user. Place code to be executed once at the start of the program in it.
Its arguments are always: hObject, eventdata, handles, varargin.

GUIs (continued) -- GE-4200 1/29/2012
Copyright C. S. Tritt, Ph.D. 7
19
GUI Function Arguments
GUI functions (like callbacks) are always called with the same set of arguments. These are:
hObject – The object that caused the function to be called.
eventdata – key pressed and reserved for use in a future version of MATLAB.
handles – a structure containing the handles of all the objects in a figure.
20
Changing Gears In the following slides, I’ll cover
some of the details of using Matlab’s graphical user interface controls (uicontrols) and panels (uipanels).
Static text, edit boxes, push buttons, button groups, on-off buttons (like check boxes, radio buttons and toggle buttons) and list boxes will be discussed and demonstrated.
Static Text Fields
We’ve already used this in an example.
Generic way to display info
Most common property to change is ‘String’
The String Property can be set to a single string (for one line of output) or a cell array of strings (for multiple lines).
21

GUIs (continued) -- GE-4200 1/29/2012
Copyright C. S. Tritt, Ph.D. 8
Edit Boxes Allows user to enter one or more
lines of text.
The primary property of interest is ‘String’, which is generally gotten
but it can be set.
If numbers are expected, remember to use str2double to convert the returned string to a number.
22
Single Line Input
Set both the min and max
properties to 1.
As soon as the user hits Enter or Esc after typing, the callback is invoked.
23
Multiple Line Input Set the max and min properties such
that max – min is greater than 1.
A scroll bar will be included.
If the user hits Enter, cursor will move down to next line. As soon as the user hits Esc after typing (or selects another control), the callback is invoked.
The String Property will be a cell array of strings.
24

GUIs (continued) -- GE-4200 1/29/2012
Copyright C. S. Tritt, Ph.D. 9
Practice with Edit Boxes
Create a GUI called ‘MySecondGUI2’
Include a static text field called ‘StaticText’ which initially contains the text ‘Initial Text’ (make the box relatively tall).
Include an edit box called ‘EditBox’ initially containing the text (don’t forget to change min and max):
Enter
Data
Here
25
Practice with Edit Boxes
Modify the m-file so that before it opens, the static text field becomes: Enter Word
Enter Number
Enter Word
When the user enters data, echo the input to the static text field, except double the number.
26
Edit Box Example Results
27

GUIs (continued) -- GE-4200 1/29/2012
Copyright C. S. Tritt, Ph.D. 10
‘N Sync
It is important to keep displayed data synchronized.
See my “MAPCalculator” program handout for a demonstration of how to deactivate and clear Edit Boxes so what’s in the boxes always matches what’s elsewhere on the screen.
28
Pushbuttons
We’ve already used these.
Uncommon to get or set any properties associated with it during program (except perhaps the ‘String’).
29
On and Off Buttons Include toggle buttons, checkboxes, and
radio buttons
All do the same thing and operate the same way
Commonly associated with different tasks
Most common property to get is ‘Value’
Button on: ‘Value’ = Max (usually 1)
Button off: ‘Value’ = Min (usually 0).
Activate their callbacks when they change state.
30

GUIs (continued) -- GE-4200 1/29/2012
Copyright C. S. Tritt, Ph.D. 11
On and Off Button Appearances
31
Single Check Box Demo
Create a GUI program that changes the color of a Static Text message (tagged theText and containing the string Full blood test from black to red when a Check Box (tagged rushIt and labeled Rush) is selected.
32
Mutually Exclusive Radio Buttons Example Create a GUI called ColorRadio that has
three radio buttons given different colors (specified using the Property Inspector during figure creation), labeled Option 1, Option 2, and Option 3.
Allow only one button to be selected at any time, and display which in a static text field in the same color as the selected option.
Note this is most efficiently done using a button group (See my “Button Group Demo” handout).
33

GUIs (continued) -- GE-4200 1/29/2012
Copyright C. S. Tritt, Ph.D. 12
Button Example Output
34
List Boxes User selects one item from a mutually
exclusive list of options
The ‘String’ property is typically the
only property that is set.
Set during creation using the “matrix” editor.
Set in functions with the set command; must
be a cell array of strings (each string is an option).
Get the ‘Value’ property, which is a
number representing the option choice.
35
36
Populating Lists
The choices displayed in popup menus and list boxes consist of a cell array of strings stored as the controls’ String property.
These strings can be entered in GUIDE by doubling clicking on the “matrix” icon next to the String property in the property inspector.

GUIs (continued) -- GE-4200 1/29/2012
Copyright C. S. Tritt, Ph.D. 13
37
List Boxes I had some problems drawing these
in GUIDE, so I had to manually set size using Position property.
The first option is always selected by default.
Specific values of max and min are irrelevant as long as max – min > 1 to enable multiple selections.
Note that Matlab Pop-up Menus work much like List Boxes but only allow a single item to be selected.
List Box Exercise
Create a new GUI project using GUIDE.
Add a List Box that contains the four color names:
Red, Green, Blue, Black
When one of these is selected, display the name of the color in its appropriate color.
38
Altering the Availability of Components
Not covered well in Chapman’s book.
Very often in GUI design, the ability to use certain components (like buttons) often should change as the user proceeds.
The ‘enable’ property of components controls availability.
Set to ‘on’ to enable, ‘off’ to disable.
39

GUIs (continued) -- GE-4200 1/29/2012
Copyright C. S. Tritt, Ph.D. 14
State Diagram Approach
Using state diagrams often makes it easier to think about GUI software designs.
Define states to describe which components are enabled and disabled
Connect the states with all actions that the user could possibly take
States can be used to define any program status (not just availability of components)
40
Example of a State Diagram
41
Exercise
Modify the ColorRadio GUI to now contain a reset push button (called “ResetButton”)
Save it as ColorRadioPlus.fig
The original code from OneButton should transfer to the new .m file (make sure it does).
42

GUIs (continued) -- GE-4200 1/29/2012
Copyright C. S. Tritt, Ph.D. 15
Add the Following Features
When the program starts, only the radio buttons should be selectable, and they should all be cleared. “Select one option” should appear in black.
When a user selects a radio button, in addition to the textbox changing as before, the popup menu should become available and the radio buttons should become unavailable
43
More Added Features When the user then selects something
from the popup menu, in addition to the text box changing as before, the radio buttons should become available again, and the reset should become available.
The GUI should work as before at this point.
If the Reset button is pressed, the program should revert back to its condition when the program started.
44
Sources
Some material (including the tables of properties) in the show were obtained from Stephen Chapman’s “Matlab Programming for Engineers, 3rd ed.”
45