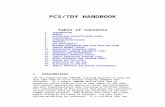Moore Industries TDY
Transcript of Moore Industries TDY

TDYTD
YJanuary 1999235-740-00 A
PC
-Pro
gram
mab
le T
empe
ratu
reTr
ansm
itter
with
Dis
play
All product names are registered trademarks of their respective companies.
PC-Programmable TemperatureTransmitter with Display


Table of Contents
Introduction ..................................................................................................... 1
The TDY............................................................................................................ 1
Specifications ................................................................................................. 2
Ordering Information .................................................................................................... 4
Everything You Need is Included ................................................................................ 4
Configuring a TDY ........................................................................................... 5
What is First .................................................................................................................. 5
What is Next .................................................................................................................. 5
Installing the Software ................................................................................................. 6
Gathering the Equipment Needed ............................................................................... 7
Keeping What You’ve Got Safe—Using the “Get Setup” Function ........................ 10
Selecting Input Type, Wiring, etc. ............................................................................. 12
Scaling the Input (also: Setting Reverse Output) ................................................... 14
Setting the Reverse Output ..................................................................................................... ........ 15
Setting the Display ..................................................................................................... 16
Scaling the Output ...................................................................................................... 17

Trimming the Input ..................................................................................................... 18
Method 1 ....................................................................................................................... .................... 18
Method 2 ....................................................................................................................... .................... 18
Verifying Input Trim.................................................................................................... 22
Trimming the Output .................................................................................................. 23
Setting Miscellaneous Functions--Engineering Unit Readout, Input Filtering,Upscale or Downscale Drive, and Broken Wire Detection ...................................... 25
Setting Engineering Unit Readout ............................................................................................... .. 25
Setting Input Filtering ........................................................................................................ ............. 25
Choosing Between Upscale and Downscale Drive ....................................................................... 25
Disabling Broken Wire Detection ................................................................................................ ... 25
Working with a Millivolt Input ................................................................................................. ..................... 25Working with a Thermocouple or RTD Input ....................................................................................... ....... 25Working with a Configuration File .............................................................................................. ................ 25
Setting Output Damping ............................................................................................ 26
Using the Loop Test ................................................................................................... 26
Creating a Custom Linearization Table .................................................................... 27
Managing Configuration Files ...................................................................... 29
Saving the Configuration Files to Disk ..................................................................... 29
Retrieving a Configuration File from Disk ................................................................ 29
Retrieving a Configuration File from a Connected TDY .......................................... 29
Installing and Connecting the TDY ............................................................... 30
Physical Dimensions .................................................................................................. 30
Connecting the TDY in an Application ...................................................................... 30
Ground Wiring Recommendations ................................................................................................. 3 0
CE Conformity .................................................................................................................. ............................ 30

Operating the TDY ......................................................................................... 32
Maintaining the TDY ...................................................................................... 32
Troubleshooting the TDY .............................................................................. 32
Configuration Software Error Messages .................................................................. 32
“Zero or Full Scale Outside Conformance Range” ...................................................................... 32
“Reverse Output” ............................................................................................................... .............. 32
“Table Data Invalid” ........................................................................................................... .............. 32
Contacting Customer Support ................................................................................... 32
Appendix A--Turning Off Other Programs In Windows............................... 33

TDY
The Interface Solution Experts 1
IntroductionThe TDY is a 2-wire (loop-powered) temperaturetransmitter with a digital display. It is configuredusing a personal computer (PC) and the softwareprogram provided by Moore Industries.
The TDYThe TDY transmits input from a thermocouple, RTD,direct resistance, millivolt source, or a potentiometeras a linearized, scaled and offset 4-20mA. Theoutput signal is proportional (or, by user designation,inversely proportional) to the input. Refer toFigure 1.
The TDY provides 500Vrms isolation between inputand output.
Figure 1. Use the PC-Programmable TDY as an interface between sensors and controllers
TO SERIAL(COM) PORTOF PC
TDY COMMUNICATIONS CABLE803-040-26 FOR NON-ISOLATED
803-039-26 FOR ISOLATED
2-Wire(Loop-Powered)
RTDThermocouple
MillivoltsResistance
Potentiometer
4-20mAIsolated
+PS -PS 1 2 3 4
TDY
DEG F 705.74

TDY
2 The Interface Solution Experts
SpecificationsInput Accuracy:Refer to Table 1Output Accuracy: ±0.03%of input span + input accu-racy (For T/C Input, alsoadd Reference JunctionCompensation Accuracy)Reference JunctionCompensation Accuracy:±0.45°CStability: T/C Inputs0.13% of maximum spanfor 2 years; RTD inputs0.14% of maximum spanfor 2 yearsIsolation:500VAC/1000VDC input tooutput to caseMeasurement Cycle:Output updates at least 8times per secondOutput Response:256msec, typical,300msec, max., for outputto change from 10% to90% of its scale for aninput step change of0% to 100%.Ripple: ≤10mV peak-to-peak, maximum.Power Supply and LoadEffect: Negligible withinpower and load limitsOver-Voltage Protection:4V max., on Input;48V max., on Output;48V Reverse Polarityprotection on outputOutput Current Limiting:24mA for Input Overrange
Load Capability:583Ω @ 24V, typical;
Ω = (Supply Voltage - 10V) 0.024A
Burnout Protection: TotalSensor Diagnosticsuser-selected via Windowsconfiguration software;Upscale to 24mA orDownscale to 3.3 mA.T/C Input Impedance:40MΩ, nominalRTD Excitation:250µA, ±10%RTD Lead WireResistance Maximum:RTD resistance + 2 timesthe lead wire resistancemust be less than 4000Ω;Recommended <35Ω perwire for 3-wire inputs; <5Ωper wire for 10Ω Cu inputs
Type: LCD; Top Row, 10.16mm(0.4 inch) high black digitson a reflective background;Bottom Row, 5.72mm(0.225 inch) high blackdigits on a reflectivebackgroundFormat: Two rows of fivealphanumeric charactersDecimal Points:Automatically adjustingdecimal point with a twodecimal place maximum(Analog output display isalways two decimal places)Range: -99999 to 99999Minimum Display Span:1.00
Operating and StorageRange:Transmitter, -40°C to 85°C(-40°F to 185°F);Display, -20°C to 65°C(-4°F to 149°F)Relative Humidity:0-95%, non-condensingEffect of AmbientTemperature onAccuracy:±0.015% of span per °Cchange, max (+ 0.001% ofΩ reading for RTD inputs)Effect of AmbientTemperature onReference JunctionCompensation:±0.015°C/°C changeRFI/EMI Immunity:20V/m @ 20-1000MHz,1K AM @ 80% whentested according to IEC1000-4-3-1995 with lessthan 0.5% error ofmaximum spanCommon ModeRejection:100dB, min, @ 50/60HzNormal Mode Rejection:70dB, typical, @ 0.2Vpeak-to-peak, 50/60 Hz
All settings made usingWindows-based configura-tion program, then storedin non-volatile memory
HP-style housing:178g (6.3 oz)2LG housing:1229g (2 lbs, 11.9 oz)D2LC housing:688g (1 lb, 8.3 oz)
Performance Performance(Continued)
AmbientConditions
Adjustments
Weight
Display

TDY
The Interface Solution Experts 3
Table 1. Input Types, Ranges, Minimum Span and Maximum Range Specifications, and Accuracy of the TDY
0.003750
0.003850
0.003902
0.003911
0.003916
0.003923
0.003926
0.003928
0.000672
0.000427
n/a
n/a
n/a
n/a
n/a
n/a
n/a
n/a
n/a
n/a
100, 200, 300,400, 500, 1000
100, 200, 400500, 1000
100, 500
100
98.129
100, 470,500
100
120
9.035
n/a
n/a
n/a
n/a
n/a
n/a
n/a
n/a
n/a
n/a
-100 to 560°C-148 to 1040°F
-240 to 960°C-400 to 1760°F
-150 to 720°C-238 to 1328°F
-235 to 710°C-391 to 1310°F
-240 to 580°C-400 to 1076°F
-235 to 680°C-391 to 1256°F
-235 to 710°C-391 to 1310°F
-260 to 962°C-436 to 1763.6°F
-100 to 360°C-148 to 680°F
-65 to 280°C-85 to 536°F
n/a
-210 to 770°C-346 to 1418°F
-270 to 1390°C-454 to 2534°F
-270 to 1013°C-454 to 1855.4°F
-270 to 407°C-454 to 764.6°F
-50 to 1786°C-58 to 3246.8°F
-50 to 1786°C-58 to 3246.8°F
200 to 1836°C392 to 3336.8°F
-270 to 1316°C-454 to 2400.8°F
0 to 2338°C32 to 4240.4°F
RTD
T/C
Direct resistanceor Potentiometer
J
K
E
T
R
S
B
N
C
-50 to 500°C-58 to 932°F
-200 to 850°C-328 to 1562°F
-100 to 650°C-148 to 1202°F
-200 to 630°C-328 to 1166°F
-200 to 510°C-328 to 950°F
-200 to 600°C-328 to 1112°F
-200 to 630°C-328 to 1166°F
-200 to 850°C-328 to 1562°F
-80 to 320°C-112 to 608°F
-50 to 250°C-58 to 482°F
0-4000Ω
-180 to 770°C-292 to 1418°F
-150 to 1372°C-238 to 2501.6°F
-170 to 1000°C-274 to 1832°F
-200 to 400°C-328 to 752°F
0 to 1768°C32 to 3214.4°F
0 to 1768°C32 to 3214.4°F
400 to 1820°C752 to 3308°F
-130 to 1300°C-202 to 2372°F
0 to 2315°C32 to 4199°F
Input Type α α α α α∗∗∗∗∗ Ω Ω Ω Ω Ω ConformanceRange
MinimumSpan
Input Accuracy** MaximumRange
15°C (27°F) for100Ω inputs
10°C (18°F) for200Ω inputs
7.5°C (13.5°F)for 500 and
1000Ω inputs
10°C (18°F)
100°C (180°F)
30Ω
35°C63°F
40°C72°F
35°C63°F
20°C36°F
50°C90°F
50°C90°F
75°C135°F
45°C81°F
100°C180°F
±0.11°C ±0.2°F
±0.21°C ±0.38°F
±0.15°C ±0.27°F
±0.17°C ±0.31°F
±0.14°C ±0.25°F
±0.16°C ±0.29°F
±0.17°C ±0.31°F
±0.21°C ±0.38°F
±0.16°C ±0.29°F
±1.2°C ±2.16°F
±0.4Ω
±0.28°C ±0.5°F
±0.3°C ±0.54°F
±0.26°C ±0.47°F
±0.24°C ±0.43°F
±0.71°C ±1.28°F
±0.71°C ±1.28°F
±0.43°C ±0.77°F
±1.33°C ±2.39°F
±1.16°C ±2.09°F
* α values with both 32 and 128-point linearization curves are available. (lower resolution values provided for compatibility with older units.)**Accuracy ratings are expressed as a percent of the total conformance range, at spans larger than recommended minimums. (Accuracy ratings for RTD inputs apply at 25°C)
ΩΩΩΩΩ
Millivolts DC n/a n/a -50 to 1000mV 4mV ±0.04mV -50 to 1000mV
Platinum
Nickel
Copper
1000

TDY
4 The Interface Solution Experts
Model and Serial Numbers Moore Industries usesa system of model and serial numbers to keep trackof all of the information on every unit it sells and ser-vices. If a problem occurs with a TDY, check for atag affixed to the unit listing these numbers. Supplythe Customer Support representative with this infor-mation when calling.
If additional units are needed, use the informationprinted in bold text in the table above to “build” amodel number for the type of transmitter required.
Everything You Need is Included...Each TDY order comes with one copy of ourConfiguration Software on a 3½-inch floppy disk(Windows® 3.1, ‘95, ‘98, and NT compatible).
To order additional copies of the ConfigurationSoftware, specify Moore Industries’ part number235-75120-01.
A TDY Configuration Cable is also included with eachorder.
To order additional or replacement cables, specifyMoore Industries’ part number 803-040-26, or803-039-26 for the special cable equipped with itsown, self-powered input-to-output isolation circuit foroperation in areas of high ground potentials.
Ordering InformationUnit
TDYPC-ProgrammableTemperatureTransmitter withDisplay
Input
PRGProgrammablewith suppliedConfigurationSoftware (seeTable 1 for de-scriptions ofavailable inputtypes; FactoryConfigurationavailable)
Output
4-20 MAUserscaleablewithsuppliedsoftware
Options
none
Power
10-42DC
10-30DC
Housings
2LG 2-Hub, low cover, glass window, explosion-proofenclosureD1LC 1-Hub, low base, clear cover, NEMA 4X (IP 66)enclosureD2LC 2-Hub, low base, clear cover, NEMA 4X (IP 66)enclosureHP Hockey puck housing and spring clipsDN Snap-in mounting for HP case on TS-32 DIN railFL Mounting flanges on HP suitable for relay track or screwmountingFLD Mounting flanges on HP suitable for 3½” relay track orscrew mounting
P suffix indicates enclosure comes equipped with baseplate and U-bolts for mounting on a 2-inch pipe (I.e. 2LGP)
To order, specify: Unit / Input/ Output / Power [Housing]Model Number Example: TDY / PRG / 4-20MA / 10-42DC [2LG]

TDY
The Interface Solution Experts 5
Configuring a TDYOne of the benefits of the TDY transmitter is itseasy-to-use PC program; there are no internal orexternal controls to adjust or settings to change. Alloperating parameters are set using the PC programincluded with each shipment. These settings are“downloaded” in the form of a Configuration File intononvolatile unit memory over a connection betweenthe PC’s serial (COM) port and a COM port on thetransmitter.
This section of the manual contains instructions forconfiguring the TDY:
• Installing the Software (page 6)
• Saving the Default Configuration (page 10)(Keeping What You’ve Got Safe)
• Selecting Input Type, Wiring Configuration,etc. (page 12)
• Scaling the Input/Setting Reverse Output(page 14)
• Setting the Display (page 16)
• Scaling the Output (page 17)
• Trimming the Input (page 18)
• Trimming the Output (page 23)
• Setting Miscellaneous Parameters,including Readout Engineering Units in °F or°C, Input Filtering, Upscale or DownscaleDrive on Sensor Failure, and Broken InputWire Detection (page 25)
• Setting Output Damping, Using the LoopTest (page 26)
• Creating Custom Linearization Tables(page 27)
• Managing Configuration Files (page 29)
What is FirstFirst, it is necessary to install the TDY ConfigurationProgram on a PC. Once the program is loaded andrunning, nearly all of the operating parameters for theconnected transmitter are shown on a single screen(see Figure 3). This makes it easy to determinewhich aspects of transmitter operation need to bechanged to suit the application requirements.
Note:Before installing the software, it is important to close
down all other programs that are running onyour PC. This includes programs such as antivirusor fax software that run automatically when you start
your PC. For more information, see Appendix A.
What is NextOnce the Configuration Program is installed on thePC, the TDY can be connected to equipment tosimulate input and monitor output, and with the PCprogram, the user can view and/or change itsoperating parameters.
No Transmitter NeededIt is not necessary to connect the TDY to a PC tocreate Configuration Files. The ConfigurationProgram can be run without connecting a transmitter,and most operating parameters can be set withoutbenefit of input from a sensor or from a transmitter.
This makes it easy to create a set of operatingparameters, save them to disk, and download themto one or more transmitters at a later time.
Note, however, that not all parameters can be setwithout a transmitter. In some cases, a source ofinput is also required.
The TDY must be connected to the PC in order to:
• Trim Input
• Trim Output
• Assign a Tag
• Perform a Loop Test
• Receive (via download) a Configuration File
And, perhaps most importantly...
• SAVE THE CONFIGURATION FILE ALREADY INTHE TRANSMITTER’S MEMORY (refer to“Keeping What You’ve Got Safe—Using ‘GetSetup’”, on page 10)

TDY
6 The Interface Solution Experts
Installing the SoftwareBefore the transmitter can be configured, theTRY_TRX_TDY_SIY V3.0 Setup program must beinstalled on a PC. To install the TDY ConfigurationProgram, you will need the following:
• 80386-based PC, or 100% compatible
• 1.44Mb floppy diskette drive
• 2Mb of free Random Access Memory (RAM)
• 1Mb of free space on the PC hard disk drive(recommended)
• Microsoft Windows® 3.1, ’95, ’98, or NT
Note:More RAM and a faster processor may be required
for Windows® ’95, ’98, and NT. See Windowsmanuals for details
• One (1) available serial communications port (COM1, 2, or 3), set to 4800 baud, no parity, 8 data bits,and 1 stop bit
To install the software:
1. Insert the floppy diskette labeled “InstallationDisk” into the floppy drive of the PC.
2. Quit any applications that may be running inthe background on the PC, including any virusdetection software or other programs runningin Terminate and Stay Resident (TSR) mode.Refer to the Appendix of this manual for helpin shutting down other programs.
3. If running Windows 95, skip to step 6.
4. In Windows 3.1, open Program Manager (thedesktop), and select “Run” from the “File” pull-down menu.
5. Enter “a:\setup.exe” in the space provided.
The TDY Configuration Program installationroutine prompts for a source (typically a:\) anda destination directory on the hard drive,suggesting defaults in each case.
A status bar is displayed as the necessaryfiles are expanded and copied to the desig-nated destination on the PC. By default, theinstallation routine creates a directory on thePC hard drive called “TRX”, and a programgroup called “TRX_TRY_TDY_SIY V3.0Setup”, which shows up in Windows’ ProgramManager (desktop) when complete:
When installation is complete, the programdisplays the message “TRX/TRY/TDY/SIYVersion 3.0 Setup Installation is Complete!”.
6. In Windows® ’95, ’98, or NT, go to the “Start”menu, and access “Settings”, then “ControlPanels”, and finally “Add/Delete Programs”.
7. Click on “Install” and follow the instructions.
A status bar is displayed as the necessaryfiles are expanded and copied to the desig-nated destination. By default, the installationroutine creates a directory on the PC harddrive called “TRX”, and a program groupcalled “TRX_TRY_TDY_SIY V3.0 Setup” under“Programs” on Windows’ Start menu.
When installation is complete, the programdisplays the message “TRX/TRY/TDY/SIYVersion 3.0 Setup Installation is Complete!”and places its icon on the Start menu:

TDY
The Interface Solution Experts 7
Gathering the Equipment NeededIt is possible to create a Configuration File for a TDYwithout ever connecting the transmitter to a PC.Most TDY operating parameters can be set up, savedin a Configuration File, and stored on disk entirelywithin the Configuration Program—without evercommunicating with a transmitter.
It is not possible to trim the transmitter input oroutput without a transmitter, a source of input,and a meter (for output trimming). Likewise, it is notpossible to use the Loop Test function of thetransmitter unless everything is set up as shown inFigure 2, and it is not possible to store a tag name inthe memory of a transmitter without connecting thattransmitter to the Configuration Program.
Table 2 lists the things needed to put together thesetup shown in Figure 2.
Table 2. Equipment Needed for Setting Up the TDY
Device
Thermocouple, RTD, Millivolt,Potentiometer Simulator, or
Decade Resistance Box
Power Supply
Precision Load Resistor(optional)
Multimeter
Thermocouple or RTDTemperature vs.
Resistance Tables
Personal Computer
Moore Industries’ TRX/TRY/TDY/SIY Configuration
Program, TR_Setup.exe
Moore Industries’Communication Cable
Specifications
Accurate to ±0.05% of unit span
10-42Vdc, ±10%
250Ω, ±0.01%
Accurate to ±0.025%,e.g. Fluke Model 87
ITS68 and ITS90, or equivalent
See “Installing Software”
Version 3.0 or greater,successfully installed on thehard disk of the specified PC
Non-isolating (PN 803-040-26)Isolating (PN 803-039-26)
Note:Be sure to use calibrated test equipment when
performing any trimming operations on the TDY.Moore Industries uses equipment rated 5:1 over
the rated accuracy of the unit under test.We recommend the use of equipment
rated at least 3:1.

TDY
8 The Interface Solution Experts
DEG C
–
–
+
+
– +
POWERSOURCE10-42Vdc
CURRENTMETER0-50mA
CALIBRATEDINPUT
SIMULATOR2-WIRE RTD, TC, Ω,
orMILLIVOLTS
TO SERIAL(COM) PORTOF PC
TDY COMM CABLE803-040-26 FOR NON-ISOLATED
803-039-26 FOR ISOLATED
Thermocouple& MillivoltsInputs–+
2-Wire RTD& Direct ResistanceInputs
3-Wire RTD& Direct ResistanceInputs
4-Wire RTD& Direct ResistanceInputs
PotentiometerInputs
327.64
+PS -PS 1 2 3 4
TDY
+PS -PS 1 2 3 4
+PS -PS 1 2 3 4
+PS -PS 1 2 3 4 +PS -PS 1 2 3 4
+PS -PS 1 2 3 4
Figure 2. Use the PC Configuration Software to program the TDY

TDY
The Interface Solution Experts 9
1. TDY HP Status The left column of the screendisplays the input, output, and settings of the TDY.This column will change to reflect the values on therest of the screen when you program the TDY with itsnew values.
2. Calibration Use these radio buttons to changefrom “Measurement Mode”, the mode that you will bedoing all your work from the PC in, and “CalibrationMode”, the mode that you will select when using ahandheld calibrator to simulate input to the unit.
3. “Help” Buttons The “Help” and “About” buttonsboth provide information on the TDY ConfigurationSoftware. The “CustTable” button allows you to setup a custom linearization table for your TDY.
4. File Management Buttons This set of ninebuttons are essential to all the functions of theConfiguration Software, and will be used often.The names and functions of the individual commandbuttons may change when you press a button.
5. Output These scroll bars control the outputscaling and damping values of the TRZ. Whencertain options are selected, these scroll bars arerenamed to adjust the reverse output and the looptest.
6. Input Range and Setup Options Use thissection to configure the TDY’s range of input andparameters of its display options.
7. Input Type The top pull-down menu of thissection selects the type of input that the TDY willaccept: Millivolt, Ohms, RTD, Thermocouple, orPotentiometer. The pull-down menus below it changeto provide only the options for the input type youhave selected.
8. Communication The communication menudisplays the status of the TDY: if it is connected, andto which COM port it’s connected to. The yellow lightin the upper right corner of this section will flash ifthe TDY is connected.
8
1
2
3
4
5
6
7Figure 3. PC Configuration Software Screen Summary

TDY
10 The Interface Solution Experts
Keeping What You’ve Got Safe—Using “Get Setup”Every TDY is shipped from the factory with aConfiguration File already installed in its memory.This file is comprised of either the factory default setof operating parameters, or of the set of parametersspecified by the customer at the time of order.
CAUTION:Any time a connected TDY is “programmed”
by downloading a Configuration File into memory,ALL of the configuration parametersresident in the transmitter memory
at the time of the download are OVERWRITTENwith whatever parameters are showing
on the Configuration Program Screen. All previousparameters are then unrecoverable.
This includes things like, input type, tag name,calibration date, input and/or output trim values,
etc.
IMPORTANT:To safeguard against the accidental loss of a
Configuration File, always use the “Get Setup” buttonand the File Management facilities under the “File”
button, located at the bottom-center of theConfiguration Program Main Screen.
To save the Configuration File already resident in thetransmitter’s memory:
1. Start the PC program “TRX_TRY_TDY_SIYV3.0 Setup.exe”.
If the transmitter is connected properly, theprogram will automatically select the correctunit type; TRY, TRX, SIY, or TDY, and after abrief display of a “splash” screen, show theMain Configuration Screen.
2. If the connected transmitter is notidentified by the Configuration program, thenFigure 4 will appear on your screen. If thisoccurs:
A. Exit the program.
B. Check the transmitter’s communications cableto make sure it is firmly in place.
C. Check the power cable to see if the TDY isreceiving power.
D. Restart the Configuration Program.
Figure 4. The Configuration Program’s ‘select unit type’ functionallows you to run the software even if you don’t have a transmitterconnected.

TDY
The Interface Solution Experts 11
Figure 5. The Configuration Program Automatically Displays itsown Default Operating Parameters upon Startup.
3. Make sure the transmitter is communicatingwith the Configuration Program properly.Good PC-to-transmitter communication isindicated by the flashing yellow indicator onthe Configuration Program screen, and by themessage “TDY connected”.
4. Click on the “Get Setup” button at the bottom-center of the Configuration Program MainScreen (see Figure 3).
The screen will flicker once, and the settingsshown on the left area of the screen will matchthose showing on the right.
5. Click on the “File” button. This enables theFile Management set of buttons at the bottom-center of the screen and brings up anExplorer-like set of windows on the left area ofthe screen.
6. Name the current Configuration File (the onealready in the transmitter’s memory), byclicking on the “Save” button.
7. Enter the name of the file in which to save theinitial transmitter settings (Configuration File)on the PC disk.
Note:File names must follow the DOS convention; Eight-
character maximum, all lower case, no suffix.The Configuration Program adds
a suffix to the file name automatically.
8. Use the Explorer-like interface to designatethe location on the PC drive (or floppy) for thefile to be saved.
9. Click on “Save File”
A message will ask if you want to save the filewith that name.
10. Click “Yes” to save the named file to disk.
The left side of the screen will now show thename of the file entered in Step 7. The“starting point” of the TDY ConfigurationProcess is now saved on the PC disk. If youdecide to abort the configuration, this file canalways be downloaded back to the transmitter.
11. Click on “Quit” to return to the MainConfiguration Screen.

TDY
12 The Interface Solution Experts
Selecting Input Type, Wiring, etc.This section explains how to choose the type andconfiguration of the input to the TDY. The instruc-tions assume that the Configuration Program hasbeen loaded successfully (page 6). Moore Industriesalso suggests saving the initial settings resident inthe transmitter before making any changes (refer to“Keeping What You’ve Got Safe”, page 10).
To configure the input to the TDY:
1. Start the PC program “TRX_TRY_TDY_SIYV3.0 Setup.exe”.
If the transmitter is connected properly, theprogram will automatically choose the correcttype of Configuration File to open; TRY, TRX,SIY, or TDY, and after a brief display of a“splash” screen, will show the MainConfiguration Screen (see Figure 3, page 9).
Note:It is not necessary to connect a unit to the PC in
order to select and configure the input type.
2. With the Configuration Program Mainscreen showing (Figure 3), click on thepull-down menu for “Input Type”, in theupper-center of the display.
Figure 6. Choosing the Input Type for the TDY .
Depending upon the type of input chosen,complimentary selections for wiring type,alpha values, etc., are enabled.
3. Use the other pull-down menus in the InputType region of the screen to choose:
• Linearization ON/OFF for Millivolts
• Number of wires for Direct Ohms
• Alpha value (α) for RTD
• Ohms rating (100-1000) for RTD
• Number of wires for RTD
Note:The TDY Custom Input Linearization Table facility is
available only with the “Millivolts” input selection.
RTD input selections distinguished by the “E” suf-fixed alpha value selections use 128-bit linearizationcurves. RTD selections without the “E09” suffix use
standard, 32-bit curves. See Figure 7. 128-bitcurves are only available with a TDY hooked up.

TDY
The Interface Solution Experts 13
Figure 7. Enable 128-bit linearization curves with the “E”
designation on selected RTD’s.
IMPORTANT:Settings on the Configuration Program Screen donot take effect in the unit until the Configuration
File is downloaded. Skip to Step 6 for instructionson getting the settings programmed
into TDY nonvolatile memory.
4. Select one of these options:
a. Download the current settings into the con-nected transmitter’s memory (Go to Step 6),
b. Continue creating a Configuration File bysetting other parameters, or
c. Save the current settings into a file on disk forlater downloading to a transmitter(s). Refer to“Keeping What You’ve Got Safe”, starting withStep 4 on page 11.
5. To start the Download Process, click on the“Stop” button at the bottom-center of thescreen. This will enable the “Prog” button.
6. Click on the “Prog” button (Program), todownload the settings (specifically, the inputtype and configuration) from the PC softwareinto the memory of the connected transmitter.
CAUTION:Any time a connected TDY is “programmed”
by downloading a Configuration File into memory,ALL of the configuration parameters residentin the transmitter memory at the time of the
download are OVERWRITTEN. These previousparameters are unrecoverable. This includes things
like tag name, calibration date, trim values, etc.
The Status Bar in the upper-left corner of theConfiguration Program screen will display theprogress of the download of the ConfigurationFile to the connected transmitter.
When the download is complete, the Configu-ration Program will emit a faint, yet distinctlyaudible “boop” to indicate that the downloadwas successful.
7. Click on the “Start” button to re-enable theConfiguration Program’s monitoring of theconnected transmitter.
The status area of the Configuration Programscreen will display the “Measurement ON”message, and will show the trimmed valuesresident in memory.

TDY
14 The Interface Solution Experts
Scaling the Input(also: Setting Reverse Output)This parameter allows the user to set the TDY toscale its output in response to a portion of the totalrange of the selected input type. In a reverse outputapplication, the TDY output drops in proportion to arise on the input, and rises in proportion to a drop onthe input.
The instructions assume that the ConfigurationProgram has been loaded successfully (page 6).Moore Industries also suggests saving the initialsettings resident in the transmitter before makingany changes (refer to “Keeping What You’ve GotSafe”, page 10).
To set the scaling for the Input to the TDY:
1. Start the PC program “TRX_TRY_TDY_SIYV3.0 Setup.exe”.
If the transmitter is connected properly, theprogram will automatically choose the correctunit type; TRY, TRX, SIY, or TDY, and after abrief display of a “splash” screen, show theMain Configuration Screen (see Figure 3, page9).
Note:It is not necessary to connect a unit to the PC in
order to scale the input.
2. If using the Configuration Program without atransmitter connected in the setup, skip tostep 4.
3. Make sure the transmitter is communicatingwith the Configuration Program properly.Good PC-to-transmitter communication isindicated by the flashing yellow indicator onthe Configuration Program screen, and by themessage “TDY connected”. See Figure 8.
Figure 8. The Communication Menu tells you the current status of
the TDY.
4. With the Configuration Program Main Screenshowing (Figure 3, page 9), select the “InputZero” box in the upper right corner of thescreen.
Figure 9. The Input Zero/Full menu.
5. Enter the value for the desired percentageInput Zero value from the application wherethe TDY is to be employed. Press Enter(return).
6. Access the “Input Full” box in the samefashion to set the desired 100% input value.
IMPORTANT:Settings on the Configuration Program Screen
do not take effect in the unit until the ConfigurationFile is downloaded. Skip to Step 10 for instructions
on getting the settings programmed into TDYnonvolatile memory.
7. Select one of these options:
a. Download the current settings into the con-nected transmitter’s memory (Go to Step 9), or
b. Continue creating a Configuration File bysetting other parameters, or
c. Save the current settings into a file on disk forlater downloading to a transmitter(s). Refer to“Keeping What You’ve Got Safe”, starting withStep 4 on page 11.
8. To start the Download Process, click on the“Stop” button at the bottom-center of thescreen. This will enable the “Prog” button.
9. Click on the “Prog” button (Program), todownload the settings (specifically, the inputtype and configuration) from the PC softwareinto the memory of the connected transmitter.

TDY
The Interface Solution Experts 15
CAUTION:Any time a connected TDY is “programmed”
by downloading a Configuration File into memory,ALL of the configuration parameters residentin the transmitter memory at the time of the
download are OVERWRITTEN. These previousparameters are unrecoverable. This includes things
like, tag name, calibration date, trim values, etc.
The Status Bar in the upper-left corner of theConfiguration Program screen will display theprogress of the download of the ConfigurationFile to the connected transmitter.
When the download is complete, the Configu-ration Program will emit a faint, yet distinctlyaudible “boop” to indicate that the downloadwas successful.
10. Click on the “Start” button to re-enable theConfiguration Program’s monitoring of theconnected transmitter.
The status area of the Configuration Programscreen will display the “Measurement ON”message, and will show the trimmed valuesresident in memory.
Setting Reverse Outputa. Select the “Input Full” box (Figure 9).
b. Enter a value GREATER THAN THEINTENDED FULL SCALE INPUT.
c. Select the “Input Full” box.
d. Enter a value LESS THAN THE ZERO SCALEINPUT entered in Step b.
The Configuration Program will display amessage in the output section of the screen toindicate that a Reverse Output situation exists(see Figure 10).
Figure 10. Set the Reversed Output using the bars in the bottomright of the Configuration Software Menu.
IMPORTANT:Settings on the Configuration Program screen do
not take effect in the unit until the Configuration Fileis downloaded. Go back to Step 8 for instructions
on how to download a Configuration File to theattached transmitter.

TDY
16 The Interface Solution Experts
Setting the DisplayThe TDY has numerous settings for its display, allof which are controlled using the “Input Range andSetup Options” box. You can set the customizabledisplay to display the input, output, or togglebetween the two every two seconds. The displaywill even scale to display any type of engineeringunits you desire.
Input, Output, and ToggleThe pull-down menu shown below is used to adjustwhat the TDY displays. There are three settings:“Input”, which causes the TDY to display the input itis receiving, “Output”, which causes the TDY todisplay the 4-20mA output it is emitting, and“Toggle”, which causes the TDY to switch betweendisplaying Input to Output every two seconds. Toswitch between these, simply click on the pull-downmenu, select the appropriate function, and programthe transmitter as described on page 11, startingwith step 5.
Figure 11. The pull-down menu lets you select what the TDY displays.
Display Zero & Display FullThe display zero and display full show what valueswill actually be displayed. If the pull-down menu inFigure 11 and the radio button on Figure 12 bothhave “Input” selected, then Display Zero will matchInput Zero and Display Full will match Input Full. TheDisplay columns then cannot be changed except bychanging the display value.
Figure 12. Use the Display radio button to switch from standardinput display to a scaleble display of any engineering unit type.
Scaling the DisplayThe TDY can scale its display. This feature is usefulwhen you need to limit, expand, or manipulate thenumbers the TDY displays. Doing this also givesyou the option of changing the engineering unitsbeing displayed to any engineering unit type.
Scaling the input display is a simple procedure.First, click “Scale” on the radio button in Figure 12.(Note that if you have the pull-down menu inFigure 11 set to “Output”, the Display radio buttonwill not be available.) You can then enter values intothe “Display Zero”, “Display Full”, and “Display EGU”boxes. When you have entered the appropriate val-ues, program the TDY with the new information byusing the steps on page 11, starting with Step 5.

TDY
The Interface Solution Experts 17
Scaling the OutputThe TDY can be configured to scale its 4-20mAoutput to offset the performance or calibration ofother instruments in the process loop.
The instructions assume that the ConfigurationProgram has been loaded successfully (page 6).Moore Industries also suggests saving the initial set-tings resident in the transmitter before making anychanges (refer to “Keeping What You’ve Got Safe”,page 10).
To set the output scaling for the Input to the TDY:
1. Start the PC program “TRX_TRY_TDY_SIYV3.0 Setup.exe”.
If the transmitter is connected properly, theprogram will automatically choose the correcttype of Configuration File to open; TRY, TRX,SIY, or TDY, and after a brief display of a“splash” screen, show the Main ConfigurationScreen (see Figure 3, page 9).
Note:It is not necessary to connect a unit to the PC in
order to scale the output.
2. If using the Configuration Program without atransmitter connected in the setup, skip tostep 4.
3. Make sure the transmitter is communicatingwith the Configuration Program properly.Good PC-to-transmitter communication isindicated by the flashing indicator on theConfiguration Program screen, and by themessage “TDY connected”.
4. Enter the desired 0% output value (between3.800mA and 17.400mA) in the “Zero ScaleOutput” box at the lower right corner of thescreen (see Figure 9), or click and drag theslide bar, adjacent to the box, to adjust thevalue for 0% as desired.
5. Enter the desired 100% output value (between7.800mA and 21.400mA) in the “Full ScaleOutput” box, or click and drag the slide bar toadjust the value.
Note:The minimum difference between
0% output and 100% output is 4.000mA.
IMPORTANT:Settings on the Configuration Program Screen
do not take effect in the unit until the ConfigurationFile is downloaded. Skip to Step 8 for instructions
on getting the settings programmedinto TDY nonvolatile memory.
6. Choose from one of these options:
a. Download the current settings into the con-nected transmitter’s memory (Go to Step 7),
b. Continue creating a Configuration File bysetting other parameters, or
c. Save the current settings to a file on disk forlater downloading to a transmitter. Refer to“Keeping What You’ve Got Safe”, starting withStep 4 on page 11.
7. To start the Download Process, click on the“Stop” button at the bottom-center of thescreen. This will enable the “Prog” button.
8. Click on the “Prog” button (Program), todownload the settings (specifically, the inputtype and configuration) into the memory of theconnected transmitter.
CAUTION:Any time a connected TDY is “programmed”
by downloading a Configuration File into memory,ALL of the configuration parameters residentin the transmitter memory at the time of the
download are OVERWRITTEN.This includes things like, tag name,
calibration date, trim values, etc.
The Status Bar in the upper-left corner of theConfiguration Program screen will display theprogress of the download of the ConfigurationFile to the connected transmitter.
When the download is complete, the Configu-ration Program will emit a faint, yet distinctlyaudible “boop” to indicate that the downloadwas successful.
10. Click on the “Start” button to re-enable theConfiguration Program’s monitoring of theconnected transmitter. The status area of theConfiguration Program screen will display the“Measurement ON” message, and will showthe trimmed values resident in memory.

TDY
18 The Interface Solution Experts
3. IMPORTANT: Make sure the Input Type andany scaling (input or output) showing in the“Input Status” section of the Configuration
Screen matches the parameters showing onthe rest of the screen.
If the parameters do not match, program(download the parameters currently showingon the Configuration Screen) the connectedTDY with the correct input type and configura-tion before attempting to trim the sensorinput .
During the Trimming process, the transmitter“reads” the input, assuming that it is comingfrom the configured input type. If this informa-tion is not valid, any trim values subsequentlyloaded into the transmitter’s memory couldresult in significant inaccuracies duringoperation.
If all the parameters match, skip to Step 5.
If the parameters showing in the “Input Status”section of the Configuration Screen do notmatch the rest of the screen, click on “GetSetup” to load the transmitter settings into theConfiguration Program from the transmitter’smemory.
4. Click on the “Program” button.
5. When the information on the “Input Status”section of the screen matches the parametersshown on the rest of the screen, click on the“Start” button. This enables the TDY whoseinput is being trimmed to begin monitoring thesensor or sensor simulator.
6. With the connected transmitter monitoring thesource of input, click on the “SensTrim” buttonon the bottom of the screen.
7. Begin trimming by clicking on the “SensorTrim ON” radio button. The “Zero Trim” and“Full Trim” capture buttons will be enabled bythis action.
8. To capture Zero Trim, go to Step 9.To capture Full Scale Trim go to Step 13.
9. Adjust the input (from the sensor or simulator)to the TDY to the 0% level for the intendedapplication.
Note:Make sure to monitor the input separately.
Do not use the input reading shownon the Main Configuration Screen.
Trimming the InputUse this feature of the TDY to enhance the accuracyof the transmitter by precisely matching its actualreading of the input to its scaling of the 0% and 100%input settings.
The Configuration program affords two methods fortrimming input.
Method 1The recommended method is for the user to“capture” both zero and full scale input (presumably,using the actual sensor from the intendedapplication).
Method 2Alternatively, the user can capture either zero or fullscale, and enter (type in) the complimentary valuefor zero and/or full scale directly into the Configura-tion File using the Zero and/or Full Scale entryboxes. This alternative method, while saving timeand the effort of cycling the input between 0 and100%, results in a slightly less accurate trim.
Note:You must have a TDY connected and
communicating with the Configuration Program,plus a source of input, to trim the TDY input.
The instructions assume that the ConfigurationProgram has been loaded successfully (page 6).
Make sure that the transmitter being calibrated isconnected in the setup as shown in Figure 2, that thesetup has stabilized (about 10 minutes), then:
1. Start the PC program “TRX_TRY_TDY_SIYV3.0 Setup.exe”.
If the transmitter is connected properly, theprogram will automatically choose the correcttype of Configuration File to open; TRY, TRX,SIY, or TDY, and after a brief display of a“splash” screen, show the Main ConfigurationScreen (see Figure 3, page 9).
2. Make sure the transmitter is communicatingwith the Configuration Program properly.Good PC-to-transmitter communication isindicated by the flashing yellow indicator onthe Configuration Program screen, and by themessage “TDY HP Connected”. See Figure 8on page 14.

TDY
The Interface Solution Experts 19
10. Allow the 0% input to stabilize (consult themanufacturer’s documentation for the recom-mended stabilization period).
11. Click on the “Zero Trim” button to capture thereading. After a brief pause, the capturedinput trim value is shown in the “Zero Cap-tured” box of the Configuration Screen.
Figure 13. Trim Capture Box
12. (OPTIONAL) Enter the Zero Scale Input valuein the box shown in Figure 13. This is theoffset value for the input in the transmitter’sintended application. The user can choosefrom three courses of action at this point.
CHOICE A: Continue the Input Trimmingprocess and capture the Full Scale Trim.Skip to Step 13.
This method takes time (since the inputmust be adjusted to the 100% level fromthe application), but produces thegreatest accuracy. Moore Industriessuggests using this method to achieveoptimum TDY performance.
CHOICE B: Use the “Full Scale Input” settingas the “Full Scale Trim” value.Skip to Step 22, page 20.
This is a kind of “cheating” method,making it possible for the user to “trim”the full scale parameter for the 100%input without having to cycle the actualinput to 100%. This method is not thepreferred choice. It is inherently lessaccurate than capturing the actual 100%trim value (CHOICE A). It does,however, save time.
CHOICE C: Cancel the Input Trimmingprocess altogether. Skip to Step 26.
13. CHOICE A: To continue trimming the input tothe TDY using the readings taken from thesensor, adjust the actual input of the TDY to100% of scale for the intended application.
Note:Make sure to monitor the input separately.
Do not use the input reading shownon the Main Configuration Screen.
14. Allow the 100% input to stabilize (consult themanufacturer’s documentation for the recom-mended stabilization period).
15. Click on the “Full Trim” button to capture thereading. After a brief pause, the capturedinput trim value is shown in the “Full Cap-tured” box.
16. (OPTIONAL) Enter the value for the Full ScaleTrim value in the “Input Full” box.
17. Click on the “QuiSeTrim” button (Quit SensorTrim).

TDY
20 The Interface Solution Experts
The following message appears:
Figure 14. Sensor Trim Changed Dialog Box
This is a reminder that it is necessary toprogram the connected transmitter before anyof the trim values actually begin to function.
IMPORTANT:Settings on the Configuration Program Screen
do not take effect in the unit until the ConfigurationFile is downloaded. Skip to Step 19 for instructions
on getting the settings programmed intothe TDY nonvolatile memory.
18. Either:
a. Download the current settings into theconnected transmitter’s memory (Go to Step20),
b. Continue creating a Configuration File bysetting other parameters (Go to Step 22), or
c. Save the current settings into a file on disk forlater downloading to a transmitter(s). Refer to“How to Keep What You’ve Got Safe”, startingwith Step 4 on page 11.
19. To start the Download Process, click on the“Stop” button at the bottom-center of thescreen. This will enable the “Prog” button.
20. Click on the “Prog” button (Program), todownload the settings (specifically, the inputtype and configuration) into the memory of theconnected transmitter.
CAUTION:Any time a connected TDY is “programmed”
by downloading a Configuration File into memory,ALL of the configuration parameters residentin the transmitter memory at the time of the
download are OVERWRITTEN. Theseparameters are unrecoverable.
This includes things like, tag name, calibrationdate, trim values, etc.
The Status Bar in the upper-left corner of theConfiguration Program screen will display theprogress of the download of the ConfigurationFile to the connected transmitter.
When the download is complete, theConfiguration Program will emit a faint, yetdistinctly audible “boop” to indicate that thedownload was successful.
21. Click on the “Start” button to re-enable theConfiguration Program’s monitoring of theconnected transmitter.
The status area of the Configuration Programscreen will display the “Measurement ON”message, and will show the trimmed valuesresident in memory.
22. CHOICE B: Use the “Full Scale Input” settingas the “Full Scale Trim” value.
With the Zero Input Trimmed and Scaled, it ispossible to enter a value in the “Full ScaleInput” box, and to exit Input Trimming processnow, using this entered value for the FullScale Trim setting. This method, while lessaccurate, saves the time of having to cyclethe input sensor from 0% to 100%.
Enter the desired 0% trim value in the “FullScale Input” box.

TDY
The Interface Solution Experts 21
23. Click on “QuitSeTrim” button. The followingmessage appears:
Figure 15. Warning the User About Using the Full Scale Input forTrimming
24. To return to the Input Sensor TrimmingProcess or to Cancel all Input Sensor Trim-ming, skip to Step 26.
To quit the Input Sensor Trimming processwith the captured Zero Trim intact and the FullScale Trim taken from the entered Full ScaleInput, click “OK”. The message from Figure14 then appears.
This is a reminder that it is necessary toprogram the connected transmitter before anyof the trim values actually begin to function.
IMPORTANT:Settings on the Configuration Program Screen
do not take effect in the unit until the ConfigurationFile is downloaded. Skip back to Step 19 on page
200 for instructions on getting the settingsprogrammed into TDY nonvolatile memory.
25. Either:
a. Download the current settings into theconnected transmitter’s memory (Go back toStep 19 on page 20), or
b. Save the current settings into a file on disk forlater downloading to a transmitter(s). Refer to“Keeping What You’ve Got Safe”, starting withStep 2 on page 10.
26. CHOICE C: To quit the Input Sensor Trimprocess without setting up any trim param-eters, click on the “QuitSeTrim” button.
Note:To return to the Input Trimming process, click
“OK”, then re-enter the Input Trimming process(Step 7). Otherwise, continue with Step 27.
27. Click “Cancel”.
This returns the program to the Main Screen.
28. Click on the “Sensor Trim OFF” button:
29. Either:
a. Download the current settings into theconnected transmitter’s memory (Go back toStep 19 on page 20), or
b. Save the current settings into a file on disk forlater downloading to a transmitter(s). Refer to“Keeping What You’ve Got Safe”, starting withStep 2 on page 10.

TDY
22 The Interface Solution Experts
Verifying Input TrimUse this procedure to make sure that the TDYtransmitter that was trimmed using the procedurestarting on page 18 is functioning within rated specifi-cations.
1. Make sure the transmitter being checked isconnected to the equipment listed in Table 2(page 7) as shown in Figure 2 (page 8).
Make sure that the setup has had time tostabilize (about 10 minutes), and that thetransmitter and the PC being used are com-municating properly.
2. Start the PC program “TRX_TRY_TDY_SIYV3.0 Setup.exe”.
If the transmitter is connected properly, theprogram will automatically choose the correcttype of Configuration File to open from the list:TRY/TRX, TDY, or SIY.
If the connected transmitter is mis-identifiedby the Configuration program, refer to the sub-procedure on page 10, starting with step “A”,“Exit the program...”
3. Make sure the transmitter is communicatingwith the Configuration Program properly.Good PC-to-transmitter communication isindicated by the flashing indicator on theConfiguration Program screen, and by themessage “TDY connected”. See Figure 8,page 14.
4. Click on the “Get Setup” button on the bottomof the Configuration Program screen.
This loads the parameters from thetransmitter’s memory. The settings for inputtrim and scaling shown on the right side of theConfiguration Program screen should matchthose shown on the left side of the screen inthe “Status” section.
5. Adjust the input to the TDY to the zero percentlevel of the selected range.
6. Note the TDY reading of the input shown in the“Input” box of the Configuration Program.
The reading should be within the rated accu-racy specification for that range, as listed inTable 1 (page 3).
7. Calculate the 50% level for the selectedrange, and adjust the input to that point.
8. Repeat Step 6.
9. Adjust the input to the 100% level of theselected range.
10. Repeat Step 6.
If the readings shown in the “Status” box ofthe Configuration Program are not within theaccuracy ratings listed in Table 1 (page 3),perform the Input Trimming procedure startingon page 18. If, after completing the procedurefor trimming the input, the transmitter is stillperforming outside the listed accuracyparameters, consult the factory.

TDY
The Interface Solution Experts 23
Trimming the OutputThis facility of the TDY Configuration Program allowsthe user to provide an offset and scale for thetransmitter to compensate for minor inaccuracies inmonitoring equipment “downstream” in theinstrumentation loop.
Note:The TDY must be connected in the setup shown in
Figure 3 in order to trim the output. It is notpossible to trim the TDY output without having thetransmitter connected and communicating with the
Configuration Program, and without an externalmeans of monitoring the transmitter’s output.
The instructions assume that the Configuration Pro-gram has been loaded successfully (page 6). MooreIndustries also suggests saving the initial settingsresident in the transmitter before making anychanges (refer to “Keeping What You’ve Got Safe”,page 10).
Make sure that the transmitter being calibrated isconnected in the setup as shown in Figure 3, that thesetup has had time to stabilize (about 10 minutes),then:
1. Start the PC program “TRX_TRY_TDY_SIYV3.0 Setup.exe”.
If the transmitter is connected properly, theprogram will automatically choose the correcttype of Configuration File to open; TRY, TRX,SIY, or TDY, and after a brief display of a“splash” screen, show the Main ConfigurationScreen (see Figure 3, page 9).
2. Make sure the transmitter is communicatingwith the Configuration Program properly.Good PC-to-transmitter communication isindicated by the flashing indicator on theConfiguration Program screen, and by themessage “TDY connected”.
3. IMPORTANT: Make sure the Input Type andany scaling (input or output) showing in the“Input Status” section of the Configuration
Screen matches the parameters showing onthe rest of the screen.
If the parameters do not match, make sure toprogram (download the parameters currentlyshowing on the Configuration Screen) theconnected TDY with the correct input type andconfiguration before attempting to trim thesensor input . During the Trimming process,the transmitter “reads” the input, assumingthat it is coming from the configured inputtype. If this information is not valid, any trimvalues subsequently loaded into thetransmitter’s memory could result in signifi-cant inaccuracies during operation.
If all the parameters match, skip to Step 5.
If the parameters showing in the “Input Status”section of the Configuration Screen do notmatch the rest of the screen, click on “GetSetup” to load the settings from thetransmitter’s memory into the ConfigurationProgram.
4. Click on the “Program” button.
CAUTION:Any time a connected TDY is “programmed”
by downloading a Configuration File into memory,ALL of the configuration parameters residentin the transmitter memory at the time of thedownload are OVERWRITTEN. These old
parameters are unrecoverable.
This includes things like, tag name, calibrationdate, trim values, etc.
5. With the Configuration Program and theTransmitter communicating properly, and withthe correct sensor configuration displayed onthe screen, click the “Stop” button.
This stops the transmitter’s monitoring of theinput, so that it’s output will remain stableduring the trimming process.
6. Click on the “Trim” button.
This enables the Trim adjustments in thelower-right corner of the ConfigurationProgram Main Screen.

TDY
24 The Interface Solution Experts
Figure 15. The Output Trim box.
7. Monitor the TDY transmitter’s output.
8. Select and enter (or use the slide bar toadjust) the desired value for the 0% outputtrim by clicking on the “Zero Scale Output”box.
Adjust the Zero Scale Output up or down untilthe TDY output at 0% of scale is withindesired tolerances, based on the observedoutput on the external meter.
9. Repeat the process for the Full Scale Trim.
Notice that the field name for whichever outputvalue is being adjusted changes color whenselected.
Note:The minimum difference between 0% and 100%
output is 4.000mA.
10. When the output is adjusted as desired, clickon the “Quit Trim” button.
The lower-right area of the Configurationscreen will return to normal.
11. Click on the “Prog” (Program) button todownload the output trim settings into thetransmitter memory.
CAUTION:Any time a connected TDY is “programmed”
by downloading a Configuration File into memory,ALL of the configuration parameters residentin the transmitter memory at the time of thedownload are OVERWRITTEN. These old
parameters are unrecoverable.
This includes things like tag name, calibration date,trim values, etc.

TDY
The Interface Solution Experts 25
Setting Miscellaneous Functions—Engineering Unit Readout, InputFiltering, Upscale or DownscaleDrive, and Broken Wire DetectionThere are several “radio buttons” on the TDYConfiguration Program Main Screen that controlancillary transmitter functions. It is not necessary tohave a transmitter hooked up to the PC in order toset these parameters and save them in aConfiguration File.
Setting Engineering Unit ReadoutWhen a temperature sensor is designated as the in-put to the transmitter, the radio buttons for “Degree”are enabled.
Use this setting to have the Configuration Programcalculate the Centigrade or Fahrenheit temperaturefor readout in the “Status” area of the screen when-ever the PC is being used to monitor the input fromthe connected sensor and from the display if the“Input” option in the “Display” section is selected.
Setting Input FilteringUse this radio button setting to filter out noise on thepower to the transmitter.
Choosing BetweenUpscale and Downscale DriveThe TDY transmitter can be configured to provide aspecial warning, using its output, of a breakdown inits connected sensor or sensor wiring. Use thisradio button setting to configure the transmitter todrive its output either up to 24mA or down to 3.3mAwhen a sensor or sensor wiring failure is detected.
Note:There is a difference between the available
Full Scale output setting and the Upscale Drive,and between the available zero scale output setting
and the Downscale Drive:
The TDY transmitter will only output 24mA or3.3mA (as configured) in the event of a sensor orsensor wiring failure (upscale/downscale drive).
If sensor input drops below the rated range, outputdrops to a minimum of 3.8mA. If sensor input rises
above the rated range, output rises to 21.4mA.
This allows the user to distinguish between an inputfailure and an input over or under-range condition.
Disabling Broken Wire DetectionOne of the premier features of many of MooreIndustries’ temperature transmitters is our TotalSensor Diagnostics® system. During operation, theTDY sends random micro-amp pulses through inputwiring to check for broken wiring or a burned outsensor.
Working with a Millivolt InputWhen the transmitter is connected to a PC, the “TDYStatus” section of the Main Configuration screendisplays the message “Broken Wire” whenever prob-lems are detected on the input, and the transmitteritself drives its output upscale or downscale.
This can cause problems for some types of millivoltcalibrators and input sources. To permanentlydisable this feature when the TDY is working in amillivolt input configuration, set the “Broken Wire”radio button in the center-right section of the Con-figuration Screen to OFF.
Working with a Thermocouple or RTD InputTotal Sensor Diagnostics can also cause problemswith some types of temperature calibrators. It is notpossible to disable the feature by setting the “BrokenWire” radio button to OFF, as with millivolt inputs.
Instead, when working with thermocouple or RTDinputs, set the “Calibration” radio button in the lower-left area of the Configuration Screen to “CalibrationMode”. This temporarily disables Total SensorDiagnostics.
Note:It is not possible to set a TDY transmitter intoCalibration Mode (Sensor Diagnostics OFF)
permanently. The “Calibration Mode” setting remainsin effect only until a Configuration File is downloaded
to the transmitter.
Working with a Configuration FileAlso, when working with a Configuration File, it maybe necessary to turn off Total Sensor Diagnostics inorder to complete the settings for one or another as-pect of transmitter operation. To do this, click on the“Stop BW” (Stop Broken Wire Detection) button whenit is active on the bottom of the screen.

TDY
26 The Interface Solution Experts
Setting Output DampingThe Output Damping function of the TDY allows theuser to introduce a delay into the response of thetransmitter in order to minimize the effect of anyinput oscillations on the output. The higher thedamping value (set in seconds), the longer the TDYwill take to respond to trends on the input.
Note:It is not necessary to connect an input device to
the PC in order to select and configure theDamping Value.
To set the damping value, either adjust the positionof the slider bar in the lower-right area of theConfiguration Program Main Screen, or enter a valuedirectly into the space provided.
The default damping value is 0 seconds. Themaximum allowable damping value is 5.056 seconds.
Using the Loop TestThe TDY Loop Test feature allows the user to employthe transmitter’s output to “trim” other instruments inthe loop.
To use the Loop Test feature, the connected TDYmust stop measuring input.
1. Click on the “Stop” button.
2. Click on the “Loop Test” button.
This enables a slide bar in the lower-right areaof the Configuration Screen.
3. Use the slide bar to adjust the output of theconnected TDY to a percentage of the config-ured scale. Monitor the effect of this on otherinstruments in the loop, and adjust accord-ingly.
4. Click on “Quit Loop” to stop using the LoopTest feature.
Figure 16. The Output Loop Test scroll bars.

TDY
The Interface Solution Experts 27
Creating a CustomLinearization TableThe TDY supports user-defined linearization ofmillivolt inputs. Up to 85 input/output points can bedefined, and the user can also specify the format andengineering units of the output.
This section explains how to create a Custom Linear-ization Table for downloading into TDY memory.
The instructions assume that the ConfigurationProgram has been loaded successfully (page 6).Moore Industries also suggests saving the initialsettings resident in the transmitter before makingany changes (refer to “Keeping What You’ve GotSafe”, page 10).
Note:The Custom Linearization Table feature of the
TDY is available only when Millivoltsinput type is selected.
To create a Custom Linearization Table:
1. Start the PC program “TRX_TRY_TDY_SIYV3.0 Setup.exe”.
If the transmitter is connected properly, theprogram will automatically choose the correcttype of Configuration File to open; TRY/TRX,TDY, or SIY, and after a brief display of a“splash” screen, show the Main ConfigurationScreen (see Figure 3, page 9).
Note:It is necessary to connect a unit to the PC in order
to create a Custom Linearization Table.
2. With the Configuration Program Main Screenshowing (Figure 3), click on the pull-downmenu for “Input Type”, in the upper-center ofthe display, and choose “Millivolts”.
3. Use the pull-down menu to set “LinearizationON”. This enables the “CustTabl” button inthe lower-left area of the Configuration MainScreen.
4. Click on the “CustTabl” (Customize Lineariza-tion Table) button. This causes theConfiguration Program to change its upper-right corner area to accommodate the tableshown in Figure 17.
5. Use the table fields to set values for input andoutput from the transmitter’s intended applica-tion. Use the Up, Down, Left, and Right arrowkeys on the PC keyboard to move the cursoramong the cells in the table.
6. Use the “Restore” button to reset the table.
Caution:Restoring the mvolt.bin file erases any values in
the table, overwriting them with whatever iscurrently being stored in mvolt.bin.
Use the “Save” button to save the table in afile called “mvolt.bin”. The file can be re-named later using Windows’ Explorer.
Use the “Delete” button to delete the file andall its values from the PC disk/memory.
7. Use the “EGU”, “Output Format”, and “Points”fields to set the Engineering units of thereadout from the transmitter when connectedto the Configuration Program.
8. Set the “Output Format” field to the desiredresolution using the pull-down menu.
9. Enter the number of points to use to constitutethe Linearization Table in the “Points” field.
Figure 17. Example, The Custom Linearization Table

TDY
28 The Interface Solution Experts
The Rules for Custom Linearization:
• The values entered in either column must besequential. That is, numbers CANNOT go “1”followed by “3” followed by “1.765” followed by“3.5” followed by “2”, etc.
• The difference between any consecutivevalues in the table (in either column) must beless than 50% of the entire configured range.
• One “Output EGU” value per “Input mV” valueonly.
• It is not necessary to use all 85 availablepoints, but the first and last points in the curvealways default to the 0% and 100% input scale(input range).
Note:Moore Industries suggests filling in the EGU
(Engineering Units), then the number of points, andfinally the values in the table.
10. When the table is complete, click on the“Save” button to keep a copy of it on disk forfuture reference/download.
IMPORTANT:To make the Linearization Table entered available
for downloading to a connected TDY, thefile MUST be saved before quitting the
Custom Linearization process.
11. Click on “QuitTable” to stop adding Lineariza-tion Values.
IMPORTANT:Quitting the Linearization process
before saving the tableerases any values entered.
The upper-right area of the ConfigurationScreen will return to “normal”.
12. Click on the “Prog” (Program) button todownload the output trim settings into thetransmitter memory.
CAUTION:Any time a connected TDY is “programmed”
by downloading a Configuration File into memory,ALL of the configuration parameters residentin the transmitter memory at the time of thedownload are OVERWRITTEN. These old
parameters, which includes things like tag name,calibration date, and trim values, are
unrecoverable.

TDY
The Interface Solution Experts 29
Managing Configuration FilesOnce all the parameters for a transmitter are set,they can be saved to disk on the PC using the “File”menus and fields.
Figure 18. The File Menu.
3. Enter the name of the file in which to save theinitial transmitter settings (Configuration File)on the PC disk.
Note:File names must follow the DOS convention.
Eight-character maximum, all lower case, no suffix.The Configuration Program adds
a suffix to the file name automatically.
4. Use the Explorer-like interface to designatethe location on the PC drive (or floppy) for thefile to be saved.
5. Click on “Save File”.
6. Click “Yes” to save the named file to disk.
The left side of the screen will now show thename of the file entered in Step 3 resident ondisk.
Retrieving a Configuration Filefrom Disk
1. From the Configuration Program Main Screen,click on the “File” button to bring up the FileManagement portion of the program.
2. Use the Explorer-like file display to locate thefile to be retrieved.
3. Click on the “Load” button.
The Configuration Screen will change to showthe parameters entered into the retrieved file.The parameters can now be edited and/ordownloaded into the memory of a connectedTDY.
Retrieving a Configuration Filefrom the Connected TDYMake sure a transmitter is connected and communi-cating properly with the Configuration Program, thensimply click on the “GetSetup” button.
The Configuration Program Screen changes to showthe parameters resident in the memory of the con-nected transmitter. The parameters can now be ed-ited, saved to disk, and/or edited and re-downloadedinto memory.
Saving a Configuration File to Disk1. Click on the “File” button. This enables the
File Management set of buttons at the bottom-center of the screen and brings up anExplorer-like set of windows on the left area ofthe screen. (See Figure 18).
2. Name the current Configuration File (the onealready in the transmitter’s memory), byclicking on the “Save” button.

TDY
30 The Interface Solution Experts
Installing andConnecting the TDYNow that the TDY has been programmed to yoursatisfaction, it is ready for installation.
The TDY is available only in the HP housing style,but may be enclosed in any one of several types ofcertified or uncertified connection heads.
Consult your local Moore Industries’ Interface Solu-tions Expert for information on the type of housingthat best suits your application.
Connecting the TDY in an ApplicationMoore Industries suggests installing the TDY by firstmounting the unit in its intended application, thenmaking the electrical connections to input, output,and power.
Before any installation, make sure that the unit hasbeen bench checked to ensure that it is configuredand calibrated properly for its intended application.
FRONT VIEW SIDE VIEW
61mm(2.4 in)
+PS -PS 1 2 3 4
TDY
82.60mm(3.25 in)
62.26mm(2.45 in)
63.60mm(2.50 in)
65.5mm(2.58 in)
76.2mm(3.00 in)
43.18mm(1.70 in)
17.79mm(.70 in)
Ground Wiring RecommendationsThe following ground wiring practices must befollowed to ensure proper performance of the TDY inany application.
• Any Moore Industries product in a metal case orhousing must be grounded.
• All input signals to, and output signals from, MooreIndustries’ products should be connected using ashielded, twisted pair technique. Shields should beconnected to an earth or safety ground at the unititself.
• The maximum allowable length of any unshieldedportion of the input and/or output connections is 2inches (50.8 mm).
CE ConformityInstallation of any Moore Industries products thatcarry the CE certification (CommissionElectrotechnique) must adhere to guidelines setforth in the applicable EMC (Electromagnetic Com-patibility) directives EN55011, EN50082-1, andEN50082-2, etc.
Figure 18. The Dimensions of the HP housing for the TDY unit.

TDY
The Interface Solution Experts 31
149mm(5.87 in.)
H (HIGH COVER)19mm(.75 in.)
36mm(1.44 in.)
56mm(2.19 in.)
114mm(4.5 in.)
LOWER TWO-WIRE UNIT
UPPER TWO-WIREUNIT (WITH HIGHCOVER ONLY)
114mm(4.5 in.)
82mm(3.25 in.)
7,9mm(.312 in.)
C (CLEARCOVER)OR S (SOLIDCOVER)
1/2" NPT,2 HUBS
FRONT VIEW TOP VIEW
88mm(3.5 in.)
L (LOW COVER)
Figure 20. The Dimensions of the explosion-proof housing for the TDY unit.
83.8 mm(3.30 in)
118.1 mm(4.65 in)
130 mm(5.12 in)
111.8 mm(4.40 in)
82.6 mm(3.25 in)
63.5 mm(2.50 in)
CL
Interior Diameter81.3 mm (3.2 in)
134.6 mm(5.30 in)
InstrumentTag
InstrumentTag
116 mm(4.56 in)
26.7 mm(1.05 in)
ConduitFitting
26.7 mm(1.05 in)
Cover
Body
Bezel
ConduitFitting
Cover
Body
Bezel
Figure 19. The Dimensions of the D-Box housing for the TDY unit.

TDY
32 The Interface Solution Experts
Operating the TDYOnce configured, installed, and supplied with thecorrect power, the TDY transmitter begins to operateimmediately. Depending upon environmentalconditions, it can be expected to continue to operateunattended indefinitely.
Maintaining the TDYMoore Industries suggests a quick check for terminaltightness and general unit condition every 6-8months, depending upon the severity of conditions.Things such as ambient vibration, corrosive atmo-spheres, extreme heat or cold, etc., can play a rolein shortening the service life of any piece of elec-tronic equipment.
IMPORTANT:Always adhere to any site requirements for
programmed maintenance.
Troubleshooting the TDYIf a transmitter’s performance begins to deteriorateand a physical check of the installation uncovers noadverse conditions or damage, remove the offendingunit from service and reperform the ConfigurationProcedures from earlier in this manual.
Configuration Software ErrorMessagesData fields on the Configuration Main Screen canchange color or appearance in some way to indicatethat an attempt is being made to create a nonstand-ard or ill-advised condition in the Configuration File.
“Zero or Full Scale OutsideConformance Range”Setting thermocouple input parameters to zero or fullscale values that fall outside the published ISAthermocouple tables will cause this error message toappear on screen.
This condition is “downloadable” to a TDY. It isintended to provide the user with the ability to moni-tor general trends on the input, functioning within therated accuracy whenever input is within the conform-ance range, but inherently less accurate outside therange.
“Reverse Output”Setting the parameter for “Input Zero” numericallyabove the parameter for “Input Full Scale” causesthis message in the “Output” section of the Configu-ration Screen. This condition is downloadable to theunit, and causes transmitter output to rise proportion-ally in response to a drop on the input, and to fallproportionally as the input rises.
“Table Data Invalid”If there is a broken or loose communication wire,ambient electronic noise, or a problem with thememory chip inside the transmitter, this messagemay appear.
To fix the condition, make sure that the desired oper-ating parameters are displayed on the ConfigurationScreen, and click on the “Prog” (Program) button.This should override the corrupt configurationinformation in unit memory and reset the parameterscorrectly.
Contacting Customer SupportMoore Industries is recognized as the industry leaderin delivering top quality to its customers in productsand services. We perform a battery of stringentquality assurance checks on every unit we ship. Ifany Moore Industries product fails to perform up torated specifications, call us for help. Our highlyskilled staff of trained technicians and engineerspride themselves on their ability to provide timely,accurate, and practical answers to your processinstrumentation questions.
Factory phone numbers are listed on the back coverof this manual.
If problems involve a particular TDY, there are sev-eral pieces of information that can be gathered fromthe installation before the factory is called that willhelp our staff get the necessary answers in theshortest time possible . For the fastest service,gather:
• The complete model number(s) of the problemunit(s)
• The complete serial number(s) of the problemunit(s)
• The job number
• The purchase order or invoice under which theunit(s) was(were) ordered

TDY
The Interface Solution Experts 33
Appendix A—Turning Off OtherPrograms in WindowsBefore installing the TDY Configuration Program,Moore Industries strongly suggests temporarily“turning off” any terminate-and-stay-resident (TSR)programs already running in the Windows environ-ment.
Reboot/Restart the PC after completing the softwareinstallation to reactivate TSR’s. (Common TSR’s in-clude office suites, virus detection packages, andutility programs.)
The TDY software installation program uses certainVisual Basic Dynamic Link Libraries (DLL’s) thatcan, on occasion, conflict with the operation of theseprograms. In these cases, the installation softwarereturns an error message and aborts.
Windows V3.1 —Before running “setup.exe” fromthe floppy disk:
1. Open (double-click) the “startup” programgroup on the desktop.
2. Move (as opposed to copy) any icons or filesin that program group to a temporary programgroup of your choice. Make a note of whichtemporary group you use, so that you canretrieve the programs after the TDY softwareinstallation is complete.
3. Restart Windows.
4. Install the TDY Configuration software. Referto the instructions on page 6.
5. After the Configuration Program has beensuccessfully installed, return to the desktopand restore the programs moved in Step 2 totheir original location (in the Startup programgroup).
6. Restart Windows.
Windows ‘95, ‘98, and NT —Before running“setup.exe” from the floppy disk:
1. Click on the “Start” button/menu on thedesktop.
2. Click on “Settings”.
3. Click on “Taskbar”.
4. Click on the “Start Menu Programs” tab.
5. Click on the “Advanced” button.
6. Click on the “+” (plus sign) next to the folder/program group named “Programs”.
7. Open the folder named “Startup”.
8. Move (as opposed to copy) any icons or filesin that program group to a temporary programgroup of your choice. Make a note of whichtemporary group you use, so that you canretrieve the programs after the TDY softwareinstallation is complete.
9. Close all windows and/or dialog boxes.
10. Restart Windows.
11. Install the TDY Configuration software. Referto the instructions on page 6.
12. After the Configuration Program has beensuccessfully installed, return to the desktopand restore the programs moved in Step 8 totheir original location (in the Startup programgroup).
13. Restart Windows.

• Manufacturer’s Name: Moore Industries-International, Inc.• Manufacturer’s Address: 16650 Schoenborn Street
Sepulveda, CA 91343-6196USA
Declares that the product(s):
• Product Name: TDY
MODEL / INPUT / OUTPUT / POWER / OPTIONS / HOUSING
• Model Number(s): TDY * * * * *
* Indicates any input, output, option, power and housing as stated on the product data sheet
• Conforms to the following EMC specifications:EN 50081-2, 1993, Generic Emission Standard, Industrial EnvironmentEN 50082-2, 1995, Generic Immunity Standard, Industrial Environment
• Supplementary Information:None
Date Richard Ojeda Robert Stockham
Declaration of ConformityEMC Directive 89/336/EEC
Quality Assurance Manager Moore Industries-Europe General Mgr.
20 January 1999

WARRANTY DISCLAIMERTHE COMPANY MAKES NO EXPRESS, IMPLIED OR STATUTORY WARRAN-TIES (INCLUDING ANY WARRANTY OF MERCHANTABILITY OR OF FITNESSFOR A PARTICULAR PURPOSE) WITH RESPECT TO ANY GOODS OR SER-VICES SOLD BY THE COMPANY. THE COMPANY DISCLAIMS ALL WARRAN-TIES ARISING FROM ANY COURSE OF DEALING OR TRADE USAGE, ANDANY BUYER OF GOODS OR SERVICES FROM THE COMPANY ACKNOWL-EDGES THAT THERE ARE NO WARRANTIES IMPLIED BY CUSTOM ORUSAGE IN THE TRADE OF THE BUYER AND OF THE COMPANY, AND THATANY PRIOR DEALINGS OF THE BUYER WITH THE COMPANY DO NOT IM-PLY THAT THE COMPANY WARRANTS THE GOODS OR SERVICES IN ANYWAY.
ANY BUYER OF GOODS OR SERVICES FROM THE COMPANY AGREESWITH THE COMPANY THAT THE SOLE AND EXCLUSIVE REMEDIES FORBREACH OF ANY WARRANTY CONCERNING THE GOODS OR SERVICESSHALL BE FOR THE COMPANY, AT ITS OPTION, TO REPAIR OR REPLACETHE GOODS OR SERVICES OR REFUND THE PURCHASE PRICE. THECOMPANY SHALL IN NO EVENT BE LIABLE FOR ANY CONSEQUENTIALOR INCIDENTAL DAMAGES EVEN IF THE COMPANY FAILS IN ANY AT-TEMPT TO REMEDY DEFECTS IN THE GOODS OR SERVICES , BUT IN SUCHCASE THE BUYER SHALL BE ENTITLED TO NO MORE THAN A REFUND OFALL MONIES PAID TO THE COMPANY BY THE BUYER FOR PURCHASE OFTHE GOODS OR SERVICES.
RETURN PROCEDURES
ANY CAUSE OF ACTION FOR BREACH OF ANY WARRANTY BY THECOMPANY SHALL BE BARRED UNLESS THE COMPANY RECEIVESFROM THE BUYER A WRITTEN NOTICE OF THE ALLEGED DEFECT ORBREACH WITHIN TEN DAYS FROM THE EARLIEST DATE ON WHICH THEBUYER COULD REASONABLY HAVE DISCOVERED THE ALLEGEDDEFECT OR BREACH, AND NO ACTION FOR THE BREACH OF ANYWARRANTY SHALL BE COMMENCED BY THE BUYER ANY LATER THANTWELVE MONTHS FROM THE EARLIEST DATE ON WHICH THE BUYERCOULD REASONABLY HAVE DISCOVERED THE ALLEGED DEFECT ORBREACH.
RETURN POLICYFor a period of thirty-six (36) months from the date of shipment, andunder normal conditions of use and service, Moore Industries ("TheCompany") will at its option replace, repair or refund the purchase pricefor any of its manufactured products found, upon return to the Com-pany (transportation charges prepaid and otherwise in accordancewith the return procedures established by The Company), to be de-fective in material or workmanship. This policy extends to the origi-nal Buyer only and not to Buyer's customers or the users of Buyer'sproducts, unless Buyer is an engineering contractor in which case thepolicy shall extend to Buyer's immediate customer only. This policyshall not apply if the product has been subject to alteration, misuse,accident, neglect or improper application, installation, or operation.THE COMPANY SHALL IN NO EVENT BE LIABLE FOR ANY INCIDEN-TAL OR CONSEQUENTIAL DAMAGES.
To return equipment to Moore Industries for repair, follow these four steps:
1. Call Moore Industries and request a Returned Material Authorization (RMA) number.
Warranty Repair –If you are unsure if your unit is still under warranty, we can use the unit’s serialnumber to verify the warranty status for you over the phone. Be sure to include theRMA number on all documentation.
Non-Warranty Repair –If your unit is out of warranty, be prepared to give us a Purchase Order number whenyou call. In most cases, we will be able to quote you the repair costs at that time.The repair price you are quoted will be a “Not To Exceed” price, which means that theactual repair costs may be less than the quote. Be sure to include the RMA numberon all documentation.
2. Provide us with the following documentation:a) A note listing the symptoms that indicate the unit needs repairb) Complete shipping information for return of the equipment after repairc) The name and phone number of the person to contact if questions arise at the factory
3. Use sufficient packing material and carefully pack the equipment in a sturdy shippingcontainer.
4. Ship the equipment to the Moore Industries location nearest you.
The returned equipment will be inspected and tested at the factory. A Moore Industriesrepresentative will contact the person designated on your documentation if more informationis needed.
The repaired equipment, or its replacement, will be returned to you in accordance with theshipping instructions furnished in your documentation.