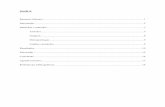Moodle para Professores - Universidade NOVA de Lisboa · Moodle para Professores :. Indíce 1....
Transcript of Moodle para Professores - Universidade NOVA de Lisboa · Moodle para Professores :. Indíce 1....

1 de 52
.: Moodle para Professores :.
Indíce
1. Introdução ao Moodle 2
2. Acesso ao Curso 2
3. Blocos do Painel Principal do Curso 3
1. Pessoas 3
2. Actividades 5
3. Procurar 6
4. Administração 6
5. Cursos 8
6. Próximos eventos 8
7. Actividade recente 9
8. Disposição dos blocos 9
9. Adicionar blocos extra 10
1. Calendário 10
2. Sumário da disciplina 11
3. Utilizadores em linha 11
4. Tópicos 11
4. Gestão do Curso 11
1. Adicionar Recursos 12
1. Escrever página de texto 12
2. Escrever página web 13
3. Apontador para ficheiro ou página 13
4. Mostrar um directório 14
5. Inserir etiqueta 14
2. Adicionar Actividades 15
1. Chat 15
2. Diário 16
3. Fórum 17
4. Glossário 18
5. Inquérito 20
6. Lição 20
7. Mini-teste 27
8. Referendo 40
9. Scorm 41
10. Trabalho 41
11. Wiki 42
12. Workshop 45
1. Estratégias de avaliação 46
1. Não classificado 46
2. Acumulativo 47
3. Com barras de erro 48
4. Critério 48
5. Rúbrica 49
2. Gestão do trabalho 50
3. Fórum de Notícias e Fórum Social 52

2 de 52
1. Introdução ao Moodle
O Moodle é um programa livre (Open Source) que permite aos professores leccionarem aulas e aos alunos assistire interagir com as mesmas através de diversas actividades geridas pelo professor tal como se estivessem numasala de aulas. O Moodle é assim uma ferramenta de ensino à distância (e-learning) que permite a criação e gestãode um curso totalmente via internet.
São evidentes as vantagens e o futuro de uma plataforma de ensino como o Moodle especialmente para filhos deprofissionais itinerantes, alunos com deficiências físicas de locomoção, etc. No âmbito de um curso, o Moodlepermite dezenas de actividades tais como fóruns de discussão, visionamento de filmes, questionários e referendos,testes, etc.
Este manual tem como objectivo a rápida introdução de um professor ao Moodle mais concretamente tudo o que énecessário para criar e leccionar um curso via internet partindo do princípio que o sistema (Moodle) já se encontrainstalado num servidor.
2. Acesso ao Curso
Partindo do princípio que o administrador da plataforma já lhe concedeu acesso (login de professor) aceda ao URL respectivo (normalmente www.oseusite.com/moodle) e verá o écran inicial da escola/instituição:
Clique em "Entrar" no canto superior direito ou clique no nome do curso. Isto levá-lo-á ao painel de login:
Preencha o "Nome de utilizador" e "Palavra chave" e entre no curso:

3 de 52
3. Blocos do Painel Principal do Curso
A primeira vez que entrar no curso ele terá um aspecto semelhante ao da imagem:
Os diferentes blocos que aparecem (lados direito e esquerdo) podem ser movimentados de acordo com apreferência do professor. Neste manual partiremos sempre do princípio que os blocos estão nas posições iniciais(tal como indica a figura em cima). A alteração das posições dos blocos será explicada mais à frente.
3.1. Pessoas
O bloco "Pessoas" aparece por omissão no canto superior esquerdo.
Participantes: este item mostra todas as pessoas inscritas no curso. No exemplo em baixo apenasaparece o professor uma vez que já tinha sido designado pelo administrador do sistema depois dainstalação do Moodle. Mais á frente explicar-se-á como se designam professores no painel"Administração".
Quando o curso tiver alunos inscritos eles aparecerão listados neste painel. Ao clicar em "Actividade" oMoodle lista todas as estatísticas relativas à pessoa em questão fornecendo um relatório completo dosacessos e locais de passagem dessa pessoa.

4 de 52
Por sua vez, a opção "Perfil completo..." permite visualizar toda a informação de um elemento do curso.Para editar a sua informação pessoal, clique em "Editar perfil". Ao lado do seu email aparece umpequeno envelope. Clicando em cima deste, o Moodle não lhe enviará nenhum email automaticoproveniente de fóruns, etc. Esta opção é útil para suspender temporariamente a recepção de emailsdevido a férias, etc.
Grupos: voltando atrás (clique no nome do curso, no exemplo, DISC101) o item "Grupos" permitedefinir grupos de alunos dentro do curso:
Activando o modo de edição aparece um painel que permite a criação de grupos. Se o seu curso aindanão tiver alunos apenas aparecerá o nome dos administradores/professores. No exemplo em baixo, omeu curso tem um professor (nome precedido por #) e já conta com três alunos os quais adicionei aoGrupo 1 entretanto criado no mesmo painel.

5 de 52
Clicando em "Desactivar modo edição" verá o grupo criado. Discutiremos posteriormente mais questõesrelacionadas com os grupos.
Editar perfil: de volta ao painel principal, este item permite editar o seu perfil. A maior parte doscampos são de fácil preenchimento mas outros precisam de especial atenção:
Ver correio: esta opção permite esconder o seu email no curso. Pode ocultar o seu email de toda agente, definir que só elementos do curso o possam ver ou permitir que todos o vejam (incluíndoconvidados).Tipo de sumários de correio: aqui define a forma como quer receber os emails com os sumários. Omodo "Sem sumários" envia separadamente para o seu email todas as mensagens completas detodos os fóruns que subscreveu. A opção "Completo" envia-lhe um email por dia com todas asmensagens colocadas nos fóruns em que está inscrito. Se optar pela opção "Temas", vai receberapenas emails com os tópicos das mensagens colocadas nos fóruns podendo depois aceder atravésdo tópico à mensagem completa.Auto-subscrição ao fórum: esta opção permite definir se pretende ou não ser incluídoautomaticamente num fórum quando envia uma mensagem.Ao editar o texto: aqui define se ao editar texto prefere usar um editor HTML ou usar umformulário web. A primeira hipótese é mais flexível e por isso recomendada mas não é suportadapor navegadores mais antigos. Deve optar pelo formulário web caso verifique problemas com aprimeira escolha.
Guarde as alterações clicando em "Actualizar Perfil".
3.2. Actividades

6 de 52
Este bloco lista todas as actividades possíveis de se fazerem no curso tais como fóruns, questionários,testes, etc. Na primeira vez que entrar no curso, a única actividade que estará listada são os fóruns,mais propriamente o fórum de notícias que se encontra definido por omissão. A lista de actividades vaiaumentando à medida que estas vão sendo criadas pelo professor.
3.3. Procurar
O bloco "Procurar" retorna todas as ocorrências para uma dada palavra ou palavras que o utilizadorprocure. Estas ocorrências são pesquisadas nos fóruns.
3.4. Administração
Activar modo edição: permite editar componentes do curso.
Configurações...: permite modificar o aspecto do curso. Ao clicar neste item aparecerá algo do tipo:
A maior parte dos items de configuração têm o símbolo que fornece uma breve explicação. Algunsdestes carecem de especial atenção:
Código de identificação: este campo permite atribuir um código ao curso para interacção comsistemas externos. Este código nunca é mostrado no Moodle pelo que deve deixar em branco senão tiver um código de referência para este curso relativamente a outro sistema.Sumário: permite fazer uma breve descrição do curso.Formato: aqui pode definir um de três formatos para o curso - Social, Tópicos ou Semanal.
Social: organização orientada ao fórum. Importante para anúncios e discussões.Tópicos: organização por tópicos independentemente do comprimento destes.Semanal: organização do curso por semanas onde os blocos são disponibilizados segundo asactividades semana a semana.
Note que os formatos "Tópicos" e "Semanal" são visualmente semelhantes mas estão organizadosde forma diferente. O formato "Semanal" é mais apropriado a cursos com uma organizaçãoregular semanal, enquanto que o formato por "Tópicos" encaixa melhor em cursos cujasactividades são mais dinâmicas em termos cronológicos. Daqui em diante usar-se-á por omissãoneste manual o formato "Tópicos".Período de inscrição: aqui define-se o tempo que dura uma inscrição, ou seja, define-se umtempo, de 1 a 365 dias ou ilimitado, durante o qual o aluno permanece inscrito. Após este períodoo aluno será automaticamente removido do curso.Número de semanas ou tópicos: esta opção determina o número de semanas ou de tópicos queaparecem na página inicial do curso.Modo de grupo: existem três modos de grupos:
Não há grupos: não existe separação dos alunos em grupos.Grupos separados: separação em grupos mas os alunos de um grupo não conseguem ver asactividades de outro grupo.Grupos visíveis: separação em grupos com possibilidade de os alunos conseguirem ver asactividades dos outros grupos.
Forçar: impõe ou não o modo de agrupamento do curso a todas as actividades do mesmo, ou seja,tendo as actividades modos de agrupamento específicos, se a opção forçar estiver activa então omodo de agrupamento do curso generaliza-se a todas as suas actividades.

7 de 52
Chave de inscrição: aqui o professor pode definir uma chave de acesso ao curso exclusiva aosalunos que ele pretende que se increvam, ou seja, a ideia é o professor divulgar esta chavesomente aos seus alunos por forma a evitar que outros possam inscrever-se no curso uma vez queno caso de não estar definida qualquer chave, qualquer pessoa pode inscrever-se no curso. Nocaso de estar definida, a chave apenas é solicitada a cada pessoa na primeira vez que esta acedeao curso. O professor pode alterar a chave a qualquer momento se verificar que a anterior seespalhou para fora do curso.Acesso a visitantes: esta opção permite que o professor decida se pretende que visitantes possamaceder ao curso livremente, se os visitantes podem aceder apenas com a chave ou sesimplesmente não aceita que visitantes acedam ao curso.Modo de grupo: neste item o professor define se as secções ocultas ou que forem por eleocultadas permancem contraídas, ou seja, representadas por um pequeno símbolo ou se ficaminvisíveis.Notícias a mostrar: aqui define-se as últimas n notícias (mais recentes) colocadas no fórum denotícias e que aparecerão na página principal do curso.Mostrar notas: esta opção permite ao professor definir se as notas ficam ou não ocultas para osalunos.Mostrar relatórios de actividade: aqui o professor define se permite ou não que os alunosconsultem as suas próprias estatíticas de acessos ao curso. Não é aconselhável que a opção estejaactiva para cursos com muitos alunos devido a sobrecarregar o servidor. Independentemente daopção estar activa ou não, o professor pode sempre visualizar as estatísticas de acesso dos seusalunos.
Professores...: lista todos os professores (administradores com acesso total) do curso. Tipicamenteapenas é designado um professor mas é possível que o curso seja ministrado por mais do que um.Neste painel é possível adicionar/remover professores. No primeiro caso é possível depois definir aordem dos mesmos, ou seja, colocar o regente na primeira posição. Também é possível ocultar umdeterminado professor de modo a que os alunos não o vejam, isto para o caso de um professor quererauditar as actividades do curso ou apenas observá-las. Por último, ao inserir um professor,determina-se se ele pode ou não fazer alterações sendo que ele pode sempre aceder e ver tudo o queestá no curso.
Estudantes...: lista todos os alunos do curso. Neste item é possível inscrever ou anular inscrições dealunos manualmente. À esquerda encontra-se os alunos já inscritos e à direita aqueles que já seregistaram em sistema mas que ainda não estão inscritos no curso. O professor pode transpôr alunos dadireita para a esquerda por forma a inscrevê-los no curso. Note que este processo é manual uma vezque por norma os alunos inscrever-se-ão por si próprios.

8 de 52
Cópia de segurança...: esta opção permite fazer cópias de segurança dos ficheiros do curso. Regrageral, o professor não se preocupará com este aspecto uma vez que ele deve ser gerido peloadministrador da plataforma. No entanto, caso o professor pretenda fazer cópias de segurança, esteitem indicará passo a passo a forma de o fazer.
Restaurar...: permite restaurar cópias de segurança previamente feitas.
Escalas...: permite definir e gerir escalas de avaliação qualitativas, ou seja, do tipo "Bom", "Mau","Razoável", etc. Para adicionar uma nova escala, clique no botão "Adicionar uma nova escala":
Nome: aqui define-se o nome da escala, por exemplo, "Relatórios".Escala: aqui colocam-se os vários graus da escala, separados por vírgulas, por exemplo, "Mau,Medíocre, Razoável, Bom, Muito Bom, Excelente".Descrição: campo opcional onde se pode colocar uma breve descrição sobre a escala que sedefiniu.
Após definição de uma escala, ela torna-se de imediato disponível para futuras actividades do curso.
Notas...: permite visualizar ou extrair as notas dos alunos inscritos.
Relatórios...: mostra todas as estatísticas de acesso de um determinado aluno em particular ou detodos os alunos do curso em geral. Este item permite saber, por exemplo, se um dado aluno cumpriudeterminada tarefa.
Ficheiros...: permite importar ficheiros para a "sala de aula" ou visualizar os ficheiros que já lá seencontrem. Os alunos não têm acesso a estes ficheiros que podem ser de texto, multimédia, etc.Clicando em "Ficheiros..." é possível criar pastas e movimentar os ficheiros para uma melhororganização.
Aqui é também possível restaurar ficheiros.
Ajuda...: faz a ligação com o manual do Moodle.
Forum de professores: acede ao fórum de discusão exclusivo para professores. Este fórum éparticularmente útil para se debaterem questões quando se torna difícil a marcação de reuniões, etc.
3.5. Cursos
Este bloco lista todos os cursos no qual está inscrito ou dos quais é professor.
3.6. Próximos eventos
Neste bloco é possível visualizar os eventos que se aproximam, com base no calendário. Apresentaainda uma ligação para o calendário e uma outra para adicionar novos eventos (mais pormenores nosub-capítulo "Calendário"). A imagem ilustra um exemplo deste bloco:

9 de 52
Se clicar numa data será encaminhado para uma vista de calendário desse dia. Se o título de um eventofor um link, clicando neste será direccionado para o evento.
3.7. Actividade recente
Este bloco mostra o que mudou desde a última vez que acedeu ao curso. É uma boa forma dos alunosse manterem ao corrente do desenrolar das várias actividades do curso.
3.8. Disposição dos blocos
A disposição dos blocos que vimos é aquela que o Moodle definiu por omissão. Contudo, é possível queos blocos estejam dispostos ao gosto do professor e podem também ser "ligados" ou "desligados"conforme as necessidades. Se clicar no botão "Activar modo edição" no topo da página ou à direita nobloco "Administração" ser-lhe-á possível editar a página.
Todos os blocos têm agora no seu topo alguns símbolos adicionais. Estes símbolos mudam a aparênciaou a localização de cada bloco individualmente.
: permite ocultar ou mostrar o bloco aos alunos. O professor vê sempre os blocosindependentemente de estarrem ocultos.: clicando neste símbolo o bloco é eliminado da página. Para o colocar novamente terá que ir ao
bloco "Blocos" (apenas visível quando o modo de edição está activo) e seleccioná-lo. O bloco seránovamente colocado mas agora na parte inferior do lado direito. Através das setas podemovimentá-lo para outro local., : as setas permitem mover os blocos na página segundo as várias direcções indicadas.

10 de 52
3.9. Adicionar blocos extra
Já vimos como remover os blocos e depois adicioná-los novamente. É também possível adicionar novosblocos que não aparecem por omissão, ou seja, "Calendário", "Sumário da disciplina", "Utilizadores emlinha" e "Tópicos".
3.9.1. Calendário
O bloco "Calendário" mostra os eventos que estão a decorrer no curso. Os eventos sãoadicionados ao calendário e destinam-se a um utilizador em particular, a um grupo ou atodos os indivíduos de todos os cursos ministrados por si. Caso esteja definido, no calendáriotambém aparecerão as datas de fim dos eventos, ou seja, data limite de inscrição, departicipação num determinado fórum, etc.
É possível percorrer os vários meses visualizando a programação dos eventos sendo queestes aparecem com fundo colorido dependendo do carácter do evento em termos departicipação.
Ao clicar nos items da legenda é possível ocultar os eventos respectivos permitindo assimfiltrá-los, ou seja, se não quiser que apareçam os eventos da disciplina basta clicar em"Eventos da disciplina" e estes desaparecerão do calendário. Clicando outra vez eles voltama aparecer.
A filtragem de eventos que fizer não interfere nos eventos que aparecem listados nos outrosutilizadores. Todas as categorias de eventos aparecem representadas por omissão nocalendário sempre que o utilizador fizer login.
Ao clicar num dia que tenha eventos, aparece um painel com o detalhe de todos os eventosdesse dia. Da mesma forma, voltando atrás e clicando no mês aparecerá uma vistaexpandida dos eventos desse mês.
Em qualquer um dos casos anteriores, aparecerá a opção "Preferências..." que permitedefinir alguns pormenores relativos ao calendário:
Formato do horário: formato 12 ou 24 horas. Por omissão fica definido o formatopadrão da língua definida;Primeiro dia da semana: apresenta no calendário o primeiro dia da semana que definirtendo em vista uma maior familiaridade;Número máximo de próximos eventos: define o número máximo de eventos próximosque aparecem no bloco "Próximos eventos";Visão prévia de próximos eventos: estabelece o número máximo de dias no qual oevento aparece listado no bloco "Próximos eventos", ou seja, se o valor neste campofor 10, os eventos aparecerão listados 10 dias antes de acontecerem.
Em ambas as vistas detalhadas, o botão "Novo evento" permite adicionar novos eventos aocurso. Nesta opção vai definir em primeiro lugar a quem se destina o evento (um utilizadorem particular, um grupo ou todos os utilizadores em geral), depois irá criar o eventopropriamente dito definindo um nome (por exemplo: Mini-teste presencial), descrição doevento, data de início, duração e repetição caso tal se verifique.

11 de 52
Após confirmar a criação do evento, o mesmo aparecerá na vista detalhada do respectivodia. Ao lado do evento estão os símbolos que permitem editá-lo ou eliminá-lo.
Irá também verificar que o calendário à direita é actualizado com o evento recém criado.Repare que para cada dia que contenha eventos de diferentes tipos, apenas irá aparecer umacor. Essa cor será aquela que corresponde ao tipo de evento mais abrangente marcado paraesse dia.
3.9.2. Sumário da disciplina
Caso pretenda adicionar este bloco, ele irá mostrar a breve descrição que anteriormentedefiniu nas configurações do curso.
3.9.3. Utilizadores em linha
Este bloco lista os utilizadores que estiveram ligados ao curso nos últimos minutos.
3.9.4. Tópicos
O bloco "Tópicos" disponibiliza um acesso rápido a cada tópico ou semana.
4. Gestão do Curso
Este capítulo irá abordar a gestão do curso e tratará a maior parte dos assuntos relacionados com as actividadesdo curso propriamente ditas. Aqui será explicado como se adicionam fóruns, testes, referendos, etc.
Para começar, na página inicial do curso active o modo de edição. Como já vimos anteriormente, neste modoaparecem os símbolos de edição nos diversos blocos. Também surgem duas caixas, "Adicionar um recurso" e"Adicionar uma actividade" para cada tópico que surge no centro da página.
Para items já existentes como o "Fórum de notícias" aparecem símbolos de edição cujas funções são indicadasquando se coloca o ponteiro do rato sobre cada símbolo. Repare que o símbolo à direita permite comutar aactividade para "Não há grupos", "Grupos separados" e "Grupos visíveis" de acordo com as pessoas que pretendeque interajam com a actividade.

12 de 52
4.1. Adicionar Recursos
A partir daqui é possível começar a acrescentar conteúdos e moldar o curso de acordo com as suasnecessidades específicas. Note que junto das duas caixas que lhe permitem adicionar actividadesencontra-se o símbolo que mostra uma breve explicação para cada tópico.
Para começar podemos inserir num tópico um pequeno texto de carácter indicativo. Para isso, no tópiconúmero 1 clique no símbolo de edição (canto superior esquerdo do tópico) e insira um pequeno textoatravés do editor que aparece. O resultado de um pequeno exemplo aparece na imagem:
4.1.1. Escrever página de texto
Caso pretenda adicionar textos longos aparecendo no tópico apenas a ligação a esse texto,seleccione "Escrever página de texto" na caixa do tópico.

13 de 52
De seguida, no painel de edição deve dar um título ao texto, uma breve descrição sobre otema e depois deve escrever ou colar o texto que entender. Depois deve indicar o tipo deformatação que pretende:
Auto-formatação Moodle: formato por omissão que permite links e tradução depontuação em emoticons;Formato de texto simples: mostra o texto tal como o escreveu, ou seja, sem links nem emoticons;Formato Wiki: apropriado para quem está familiarizado com formato wiki;Formato Markdown: este formato é semelhante ao formato usado nos emails;
Por último, caso queira configurar o modo com o texto será visualizado deve fazê-lo naopção "Mostrar configuração...".
4.1.2. Escrever página web
Este recurso é semelhante ao anterior mas neste caso permite ter todas as opções deformatação do conteúdo.
4.1.3. Apontador para ficheiro ou página
Este item permite a ligação a um ficheiro quer este esteja no directório do curso quer noexterior. Pode-se também usar este recurso para fazer um link para uma outra página.
Depois de seleccionar o ficheiro ou a página web deve seleccionar o modo como esse recurso

14 de 52
será visualizado. Por último, existe a possibilidade de fazer passagem de parâmetros doMoodle para esse recurso. Neste caso deve seleccionar os parâmetros nas colunas daesquerda e os nomes das variáveis à direita. Consulte a ajuda do Moodle para mais detalhesacerca desta funcionalidade.
4.1.4. Mostrar um directório
Este recurso permite disponibilizar um directório (pasta) de ficheiros. Trata-se de umaferramenta útil para o professor disponibilizar, por exemplo, uma pasta de ficheiros word oupdf com testes de anos anteriores.
Note que a pasta tem que estar previamente nos ficheiros do curso. Se ainda não estiverdeve utilizar o item "Ficheiros..." do bloco de administação.
Tendo já a pasta criada, na lista de tópicos do painel principal deve seleccionar "Mostrar umdirectório" através do menu "Adicionar um recurso".
No painel de edição do recurso, começe por lhe atribuir um nome (não tem que ser igual aonome da pasta), de seguida fazer uma breve descrição do conteúdo da pasta (para os alunosidentificarem se lhes interessa ou não o conteúdo da mesma) e por último deve seleccionar apasta que pretende disponibilizar.
Depois de criado, clicando no item aparecem os ficheiros da respectiva pasta ficandodisponíveis para todos os intervenientes no curso:
4.1.5. Inserir etiqueta

15 de 52
As etiquetas permitem inserir directamente nos tópicos texto formato, imagens estáticas ouanimadas, links, etc. Este recurso é particularmente útil para chamadas de atenção, avisosimportantes, etc.
4.2. Adicionar Actividades
O menu "Adicionar uma actividade" permite-lhe adicionar trabalhos, foruns, mini-testes, etc.
Relativamente aos recursos, as actividades destinguem-se por serem interactivas uma vez que a maiorparte requer a participação dos alunos.
4.2.1. Chat
Um chat permite a discussão em tempo real de um determinado assunto e entre diversosintervenientes. Note que existem casos em que os foruns são mais apropriados,principalmente nos casos em que os alunos entram no curso em dias e horas distintas.
Por norma, a discussão de um assunto via chat é mais apropriada quando existe uma data ehora previamente estabelecidas por forma a reunir vários intervenientes em simultâneo.
O Moodle grava automaticamente sessões de chat que tenham pelo menos doisintervenientes e cuja duração mínima seja de 5 minutos.
Para adicionar um chat à lista de tópicos, seleccione a opção "Chat" no menu "Adicionar umaactividade".

16 de 52
De seguida, atribua um nome à sala de chat e uma descrição curta do assunto que serádebatido. Depois, deve configurar os restantes campos:
Próxima sessão de chat: a data e hora que aqui indicar serve apenas para avisar osalunos do início da sessão. Contudo, os alunos podem entrar antes ou depois sendoesta data meramente informativa no sentido de se obter uma melhor organização;Repetir sessões: aqui define se pretende ou não publicitar o início das sessões de chat.Em caso afirmativo pode escolher se o chat terá um momento único ou se terá umaperiodicidade diária ou semanal.Gravar sessões anteriores: nesta opção escolhe o tempo que uma sessão de chat ficagravada em arquivo. Pode ainda optar por manter a sessão arquivadapermanentemente.Toda a gente poderá visualizar sessões passadas: aqui define se os alunos podem ounão visualizar sessões passadas. Independentemente do valor desta opção, o professortem sempre acesso aos arquivos de chat.
Depois de criado, é só clicar no nome do Chat e dar início á conversação.
4.2.2. Diário
Um diário é um tópico lançado pelo professor no qual o aluno desenvolve um comentário e oaltera, ao longo do tempo, consoante as apreciações e as notas atribuídas pelo professor. Ainteracção nos diários é particular entre aluno e professor.
Seleccione esta actividade no tópico pretendido, atribua-lhe um nome e formule a pergunta.

17 de 52
Depois, deve escolher a escala de notas que vai utilizar para avaliar os comentários dosalunos. Aqui pode optar entre não atribuir qualquer nota, escolher uma escala pré-definidapor si ou optar por uma escala numérica.
Por último, deve seleccionar o número de dias em que o diário fica aberto.
4.2.3. Fórum
Para criar um fórum seleccione-o a partir do menu de actividades. Recorde que os campostêm o símbolo que explica a função dos mesmos.
Depois de atribuir um nome ao fórum seleccione o tipo de fórum que pretende:
Cada pessoa envia uma discussão: esta opção estabelece que um aluno pode iniciarsomente um tópico. Isto é útil para casos em que pretenda que cada aluno dê início auma reflexão de um tema por ele escolhido. Todos os alunos podem participar emtodos os temas lançados no fórum.Fórum genérico para uso geral: esta opção é aconselhável para fóruns de caractérgeral. Qualquer interveniente pode lançar um novo tópico a qualquer momento.Uma única discussão simples: consiste num único tópico focalizado num assunto emconcreto.
Após definir um texto introdutório deve escolher o tipo de interacção que os alunos terãocom o fórum:
São permitidas discussões e respostas: permite que os alunos respondam aos temas eque dêem início, eles próprios, à discussão de novos temas.Nenhuma discussão, mas são permitidas respostas: esta vertente permite que osalunos acompanhem as discussões apenas respondendo aos temas.Nenhuma discussão nem respostas: esta opção é a mais limitada do ponto de vista dosalunos uma vez que apenas permite que estes participem passivamente, ou seja,apenas ver o que é dito nos fóruns. Contudo, este método é particularmente útil paraalguns casos como o fórum de notícias em que a ideia será os professores lançarem asnotícias com vista a apenas informar os alunos.
De seguida, surge a opção de tornar obrigatória ou não a subscrição ao fórum. No caso dedeterminar que o fórum é obrigatório, os alunos receberão por email cópias de todas asmensagens colocadas no fórum (por omissão, cada mensagem é enviada cerca de 30minutos após ter sido colocada). Isto porque no caso de tornar o fórum facultativo, o alunopode optar por subscrevê-lo ou não.

18 de 52
No menu que se segue indique o tamanho máximo dos ficheiros que podem ser carregadospara o fórum, uma vez que um membro do fórum para além da mensagem em si podetambém disponibilizar um ficheiro.
Dependendo das opções tomadas pelo administrador na configuração do Moodle, podemaparecer duas configurações relacionadas com RSS (disponibilização automática de notícias):
Listagem RSS para esta actividade: determina a apresentação ou ocultação de listasRSS associadas ao fórum. Em caso de optar por activar RSS pode fazê-lo ao nível decada mensagem ou apenas para os tópicos iniciais.Número de artigos RSS recentes: define o número de tópicos RSS mais recentes queserão mostrados.
Caso estas duas opções não apareçam no seu sistema contacte o administrador daplataforma caso pretenda activar RSS.
Por último, surgem as opções de classificação das mensagens que pode activar ou não. Casoactive a atribuição de classificação de mensagens poderá depois especificar o modo comoessa classificação é feita.
Depois de criados alguns tópicos para definir o ponto de partida eis o aspecto do painel deentrada do fórum:
4.2.4. Glossário
Os glossários no Moodle para além de permitirem a consulta de termos e respectivos

19 de 52
significados permitem ainda que esta associação seja disponibilizada em todo o curso, ouseja, se por exemplo a palavra "Moodle" estiver no glossário, quando esta aparecer numfórum aparecerá sublinhada e ao clicar nesta, automaticamente será feita uma ligação aorespectivo significado.
Para criar um glossário, proceda como nos casos anteriores seleccionando "Glossário" nalista de actividades.
Depois de lhe atribuir um nome e uma descrição informativa tenha em atenção aconfiguração dos seguintes items:
Entradas apresentadas por página: número de termos por página a mostrar;Este glossário é global?: se for global, todos os termos presentes neste glossário terãoligação ao sinónimo a partir de qualquer curso;Tipo de glossário: Cada curso só pode ter um único glossário principal uma vez queeste pode importar dados de glossários secundários. Apenas o professor pode editar oglossário principal;Permitir comentários nas entradas: esta opção permite ou não que os alunos insiramcomentários a novas entradas do glossário;Criar apontadores para o glossário automaticamente: aqui activa ou não a ligação aoglossário de termos que apareçam no curso. Note que independentemente desta opçãoestar activa, cada termo tem ele próprio esta opção. Ao editar texto num qualquer sítiodo curso, caso não queira que um determinado termo não seja ligado ao glossário deveescrevê-lo entre as etiquetas <nolink> e </nolink>.Estado da aprovação, por omissão: esta opção determina se as entradas de novostermos feitas pelos alunos são automaticamente adicionadas ao glossário ou se têmpreviamente de ser validadas pelo professor;Formato de visualização: pode optar por um dos seguintes formatos:
Contínuo, sem autor: mostra os termos sequencialmente, por data, omitindo osautores;Encyclopedia: mostra os termos como numa enciclopédia com imagens quetenham sido carregadas. Os autores são identificados.Entry list: mostra apenas a lista de termos, sem os significados. O administradordeve definir o que acontece quando se clicar no termo.FAQ: Este modo disponibiliza o termo como sendo uma pergunta e o sinónimocom resposta;Full with author: semelhante à enciclopédia mas os anexos são apresentadoscomo ligações. O nome do autor é mostrado.Full without author: semelhante ao anterior mas aqui o nome do autor é ocultado.Simples, estilo de dicionário: apresenta os termos por ordem alfabética. Osanexos são mostrados como ligações e os autores ocultados.
Pode testar os diferentes formatos e escolher o que achar mais apropriado.
Mostrar apontador para 'Especial': quando activa, esta opção permite que os alunosnaveguem usando caractéres especiais.

20 de 52
Mostrar alfabeto: permite que os alunos naveguem através das letras do alfabeto;Mostrar o apontador para 'TODOS': permite que os alunos listem todas as entradas deuma só vez;Editar sempre: permite que os alunos possam editar as suas próprias entradas. Casocontrário, os alunos não podem alterar as entradas depois de as enviarem.
Caso as RSS estejam activadas aparecem mais dois items:
Listagem RSS para esta actividade: determina a apresentação ou ocultação de listasRSS associadas ao glossário. No caso de optar por activar RSS defina se o autor émostrado ou se aparece oculto.Numero de artigos RSS recentes: define o número de tópicos RSS mais recentes queserão mostrados.
No último conjunto de opções deve configurar a atribuição ou não declassificações às entradas que vão sendo adicionadas ao glossário.
Eis o aspecto do glossário:
4.2.5. Inquérito
Esta actividade permite-lhe adicionar inquéritos pré-definidos no Moodle. A títuloexperimental pode verificar se algum destes se ajusta às suas necessidades.
Para que um professor possa criar inquéritos personalizados é necessária a instalação de ummódulo adicional. Em futuras versões do Moodle é provável que esse módulo faça parte dopacote básico.
4.2.6. Lição
Pode adicionar aos tópicos a actividade "Lição" que permite guiar um aluno de acordo com asrespostas por ele introduzidas, ou seja, o aluno lê determinado conteúdo para depoisresponder a um conjunto de questões relacionadas. De acordo com a resposta do aluno, osistema encaminha-o para determinada página e assim sucessivamente.
Esta actividade é bastante útil mas requer algum trabalho em termos de configuração. Paraadicionar uma lição seleccione o respectivo item em "Adicionar uma actividade" num tópicoda página principal.

21 de 52
Depois de atribuir um nome configure os seguintes campos:
Nota máxima: classificação máxima atribuída à lição;Número máximo de respostas/linhas hierárquicas: neste campo defina o númeromáximo de respostas estimado para as perguntas. Note que depois pode definir, paradeterminada pergunta, um número menor de respostas pois existe essa flexibilidade.
Por outro lado, na eventualidade de depois pretender numa pergunta um númerosuperior de respostas deve vir novamente a este campo e aumentar o valor.Depois de guardar a pergunta deve colocar novamente o valor inicialmenteintroduzido.
Note que este campo também define o número máximo de ramos que asperguntas podem ter.
Número máximo de tentativas: este valor determina quantas tentativas um aluno tempara cada pergunta. Isto permite ao aluno prosseguir para a página seguinte caso nãotenha resposta para determinada questão.Acção depois da resposta correcta: existem três cenários no caso do aluno respondercorrectamente a uma resposta:
Normal - segue o percurso da lição: este modo é o predefinido. O aluno éencaminhado segundo a sequência previamente definida.Mostre uma página não vista: O aluno é conduzido para uma nova página que lheé disponibilizada de forma arbitrária. Uma página apenas é mostrada uma únicavez.Mostre uma página sem respostas: Semelhante à opção anterior mas aqui umapágina pode aparecer mais do que uma vez no caso do aluno já ter respondidoerradamente à pergunta associada.
Nos dois casos anteriores, o conjunto de páginas possíveis de aparecerem aosalunos são definidas pelo professor. Pode-se ainda definir que esse conjuntoapareça todo ou apenas uma parte do mesmo de forma aleatória.
Número máximo de questões: este valor estipula o número de perguntas que éesperado o aluno responder. Note que as notas serão atribuídas com base neste valor,isto é, se este valor for 10 e se o aluno responder a 5 perguntas então terá umacotação de 5/10 ou 50%.
Se neste campo definir o valor zero, a nota será calculada com base nas questõesque o aluno tentou responder.
Número de páginas (fichas) a mostrar: define o número de páginas que serãomostradas ao aluno, ou seja, a lição termina quando forem mostradas o número depáginas aqui definido. Se o valor deste campo for zero ou superior ao número depáginas disponíveis, todas as páginas serão mostradas;Estudante pode retomar: permite que um aluno possa retomar a lição mais tarde ouapenas aceder à lição uma única vez;

22 de 52
Processamento de tentativas: aqui define a forma de cálculo da nota no caso da opçãoanterior permitir a retoma da lição. Pode optar por fazer uma média das notas dosvários acessos ou escolher o valor máximo que o aluno tiver obtido nos acessos queefectuou;Disponível a partir de: data de início da lição;Prazo: data de fim da lição.
Por último, clique no botão "Gravar alterações". Será encaminhado para um painel que deveignorar clicando no fim da página em "Guardar página".
Surge então a página introdutória da lição. Pode clicar no símbolo e introduzir um pequenotexto introdutório.
Este painel tem ainda as seguintes opções:
Importar questões: permite-lhe importar perguntas de ficheiros de texto externos comformatos compatíveis com o Moodle. Para mais detalhes sobre os formatos seleccioneesta opção e clique no símbolo do painel que aparece.Inserir estrutura hierárquica - adiciona um novo ramo à lição. Os ramos são opcionais esão usados para navegação na lição. Os ramos dão oportunidade ao aluno de escolherum caminho através da lição.
Nos ramos não existem campos de resposta mas sim a escolha de um caminho.Quando um ramo termina, a lição pode finalizar ou pode voltar ao início do ramoconsoante definirmos. De seguida, apresenta-se um exemplo de uma página de

23 de 52
ramo:
Para adicionar um ramo como o da figura em cima, clique em "Inserir estruturahierárquica". No painel que aparece, depois de atribuir um nome à páginapreencha as descrições (podem ser tópicos) que entender e para cada umaindique o que acontece quando o aluno clicar nessa descrição - ficar na mesmapágina, avançar para a página seguinte, avançar para uma página específica outerminar a lição.

24 de 52
Por norma, deverá existir no fim de cada ramo a opção de terminar a lição paraque o aluno possa sair sem ter que estar até ao fim da mesma.
No caso de ter necessidade de definir um avanço para uma página que ainda nãocriou tem a possibilidade de mais tarde voltar a editar as opções deste painel.
Por último, clique no botão "Inserir estrutura hierárquica".
Inserir fim de linha hierárquica: esta opção estabelece o fim de um ramo. Quando osistema chega a este ponto, retorna à primeira página do respectivo ramo. Uma vezadicionada esta opção, ela pode ser depois editada para avançar para outro local quenão o início do ramo. Se um ramo não tiver um fim definido, o sistema continua até àúltima questão do ramo e depois termina à lição.Inserir página com questões aqui: esta opção cria a página tipo de uma lição.Tipicamente, estas páginas começam com um texto que termina com uma pergunta.Depois, surgem várias respostas para o aluno optar. Dependendo da respostaescolhida, o sistema encaminha para a página que o professor relacionou com essaresposta.
Para escolher esta opção poderá fazê-lo através do topo ou em baixo consoantepretende adicionar a página em cima ou em baixo da página corrente.
No exemplo que se segue, seleccione a opção "Inserir página com questões aqui"que aparece na parte inferior.

25 de 52
Coloque o texto e formule a sua questão (opcional).
Pode optar por vários tipos de perguntas: Escolha múltipla, Verdadeiro/Falso,Resposta curta, Numérica e Comparando.
No exemplo em baixo vemos uma explicação dos três campos associados áprimeira opção de um conjunto de três do tipo escolha múltipla.
Neste caso a primeira opção, que se trata de uma resposta errada, implica umavanço para a página que estiver a seguir na sequência definida.
Obviamente pode optar por finalizar a lição caso o aluno opte por uma respostaerrada.

26 de 52
No caso do aluno optar pela terceira hipótese que é a correcta:

27 de 52
Surge o painel de resposta á opção seleccionada:
Sempre que actualize a lição, no painel de edição clique no item "Verificarnavegação" que aparece no fundo da página, de modo a testar a sequência deperguntas e respectivos ramos para detectar possíveis erros e assim corrigi-los.
Na página de edição pode ainda mover as perguntas para cima ou para baixousando o símbolo de modo a que estejam na ordem desejada.
Consulte o símbolo para mais detalhes acerca dos vários tipos de perguntasque se podem fazer.
4.2.7. Mini-teste
O mini-teste permite-lhe formular um conjunto de perguntas (verdadeiro/falso, escolhamúltipla, completar expressões, etc.). O mini-teste pode também justificar as respostas dasvárias perguntas.
Para criar um mini-teste seleccione esta actividade no tópico pretendido.

28 de 52
Defina um nome e uma pequena introdução para o mesmo e configure os seguintes campos:
Abrir o mini-teste: data e hora de início.Fechar o mini-teste: data e hora em que termina o mini-teste.
Os alunos não podem aceder ao mini-teste fora do intervalo que definiu em cima.
Tempo limite: tempo máximo que o aluno tem para fazer o teste. Se definir o valorzero, o aluno pode tomar o tempo que quiser.Perguntas misturadas aleatóriamente: o sistema formula as questões arbitrariamente.Respostas misturadas aleatóriamente: o sistema dispõe as respostas de formaaleatória.Tentativas permitidas: número de vezes que o aluno pode fazer o mini-teste. Para cadamini-teste que um aluno faça, o professor recebe a respectiva nota.Cada tentativa é construída a partir da última: caso tenha permitido mais do que umatentativa na opção anterior, aqui define se uma nova tentativa parte do ponto onde oaluno ficou na tentativa anterior ou se o aluno começa sempre o mini-teste em branco.Método de avaliação: caso sejam permitidas múltiplas tentativas, aqui define a formacomo a avaliação final é calculada.Mostrar avaliação depois de responder?: este item permite activar a justificação dasrespostas. As justificações são criadas pelo professor aquando da criação dasperguntas.Permita a revisão: permite que os alunos, mais tarde, revejam as suas respostas a estemini-teste.

29 de 52
Nota máxima: cotação máxima do mini-teste. Se definir "Nenhuma nota" o mini-testenão contará para a avaliação.Exige palavra passe: pode introduzir neste campo uma senha que os alunos terão queintroduzir para fazerem o teste.Requer endereço de rede: neste campo pode introduzir uma sequência de IP's(separados por vírgulas) ou um endereço parcial (por exemplo: 10.0.) de forma atornar o mini-teste restrito aos IP's que especificar.
Por fim, clique em "Continue". Surge um novo painel onde à direita se efectua agestão das perguntas organizadas por categorias e à esquerda se encontram asperguntas adicionadas ao mini-teste. No exemplo da figura, o mini-teste aindanão tem qualquer pergunta.
Note que os mecanismos de gestão de perguntas do Moodle permitem-lhe geriruma base de dados de perguntas, classificadas em categorias e que pode usarpara os vários mini-testes que fizer.
Para começar pode definir uma categoria através do botão "Editar categorias". Aocriar categorias pode publicá-las, ou seja, disponibilizá-las para eventualmenteserem importadas por outros professores.
Depois de a criar deve voltar ao painel de edição do mini-teste e seleccionar acategoria. No painel de edição escolha agora uma categoria.

30 de 52
Surgem de imediato várias opções bem como um painel onde irá produzir asperguntas do teste. As opções são as seguintes:
Importar perguntas num ficheiro: permite carregar no seu curso perguntasque estejam em ficheiros externos.Exportar perguntas para ficheiro: permite criar um ficheiro com asperguntas que estejam no curso.Criar múltiplas perguntas: funcionalidade que permite gerar um conjunto deperguntas aleatoriamente a partir de um outro conjunto de perguntas jáexistente de uma determinada categoria.
Para criar uma pergunta deve no item "Criar nova pergunta" seleccionar o tipo depergunta pretendido:
Escolha múltipla: ao seleccionar este tipo de pergunta, pode atribuir-lhe umnome para depois facilitar a localização na lista. De seguida, formule aquestão e nas várias caixas de resposta indique as possíveis respostas. Devetambém definir as cotações sendo que por norma a resposta correcta valerá100% e as erradas poderão ou não descontar.
Pode também adicionar uma imagem à pergunta e definir se apenasuma resposta é permitida ou se várias poderão ser seleccionadas peloaluno. As caixas "Avaliação" permitem-lhe adicionar texto para servircomo justificação, ao aluno, da respectiva resposta à questão. Por fim,clique em "Gravar alterações".

31 de 52
Surge de novo o painel de edição do teste onde já consta a perguntarecém-criada. Agora, basta seleccionar e adicioná-la ao teste à direita.

32 de 52
Verdadeiro/Falso: após seleccionada, no painel de edição deste tipo dequestão introduza a expressão no campo "Pergunta" e indique se a mesma éverdadeira ou falsa. Pode, adicionalmente, optar por justificar as duasrespostas possíveis.
Proceda agora da mesma forma que no caso anterior e adicione apergunta ao mini-teste. Repare que pode alterar a ordem dasperguntas depois de as adicionar à coluna da esquerda.
Resposta curta: este tipo de perguntas permite a formulação de umaquestão cuja resposta terá que ser escrita pelo aluno, por norma, apergunta terá como resposta apenas uma palavra (para não complicar acorrecção que o sistema faz).

33 de 52
Repare que tem ao dispor várias caixas de resposta, isto porquepodem existir perguntas com várias respostas válidas, por exemplo, apergunta "Qual a capital dos EUA" pode ter como respostas correctas:
Washington
Washington, DC
Washington DC
Neste caso, poderá preencher três campos de resposta com as trêspossibilidades e eventualmente atribuir 100% de cotação a todas elas.
Pode também usar um campo de resposta com uma resposta errada epreencher o campo "Avaliação" caso pretenda dar uma justificação aoaluno, ou seja, no campo "Resposta 4" pode colocar "Nova Iorque" ejustificar "É a maior cidade dos EUA mas não é a capital !".Obviamente nesta resposta deverá colocar 0% de cotação.
Numérica: uma questão numérica prevê um número como resposta. Podedefinir uma resposta como sendo simplesmente um número ou uma gamade valores possíveis, por exemplo, 7 a 13. Neste caso, no campo "Respostacorrecta" indica o valor 10 e no campo "Erro aceite" indica o valor 3, isto é,uma gama de valores de 10-3 a 10+3.
Pode ainda definir em que unidades a resposta deve ser inserida. Nestecaso, se definir a unidade Km/h para a pergunta "Qual o limite máximo no

34 de 52
interior das localidades", as respostas "50 Km/h" ou "50Km/h" serãoconsideradas como correctas mas uma resposta do tipo "50 Km.h" estáerrada.
No âmbito das unidades, pode ainda definir unidades alternativas quepossibilitem aos alunos darem respostas em diferentes unidades. Casoopte por essa possibilidade deve, para cada unidade extra, definir omultiplicador que permita a conversão.
Calculated: este tipo de perguntas é semelhante ao anterior mas podem-seusar variáveis e existem mais opções em termos de tolerância.
No painel de edição desta pergunta, depois de escolhida a categoria ede atribuído o nome, configure em especial os seguintes campos:
Pergunta: campo onde formula a pergunta. Pode incluir variáveisentre chavetas como "{a} x {b} =";Correct Answer Formula: aqui irá usar as mesmas variáveis dapergunta, neste caso a formula seria {a}*{b}.
Este campo suporta os operadores +, -, *, /, bem comofunções (sin, cos, etc.). Para mais detalhes clique nosímbolo que aparece no topo.
Tolerância: estabelece a tolerância da resposta dependendo do

35 de 52
tipo de tolerância que se define no próximo campo. Tipicamenteeste valor varia entre 0 e 1;Tipo de tolerância: define o método de cálculo da tolerância:
Relativo: neste método, a tolerância é calculadarelativamente ao valor do campo "Tolerância". Por exemplo,uma resposta real de valor 50 com uma tolerância de 0,5corresponderá a +- 25 (+- 50*0,5), ou seja, uma gama derespostas de 25 a 75. Por norma, utiliza-se neste métodoum valor de tolerância entre 0 e 1.Nominal: é o método mais simples. Por exemplo, umaresposta real de 50 com tolerância de 5 equivale a umagama de respostas correctas possíveis de 45 a 55.Geométrico: este método é semelhante ao relativo mas temduas formas de cálculo - uma para o limite superior e outrapara o limite inferior.
Para uma resposta real de 50 e tolerância 0,5 vem:
Limite superior: 50*0,5=25. O limite superior será50+25=75.
Limite inferior: 50/(1+0,5)=33,33. O limite inferiorserá de 33,33.
Neste caso, a gama de respostas vai de 33,33 a 75.
Algarismos significativos: estabelece o número de algarismos significativosda resposta;Avaliação: campo de preenchimento facultativo. Serve para ser dada umajustificação após o aluno responder.Unidade: o professor pode optar por definir uma unidade sendo que nestecaso a sua omissão numa resposta leva a que a mesma esteja errada. Casoa resposta seja adimensional ou o professor dispense a respectiva unidadeentão deve deixar este campo em branco.Unidades alternativas: campo opcional no caso de se permitir a um alunoresponder com outra unidade que não a unidade base sendo que oprofessor, para esse efeito, deve colocar o respectivo factor de conversão.
Clique em "Gravar alterações" para avançar para o próximo painel.
Note que no exemplo aparecem duas opções para cada variável. Deve-se optarentre os dados serem em exclusivo para esta pergunta ou poderem ser utilizadosnoutras perguntas. Por fim, clique em "Gravar alterações".
No painel que aparece, repare que o sistema gerou valores iniciais para asvariáveis. Pode alterar os mesmos introduzindo os valores que pretender. Aúltima coluna mostra a resposta e a respectiva gama tendo em conta a tolerânciadefinida.

36 de 52
Cada botão "Gerar um novo valor entre" permite-lhe gerar um númeroaleatoriamente seleccionado a partir dos critérios que introduzir nas opções embaixo do botão. Depois, para adicionar os números gerados para o conjunto devalores a serem atribuídos aos testes clique no botão "Adicionar".
Pode adicionar os valores que quiser. Por último, clique em "Voltar para edição domini-teste". Aparecerá a pergunta recém-criada e que pode agora adicionar aomini-teste (coluna da esquerda).
Comparando: pergunta de resposta exacta que lhe permite fazer perguntas decorrespondência, isto é, pode fazer uma pergunta do tipo "Faça a correspondênciaentre o país e a respectiva capital" ou "Preencha os espaços em branco do seguintetexto".
Depois de seleccionar este tipo de pergunta, no respectivo painel de edição deveno campo "Pergunta" indicar o que é proposto ao aluno (algo parecido com osexemplos em cima).
De seguida, deve preencher as várias caixas de texto "Pergunta x" com asexpressões (no exemplo: os países) e nos campos "Comparando resposta n" asvárias opções de correspondência (no exemplo: as capitais).
Caso opte por fazer uma pergunta de preenchimento de espaços num texto deveno campo "Pergunta" formular um texto do tipo:
"Portugal tem como capital (1), está situado no continente (2) e fazfronteira com (3)."
Nos três primeiros campos "Pergunta n" deve, por exemplo, escrever: "espaço(1)", "espaço (2)" e "espaço (3)" respectivamente. Nos três campos de respostadeve escrever as expressões: "Lisboa", "Europeu" e "Espanha".
As perguntas deste tipo devem ter no mínimo três opções. Todas as opções têm amesma valorização e respostas erradas não descontam na cotação final.
Na imagem em baixo encontra-se um exemplo.

37 de 52
Descrição: permite criar um texto que pode ser um artigo ou uma história edisponibilizá-lo no mini-teste. Depois, pode adicionar perguntas sobre este texto eadicioná-las também ao teste.
Seleccione esta opção tal como fez com as anteriores. No painel de edição que surgeatribua um nome e no campo "Pergunta" coloque o texto. Caso pretenda incluir umaimagem, faça-o através do campo "Imagem a apresentar".

38 de 52
Grupo aleatório: trata-se de uma pergunta aleatória, ou seja, ao criar este tipo depergunta define apenas a categoria. Depois, esta pergunta irá na realidade mostraruma outra já existente escolhida aleatoriamente da categoria respectiva.Comparando resposta curta aleatória: esta opção cria uma pergunta decorrespondência usando perguntas de resposta curta já existentes. Note que tem queexistir necessariamente pelo menos duas perguntas de resposta curta para esta opçãofuncionar.Respostas embebidas (Cloze): uma pergunta deste tipo é basicamente um texto comcaixas de menu (drop-down) e caixas de texto embebidas nas quais se selecciona oucoloca a resposta por forma a completar correctamente o texto.
Esta vertente de pergunta é bastante interessante mas requer uma sintaxe especificapara se obter a formatação pretendida.
A seguinte imagem ilustra o resultado final.
A sintaxe necessária para a pergunta ter o aspecto em cima apresentado é aseguinte:

39 de 52
Para se obter este resultado, no painel de edição deste tipo de pergunta, atribuaum nome e no campo texto insira o seguinte texto consoante o tipo de resposta:
Resposta com menu:
texto {1:MULTICHOICE:Resposta errada#Comentário para estaresposta~Outra resposta errada#Comentário para estaresposta~=Resposta correcta#Comentário para estaresposta~%50%Resposta que vale metade da cotação dapergunta#Comentário para esta resposta} texto
Nota: depois da chaveta encontra-se o valor total da pergunta, neste caso elavale 1 valor. A palavra MULTICHOICE é obrigatória porque neste casoqueremos um menu.
Resposta com caixa de texto:
texto {1:SHORTANSWER:Resposta errada#Comentário para estaresposta~=Resposta correcta#Comentário para estaresposta~%50%Resposta que vale metade da cotação dapergunta#Comentário para esta resposta} texto
Nota: repare que a resposta introduzida no campo de texto é comparada com aresposta correcta sendo que terá que ter em atenção a acentuação. Caso sejaprevisível que várias respostas idênticas poderão ser introduzidas e que serãoconsideradas correctas (exemplo: com ou sem pontuação) deverá indicá-lassendo que todas elas deverão estar precedidas do caractér "=".
Resposta com caixa de texto - numérica:
texto {2:NUMERICAL:=23.8:0.1#Comentário para a respostacorrecta 23.8~%50%N/A#Comentário para uma resposta cujo valorestá próximo da região da resposta correcta sendo cotada em50%}.
Nota: a resposta correcta incluí o valor exacto (23.8) e a tolerância (0.1).
Por fim, clique em "Gravar alterações". A pergunta aparecerá na lista à direitapara que possa ser acrescentada ao teste, à esquerda.
Todas as perguntas possíveis de se ter num teste foram já mencionadas. Eis umexemplo de um mini-teste com vários tipos de perguntas:

40 de 52
Agora, caso já tenha adicionado perguntas ao teste pode finalizá-lo tendocuidado em verificar a cotação global e recalculá-la caso necessário.
Caso pretenda testar uma pergunta pode clicar na respectiva lupa - .
Finalmente, clique em "Gravar este mini-teste inteiro" e depois teste-o na íntegrasendo que para qualquer anomalia que verifique pode editar o mini-teste e asperguntas sempre que quiser.
4.2.8. Referendo
Os referendos no Moodle permitem fazer inquéritos. É criado um tópico que será alvo de uma votação.
Para criar um referendo seleccione o mesmo a partir de um tópico da página principal (com o módulo deedição activo). No painel de edição começe pela atribuição de um nome e no campo "Texto escolhido"formule a pergunta base do referendo.

41 de 52
Depois, escreva as várias possibilidades de votação (cada votação apenas permite uma escolha) eindique se pretende ou não limitar a votação num período de tempo (em caso afirmativo tem queespecificar a data e hora de início e de fim).
Nos campos seguintes indique respectivamente de que forma será feita a publicação dos resultados, aprivacidade dos mesmos, se permite ou não que um indivíduo altere o seu voto ou se o mesmo, uma vezsubmetido, é irreversível e por último pode optar por mostrar ou ocultar uma coluna que indique aspessoas que ainda não votaram.
Note que as restrições que efectuar nos campos em cima apenas interferem na visualização que osalunos têm uma vez que para o professor todas estas opções ficam visíveis.
4.2.9. Scorm
Basicamente, o Scorm possibilita a transferência de ficheiros de uma plataforma de e-learning para umaoutra, ou seja, é possível transferir conteúdos educativos do Moodle para outras plataformas de ensino àdistância ou vice-versa, desde que ambas sejam compatíveis com Scorm (Scorm compliant).
Para que isto seja possível é necessário seguir algumas regras e utilizar programas auxiliaresnomeadamente na criação do pacote Scorm.
Consulte o URL em baixo para informações adicionais acerca da gestão de Scorm:
http://moodle.fe.up.pt/mod/resource/view.php?id=822
4.2.10. Trabalho

42 de 52
Esta actividade permite ao professor solicitar trabalhos aos alunos. Tipicamente o professor irá pedirrelatórios, projectos, etc., que os alunos depois enviam sob a forma de ficheiro. Pode ainda propôr umtrabalho que não implique o envio de qualquer ficheiro. O professor pode depois atribuir notas aostrabalhos que propõe.
Após seleccionar esta actividade, no painel de edição atribua um nome ao trabalho (exemplos: RelatórioTrabalho 1, TPC 1, etc.) e no campo "Descrição" descreva o que é proposto em concreto.
Depois preencha os campos seguintes:
Tipo de trabalho: defina se o trabalho pressupõe o envio de um único ficheiro (pdf, power point,word, etc) ou se implica apenas uma proposta que não obrigue ao envio de qualquer ficheiro.Permitir enviar novamente: por omissão os alunos não podem reenviar trabalhos após o professorjá ter atribuído uma nota. Contudo, o professor pode optar por activar esta opção com vista amotivar o aluno na perspectiva de uma melhoria.Nota: escolha de uma escala previamente definida ou selecção de um valor máximo de cotaçãopara o trabalho.Tamanho máximo: define o tamanho máximo dos ficheiros que os alunos poderão enviar no casodo tipo de trabalho ser "Envio de um único ficheiro".Data de entrega: define a data limite para a entrega do trabalho.
O trabalho foi adicionado á página inicial do curso e foi automaticamente incluído nos "Próximos eventos":
4.2.11. Wiki

43 de 52
Um wiki permite a edição conjunta de um documento de forma semelhante ao que acontece num blog,excepto que num wiki toda a gente pode contribuir integralmente.
Não existe um controlo central dos conteúdos que são dinamicamente movimentados no wiki, sendo quedesta forma tudo está entregue ao bom senso dos intervenientes.
Para criar um wiki seleccione-o a partir de um tópico da página principal. Já sabe que começa sempre poratribuir um nome e uma breve descrição ou introdução.
Depois, configure as restantes opções:
Tipo: impõe, em conjunto com o "Modo de grupo" que está definido para esta actividade, o tipo deacesso ao wiki segundo a tabela.
Modo deGrupo Não há grupos Grupos separados Grupos visíveis
Tipo
Professor
Existe apenas um wikique o professor pode editar. Os alunos podemver os conteúdos.
Existe apenas um wiki paratodos os grupos que só oprofessor pode editar. Os alunos apenas podem ver.
Existe apenas um wikipara todos os grupos que só o professor podeeditar. Os alunos podem ver wikis de outrosgrupos.
Grupos
Existe apenas um wiki.O professor e todos os alunos podem ver eeditar o wiki.
Existe um wiki por cadagrupo. Os alunos podem ver e editar apenas o wikido seu grupo.
Existe um wiki por cadagrupo. Os alunos pode editar apenas o wiki doseu grupo e podem ver wikis de outros grupos.
Aluno
Cada aluno tem o seupróprio wiki que só podeser editado por ele ou pelo seu professor.
Cada aluno tem o seupróprio wiki que só podeser editado por ele ou pelo seu professor. Os alunospodem ver os wikis de outros alunos do seugrupo.
Cada aluno tem o seupróprio wiki que só podeser editado por ele ou pelo seu professor. Os alunos podem ver oswikis de todos os alunos no curso.
Pode alterar o modo de grupo da actividade após criar o wiki nos símbolos que aparecem aolado do nome do wiki, no respectivo tópico, com o modo de edição activo.
Note que se tiver, nas configurações do curso, optado por forçar um modo de grupo paratodas as actividades, esse modo irá prevalecer sobre todos aqueles que estejam definidospara cada actividade em específico.
Imprimir o nome do Wiki no cabeçalho de todas as páginas: mostra ou oculta o nome do wiki naspáginas.Modo HTML: define o modo como o wiki é editado:
Sem HTML: a edição de texto é feita com wiki words (formatação específica para wikis).HTML seguro: edição feita através de HTML introduzido manualmente (sem utilização da

44 de 52
barra de formatação).Só HTML: edição apenas com HTML quer manualmente quer através da barra deformatação. Este é o formato adequado para principiantes nos wikis que normalmentedesconhecem a formatação wiki words.
Permitir ficheiros binários: permite ou não a inclusão de imagens, ficheiros, etc., sob a forma deanexo.Opções de auto-apontadores Wiki: por omissão, o wiki faz ligações automáticas a certas palavrasusadas no wiki. Pode desactivar esta opção colocando o visto em "Disable CamelCase linking". Emcaso de dúvida não coloque o visto.
Nota: O CamelCase é o nome atribuído a palavras que tenham letras maíusculas para alémda primeira letra, tal como CamelCase, ThiS, ou RtX.
Opções de administração para alunos: define as opções que um aluno pode ter na administraçãodo seu próprio wiki:
Allow 'set page flags': definir se a página é de texto, de dados, só de leitura, etc. Se colocar ovisto nesta opção, os alunos podem definir estas propriedades.Allow 'strip pages': esta opção permite ao aluno limpar o wiki removendo versões antigas depáginas mantendo apenas as mais actualizadas.Allow 'remove pages': permite a remoção de páginas individuais do wiki.Allow 'revert mass changes': permite a remoção das alterações efectuadas por um autor.
Nome da página: define o título da página principal do wiki. Se deixar este campo em branco, otítulo da primeira página será o nome do wiki.Seleccione uma página inicial: permite-lhe carregar um documento de texto cujo conteúdo serácolocado na primeira página do wiki.
Depois de configuradas as opções clique em "Gravar alterações". Surge um novo painel:
Se tiver definido o modo de edição em formato WikiWord clique no símbolo caso precise de ajudaacerca desta formatação. Se tiver definido o uso do HTML aparecerá a barra de edição já conhecida talcomo mostra a figura em cima.
Neste painel aparecem ainda as seguintes opções:
Procurar no Wiki: procurar termos nas páginas do wiki.Menu "Seleccionar Apontadores Wiki": permite a ligação com várias categorias.Menu "Administração": permite a administração de funções.
Repare ainda nos separadores que aparecem e que lhe permitem visualizar o conteúdo do wiki, editar omesmo, listar as páginas que fazem ligação ao wiki, visualizar dados históricos e ainda a gestão deanexos (caso tenha permitido esta opção no painel anterior).
Por último, clique em "Gravar".

45 de 52
4.2.12. Workshop
Esta actividade permite o intercâmbio de opiniões e avaliações paralelas, entre aluno/aluno e entrealuno/professor, acerca de trabalhos ou projectos que vão sendo desenvolvidos.
Para criar um workshop, seleccione-o a partir do menu actividades de um dos tópicos da página principal.Depois de atribuir um nome e eventualmente uma breve descrição configure os seguintes campos:
Nota máxima: escala de avaliação quantitativa.Estratégia de classificação: define a forma como a avaliação vai ser feita:
Não classificado: neste modo, os alunos não classificam os trabalhos, apenas fazem os seuscomentários.
O professor, caso pretenda, pode avaliar esses mesmos comentários sendo esta avaliação abase da nota do trabalho. Se o professor não avaliar os comentários então os trabalhos nãoserão alvo de classificação.
Acumulativo: este é o modo por omissão. Aqui, a nota do trabalho decorre da avaliação deum conjunto de elementos, cada um sobre um aspecto em concreto do trabalho. Cadaelemento tem três características:
Descrição: descrição do aspecto a ser avaliado e dos parâmetros de avaliação.Escala: escala de avaliação tendo em conta o aspecto que se pretende avaliar.Peso: peso que este elemento de avaliação tem na avaliação global do trabalho.
Com barras de erro: este método consiste na verificação da existência ou não dedeterminados items, ou seja, à partida definimos que um dado trabalho tem que ter presente

46 de 52
n items. O processo de avaliação irá atribuir a nota Sim ou a nota Não a cada item conformeestes estejam ou não presentes. A nota final será calculada em função do número de notasSim e do número de notas Não.
Dependendo da importância de cada item, eles podem ter diferentes pesos na avaliação.
Critério: este é o método mais simples de avaliação. Basicamente são definidas nexpressões que definem uma escala qualitativa. A pessoa que estiver a avaliar fá-lo-áescolhendo uma dessas expressões. Cada uma das diferentes expressões têm um diferentepeso.Rúbrica: este modo de avaliação é semelhante ao anterior mas aqui o professor divide otrabalho em várias secções. Em cada secção, a avaliação é feita escolhendo-se a expressãoqualitativa de acordo com a apreciação que se faz. As notas das diferentes secções definema nota global da avaliação.
Mais tarde far-se-á um desenvolvimento particularizado em relação a cada um dos possíveismétodos (estratégias de avaliação) que o professor pode escolher.
Número de comentários, elementos de avaliação, faixas de notas, critérios ou categorias numarúbrica: aqui define o número de elementos relacionado com a estratégia de avaliação escolhida nocampo anterior.Permitir reenvios: permite ou não que os alunos possam submeter mais do que uma avaliação.Aqui, o sistema mantêm a nota mais alta de todas as avaliações submetidas pela mesma pessoa.Número de avaliações de exemplos do docente: força o aluno a visualizar um ou mais exemplosque o professor tenha colocado online. Isto obriga a que o aluno, antes de submeter o seu própriotrabalho, visualize os exemplos e lhe atribua comentários que serão alvo de avaliação por parte doprofessor.Número de avaliações de envios de alunos: define o número de trabalhos/projectos que o alunopode avaliar e comentar.Auto-avaliação: permite que o aluno faça a auto-avaliação do seu trabalho.A avaliação deve ter consenso: esta opção permite que a avaliação feita por um aluno estejasujeita a apreciação por parte dos outros alunos. Se não existir consenso o processo de avaliaçãocontinua até se atingir consenso ou até se atingir a data limite do trabalho.Esconder notas antes de haver consenso: permite mostrar ou ocultar dos alunos as avaliaçõesquantitativas que vão sendo atribuídas até que se chegue ao consenso (caso a opção anterioresteja activada).Tamanho máximo: limita o tamanho do trabalho/projecto.Data limite: define a data limite do workshop. Ao ser atingida esta data, as notas são mostradas(caso estejam ocultas) e a avaliação paralela termina.
Clique em "Guardar alterações". Aparecerá agora um novo painel dependendo do tipo de "Estratégia declassificação" que escolheu no painel anterior.
De seguida, apresenta-se uma explicação adicional acerca da configuração dos elementos das váriasestratégias de avaliação possíveis.
4.2.12.1. Estratégias de avaliação
4.2.12.1.1. Não classificado
No painel que aparece para este tipo de avaliação surgem caixas de texto"Elemento n" (dependendo do número de elementos que definiu) onde irácolocar o objectivo do comentário, uma vez que no modo "Não classificado" asavaliações terão como base apenas comentários. A título exemplificativo podecolocar numa caixa de texto a frase "Comente a clareza na apresentação dosconteúdos".

47 de 52
Note que tem que preencher todos os campos do formulário em acima. Apósclicar em "Gravar alterações" surge o painel de "Gestão do trabalho". Iremosmais tarde explicar o funcionamento deste painel.
4.2.12.1.2. Acumulativo
Este é o método de avaliação por omissão. Preencha o campo "Elemento n"com o mesmo propósito que vimos no campo anterior. No campo "Tipo deEscala" seleccione a escala a ser utilizada das várias disponibilizadas. Note queem cada escala do menu "Tipo de escala", a indicação "n pontos" diz respeitoao número de elementos da escala e não ao peso (pontos) que esta tem nanota.

48 de 52
Por último, indique no campo "Peso do elemento", o peso que o respectivoelemento tem na avaliação global.
4.2.12.1.3. Com barras de erro
Nesta estratégia de avaliação cada elemento é avaliado com a escala binária(Sim/Não).
Depois de preencher os dados relativos a cada elemento, no fim do painelencontrará uma tabela na qual fará a correspondência entre o número derespostas negativas (número de items não presentes) e a respectiva cotação.
No exemplo em cima, caso ocorram 2 notas "Não" a cotação será de 10 valores.
Tenha em atenção as valorizações de cada pergunta. A título exemplificativo, setiver 3 elementos de avaliação e se atribuir ao primeiro o peso 2, ao segundopeso 1 e ao terceiro peso 1, no caso de uma avaliação resultar em respostanegativa no primeiro elemento, ele contará o dobro das outras, neste caso,contará como duas respostas negativas.
4.2.12.1.4. Critério
Neste modo, deve definir as expressões de avaliação e atribuir-lhes umacotação.

49 de 52
Exemplo:
Critério 1: O trabalho está bem estruturado e fundamentado.Nota sugerida: 100
Critério 2: O trabalho cobre todos os elementos básicos.Nota sugerida: 70
Critério 3: O trabalho não cobre todos os elementos básicos.Nota sugerida: 50
4.2.12.1.5. Rúbrica
Este tipo de avaliação é semelhante à anterior mas mais abrangente uma vezque permite que cada elemento tenha várias expressões.
Para facilitar a compreensão do modo de funcionamento deste método tomemoscomo exemplo a figura em cima.
O "Elemento 1" indica a característica que se prentende avaliar. No campo"Peso do elemento" está o peso relativo. Depois, em cada campo "Classificar"colocam-se as várias opções de classificação.
Note que ao campo "Classificar 0" será sempre atribuída a nota 0. O peso doelemento será dividido pelo número de expressões menos uma (a primeira énula). Em cima, temos 3 expressões e peso 20 o que significa:
Classificar 0: 0 valores

50 de 52
Classificar 1: 10 valoresClassificar 2: 20 valores
Neste modo tem que definir, no mínimo, 2 opções.
4.2.12.1. Gestão do trabalho
Assim que definir os campos básicos da configuração de um workshop irá aparecer o painel"Gestão do trabalho".
Neste painel aparecem seis separadores com opções que lhe permitem gerir o workshop:
1. Preparar trabalhosAlterar elementos de avaliação: volta ao painel de configuração.Administração: neste sub-menu configura-se o número de melhores trabalhos aserem mostrados e ainda a opção de mostrar ou não o nome dos alunos.
2. Admitir Estudante envios: aqui é possível aos alunos submeterem os seus trabalhosmas não lhes permite a função de avaliação. Esta opção permite ao professor manteras avaliações entre alunos inactivas até existirem trabalhos suficientes para o fazer.
avaliações de envios de alunos, sem classificar: mostra os trabalhos jásubmetidos mas que ainda não foram alvo de avaliação.Avaliações de envios de alunos: mostra os trabalhos que já foram avaliadosentre alunos permitindo ao professor classificar essas mesmas avaliações. Oprofessor tem assim possibilidade de fazer um acompanhamento às avaliaçõesentre alunos que vão sendo efectuadas tendo ainda como opção avaliar ostrabalhos originais.
3. Permitir Estudante envios e avaliações: este separador permite aos alunos enviaremos seus trabalhos e fazerem as avaliações. Para o professor são disponibilizadas asmesmas opções que no separador anterior.4. Admitir Estudante avaliações: aqui apenas é permitido aos alunos fazerem asavaliações entre si.5. Cálculo das notas finais: este separador permite o cálculo das notas finais bemcomo a análise de resultados. Existem as seguintes opções adicionais:
avaliações de envios de alunos, sem classificar: mostra os trabalhos jásubmetidos mas que ainda não foram alvo de avaliação entre alunos.Avaliações de envios de alunos: mostra os trabalhos já avaliados entre alunos epermite ao professor classificar essas avaliações. Aqui, o professor faz umacompanhamento das avaliações que vão sendo efectuadas e pode inclusivéavaliar o trabalho original.Cálculo de notas finais: neste item o sistema calcula as notas dos alunos:

51 de 52
Aparecem vários parâmetros, nomeadamente pesos, que o professorconfigura de modo a serem calculadas as notas dos trabalhos.
Peso para avaliação do docente: atribui um peso para a avaliaçãoque o professor fizer. No caso de um trabalho não ter sido avaliadopelo professor, esta opção não influencia a nota final.Peso para avaliação de colegas: atribui o peso que as avaliaçõesfeitas entre alunos têm na nota final. Do mesmo modo que naopção anterior, aqui o professor pode definir um peso consoante ograu de precisão que considera que os seus alunos tiveram nasavaliações que fizeram entre si.
A nota final do trabalho é uma média das avaliações dos alunos eda nota que o professor atribuiu (caso a opção "Incluir nota dodocente" esteja activa).
Peso para parcialidade: este campo penaliza alunos cujasavaliações estejam fora do normal relativamente às notas finais dosalunos que avaliaram. Deve neste campo ser definido um valorbaixo, preferencialmente zero.Peso para confiabilidade: este peso refere-se a possíveis desviosque existam nas avaliações, por exemplo, quando um aluno atribuiuma nota muito baixa e os restantes fizeram uma avaliação muitoalta.Peso para classificação de avaliações: peso para a classificaçãoque o professor atribuiu ás avaliações que os alunos fizeram. Estepeso é importante e deve normalmente ser superior aos pesos paraparcialidade e confiabilidade.Incluir nota do docente: o cálculo da nota final pode utilizar ouignorar a classificação feita pelo professor.Número de entradas: define o número de melhores trabalhos queaparecem listados.Esconder nomes de Estudantes: mostra ou oculta o nome dosestudantes.
Análise de avaliações: permite analisar os resultados do processo de atribuiçãode notas:
A carregar para Professor avaliações: quantifica quanto compensa a notado professor, isto é, se o professor pretende que a nota por ele atribuídadomine a análise deve incrementar o valor deste campo até que o erroassociado seja o menor na "Tabela de erros".Peso para classificação de avaliações: define o peso a atribuir á notacalculada a partir das avaliações que foram feitas entre alunos. Este valorreflecte o peso que é dado comparativamente ao peso da nota dotrabalho (que tem sempre peso 1). Percentagem de avaliações ignoradas: este valor define a percentagemde avaliações a reduzir, ou seja, o professor pode aumentar este valor até

52 de 52
atingir um valor que considere aceitável na "Tabela de erros".6. Mostrar notas finais: este separador tem uma opção para mostrar as notas dosalunos e uma outra para voltar ao painel de administração.
4.3. Fórum de Notícias e Fórum Social
O fórum de notícias e o fórum social aparecem por omissão na página principal. Entre estes, o fórum de notíciasaparece sempre uma vez que é imposto pelo sistema mesmo que seja eliminado.
O fórum de notícias é o local onde o professor coloca os assuntos relacionados com o curso. Para adicionar um novoassunto basta clicar no item "Fórum de Notícias". Note que por omissão este fórum subscreve de forma automáticatodos os intervenientes do curso. Isto significa que neste modo, o sistema envia um e-mail para todos osintervenientes de cada vez que um tópico ou item é adicionado ao fórum.
Para alterar este procedimento, no canto superior direito clique em "Todos serão inscritos neste forum" comutandoassim para o modo "Todos podem decidir a sua inscrição". Neste último modo, cada interveniente tem a liberdade dea qualquer momento optar por receber ou não os e-mails enviados pelo sistema.
Para adicionar um novo tópico, basta clicar em "Adicionar um novo tópico":
Após clicar no item, surge o painel "Seu novo tópico de discussão" onde pode criar um novo tópico que seráautomaticamente incluído no fórum de notícias após clicar no botão "Enviar para o forum".
FIM