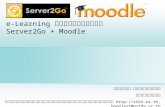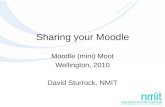Moodle Orientation
description
Transcript of Moodle Orientation

Moodle Orientation
Nancy Severe-BarnettProgram Coordinator, SCIS

Accessing your course account
How to add activities or resources
Creating assignments
Creating forums
Backing up courses
Grade book
Outline

Accessing your account
Logging in
Username & passwords
Moodle Training Topics

Accessing your Moodle AccountVirginia International University on ground and online courses are delivered through Moodle.
You can access all your classes at the following link: http://moodle.viu.edu Select Moodle (you will be directed to the login screen

Moodle LoginSelect Login

Username & Password
Input your username & password

Finding your course
Accessing your course
Turn editing on
Moodle Training Topics

Finding your courses
Click one of the course links to see its content.
Click Link
Course contents

Accessing your courses
If you do not see your registered course(s) under the categories, please contact your Dean or Program Coordinator.
If you are enrolled in any courses, you will see categories as shown in the image below. The arrow to the left of each category is expandable. Click the arrow sign to see the contents of the category.

Turn editing on
To make any changes in your course you must ensure that “Turn editing on” is selected.

How to add activities or
resources
Adding a file (document,
PowerPoint)
Inserting a video (url)
Moodle Training Topics

Add activity or resource
Adding an activity and resources in 2.3 has now merged into one function
To add any activity you must have “editing turned on”.
Select settings
Turn activity chooser on

Add activity or resource
Moodle 2.0 (old appearance)
Moodle 2.3 (new appearance)
The new version combines both the activity and resource function.
Divided
Together

Add activity or resource
Select the activity or
resource that you want to
use:
File
Forum
URL’s
Assignment

Add activity or resource
To add any activity or resource select from the activity chooser. Both items will appear on the course shell.
*Note*
Activities that are added are used for assessment purposes and will automatically appear in the grade book.

Add activity or resource
Name the activity or resource in both the Name and Description location. *Note* If you do not add in both locations your item will not save.

Add activity or resource
Select add
Then browse, you will be directed to where you files are located

Add activity or resourceSelect the file you will use.
Then choose Open
to import the file.

Add activity or resource
Your file name is next to the browse
Then select “Upload file”

Add activity or resource
Your file will display in the box
Upon completion select save and return to course to save and display.

Drop & Drag FilesNew feature in Moodle 2.3 is also a block (with an arrow) into which you can drag and drop a file straight from your desktop into Moodle.

Adding url’s (video’s
To add video’s to your course shell
Add the name of the video
Put a description of the video
Select URL (copy) ex: http://www.youtube.com/watch
Under contents section: paste the url or you can choose the link if you have it save on your desktop or in a folder.
Select save and return to course
You will view your video on the course shell
Select the link of your video name to access the video.

Creating assignments
Online text
Offline text
Moodle Training Topics

Creating Assignments
Different Assignment types
Moodle 2.3 combines the previous assignment
types into a single assignment.
This means an assignment combining editable
text and file submission can be created.
The standard assignment submission options
available are:
Online text (students type their responses directly in
Moodle)
Offline (no Moodle component serves as a placeholder)

Online TextThe online text submission setting allows students to create and edit their assignments in Moodle.
The advantage of online text is in the assignment text being stored and available to read within Moodle. There are no files to download. It is particularly well suited to assignments requiring shorter word counts.
Scroll down to ‘Submission settings’
For Online text assignments, set ‘Online text’ to ‘Yes.’
Change the ‘File submissions’ setting to ‘No’, to prevent students from uploading files.

Offline Assignment
In previous versions of Moodle there was a separate assignment type called Offline Assignment.
Scroll down to ‘Submission settings’
Ensure the ‘Online text’ setting is ‘No’ to prevent student from entering text.
Change the ‘File submissions’ setting to ‘Yes’, to allow students uploading files.
Whether or not you enable Submission comments is your choice and will depend on the type of offline activity you are assessing.

Creating forums (discussions)A standard forum for general use
A single simple discussion
Each person posts one discussion
Question and Answer forum
Standard forum displayed in a blog-like format
Moodle Training Topics

Selecting ForumsMoodle has five kinds of forums each with a different layout and purpose.
Select Forum
Choose the forum type that best suits your needs.

Selecting Forum Type
A standard forum for general useThe standard forum are more student led.
A single simple discussionThe simple forum is used for short-time/limited discussion on a single subject or topic.
Each person posts one discussionThis forum is used when you want a mix between a long discussion and a short and focused discussion.
Question and Answer forumThe Q & A forum is best used when you have a particular question that you wish to have answered. This feature allows equal initial posting opportunity among all students, thus encouraging original and independent thinking.Note: Students do not see the "add a new question" button in the Q & A forum. If you wish students to be able to add new questions, they need to be given the capability

Creating forumsEach person posts one discussion
The view is the same as Standard forum for general use forum, the only difference is you will need to select 'Add a new discussion' option.

Creating forumsSingle simple discussion
Students will see the text you have placed in the Forum introduction setting as the first post of the discussion. Below you will find the replies that have been posted. In the example below, the student sees that their reply was rated.

Creating forumsStandard forum for general use
In this forum type, students will see the introduction text in a separate space above the discussion field, in which you will see the information such as the title of the discussion, its author, the number of replies and the date of the last post.

Creating forumsQuestion and Answer forum
In this forum type, students will see the introduction text in a separate space above the discussion field, in which you will see the information such as the title of the discussion, its author, the number of replies and the date of the last post. *NOTE* Students cannot see posts until they post respond to the question, then their posts become visible.

How to back up your course
Moodle Training Topics

Backing up a course
VIU backs up all courses. This option is if you want to back up your courses yourself.
To backup a course go to:SettingsCourse administrationBackup

Backing up a courseInitial settings - Select activities, blocks, filters and other items as required then click “Next”.

Backing up a courseSchema settings - Select/deselect specific items to include in backup then click “Next”.

Backing up a courseConfirmation and review - Check that everything is as required, using the Previous button if necessary, otherwise click 'Perform backup' button

Grade book
*Note*
All Final Grades Must Be Entered and Submitted via The Faculty Portal
Moodle Training Topic

Exporting the grade bookTo export grades from the grade book: Choose an export format from the grade book dropdown menu. Most instructors use Excel.

Exporting the grade book
Select the grade items
to be included.
Click “Submit”.

Exporting the grade book
After previewing the data, click the “download button.”
Then open the file.

Exporting the grade book
Exports as a excel spreadsheet. You will need to adjust fields.
ALL FINAL GRADES MUST BE SUBMITTED IN THE FACULTY PORTAL

Support
Virginia International University is committed to providing you with the tools you need for success in your classrooms, if you encounter any difficulties during the course of your study please email [email protected].