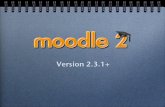Moodle felhaszna lo i ke ziko nyvelte.hu/media/c2/2b/a147d3a6566656b95a55bfd10daa744b6228...A Moodle...
Transcript of Moodle felhaszna lo i ke ziko nyvelte.hu/media/c2/2b/a147d3a6566656b95a55bfd10daa744b6228...A Moodle...

Moodle felhaszna lo i ke ziko nyv

2
Miért használjuk a Moodle rendszert? A Moodle olyan eszközöket biztosít, amelyek kiegészítik a kontaktórákat, és további információkat
nyújtanak az interneten. A hallgatók hozzáférnek minden olyan tartalomhoz, ami elérhető a
kurzusfelületeken, ahová beiratkoztak. Ezen felül pedig olyan tevékenységekben vehetnek részt,
amellyel készségeik fejlődnek, ismereteik bővülnek.
A Moodle felhasználói Az ELTE Moodle felhasználói az egyetem polgárai, az oktatók és a hallgatók, akik különféle
szerepkörökben vannak jelen a rendszerben, más-más jogosultságokkal rendelkeznek. Ezenkívül a
Moodle rendszergazdái, adminisztrátorai, valamint az Egyetem e-learning szakértői további
engedélyekkel vannak felruházva. A rendszerben minden egyes kurzus a Neptun rendszerében is
meghirdetett kurzus.
Hogyan célszerű a Moodle-t használni? A Moodle használatához a Google Chrome böngésző használata ajánlott.Az alábbi kézikönyvből a
Moodle rendszer felépítésével és funkcióival kapcsolatban tájékozódhat.

3
Tartalom Miért használjuk a Moodle rendszert? .................................................................................................... 2
A Moodle felhasználói ............................................................................................................................. 2
Hogyan célszerű a Moodle-t használni? .................................................................................................. 2
Kezdeti lépések ........................................................................................................................................ 5
Bejelentkezés....................................................................................................................................... 5
Személyes nyitólap .............................................................................................................................. 5
Online felhasználók ............................................................................................................................. 6
Felhasználói fiók ...................................................................................................................................... 6
Profil .................................................................................................................................................... 6
Üzenetek .............................................................................................................................................. 6
Saját állományaim ............................................................................................................................... 6
Beállítások ........................................................................................................................................... 6
Fórumbeállítások ............................................................................................................................. 6
Leugró menük kezelése ....................................................................................................................... 6
Kurzusimportálás (Kurzusmigrálás) ..................................................................................................... 8
Adminisztráció ......................................................................................................................................... 8
A kurzus felépítése .................................................................................................................................. 8
Kurzusszakaszok .................................................................................................................................. 9
Kurzusbeállítások szerkesztése ........................................................................................................... 9
Általános .......................................................................................................................................... 9
Leírás ............................................................................................................................................... 9
Kurzusforma .................................................................................................................................. 10
Megjelenés .................................................................................................................................... 10
Állományok és feltöltések ............................................................................................................. 10
Teljesítés nyomon követése .......................................................................................................... 10
Csoportok ...................................................................................................................................... 11
Szerep átnevezése ......................................................................................................................... 11
Címkék ........................................................................................................................................... 11
Felhasználó ........................................................................................................................................ 11
Tevékenységek .................................................................................................................................. 11
Tevékenység vagy tananyag beszúrásának módja ........................................................................ 11
Tevékenységek .............................................................................................................................. 12
Tananyagok ................................................................................................................................... 12

4
Általános teszt létrehozása............................................................................................................ 12
Fórum ............................................................................................................................................ 14
Osztályozónapló beállítása ................................................................................................................ 14
Pontozási kategória ....................................................................................................................... 14
Közlemények ......................................................................................................................................... 15
Tevékenységek ...................................................................................................................................... 16
Tevékenységtípusok ...................................................................................................................... 17
Tananyagtípusok ........................................................................................................................... 22
Készségek .......................................................................................................................................... 24
Naptár ................................................................................................................................................ 24
Kurzusfelület elemeinek láthatósága .................................................................................................... 25

5
Kezdeti lépések
Bejelentkezés Bejelentkezést követően a jobb felső sarokban már a saját nevünk, Neptun kódunk és
alapértelmezett profil-ikonunk látható. Erre a területre kattintva egy lenyíló menüben a következő
felületeket érhetjük el: személyes nyitólap (Dashboard), Profil, Pontok, Üzenetek, Beállítások. A
kijelentkezés is itt történik.
Személyes nyitólap A személyes nyitólapon piros feliratokkal feltüntetve alapértelmezetten megjelennek blokkok,
amelyek az Oldal testreszabása gomb segítségével mozgathatóak, törölhetőek és kibővíthetőek. A
blokkok között olyanokat találunk, mint a
Navigáció
Adminisztráció
Online felhasználók
Saját állományok
Naptár
Elkövetkező események
Legfrissebb közlemények
Véletlenszerű fogalom
A kezdőlap jól használható arra, hogy a legfontosabb információkat, feladatokat, határidőket,
elvárásokat itt összegyűjtsük.
1. ábra: Blokkok a Személyes nyitólapon

6
Online felhasználók Itt láthatjuk az utolsó 5 percben aktív felhasználók nevének és Neptun kódjának listáját. Ebben a
blokkban küldhetünk üzeneteket a felhasználóknak erre az ikonra kattintva:
Felhasználói fiók
Profil A profil szerkesztése feliratra kattintva a felhasználók kitölthetik, megjeleníthetik/módosíthatják a
felhasználói képüket, megadhatják érdeklődési körüket, valamint beszúrhatnak magukról további,
opcionális módon megadhatnak egyéb kapcsolattartási információkat (weboldal, Skype, telefon). A
Leírás részben leírhatják a kurzus szempontjából releváns tapasztalataikat, előképzettségüket. A
fénykép (felhasználói kép) feltöltése személyesebbé teszi a profilt.
Üzenetek Ebben a menüpontban kezelhetjük üzeneteinket és megtekinthetjük kapcsolataink jegyzékét,
valamint kereshetünk személyeket és üzeneteket.
Saját állományaim Ez a felület a személyes nyitólap egy hasznos blokkja lehet, amelyet tetszőlegesen mozgathatunk a
Dashboardon. A feltöltött fájlokat itt mappákba rendszerezhetjük, a Saját állományaim kezelése
lehetőségre kattintással akár átnevezhetjük és gyorsan elérhetjük őket. A feltöltött fájlok részleteit,
módosításuk dátumát, kiterjesztésüket és a képek felbontását itt ellenőrizhetjük. Az állományok
rácsnézetben és listanézetben is megjeleníthetőek. Ez a tárhely az oktatott kurzusok állományaitól
függetlenül érhető el és használható.
Beállítások Ebben a menüpontban négy fő témakör közül lehet választani, melyekben kezelhetjük adatainkat, a
felhasználói szerepeket és engedélyeket, a különböző blogokat és a kitűzőket.
Fórumbeállítások
A rendszerben történő fórumaktivitásokra fel lehet iratkozni, és be lehet állítani az e-mail értesítések
jellegét. Az alábbi olvasási beállítások közül választhatunk:
Ne ömlesztve – fórumüzenetenként egy e-mailt fog kapni (ez az alapértelmezett).
Ömlesztve – teljes üzenetek – naponta egy ömlesztett e-mailt fog kapni az összes
fórumüzenet tartalmával;
Ömlesztve – csak a tárgy – naponta egy ömlesztett e-mailt fog kapni az összes fórumüzenet
tárgyával.
Leugró menük kezelése A menüben található, egyik csúcsával a szövegfülre mutató szürke háromszögekre kattintva további
menüpontokat érhetünk el.

7
Kurzusok
2. ábra: Leugró menük kezelése

8
Kurzusimportálás (Kurzusmigrálás) A kurzusok kialakításánál lehetséges, hogy már van miből építkezni. A Moodle-ban lehetőség nyílik
arra, hogy már létező Moodle kurzusokat importáljunk. Az ezekhez tartozó anyagokról előbb egy
biztonsági mentést kell készíteni, majd a Neptun rendszeren keresztül igényelni kell egy új Moodle
felületet, ahová importálhatjuk a már meglévő anyagokat. A rendszerben az aktív kurzusok
félévenként archiválódnak, de a felépített kurzusokat lehet másolni a következő félévre.
A kurzusról készíthetünk egy biztonsági mentést, illetve ezt a biztonsági mentést használhatjuk a
helyreállításhoz is. A kurzus visszaállítása opcióval a tevékenységek és tananyagok, valamint egyéb
beállítások megmaradnak, de a felhasználói adatok – úgy, mint a fórumhozzászólások, események,
teljesítési adatok – törölhetőek. A kurzus kezdődátuma módosítható, ehhez igazítva a többi időpont
is frissül.
A kurzus tartalma, mint biztonsági mentés, exportálható, ez esetben egy .mbz kiterjesztésű fájlt
kapunk.
Adminisztráció Az adminisztráció elnevezésű blokk természetesen csak az oktatók számára érhető el. A kurzus kezelése menüpont alatt is bekapcsolható a kurzusfelület szerkesztése, itt található meg a Beállítások szerkesztése, a Felhasználókkal kapcsolatos információk, csoportok, engedélyek és beiratkozási módok. A hallgatók a kurzusokhoz automatikusan rendelődnek a Neptun rendszer adatainak függvényében. A Moodle összes felhasználója, azok jogosultságai és a kurzusok mind a Neptun rendszeréből vett adatok, felhasználók hozzáadása a felülethez a Moodle-ben nem lehetséges. Ha szükséges, a Neptunban kell felvetetni új hallgatókat vagy a kurzushoz további oktatókat, tanszéki adminisztrátort, demonstrátort hozzárendelni. A Neptunba bevitt adatok alapján másnap reggelre frissül a kurzus résztvevői köre.
A kurzus felépítése A kurzus felhasználói felülete változtatható, személyre szabható, ha a Szerkesztés bekapcsolása
gombra kattintunk. Minden jobb- vagy baloldali egység, illetve a középső rész egyes elemei a
következő módon változtathatóak:
Ikon Funkció
Szerkesztés
Beállítások
Megjelenítés
Elrejtés
Áthelyezés
Másodpéldány
Mozgatás balra
Mozgatás jobbra
Szerepek hozzárendelése

9
Kurzusszakaszok A kurzusszakaszok tagolják a kurzusfelületet, ezekben fűzhetjük össze egy gondolati egységgé az
egyes oldalakat, feladatokat, kvízeket, feltöltött fájlokat, fórumokat, külső hivatkozásokat és
eszközöket. A kurzusszakaszon belül szöveges fejlécekkel, úgynevezett címkékkel rendezhetjük
ezeket. A szerkesztés bekapcsolásával lehet tartalmat hozzáadni vagy módosítani.
A téma összegzése egy olyan, igen rövid szöveg, amellyel az oktató felkészíti a hallgatót az adott
témán (vagy héten) belül elvégzendő tevékenységekre. A szöveg a kurzusoldalon a szekció neve alatt
jelenik meg.
A kurzusszakaszok korlátozásával szabályozhatjuk, hogy mikor és kik láthatják azokat.
A dátum választásával késleltethetjük a tartalom megjelenését, megadott napig akadályozva a
hozzáférést. Előfordulhat, hogy a kurzusszakasz egyszer már látható, és utána rejtjük el, így a
korlátozás eleje és vége is beállítható.
Mintegy előfeltételként köthetjük a kurzusszakasz láthatóságát egy megadott osztályzat eléréséhez,
amit a tanulóknak teljesíteni kell. Ilyen módon nem feltétlenül haladnak majd egyszerre a hallgatók,
ilyen feltételekkel jelezhető két tananyagtartalom egymásra épülése, de akár gazdagító témakör is
hozzáadható. Nem csak minimumszint eléréséhez lehet kötni a kurzusszakasz láthatóságát, de akár
maximumteljesítményhez is, így akik alatta maradnak egy kijelölt teljesítménynek, azok számára
további támogató anyagokat, például gyakorlófeladatokat lehet közzétenni.
A felhasználói profilok között válogatva is differenciálhatunk, hogy kiknek szól az adott
kurzusszakasz, így egy kurzusfelületen belül úgy helyezhetünk el anyagokat különböző tanulók vagy
tanulócsoportok számára, hogy ez nem érintett kurzusrésztvevők számára nem zavaró, hiszen nem
látják.
A korlátozáskészlet a fentebb felsorolt lehetőségek kombinálását teszi lehetővé, például ha azt
szeretnénk, hogy egy bizonyos dátumig ne jelenjen meg az adott kurzusszakasz a kijelölt osztályzatnál
gyengébben teljesítők számára, de utána mindenki számára elérhető legyen.
Kurzusbeállítások szerkesztése
Általános
Az általános beállítások között lehet megadni a kurzus teljes nevét, ami természetesen megegyezik a
Neptunban szereplő kurzusnévvel. A kurzus rövid neve lehet a kurzuskód, a kurzuskategória pedig
segít a kurzus kereshetőségében, elhelyezi azt a megfelelő szemeszterben. A kurzus láthatósága már
itt szabályozható. A kurzus kezdésének dátuma fogja befolyásolni a hetek szerinti bontás
automatikusan létrehozott címkéinek tartalmát.
Leírás
A Kurzusösszegzés című részben lehet összegezni, hogy miről szól a kurzus és hogy kiknek ajánlott. A
kurzuslistában könnyíti meg a keresést, ugyanis a keresés kurzusneveken kívül a kurzusösszegzés
szövegére is kiterjed. Már itt is olyan szövegszerkesztővel lehet találkozni, ami lehetővé teszi
multimédiás elemek beszúrását, így elhelyezhetünk egy videós összefoglalót is a szöveges leírás
mellett vagy helyett.

10
3. ábra: Szövegszerkesztő panel
Kurzusforma
A beállítások kiterjednek a kurzus alapvető felépítésére is, ez a Kurzusforma. A kurzusbeálllítások
szerkesztése menüpontban megadhatjuk a kurzusformát, ami meghatározza a kurzusoldal
elrendezését (egyedi tevékenység, társas-, téma-, heti forma), valamint az adott szakaszszámot, ami
meghatározza, hogy hány szakasz jelenjen meg a kurzus kezdőoldalán. Ha a szemeszterben minden
héten tartunk órát, akkor célszerű a heti formát választani, tömbösített kurzus esetén az ideális
választás a téma forma.Alapértelmezett a heti forma. Ez a formátum akkor javasolt, ha nappali
képzésről van szó, és az összes hallgató egy időben ugyanazon a témán dolgozik. A szakaszok
szerkezetét tudjuk módosítani, ha helyette például témaformát választunk. Ekkor nem az a
hangsúlyos, hogy az egyes órákon mi történt, hanem a témák köré építkezik a kurzus, ami több is
lehet, mint a minden héthez külön kialakított szakaszok száma, de kevesebb is. A szekciók száma
megadható. Eldönthető, hogy a rejtett részek összecsukott formában jelenjenek meg vagy teljesen
láthatatlanok legyenek. Alapértelmezetten az elrendezés olyan, hogy minden szakasz egy oldalon
jelenik meg, de akár oldalankénti szakaszmegjelenítésre is van lehetőség.
Megjelenés
A Megjelenés vonatkozik egyrészt a nyelvi beállításokra, másrészt a fórumokban megjelenítendő
hírek számára, a pontozásra és a tevékenységjelentésekre. A pontok megjelenítését igenre és nemre
lehet állítani, attól függően, hogy az oktató egyáltalán kívánja-e az adott kurzust pontozni, de ha csak
el akarja rejteni a pontokat a tanulók elől, akkor is kikapcsolhatja a pontok megjelenítését a
kurzusbeállításokban. Ettől még az egyes tevékenységekhez használhat vagy beállíthat pontokat, itt
csak azt kapcsolja ki, hogy a tanulók lássák az eredményt.
Az oktatók az egyes személyek profilját tartalmazó oldalakon lévő gomb segítségével mindig
hozzáférhetnek tevékenységjelentésekhez, ebben a menüpontban azt lehet beállítani, hogy a
tevékenységekről szóló jelentések az adott kurzusban tevékenységet végző résztvevők mindegyike
számára elérhetők legyenek. A beküldött anyagok felsorolásán túl ezek a jelentések részletes
naplózást adnak a rendszerbe való belépésekről. Egyes kurzusok esetén ezek a jelentések hasznos
eszközt jelenthetnek a tanuló számára, mivel képet kapnak arról, hogyan szerepeltek az online
környezetben, más kurzusok esetén viszont ez nem feltétlenül szükséges.
Állományok és feltöltések
A portál maximális fájlfeltöltési korlátja 100 MB, ez a kurzushoz kapcsolódóan alacsonyabb értéket is
felvehet az oktató döntése alapján.
Teljesítés nyomon követése
A kurzus teljesítését bizonyos követelményekhez lehet kötni, illetve egyes tevékenységek teljesítési
feltételei is beállíthatóak. A beállítások alatt a teljesítés nyomon követésének bekapcsolása azt fogja
jelenteni, hogy a tevékenység beállításai és/vagy a kurzusteljesítési követelmények között
beállíthatjuk a tevékenység teljesítési feltételeit.

11
Csoportok
Ha nincsenek alcsoportok, minden kurzusrésztvevő egyetlen nagy közösséghez tartozik. A kurzusban
való csoportos részvétel kétféleképpen történhet:
Külön csoportok - az egyes csoportok csak a saját csoportjukat látják, a többi csoport
számukra láthatatlan
Látható csoportok - az egyes csoportok saját csoportjukon belül tevékenykednek, de
láthatják a többi csoportot is
A kurzusszinten kialakított csoportos részvétel az adott kurzuson belül meghatározott összes
tevékenység alapvető részvételi módja. A csoportokat támogató egyes tevékenységek
meghatározhatják saját csoportosítási módjaikat. Ha a kurzus beállítása kurzusszinten előírt
csoportos részvétel, akkor a rendszer figyelmen kívül hagyja az egyes tevékenységek beállítását.
Szerep átnevezése
A Moodle ugyan rendelkezik magyar fordítással, azonban előfordulhat, hogy a szerepek elnevezésén
módosítani szeretnének. Ezzel a beállítással módosíthatjuk a saját kurzusunkban a szerepeknél
megjelenő elnevezéseket. Csak a megjelenő név módosul, a szerephez tartozó engedélyeket ez nem
befolyásolja. Az új szerepneveket a kurzus résztvevőinek oldalán és a kurzus egyéb helyein foguk
látni. Így például a Tanuló megnevezés tetszés szerint helyettesíthető a következőkkel:
Hallgató/Diák/Résztvevő.
Címkék
Címkék megadásával a kurzus tartalma rövid címszavakban összesíthető, ami hozzájárul a jobb
keresési találatokhoz.
Ha minden beállítás helyes, kattintsunk a Módosítások mentése és a változások megtekintése
lehetőségre.
Felhasználó Az Adminisztráció menüpont harmadik almenüjében található. Itt megtalálhatjuk a kurzusra
feliratkozott hallgatók névsorát, Neptun kódját és e-mail címét. Továbbá láthatjuk, hogy mikor léptek
be utoljára a kurzus felüléltére és hogy milyen szerepkör(ök)be vagy csoportokba tartoznak. A más
felhasználók menüpontra kattintva láthatjuk azokat a résztvevőket, akik nem vették fel a kurzust, de
öröklött vagy hozzárendelt szereppel rendelkeznek.
Tevékenységek
Tevékenység vagy tananyag beszúrásának módja
Tevékenységet vagy tananyagot a kurzusszakaszok oldalán adhatunk hozzá az egyes szekciókhoz a
tevékenység vagy tananyag beszúrása feliratra kattintva. Ezután a Moodle a beszúrható
tevékenységek vagy tananyagok széles skáláját jeleníti meg előttünk. Két fő csoport jelenik meg a
kiválasztás előtt; a tevékenységek a hallgatói aktivitást hivatottak fokozni és a számonkérést segítik,
míg a tananyagok kategóriában fájlokat, dokumentumokat és egyéb tartalmakat tölthetünk fel és
rendezhetünk el. Az alábbi táblázatban láthatók a beilleszthető aktivitástípusok:

12
Tevékenységek
Ikon Funkció
Adatbázis
Csevegés
Feladat
Felmérés
Fogalomtár
Fórum
Külső eszköz
Lecke
Műhelymunka
SCORM-csomag
Teszt
Válaszlehetőség
Visszajelzés
Wiki
Tananyagok
Ikon Funkció
Címke
IMS tartalomcsomag
Könyv
Mappa
Oldal
Tananyag
URL
A kurzustartalom és a tevékenységek tervezésekor érdemes mindig abból kiindulni, hogy mik a
tanulási célok, illetve hogy milyen kihívásokkal kell szembenézniük a hallgatóknak. Ha például egy
erősen elméleti kurzusról van szó, ahol számos új fogalom fordul elő, adja magát, hogy a
kurzusfelületen legyen lehetőség ezeket a fogalmakat megismerni, kifejteni, a definíciókat kidolgozni.
Általános teszt létrehozása
Miután kiválasztottuk a teszt opciót a beszúrható tevékenységek közül, meg kell adnunk a teszt
alapvető tulajdonságait. Megadhatjuk a teszt nevét és részletes leírását. Beállíthatjuk, hogy
tartozzon-e időkorlát a teszthez vagy éppen azt, hogy hogyan pontozzuk a helyesen vagy helytelenül
megadott válaszokat. A tesztkérdések elrendezését is megszabhatjuk. Beállíthatjuk, hogy külön
oldalon jelenjenek meg a kérdések vagy ömlesztve, illetve a kérdések viselkedése menüpontban
megadhatjuk a rendszernek, hogy az egyes kérdések részei véletlenszerűen összekeveredjenek, vagy
úgy maradjanak, ahogy megadtuk őket. A tesztet védhetjük akár jelszóval is, illetve beállíthatjuk,

13
hogy mikortól meddig tölthető ki. Megszabhatjuk továbbá azt is, hogy egy adott hallgató hány
alkalommal próbálkozhat egy teszt kitöltésével. Beilleszthetjük a globális visszajelzés szövegét is, amit
a hallgatók a teszt kitöltése után látnak. Címkéket is megadhatunk a teszthez, így a hallgatók
könnyebben megtalálhatják az adott tesztet, ha a kulcsszavas keresést választják. Miután megadtuk a
fenti tulajdonságokat, kattintsuk a módosítások mentése és visszatérés a kurzushoz gombra. Az
alapbeállítások módosítása után elkezdhetjük a tesztkérdések bevitelét a rendszerbe és az azokhoz
tartozó további beállítások módosítását is. A hozzáadás gombra kattintva kiválaszthatjuk, hogy új
kérdést szeretnénk megadni vagy egy kérdésbankból szeretnénk importálni a már meglévő elemeket.
A kérdés típusának megadásakor választhatunk feleletválasztós, igaz-hamis, párosító, rövid választ
igénylő, stb. aktivitást. A teszt szerkesztése oldalon egyszerűen megadhatjuk a maximális
pontszámot, illetve külön beállíthatjuk, hogy egy kérdés hány pontot érjen. A Moodle automatikusan
összegzi, hogy a megadott kérdések hány pontot érnek, így láthatjuk, hogy a meglévő kérdésekhez
mennyit kell még hozzáadni, hogy elérjük a kívánt maximális pontszámot.
4. ábra: A teszt válaszfelülete

14
Fórum
Egy adott kurzusszekcióhoz rendelhetünk fórumot, de az alapértelmezett szekcióhoz már eleve
tartozik egy fórum jellegű információs felület, amelyet a rendszer alapesetben közleményeknek hív. A
jobb oldali blokkok között a legfrissebb közlemények nevű blokk alapértelmezetten megjelenik. A
fórumot sokoldalúan használhatja az oktató, akár technikai kérdések megbeszéléséről, akár
ötletelésről vagy véleménycseréről van is szó. A fórum neve mellett egy fórumbevezetőt is meg kell
adni, ami tartalmazza a kérdésfelvetést, és a fórumon elvárt aktivitásra nézve is ad némi támpontot,
például meghatározza a hozzászólások tartalmát, minőségi jellemzőit vagy akár az elvárt minimum
karakterszámot, szószámot. Ez utóbbinak a megjelenítése be is kapcsolható a fórum beállításaiban. A
leírás tartalmazhat multimédiás elemeket, például beágyazható videó, amit vitaindító anyagnak
szánunk. A leírás megjeleníthető már a kurzusoldalon is, illetve kategorizálhatóak a fórumok attól
függően, hogy milyen célt szolgálnak. Eszerint megkülönböztethetjük az alábbi típusokat:
Általános célú fórum
Egyszerű vita
Kérdések és válaszok jellegű fórum
Mindenki egy vitatémát ad meg
Standard fórum blogüzenetszerű megjelenítésben
A fórumbejegyzésekhez is csatolhatóak állományok, melyek maximális mérete és száma is
meghatározható (új állományok maximális mérete alaphelyzetben: 100MB,). A fórumbejegyzések
követése szempontjából egy lehetőség a feliratkozás (jobb felső sarok, leugró menü, beállítások
menüpont). Ez esetben a hallgatók üzenetet kapnak, ha újabb bejegyzés születik. Az oktató teheti a
feliratkozást választhatóvá vagy kötelezővé, de dönthet az automatikus feliratkozás és a feliratkozás
kikapcsolása mellett is. Szerencsés esetben élénk kommunikáció folyik a fórumokban, de ha mégis
szükség volna a hozzászólások korlátozására, akkor beiktatható olyan blokkolás, ami az eltelt napok
és a közzétett bejegyzések számának együttes figyelembevételével tiltja le a hallgatói
hozzászólásokat.
Osztályozónapló beállítása Az osztályozás kezelése menüpont egyik almenüjében találhatjuk az értékeléshez tartozó
beállításokat.
Pontozási kategória
A kategória hozzáadása gombra kattintva érhetőek el a pontozási kategóriák. Az értékelt
tevékenységek és feladatok különböző pontozási kategóriában összesíthetőek, így például külön
vehetők az egyéni és csoportmunkák, a könnyebb, közepes és a nehezebb szintű feladatok. Ezek
súlya az összesített értékelésben külön beállítható. Például ha azt vesszük alapul, hogy a két
kategóriánk az egyéni, illetve a csoportmunka, akkor megadhatjuk, hogy az egyéni munka 60%-os
súllyal, a csoportmunka 40%-os súllyal essen a latba. Kategóriánként eldönthető, hogy az X
legalacsonyabb pontszámot akár ki is hagyhatja a rendszer a számításból.

15
5. ábra: Osztályozónapló beállítása: feladatcsoportok és súlyok
Közlemények Az oktató közzétehet a kurzusban ún. közleményeket, amelyekben technikai információkat oszthat
meg a hallgatókkal, például emlékeztetheti őket a közelgő zárthelyire, kapcsolódó anyagokat tölthet
fel vagy ilyen módon tájékoztathatja őket arról, ha az óra elmarad vagy teremcsere lesz. A jobb oldali
blokkok között a legfrissebb közlemények nevű információs felület alapértelmezetten megjelenik.
Nem csak rendkívüli helyzetben lehet hirdetményeket közzétenni, de akár rendszeresen is lehet
használni, az óra előtt „előzeteseket” tehetünk közzé, vagy az órák után emlékeztető összefoglalókat
tehetünk fel. A közleményeket témákba lehet rendezni.

16
6. ábra: Közlemények az oldalsávon
Alapértelmezetten minden közlemény azonnal megjelenik, és látható is marad, azonban a
közlemények megjelenítését lehet ütemezni is, hogy ne azonnal, hanem egy bizonyos napon kerüljön
ki az üzenet a jövőben. Dátumot és időpontot akkor lehet választani, ha a jelölőnégyzetbe
kattintással elhelyezzük a pipát.
Az új közlemény lehet új téma, vagy hozzáadhatunk újabb üzenetet egy meglévő témában. A
szöveget meg lehet formázni, hosszabb szöveg, több instrukció esetében a leglényegesebb
kulcsszavakat emeljük ki félkövér betűtípussal, aláhúzással, nagyobb betűmérettel vagy színnel. A
közlemény szövegében el lehet helyezni képeket, táblázatokat, külső hivatkozásokat, illetve csatolt
állományokkal is lehet gazdagítani.
Tevékenységek A Moodle nem csak fájlok tárolására alkalmas, hanem kifejezetten támogatja a tevékenységközpontú
pedagógiát azáltal, hogy változatos módon nyújt lehetőséget tevékenységek kialakítására. A
hallgatók aktivizálására csak néhány tevékenységet sorolunk itt fel:
hozzájárulhatnak a kurzustartalom kidolgozásához, saját maguk szerkeszthetnek oldalakat
gyakorolhatnak kvízek kitöltésével, kérdések megválaszolásával,
fórumbeszélgetésekben vehetnek részt,
bejegyzéseket, hirdetményeket készíthetnek,
önállóan vagy egymással együttműködve alkothatnak,
közösen dolgozhatnak ki valamely témát, gondolatot, ötletet,
társértékelést végezhetnek.

17
Tevékenységtípusok
Adatbázis
Az adatbázis-tevékenységi modullal a résztvevők bejegyzéseket hozhatnak létre és egy adatbázison
belül kereshetnek rá ezekre a bejegyzésekre. Az adatbázisba bevitt tételek formája és szerkezete
szinte tetszőleges, ideértve a képeket, állományokat, URL-eket, számokat, szövegeket stb. Az
adatbázis lehet akár internetes hivatkozások, könyvek, könyvszemlék, folyóirat-hivatkozások közösen
kialakított gyűjteménye, de tartalmazhatja a hallgatói fényképeket, posztereket, csoporttársi
értékelésre szánt honlapokat, verseket is.
Csevegés
A csevegési modul segítségével, egy átlagos chat felülethez hasonlóan, a résztvevők a Moodle
rendszeren keresztül valós időben beszélgetést folytathatnak, ami különösen előnyös akkor, ha a
csoport tagjai nem tudnak személyesen találkozni, de egy közös projekt megvalósításán kell
dolgozniuk.
Feladat
A Feladat tevékenységmodul révén az oktató a hallgatók előmenetelét ellenőrizheti elvégzendő
munkák kijelölése, értékelése, osztályozása és visszajelzés küldése révén. A tanuló a feladat
tevékenységtípusba bármilyen digitális tartalmat (állományt) feltölthet (dokumentumot,
számolótáblát, képet, hangállományt és videoklipet), valamint online tölthet ki feladatokat. A feladat
használható az elkészítendő munkára való figyelmeztetés eszközeként is.
Felmérés
A felmérő modullal az oktató háromféle eszközt használhat a tanulás online környezetekben való
értékelésére és ösztönzésére. Ezekkel az oktató adatokat gyűjthet az osztályáról és reagálhat saját
oktatására:
COLLES (Constructivist On-Line Learning Environment Survey): konstruktivista elméleten
alapuló kérdőív, amely hat kategóriába soroltan tartalmaz megállapításokat, amelyek
esetében a kitöltőnek meg kell adnia, hogy az mennyire jellemző rá.
ATTLS (Attitudes to Thinking and Learning Survey): a kérdőív célja, hogy segítsen a
gondolkodás és a tanulás iránti viszonyulások megértésében
Fontos események: 5 kérdést tartalmaz, amelyre reflektálva a hallgató értékelheti a
tanulását.

18
7. ábra: Felmérés előre kialakított kérdéssorral
A felmérés hozzáadásával a felmérés típusát kell kiválasztani. Saját felmérőt a Visszajelzés modulban
lehet létrehozni.
Fogalomtár
A fogalomtárral szótárszerű meghatározásokat hozhat létre. A fogalmakat automatikusan
összekapcsolhatja a kurzusban bárhol megjelenő szavakkal és kifejezésekkel, ezzel segítve a
hallgatókat az új ismeretanyag hatékonyabb elsajátításában.
8. ábra: Fogalomtár böngészése betűrend szerint
Fórum
A fórumban az üzenetek számos változatban megjeleníthetők és tartalmazhatnak csatolt állományt
is. A fórumra való feliratkozással a részvevők minden egyes üzenetből kapnak egy-egy példányt a
levelesládájukba. Az oktató adott esetben mindenki számára előírhatja a feliratkozást.

19
9. ábra: Fórumtémák
Külső eszköz
Külső eszközökkel a Moodle felhasználói más portálokon lévő tananyagokkal és tevékenységekkel
léphetnek kapcsolatba. Ilyen lehet egy új tevékenységfajta megjelenése vagy tananyagok elérhetővé
válása, például www.titanpad.com, learningapps.org oldalakkal.
A külső eszköz egy példányának beállításához egy LTI-t (tanulási eszközök együttműködését)
támogató eszközszolgáltatóra van szükség.
A külső eszköz eltér az URL-en keresztül elérhető tananyagtól, amennyiben:
Környezetét ismeri - A külső eszköz adatokhoz jut a kapcsolatot kezdeményező
felhasználóról. Ilyen például az intézmény neve, a kurzusazonosító, a felhasználó azonosítója,
neve stb.
Beépül - A külső eszköz támogatja a tevékenységgel összefüggő osztályzatok olvasását,
frissítését és törlését. A jövőben további beépülési lehetőségek megjelenése várható.
Biztonságos - Megbízhatónak feltételezett kapcsolat létesül az eszközszolgáltató és a Moodle
ezen példánya között, ami biztonságos kommunikációs csatornát nyit meg közöttük.
Lecke
A lecke tartalmak érdekes és rugalmas módon való közvetítésére használható. Több oldalból tevődik
össze. Minden oldal általában egy kérdéssel és hozzá egy sor lehetséges válasszal zárul. A tanuló a
válaszadási lehetőségektől függően vagy továbblép a következő oldalra, vagy visszajut az előzőre. A
leckén való végighaladás a közreadandó anyag struktúrájától függően lehet egyszerű és bonyolult. A
lecke osztályozható, az osztályzat az osztályozónaplóban rögzíthető.
A lecke alkalmazható új téma önálló feldolgozására, döntéshozatali körülmények szimulálására,
illetve egyedi ismétlő-rendszerező tevékenységekre.
Műhelymunka
A Műhelymunka modul lehetővé teszi a hallgatók munkájának gyűjtését, ellenőrzését és tanulótárs
általi értékelését. A hallgatók digitális tartalmakat (állományokat), például Word-dokumentumokat,
táblázatokat stb. adhatnak le, vagy a szövegszerkesztővel közvetlenül szöveget írhatnak be egy
mezőbe. Hasonló a feladat tevékenységmodulhoz, azonban itt a leadott munkák értékelése a tanár
által meghatározott többféle értékelési kritériumot magában foglaló űrlapon történik. A tanulótárs
általi értékelést és az értékelő űrlap használatát a tanár által biztosított leadásmintákon és
mintaértékeléseken lehet előre gyakorolni. A tanulók egy vagy több társuk leadott munkáját is
értékelhetik. Ha szükséges, mind a leadott munkák, mind az értékelők névtelensége megőrizhető. A

20
tanulók a műhelymunkára két osztályzatot kapnak: egyet leadott munkájukra, egyet pedig társaik
leadott munkájának értékelésére. Mindkét osztályzat bekerül az osztályozónaplóba.
SCORM-csomag
A SCORM és az AICC olyan specifikációk gyűjteménye, amelyek nyomán webes tananyagok válnak
elérhetővé, egymással együtt használhatókká és újrafelhasználhatókká. A SCORM/AICC modullal
SCORM/AICC csomagokat illeszthet a kurzusba.
Teszt
A teszt modult választva számtalan lehetőség tárul az oktató elé. A tesztmodullal feleletválasztós,
igaz-hamis, párosító és más kérdéseket tartalmazó teszteket állíthat össze. Az oktató a tesztet
beállíthatja többször megoldhatóként, mely során a kérdések keverednek vagy adatbankból
véletlenszerűen kerülnek az aktuális tesztbe. Megadhat hozzá időkorlátot is.
Válaszlehetőség
A választási modullal az oktató kérdést tehet fel és több választ adhat meg hozzá, ezzel gondolatokat
ébresztve a hallgatókban vagy ellenőrizve azt, hogy mennyire értették meg az adott anyagot. A
választás eredményét a tanulói válaszok után akár közzé is teheti - a tanulók nevével együtt vagy
anonim módon. Ez a tevékenységtípus használható például hallgatók prezentációkra vagy egyéb heti
feladatokra való feljelentkeztetésére is, így az oktatóknak nem kell külső webes felületen
regisztrációt kezdeményezniük (Doodle, stb).
10. ábra: Válaszlehetőség a hallgatók jelentkeztetésére
Visszajelzés
A visszajelzési modullal a tanár különféle kérdéstípusokkal (feleletválasztós, igen-nem,
szövegbeviteles) egyedi felméréseket hozhat létre. A visszajelzés lehet névtelen, az eredmény
megtekinthetősége pedig szabályozható. A portál címoldalán megjelenő visszajelzési tevékenységbe
nem bejelentkezett felhasználók is bekapcsolódhatnak. Ez a modul használható a kurzusok
értékelésére és a hallgatóktól érkező anonim vélemények összegyűjtésére a kurzus fejlesztése
céljából. Ha azt szeretnénk, hogy a hallgatók lássák a felmérés eredményét, beállíthatjuk, hogy leadás
utána a rendszer jelenítse meg az elemzési oldalt.

21
11. ábra: Felmérés a Visszajelzés tevékenységgel
Wiki
A wiki modullal a résztvevők weboldalakat szúrhatnak be és szerkeszthetnek. A wiki lehet közös, így
mindenki tudja szerkeszteni, vagy egyedi, ahol mindenkinek saját szerkesztésű wikije van. Minden
oldal korábbi verzióinak előzményei a wikiben megőrződnek, így az oktató nyomon követheti, hogy
milyen fejlődésen mentek keresztül a hallgatók által szerkesztett oldalak. A különböző verziókat
összehasonlíthatjuk a wiki modullal, ami kiemeli a változtatásokat az oldalakon, valamint egymás
mellé állítja a kiválasztott oldalakat, így átláthatóbbá téve azt, hogy mi változott a dokumentumban.
Ezáltal a wiki modul hasznos lehet közös projektek lefolytatása esetén.

22
12. ábra: Verziókövető wiki
Tananyagtípusok
Címke
A címkék használatával plusz információt (szöveg, kép, folyamatábra, modell) illeszthetünk be a
kurzusszakaszokban a tevékenységek közé, ezzel is segítve a hallgatókat a kiírt feladat(ok)
megértésében vagy a ráhangolódásban. Továbbá, a címkék használatával segíthetjük a tartalmak
elrendezését az adott kurzusszakaszokon belül vagy felkelthetjük a szakaszokat böngészők figyelmét.
IMS tartalomcsomag
Az IMS tartalomcsomaggal a kurzusban az IMS Content Packaging specifikáció szerinti tartalmak
jeleníthetők meg.
Könyv
A könyv egyszerű, többoldalas, fejezetekre és alfejezetekre tagolt tananyag, amit a Moodle
szövegszerkesztőjén keresztül kell a rendszerbe bevinni. Előnye, hogy az oktató tetszőleges
fejezeteket importálhat ebbe a modulba egy külső dokumentumból, így nincs szükség egy
esetlegesen nagy méretű fájl vagy fájlok teljes egészében való feltöltésére. Média és szöveg egyaránt
szerepelhet benne. Olvasásra szánt anyag éppúgy elhelyezhető benne, mint egy tanszéki kézikönyv
vagy egy tanulói munkákat tartalmazó portfolió.
Mappa
A Mappa segítségével az oktató mappába rendezheti az egymáshoz kapcsolódó állományokat,
tömörített mappát tölthet föl és csomagolhat ki, vagy üres mappát hozhat létre és abba tölthet fel
állományokat. Saját állományok kezelésén túl használhatja a mappát a kurzusoldalon szereplő
oktatók közös feltöltési tárhelyeként, melynek megtekinthetőségét korlátozhatja.

23
13. ábra: Mappa fájlokkal
Oldal
A könyv modul még egyszerűbb változata. Az Oldal modullal a tanár internetes tananyagot hozhat
létre egy szövegszerkesztő segítségével. Az oldalon megjelenhet szöveg, kép, hang, videó, webes
ugrópontok és beágyazott kód, például a Google Maps. Az Oldal modul használatának előnye az
Állomány modullal szemben a tananyag könnyebb elérhetősége (pl. mobil eszközökkel) és
frissíthetősége.
Az oldal szerkesztése egy szövegszerkesztő segítségével történhet, amit más oldalakkal is
összeköthetünk, egyrészt a kurzuson belüli hivatkozásokkal, másrészt külső tartalmakkal, linkek
megadásával, illetve lehet gazdagítani az oldal tartalmát csatolt fájlokkal és beágyazott
médiaelemekkel. Választhatunk a már feltöltött állományok közül, feltölthetünk új fájlokat. A
beillesztett képek méretezését a Kép ikonra kattintva tehetjük meg. Az egyik oldal méretének
megváltoztatása automatikusan maga után vonja a másik oldal méretének megváltoztatását, ha az
Automatikus méretarány felirat melletti jelölőnégyzetben pipát látunk, így az oldalarányok
megtartására nem szükséges külön odafigyelnünk, elég, ha mentjük a beágyazott képet. A szöveg
formázását illetően ügyeljünk arra, hogy ha valahonnan másoljuk is a szöveget, egységes betűtípust
alakítsunk ki, amelyet könnyen megvalósíthatunk a Formázás törlése ikonra kattintva. Természetesen
listák szerkesztésével, betűszín- és méret módosításával könnyebben áttekinthetővé tehetünk
bármilyen tartalomoldalt vagy feladatleírást. Tartalom beágyazásához (például oldalról elérhető
videók, prezentációk, nyilvános gondolattérképek, térképek, naptárak) a vizuális szövegszerkesztőt a
HTML szerkesztő módba állítjuk, és a kódba illesztjük be a tartalom beágyazókódját.
Tananyag
A fájl modullal az oktató állomány formájában tehet elérhetővé egy tananyagot. Ahol lehetséges, a
fájl megjelenik a kurzusfelületen, más esetben a hallgatóknak felkínálja a letöltést. A fájl magában
foglalhat kiegészítő állományokat. Például egy HTML-oldal beágyazott képeket vagy Flash-
objektumokat tartalmazhat. Ne feledjük, hogy a hallgatóknak számítógépükön megfelelő szoftverre
lesz szükségük a fájl megnyitásához.

24
URL
Az URL-modullal a tanár internetes ugrópontot adhat meg tananyagként. Bármi megadható, ami
szabadon hozzáférhető az interneten, például dokumentumok vagy képek. Az URL-t nem szükséges
egy portál honlapjaként megadni. Egy adott weboldal URL-jét kimásolhatja a vágólapra és
beszúrhatja, vagy használhatja az állományválasztót, és kiválaszthat egy adattárbeli (pl. Flickr,
YouTube vagy Wikimedia) ugrópontot (attól függően, hogy mely adattárak vannak engedélyezve a
portálon.).
Készségek A készségek menüpont az adminisztráció blokkból érhető el. Készségeket rendelhetünk a kurzushoz;
a készségválasztó panelen választhatunk a megadott készségkeretekből.
A kurzus során a hallgatók ismereteket szereznek, fejlődnek bizonyos készségeik és az
attitűdformálás is lehet kifejezett cél a tanulási eredmények szempontjából.
A célok mindig legyenek tiszták, elérhetőek és mérhetőek.
A kurzushoz kapcsolódóan meghatározható egy kompetenciaháló. A tanulási eredményeket a
kurzusban több feladatnál is szem előtt lehet tartani, így jól nyomon követhető a hallgató fejlődése
ezen kimeneti követelmények tükrében.
14. ábra: Készségek és kurzusteljesítés
Az egyes próbálkozások osztályozása az esszékérdések kivételével automatikus, az eredmény pedig
bekerül az osztályozónaplóba.
Naptár A naptár a személyes nyitólapról is elérhető. A naptár nézetben látszik minden esemény, határidő.
Láthatjuk a soron következő eseményeket kurzusonkénti lebontásban vagy ömlesztve.
Létrehozhatunk eseményeket, melyeknek megadhatjuk a típusát, időtartamát, valamint beállíthatjuk,
hogy egy adott esemény ismétlődő legyen. Akárcsak a Google naptárban, itt is több réteg, több
naptár látható és kezelhető egyszerre.
Az Áttérés a naptárra lehetőségre kattintva láthatjuk a soron következő eseményeket. Az
Eseménykulcs segít eligazodni abban, hogy globális (egész Moodle felhasználói kört értintő),
kurzushoz kapcsolódó, csoporteseményt vagy felhasználói eseményt látunk. Új esemény felvételekor
az esemény típusát tekintve lehet kurzus- vagy felhasználói esemény. Időtartamot is hozzá lehet
rendelni, amennyiben például egy többnapos konferenciáról van szó.
Automatikusan tartozik egy-egy naptár a saját kurzusokhoz, magában foglalva minden határidős
feladatot, elmentett eseményt. Oktatóként felvihetjük a kontaktórák időpontjait, így azok
órarendszerűen megjelennek a naptárban, de a tematika is automatikusan frissül. Mindamellett fel

25
lehet venni saját emlékeztetőket, eseményeket a névreszóló naptárba. A rétegek be- és
kikapcsolhatóak, attól függően, hogy mit szeretnénk látni. A naptár integrálható más
naptáralkalmazásokba, így például az iCal naptárba is.
Kurzusfelület elemeinek láthatósága A kurzus alapértelmezetten publikus, egyes elemei azonban elrejthetőek, így az egyes blokkok
tartalma hétről hétre adagolható, illetve akár elemenként is szabályozható, hogy a hallgató mit
lásson, és mit nem. A legfontosabb a kurzus kialakításakor, hogy a leglényegesebb sarokpontokat az
oktató rögzítse, úgy mint az értékelési irányelveket, a kurzus teljesítésének feltételeit. Kiemelten
lényeges a követelmények és az értékelés kereteinek tisztázása, még ha alapvetően a kurzusfelület a
félév során sok tartalommal, eseménnyel és információval fog is kiegészülni.