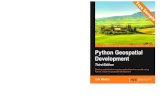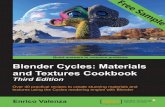Moodle E-Learning Course Development - Third Edition - Sample Chapter
Moodle E-Learning Course Development - Third Edition - Sample Chapter
-
Upload
packt-publishing -
Category
Technology
-
view
336 -
download
1
Transcript of Moodle E-Learning Course Development - Third Edition - Sample Chapter
C o m m u n i t y E x p e r i e n c e D i s t i l l e d
A complete guide to create and develop engaging e-learning courses with Moodle
Moodle E-Learning Course DevelopmentThird Edition
William
Rice
Moodle E-Learning Course DevelopmentThird Edition
Moodle is the leading open source e-learning management system. Using Moodle, teachers and professors can easily construct richly-textured web-based courses. A course can consist of a number of lessons, with each lesson including reading materials; activities such as quizzes, tests, surveys, and projects; and social elements that encourage interaction and group work between students.
Packed with clear step-by-step instructions, plenty of screenshots, and thorough explanations, this book guides you through the many features and options that you have to choose from when using Moodle 2.8. Throughout this book, you will follow an example course that will help you to explore the sort of decisions, design considerations, and thought processes that goes into developing a successful course.
This book will show you how to use every feature of Moodle to meet your course goals. Moodle is relatively easy to install and use, but the real challenge is to develop a learning process that leverages its power and maps effectively onto the content-established learning situation. This book guides you through meeting that challenge.
Who this book is written forThis book is for anyone who wants to get the best out of Moodle. Experienced Moodle users will fi nd powerful insights into developing successful educational courses.
$ 44.99 US£ 29.99 UK
Prices do not include local sales tax or VAT where applicable
William Rice
What you will learn from this book
Understand what Moodle can do, how it compares to other e-learning packages, and how it can support your teaching strategies
Build an interactive e-learning course
Install the Moodle software on your own computer or a server, and navigate your way around it
Gain experience in creating different kinds of courses, from team-building group exercises, to individual courses that a student can work on at home
Manage students so that you can ensure that the right students are going to the right classes
Understand, use, and customize roles
Monitor how learners interact with your site using site statistics
Add multimedia content to your site
Moodle E-Learning C
ourse Developm
entThird Edition
P U B L I S H I N GP U B L I S H I N G
community experience dist i l led
Visit www.PacktPub.com for books, eBooks, code, downloads, and PacktLib.
Free Sample
In this package, you will find: The author biography
A preview chapter from the book, Chapter 1 'A Guided Tour of Moodle'
A synopsis of the book’s content
More information on Moodle E-Learning Course Development Third Edition
About the Author
William Rice is an e-learning professional who lives, works, and plays in New York City. He has authored books based on Moodle, Blackboard, Magento, and software training. William enjoys building e-learning solutions for small and midsized businesses. He gains professional satisfaction when his courses help students and make their work easier and more productive.
His indoor hobbies include writing books and spending time reading at http://slashdot.org/. His outdoor hobbies include practicing archery within sight of JFK Airport and playing with his children.
William is fascinated by the relationship between technology and society, how we create our tools, and how our tools shape us in turn. He is married to an incredible woman who encourages his writing pursuits. William has two amazing sons.
You can reach William on his website at http://williamrice.com.
PrefaceMoodle is a leading open source e-learning management system. With Moodle, teachers and professors can easily construct richly textured web-based courses. A course can consist of a number of lessons. Each lesson consists of reading materials; activities such as quizzes, tests, surveys, and projects; and social elements that encourage interaction and group work among students.
This book shows you how to use Moodle as a tool to enhance your teaching. It will help you analyze your students' requirements and come to an understanding of what Moodle can do for them. After this, you'll see how to use every feature of Moodle to meet your course goals. Moodle is relatively easy to install and use, but the real challenge is to develop a learning process that leverages its power and maps effectively to the content-established learning situation. This book and e-book guides you to meet this challenge.
The latest edition of the ultimate introduction to Moodle will show you how to add static learning materials, interactive activities, and social features to your courses so that students reach their learning potential. Whether you want to support traditional class teaching or lecturing or provide complete online and distance e-learning courses, this book will prove to be a powerful resource throughout your use of Moodle.
This book is a complete guide to successful learning using Moodle. It is focused on course development and delivery using the best educational practices.
Screenshots of the courses in the Mount Orange School (http://school.demo.moodle.net) are attributed to https://moodle.net/, and copyrighted under the Creative Commons Attribution-ShareAlike 3.0 Unported License (http://creativecommons.org/licenses/by-sa/3.0/). Many thanks for supplying this demonstration site to the Moodle community.
Preface
What this book coversChapter 1, A Guided Tour of Moodle, tells you what Moodle can do and what kind of user experiences you can create for your students and teachers. You will also learn how the Moodle philosophy shapes user experience. This helps you to decide how to make the best use of Moodle and plan your learning site.
Chapter 2, Installing Moodle, teaches you how to install Moodle on your web server.
Chapter 3, Confi guring Your Site, explains how to confi gure your site so that it behaves in the way you envision. It also helps you to create the user experience you want. If someone manages your Moodle site for you, you can use this chapter to learn about various confi guration options that will make creating and teaching courses easier for you.
Chapter 4, Creating Categories and Courses, shows you how to create course categories and new courses. It covers course settings that affect the behavior of a course. It also shows you how to enroll teachers and students in a course.
Chapter 5, Resources, Activities, and Conditional Access, covers some common settings that you will need to choose for all the resources and activities that you add. It also shows you how to control the fl ow of students through a course using conditional access. Also, you will learn how to hide, show, and rearrange items on your course's home page.
Chapter 6, Adding Resources, talks about resources as course materials that students read, but don't interact with, such as web pages, graphics, and Adobe Acrobat documents. This chapter teaches you how to add these resources to a course and how to make the best use of them.
Chapter 7, Adding Assignments, Lessons, Feedback, and Choices, covers course activities that enable students to interact with the instructor, the learning system, or each other. In this chapter, you will see how to add several kinds of interactive course material: assignments, lessons, choices, and feedback.
Chapter 8, Evaluating Students with Quizzes, shows you how to evaluate your students' knowledge and attitude.
Chapter 9, Getting Social with Chats and Forums, covers how Moodle excels at peer interaction. This chapter teaches you how to add social resources activities to a course and how to make the best use of them.
Preface
Chapter 10, Collaborating with Wikis and Glossaries, provides insights on how to add wikis and glossaries to your course. These activities enable students to work together in order to build a body of knowledge.
Chapter 11, Running a Workshop, talks about a workshop that provides a place for students in a class to see an example project, upload their individual projects, and see and assess each other's projects.
Chapter 12, Groups and Cohorts, explains how to use groups to separate students in a course into teams. You will also learn how to use cohorts to mass enroll students to courses.
Chapter 13, Extending Your Course by Adding Blocks, provides insights on how every block adds functionality to your site or course. This chapter describes many of Moodle's blocks, helps you to decide which ones will meet your goals, and tells you how to implement them.
Chapter 14, Features for Teachers, shows you how to use Moodle's gradebook and logs to track student activity.
[ 1 ]
A Guided Tour of MoodleMoodle is a free, open source learning management system that enables you to create powerful, fl exible, and engaging online learning experiences. I use the phrase online learning experiences instead of online courses deliberately. The phrase online course often connotes a sequential series of web pages, some images, maybe a few animations, and a quiz put online. There might be some e-mail or bulletin board communication among the teacher and students. However, online learning can be much more engaging than that.
Moodle's name gives you an insight into its approach to e-learning. The offi cial Moodle documentation on http://docs.moodle.org states the following:
The word Moodle was originally an acronym for Modular Object-Oriented Dynamic Learning Environment, which is mostly useful to programmers and education theorists. It's also a verb that describes the process of lazily meandering through something, doing things as it occurs to you to do them, an enjoyable tinkering that often leads to insight and creativity. As such it applies both to the way Moodle was developed, and to the way a student or teacher might approach studying or teaching an online course. Anyone who uses Moodle is a Moodler.
The phrase online learning experience connotes a more active, engaging role for students and teachers. It connotes, among other things, web pages that can be explored in any order, courses with live chats among students and teachers, forums where users can rate messages on their relevance or insight, online workshops that enable students to evaluate each other's work, impromptu polls that let the teacher evaluate what students think of a course's progress, and directories set aside for teachers to upload and share their fi les. All these features create an active learning environment, full of different kinds of student-to-student and student-to-teacher interactions. This is the kind of user experience that Moodle excels at, and the kind that this book will help you to create.
A Guided Tour of Moodle
[ 2 ]
A plan to create your learning siteWhether you are the site creator or a course creator, you can use this book as you would a project plan. As you work your way through each chapter, the book provides guidance on making decisions that meet your goals for your learning site. This helps you to create the kind of learning experience that you want for your teachers (if you're the site creator) or students (if you're the teacher). You can also use this book as a traditional reference manual, but its main advantages are its step-by-step, project-oriented approach, and the guidance it gives you about creating an interactive learning experience.
Moodle is designed to be intuitive to use and its online help is well written. It does a good job of telling you how to use each of its features. What Moodle's help fi les don't tell you is when and why to use each feature, what effect it will have on the student experience, and that is what this book supplies.
Step-by-step instructions to use MoodleWhen you create a Moodle learning site, you usually follow a defi ned series of steps. This book is arranged to support that process. Each chapter shows you how to get the most from each step. Each step is listed , with a brief description of the chapter that supports the step.
As you work your way through each chapter, your learning site will grow in scope and sophistication. By the time you fi nish this book, you should have a complete, interactive learning site. As you learn more about what Moodle can do, and see your courses taking shape, you may want to change some of the things that you did in the previous chapters. Moodle offers you this fl exibility. And this book helps you determine how those changes will cascade throughout your site.
Step 1 – learn about the Moodle experienceEvery Learning Management System (LMS) has a paradigm, or approach, that shapes the user experience and encourages a certain kind of usage. An LMS might encourage very sequential learning by offering features that enforce a given order on each course. It might discourage student-to-student interaction by offering few features that support it, while encouraging solo learning by offering many opportunities for the student to interact with the course material. In Chapter 1, A Guided Tour of Moodle, you will learn what Moodle can do and what kind of user experience your students and teachers will have, using Moodle. You will also learn about the Moodle philosophy, and how it shapes the user experience. With this information, you'll be ready to decide how to make the best use of Moodle's many features, and to plan your online learning site.
Chapter 1
[ 3 ]
Step 2 – install MoodleChapter 2, Installing Moodle guides you through installing Moodle on your web server. It will help you estimate the amount of disk space, bandwidth, and memory that you will need for Moodle. This can help you to decide upon the right hosting service for your needs.
Step 3 – confi gure your siteMost of the decisions you make while installing and confi guring Moodle will affect the user experience. Not just students and teachers, but also course creators and site administrators are affected by these decisions. While Moodle's online help does a good job of telling you how to install and confi gure the software, it doesn't tell you how the settings that you choose affect the user experience. Chapter 3, Confi guring Your Site, covers the implications of these decisions, and helps you confi gure the site so that it behaves in the way you envision.
Step 4 – create the framework for your learning siteIn Moodle, every course belongs to a category. Chapter 4, Creating Categories and Courses, takes you through creating course categories, and then creating courses. Just as you chose site-wide settings during installation and confi guration, you choose course-wide settings while creating each course. This chapter tells you the implications of the various course settings so that you can create the experience that you want for each course. It also shows you how to add teachers and students to the courses.
Step 5 – make decisions about common settingsIn Moodle, course material is either a resource or an activity. A resource is an item that the student views, listens to, reads, or downloads. An activity is an item that the student interacts with, or that enables the student to interact with the teacher or other students. In Chapter 5, Resources, Activities, and Conditional Access you will learn about the settings that are common to all resources and activities, and how to add resources and activities to a course.
A Guided Tour of Moodle
[ 4 ]
Step 6 – add basic course materialIn most online courses, the core material consists of web pages that the students view. These pages can contain text, graphics, movies, sound fi les, games, exercises— anything that can appear on the World Wide Web can appear on a Moodle web page. Chapter 6, Adding Resources covers adding this kind of material, plus links to other websites, media fi les, labels, and directories of fi les. This chapter also helps you determine when to use each of these types of material.
Step 7 – make your courses interactiveIn this context, interactive means an interaction between the student and the teacher, or the student and an active web page. Student-to-student interaction is covered in a later chapter. This chapter covers activities that involve interaction between the student and an active web page, or between the student and the teacher. Interactive course material includes lessons that guide students through a defi ned path, based upon their answers to review question, and the assignments that are uploaded by the student and then graded by the teacher. Chapter 7, Adding Assignments, Lessons, Feedback, and Choices, tells you how to create these interactions, and how each of them affects the student and teacher experience.
Step 8 – evaluate your studentsIn Chapter 8, Evaluating Students with Quizzes, you'll learn how to evaluate the students' knowledge with a quiz. The chapter thoroughly covers creating quiz questions, sharing quiz questions with other courses, adding feedback to questions and quizzes, and more.
Step 9 – make your course socialSocial course material enables student-to-student interaction. Moodle enables you to add chats and forums to your courses. These types of interactions will be familiar to many students. Chapter 9, Getting Social with Chats and Forums shows you how to create and manage these social activities.
Step 10 – add collaborative activitiesMoodle enables students to work together to create new material. For example, you can create glossaries that are site-wide, and glossaries that are specifi c to a single course. Students can add to the glossaries. You can also allow students to contribute to and edit a wiki in class.
Chapter 1
[ 5 ]
Moodle also offers a powerful workshop tool, which enables the students to view and evaluate each other's work.
Each of these interactions make the course more interesting, but also more complicated for the teacher to manage. The result is a course that encourages the students to contribute, share, and engage. Chapter 10, Collaborating with Wikis and Glossaries, and Chapter 11, Running a Workshop, help you rise to the challenge of managing your students' collaborative work.
Step 11 – manage and extend your coursesChapter 12, Groups and Cohorts, shows you how to use groups to separate the students in a course. You will also learn how to use cohorts, or site-wide groups, to mass-enroll students into courses.
Every block adds functionality to your site or your course. Chapter 13, Extending your Course by Adding Blocks, describes many of Moodle's blocks, helps you decide which ones will meet your goals, and tells you how to implement them. You can use blocks to display calendars, enable commenting, enable tagging, show navigation features, and much more.
Step 12 – take the pulse of your courseMoodle offers several tools to help teachers administer and deliver courses. It keeps detailed access logs that enable the teachers to see exactly what content the students access, and when. It also enables the teachers to establish custom grading scales, which are available site-wide or for a single course. Student grades can be accessed online and can also be downloaded in a variety of formats (including spreadsheet). Finally, teachers can collaborate in special forums (bulletin boards) reserved just for them. This is a part of Chapter 14, Features for Teachers.
The Moodle philosophyMoodle is designed to support a style of learning called social constructionism. This style of learning is interactive. The social constructionist philosophy believes that people learn best when they interact with the learning material, construct new material for others, and interact with other students about the material. The difference between a traditional philosophy and the social constructionist philosophy is the difference between a lecture and a discussion.
A Guided Tour of Moodle
[ 6 ]
Moodle does not require you to use the social constructionist method for your courses. However, it best supports this method. For example, Moodle enables you to add several kinds of static course material. This is the course material that a student reads but does not interact with, such as the following:
• Web pages• Links to anything on the Web (including material on your Moodle site)• A folder of files• A label that displays any text or image
However, Moodle enables you to add even more kinds of interactive and social course material. This is the course material that a student interacts with, by answering questions, entering text, or uploading fi les, which includes the following:
• Assignment (uploading files to be reviewed by the teacher)• Choice (a single question)• Lesson (a conditional, branching activity)• Quiz (an online test)
Moodle also offers activities in which the students interact with each other. These are used to create social course material, such the following:
• Chat (live online chat between students)• Forum (you can have none or several online bulletin boards for each course)• Glossary (students and/or teachers can contribute terms to site-wide glossaries)• Wiki (this is a familiar tool for collaboration to most younger students and
many older students)• Workshop (these support peer review and feedback of the assignments that
the students upload)
In addition, some of Moodle's add-on modules add even more types of interaction. For example, one add-on module enables the students and the teachers to schedule appointments with each other.
The Moodle experienceBecause Moodle encourages interaction and exploration, your students' learning experience will often be non-linear. Moodle can enforce a specifi c order upon a course, using something called conditional activities. Conditional activities can be arranged in a sequence. Your course can contain a mix of conditional and non-linear activities.
Chapter 1
[ 7 ]
In this section, I'll take you on a tour of a Moodle learning site. You will see a student's experience from the time the student arrives at the site, enters a course, and works through some material in the course. You will also see some student-to-student interaction, and some functions used by the teacher to manage the course. Along the way, I'll point out many of the features that you will learn to implement in this book, and how the demo site is using those features.
The Moodle front pageThe front page of your site is the fi rst thing that most users will see. This section takes you on a tour of the front page of a demonstration site.
Probably the best Moodle demo sites are http://demo.moodle.net/ and http://school.demo.moodle.net/. Many of the screenshots in this book are from http://school.demo.moodle.net. The contents of that site are graciously offered by Moodle Pty Ltd, under the Creative Commons Attribution-ShareAlike 3.0 Unported License.
Arriving at the siteWhen a visitor arrives at the demonstration learning site, the visitor sees the front page. You can require the visitor to register and log in before seeing any part of your site. Or, you can allow the anonymous visitor to see a lot of information about the site on the front page, which is what I have done in the following screenshot:
A Guided Tour of Moodle
[ 8 ]
One of the fi rst things that a visitor will notice is the announcement at the top and center of the page, Moodle 2.0 Book Almost Ready!. Below the announcement are two activities: a quiz, Win a Prize: Test Your Knowledge of E-mail History, and a chat room, Global Chat Room. Selecting either of these activities will require the visitor to register or log in with the site, as seen in the following screenshot:
Anonymous, guest, and registered accessNotice the line Some courses may allow guest access in the left column of the page. You can set three levels of access for your site and for individual courses, as follows:
Anonymous access allows anyone to see the contents of your site's front page. Notice that there is no anonymous access for courses. Everyone who enters a course must have a role in the system. However, there is a special role, called Guest, which is automatically given to any anonymous person.
Guest access allows the user to enter without logging in. This enables you to track usage by looking at the statistics for the user, Guest.
Chapter 1
[ 9 ]
Registered access requires the user to register on your site. You can allow people to register with or without e-mail confi rmation, require a special code for enrolment, manually create their accounts, import accounts from another system, or use an outside system (like a Lightweight Directory Access Protocol (LDAP) server) for your accounts. There's more on this in Chapter 2, Installing Moodle.
The main menuReturning to the front page, notice the Main menu in the upper left corner in the following screenshot. We added these two documents to the menu. They tell the user what the site is about, and how to use it:
In Moodle, the icons tell the user what kind of resource will be accessed by a link. In this case, the icon tells the user that the fi rst resource is a PDF (Adobe Acrobat) document and the second is a Web page. Course material that a student observes or reads, such as web or text pages, hyperlinks, and multimedia fi les are called resources. In Chapter 5, Resources, Activities and Conditional Access, you will learn how to add resources to a course.
BlocksIn the side bars of the page, you will fi nd Blocks. For example, the Main menu, Calendar, and Tags blocks. You can choose to add a block to the front page, to all of the pages in the site, or to an individual course.
Other blocks display a summary of the current course, a list of courses available on the site, the latest news, who is online, and other information. At the bottom-right side of the front page, you see the Login block. Chapter 13, Extending your Course by Adding Blocks, tells you how to use these blocks.
Your site's front page is a course!You can add these blocks to the front page of your site because the front page is essentially a course. Anything that you can add to a course—such as resources and blocks—can be added to the front page.
A Guided Tour of Moodle
[ 10 ]
The site descriptionOn the right-hand side of the front page, you see a Site Description. This is optional. If this were a course, you could choose to display the Course Description.
The Site or Course Description can contain anything that you can put on a web page. It is essentially a block of HTML code that is displayed on the front page.
Available coursesYou can choose to display the available courses on the front page of your site. Looking at the screenshot a few pages back, you can see that in my demonstration site, I've chosen to display the available courses on the front page to anyone who visits the site. On the demonstration site run by Moodle, they have chosen to hide the courses from the users who are not logged in. Their front page displays the information about their site, and links that enable the visitors to proceed to the login page, as seen in the following screenshot:
Chapter 1
[ 11 ]
When a course is displayed in a list, clicking on the information icon next to a course displays its Course Description in a popup window. Clicking on a course's name takes you into the course. If the course allows anonymous access, you are taken directly into the course. If the course allows guest access or requires registration, you are taken to the login screen.
Inside a courseNow, let us take a look inside a course:
A Guided Tour of Moodle
[ 12 ]
The navigation barIn the preceding screenshot, the user has logged in as Barbara Gardner and entered the Psychology in Cinema course. Notice the breadcrumbs trail (the Navbar) at the top-left corner of the screen, which tells us the name of the site and the short name of the course.
At the upper-right side of the screen, we see a confi rmation that the user has logged in. That is not a part of the Navbar, but usually appears next to it.
BlocksLike the front page, this course uses various blocks. The most prominent one is the Navigation block on the left. Let's talk more about navigation:
The navigation blockThe Navigation block shows you where you are and where you can go in the site. In the demonstration, you can see direct links to the topics in the course. This enables the student to jump to a topic that is much further down on the page, without scrolling.
At the bottom of the Navigation block is a link to the My courses page. Clicking this link displays the courses the student is enrolled in and notices if the student has anything due in those courses, as seen in the following screenshot:
Chapter 1
[ 13 ]
We will cover how to create assignments in Chapter 7, Adding Assignments, Lessons, Feedback, and Choices.
SectionsMoodle enables you to organize a course by Week, in which case each section is labeled with a date instead of a number. Or, you can choose to make your course a single, large discussion forum. Most courses are organized by Topic, such as the one seen in the next screenshot:
Notice that the fi rst topic is not numbered. Moodle gives you a Topic 0 to use as the course introduction.
Teachers can hide and show sections at will. This enables a teacher to open and close resources and activities as the course progresses.
Topics are the lowest level of organization in Moodle. The hierarchy is: Site | Course Category | Course Subcategory (optional) | Course | Section. Every item in your course belongs to a Topic, even if your course consists of only Topic 0.
A Guided Tour of Moodle
[ 14 ]
Joining a discussionClicking on the link for a discussion takes the student into the forum. Clicking on a discussion thread opens that thread in the forum. You can see in the following screenshot that the teacher started with the fi rst post. Then a student replied to the original post:
The student's message in the preceding screenshot doesn't serve our students. Fortunately, the teacher has editing rights to this forum, and so he or she can delete posts at will. The teacher can also rate posts for their relevance, as shown in the following screenshot:
Chapter 1
[ 15 ]
Because Moodle supports an interactive, collaborative style of learning, students can also be given the ability to rate forum posts and the material submitted by other students. You'll fi nd out more about forums in Chapter 9, Getting Social with Chats and Forums.
Completing a workshopNext, the student will enter a workshop called Observing the Familiar.
In this workshop, the student writes and updates some defi ned observations. These observations are then rated by other students in the course. When the student fi rst enters the workshop, he or she sees directions for completing the workshop, as seen in the next screenshot:
A Guided Tour of Moodle
[ 16 ]
After reading these directions, the student continues to the workshop submission form, which is seen in the next screenshot:
Chapter 1
[ 17 ]
Notice the online editor that the student uses to write the assignment. This gives the student basic What You See Is What You Get (WYSIWYG) features. The same word processor appears when the course creators create web pages, when students write online assignment entries, and at other times when a user is editing and formatting text.
Moodle can be confi gured to use several different kinds of editors. Depending upon your exact version and how your site administrator confi gures your site, yours might differ slightly from what is shown here.
Editing modeWe've been looking at Moodle from a student's perspective. Students usually don't edit course material. Let us see what happens when you turn on the editing mode to make changes.
Normal mode versus editing modeWhen a Guest user or a registered student browses through your learning site, Moodle displays the pages normally. However, when someone with a course editing privilege enters a course, Moodle offers a button for switching into editing mode:
Clicking Turn editing on puts Moodle into editing mode:
Let's walk through the icons that become available in editing mode.
A Guided Tour of Moodle
[ 18 ]
The edit iconClicking the edit icon enables you to edit whatever that icon follows. In this example, clicking the edit icon that follows the paragraph enables you to edit the section description:
Clicking the edit icon next to the quiz Win a Prize: Test Your Knowledge of E-mail History, takes you into the editing window for that quiz. In that window, you can create, add, and remove quiz questions, change the grading scheme, and apply other settings to the quiz.
The delete iconClicking the delete icon deletes whatever item the icon follows. If you want to remove an item from a course but are not sure if you'll want to use it later, don't delete the item. Instead, hide it from view. Hiding and showing is explained in the next paragraph.
Chapter 1
[ 19 ]
The hidden/shown iconsI call these the hidden/shown icons / instead of hide/show because the icons indicate the current state of an item, instead of indicating what will happen when you click on them. The hidden icon indicates that an item is hidden from the students.
Clicking it shows the item to the students. The show icon indicates that an item is shown to the students. Clicking it hides the item from the students.
If you want to remove an item from a course while keeping it for later use, or if you want to keep an item hidden from students while you're working on it, hide it instead of deleting it.
The group iconsThese icons indicate what group mode has been applied to an item. Groups are explained in Chapter 12, Groups and Cohorts. For now, you should know that you can control access to items based upon what group a student belongs to. Clicking these icons enable you to change that setting.
Resources and activitiesThe course material that a student observes or reads, such as web or text pages, hyperlinks, and multimedia fi les are called resources. Course materials that a student interacts with, or that enables interaction among students and teachers, are called activities. Now, let us see how to add some resources and activities to your Moodle site or course.
In editing mode, you can add resources and activities to a course. Moodle offers more activities than resources, such as chat, forum, quiz, wiki, and more.
A Guided Tour of Moodle
[ 20 ]
Adding resources and activitiesYou add resources and activities by using the drop-down menu that appears in editing mode, as seen in the following screenshot:
Chapter 1
[ 21 ]
Selecting an item brings you to the editing settings page for that type of item. For example, selecting URL displays the window seen in the following screenshot. Notice that you can do much more than just specify a hyperlink. You can give this link a user-friendly name, a summary description, open it in a new window, and more.
Every resource and activity that you add to Moodle has a description. This description appears when a student selects the item. Also, if the item appears in a list (for example, a list of all the resources in a course), the description will be displayed.
When building courses, you will spend most of your time in the edit settings pages for the items that you add. You will fi nd their behavior and appearance to be very consistent. The presence of a description is one example of that consistency. Another example is the presence of the help icon next to the title of the window. Clicking this icon displays an explanation of this type of item.
Also, the edit settings pages are divided into sections. Some sections are present for almost every resource and activity that you add. These sections are covered once in this book, in order to avoid repetition.
A Guided Tour of Moodle
[ 22 ]
The administration menuThe contents of the Administration menu change depending upon who is logged in. For example, the next screenshot shows the Administration menu when a student is in one of our courses:
The following screenshot shows the teacher's view of the Administration menu:
Chapter 1
[ 23 ]
The choices on this menu apply to the course itself. If a teacher, administrator, or course creator selects an activity or resource in the course, the user is taken inside that activity/resource. Then, the Administration submenu for that item will appear. In the example seen in the following screenshot, the teacher has selected an assignment and is looking at the Administration submenu for that assignment:
This short tour introduced you to the basics of the Moodle experience. The following chapters take you through installing Moodle and creating courses. If you work through those chapters in order, you will discover many more features that are not mentioned in this tour. And, because Moodle is open source, new features can be added at any time. Perhaps you will be the one to contribute a new feature to the Moodle community.
The Moodle architectureMoodle runs on any web server that supports the PHP programming language and a database. It works best, and there is more support, when running on the Apache web server with a MySQL database. These requirements—Apache, PHP, and MySQL—are common to almost all commercial web hosts, even the lowest-cost ones.
A Guided Tour of Moodle
[ 24 ]
The Moodle learning management system resides in three places on your web host:
• The application occupies one directory, with many subdirectories for the various modules
• Data files that the students and teachers upload—such as photos and assignments submitted by students—reside in the Moodle data directory
• Course material that you create with Moodle (web pages, quizzes, workshops, lessons, and so on), grades, user information, and user logs reside in the Moodle database
The Moodle application directoryThe following screenshot shows you my Moodle application directory. Without even knowing much about Moodle, you can guess the function of several of the directories. For example, the admin directory holds the PHP code that creates the administrative pages, the lang directory holds translations of the Moodle interface, and the mod directory holds the various modules:
Chapter 1
[ 25 ]
The index.php fi le is the Moodle home page. If a student was browsing my Moodle site, the fi rst page that the student would read is the fi le http://moodle.williamrice.com/index.php.
On my site, the free course Basic Botany for Foragers happens to be course number 4. Only the Moodle system knows it as course number 4; we know it as Basic Botany for Foragers. When a student enters that course, the URL in the student's browser reads http://moodle.williamrice.com/moodle/course/view.php?id=4. In the preceding screenshot, you can see that /course is one of the directories in my Moodle installation. As the user navigates around the site, different .php pages do the work of presenting information.
Because each of Moodle's core components and modules is in its own subdirectory, the software can be easily updated by replacing the old fi les with new ones. You should periodically check the https://www.moodle.org website for news about updates and bug fi xes.
The Moodle data directoryMoodle stores the fi les uploaded by the users in a data directory. This directory should not be accessible to the general public over the web. That is, you should not be able to type in the URL for this directory and access it using a web browser. You can protect it either by using an .htaccess fi le or by placing the directory outside of the web server's documents directory.
The preceding screenshot shows you that in my installation, the web document directory for moodle.williamrice.com is /www/moodle. Therefore, I placed the data directory outside /www/moodle, in /www/moodledata_for_moodle.williamrice.com, as seen in the following screenshot:
A Guided Tour of Moodle
[ 26 ]
On my server, the directory /www/moodledata corresponds to the subdomain www.moodledata.williamrice.com. This subdomain is protected from open access by a .htaccess fi le. The directory /www/www corresponds to the root domain, www.williamrice.com.
The Moodle databaseWhile the Moodle data directory stores the fi les uploaded by students, the Moodle database stores most of the information in your Moodle site. The database stores objects that you create using Moodle. For example, Moodle enables you to create web pages for your courses. The actual HTML code for these web pages is stored in the database. Links that you add to a course, the settings, the content of forums and wikis, and quizzes created with Moodle, are all examples of data stored in the Moodle database.
The three parts of Moodle—the application, data directory, and database, work together to create your learning site. Backup and disaster recovery are an obvious application of this knowledge. However, knowing how the three parts work together is also helpful when upgrading, troubleshooting, and moving your site between servers.
SummaryMoodle encourages exploration and interaction among students and teachers. As a course designer and teacher, you will have the maximum number of tools at your disposal if you work with this tendency, which will make your learning experiences as interactive as possible. Creating courses with forums, peer-assessed workshops, surveys, and interactive lessons is more work than creating a course from a series of static web pages. However, it is also more engaging and effective, and you will fi nd it worth the effort to use Moodle's many interactive features.
When teaching an online course in Moodle, remember that Moodle generally enables you to add, move, and modify course material on the fl y. If it's permitted by your institution's policies, don't hesitate to change a course in response to student needs.
Finally, learn the basics of Moodle's architecture, and at least read over the installation and confi guration in Chapter 2, Installing Moodle. Don't be afraid of the technology. If you can master the diffi cult art of teaching, you can master using Moodle to its full potential.
Where to buy this book You can buy Moodle E-Learning Course Development Third Edition from the
Packt Publishing website.
Alternatively, you can buy the book from Amazon, BN.com, Computer Manuals and most internet
book retailers.
Click here for ordering and shipping details.
www.PacktPub.com
Stay Connected:
Get more information Moodle E-Learning Course Development Third Edition