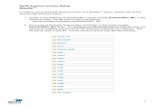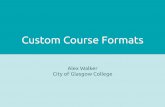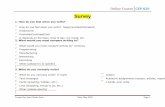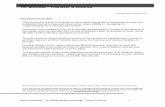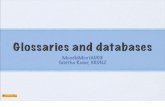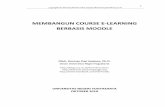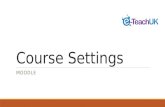Moodle (Course Management Systems). Glossaries Moodle has a tool to help you and your students...
-
Upload
elinor-short -
Category
Documents
-
view
220 -
download
0
Transcript of Moodle (Course Management Systems). Glossaries Moodle has a tool to help you and your students...

Moodle (Course Management Systems)

Glossaries

Glossaries Moodle has a tool to help you and your students develop glossaries of
terms and embed them in your course.
The glossary module has a number of features that make it easy for you
and your class to develop shared vocabulary lists.
It’s a powerful tool for learning.
Each Moodle course has its own set of glossaries.
Only teachers can edit the main glossary.
Secondary glossaries may be configured to allow student entries
and comments.
You can export entries from any secondary glossary into the main glossary.

Creating Glossaries
1. Click the “Turn editing on” button.
2. Select Glossary from the “Add an activity” drop-down menu.
3. On the “Adding a new glossary” page, give your new glossary a descriptive name.
4. Write a description of the glossary and give directions to your students in the Description area.

5. Select the general options:Entries shown per page This sets the number of words and definitions your students will see
when they view the glossary list.Is this glossary global? Administrators can make a global glossary, with entries linking
throughout the whole site. Any course may contain a global glossary, though usually they are only included on the site front page.
Glossary type The glossary can be either main or secondary.Duplicated entries allowed This allows the entry of more than one definition for a given word.Allow comments on entries Students and teachers can leave comments on glossary definitions.
The comments are available via a link at the bottom of the definition.Allow print view This provides a printer-friendly-version link for students.

Automatically link glossary entriesMoodle has a text-filter feature that automatically creates a link from a word in the course to its glossary definition. Linked words are highlighted.Approved by defaultIf students are allowed to add entries, you can allow entries to be automatically approved and added to the glossary, or they can require your approval before other students are able to see them.Display formatYou can select how the glossary appears when students list the entries. There are a number of different options:Simple, dictionary style : This looks like a conventional dictionary with separate entries. No authors are displayed and attachments are shown as links.Continuous without author : This shows the entries one after other without any kind of separation apart from the editing icons.Encyclopedia : This is similar to the “Full with author” format apart from attached images being displayed inline.

Entry list: This lists the concepts as links.FAQ : This is useful for displaying a list of Frequently Asked Questions. Itautomatically appends the words QUESTION and ANSWER in the conceptand definition respectively.Full with author : This is a forum-like display format with attachments shown as links.Full without author : This is a forum-like display format that does not show author’s data with attachments shown as links.Show “Special” link When users browse the glossary, they can select the first character of a word from a list. The Special link displays special characters such as @, #, $, etc.Show alphabet You can use this option to display the alphabet for easier glossary browsing.Show “ALL” link If you want students to see all of the glossary entries at once, set this to Yes.Edit always If you want entries to be always editable, set this to Yes.

6. Select the grade options:Allow entries to be rated
You can grade entries yourself or allow students to grade entries as well. Select
“Only teachers” or “Everyone” from the Users menu. Then select a grading
scale. You can also restrict when entries can be graded to a specific date range.
7. Select the common module options:Group mode
Another location to set the group mode for the activity. If group mode is forced
in the course settings then this setting will be ignored.
Visible
This determines whether students may view the activity or not.
8. Click the “Save changes”.


1. From the Glossary page, click the “Add a new entry” button.
2. Enter the word you want to define in the Concept text field.
3. Add the definition of the word or concept.
4. If you’ve defined categories in the “Browse by category” tab, you can
categorize your entry here. We’ll cover how to add a category in the next
section.
5. If there are synonyms you want to include with the entry, add them to the
Keyword (s) text area. Enter one word per line.
6. If you want to add an attachment, such as a picture or an article, you can
attach it below the Keyword (s) text area.
7. If you want this particular entry to be linked automatically within the
course, check the “This entry should be automatically linked” checkbox. If
you select automatic linking, the checkboxes below determine whether
the links are case sensitive and whether only whole words are linked.
8. Click the “Save changes”.
Adding Entries


Browse by alphabet
Students can look for glossary entries by the first letter of a word when they select this tab.
Using Glossaries

Browse by category
You can create word categories and make them available for students to use when they are searching the glossary.
Using Glossaries

Browse by date
You can view entries based on the date they were last edited.
Using Glossaries

Browse by Author
If you want students to add entries, this is a useful way to keep track of who has entered what.
Using Glossaries

Categories can help organize your glossary entries.
To create a glossary category:
1. Click the “Browse by category” tab in the main page of the glossary.
2. Click the “Edit categories” button on the left side of the page.
3. Click the “Add category” button on the resulting Categories page.
4. Give the category a name.
5. Choose whether you want the category name autolinked as well.
6. Click the “Save changes” button.
Glossary Categories