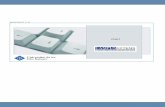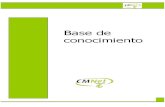Moodle - Activar Edición
Click here to load reader
-
Upload
ces-virtual -
Category
Documents
-
view
224 -
download
1
description
Transcript of Moodle - Activar Edición

Manual para docentes Moodle 2.0
Edición en CESvirtual

Activar edición:
Para poder empezar a editar cualquier elemento es necesario que se active la edición del aula,
ingresar con el usuario y contraseña y “Activar Edición”. Se puede acceder a esta opción de dos
maneras:
Opción 1 Buscar el bloque ajustes y hacer clic en activar edición como lo muestra la imagen:
Opción 2
Buscar en la parte superior derecha del aula el botón “Activar edición”, como lo vemos en la imagen a continuación:
q

Modo edición
Cuando la edición esta activa veremos que el menú superior se resalta en azul como lo muestra la
siguiente imagen.
En esta versión de Moodle los íconos de edición no quedan visibles permanentemente en todos
los elementos editables, para verlos debemos pasar el mouse sobre el elemento y
automáticamente aparecerán, para que elijamos la opción de edición deseada: mover, editar,
duplicar, eliminar, ocultar, grupos.
¿Cómo se ven íconos de edición?: veremos el elemento a editar enmarcado en una línea
punteada roja, acompañado de los íconos de edición, tal como vemos en la siguiente imagen:

Agregar recursos o actividades: los menús desplegables para agregar recursos o actividades se
activan en el modo de edición tocando con el mouse el módulo que pretendemos editar. Se verán
de la siguiente manera:
¿Para qué sirve cada ícono de edición?
Este ícono indica que podemos actualizar o editar, al hacer clic sobre él llegamos a la pantalla de edicion del recurso o actividad elegido.
Este ícono permite mover el recurso o actividad hacia la derecha. Como un tabulador.
Este ícono permite eliminar el recurso o actividad.
Este ícono permite ocultar o hacer visible el recurso o actividad.
Este ícono permite mover o desplazar el recurso o actividad hacia arriba o hacia abajo.
Este ícono permite duplicar el recurso o actividad elejido.
Este ícono permite separar los grupos en una actividad.
Este ícono permite asignar roles o permisos especiales en actividades a participantes en el curso.

Íconos de actividades:
Este ícono identifica los foros
Este ícono identifica los glosarios
Este ícono identifica las tareas
Este ícono identifica los cuestionarios
Este ícono identifica las encuestas
Este ícono identifica las lecciones
Este ícono identifica las wikis
Este ícono identifica los HotPotatoes
Este ícono identifica las consultas
Íconos de recursos:
Este ícono identifica las Páginas creadas en el aula
Este ícono identifica los Enlaces, es decir URL
Este ícono identifica los PDF
Este ícono identifica las Carpetas
Este ícono identifica los formatos especiales como cuadernia, html, entre otros.
Este ícono identifica los archivos de Word
Este ícono identifica los archivos de Excel
Este ícono identifica los archivos de PowerPoint
Este ícono identifica los archivos de Audio
Este ícono identifica los archivos de Imagen
Este ícono identifica los archivos de Video
Este ícono identifica los archivos que la plataforma no reconoce, pero que cargan sin dificultad.

Desactivar edición:
Cuando se ha terminado la edición damos clic en la opción “Desactivar edición” y el curso queda
listo con los cambios ya realizados:
q