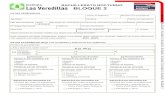Moodle 2.8 bloque 2
Transcript of Moodle 2.8 bloque 2
-
8/18/2019 Moodle 2.8 bloque 2
1/7
MOODLE 2.8 PARA EL PROFESOR
BLOQUE 2: GESTIÓN DEL CURSO
2.1. Configuración del curso.
La configuración general de un curso se realiza desde el bloque
Administración, en “Administración del curso”, en “Editar ajustes”. Las opciones de
configuración se agrupan en varios bloques: General, Descripción, Formato de
curso, Apariencia, Archivos y subida, Rastreo de finalización, Acceso de invitados,
Grupos y Renombrar rol. Algunas opciones pueden estar bloqueadas por el
administrador de Moodle.
“Nombre completo del curso”. Define el nombre con el que el curso
aparece dentro de Moodle.
“Nombre corto del curso”. Es el nombre con el que se identifica al
curso en la barra de navegación superior.
“Categoría de cursos”. Este ajuste determina la categoría en la que aparecerá
el curso en la lista de cursos.
“Visible”. En caso de elegir la opción de ocultar, el curso estará visible
únicamente para el profesor.
“Fecha de inicio del curso”. Si se ha seleccionado el Formato semanal,
define como se etiquetará cada sección. La primera empezará en la fecha aquí
indicada. También define desde qué momento se empiezan a guardar los
registros de actividad del curso. En ningún caso controla el acceso de losestudiantes.
“Número ID del curso”. Es un código interno de Moodle que no debe modificarse
sin consultar con el administrador.
-
8/18/2019 Moodle 2.8 bloque 2
2/7
Descripción
“Resumen del curso”. Espacio para hacer una breve presentación del curso.
“Archivos del resumen del curso”. Los archivos del resumen del curso
(por lo general imágenes) se muestran en la lista de cursos, junto con el
resumen.
LA FINALIZACIÓN DEL CURSO
Permite establecer condiciones que definen cuándo se considera que un
estudiante ha completado el curso. Se puede mostrar el progreso del
estudiante en el curso según unos criterios especificados. Las condicionespara considerar un curso como completado pueden ser de finalización de
Actividades, alcanzar una calificación, una fecha o ser indicado manualmente por
el propio profesor. Los profesores pueden utilizar las condiciones como
prerrequisitos para acceder a otros cursos, lo que permite una progresión
ordenada y la construcción de itinerarios.
¿Cómo se configura?
La opción de Finalización de curso necesita que en los ajustes del curso se habilite
la opción del Rastreo de finalización.
1. En Administración
2. Administración del curso
3. Editar ajustes
4. Rastreo de finalización, debe seleccionarse “si” en el desplegable
“Habilitar rastreo del grado de finalización”.
5. Pulsar en “Guardar los cambios”.
Una vez habilitada esta opción, en el bloque Administración de la página
principal del curso aparece la opción “Finalización del curso”. En esta sección se
-
8/18/2019 Moodle 2.8 bloque 2
3/7
-
8/18/2019 Moodle 2.8 bloque 2
4/7
Registros de hoy. Muestra la información relativa al estudiante del día en que se
hace la vista en la asignatura en la que nos encontramos, acompañada de
un gráfico distribuido por horas.
Todas las entradas.
Muestra toda la información relativa al estudiante desde la fecha de inicio del
curso, editada en el bloque Administración, hasta el día en que se hace la
vista, acompañada de un gráfico distribuido por días. Diagrama de informes.
Muestra, por temas, las calificaciones que ha obtenido el estudiante en las
Actividades, el número de visitas que ha recibido cada uno de los Recursos
y el número de mensajes aportados en los Foros dentro del curso, indicando
también la fecha de calificación y cuándo fue la última visita o aportación.
Posteriormente las Actividades de los estudiantes se inician desde que se accede
a esta información en el cual La lista de participantes e informes de actividades de
curso, permite un seguimiento completo de cada uno de los usuarios, por ello es
necesario ir a Mis cursos donde tendrá las siguientes opciones que ofrecerán
Informe de su actividad:
Rol actual
Lista de usuarios
Grupos
Informes
El profesor podrá observar la actividad de los estudiantes a lo largo del curso.
1. Registros: El profesor podrá seleccionar los Registros que se quieren
ver, utilizando cualquier combinación de las entradas que se nos ofrecen en
los desplegables. Por ejemplo, se puede realizar un seguimiento
individualizado del recorrido de cualquier participante por las diferentes
-
8/18/2019 Moodle 2.8 bloque 2
5/7
actividades del curso, incluyendo datos como la dirección IP desde la que se
conecta.
Gestión de calificaciones:
Moodle muestra en el Libro de calificaciones las puntuaciones que los
estudiantes obtienen en las Actividades de la asignatura. Se accede pulsando
sobre “Calificaciones” en Administración del curso, dentro de Administración.
La primera vez que se accede al Libro de calificaciones, se presenta la Vista en
modo Calificador, apareciendo una tabla en la que cada fila corresponde a un
estudiante y cada columna a una actividad, salvo la última que presenta la
calificación total.
Los resultados:
Los Resultados o “competencias” de Moodle permiten calificar o evaluar
competencias o habilidades trasversales que tiene asociadas una Actividad,
por ejemplo, dominio del inglés o trabajo en equipo. Cuando una Tarea tiene
asociadas unas competencias, el profesor puede calificar al alumno por la
Tarea en sí y además, calificar por separado cada una de las competencias que
se hayan asignado a la misma. La gestión de Resultados se realiza desde el
bloque Administración, en Administración del curso. También puede accederse
desde Calificaciones. Pueden ser:
Estándar. Son creados por el administrador del sistema y están disponibles
en todos los cursos.
Personalizados. Son creados por el profesor y sólo están disponibles dentro del
curso.
Los Resultados personalizados se crean desde el enlace “Editar resultados”. En
esa pantalla se muestran separados los resultados personalizados y los
estándares. De cada uno se muestra el nombre completo, el nombre corto,
la Escala que se usa para calificarlo y el número de Actividades a los que
-
8/18/2019 Moodle 2.8 bloque 2
6/7
está asociado. Además, los personalizados pueden ser editados y borrados si no
están en uso.
El profesor puede crear Resultados siguiendo estos pasos:
1. Pulsar “Agregar nuevo resultado”.
2. Definir un “Nombre completo” y un “Nombre corto”.
3. Marcar “Resultado disponible” si se quiere que sea un Resultado estándar
y pueda ser usado por otros profesores en otras asignaturas.
4. Seleccionar una “Escala” para calificar el Resultado. Desde aquí pueden
definirse nuevas Escalas de calificación si no se han creado previamente
desde “Calificaciones”.
5. Describir el resultado.
6. Pulsar “Guardar cambios”.
Banco de preguntas
¿Para qué sirve?
Se utiliza para crear o editar preguntas que se organizan en categorías parafacilitar su empleo en la asignatura. Estas preguntas se podrán incluir en
cualquier cuestionario del curso. El profesor accede al banco de preguntas al crear
o editar un cuestionario o mediante el bloque Administración en Administración del
curso.
Desde este enlace se puede editar preguntas, organizarlas en categorías,
importarlas y exportarlas.
1. En “Administración del curso”, desplegando “Banco de preguntas”, pulsar sobre
la opción “Categorías”.
2. En la parte inferior de la pantalla aparece “Añadir categoría” que permite definir
una nueva Categoría. Para ello se deberán rellenar los siguientes campos:
-
8/18/2019 Moodle 2.8 bloque 2
7/7