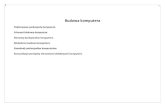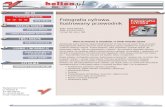Montaż komputera PC. Ilustrowany przewodnik
-
Upload
wydawnictwo-helion -
Category
Technology
-
view
3.110 -
download
5
description
Transcript of Montaż komputera PC. Ilustrowany przewodnik

Wydawnictwo Helionul. Koœciuszki 1c44-100 Gliwicetel. 032 230 98 63e-mail: [email protected]
PRZYK£ADOWY ROZDZIA£PRZYK£ADOWY ROZDZIA£
IDZ DOIDZ DO
ZAMÓW DRUKOWANY KATALOGZAMÓW DRUKOWANY KATALOG
KATALOG KSI¥¯EKKATALOG KSI¥¯EK
TWÓJ KOSZYKTWÓJ KOSZYK
CENNIK I INFORMACJECENNIK I INFORMACJE
ZAMÓW INFORMACJEO NOWOœCIACH
ZAMÓW INFORMACJEO NOWOœCIACH
ZAMÓW CENNIKZAMÓW CENNIK
CZYTELNIACZYTELNIAFRAGMENTY KSI¥¯EK ONLINEFRAGMENTY KSI¥¯EK ONLINE
SPIS TREœCISPIS TREœCI
DODAJ DO KOSZYKADODAJ DO KOSZYKA
KATALOG ONLINEKATALOG ONLINE
Monta¿ komputera PC.Ilustrowany przewodnikAutorzy: Bartosz Danowski, Adam ChabiñskiISBN: 83-246-0693-9Format: A5, stron: 176
Samodzielnie zmontuj komputer dla siebie
• Dobierz odpowiednie komponenty• Posk³adaj zestaw• Zainstaluj system operacyjny
Ró¿ne osoby wykorzystuj¹ komputery do ró¿nych zadañ. Dla jednych komputer jest nieco bardziej inteligentn¹ maszyn¹ do pisania, dla innych — domowym centrum rozrywki, a dla jeszcze innych — podstawowym narzêdziem pracy. Ka¿dy u¿ytkownik potrzebuje komputera o innych parametrach. Reklamowane w prasie i hipermarketach komputery „idealne do domu” lub „idealne do biura” najczêœciej okazuj¹ siê idealne do… niczego. Zdecydowanie lepszym rozwi¹zaniem jest samodzielny monta¿ zestawu komputerowego, co wbrew pozorom jest bardzo proste.
Jeœli masz co do tego w¹tpliwoœci, ksi¹¿ka „Monta¿ komputera PC. Ilustrowany przewodnik” pomo¿e Ci siê ich pozbyæ. Czytaj¹c j¹, okreœlisz swoje potrzeby co do komputera i dobierzesz optymalne komponenty zestawu. Dowiesz siê, jak zainstalowaæ procesor, pamiêæ i karty rozszerzeñ na p³ycie g³ównej, pod³¹czysz dyski, napêdy optyczne, monitor, mysz oraz klawiaturê, a tak¿e przetestujesz zestaw, który z³o¿y³eœ. Nauczysz siê równie¿ zmieniaæ ustawienia BIOS-u i instalowaæ system operacyjny Windows XP.
• Procesory Intel i AMD• Wybór obudowy i przygotowanie jej do monta¿u podzespo³ów• Instalacja p³yty g³ównej, procesora i pamiêci• Dobór odpowiedniego dysku• Instalacja napêdów dyskowych i optycznych• Karty graficzne• Inne karty zwiêkszaj¹ce funkcjonalnoœæ komputera• Pierwsze uruchomienie• Dobór parametrów BIOS-u• Instalacja systemu Windows XP
Zadbaj o to, aby Twój komputer spe³nia³ Twoje oczekiwania

�
Wstęp..............................................................................................................6
Rozdział 1. Od czego zacząć?........................................................................7Do czego będę używał komputera i ile mam pieniędzy?.............................8Gdzie kupować części?.............................................................................10
Sklep w pobliżu.....................................................................................10Internet.................................................................................................. 11
Pod żadnym pozorem nie kupuj…............................................................13Co i jak kupować?.....................................................................................15
Rozdział 2. Kilka słów o podstawowych różnicach sprzętowych...................18Procesory..................................................................................................19
Intel Celeron, Intel Pentium 4 i Intel Core 2 Duo...................................19AMD Sempron, AMD Athlon 64 i AMD Athlon 64 X2.............................22
Karty rozszerzeń i karty graficzne.............................................................26
Rozdział 3. Obudowa....................................................................................28Wybór odpowiedniej obudowy...................................................................29
Na co warto zwrócić uwagę przy zakupie obudowy?............................30Stal czy aluminium?..........................................................................30Jakość wykonania.............................................................................30Funkcjonalność konstrukcji...............................................................31Pojemność obudowy.........................................................................32
Zasilacz.................................................................................................��Jak dobrać odpowiedni zasilacz?......................................................��Na co warto zwrócić uwagę przy zakupie zasilacza?........................35
Przygotowanie obudowy do montażu pozostałych elementów.................�7Mała inwentaryzacja..............................................................................�7Montaż kołków dystansowych...............................................................�8Usuwanie zbędnych zaślepek...............................................................39Montaż zasilacza i porządkowanie kabli zasilających...........................40Montaż dodatkowego chłodzenia..........................................................43
Spis treści

Montaż komputera PC. Ilustrowany przewodnik
4
Rozdział 4. Płyta główna...............................................................................46Wybór płyty głównej...................................................................................47Przygotowanie płyty do montażu...............................................................49
Korekta ustawień...................................................................................49Instalacja procesora..............................................................................49Instalacja radiatora z wentylatorem.......................................................53Montaż pamięci.....................................................................................57
Montaż płyty głównej w obudowie.............................................................60
Rozdział 5. Dysk twardy................................................................................62Wybór odpowiedniego dysku.....................................................................6�
IDE.i.SATA.............................................................................................6�5400, 7200 czy 10 000 — szybkość obrotowa talerzy..........................64Pamięć cache........................................................................................65Rozmiar dysku.......................................................................................65
Montaż dysku w obudowie........................................................................66
Rozdział 6. Napęd optyczny..........................................................................69Wybór odpowiedniego napędu..................................................................70
Urządzenia wewnętrzne i zewnętrzne...................................................70Czytniki płyt CD/DVD.............................................................................71Nagrywarki płyt CD/DVD.......................................................................71Technologie wspomagające zapis.........................................................72
Montaż napędu optycznego w obudowie..................................................74
Rozdział 7. Stacja dyskietek..........................................................................77Montaż stacji dyskietek w obudowie.........................................................78
Rozdział 8. Karta graficzna...........................................................................80Wybór odpowiedniej karty.........................................................................81
AGP kontra PCI-Express.......................................................................81D-SUB, DVI, TV-Out oraz ViVo..............................................................8�ATI czy nVidia? A może karta zintegrowana z płytą główną?................84SLi i CrossFire.......................................................................................86Chłodzenie............................................................................................87
Montaż karty graficznej.............................................................................88
Rozdział 9. Inne karty rozszerzające funkcjonalność komputera..................91Krótka prezentacja popularnych kart .rozszerzających możliwości komputera....................................................92Montaż dodatkowych kart rozszerzeń.......................................................95

Spis treści
5
Rozdział 10. Podłączanie wewnętrznego okablowania.................................97
Rozdział 11. Pierwsze uruchomienie.............................................................99Podłączanie zewnętrznych urządzeń — niezbędne minimum................100Typowe problemy....................................................................................102
Komputer po włączeniu zasilania nie chce się uruchomić..................102Czarny ekran monitora........................................................................104Błędy dźwiękowe.................................................................................105Po uruchomieniu komputera nie działa klawiatura..............................108Podczas uruchamiania komputera nie widać dysku twardego .lub napędu CD/DVD............................................................................108Nie świecą diody na przednim panelu obudowy................................. 110Dioda w stacji dyskietek świeci światłem ciągłym............................... 111Restart komputera podczas uruchamiania.......................................... 111
Koniec montażu....................................................................................... 113Podłączanie pozostałych elementów...................................................... 115
Rozdział 12. Zmiana podstawowych ustawień BIOS-u............................... 116Wejście do BIOS-u i poruszanie się po nim............................................ 117Ustawianie daty i czasu...........................................................................121Kolejność sprawdzania napędów podczas startu....................................122Ustawienia klawiatury USB.....................................................................124Ustawienia parametrów pracy karty graficznej........................................125Ustawienia pamięci RAM........................................................................127Ustawienia procesora..............................................................................130Wyłącz zbędne urządzenia......................................................................131
Rozdział 13. Instalacja Microsoft Windows XP............................................133Etap 1. Przygotowanie komputera do instalacji systemu........................134Etap 2. Podział dysku na partycje...........................................................137Etap 3. Kopiowanie plików systemowych................................................144Etap 4. Instalacja systemu......................................................................146Etap 5. Wstępna konfiguracja.................................................................154Etap 6. Instalacja sterowników................................................................159
Sterowniki płyty głównej......................................................................159Sterowniki karty graficznej...................................................................161Sterowniki dodatkowych kart PCI........................................................163
Podsumowanie............................................................................................168
Skorowidz....................................................................................................171

46
Rozdział 4.
Płyta główna
Płyta główna jest podstawą każdego komputera. To właśnie ten element
odpowiada za to, co możemy zamonto-wać w pececie oraz jakie będziemy mieli możliwości jego rozbudowy w przyszło-ści. Również od płyty głównej w dużej
mierze zależy to, czy sprzęt będzie dzia-łał stabilnie. Dlatego warto poświęcić trochę czasu i wybrać dobry i sprawdzo-ny produkt oraz solidnie go zamontować we wnętrzu obudowy.

Rozdział 4. Płyta główna
47
Naszym celem nie jest wybranie płyty za Ciebie i z tego powodu nie podamy konkretnych modeli ani producentów. Wciąż bowiem na rynku pojawiają się nowe konstrukcje dysponujące coraz to większymi możliwościami.
Jeżeli stoisz przed koniecznością wybo-ru płyty głównej, a nie wiesz, co wybrać, proponujemy, abyś zapoznał się z testa-mi dostępnymi w Internecie lub prasie komputerowej. Poniżej zamieszczamy kilka serwisów, w których fachowcy w obiektywny sposób testują i oceniają komponenty i podzespoły komputerowe. Bez obaw możesz się zdać na ich opinię.
•http://www.pclab.pl•http://www.frazpc.pl•http://www.twojepc.pl•http://www.chip.pl
Wskażemy Ci kilka cech, na które warto zwrócić uwagę podczas zakupu nowej płyty głównej. Kieruj się nimi, czytając testy i porównania dostępne w prasie i w sieci. Dzięki temu idealnie dopasu-jesz płytę główną do Twoich potrzeb. Używając terminologii medycznej, moż-na powiedzieć, że płyta główna to krwio-obieg Twojego komputera. Dlatego zapamiętaj, że nie warto oszczędzać na tym elemencie. Możesz zaoszczędzić niemal na wszystkich pozostałych pod-zespołach, ale nie rób tego w przypadku płyty głównej.
Wybór płyty głównej
Unikaj produktów najtańszych i pocho-dzących od mało znanych producen-tów. Nie daj się namówić na płytę bę-dącą kombinacją dziwnych rozwiązań. Na przykład nie tak dawno temu można było spotkać w sklepach płyty główne wyposażone w dwie różne podstawki pod procesor. Takie rozwiązania zawsze są wolniejsze od tych współpracujących z tylko jednym typem procesora.
Kolejną wadą tanich płyt jest brak wy-starczającego wsparcia ze strony pro-ducenta. Jeśli nabędziesz bardzo tanią płytę główną mało znanej firmy, może okazać się, że w przyszłości nie będziesz miał możliwości uaktualnienia BIOS-u albo sterowników dla zintegrowanych z nią urządzeń. Kolejnym argumentem przemawiającym za zakupem nowszych płyt głównych jest to, że konstrukcje wykorzystujące podstawkę Socket 478 nie współpracują z najnowszymi pamię-ciami DDR2 i kartami graficznymi PCI-Express.
Niektórzy producenci oferują płyty wypo-sażone w podstawkę LGA 775 i stare ukła-dy sterujące — chipsety Intel 865 lub Intel 875. Rozwiązanie to pozwala na wykorzy-stanie nowego typu procesora, ale nie ob-sługuje pamięci DDR2 i kart graficznych ze złączem PCI-Express.
Uwaga

Montaż komputera PC. Ilustrowany przewodnik
48
Ci, którzy wybierają płytę główną dla procesorów AMD, mają podobny dyle-mat co zwolennicy Intela. Do wyboru mają bowiem kilka rodzajów podstawek — Socket 754, 939 i AM2. Szczegółowy wykaz podstawek i współpracujących z nimi procesorów znajdziesz w poprzed-nim rozdziale. W zależności od tego, jakim budżetem dysponujesz, możesz pokusić się o zakup płyty ze złączem Socket 754 lub 939/AM2. Dwa ostatnie złącza obsługują procesory serii AMD Sempron i wydajniejsze Athlon 64. Ich wybór pozwoli Ci na ewentualną moder-nizację komputera w przyszłości.
Niezależnie od tego, jaki rodzaj płyty głównej wybierzesz, pamiętaj o kilku kluczowych cechach, bez których nowo-czesny pecet nie ma racji bytu. Do naj-ważniejszych należy USB 2.0. Ten stan-dard łączenia urządzeń zewnętrznych z komputerem wykorzystywany jest w klawiaturach, myszkach, drukarkach, skanerach, kamerach internetowych, zewnętrznych tunerach telewizyjnych, przenośnych dyskach twardych i napę-dach optycznych. Zasada jest prosta, im więcej gniazd USB 2.0 na płycie głów-nej, tym lepiej.
Kolejnym ważnym elementem, który powinna mieć (i przeważnie ma) płyta główna, jest zintegrowana karta siecio-wa. Przyda się ona np. podczas pod-łączania Twojego komputera do sieci osiedlowej czy też Internetu (Neostrada na początku wymagała karty sieciowej). Zintegrowana karta jest już standardem
i nie ma wpływu na cenę płyty głównej. Jeżeli nawet uważasz, że nie będzie Ci potrzebna, warto ją mieć tak na wszelki wypadek.
Multimedia są niemal wszędzie, dlatego też karta dźwiękowa musi być na wypo-sażeniu komputera. Jeżeli nie zajmujesz się zawodowo muzyką, a komputer ma Ci służyć do oglądania filmów, słuchania muzyki albo grania, z całą pewnością wystarczy karta dźwiękowa zintegro-wana z płytą główną. Obecnie produ-cenci zaopatrują płyty główne w karty dźwięku przestrzennego w układzie 5.1 (co oznacza, że można doń podłączyć pięć głośników i subwoofer), co powin-no zadowolić wielu użytkowników kom-puterów.
Zwróć również uwagę na to, czy wy-brana przez Ciebie płyta jest wyposażo-na w kontroler dysków SATA. Obecnie wszyscy producenci dysków twardych stosują to rozwiązanie w swoich urządze-niach. Przewiduje się, że w niedalekiej przyszłości dyski wyposażone w ten ro-dzaj złącza będą o wiele wydajniejsze niż ich poprzednicy ze złączem IDE. Kolejną zaletą złącza SATA jest to, że kable stoso-wane do połączenia dysku z płytą są dużo cieńsze, przez co łatwiej dają się ułożyć we wnętrzu komputera. To z kolei ma wpływ na poprawę cyrkulacji powietrza i chłodzenie wnętrza komputera.
Mając na uwadze powyższe rady, mo-żesz zacząć poszukiwania odpowiedniej dla siebie płyty głównej.

Rozdział 4. Płyta główna
49
Zanim zamontujesz płytę główną w obu-dowie, konieczne sprawdź jej ustawienia i sposób montażu procesora oraz pamięci RAM. Dopiero po wykonaniu tych czyn-ności możesz przejść do kolejnego etapu.
Korekta ustawieńWspółczesne płyty główne można skonfi-gurować z poziomu BIOS-u — konstrukcji wymagających zmiany ustawień zworek już się niemal nie spotyka. Jeśli jednak kupisz płytę wymagającą ingerencji za po-mocą specjalnych zworek lub mikroprze-łączników, przeczytaj poniższy akapit.
Jak już pisaliśmy, zworki są już przeżyt-kiem, choć od czasu do czasu w niektó-rych płytach głównych przeznaczonych dla procesorów AMD takie rozwiązanie się stosuje. Zasada działania zworki jest bardzo prosta. Na płycie głównej znajdu-ją się piny (mosiężne szpileczki), które zwiera się za pomocą kawałka blaszki zalanego plastikiem. W ten sposób zmie-niamy ustawienia płyty głównej.
Jeżeli jesteś posiadaczem płyty głównej dla procesora AMD, przed jej monta-żem we wnętrzu obudowy koniecznie sprawdź, czy nie trzeba zmienić jej usta-wień. Zazwyczaj korekty wymaga tak-towanie magistrali procesora. Dokładne informacje na temat taktowania konkret-nego modelu procesora AMD znajdziesz w rozdziale drugim, w tabeli 2.2. Jako że nie znamy modelu płyty i proceso-
ra, który wybrałeś nie możemy podać dokładnego sposobu zmiany ustawień. Na szczęście niezbędne informacje znaj-dziesz w dokumentacji płyty głównej.
Instalacja procesoraBez względu na typ płyty głównej in-stalacja procesora przebiega podobnie. Zdecydowaliśmy więc, że przygotujemy tylko jeden opis dla wszystkich rodza-jów chipów. Wszelkie różnice dotyczące konkretnych modeli wskażemy w od-powiednich momentach, tak aby każdy mógł sobie poradzić z osadzeniem pro-cesora w gnieździe.
Każdy procesor jest montowany w pod-stawce na płycie głównej. Niezależnie od tego, czy płyta główna jest przeznaczona dla procesorów AMD czy Intel, podstaw-ka jest ulokowana w tym samym miejscu — wymusza to specyfikacja standar-du ATX, zgodnie z którą budowane są współczesne komputery. Na rysunku 4.1 widać przykładową płytę główną.
Przygotowanie płyty do montażu
Rysunek 4.1. Przykładowa płyta główna

Montaż komputera PC. Ilustrowany przewodnik
50
Pierwszą czynnością, jaką musimy wy-konać przed osadzeniem procesora, jest otwarcie podstawki. We wszystkich złą-czach dla kości AMD oraz w podstaw-ce Socket 478 dla procesorów marki Intel metalowa dźwignia znajduje się przy bocznej krawędzi gniazda. Należy uchwycić koniec dźwigni i odciągnąć od podstawki — rysunek 4.2 — a następnie podnieść do góry — rysunek 4.3. Po pod-niesieniu dźwigni podstawka zostanie otwarta i można w niej osadzić procesor.
Czynność ta pozwoli na odblokowanie metalowej klamry dociskającej procesor do podstawki. Po odblokowaniu klam-ry należy ją podnieść do góry — rysu-nek 4.5 — i usunąć osłonkę zabezpiecza-jącą delikatne blaszki w podstawce.
Rysunek 4.2. Otwieranie podstawki pod procesor
Rysunek 4.3. Otwieranie podstawki pod procesor — kolejny etap
Nieco inaczej wygląda otwieranie pod-stawki LGA 775 dla nowych procesorów Intela. W pierwszej kolejności należy odczepić metalową dźwignię umieszczo-ną wzdłuż jednej z krawędzi podstawki i podnieść ją do góry — rysunek 4.4.
Rysunek 4.4. Otwieranie podstawki LGA 775
Rysunek 4.5. Otwieranie podstawki LGA 775 — kolejny etap
Po otwarciu podstawki pora na mon-taż procesora. Zanim to jednak zrobisz, przyjrzyj się spodniej części procesora oraz podstawce na płycie głównej.
Nie dotykaj wnętrza podstawki palcami! Możesz ją bardzo łatwo uszkodzić!
Uwaga

Rozdział 4. Płyta główna
51
W przypadku procesorów firmy Intel przeznaczonych do montażu w podstawce Socket 478 oraz LGA 775 jeden z naroż-ników na spodniej stronie jest pozbawiony pinów lub kontaktów — rysunek 4.6 i 4.7. Dodatkowo w przypadku procesora w wer-sji LGA 775 na dwóch przeciwległych krawędziach widać specjalne wycięcia — rysunek 4.7 — które odpowiadają wy-pustkom w podstawce na płycie głównej.
Prawdę mówiąc, przy montowaniu pro-cesora firmy Intel nie powinieneś się pomylić, bo pasuje on do podstawki tylko w jednej pozycji. Pamiętaj jednak, że w przypadku wersji dla podstawki Socket 478 należy uważać na delikat-ne nóżki procesora. W wersji LGA 775 musisz natomiast zachować szczegól-ną ostrożność, wsadzając procesor do gniazda, bo bardzo łatwo o uszkodzenie delikatnych styków w jego wnętrzu.
W przypadku procesorów firmy AMD jeden z narożników jest oznaczony za pomocą małego złotego trójkącika — ry-sunek 4.8.
Rysunek 4.6. Przykład procesora w wersji dla podstawki Socket 478
Rysunek 4.7. Przykład procesora w wersji dla podstawki LGA 775
Rysunek 4.8. Przykład procesorów firmy AMD
Musisz tak ustawić procesor, aby bra-kujące piny w narożnikach odpowiada-ły brakującym otworom w podstawce, a znaczek na procesorze pokrywał się z oznaczeniem na niej.
Jeżeli procesor nie chce wskoczyć na swoje miejsce, sprawdź, czy dobrze go umiejscowiłeś. Jeżeli wszystko się zgadza, postaraj się poruszać dźwig-nią umieszczoną z boku podstawki. Wystarczy, że spróbujesz delikatnie domknąć i otworzyć podstawkę, a pro-cesor powinien znaleźć się na swoim miejscu.

Montaż komputera PC. Ilustrowany przewodnik
52
Po zamontowaniu procesora w podstaw-ce musisz ją zamknąć. W przypadku pod-stawek dla procesorów AMD oraz Intel (Socket 478) wystarczy, że zamkniesz dźwignię widoczną z boku i zaczepisz ją o wystający haczyk. Innymi słowy, musisz wykonać czynności odwrotne do opisanych przy okazji otwierania pod-stawki. Procedurę tę pokazaliśmy na ry-sunkach 4.9, 4.10 i 4.11.
Sytuacja wygląda inaczej w przypadku procesorów firmy Intel przeznaczonych do montażu w podstawce LGA 775. Przed umieszczeniem procesora zdejmij silikonową osłonkę. Umieść procesor w podstawce — wcięcia w nim powin-ny odpowiadać występom w podstawce. Teraz pora na zamknięcie podstawki. W pierwszej kolejności zamknij meta-lową klamrę, a następnie zabezpiecz za pomocą metalowej dźwigni. Czynność tę pokazaliśmy na rysunkach 4.12, 4.13 i 4.14.
Rysunek 4.9. Montaż procesora AMD lub Intel Socket 478 — etap pierwszy
Rysunek 4.10. Montaż procesora AMD lub Intel Socket 478 — etap drugi
Rysunek 4.11. Montaż procesora AMD lub Intel Socket 478 — etap trzeci
Rysunek 4.12. Montaż procesora Intel LGA 775 — etap pierwszy

Rozdział 4. Płyta główna
53
Instalacja radiatora z wentylatoremPo zamontowaniu procesora pora na montaż układu chłodzenia. Bezpośrednio na procesorze montowany jest radiator, a na nim wentylator.
Do większości procesorów producenci dołączają odpowiednie zestawy chłodzą-ce. Wyjątkiem są produkty OEM ofero-wane przez firmę AMD. Jeżeli zakupi-łeś procesor bez zestawu chłodzącego,
to będziesz musiał dokupić wentylator z odpowiednim radiatorem. Pamiętaj o różnicach pomiędzy układami chło-dzącymi procesory AMD i Intel.
Niezbędny układ chłodzący możesz ku-pić w sklepie lub na giełdzie kompute-rowej. Jeżeli poszukujesz wydajniejsze-go chłodzenia, warto zainteresować się ofertą specjalistycznych sklepów inter-netowych. Oto kilka przydatnych adre-sów takich sklepów:
• http://www.4max.pl • http://www.angela.pl•http://www.pc-cooler.pl• http://www.pc-tuning.pl
Zanim zamontujesz wentylator na proce-sorze, musisz zadbać o to, aby obydwa elementy jak najlepiej do siebie przyle-gały. W tym celu powierzchnię proceso-ra posmaruj specjalną pastą termoprze-wodzącą z domieszką srebra lub miedzi — rysunek 4.15.
Rysunek 4.13. Montaż procesora Intel LGA 775 — etap drugi
Rysunek 4.14. Montaż procesora Intel LGA 775 — etap trzeci
Rysunek 4.15. Specjalna pasta termoprzewodząca z domieszką srebra
Odpowiednia pasta powinna znajdować się w komplecie z procesorem i wenty-latorem. Jeśli kupowałeś oddzielnie pro-cesor i układ chłodzenia, musisz dokupić odpowiednią pastę.
Pastą należy posmarować powierzchnię procesora w miejscu styku z radiatorem. Nanieś cienką warstwę pasty na całą powierzchnię osłony procesora (rysu-nek 4.16).

Montaż komputera PC. Ilustrowany przewodnik
54
Pasty nie może być zbyt dużo. Po posma-rowaniu procesora możesz przystąpić do montażu układu chłodzącego. Blok radiatora należy umieścić w specjalnej ramce zamontowanej na płycie głównej. Następnie delikatnie poruszaj radiatorem na boki, aby rozprowadzić pastę po jego powierzchni.
Teraz możesz zapiąć radiator. Układ chłodzenia procesorów firmy Intel w wersji Socket 478 montuje się do pla-stikowej ramki umieszczonej na płycie głównej za pomocą zatrzasków. Etapy montażu przedstawiliśmy na rysunkach 4.17, 4.18, 4.19 i 4.20.
Rysunek 4.16. Powierzchnię procesora należy pokryć cienką warstwą pasty
W przypadku starych modeli procesorów AMD pastą termoprzewodzącą smarujemy jedynie mały prostokąt — rdzeń na środku układu.
Uwaga
Rysunek 4.17. Montaż radiatora na procesorze Intel w wersji Socket 478 — etap pierwszy
Rysunek 4.18. Montaż radiatora na procesorze Intel w wersji Socket 478 — etap drugi. Pamiętaj o tym, aby poruszać radiatorem na boki — dzięki temu pasta termoprzewodząca zostanie lepiej rozprowadzona
Rysunek 4.19. Montaż radiatora na procesorze Intel w wersji Socket 478 — etap trzeci. Dociśnij plastikową ramkę radiatora tak, by zatrzaski zaskoczyły w odpowiednie występy ramki znajdującej się obok podstawki procesora

Rozdział 4. Płyta główna
55
Montaż radiatora na procesorze Intel w wersji LGA 775 wygląda nieco ina-czej, gdyż układ chłodzenia wpina się do specjalnych otworów w płycie głów-nej. Najpierw umieść na procesorze blok radiatora, a następnie poruszaj nim, aby lepiej rozprowadzić pastę termoprzewo-dzącą. Postaraj się o to, aby kołki mon-tażowe umieszczone w czterech naroż-nikach radiatora znalazły się dokładnie nad otworami w płycie — rysunek 4.21. Wciśnij kolejno kołki, tak by wskoczy-ły do otworów — rysunek 4.22. Na ko-niec odwróć płytę główną i sprawdź, czy wszystkie zaczepy znalazły się na swo-ich miejscach — rysunek 4.23.
Rysunek 4.20. Montaż radiatora na procesorze Intel w wersji Socket 478 — etap czwarty. Zapnij plastikowe dźwignie — najpierw z jednej, a później z drugiej strony. Wymaga to użycia siły
Rysunek 4.21. Montaż radiatora na procesorze Intel w wersji LGA 775 — etap pierwszy
Rysunek 4.23. Montaż radiatora na procesorze Intel w wersji LGA 775 — etap trzeci
Rysunek 4.22. Montaż radiatora na procesorze Intel w wersji LGA 775 — etap drugi

Montaż komputera PC. Ilustrowany przewodnik
56
Na koniec zostawiliśmy opis montażu radiatora na procesorze firmy AMD. My posłużyliśmy się nieoryginalnym wentylatorem przeznaczonym do mon-tażu na procesorze z podstawką Socket 754 i 939. Podobnie jak we wcześniej-szym przypadku, należy umieścić na procesorze blok radiatora i poruszać nim delikatnie na boki w celu dobrego rozprowadzenia pasty termoprzewodzą-cej. Następnie należy zahaczyć z jednej strony metalowy zaczep o występy na podstawce procesora — rysunek 4.24. Po zapięciu jednej strony radiatora nale-ży zapiąć jego drugi koniec. Teraz trzeba bardzo uważać.
Po zapięciu obu klamer upewnij się raz jeszcze, czy radiator jest na właściwym miejscu. W razie potrzeby przesuń go tak, aby dobrze przylegał do procesora.
Po zamontowaniu radiatora podłącz do płyty głównej zasilanie wentylatora — rysunek 4.26. Gniazdo odpowiedzialne za to na procesorze znajduje się zazwy-czaj w jego bezpośrednim sąsiedztwie i powinno być oznaczone jako CPU FAN. Specjalna konstrukcja wtyczki i gniazdka uniemożliwia niewłaściwe połączenie.
Rysunek 4.24. Montaż radiatora na procesorze AMD — etap pierwszy
Upewnij się, że radiator jest na swoim miejscu. Jedną ręką przytrzymaj go tak, aby się nie ruszał. Pamiętaj, że powinien dobrze przylegać do powierzchni pro-cesora. Następnie drugą ręką dociśnij klamrę i zaczep ją o podstawkę. W razie kłopotów z zapięciem klamry możesz so-bie pomóc kombinerkami lub śrubokrę-tem — uważaj jednak, aby narzędzie nie zsunęło się i nie uszkodziło płyty głów-nej. W niektórych modelach radiatora do zapięcia zaczepu możesz użyć specjalnej dźwigni — rysunek 4.25.
Rysunek 4.25. Montaż radiatora na procesorze AMD — etap drugi
Rysunek 4.26. Nie zapomnij podłączyć zasilaniawentylatora

Rozdział 4. Płyta główna
57
Jeśli nie znajdziesz gniazda zasilającego wentylator na procesorze, sprawdź doku-mentację płyty głównej i znajdź jej sche-mat z zaznaczonymi złączami.
Wiedz o tym, że błędne podłączenie za-silania wentylatora na procesorze, np. do innego gniazda, może zaowocować nie-uruchomieniem komputera. Nowoczesne płyty główne wyposażone są w mecha-nizm pozwalający na kontrolę obrotów wentylatora. Jeżeli podłączysz zasilanie do innego gniazda, to BIOS płyty głów-nej podczas uruchamiania komputera i wykonywania testu POST uzna, że wentylator na procesorze nie pracuje. Stanie się tak, ponieważ BIOS sprawdzi wyłącznie gniazdo zasilania opisane jako CPU FAN.
Oczywiście komputer nie ulegnie uszko-dzeniu, ale zabezpieczenia zastosowane na płycie głównej nie pozwolą na jego włączenie. Dlatego upewnij się, czy wy-brałeś odpowiednie gniazdo zasilające wentylator.
Montaż pamięciNastępnym elementem, który zamontu-jesz na płycie głównej przed jej umiesz-czeniem w obudowie, jest pamięć RAM. Czynność tę najwygodniej wykonać, gdy płyta główna leży na stole bądź biurku. Dzięki temu kości pamięci będzie można umieścić na swoim miejscu bez obawy o nadmierne wygięcie płyty, a w efekcie jej uszkodzenie.
Przed przystąpieniem do montażu po-winieneś wiedzieć, że współcześnie produkowane płyty główne w większo-ści obsługują pamięci w trybie dwuka-
nałowym. Dzięki temu rozwiązaniu wy-raźnie wzrasta przepustowość pamięci, a co za tym idzie komputer pracuje wydajniej. Minusem jest to, że pamię-ci trzeba kupować i montować parami (w komplecie). Jeżeli chcesz wyposa-żyć swój komputer w 512 MB pamięci RAM, to musisz zaopatrzyć się w dwie kości o pojemności 256 MB. Ważne jest, aby kości były identyczne (ten sam producent i takie same parametry). Tylko wtedy będziesz miał pewność, że komputer będzie działał stabilnie.
Oczywiście płyty z obsługą pamię-ci w trybie dwukanałowym mogą być wyposażone w pojedynczy moduł. Rozwiązanie takie spowoduje zmniej-szenie przepustowości pamięci i w efek-cie spadek wydajności Twojego peceta, jednak sprzęt w takiej konfiguracji nadal będzie działał prawidłowo.
W chwili gdy powstawała niniejsza książka, na rynku obowiązywały dwa standardy pamięci — DDR i DDR2 — rysunek 4.27.
Staraj się unikać sytuacji, w których ku-pujesz jeden moduł pamięci, a w planach masz dokupienie drugiej takiej samej kości za jakiś czas. Zazwyczaj rozwiązanie takie jest pozbawione sensu, gdyż w przyszłości możesz mieć kłopoty z dokupieniem takiej samej kości pamięci.
Uwaga

Montaż komputera PC. Ilustrowany przewodnik
58
Na pierwszy rzut oka oba typy pamięci są do siebie bardzo podobne, co może być przyczyną pomyłki. Na szczęście pod-stawki montowane na płytach głównych oraz same układy pamięci wyposażone są w zabezpieczenia uniemożliwiające pomyłkę. Mamy tutaj na myśli wycięcia oraz odpowiadające im wypustki w gniaz-dach, w których pamięć się montuje.
Zarówno pamięci DDR, jak i DDR2 mają jedno wycięcie na krawędzi styku z podstawką. Jednak nacięcia są umiesz-czone w nieco różnych miejscach, co uniemożliwia osadzenie pamięci DDR2 w gnieździe pamięci DDR i odwrotnie.
Aby zamontować pamięć w gnieździe, najpierw odblokuj zaczepy widoczne na rysunku 4.28. W tym celu naciśnij dźwig-nię ku dołowi. Czynność tę powtórz dla drugiego zatrzasku i w razie konieczno-ści dla następnych podstawek.
Nowe płyty główne obsługują pamięci dwukanałowo, dzięki czemu wyraźnie wzrasta ich wydajność. Jak już wspo-mnieliśmy, rozwiązanie to wymaga za-stosowania dwóch identycznych kości pamięci DDR2.
Aby Twoje pamięci działały prawidłowo (dwukanałowo), musisz zwrócić uwagę na to, w jakich gniazdach je montujesz. Wielu producentów wytwarza podstawki pod pamięci w różnych kolorach, dzięki czemu łatwo określić miejsca, w które należy zamontować RAM. Jeżeli Twoja płyta nie ma podstawek o różnych kolo-rach, sprawdź w dokumentacji, jak nale-ży osadzić złącza kośćmi RAM.
Po odblokowaniu zaczepów w podstawce pora na osadzenie kości pamięci. Ustaw układ RAM-u w takiej pozycji, aby wy-cięcia w jego krawędzi odpowiadały wy-pustkom w podstawce. Następnie wsuń pamięć w prowadnice podstawki i moc-no dociskaj. Rób to do momentu, gdy za-czepy podstawki zamkną się i wskoczą w boczne wycięcia w układzie pamięci — rysunek 4.29.
Czynność ta może wymagać użycia nie-wielkiej siły. Pamiętaj o tym, aby doci-skać pamięć równomiernie.
Rysunek 4.27. Pamięci DDR (u góry) i DDR2
Rysunek 4.28. Montaż pamięci w gnieździe — etap pierwszy
Rysunek 4.29. Montaż pamięci w gnieździe — etap drugi

Rozdział 4. Płyta główna
59
Instalacja drugiej kości pamięci przebie-ga w sposób identyczny — rysunek 4.30. Musisz tylko pamiętać o tym, aby kości osadzić w odpowiednich podstawkach (o tych samych kolorach).
Rysunek 4.30. Montaż pamięci w gnieździe — etap trzeci

Montaż komputera PC. Ilustrowany przewodnik
60
Po zamontowaniu procesora, radiatora z wentylatorem oraz pamięci czas na umieszczenie płyty głównej we wnętrzu obudowy. Zanim jednak do tego przystą-pisz, sprawdź, czy:
• Dobrze zamocowałeś radiator (coo-ler) do procesora.• Poprawnie podłączyłeś zasilanie wen-tylatora chłodzącego procesor.• Właściwie osadziłeś pamięć.
Skontrolowanie zajmie Ci tylko kil-kanaście sekund, a pozwoli uniknąć przykrych niespodzianek. Pamiętaj, że znacznie wygodniej zamontować pamię-ci i podłączyć cooler (wentylator chło-dzący procesor), gdy płyta główna leży na stole lub biurku.
W jednym z poprzednich rozdziałów dowiedziałeś się, jak przygotować obu-dowę do montażu płyty głównej i in-nych podzespołów. Opisaliśmy tam, jak i gdzie zamontować kołki dystansowe oraz tylną zaślepkę. Zakładamy więc, że Twoja obudowa jest już przygotowana do zamontowania płyty głównej.
Połóż obudowę na boku, tak abyś miał wygodny dostęp do jej wnętrza. Następnie delikatnie umieść w środku płytę — rysunek 4.31. Postaraj się o to, aby tylne gniazda wychodzące z płyty głównej trafiły w odpowiednie otwory zaślepki zamocowanej w tylnej ścianie obudowy — rysunek 4.32.
Ustaw płytę w taki sposób, aby jej otwo-ry pokryły się z kołkami dystansowymi zamontowanymi w obudowie. Jeżeli po-służyłeś się plastikowymi kołkami dy-stansowymi, to po dopasowaniu otworów
Montaż płyty głównej w obudowie
Rysunek 4.31. Montaż płyty głównej w obudowie — etap pierwszy
Rysunek 4.32. Montaż płyty głównej w obudowie — etap drugi

Rozdział 4. Płyta główna
61
delikatnie dociśnij płytę, tak aby kołki wskoczyły do jej otworów.
Gdy włożysz płytę główną, musisz ją przykręcić do obudowy — rysunek 4.33. Skorzystaj ze śrub z małym gwintem (rysunek 3.7). Nie zapomnij umieścić podkładek pomiędzy śrubami a płytą główną. W ten sposób unikniesz ewen-tualnego zwarcia, do którego może dojść w miejscu styku płyty ze śrubami.
Jeśli jesteś posiadaczem płyty głów-nej dla procesorów firmy Intel, musisz podłączyć dodatkowe zasilanie — rysu-nek 4.35. Odszukaj odpowiednie gniaz-do na płycie głównej (zazwyczaj znaj-duje się w okolicy procesora). Podobnie jak w przypadku głównego zasilania również i tym razem wtyczka pasuje do gniazda tylko w jednej pozycji.
Gratulacje! Właśnie przebrnąłeś przez najtrudniejsze etapy montażu kompute-ra. Do zakończenia budowy peceta po-zostało już tylko kilka drobiazgów, które opisaliśmy w kolejnych rozdziałach.
Rysunek 4.33. Montaż płyty głównej w obudowie — etap trzeci
Po zamontowaniu płyty głównej w obu-dowie podłącz wtyczki z zasilaniem. Operacja ta jest bardzo prosta i nie spra-wi Ci problemów.
Zacznij od podłączenia głównego za-silania — wtyk ATX20 lub ATX24. Wystarczy, że odszukasz odpowiednią wtyczkę i gniazdo na płycie głównej, a następnie połączysz — rysunek 4.34. Pamiętaj o tym, że zasilanie można pod-łączyć tylko w jeden sposób — w przy-padku gdy wtyczka nie pasuje, upewnij się, czy przypadkiem nie wetknąłeś jej odwrotnie. Dociskając wtyczkę, użyj niewielkiej siły, tak by zaskoczyła w gnieździe.
Rysunek 4.34. Podłączanie zasilania płyty głównej
Rysunek 4.35. Podłączanie dodatkowego zasilania — wtyk ATX12 — płyty głównej dla procesora Intel