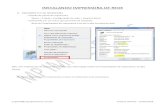Monocromática Impressora a Laser€¦ · ATENÇÃO — SUPERFÍCIE QUENTE: A parte interna da...
Transcript of Monocromática Impressora a Laser€¦ · ATENÇÃO — SUPERFÍCIE QUENTE: A parte interna da...

Impressora a LaserMonocromática
Guia do usuário
Importante: Para impressoras com tela de toque, consulte o Guia do usuário no CDPublicações para obter informações sobre como usar a impressora.
Tipo(s) de máquina:
4062, 4551, 4552, 4553, 4864, 5530
Modelo(s):
01A, 21A, 23A, 41A, 43A, 630, d03, dn, dn1, dn2, dn3, gd1, gd2, gm1, md1, mn1, n01, n02, n03, xn2

ConteúdoInformações sobre segurança.........................................................8
Para aprender sobre a impressora...............................................10Configurações da impressora.........................................................................................................................................10
Seleção de um local para a impressora.......................................................................................................................12
Para entender o painel de controle da impressora.................................................................................................13
Configuração adicional da impressora........................................15Instalação de opções internas.........................................................................................................................................15
Opções internas disponíveis....................................................................................................................................................... 15Como acessar a placa do sistema para instalar opções internas................................................................................... 16Instalação de uma placa de memória...................................................................................................................................... 18Instalação de uma placa de memória flash ou de firmware ........................................................................................... 19Instalação da Porta de Soluções Internas .............................................................................................................................. 21Instalação de um disco rígido da impressora ....................................................................................................................... 28
Instalação de opções de hardware...............................................................................................................................32Ordem de instalação...................................................................................................................................................................... 32Instalação de gavetas para papel.............................................................................................................................................. 32Instalação de uma unidade duplex opcional ....................................................................................................................... 33
Conexão de cabos...............................................................................................................................................................34
Verificação da configuração da impressora...............................................................................................................35Impressão uma página de configurações de menu........................................................................................................... 36Impressão de uma página de configuração de rede ......................................................................................................... 36
Configuração do software da impressora...................................................................................................................37Instalando o software da impressora ...................................................................................................................................... 37Atualize as opções disponíveis no driver da impressora.................................................................................................. 37
Configuração de impressão wireless............................................................................................................................38Informações necessárias para configurar a impressora em uma rede wireless ....................................................... 38Instalação da impressora na rede de conexão wireless (Windows) ............................................................................. 39Instalação da impressora em uma rede de conexão wireless (Macintosh)................................................................ 41
Instalação da impressora em uma rede com fio......................................................................................................44
Alteração das configurações da porta após instalar a nova rede de Portas de Soluções Interna..........46
Configurar impressão serial.............................................................................................................................................48
Carregamento de papel e mídia especial....................................50Configuração de Tamanho Papel e Tipo de Papel..................................................................................................50
Definição de configurações de papel Universal.......................................................................................................50
Carregamento das bandejas padrão ou opcional para 250 ou 550 folhas.....................................................51
Conteúdo
2

Carregamento da bandeja para 2000 folhas.............................................................................................................54
Carregamento do alimentador de várias funções...................................................................................................58
Carregamento do alimentador de envelopes...........................................................................................................60
Ligação e desligamento de bandejas...........................................................................................................................62Ligação de bandejas ...................................................................................................................................................................... 62Desligamento de bandejas ......................................................................................................................................................... 62Ligação das bandejas de saída................................................................................................................................................... 62Alteração de um nome de Tipo Personalizado <x>........................................................................................................... 63
Orientações sobre papel e mídia especial...................................64Orientações sobre papel...................................................................................................................................................64
Características do papel ............................................................................................................................................................... 64Papel inaceitável ............................................................................................................................................................................. 65Seleção do papel............................................................................................................................................................................. 65Seleção de formulários pré-impressos e papel timbrado ................................................................................................ 65Uso de papel reciclado.................................................................................................................................................................. 66Armazenamento do papel........................................................................................................................................................... 67
Tamanhos, tipos e pesos de papel suportados........................................................................................................67Tamanhos de papel suportados pela impressora............................................................................................................... 67Tipos e pesos de papel suportados pela impressora......................................................................................................... 69Tipos e pesos de papel suportados pelas bandejas de saída ......................................................................................... 70
Impressão...........................................................................................71Imprimir um documento..................................................................................................................................................71
Impressão em mídia especial..........................................................................................................................................71Dicas sobre o uso de papel timbrado...................................................................................................................................... 71Dicas sobre o uso de transparências........................................................................................................................................ 72Dicas sobre uso de envelopes.................................................................................................................................................... 72Dicas para usar etiquetas ............................................................................................................................................................. 73Dicas para usar cartões ................................................................................................................................................................. 73
Impressão de trabalhos confidenciais e outros trabalhos retidos.....................................................................74Retenção de trabalhos na impressora..................................................................................................................................... 74Impressão de trabalhos confidenciais e outros trabalhos retidos ................................................................................ 75
Impressão a partir de uma unidade flash...................................................................................................................77
Impressão de páginas de informações........................................................................................................................78Impressão de uma lista de amostras de fontes.................................................................................................................... 78Impressão de uma lista de diretórios ...................................................................................................................................... 78Impressão das páginas de teste de qualidade de impressão ......................................................................................... 78
Cancelamento de um trabalho de impressão...........................................................................................................79Cancelamento de um trabalho de impressão a partir do painel de controle da impressora ............................. 79Cancelamento de um trabalho de impressão a partir do um computador .............................................................. 79
Conteúdo
3

Limpeza de atolamentos................................................................81Para evitar atolamentos....................................................................................................................................................81
Para entender os números e os locais de atolamento...........................................................................................82
200 e 201 atolamento de papel......................................................................................................................................82
202 e 203 atolamento de papel......................................................................................................................................83
230 atolamento de papel.................................................................................................................................................84
231–239 atolamentos de papel (unidade duplex externa opcional)...............................................................86
241-245 atolamentos de papel.......................................................................................................................................88
250 atolamento de papel.................................................................................................................................................88
260 atolamento de papel.................................................................................................................................................89
271-279 atolamentos de papel.......................................................................................................................................90
280 atolamentos de papel...............................................................................................................................................90
281 atolamento de papel.................................................................................................................................................91
282 atolamento de papel.................................................................................................................................................91
283 atolamento de grampos...........................................................................................................................................92
Para entender os menus da impressora.....................................94Lista de menus......................................................................................................................................................................94
Menu Papel............................................................................................................................................................................95menu Origem Padrão.................................................................................................................................................................... 95Menu Tamanho/Tipo do Papel .................................................................................................................................................. 95Menu Configurar MF...................................................................................................................................................................... 98Melhoramento de Envelopes ..................................................................................................................................................... 99Menu Trocar Tamanho.................................................................................................................................................................. 99menu Textura do Papel ................................................................................................................................................................ 99menu Peso do Papel ....................................................................................................................................................................101Menu Carregamento de Papel.................................................................................................................................................103menu Tipos Personalizados ......................................................................................................................................................105menu Configuração Universal..................................................................................................................................................106menu Configuração da Bandeja..............................................................................................................................................106
menu Relatórios.................................................................................................................................................................107
Menu Rede/Portas............................................................................................................................................................108Menu NIC ativa...............................................................................................................................................................................108Menus Rede Padrão ou Rede <x>...........................................................................................................................................109menu Relatórios de Rede...........................................................................................................................................................111menu Placa de Rede ....................................................................................................................................................................111menu TCP/IP ...................................................................................................................................................................................112menu IPv6........................................................................................................................................................................................113menu Wireless................................................................................................................................................................................114
Conteúdo
4

menu AppleTalk ............................................................................................................................................................................114menu NetWare...............................................................................................................................................................................115menu LexLink .................................................................................................................................................................................115menu USB Padrão.........................................................................................................................................................................116menu Paralelo <x> .......................................................................................................................................................................118menu Serial <x> ............................................................................................................................................................................121menu Configuração de SMTP...................................................................................................................................................124
Menu Segurança...............................................................................................................................................................125menu Variado.................................................................................................................................................................................125menu de Impressão Confidencial ...........................................................................................................................................126menu Limpeza de Disco .............................................................................................................................................................126menu de Registro de Auditoria de Segurança ...................................................................................................................128Menu Definir Data/Hora .............................................................................................................................................................128
menu Settings (Configurações)...................................................................................................................................129menu Configurações Gerais......................................................................................................................................................129menu Configuração .....................................................................................................................................................................133menu Acabamento ......................................................................................................................................................................135menu Qualidade............................................................................................................................................................................137menu Utilitários .............................................................................................................................................................................139Menu XPS.........................................................................................................................................................................................140Menu PDF ........................................................................................................................................................................................140Menu PostScript ............................................................................................................................................................................140menu de Emulação PCL..............................................................................................................................................................141menu HTML.....................................................................................................................................................................................144Menu imagem................................................................................................................................................................................145menu Unidade Flash....................................................................................................................................................................145
menu Ajuda.........................................................................................................................................................................147
Para entender as mensagens da impressora...........................149Lista de mensagens de status e de erro....................................................................................................................149
Manutenção da impressora.........................................................172Limpeza da parte externa da impressora.................................................................................................................172
Armazenamento de suprimentos...............................................................................................................................172
Economia de suprimentos.............................................................................................................................................172
Verificação do status dos suprimentos.....................................................................................................................173Verificação do status dos suprimentos no painel de controle da impressora........................................................173Para verificar o status dos suprimentos a partir de um computador de rede ........................................................173
Pedido de suprimentos...................................................................................................................................................173Solicitação de cartuchos de impressão.................................................................................................................................173
Para mover a impressora................................................................................................................................................174Antes de mover a impressora...................................................................................................................................................174
Conteúdo
5

Para mover a impressora para outro local ...........................................................................................................................174Transporte da impressora..........................................................................................................................................................175
Suporte administrativo.................................................................176Uso do Servidor da Web Encorporado......................................................................................................................176
Verificar status do dispositivo.......................................................................................................................................176
Para configurar alertas de e-mail.................................................................................................................................176
Exibição de relatórios......................................................................................................................................................177
Ajuste do Economizador de energia..........................................................................................................................177
Restauração das configurações padrão de fábrica...............................................................................................178
Solução de problemas...................................................................179Solução de problemas básicos.....................................................................................................................................179
Solução de problemas básicos da impressora ...................................................................................................................179O visor do painel de controle está em branco ou só exibe losangos ........................................................................179O Servidor da Web Encorporado não abre..........................................................................................................................179
Solução de problemas de impressão.........................................................................................................................180Os PDFs com vários idiomas não são impressos ...............................................................................................................180É exibida uma mensagem de erro de leitura da unidade USB.....................................................................................180Os trabalhos não são impressos..............................................................................................................................................180Os trabalhos confidenciais e outros trabalhos retidos não são impressos..............................................................181O trabalho demora mais que o esperado para imprimir................................................................................................181Trabalhos de impressão na bandeja errada ou em papel errado ...............................................................................182Caracteres incorretos impressos .............................................................................................................................................182A ligação de bandejas não funciona......................................................................................................................................182Os trabalhos grandes não são agrupados ...........................................................................................................................183Ocorrem quebras de página inesperadas............................................................................................................................183
Solução de problemas de opções...............................................................................................................................183A opção não funciona corretamente ou deixa de funcionar após a instalação.....................................................183Bandejas de papel ........................................................................................................................................................................184Bandeja para 2000 folhas...........................................................................................................................................................185Alimentador de envelopes........................................................................................................................................................185Unidade duplex .............................................................................................................................................................................185Caixa de correio de 5 bandejas................................................................................................................................................186Opções de saída ............................................................................................................................................................................186Placa de memória .........................................................................................................................................................................186Placa de memória flash...............................................................................................................................................................186Disco rígido com adaptador .....................................................................................................................................................186Porta de Soluções Internas........................................................................................................................................................186
Solução de problemas de alimentação de papel..................................................................................................187O papel atola com freqüência..................................................................................................................................................187A mensagem de atolamento de papel permanece após a limpeza do atolamento............................................187
Conteúdo
6

A página atolada não é impressa novamente após a limpeza do atolamento......................................................187
Solução de problemas de qualidade de impressão.............................................................................................188Isolamento de problemas de qualidade de impressão...................................................................................................188Páginas em branco.......................................................................................................................................................................188Imagens cortadas..........................................................................................................................................................................189Imagens duplas .............................................................................................................................................................................189Plano de fundo cinza ...................................................................................................................................................................189Margens incorretas.......................................................................................................................................................................190Papel curvado ................................................................................................................................................................................190Irregularidades na impressão...................................................................................................................................................191A impressão está muito escura................................................................................................................................................192A impressão está muito clara ...................................................................................................................................................193Defeitos repetitivos......................................................................................................................................................................194Impressão enviesada ...................................................................................................................................................................194Linhas sólidas pretas ou brancas.............................................................................................................................................194Páginas com cores sólidas .........................................................................................................................................................195Linhas horizontais borradas......................................................................................................................................................196Linhas verticais borradas............................................................................................................................................................196Névoa do toner ou sombreamento de fundo aparece na página ..............................................................................197o toner sai facilmente..................................................................................................................................................................197Respingos de toner ......................................................................................................................................................................198A qualidade da impressão em transparências não é boa ..............................................................................................198
Para entrar em contato com o Suporte ao cliente................................................................................................199
Avisos................................................................................................200Informações sobre o produto.......................................................................................................................................200
Aviso de edição..................................................................................................................................................................200
Consumo de energia........................................................................................................................................................202
Índice.................................................................................................211
Conteúdo
7

Informações sobre segurançaConecte o cabo de alimentação a uma tomada que esteja próxima do produto e seja de fácil acesso.
Não coloque ou use este produto próximo a locais com água ou úmidos.
ATENÇÃO — RISCO DE FERIMENTO: Este produto utiliza um laser. O uso de controles ou ajustes, ou a execuçãode procedimentos diferentes daqueles aqui especificados, pode resultar em exposição perigosa à radiação.
Este produto utiliza um processo de impressão que aquece a mídia de impressão, e o aquecimento pode fazer comque a mídia libere emissões. Você deve ler e compreender a seção de instruções de operação que aborda as diretrizespara a seleção da mídia de impressão a fim de evitar a possibilidade de emissões perigosas.
Tenha cuidado ao substituir uma bateria de lítio.
ATENÇÃO — RISCO DE FERIMENTO: Existe o risco de explosão se uma bateria de lítio for substituídaincorretamente. Substitua-a apenas por uma bateria de lítio do mesmo tipo ou de um tipo equivalente. Nãorecarregue, desmonte ou incinere uma bateria de lítio. Descarte as baterias usadas de acordo com as instruçõesdo fabricante e as regulamentações locais.
ATENÇÃO — SUPERFÍCIE QUENTE: A parte interna da impressora pode estar quente. Para reduzir o risco deferimentos em um componente quente, espere a superfície esfriar antes de tocá-la.
ATENÇÃO — RISCO DE FERIMENTO: O peso da impressora é de 18 kg (40 lb) são necessárias duas ou maispessoas para movê-la com segurança.
ATENÇÃO — RISCO DE FERIMENTO: Antes de mover a impressora, siga estas orientações para evitar danos avocê ou à impressora:
• Desligue a impressora pelo interruptor e desconecte o cabo de alimentação da tomada.
• Desconecte todos os fios e cabos da impressora antes de movimentá-la.
• Erga a impressora da gaveta opcional e deixe-a de lado em vez de tentar levantar a gaveta e a impressora aomesmo tempo.
Nota: Use os suportes para mãos localizados nas laterais para levantar a impressora e separá-la da gavetaopcional.
Utilize somente o cabo de alimentação fornecido com o produto ou um cabo de alimentação substituto de umfabricante autorizado.
Use apenas um cabo (RJ-11) de telecomunicações de 26 AWG ou maior ao conectar este produto a uma rede telefônicapública comutada.
ATENÇÃO—PERIGO DE CHOQUE: Se você estiver acessando a placa do sistema ou instalando o hardwareopcional ou dispositivos de memória após a configuração da impressora, desligue a impressora e desconecte ocabo de alimentação da tomada antes de prosseguir. Se houver outros dispositivos conectados à impressora,desligue-os e desconecte os cabos que vão para a impressora.
ATENÇÃO—PERIGO DE CHOQUE: Verifique se todas as conexões externas (como as da Ethernet e de sistematelefônico) estão corretamente instaladas em suas devidas portas.
Este produto foi projetado, testado e aprovado como um produto que atende aos mais rígidos padrões globais desegurança com o uso de componentes específicos do fabricante. Os recursos de segurança de algumas peças nemsempre são óbvios. O fabricante não se responsabiliza pelo uso de outras peças de substituição.
Informações sobre segurança
8

ATENÇÃO — RISCO DE FERIMENTO: Não recorte, torça, enrole, amasse ou coloque objetos pesados no cabode alimentação. Não submeta o cabo de alimentação à abrasão ou estresse. Não coloque o cabo de alimentaçãoentre objetos como móveis e paredes. Se qualquer um desses itens forem observados, poderá haver risco deincêndio ou choque elétrico. Inspecione o cabo de alimentação regularmente para verificar sinais dessesproblemas. Remova o cabo de alimentação da tomada elétrica antes de verificá-lo.
Para fazer manutenção ou reparos não descritos na documentação do usuário, contrate um profissional técnicoexperiente.
ATENÇÃO—PERIGO DE CHOQUE: Para evitar o risco de choques elétricos,ao limpar a parte externa daimpressora, desconecte o cabo de alimentação da tomada e todos os cabos da impressora antes de prosseguir.
ATENÇÃO—PERIGO DE CHOQUE: Não use o recurso de fax durante uma tempestade com raios. Não instaleeste produto nem faça nenhuma conexão elétrica ou de cabeamento, como do cabo de alimentação ou detelefone, durante uma tempestade com raios.
ATENÇÃO — PERIGO DE QUEDA: As configurações cuja montagem é feita no chão exigem mobília adicionalpara maior estabilidade. Você deve usar um suporte ou uma base para a impressora se estiver usando umabandeja de entrada de alta capacidade, uma unidade duplex e uma opção de entrada ou mais. Se você adquiriuuma impressora multifuncional (MFP) que digitaliza, copia e envia fax, talvez precise de mobília adicional. Paraobter mais informações, consulte a documentação de segurança fornecida com a impressora.
GUARDE ESTAS INSTRUÇÕES.
Informações sobre segurança
9

Para aprender sobre a impressora
Configurações da impressora
Modelo básico
Recurso Capacidade de papel*
1 Bandeja de saída padrão 350 ou 550 folhas
2 Painel de controle da impressora Não aplicável
3 Alimentador multifunção 100 folhas
4 Bandeja padrão (Bandeja 1) 250 ou 550 folhas
* Com base em papel de 75 g/m2 (20 lb).
Modelo totalmente configuradoATENÇÃO — PERIGO DE QUEDA: As configurações cuja montagem é feita no chão exigem mobília adicionalpara maior estabilidade. Você deve usar um suporte ou uma base para a impressora se estiver usando umabandeja de entrada de alta capacidade, uma unidade duplex e uma opção de entrada ou mais. Se você adquiriuuma impressora multifuncional (MFP) que digitaliza, copia e envia fax, talvez precise de mobília adicional. Paraobter mais informações, consulte a documentação de segurança fornecida com a impressora.
Para aprender sobre a impressora
10

Recursos/Opções Capacidade de Papel1
1 caixa de correio de 5 bandejas2 500 folhas
2 Caixa de correio de 5 bandejas 500 folhas
3 Alimentador de envelopes 85 envelopes
4 Bandeja padrão (Bandeja 1) 250 ou 550 folhas
5 Unidade duplex3 Não aplicável
6 Bandeja opcional (Bandeja 2) 250 ou 550 folhas
7 Bandeja opcional (Bandeja 2) 250 ou 550 folhas
8 Bandeja opcional para 2000 folhas (Bandeja4)
2000 folhas
9 Base com rodinhas Não aplicável
1 Com base em papel de 75 g/m2 (20 lb).2 A impressora suporta até três unidades de expansor de saída, duas caixas de correio de cinco bandejas, um expansorde saída de alta capacidade (não descrito) e uma unidade de grampeador (não descrito).3 Uma unidade duplex opcional está disponível para o modelo básico com bandeja padrão para 250 folhas. Modelos combandeja padrão para 550 folhas podem ter uma unidade duplex interna.
Para aprender sobre a impressora
11

Seleção de um local para a impressoraQuando for selecionar um local para a impressora, deixe espaço suficiente para abrir bandejas, tampas e portas. Sevocê pretende instalar qualquer opção, deixe espaço suficiente para ela também. É importante:
• Certifique-se de que a circulação de ar na sala esteja de acordo com a última versão dos padrões ASHRAE 62.
• Usar uma superfície plana, firme e estável.
• Mantenha a impressora:
– Longe da corrente de ar direta de aparelhos de ar condicionado, aquecedores ou ventiladores.
– Livre de luz solar direta, extremos de umidade ou variações de temperatura
– Limpa, seca e livre de poeira.
• Deixe o seguinte espaço recomendado em volta da impressora para ventilação adequada:
1 Lado Direito 31 cm (12 pol.)
2 Lado Esquerdo 31 cm (12 pol.)
3 Frente 51 cm (20 pol.)
4 Trás 31 cm (12 pol.)
5 Superior1 137 cm (54 pol.)
1 Permite adicionar para todas as opções de saída.
Para aprender sobre a impressora
12

Para entender o painel de controle da impressora
Item Descrição
1 Visor Mostra mensagens e imagens que comunicam o status da impressora.
2 Botões de navegação Pressione as setas para cima ou para baixo para navegar pelos menus ou pelos itens demenus, ou para aumentar ou diminuir um valor quando digitar números.Pressione o botão de seta para direita ou para esquerda para navegar pelas configuraçõesdo menu (também chamadas valores ou opções), ou para navegar pelo texto em outratela.
3 Selecione • Abrir um item de menu e exibir a configuração padrão. A configuração atual é indicadapor um asterisco (*).
• Salva o item do menu exibido como a nova configuração padrão do usuário.
Notas:
• Quando uma nova configuração é salva como configuração, ela permanece em vigoraté que novas configurações sejam salvas ou até que os padrões de fábrica sejamrestaurados.
• As configurações escolhidas no aplicativo também podem alterar ou substituir asconfigurações padrão do usuário selecionadas no painel do operador.
4 Teclado Insira números ou símbolos no teclado.
5 Voltar Retorna o visor para a tela anterior.
6 Luz indicadora Indica o status da impressora:
• Apagada—Está desligada.
• Verde piscando—A impressora está aquecendo, processando dados ou imprimindo.
• Verde Sólido—A impressora está ligada, porém ociosa.
• Vermelho sólido—É necessária a intervenção do operador.
7 Parar Interrompe toda a atividade da impressoraÉ oferecida uma lista de opções quando Parada é exibido no visor.
Para aprender sobre a impressora
13

Item Descrição
8 Menu Abre o índice de menus
Nota: Os menus só ficam disponíveis quando a impressora está no estado Pronto.
9 porta USB Insira uma unidade flash na parte frontal da impressora para imprimir arquivos salvos.
Nota: Somente as portas USB flash suportam unidades flash.
Para aprender sobre a impressora
14

Configuração adicional da impressora
Instalação de opções internasATENÇÃO—PERIGO DE CHOQUE: Se você estiver acessando a placa do sistema ou instalando o hardwareopcional ou dispositivos de memória após a configuração da impressora, desligue a impressora e desconecte ocabo de alimentação da tomada antes de prosseguir. Se houver outros dispositivos conectados à impressora,desligue-os e desconecte os cabos que vão para a impressora.
É possível que nem todas as opções estejam disponíveis. Para obter mais informações, entre em contato com o localem que você adquiriu a impressora.
Opções internas disponíveis• Placas de memória
– Memória da impressora
– Memória flash
– Fontes
• placas de Firmware
– Código de Barras e Formulários
– IPDS e SCS/TNe
– PrintCryptionTM
• Disco rígido da impressora
• Portas de Soluções Internas (ISP)
– RS-232-ISP Serial C
– Paralela 1284-B ISP
– MarkNetTM N8150 802.11 b/g/n Wireless ISP
– MarkNet N8130 10/100 Fiber ISP
– MarkNet N8120 10/100/1000 Ethernet ISP
Essas opções podem não estar disponíveis. Para obter mais informações, entre em contato com o local em que vocêadquiriu a impressora.
Configuração adicional da impressora
15

Como acessar a placa do sistema para instalar opções internasNota: Essa tarefa exige uma chave de fenda chata.
ATENÇÃO—PERIGO DE CHOQUE: Se você estiver acessando a placa do sistema ou instalando o hardwareopcional ou dispositivos de memória após a configuração da impressora, desligue a impressora e desconecte ocabo de alimentação da tomada antes de prosseguir. Se houver outros dispositivos conectados à impressora,desligue-os e desconecte os cabos que vão para a impressora.
1 Abra a porta da placa do sistema.
2 Solte o parafuso da tampa da placa de sistema.
Configuração adicional da impressora
16

3 Remoção da tampa da placa de sistema.
4 Use a ilustração abaixo para localizar o conector apropriado.
Aviso—Dano Potencial: Os componentes elétricos da placa do sistema são facilmente danificados pelaeletricidade estática. Toque em alguma parte metálica da impressora antes de tocar em qualquer conector oucomponente eletrônico da placa do sistema.
1 Conectores da placa de firmware e de memória flash
2 Conector da placa de memória
3 Porta de Soluções Internas ou conector do disco rígido da impressora
Configuração adicional da impressora
17

Instalação de uma placa de memóriaNota: Essa tarefa exige uma chave de fenda chata.
ATENÇÃO—PERIGO DE CHOQUE: Se você estiver acessando a placa do sistema ou instalando o hardwareopcional ou dispositivos de memória após a configuração da impressora, desligue a impressora e desconecte ocabo de alimentação da tomada antes de prosseguir. Se houver outros dispositivos conectados à impressora,desligue-os e desconecte os cabos que vão para a impressora.
Aviso—Dano Potencial: Os componentes elétricos da placa do sistema são facilmente danificados pela eletricidadeestática. Toque em alguma parte metálica da impressora antes de tocar em qualquer conector ou componenteeletrônico da placa do sistema.
Uma placa de memória opcional pode ser adquirida separadamente e conectada à placa do sistema. Para instalar aplaca de memória:
1 Acesse a placa do sistema.
2 Desembale a placa de memória.
Nota: Evite tocar nos pontos de conexão ao longo da borda da placa.
3 Abra as travas do conector da placa de memória.
Configuração adicional da impressora
18

4 Alinhe os entalhes da placa de memória com as saliências do conector.
1 Entalhes
2 Saliências
5 Empurre a placa de memória para dentro do conector até que ela se encaixe
6 Substitua a tampa da placa do sistema e feche e porta da placa do sistema.
Instalação de uma placa de memória flash ou de firmwareNota: Essa tarefa exige uma chave de fenda chata.
Configuração adicional da impressora
19

A placa do sistema tem dois conectores para uma placa opcional de memória flash ou de firmware. Somente umapoderá ser instalada, mas os conectores são intercambiáveis.
ATENÇÃO—PERIGO DE CHOQUE: Se você estiver acessando a placa do sistema ou instalando o hardwareopcional ou dispositivos de memória após a configuração da impressora, desligue a impressora e desconecte ocabo de alimentação da tomada antes de prosseguir. Se houver outros dispositivos conectados à impressora,desligue-os e desconecte os cabos que vão para a impressora.
Aviso—Dano Potencial: Os componentes elétricos da placa do sistema são facilmente danificados pela eletricidadeestática. Toque em alguma parte metálica da impressora antes de tocar em qualquer conector ou componenteeletrônico da placa do sistema.
1 Acesse a placa do sistema.
2 Desembale a placa.
Nota: Evite tocar em qualquer componente elétrico na placa.
3 Segurando a placa pelas laterais, alinhe os pinos plásticos na placa com os buracos da placa do sistema.
1 Pinos plásticos
2 Pinos metálicos
Configuração adicional da impressora
20

4 Encaixe a placa.
Notas:
• Toda a extensão do conector da placa deve tocar na placa do sistema e ficar alinhada com ela.
• Tome cuidado para não danificar os conectores.
5 Substitua a tampa da placa do sistema e feche e porta da placa do sistema.
Instalação da Porta de Soluções InternasA placa do sistema suporta um Porta de Soluções Interna (ISP) opcional da . Instale uma ISP para opções adicoinaisde conectividade.
Configuração adicional da impressora
21

A placa do sistema suporta uma Porta de Soluções Interna (ISP) opcional.Instale uma ISP para opções adicoinais deconectividade.
Nota: Essa tarefa exige uma chave de fenda chata.
ATENÇÃO—PERIGO DE CHOQUE: Se você estiver acessando a placa do sistema ou instalando o hardwareopcional ou dispositivos de memória após a configuração da impressora, desligue a impressora e desconecte ocabo de alimentação da tomada antes de prosseguir. Se houver outros dispositivos conectados à impressora,desligue-os e desconecte os cabos que vão para a impressora.
Aviso—Dano Potencial: Os componentes elétricos da placa do sistema são facilmente danificados pela eletricidadeestática. Toque em alguma parte metálica da impressora antes de tocar em qualquer conector ou componenteeletrônico da placa do sistema.
1 Acesse a placa do sistema.
2 Tire a ISP e o tê plástico da embalagem.
Nota: Evite tocar nos componentes da placa.
3 Localize o conector apropriado na placa do sistema.
Nota: Se um disco rígido opcional da impressora estiver instalado, o disco rígido da impressora deverá serremovido primeiro. Para remova as unidades de disco:
Configuração adicional da impressora
22

a Desconecte o cabo da interface do disco rígido da impressora da placa do sistema, deixando o cabo conectadoao disco rígido da impressora. Para desconectar o cabo, aperte o plug do cabo da interface para soltar o latchantes de puxar o cabo para fora.
b Remova os parafusos que estão fixando o disco rígido da impressora.
c Remova o disco rígido da impressora puxando-o para cima para desinstalar os afastadores.
Configuração adicional da impressora
23

d Remova os parafusos de aperto manual que prendem o suporte de montagem do disco rígido da impressoraao disco rígido da impressora e, em seguida, remova o console. Deixe o disco rígido da impressora de lado.
4 Remova a tampa de metal da abertura da ISP.
Configuração adicional da impressora
24

5 Alinhe o tee plástico aos buracos na placa do sistema e, em seguida, pressione para baixo até que o tee se encaixe.Certifique-se de que cada pino do tee esteja totalmente encaixado e que o tee está firme na placa do sistema.
6 Instale a ISP no tee plástico. Coloque a ISP sobre o tee plástico, formando um ângulo e, em seguida, aproxime otee plástico de maneira que qualquer conector solto passa pela abertura da ISP na gaiola da placa do sistema.
Configuração adicional da impressora
25

7 Abaixe a ISP em direção ao tee de plástico até que a ISP esteja encaixada entre as guias do tee de plástico.
8 Insira o longo parafuso de aperto manual e gire-o no sentido horário o suficiente para fixar a ISP, mas não aperteo parafuso demais neste momento.
Configuração adicional da impressora
26

9 Conecte os dois parafusos fornecidos para fixar o suporte de montagem da ISP na gaiola da placa do sistema.
10 Aperte o parafuso de aperto manual longo.
Nota: Não sobrecarregue o parafuso de aperto manual.
11 Insira o plug da interface do cabo da ISP no receptor da placa do sistema.
Nota: Os plugs e receptores possuem códigos de cores.
12 Se o disco rígido da impressora foi instalado anteriormente, conecte-o a ISP. Para obter mais informações, consulte“Instalação de um disco rígido da impressora” na página 28.
Configuração adicional da impressora
27

13 Substitua a tampa da placa do sistema e feche e porta da placa do sistema.
Instalação de um disco rígido da impressoraO disco rígido opcional da impressora pode ser instalado com ou sem a Porta de Soluções Internas (ISP).
Nota: Essa tarefa exige uma chave de fenda chata.
ATENÇÃO—PERIGO DE CHOQUE: Se você estiver acessando a placa do sistema ou instalando o hardwareopcional ou dispositivos de memória após a configuração da impressora, desligue a impressora e desconecte ocabo de alimentação da tomada antes de prosseguir. Se houver outros dispositivos conectados à impressora,desligue-os e desconecte os cabos que vão para a impressora.
Aviso—Dano Potencial: Os componentes elétricos da placa do sistema são facilmente danificados pela eletricidadeestática. Toque em alguma parte metálica da impressora antes de tocar em qualquer conector ou componenteeletrônico da placa do sistema.
1 Acesse a placa do sistema.
2 Tire o disco rígido da impressora da embalagem.
Nota: Evite tocar nos componentes da placa.
Configuração adicional da impressora
28

3 Localize o conector apropriado na placa do sistema.
Nota: Caso uma ISP opcional já esteja instalada, o disco rígido da impressora deve ser instalado sobre a ISP.
Instalação de um disco rígido da impressora na ISP:
a Utilizando a chave de fenda de cabeça chata para soltar os parafusos, remova os parafusos de aperto manualque prendem o suporte de montagem do disco rígido da impressora ao disco rígido da impressora e, emseguida, remova o suporte.
b Alinhe os afastadores do disco rígido da impressora aos buracos na ISP e, em seguida, pressione para baixono disco rígido da impressora até que os afastadores estejam fixados no lugar.
Configuração adicional da impressora
29

c Insira o plug do cabo da interface do disco rígido da impressora no receptor da ISP.
Nota: Os plugs e receptores possuem códigos de cores.
Para instalar o disco rígido da impressora diretamente na placa do sistema:
a Alinhe os afastadores do disco rígido da impressora aos buracos na placa do sistema e, em seguida, pressionepara baixo no disco rígido da impressora até que os afastadores estejam fixados no lugar.
Configuração adicional da impressora
30

b Conecte os dois parafusos fornecidos para fixar o suporte de montagem do disco rígido da impressora.
c Insira o plug do cabo da interface do disco rígido da impressora no receptor da placa do sistema.
Nota: Os plugs e receptores possuem códigos de cores.
4 Substitua a tampa da placa do sistema e feche e porta da placa do sistema.
Configuração adicional da impressora
31

Instalação de opções de hardware
Ordem de instalação
Instalação de gavetas para papelA impressora suporta até quatro gavetas opcionais. Uma gaveta consiste em uma bandeja e uma unidade de suporte.Todas as gavetas são instaladas da mesma maneira.
ATENÇÃO—PERIGO DE CHOQUE: Se você estiver acessando a placa do sistema ou instalando o hardwareopcional ou dispositivos de memória após a configuração da impressora, desligue a impressora e desconecte ocabo de alimentação da tomada antes de prosseguir. Se houver outros dispositivos conectados à impressora,desligue-os e desconecte os cabos que vão para a impressora.
1 Tire a gaveta da embalagem e remova todo o material de embalagem.
2 Coloque a gaveta no local escolhido para a impressora.
Nota: Se você tiver várias opções para instalar, consulte a seção sobre a ordem recomendada para a instalação.A gaveta para 2000 folhas deve ser a gaveta inferior.
3 Alinhe a impressora com a gaveta e abaixe a impressora.
ATENÇÃO — RISCO DE FERIMENTO: O peso da impressora é de 18 kg (40 lb) são necessárias duas ou maispessoas para movê-la com segurança.
Remoção de gavetas opcionais
Aviso—Dano Potencial: Erga a impressora da gaveta sem puxar as lingüetas de segurança poderia danificar aslingüetas.
Configuração adicional da impressora
32

Para remover uma gaveta opcional, empurre as lingüetas de segurança nos dois lados da gaveta até que elas seencaixem e fiquem livres e, em seguida, erga a impressora.
Instalação de uma unidade duplex opcionalA unidade duplex opcional está disponível para o modelo básico com bandeja padrão para 250 folhas. A unidadeduplex é conectada embaixo da impressora, sob a bandeja padrão e acima de todas as gavetas opcionais.
Nota: Outros modelos podem ter uma unidade duplex interna instalada na impressora.
ATENÇÃO—PERIGO DE CHOQUE: Se você estiver acessando a placa do sistema ou instalando o hardwareopcional ou dispositivos de memória após a configuração da impressora, desligue a impressora e desconecte ocabo de alimentação da tomada antes de prosseguir. Se houver outros dispositivos conectados à impressora,desligue-os e desconecte os cabos que vão para a impressora.
1 Tire a unidade duplex da embalagem e remova todo o material de embalagem.
2 Coloque a unidade duplex no local escolhido para a impressora.
Nota: Se você tiver várias opções para instalar, consulte a seção sobre a ordem recomendada para a instalação.
3 Alinhe a impressora com a unidade duplex e abaixe a impressora.
ATENÇÃO — RISCO DE FERIMENTO: O peso da impressora é de 18 kg (40 lb) e são necessárias duas oumais pessoas para movê-la com segurança.
Configuração adicional da impressora
33

Remoção da unidade duplex opcional
Aviso—Dano Potencial: Erga a impressora da unidade duplex sem puxar as lingüetas de segurança poderia danificaras lingüetas.
Para remove a unidade duplex, empurre as lingüetas de segurança nos dois lados da unidade duplex até que elas seencaixem e fiquem livres e, em seguida, erga a impressora.
Conexão de cabosATENÇÃO — RISCO DE FERIMENTO: Não use o recurso de fax durante uma tempestade com raios. Não instaleeste produto nem faça nenhuma conexão elétrica ou de cabeamento, como do cabo de alimentação ou detelefone, durante uma tempestade com raios.
Conecte a impressora ao computador usando um cabo USB ou Ethernet.
Certifique-se de corresponder o seguinte:
• O símbolo USB do cabo com o símbolo USB da impressora.
• O cabo Ethernet apropriado e a porta Ethernet.
Configuração adicional da impressora
34

1 Porta USB
Aviso—Dano Potencial: Não toque no cabo USB, em nenhum adaptador de rede, ou na área da impressoraexibida, durante a impressão. Perda de dados ou defeitos podem ocorrer.
2 Porta Ethernet
Verificação da configuração da impressoraAssim que todas as opções de hardware e software estiverem instaladas e a impressora estiver ligada, verifique se aimpressora está configurada corretamente imprimindo o seguinte:
• Página do menu Configurações - Utilize essa página para verificar se todas as opções da impressora estãoinstaladas corretamente. Uma lista com as opções instaladas aparece na parte inferior da página. Se uma opçãoque você instalou não estiver listada, é porque não foi instalada corretamente. Remova a opção e instale-anovamente.
• Página de configuração de rede - Se a sua impressora é um modelo de rede e estiver conectada a uma rede,imprima uma página de configuração de rede para verificar a conexão da rede. Essa página também forneceinformações importantes que ajudam a configurar a impressão em rede.
Configuração adicional da impressora
35

Impressão uma página de configurações de menuImprima uma página de configurações de menu para revisar as configurações de menu atuais e verificar se as opçõesda impressora estão instaladas corretamente.
Nota: Caso ainda não tenha feito nenhuma alteração nas configurações do item de menu, a página de configuraçõesdo menu lista todas as configurações padrão de fábrica. Depois que você seleciona e salva as demais configuraçõesnos menus, eles substituem as configurações padrão de fábrica como configurações padrão do usuário. Asconfigurações padrão do usuário permanecem até que você acesse o menu novamente, escolha outro valor e salve-o. Para restaurar as configuração padrão de fábrica, consulte “Restauração das configurações padrão de fábrica” napágina 178.
1 Certifique-se de que a impressora esteja ligada e que a mensagem Pronto apareça.
2 No painel de controle da impressora, pressione .
3 Pressione o botão de seta para baixo até que Relatórios seja exibido e pressione .
4 Pressione o botão de seta até que Página de Configurações de Menu seja exibido e pressione .
Impressão de uma página de configuração de redeSe a impressora estiver conectada a uma rede, imprima uma página de configuração de rede para verificar a conexãoda rede. Essa página também fornece informações importantes que ajudam a configurar a impressão em rede.
1 Certifique-se de que a impressora esteja ligada e que a mensagem Pronto apareça.
2 No painel de controle da impressora, pressione .
3 Pressione o botão de seta para baixo até que Relatórios seja exibido e pressione .
4 Pressione o botão de seta até que Página de Configuração de Rede seja exibido e pressione .
Nota: Se houver um servidor de impressão interno opcional instalado, Imprimir Página deConfiguração de Rede <x> será exibido.
5 Consulte a primeira seção da página de configuração de rede e confirme se o Status está definido como“Conectado”.
Se o Status estiver definido como “Não conectado”, talvez o ponto de LAN não esteja ativo ou o cabo de redenão esteja funcionando corretamente. Consulte o responsável pelo suporte do sistema para obter uma soluçãoe, depois, imprima outra página de configuração de rede.
Configuração adicional da impressora
36

Configuração do software da impressora
Instalando o software da impressoraUm driver de impressora é um software que permite que o computador se comunique com a impressora. O softwareda impressora geralmente é instalado durante a configuração inicial da impressora. Caso precise instalar o softwareapós a instalação, siga estas instruções:
Para usuários do Windows
1 Feche todos os programas abertos.
2 Insira o CD de Software e Documentação.
3 Na caixa de diálogo de instalação principal, clique em Instalar.
4 Siga as instruções na tela.
Para usuários Macintosh
1 Feche todos os aplicativos abertos.
2 Insira o CD de Software e Documentação.
3 No Finder, clique duas vezes no ícone do CD da impressora exibido automaticamente.
4 Clique duas vezes no ícone Instalar.
5 Siga as instruções na tela.
Atualize as opções disponíveis no driver da impressoraUma vez que o software da impressora e qualquer opção estejam instalados, será necessário adicionar manualmenteas opções no driver da impressora para que elas fiquem disponíveis para os trabalhos de impressão.
Para usuários do Windows
1 Clique em ou em Iniciar e depois clique em Executar.
2 Na caixa Iniciar pesquisa ou Executar, digite controlar impressoras.
3 Pressione Enter ou clique em OK.
Abra a pasta Impressoras e fax.
4 Selecione a impressora.
5 Clique com o botão direito na impressora e, em seguida, selecione Propriedades.
6 Clique na guia Opções de instalação.
7 Em Opções Disponíveis, adicione qualquer opção de hardware instalada.
8 Clique em Aplicar.
Configuração adicional da impressora
37

Para usuários Macintosh
No Mac OS X versão 10.5 ou posterior
1 No menu Apple, escolha Preferências do Sistema.
2 Clique em Imprimir e Enviar Fax.
3 Selecione a impressora e, em seguida, clique em Opções e Suprimentos.
4 Clique em Driver e, em seguida, adicione qualquer opção de hardware instalada.
5 Clique em OK.
Para Mac OS X versão 10.4 e anterior
1 No desktop Finder, escolha Ir >Aplicativos.
2 Clique duas vezes em Utilitários ou Centro de Impressão ou Utilitário de Instalação da Impressora.
3 Selecione a impressora e a partir do menu Impressoras, escolha Exibir Informações.
4 No menu pop-up, escolha Opções Instaláveis.
5 Adicione qualquer opção de hardware instalada e, em seguida, clique em Aplicar Alterações.
Configuração de impressão wireless
Informações necessárias para configurar a impressora em umarede wirelessNota: Não conecte os cabos de instalação ou de rede até que seja solicitado pelo software de configuração.
• SSID—O SSID também é citado como o nome da rede.
• Modo Wireless (ou Modo Rede)—O modo será infra-estrutura ou ad hoc.
• Canal (para redes ad hoc)—O canal padrão é automático para redes infra-estrutura.
Algumas redes ad hoc também precisarão de configuração automática. Entre em contato com a pessoaresponsável pelo suporte ao sistema se não estiver certo quanto ao canal que deve ser selecionado.
• Método Segurança—Existem três opções para o Método Segurança:
– Chave WEPSe a sua rede utiliza mais de uma chave WEP, insira até quatro nos espaços disponíveis. Selecione a chaveatualmente utilizada na rede selecionando a Chave de Transmissão WEP Padrão.ou
– Senha WPA ou WPA2WPA inclui criptografia como uma camada adicional de segurança. As opções são AES ou TKIP. A criptografiadeve ser do mesmo tipo no roteador e na impressora, caso contrário a impressora não conseguirá se comunicarna rede.
– Sem segurançaSe a sua rede wireless não utiliza nenhum tipo de segurança, você não terá informações de segurança.
Nota: Não é recomendado utilizar uma rede wireless sem segurança.
Configuração adicional da impressora
38

Se a impressora está instalada em uma rede 802.1X através do método Avançado, será preciso ter:
• Tipo de autenticação
• Tipo de autenticação interna
• Senha e nome do usuário 802.1X
• Certificados
Nota: Para obter mais informações sobre a configuração da segurança 802.1X, consulte o Guia de Rede no CD deSoftware e Documentação.
Instalação da impressora na rede de conexão wireless (Windows)Antes de instalar a impressora em uma rede com fio, certifique-se de que:
• Há uma placa wireless opcional instalada na sua impressora.
• A rede de conexão wireless está configurada e funcionando corretamente.
• O computador que você está utilizando está conectado a mesma rede de conexão wireless onde você querconfigurar a impressora.
1 Conecte o cabo de alimentação e ligue a impressora.
Certifique-se de que a impressora e o computador estejam ligados e prontos.
Não conecte o cabo USB até que seja solicitado na tela
Configuração adicional da impressora
39

2 Insira o CD de Software e Documentação.
3 Clique em Instalar.
4 Clique em Aceito.
5 Clique em Sugerida.
6 Clique em Conectar Rede Wireless.
7 Conecte os cabos na seguinte ordem:
a Temporariamente conecte o cabo USB entre o computador conectado a rede de conexão wireless e aimpressora.
Nota: Após configurar a impressora, o software passará as informações para desconectar temporariamenteo cabo USB para que você possa imprimir com uma conexão wireless.
b Se a sua impressora envia fax, conecte o cabo do telefone.
8 Siga as instruções na tela para concluir a instalação do software.
9 Para permitir outros computadores na rede de conexão sem fio para utilizar a impressora sem fio, siga as etapas2 a 6 e 8 para cada computador.
Configuração adicional da impressora
40

Instalação da impressora em uma rede de conexão wireless(Macintosh)
Preparar para configurar a impressora
1 Localize o endereço MAC na folha que foi enviada com a impressora. Escreva os seis últimos dígitos do endereçoMAC no espaço abaixo:
Endereço MAC: ___ ___ ___ ___ ___ ___
2 Conecte o cabo de alimentação à impressora e depois a uma tomada com aterramento adequado. Em seguida,ligue.
Digite as informações da impressora
1 Acesse as opções AirPort.
No Mac OS X versão 10.5 ou posteriora No menu Apple, escolha Preferências do Sistema.
b Clique em Rede.
c Clique em AirPort.
Para Mac OS X versão 10.4 e anteriora No desktop Finder, escolha Ir >Aplicativos.
b Na pasta Aplicativos, clique duas vezes em Conectar Internet.
c Na barra de ferramentas, clique em AirPort.
2 No menu pop-up de Rede, selecione servidor de impressora xxxxxx, sendo que x são os seis últimos dígitos doendereço MAC localizado na folha de endereço MAC.
3 Abra o navegador Safari.
4 No menu pop-up Marcadores, selecione Exibir.
Configuração adicional da impressora
41

5 Em Coleções, selecione Bonjour ou Rendezvous e em seguida clique duas vezes no nome da impressora.
Nota: O aplicativo é conhecido como Rendezvous no Mac OS X versão 10.3, mas agora é chamado de Bonjourpela Apple Computer.
6 A partir da página principal do Servidor da Web Incorporado, navegue até a página de armazenamento dasconfigurações de rede de conexão wireless.
Configure a impressora para acesso wireless
1 Digite o nome da sua rede (SSID) no campo apropriado.
2 Selecione Infra-estrutura como seu Modo de Rede se estiver utilizando um roteador wireless.
3 Selecione o tipo de segurança usado para proteger a rede de conexão wireless.
4 Digite as informações de segurança necessárias para que a impressora ingresse na rede wireless.
5 Clique em Enviar.
6 Abra o aplicativo AirPort no seu computador:
No Mac OS X versão 10.5 ou posteriora No menu Apple, escolha Preferências do Sistema.
b Clique em Rede.
c Clique em AirPort.
Para Mac OS X versão 10.4 e anteriora No desktop Finder, escolha Ir >Aplicativos.
b Na pasta Aplicativos, clique duas vezes em Conectar Internet.
c Na barra de ferramentas, clique em AirPort.
7 No menu pop-up Rede, selecione sua rede de conexão wireless.
Configure seu computador para utilizar a impressora wirelessPara imprimir em uma impressora de rede, cada usuário do Macintosh deve instalar um arquivo PostScript PrinterDescription (PPD) personalizado e criar uma impressora no Centro de Impressão ou no Utilitário de Instalação daImpressora.
1 Instale um arquivo PPD no computador:
a Insira o CD de Software e Documentação na unidade de CD ou DVD.
b Clique duas vezes no pacote instalador da impressora.
c Na tela de Início, clique em Continuar.
d Clique em Continuar novamente, depois de visualizar o arquivo Leiame.
e Clique em Continuar após a exibição do contrato de licença e clique em Concordo para aceitar os termosdo contrato.
f Selecione um Destino e clique em Continuar.
g Na tela de Instalação Fácil, clique em Instalar.
Configuração adicional da impressora
42

h Insira a senha do usuário e clique em OK.Todo software necessário é instalado no computador.
i Clique em Fechar quando a instalação for concluída.
2 Adicionar impressora:
a Para impressão IP:
No Mac OS X versão 10.5 ou posterior1 No menu Apple, escolha Preferências do Sistema.2 Clique em Imprimir e Enviar Fax.3 Clique em +.4 Selecione a impressora na lista.5 Clique em Adicionar.
Para Mac OS X versão 10.4 e anterior1 No desktop Finder, escolha Ir >Aplicativos.2 Clique duas vezes na pasta Utilitários.3 Localize e clique duas vezes em Utilitário de Instalação da Impressora ou Centro de Impressão.4 Na Lista de Impressoras, escolha Adicionar.5 Selecione a impressora na lista.6 Clique em Adicionar.
b Para impressão AppleTalk:
Para Mac OS X versão 10.51 No menu Apple, escolha Preferências do Sistema.2 Clique em Imprimir e Enviar Fax.3 Clique em +.4 Clique em AppleTalk.5 Selecione a impressora na lista.6 Clique em Adicionar.
Para Mac OS X versão 10.4 e anterior1 No desktop Finder, escolha Ir >Aplicativos.2 Clique duas vezes na pasta Utilitários.3 Localize e clique duas vezes em Centro de Impressão ou Utilitário de Instalação da Impressora.4 Na Lista de Impressoras, escolha Adicionar.5 Escolha a guia Navegador Padrão.6 Clique em Mais Impressoras.7 No primeiro menu pop-up, escolha AppleTalk.8 No segundo menu pop-up, selecione Zona AppleTalk Local.9 Selecione a impressora na lista.
10 Clique em Adicionar.
Configuração adicional da impressora
43

Instalação da impressora em uma rede com fioSiga as instruções para instalar a impressora em uma rede com fio. Estas instruções aplicam-se para redes de conexãoEthernet e de fibra ótica.
Antes de instalar a impressora em uma rede com fio, certifique-se de que:
• Concluiu a configuração inicial da impressora.
• A impressora está conectada à sua rede com o tipo apropriado de cabo.
Para usuários do Windows1 Insira o CD Software e Documentação.
Aguarde a exibição da tela de Início.
Se o CD não iniciar após um minuto, faça o seguinte:
a Clique em ou em Iniciar e depois clique em Executar.
b Na caixa de diálogo Iniciar Pesquisa ou Executar, digite D:\setup.exe, sendo que D é a letra da sua unidadede CD ou DVD.
2 Clique em Instalar Impressora e Software.
3 Clique em Concordo para aceitar o Contrato de Licença.
4 Selecione Sugerido e clique em Avançar.
Nota: Para configurar a impressora com um endereço IP estático, utilizando IPv6 ou para configurar impressorasutilizando scripts, selecione Personalizado e siga as instruções que aparecem na tela.
5 Selecione Conectar Rede com Fio e clique em Avançar.
6 Selecione o fabricante da impressora na lista.
7 Selecione o modelo da impressora na lista e clique em Avançar.
8 Selecione a impressora na lista de impressoras encontradas na rede e clique em Concluir.
Nota: Se a impressora configurada não estiver na lista de impressoras encontradas, clique em AdicionarPorta e siga as instruções na tela.
9 Siga as instruções na tela para concluir a instalação.
Para usuários Macintosh1 Permita que o servidor de rede DHCP atribua um endereço IP à impressora.
2 Imprima uma página de configuração da rede a partir da impressora. Para obter informações sobre a impressãode uma página de configuração, consulte “Impressão de uma página de configuração de rede” na página 36.
3 Localize o endereço IP na seção TCP/IP da página de configuração de rede. Você precisará do endereço IP seconfigurar o acesso para computadores em uma subrede diferente da impressora.
4 Instale os drivers e adicione a impressora.
a Instale um arquivo PPD no computador:1 Insira o CD de Software e Documentação e na unidade de CD ou DVD.2 Clique duas vezes no pacote instalador da impressora.3 Na tela de Início, clique em Continuar.
Configuração adicional da impressora
44

4 Clique em Continuar novamente, depois de visualizar o arquivo Leiame.5 Clique em Continuar após a exibição do contrato de licença e clique em Concordo para aceitar os termos
do contrato.6 Selecione um Destino e clique em Continuar.7 Na tela de Instalação Fácil, clique em Instalar.8 Insira a senha do usuário e clique em OK.
Todo o software necessário é instalado no computador.9 Clique em Reiniciar quando a instalação estiver concluída.
b Adicionar impressora:
• Para impressão IP:
No Mac OS X versão 10.5 ou posterior1 No menu Apple, escolha Preferências do Sistema.2 Clique em Imprimir e Enviar Fax.3 Clique em +.4 Clique em IP.5 Digite o endereço IP da impressora no campo Endereço.6 Clique em Adicionar.
Para Mac OS X versão 10.4 e anterior1 No desktop Finder, escolha Ir >Aplicativos.2 Clique duas vezes em Utilitários.3 Clique duas vezes em Utilitário de Instalação da Impressora ou Centro de Impressão.4 Na Lista de Impressoras, clique em Adicionar.5 Clique em IP.6 Digite o endereço IP da impressora no campo Endereço.7 Clique em Adicionar.
• Para impressão AppleTalk:
Para Mac OS X versão 10.51 No menu Apple, escolha Preferências do Sistema.2 Clique em Imprimir e Enviar Fax.3 Clique em +.4 Clique em AppleTalk.5 Selecione a impressora na lista.6 Clique em Adicionar.
Para Mac OS X versão 10.4 e anterior1 No desktop Finder, escolha Ir >Aplicativos.2 Clique duas vezes em Utilitários.3 Clique duas vezes em Centro de Impressão ou Utilitário de Instalação da Impressora.4 Na Lista de Impressoras, clique em Adicionar.5 Escolha a guia Navegador Padrão.6 Clique em Mais Impressoras.7 No primeiro menu pop-up, escolha AppleTalk.
Configuração adicional da impressora
45

8 No segundo menu pop-up, selecione AppleTalk Zona Local.9 Selecione a impressora na lista.
10 Clique em Adicionar.
Nota: Se a impressora não estiver na lista, você pode adicioná-la utilizando o endereço IP. Contate oresponsável pelo suporte do sistema para obter assistência.
Alteração das configurações da porta após instalara nova rede de Portas de Soluções InternaQuando uma nova rede de Portas de Soluções Interna (ISP) da é instalada na impressora, as configurações daimpressora em computadores que acessam a impressora devem ser atualizadas porque será atribuído um novoendereço IP à impressora. Todos os computadores que acessam a impressora devem ser atualizados com esse novoendereço IP para imprimi-lo pela rede.
Notas:
• A impressora possui um endereço IP estático que permanece igual, por isso não é necessário fazer qualquermodificação nas configurações do computador.
• Se os computadores estão configurados para imprimir para a impressora através de um nome de rede quepermanecerá o mesmo, em vez de através do endereço IP, você não precisa fazer nenhuma modificação nasconfigurações do computador.
• Se você adicionar uma ISP wireless a uma impressora anteriormente configurada para uma conexão com fio,certifique-se de que a rede com fio esteja desconectada quando você configurar a impressora para operar nomodo wireless. Caso a conexão com fio permanecer conectada, a configuração wireless será concluída, poréma ISP wireless não ficará ativa. Caso a impressora tenha sido configurada para uma ISP wireless enquanto aindaestava conectada a uma conexão com fio, finalize a conexão sem fio, desligue a impressora e ligue-a novamente.Isso vai habilitar a ISP wireless.
• Apenas uma conexão de rede está ativa por vez. Se desejar alternar o tipo de conexão, com fio e wireless, vocêdeve primeiro desligar a impressora, conectar o cabo (para ativar a conexão com fio) ou desconectar o cabo (paraativar a conexão wireless) e ligar novamente a impressora.
Para usuários do Windows1 Imprima uma página de configuração de rede e anote o novo endereço IP.
2 Clique em ou em Iniciar e depois clique em Executar.
3 Na caixa Iniciar pesquisa ou Executar, digite controlar impressoras.
4 Pressione Enter ou clique em OK.
Abra a pasta Impressoras e fax.
5 Localize a impressora que foi modificada.
Nota: Se houver mais e uma cópia da impressora, atualize todas elas com o novo endereço IP.
6 Clique com o botão direito na impressora.
7 Clique em Propriedades.
8 Clique na guia Portas.
Configuração adicional da impressora
46

9 Localize a porta na lista e, em seguida, selecione-a.
10 Clique em Configurar Porta.
11 Digite o novo endereço IP no campo “Nome da Impressora ou Endereço IP”. Você pode encontrar o endereço IPna página de configuração de rede que você imprimiu na etapa 1.
12 Clique em OK e em Fechar.
Para usuários Macintosh1 Imprima uma página de configuração de rede e anote o novo endereço IP.
2 Localize o endereço IP na seção TCP/IP da página de configuração de rede. Você precisará do endereço IP seconfigurar o acesso para computadores em uma subrede diferente da impressora.
3 Adicionar impressora:
• Para impressão IP:
No Mac OS X versão 10.5 ou posteriora No menu Apple, escolha Preferências do Sistema.b Clique em Imprimir e Enviar Fax.c Clique em +.d Clique em IP.e Digite o endereço IP da impressora no campo Endereço.f Clique em Adicionar.
Para Mac OS X versão 10.4 e anteriora No menu Ir para, escolha Aplicativos.b Clique duas vezes em Utilitários.c Clique duas vezes em Utilitário de Instalação da Impressora ou Centro de Impressão.d Na Lista de Impressoras, clique em Adicionar.e Clique em IP.f Digite o endereço IP da impressora no campo Endereço.g Clique em Adicionar.
• Para impressão AppleTalk:
Para Mac OS X versão 10.5a No menu Apple, escolha Preferências do Sistema.b Clique em Imprimir e Enviar Fax.c Clique em +.d Clique em AppleTalk.e Selecione a impressora na lista.f Clique em Adicionar.
Para Mac OS X versão 10.4 e anteriora No menu Ir para, escolha Aplicativos.b Clique duas vezes em Utilitários.c Clique duas vezes em Centro de Impressão ou Utilitário de Instalação da Impressora.
Configuração adicional da impressora
47

d Na Lista de Impressoras, clique em Adicionar.e Escolha a guia Navegador Padrão.f Clique em Mais Impressoras.g No primeiro menu pop-up, escolha AppleTalk.h No segundo menu pop-up, selecione AppleTalk Zona Local.i Selecione a impressora na lista.j Clique em Adicionar.
Configurar impressão serialNa impressão serial, os dados são transferidos um bit por vez. Embora a impressão serial seja geralmente mais lentado que a paralela, ela é a melhor opção quando a impressora e o computador estão muito distantes ou quando umainterface com uma melhor taxa de transferência não estiver disponível.
Após a instalação da porta serial, você precisará configurar a impressora e o computador para possam comunicar-se. Certifique-se de que conectou o cabo serial na porta serial da sua impressora.
1 Defina os parâmetros na impressora:
a A partir do painel de controle da impressora, navegue até o menu com as configurações da porta.
b Localize o submenu com as configurações da porta serial.
c Faça as alterações necessárias nas definições de cópia.
d Salve as novas configuração.
e Imprima uma página de configurações de menu.
2 Instale o driver da impressora:
a Insira o CD Software e Documentação. Inicia automaticamente.Se o CD não iniciar automaticamente, faça o seguinte:1 Clique em ou em Iniciar e depois clique em Executar.2 Na caixa de diálogo Iniciar Pesquisa ou Executar, digite D:\setup.exe, sendo que D é a letra da sua
unidade de CD ou DVD.
b Clique em Instalar Impressora e Software.
c Clique em Concordo para aceitar o Contrato de Licença do Software da Impressora.
d Clique em Personalizado.
e Certifique-se de que Selecionar Componentes esteja selecionado e clique em Avançar.
f Certifique-se de que Local esteja selecionado e clique em Avançar.
g Selecione o fabricante da impressora no menu.
h Selecione o modelo da impressora no menu e clique em Adicionar Impressora.
i Clique em + ao lado do modelo da impressora em Selecionar Componentes.
j Certifique-se de que a porta correta esteja disponível em Selecionar Componentes. Essa é a porta onde o caboserial é conectado ao computador. Caso a porta correta não esteja disponível, selecione a porta no menuSelecionar Porta e clique em Adicional Porta.
k Certifique-se de que as configurações necessárias foram modificadas na janela Adicionar Nova Porta. Cliqueem Adicionar Porta para concluir a adição da porta.
l Certifique-se de que a caixa sob o modelo de impressora selecionada esteja marcada.
Configuração adicional da impressora
48

m Selecione qualquer outro software opcional que deseja instalar e clique em Avançar.
n Clique em Concluir para finalizar a instalação do software da impressora.
3 Definição de parâmetros na porta COM
Após a instalação do driver de impressora, defina os parâmetros seriais da porta de comunicação (COM) atribuídaao driver de impressora.
Os parâmetros seriais da porta COM devem corresponder exatamente aos parâmetros seriais definidos naimpressora.
a Abra o Gerenciador de Dispositivo1 Clique em ou em Iniciar e depois clique em Executar.2 Na caixa Iniciar pesquisa ou Executar, digite devmgmt.msc.3 Pressione Enter ou clique em OK.
O Gerenciador de Dispositivo é aberto.
b Clique em + para expandir a lista de portas disponíveis.
c Selecione as portas de comunicação em que você conectou o cabo serial ao seu computador (exemplo: COM1).
d Clique em Propriedades.
e Na guia Configurações de Porta, defina os parâmetros seriais para os mesmos da impressora.Procure pelas configurações da impressora sob o título serial na página de Configurações de Menu que vocêimprimiu anteriormente.
f Clique em OK e feche todas as janelas.
g Imprima uma página de teste para verificar a instalação da impressora. Quando uma página de teste forimpressa com êxito, a configuração da impressora estará concluída.
Configuração adicional da impressora
49

Carregamento de papel e mídia especialEsta seção explica como carregar as bandejas para 250, 550 e 2000 folhas e o alimentador multifunção. Ela tambéminclui informações sobre orientação do papel, definição do tamanho e do tipo do papel e ligação e desligamento debandejas.
Configuração de Tamanho Papel e Tipo de PapelA configuração Tamanho Papel é determinada pela posição das guias do papel de todas as bandejas, com exceçãodo alimentador de várias funções. A configuração Tamanho Papel do alimentador de várias funções deve ser definidamanualmente. A configuração padrão de fábrica para Tipo de Papel é Papel Comum. A configuração Tipo de Papeldeve ser definida manualmente para todas as bandejas que não contêm papel comum.
1 Certifique-se de que a impressora esteja ligada e que a mensagem Pronto apareça.
2 No painel de controle da impressora, pressione .
3 Pressione o botão de seta até que Menu Papel seja exibido e pressione .
4 Pressione os botões de seta até que Tamanho/Tipo de Papel seja exibido e pressione .
5 Pressione os botões de seta até que o tamanho correto seja exibido e pressione .
6 Pressione os botões de seta até que seja exibido próximo ao tamanho correto e pressione .
7 Pressione os botões de seta até que a configurações de Tipo de Papel sejam exibidas e pressione .
Pronto aparece.
Definição de configurações de papel UniversalO Tamanho de Papel Universal é uma configuração definida pelo usuário que permite imprimir em tamanhos depapel que não estão predefinidos nos menus da impressora. Defina o Tamanho de Papel da bandeja especificadacomo Universal quando o tamanho desejado não estiver disponível no menu Tamanho de Papel. Em seguida,especifique todas as seguintes configurações de tamanho Universal para seu papel:
• Unidades de medida (polegadas ou milímetros)
• Largura Retrato
• Altura Retrato
• Direção de alimentação
Nota: O menos tamanho suportado é 70 x 127 mm (2,8 x 5 pol.); o maior é 216 x 356 mm (8,5 x 14 pol.).
Especificar uma unidade de medida1 Certifique-se de que a impressora esteja ligada e que a mensagem Pronto apareça.
2 No painel de controle da impressora, pressione .
3 Pressione o botão de seta até que Menu Papel seja exibido e pressione .
4 Pressione o botão de seta até que Configuração Universal seja exibido e pressione .
Carregamento de papel e mídia especial
50

5 Pressione o botão de seta até que Unidades de Medida seja exibido e pressione .
6 Pressione os botões de seta até que seja exibido próximo a unidade de medida correta e pressione .
Enviar Seleção é exibido, seguido pelo menu Configuração Universal.
Especificar a altura e a largura do papelA definição de uma medida específica de altura e largura para o tamanho de papel Universal (na orientação Retrato)permite que a impressora suporte o tamanho, além de recursos padrão como a impressão frente e verso e a impressãode várias páginas em uma folha.
1 No menu Configuração Universal, pressione o botão de seta até que Largura Retrato ou seja exibido epressione .
2 Pressione os botões de seta para mudar a configuração de largura do papel e pressione .
Enviar Seleção é exibido, seguido pelo menu Configuração Universal.
3 Pressione os botões de seta até que Altura do Retrato seja exibido e pressione .
4 Pressione os botões de seta para mudar a configuração de altura do papel e pressione .
Enviar Seleção é exibido, seguido pelo menu Configuração Universal.
Carregamento das bandejas padrão ou opcionalpara 250 ou 550 folhasApesar de que as bandejas para 250 e 550 folhas são diferentes na aparência, elas utilizam o mesmo processo paracarregamento de papel. Use estas instruções para carregar o papel nessas bandejas:
1 Puxe a bandeja para fora.
Nota: Não remova as bandejas durante a impressão ou enquanto a mensagem Ocupada estiver sendo exibidano visor. Isso poderá causar um atolamento.
Carregamento de papel e mídia especial
51

2 Aperte as abas da guia de largura para dentro, conforme mostrado, e deslize a guia para a posição correta, deacordo com o tamanho do papel sendo carregado.
3 Desbloqueie a aba da guia de comprimento para dentro, aperte a aba da guia de comprimento para dentro,conforme mostrado, e deslize a guia para a posição correta, de acordo com o tamanho do papel sendo carregado.
Notas:
• Use os indicadores de tamanho da parte inferior da bandeja para ajudar a posicionar as guias.
• Para tamanhos de papel padrão, bloqueia a guia de comprimento.
4 Flexione as folhas para trás e para frente para soltá-las e ventile-as. Não dobre nem amasse o papel. Alinhe asfolhas sobre uma superfície plana.
Carregamento de papel e mídia especial
52

5 Carregue a pilha de papel:
• Lado da impressão voltado para baixo para impressão de um lado só
• Lado de impressão voltado para cima para impressão frente e verso
Nota: O papel deve ser carregado de formas diferentes nas bandejas se um Encadernador opcionalStapleSmartTM II estiver instalado.
Sem um Encadernador opcional StapleSmart II Com um Encadernador opcional StapleSmart II
Impressão de um lado Impressão de um lado
Impressão frente e verso (dois lados) Impressão frente e verso (dois lados)
Nota: Observe as linhas de carregamento máximo nas laterais da bandeja; elas indicam a altura máxima para ocarregamento do papel. Não sobrecarregue a bandeja.
6 Se necessário, ajuste as guias do papel para tocar levemente nas bordas da pilha e bloqueie a guia de comprimentopara os tamanhos de papel indicados na bandeja.
Carregamento de papel e mídia especial
53

7 Insira a bandeja.
8 Se outro tipo de papel tiver sido carregado, diferente daquele carregado anteriormente na bandeja, altere aconfiguração Tipo de papel para a bandeja a partir do painel da impressora.
Carregamento da bandeja para 2000 folhas1 Puxe a bandeja para fora.
2 Puxe a guia de largura para cima até a posição correta correspondente ao tamanho de papel que está sendocarregado.
Carregamento de papel e mídia especial
54

3 Desbloqueia a guia de largura.
4 Empurre a lingüeta de liberação da guia de largura para erguer a guia de largura, deslize a guia até a posiçãocorreta para o tamanho do papel sendo carregado e, em seguida, bloqueie a guia.
Carregamento de papel e mídia especial
55

5 Flexione as folhas para trás e para frente para soltá-las e ventile-as. Não dobre nem amasse o papel. Alinhe asfolhas sobre uma superfície plana.
6 Carregue a pilha de papel:
• Lado da impressão voltado para baixo para impressão de um lado só
• Lado de impressão voltado para cima para impressão frente e verso
Nota: O papel deve ser carregado de formas diferentes nas bandejas se um Encadernador opcional StapleSmart IIestiver instalado.
Sem um Encadernador opcional StapleSmart II Com um Encadernador opcional StapleSmart II
Impressão de um lado Impressão de um lado
Carregamento de papel e mídia especial
56

Sem um Encadernador opcional StapleSmart II Com um Encadernador opcional StapleSmart II
Impressão frente e verso (dois lados) Impressão frente e verso (dois lados)
Nota: Observe as linhas de preenchimento máximo nas laterais da bandeja; elas indicam a altura máxima parao carregamento do papel. Não sobrecarregue a bandeja.
7 Insira a bandeja.
Carregamento de papel e mídia especial
57

Carregamento do alimentador de várias funções1 Pressione a lingüeta de liberação e puxe para baixo a porta do alimentador de várias funções.
2 Puxe a extensão para fora até que ela fique totalmente estendida.
3 Aperte e deslize a guia de largura totalmente para a direita.
4 Flexione as folhas de papel ou de mídia especial para trás e para frente para soltá-las e ventile-as. Não dobre nemamasse o papel. Alinhe as folhas sobre uma superfície plana.
Papel
* Evite tocar no lado de impressão das transparências. Tome cuidado para não arranhá-las.
Carregamento de papel e mídia especial
58

Envelopes
Transparências *
* Evite tocar no lado de impressão das transparências. Tome cuidado para não arranhá-las.
5 Carregue o papel ou a mídia especial. Deslize a pilha com cuidado para dentro do alimentador de várias funções,até o fim.
Sem um Encadernador opcional StapleSmart II Com um Encadernador opcional StapleSmart II
Impressão de um lado Impressão de um lado
Impressão frente e verso (dois lados) Impressão frente e verso (dois lados)
Carregamento de papel e mídia especial
59

Notas:
• Não exceda a altura máxima da pilha forçando o papel sob o limitador de altura de pilha.
• Não carregue nem feche a impressora durante a impressão de um trabalho.
• Carregue somente um tamanho e um tipo de mídia de cada vez.
• Carregue envelopes com o lado da aba voltado para baixo e deixe-os na bandeja conforme ilustrado.
Aviso—Dano Potencial: Nunca use envelopes com selos, fechos, lacres, janelas, revestimentos ouauto-adesivos. Esses envelopes podem causar sérios danos à impressora.
6 Carregue o papel e ajuste a guia de largura de forma que ela encoste levemente na borda da pilha. Certifique-sede que o papel não esteja solto dentro do alimentador de várias funções e de que não esteja dobrado ou enrugado.
7 No painel de controle, defina as configurações Tamanho Papel e Tipo de Papel.
Carregamento do alimentador de envelopes1 Ajuste o suporte para envelopes de acordo com o comprimento do envelope carregado:
• Envelopes curtos—Feche totalmente o suporte para envelope.
• Envelopes de comprimento médio—Posicione o suporte para envelopes no meio.
• Envelopes longos—Abra completamente o suporte para envelope.
2 Levante o peso para envelopes para trás, na direção da impressora.
Carregamento de papel e mídia especial
60

3 Deslize a guia de largura totalmente para a direita.
4 Prepare os envelopes para o carregamento.
Flexione os envelopes para trás e para frente para soltá-los e ventile-os. Não dobre nem amasse o papel. Alinheas folhas sobre uma superfície plana.
5 Carregue a pilha de envelopes com o lado da aba voltado para baixo.
Aviso—Dano Potencial: Nunca use envelopes com selos, fechos, lacres, janelas, revestimentos ouauto-adesivos. Esses envelopes podem causar sérios danos à impressora.
Nota: Não exceda a altura máxima da pilha forçando o papel sob o limitador de altura de pilha.
6 Carregue o papel e ajuste a guia de largura de forma que ela encoste levemente na borda da pilha.
7 Abaixe o peso para envelopes de modo que ele encoste na pilha de papel.
8 No painel de controle, defina as configurações Tamanho Papel e Tipo de Papel.
Carregamento de papel e mídia especial
61

Ligação e desligamento de bandejas
Ligação de bandejasA ligação de bandejas é útil para grandes trabalhos de impressão ou várias cópias. Quando uma bandeja ligada estivervazia, o papel será alimentado da próxima bandeja ligada. Quando as configurações Tamanho Papel e Tipo de Papelsão iguais para as bandejas, essas bandejas são ligadas automaticamente.
A configuração Tamanho Papel é detectada automaticamente de acordo com a posição das guias de papel em cadabandeja, com exceção do alimentador de várias funções. A impressora pode detectar tamanhos de papel A4, A5, JISB5, Carta, Ofício, Executivo e Universal. O alimentador de várias funções e as bandejas que utilizam outros tipos depapel são ligados manualmente através do menu Tamanho de Papel disponível no menu Tamanho/Tipo de Papel.
Nota: Para fazer a ligação do alimentador de várias funções, Configurar MF deve estar definido como Cassete nomenu Papel para que o Tamanho do Alimentador MF seja exibido como item de menu.
A configuração Tipo de Papel deve ser definida para todas as bandejas a partir do menu Tipo de papel disponível nomenu Tamanho/Tipo de Papel.
Desligamento de bandejasAs bandejas desligadas têm configurações que não são iguais às de nenhuma outra bandeja.
Para desligar uma bandeja, altere as seguintes configurações da bandeja para que elas não sejam iguais às denenhuma outra:
• Tipo de papel (por exemplo: Papel comum, Timbrado, Tipo personalizado <x>)
Os nomes dos tipos de papel descrevem características do tipo de papel. Se o nome que melhor descreve seupapel for usado por bandejas ligadas, atribua outro nome de Tipo de papel à bandeja, como Tipopersonalizado <x>, ou defina seu próprio nome personalizado.
• Tamanho papel (por exemplo: Carta, A4, Statement (US))
Carregue outro tamanho de papel para alterar a configuração Tamanho papel de uma bandeja automaticamente.As configurações Tamanho papel do alimentador multifunção não são automáticas; elas devem ser definidasmanualmente no menu Tamanho papel.
Aviso—Dano Potencial: Não atribua um nome de Tipo de papel que não descreva com precisão o tipo de papelcarregado na bandeja. A temperatura do fusor varia de acordo com o Tipo de papel especificado. O papel talvez nãoseja processado corretamente se houver um Tipo de papel errado selecionado.
Ligação das bandejas de saídaA bandeja de saída padrão tem capacidade para até 350 folhas ou 550 folhas de papel de 20 lb, dependendo nomodelo da impressora. Se precisar de capacidade de saída adicional, você pode adquirir bandejas de saída opcionais.
Nota: Nem todas as bandejas de saída suportam todos os tamanhos e tipos de papel.
A ligação de bandejas de saída permite criar uma única origem de saída para que a impressora possa alternar a saídaautomaticamente para a próxima bandeja disponível.
1 Certifique-se de que a impressora esteja ligada e que a mensagem Pronto apareça.
2 No painel de controle da impressora, pressione .
Carregamento de papel e mídia especial
62

3 Pressione o botão de seta até que Menu Papel seja exibido e pressione .
4 Pressione o botão de seta até que Configuração de Bandeja seja exibido e pressione .
5 Pressione os botões de seta até que a bandeja correta apareça e pressione .
6 Pressione o botão de seta até que Configuração de Bandejas seja exibido e pressione .
7 Pressione o botão de seta até que Link seja exibido e pressione .
Alteração de um nome de Tipo Personalizado <x>Você pode usar o Servidor da Web Incorporado ou o MarkVisionTM para definir um nome que não seja Tipopersonalizado <x> para cada um dos tipos de papel personalizados carregados. Quando um nome de TipoPersonalizado <x> é alterado, os menus exibem o novo nome em vez de Tipo Personalizado <x>.
Para alterar um nome de Tipo Personalizado <x> no Servidor da Web Incorporado:
1 Digite o endereço IP da impressora no campo de endereço do navegador da Web.
Nota: Se você não sabe o endereço IP da impressora, imprima uma página de configuração de rede e veja oendereço IP na seção TCP/IP.
2 Clique em Configurações.
3 Em Configurações Padrão,clique em Menu Papel.
4 Clique em Nomes Personalizados.
5 Digite um nome para o tipo de papel em uma caixa Nome Personalizado <x>.
Nota: Esse nome personalizado substituirá um nome de tipo personalizado <x> nos menus Tipos Personalizadose Tamanho/Tipo do Papel.
6 Clique em Enviar.
7 Clique em Tipos Personalizados.
Tipos Personalizados aparece, seguido pelo seu nome personalizado.
8 Selecione uma configuração de Tipo de Papel na lista de seleção ao lado de seu nome personalizado.
9 Clique em Enviar.
Carregamento de papel e mídia especial
63

Orientações sobre papel e mídia especial
Orientações sobre papel
Características do papelAs seguintes características do papel afetam a qualidade e a confiabilidade da impressão. Considere-as ao avaliar acompra de um novo estoque de papel.
Peso
A impressora pode alimentar automaticamente papéis de fibras longas que pesam entre 60 e 176 g/m2 (16 a 47 lbencorpado). O papel com peso inferior a 60 g/m2 (16 lb) pode não ser firme o suficiente para ser alimentadoadequadamente, causando atolamentos. Para obter um melhor desempenho, use papel de 75 g/m2 (20 lb,encorpado) de fibras longas. Para usar papel menor que 182 x 257 mm (7,2 x 10,1 pol.), recomenda-se que o pesoseja de 90 g/m2 (24 lb) ou mais.
CurvaCurva é a tendência do papel de se curvar nas bordas. Curvas excessivas podem causar problemas na alimentaçãode papel. As curvas podem ocorrer depois que o papel passa pela impressora, onde é exposto a altas temperaturas.O armazenamento do papel fora da embalagem em condições de calor, umidade, frio ou ar seco, mesmo nas bandejas,pode contribuir para a ocorrência de curvas antes da impressão, podendo causar problemas de alimentação.
LisuraA lisura do papel afeta diretamente a qualidade da impressão. Se o papel for muito áspero, o toner não se fundirá nopapel adequadamente. Se o papel for liso demais, poderá causar problemas de alimentação ou qualidade deimpressão. Sempre use papel entre 100 e 300 pontos Sheffield; no entanto, a lisura entre 150 e 250 pontos Sheffieldproduz a melhor qualidade de impressão.
Conteúdo de umidadeA quantidade de umidade do papel afeta tanto a qualidade de impressão quanto a capacidade da impressora dealimentar o papel adequadamente. Deixe o papel na embalagem original até a hora de usá-lo. Isso limitará a exposiçãodo papel às variações de umidade que podem degradar seu desempenho.
Condicione o papel antes da impressão armazenando-o em sua embalagem original no mesmo ambiente daimpressora por 24 a 48 horas. Prolongue o tempo para vários dias se o ambiente de armazenamento ou transportefor muito diferente do ambiente da impressora. O papel espesso também pode exigir um período decondicionamento mais longo.
Direção das fibrasAs fibras referem-se ao alinhamento das fibras do papel em uma folha. O papel pode ter fibras longas, estendendo-se ao longo do comprimento do papel, ou fibras curtas, estendendo-se ao longo da largura do papel.
Para papel de 60 a 176 g/m2 (16 a 47 lb, encorpado), o papel de fibras longas é recomendado. Para papéis com pesosuperior a 176g/m2, recomendam-se fibras curtas.
Orientações sobre papel e mídia especial
64

Conteúdo de fibrasA maior parte do papel xerográfico de alta qualidade é feita de madeira em polpa processada 100% quimicamente.Esse teor confere ao papel um alto grau de estabilidade, resultando em menos problemas de alimentação e melhorqualidade de impressão. O papel que contém fibras, como as de algodão, pode dificultar o manuseio.
Para obter informações detalhadas sobre papel com fibras recicladas, consulte “Uso de papel reciclado” napágina 66.
Papel inaceitávelOs resultados dos testes indicam que os seguintes tipos de papel representam um risco de uso com impressoras alaser:
• Papéis quimicamente tratados usados para fazer cópias sem papel carbono, também conhecido como papéissem carbono
• Papéis pré-impressos com produtos químicos que possam contaminar o papel
• Papéis pré-impressos que possam ser afetados pela temperatura no fusor da impressora
• Papéis pré-impressos que exijam um registro (a exata localização da impressão na página) superior a ±2,3 mm(±0,9 pol), como formulários de reconhecimento óptico de caracteres (OCR). Em alguns casos, o registro podeser ajustado com um aplicativo para imprimir nesses formulários com êxito.
• Papéis revestidos (encorpados apagáveis), sintéticos e térmicos.
• Papéis com bordas ásperas, ásperos ou altamente texturizados ou papéis com curvas.
• Papéis reciclados em desacordo com a norma EN12281:2002 (testes europeus)
• Papéis pesando menos de 60 g/m2 (16 lb)
• Formulários ou documentos com várias vias
Seleção do papelO uso do papel apropriado previne atolamentos e ajuda a garantir uma impressão sem problemas.
Para evitar atolamentos ou má qualidade de impressão:
• Sempre use papel novo e que não esteja danificado.
• Antes de carregar o papel, saiba o lado de impressão recomendado. Essa informação está normalmente indicadano pacote do papel.
• Não use papel que tenha sido cortado ou aparado à mão.
• Não misture tamanhos, pesos ou tipos de papel diferentes na mesma origem; a mistura causa atolamentos.
• Não use papéis revestidos, a menos que tenham sido projetados especificamente para impressãoeletrofotográfica.
Seleção de formulários pré-impressos e papel timbradoUse as seguintes diretrizes ao selecionar formulários pré-impressos e papel timbrado:
• Use papel de 60 a 90 g/m2 (16 a 24 lb) de fibras longas.
• Use somente formulários e papel timbrado impresso usando um processo de impressão offset litográfico ou degravura.
• Evite papéis ásperos ou com superfícies excessivamente texturizadas.
Orientações sobre papel e mídia especial
65

Use papéis impressos com tintas resistentes ao calor e projetados para uso em copiadoras xerográficas. A tinta deveser capaz de resistir a temperaturas de até 230°C (446°F) sem derreter ou liberar emissões perigosas. Use tintas quenão sejam afetadas pela resina contida no toner. As tintas definidas por oxidação ou à base de óleo geralmenteatendem a esses requisitos; as tintas látex podem não atender. Em caso de dúvida, entre em contato com o fornecedordo papel.
Os papéis pré-impressos, como os timbrados, devem resistir a temperaturas de até 230°C (446°F) sem derreter ouliberar emissões perigosas.
Uso de papel recicladoPor ser uma empresa que se preocupa com o meio ambiente, apoiamos o uso de papel reciclado produzidoespecificamente para uso em impressoras a laser (eletrofotográficas).
Embora não se possa fazer nenhuma afirmação genérica de que todo o papel reciclado vá funcionar bem, testamosconsistentemente os papéis que representam papéis reciclados para copiadores em tamanho de corte disponíveisno mercado global. Esse teste científico é realizado com rigor e disciplina. Muitos fatores são levados em consideraçãoseparadamente e como um todo, incluindo o seguinte:
• Quantidade de desperdício pós-consumo (testamos teores de até 100% de desperdício pós-consumo).
• Condições de temperatura e umidade (as câmeras de testes simulam climas de todo o mundo).
• Teor de umidade (os papéis comerciais devem ter baixa umidade: 4–5%).
• Resistência a dobras e dureza adequada indicam alimentação otimizada através da impressora.
• Espessura (tem impacto no quanto pode ser carregado em uma bandeja)
• Rugosidade de superfície (medida em unidades Sheffield, causa impacto na clareza da impressão e na formacomo o toner se funde com o papel)
• Fricção de superfície (determina a facilidade com que as folhas podem ser separadas)
• Grão e formação (causa impacto na curvatura, que também influencia a mecânica de como o papel se comportaenquanto se move na impressora)
• Brilho e textura (aparência e comportamento)
Os papéis reciclados estão melhores do que nunca; no entanto, a quantidade de teor reciclado em um papel afetao grau de controle sobre as substâncias estranhas. E, embora os papéis reciclados sejam um bom caminho paraimprimir de uma forma ecologicamente responsável, eles não são perfeitos. A energia necessária para retirar a tintae lidar com aditivos como corantes e "cola" geralmente gera mais emissões de carbono do que a produção normalde papel. No entanto, usar papéis reciclados permite um melhor gerenciamento dos recursos.
Nós nos preocupamos com o uso responsável do papel em geral, baseado nas avaliações do ciclo de vida útil de seusprodutos. Para ter uma melhor compreensão do impacto das impressoras no meio ambiente, a empresa realizouuma série de avaliações do ciclo de vida e descobriu que o papel foi identificado como principal contribuinte (até80%) das emissões de carbono causadas durante todo o ciclo de vida de um dispositivo (do projeto ao final da vida).Isso se deve aos processos de fabricação necessários para fazer papel, os quais exigem muita energia.
Por isso, buscamos educar os clientes e parceiros no que tange à minimização do impacto do papel. Usar papelreciclado é uma forma. Eliminar o consumo excessivo e desnecessário do papel é outra. Estamos bem equipadospara ajudar os clientes a minimizar o desperdício nas impressões e cópias. Além disso, a empresa incentiva a comprade papel de fornecedores que demonstram seu compromisso com práticas florestais sustentáveis.
Não apoiamos fornecedores específicos, embora seja mantida uma lista de produtos do conversor para aplicaçõesespeciais. No entanto, as seguintes diretrizes na escolha do papel vão ajudar a aliviar o impacto ambiental daimpressora:
1 Minimize o consumo do papel.
Orientações sobre papel e mídia especial
66

2 Seja seletivo sobre a origem da fibra de madeira. Compre de fornecedores que têm certificações como o ForestryStewardship Council (FSC) ou o The Program for the Endorsement of Forest Certification (PEFC). Essas certificaçõesgarantem que o fabricante de papel usa polpa de madeira proveniente de operadoras florestais que empregampráticas ecológica e socialmente responsáveis de reflorestamento e gestão florestal.
3 Escolha o papel mais adequado para as necessidades de impressão: normal 75 ou papel certificado de 80 g/m2,papel de baixa gramatura ou papel reciclado.
Armazenamento do papelUse estas diretrizes de armazenamento de papel para ajudar a evitar atolamentos e qualidade de impressão irregular:
• Para obter os melhores resultados, armazene o papel em um local onde a temperatura seja de 21°C (70°F) e aumidade relativa do ar seja de 40%. A maioria dos fabricantes de etiquetas recomenda a impressão em umintervalo de temperatura de 18 a 24°C (65 a 75°F), com umidade relativa do ar de 40 a 60%.
• Armazene o papel em caixas sempre que possível e sobre um pallet ou uma prateleira, ao invés de no chão.
• Armazene os pacotes individuais sobre uma superfície plana.
• Não armazene nenhum objeto sobre os pacotes de papel individuais.
Tamanhos, tipos e pesos de papel suportadosAs tabelas a seguir fornecem informações sobre origens de papel padrão e opcional e os tipos de papel que elassuportam.
Nota: Para tamanhos de papel não listados, selecione tamanho maior mais próximo.
Tamanhos de papel suportados pela impressoraNota: Uma Bandeja Universalmente Ajustável opcional para 250 folhas está disponível para tamanhos menores queA5, como fichas.
Tamanho do papel Dimensões Bandejas(padrão ouopcional) para250 ou 550folhas
Bandejaopcional para2.000 folhas
Alimentadormultifunção
Unidadeduplex
A4 210 x 297 mm(8,3 x 11,7 pol.)
A5 148 x 210 mm(5,8 x 8,3 pol.)
X
1 Esse tamanho aparecerá no menu Tamanho do Papel somente quando a Detecção de Tamanho da Bandeja fordesativada. Para obter mais informações, entre em contato com o Suporte ao cliente.2 Somente a bandeja de saída padrão suporta esse tamanho.3 Essa configuração de tamanho formata a página em 216 x 356 mm (8,5 x 14 pol.), a menos que o tamanho seja especificadopelo aplicativo.4 Para suportar frente e verso, a largura Universal deverá estar entre 148 mm (5,8 pol.) e 216 mm (8,5 pol.); o comprimentoUniversal deverá estar entre 182 mm (7,2 pol.) e 356 mm (14 pol.).
Orientações sobre papel e mídia especial
67

Tamanho do papel Dimensões Bandejas(padrão ouopcional) para250 ou 550folhas
Bandejaopcional para2.000 folhas
Alimentadormultifunção
Unidadeduplex
A61,2 105 x 148 mm(4,1 x 5,8 pol.)
X X X
JIS B5 182 x 257 mm(7,2 x 10,1 pol.)
X
Carta 216 x 279 mm(8,5 x 11 pol.)
Ofício 216 x 356 mm(8,5 x 14 pol.)
Executivo 184 x 267 mm(7,3 x 10,5 pol.)
X
Ofício1 216 x 340 mm(8,5 x 13,4 pol.)
X
Ofício 21 216 x 330 mm(8,5 x 13 pol.)
X
Statement1 140 x 216 mm(5,5 x 8,5 pol.)
X X
Universal3,4 138 x 210 mm(5,5 x 8,3 pol.) até216 x 356 mm(8,5 x 14 pol.)
X X
70 x 127 mm(2,8 x 5 pol.) até216 x 356 mm(8,5 x 14 pol.)
X X X
148 x 182 mm(5,8 x 7,7 pol.) até216 x 356 mm(8,5 x 14 pol.)
X
Envelope (Monarch)3/4 7
98 x 191 mm(3,9 x 7,5 pol.)
X X X
Envelope 9 98 x 225 mm(3,9 x 8,9 pol.)
X X X
1 Esse tamanho aparecerá no menu Tamanho do Papel somente quando a Detecção de Tamanho da Bandeja fordesativada. Para obter mais informações, entre em contato com o Suporte ao cliente.2 Somente a bandeja de saída padrão suporta esse tamanho.3 Essa configuração de tamanho formata a página em 216 x 356 mm (8,5 x 14 pol.), a menos que o tamanho seja especificadopelo aplicativo.4 Para suportar frente e verso, a largura Universal deverá estar entre 148 mm (5,8 pol.) e 216 mm (8,5 pol.); o comprimentoUniversal deverá estar entre 182 mm (7,2 pol.) e 356 mm (14 pol.).
Orientações sobre papel e mídia especial
68

Tamanho do papel Dimensões Bandejas(padrão ouopcional) para250 ou 550folhas
Bandejaopcional para2.000 folhas
Alimentadormultifunção
Unidadeduplex
Envelope 10 105 x 241 mm(4,1 x 9,5 pol.)
X X X
Envelope DL 110 x 220 mm(4,3 x 8,7 pol.)
X X X
Outro Envelope 98 x 162 mm(3,9 x 6,4 pol.) até176 x 250 mm(6,9 x 9,8 pol.)
X X X
1 Esse tamanho aparecerá no menu Tamanho do Papel somente quando a Detecção de Tamanho da Bandeja fordesativada. Para obter mais informações, entre em contato com o Suporte ao cliente.2 Somente a bandeja de saída padrão suporta esse tamanho.3 Essa configuração de tamanho formata a página em 216 x 356 mm (8,5 x 14 pol.), a menos que o tamanho seja especificadopelo aplicativo.4 Para suportar frente e verso, a largura Universal deverá estar entre 148 mm (5,8 pol.) e 216 mm (8,5 pol.); o comprimentoUniversal deverá estar entre 182 mm (7,2 pol.) e 356 mm (14 pol.).
Tipos e pesos de papel suportados pela impressoraO mecanismo da impressora suporta 60 - 176 g/m2 (16 - 47 lb) de peso de papel. A unidade duplex suporta 63 -170 g/m2 (17 - 45 lb) de peso de papel.
Tipo de papel Bandejas (padrãoou opcional) para250 ou 550 folhas
Bandeja opcionalpara 2.000 folhas
Alimentadormultifunção
Unidade duplex
Papel• Comum
• Encorpado
• Colorido
• Personalizado
• Timbrado
• Leve
• Pesado
• Pré-impresso
• Áspero/Algodão
• Reciclado
Cartões
Envelopes X X X
1 Etiquetas de papel de apenas um lado criadas para impressoras a laser são suportadas para uso ocasional: no máximo20 páginas de etiquetas por mês. Etiquetas de vinil, farmácias e de trama dupla não são suportadas.
Orientações sobre papel e mídia especial
69

Tipo de papel Bandejas (padrãoou opcional) para250 ou 550 folhas
Bandeja opcionalpara 2.000 folhas
Alimentadormultifunção
Unidade duplex
Etiquetas 1
Transparências
1 Etiquetas de papel de apenas um lado criadas para impressoras a laser são suportadas para uso ocasional: no máximo20 páginas de etiquetas por mês. Etiquetas de vinil, farmácias e de trama dupla não são suportadas.
Aviso—Dano Potencial: A impressão de mais de 20 páginas de etiquetas de papel por mês pode danificar a unidadeduplex.
Tipos e pesos de papel suportados pelas bandejas de saídaUse esta tabela para determinar os possíveis destinos de saída dos trabalhos de impressão que usam tipos e pesosde papel suportados. A capacidade de papel de cada bandeja de saída é listada entre parênteses. As estimativas decapacidade de papel são calculadas com base em papel de 75 g/m2 (20 lb).
O encadernador suporta 60 – 176 g/m2 (16 – 47 lb) de peso de papel.
Tipo de papel Bandeja de saídapadrão (350 ou 550folhas)
Hardware opcional
Expansor de saída (550folhas) ou Empilhadorde saída de altacapacidade (1.850folhas)
Caixa de correio de 5bandejas
(500 folhas)1
EncadernadorStapleSmart II
(500 folhas)2
Papel• Comum
• Encorpado
• Colorido
• Personalizado
• Timbrado
• Leve
• Pesado
• Pré-impresso
• Áspero/Algodão
• Reciclado
Cartões X X
Envelopes X X
Etiquetas X X
Transparências X X
1 Suporta 60 - 90 g/m2 (16 - 24 lb) de peso de papel.2 Máximo de 50 folhas de 75 g/m2 (20 lb) por pacote grampeado. Os resultados podem variar com papel mais pesado.
Orientações sobre papel e mídia especial
70

ImpressãoEste capítulo fala sobre impressão, relatórios da impressora e cancelamento de trabalhos. A seleção e o manuseiodo papel e da mídia especial podem afetar a qualidade da impressão dos documentos. Para obter mais informações,consulte “Para evitar atolamentos” na página 81 e “Armazenamento do papel” na página 67.
Imprimir um documento1 No painel de controle da impressora o menu Papel, defina o Tipo de Papel e o Tamanho do Papel para
corresponder ao papel carregado.
2 Enviar o trabalho de impressão:
Para usuários do Windowsa Com um documento aberto, clique em Arquivo ªImprimir.
b Clique em Propriedades, Preferências, Opções, ou Configuração e, em seguida, ajuste as configuraçõesconforme necessário.
Nota: Para imprimir em um tamanho específico de papel, ajuste o tamanho do papel ou digite asconfigurações para corresponder ao papel carregado ou selecione a bandeja ou alimentador apropriado.
c Clique em OK e em Imprimir.
Para usuários Macintosha Personalize as configurações conforme necessário na caixa de diálogo Página de Configuração:
1 Com um documento aberto, clique em Arquivo > Página de Configuração.2 Escolha um tamanho de papel ou crie um personalizado de acordo com o papel carregado.3 Clique em OK.
b Personalize as configurações conforme necessário na caixa de diálogo Imprimir:1 Com um documento aberto, escolha Arquivo > Imprimir.
Se necessário, clique no triângulo de detalhes para ver mais opções.2 Na caixa de diálogo Imprimir e menus pop-up, ajuste as configurações necessárias.
Nota: Para imprimir em um tipo específico de papel, ajuste a configuração do tipo do papel paracorresponder ao papel carregado ou selecione a bandeja ou alimentador apropriado.
3 Clique em Imprimir.
Impressão em mídia especial
Dicas sobre o uso de papel timbrado• Use os papéis timbrados criados especialmente para impressoras a laser.
• Imprima amostras nos papéis timbrados que pretende usar antes de comprar grandes quantidades.
• Antes de carregar os papéis timbrados, ventile a pilha de folhas para evitar que elas fiquem coladas.
Impressão
71

• A orientação da página é importante para imprimir em papel timbrado. Para obter informações sobre comocarregar o papel timbrado, consulte:
– “Carregamento das bandejas padrão ou opcional para 250 ou 550 folhas” na página 51
– “Carregamento da bandeja para 2000 folhas” na página 54
– “Carregamento do alimentador de várias funções” na página 58
Dicas sobre o uso de transparênciasImprima amostras nas transparências que pretende usar antes de comprar grandes quantidades.
Ao imprimir em transparências:
• Alimente as transparências a partir de uma bandeja para 250 folhas, uma bandeja para 550 folhas ou o alimentadorde várias funções.
• Use as transparências projetadas especialmente para impressoras a laser. Verifique com o fabricante oufornecedor se as transparências resistem a temperaturas de até 230°C (446°F) sem derreter, descolorir, se deslocarou liberar emissões perigosas.
• Use transparências que pesem 138–146 g/m2 (37–39 lb encorpado).
• Para evitar problemas de qualidade de impressão, evite tocar nas transparências.
• Antes de carregar as transparências, ventile a pilha de folhas para evitar que elas fiquem coladas.
Dicas sobre uso de envelopesImprima amostras nos envelopes que pretende usar antes de comprar grandes quantidades.
Ao imprimir em envelopes:
• Coloque envelopes no alimentador de várias funções ou no alimentador de envelopes opcional.
• Defina o Tipo de Papel do Envelope e selecione o tamanho do envelope.
• Use envelopes criados especialmente para impressoras a laser. Verifique com o fabricante ou fornecedor se osenvelopes resistem a temperaturas de até 230°C (446°F) sem lacrar, enrugar, se curvar excessivamente ou liberaremissões perigosas.
• Para obter o melhor desempenho, use envelopes feitos com papel de 90 g/m2 (24 lb encorpado). Use envelopescom peso de até 105 g/m2 (28 lb encorpado), desde que o conteúdo de algodão seja de 25% ou menos. Osenvelopes com 100% de algodão não devem exceder 90 g/m2 (24 lb encorpado).
• Use somente envelopes novos.
• Para otimizar o desempenho e minimizar atolamentos, não use envelopes que:
– Sejam muito curvados ou enrolados.
– Estejam grudados ou danificados de alguma forma
– Tenham janelas, aberturas, perfurações, recortes ou relevos
– Tenham grampos metálicos, laços ou fechos
– Tenham um design de autofechamento
– Tenham selos postais colados
– Tenham qualquer adesivo exposto quando a aba estiver na posição lacrada ou fechada
Impressão
72

– Tenham cantos dobrados
– Tenham acabamentos ásperos, enrugados ou ondulados• Ajuste a guia de largura de acordo com a largura dos envelopes.
Nota: A combinação da alta umidade (acima de 60%) e altas temperaturas de impressão poderá enrugar ou lacraros envelopes.
Dicas para usar etiquetasImprima amostras nas etiquetas que pretende usar antes de comprar grandes quantidades.
Nota: Etiquetas de papel de apenas um lado criadas para impressoras a laser são suportadas para uso ocasional: nomáximo 20 páginas de etiquetas por mês. Etiquetas de vinil, farmácias e de trama dupla não são suportadas.
Ao imprimir em etiquetas:
• Alimente as etiquetas em uma bandeja para 250 folhas, uma bandeja para 550 folhas ou o alimentadormultifunção.
• Use as etiquetas projetadas especialmente para impressoras a laser. Consulte o fabricante ou o fornecedor paraverificar se:
– As etiquetas são capazes de resistir a temperaturas de 230°C (446°C) sem colar, curvar excessivamente, dobrarou liberar emissões perigosas.
– As etiquetas adesivas, a face de impressão (material imprimível) e os revestimentos finais resistem a umapressão de até 25 psi (172 kPa) sem descolar, exsudar as bordas ou liberar vapores perigosos.
• Não use etiquetas com um material de suporte escorregadio.
• Use folhas de etiquetas completas. As folhas incompletas podem fazer com que as etiquetas se descolem durantea impressão, resultando em atolamentos. As folhas incompletas também contaminam a impressora e o cartuchocom material adesivo, e podem anular as garantias da impressora e do cartucho.
• Não use etiquetas com o adesivo exposto.
• Não imprima a menos de 1 mm (0,04 pol.) da borda da etiqueta, das perfurações ou entre os recortes das etiquetas.
• Certifique-se de que o suporte adesivo não atinja a borda da folha. Recomenda-se o revestimento por zona doadesivo com pelo menos 1 mm (0,04 pol) de distância das bordas. O material adesivo contamina a impressora epode anular sua garantia.
• Se o revestimento por zona do adesivo não for possível, remova uma faixa de 1,6 mm (0,06 pol.) da borda dealimentação e use um adesivo sem exsudação.
• É preferível usar a orientação Retrato, especialmente ao imprimir códigos de barras.
Dicas para usar cartõesOs cartões são mídias de impressão pesadas e com uma camada. Muitas de suas características variáveis como, porexemplo, conteúdo de umidade, espessura e textura, podem ter um grande impacto sobre a qualidade da impressão.Imprima amostras nos cartões que pretende usar antes de comprar grandes quantidades.
Ao imprimir em cartões:
• Alimente os cartões a partir de uma bandeja para 250 folhas, uma bandeja para 550 folhas ou o alimentador devárias funções.
• Certifique-se de que o Tipo de Papel é Cartão.
• Selecione a configuração apropriada de Textura do Papel.
Impressão
73

• Esteja ciente de que a pré-impressão, a perfuração e a dobra podem afetar de forma significativa a qualidade daimpressão e causar problemas de manuseio do papel ou atolamentos.
• Verifique com o fabricante ou fornecedor se os cartões resistem a temperaturas de até 230°C (446°F) sem liberaremissões perigosas.
• Não use cartões pré-impressos fabricados com produtos químicos que possam contaminar a impressora. A pré-impressão introduz componentes semi-líquidos e voláteis na impressora.
• Use cartões de fibras curtas sempre que possível.
Impressão de trabalhos confidenciais e outrostrabalhos retidos
Retenção de trabalhos na impressoraAo enviar um trabalho para a impressora, você pode especificar que deseja que a impressora retenha o trabalho namemória até que você o inicie a partir do painel de controle. Todos os trabalhos de impressão que podem ser iniciadospelo usuário na impressora são chamados de trabalhos retidos.
Nota: Os trabalhos de impressão do tipo Confidencial, Verificar, Reservar e Repetir podem ser excluídos se aimpressora exigir memória adicional para processar outros trabalhos retidos.
Tipo de trabalho Descrição
Confidencial Ao enviar um trabalho de impressão Confidencial para a impressora, você precisa criar um PIN para ocomputador. O PIN deve ter quatro dígitos e usar os números de 0 a 9. O trabalho é retido na memóriada impressora até que você insira o PIN a partir do painel de controle da impressora e opte por imprimirou excluir o trabalho.
Verificar Quando você envia um trabalho de impressão Verificar, a impressora imprime uma cópia e retém namemória da impressora as cópias restantes. Verificar permite checar se a primeira cópia é satisfatóriaantes de imprimir as cópias restantes. Depois que todas as cópias são impressas, o trabalho é automa-ticamente excluído da memória da impressora.
Reservar Quando você envia um trabalho de impressão Reservar, a impressora não imprime o trabalho imedia-tamente. Ela armazena o trabalho na memória para que ele possa ser impresso mais tarde. O trabalhoé retido na memória até que você o exclua do menu Trabalhos Retidos.
Repetir Quando você envia um trabalho de impressão Repetir, a impressora imprime todas as cópias solici-tadas do trabalho e armazena o trabalho na memória para que você possa imprimir cópias adicionaisposteriormente. Você só poderá imprimir cópias adicionais enquanto o trabalho permanecerarmazenado na memória.
Outros tipos de trabalhos retidos incluem:
• Perfis de várias origens
• Formas de um quiosque
• Marcadores
• Trabalhos não impressora, que são chamados de trabalhos estacionados
Impressão
74

Impressão de trabalhos confidenciais e outros trabalhos retidosNota: Os trabalhos confidenciais e Verificar impressão são excluídos automaticamente da memória após a impressão.Os trabalhos Repetir impressão e Manter impressão continuam retidos na impressora até que você opte por excluí-los.
Para usuários do Windows
1 Com um documento aberto, clique em Arquivo ªImprimir.
2 Clique em Propriedades, Preferências, Opções ou Configuração.
3 Clique em Outras Opções e, em seguida, clique em Imprimir e Reter.
4 Selecione o tipo do trabalho (Confidencial, Repetir, Reservar ou Verificar) e atribua um nome de usuário. Para umtrabalho confidencial, insira também um PIN de quatro dígitos.
5 Clique em OK ou Imprimir e vá até a impressora para liberar o trabalho.
6 A partir do painel de controle da impressora, pressione os botões de seta até que Trabalhos retidosapareça e, em seguida, pressione .
7 Pressione os botões de seta até que seja exibido próximo ao nome do usuário e pressione .
8 Pressione os botões de seta até que seja exibido próximo ao tipo de trabalho ou nome de trabalho e, emseguida, pressione .
Se você selecionar um nome de trabalho, continue até etapa 11 na página 75.
9 Após selecionar o tipo do trabalho, use o teclado para inserir o PIN.
Se você digitar um PIN inválido, a tela PIN Inválido será exibida.
• Para inserir o PIN novamente, certifique-se de que Tentar novamente apareça e, em seguida, pressione.
• Para cancelar o PIN, pressione os botões de seta até que Cancelar seja exibido e, em seguida, pressione.
10 Pressione os botões de seta até que seja exibido próximo ao trabalho que você deseja imprimir e, em seguida,pressione .
11 Pressione os botões de seta até que seja exibido próximo ao número de cópias que você deseja imprimir e,em seguida, pressione .
Nota: Use o teclado numérico para inserir um número, se necessário.
Para usuários Macintosh
1 Com um documento aberto, escolha Arquivo > Imprimir.
Se necessário, clique no triângulo de detalhes para ver mais opções.
2 Nas opções de impressão ou no menu pop-up Cópias e Páginas, escolha Assinalar Trabalho.
3 Selecione o tipo do trabalho (Confidencial, Repetir, Reservar ou Verificar) e atribua um nome de usuário. Para umtrabalho confidencial, insira também um PIN de quatro dígitos.
4 Clique em OK ou Imprimir e vá até a impressora para liberar o trabalho.
Impressão
75

5 A partir do painel de controle da impressora, pressione os botões de seta até que Trabalhos retidosapareça e, em seguida, pressione .
6 Pressione os botões de seta até que seja exibido próximo ao nome do usuário e pressione .
7 Pressione os botões de seta até que seja exibido próximo ao tipo de trabalho ou nome de trabalho e, emseguida, pressione .
Se você selecionar um nome de trabalho, continue até etapa 10 na página 76.
8 Após selecionar o tipo do trabalho, use o teclado para inserir o PIN.
Se você digitar um PIN inválido, a tela PIN Inválido será exibida.
• Para inserir o PIN novamente, certifique-se de que Tentar novamente apareça e, em seguida, pressione.
• Para cancelar o PIN, pressione os botões de seta até que Cancelar seja exibido e, em seguida, pressione.
9 Pressione os botões de seta até que seja exibido próximo ao trabalho que você deseja imprimir e, em seguida,pressione .
10 Pressione os botões de seta até que seja exibido próximo ao número de cópias que você deseja imprimir e,em seguida, pressione .
Nota: Use o teclado numérico para inserir um número, se necessário.
Impressão
76

Impressão a partir de uma unidade flashUma porta USB está localizada no painel de controle da impressora. Insira a unidade flash na impressora para imprimiros tipos de arquivo suportados. Os tipos suportados incluem: .pdf, .gif, .jpeg, .jpg, .bmp, .png, .tiff, .tif, .pcx, .xps e .dcx.
Muitas unidades flash foram testadas e aprovadas para uso com a impressora.
Notas:
• As unidades flash de alta velocidade devem suportar o padrão USB de velocidade total. As unidades flash quesuportam apenas recursos USB de baixa velocidade não são suportadas.
• As unidades flash devem suportar o sistema FAT (Tabelas de Alocação de Arquivos). As unidades flash formatadascom o NTFS (Sistema de Arquivo de Nova Tecnologia) ou qualquer outro sistema de arquivos não são suportadas.
• Antes de imprimir um arquivo .pdf criptografado, insira a senha do arquivo no painel de controle.
• Você não pode imprimir arquivos para os quais não tenha permissões de impressão.
Para imprimir a partir de uma unidade flash:
1 Certifique-se de que a impressora esteja ligada e que a mensagem Pronto apareça.
2 Insira uma unidade flash na porta USB frontal.
Notas:
• Se você inserir a unidade flash quando a impressora precisar de atenção, como na ocorrência de umatolamento, a impressora ignorará essa unidade.
• Se você inserir a unidade flash enquanto a impressora estiver ocupada com a impressão de outros trabalhos,a mensagem Impressora Ocupada será exibida. Após o processamento dos outros trabalhos, talvez sejanecessário exibir a lista de trabalhos retidos para imprimir documentos a partir da unidade flash.
3 Pressione o botão de seta para baixo até que apareça ao lado do documento que deseja imprimir e pressione.
Nota: As pastas encontradas na unidade flash são exibidas como pastas. Os nomes de arquivos recebem aextensão apropriada (por exemplo, .jpg).
4 Pressione para imprimir uma cópia, ou insira o número de cópias usando o teclado, e pressione para iniciaro trabalho de impressão.
Nota: Não remova a unidade flash da impressora até que o documento tenha sido imprimido.
Se você deixar a unidade flash na impressora após sair da tela de menu USB inicial, ainda será possível imprimiros arquivos .pdf na unidade flash como trabalhos retidos.
Impressão
77

Impressão de páginas de informações
Impressão de uma lista de amostras de fontesPara imprimir amostras das fontes atualmente disponíveis para sua impressora:
1 Certifique-se de que a impressora esteja ligada e que a mensagem Pronto apareça.
2 No painel de controle da impressora, pressione .
3 Pressione os botões de seta até que Relatórios apareça e pressione .
4 Pressione os botões de seta até que Imprimir Fontes apareça e pressione .
5 Pressione os botões de seta até que apareça ao lado de Fontes PCL, Fontes PostScript, ou FontesPPDS, e pressione .
Impressão de uma lista de diretóriosUma lista de diretórios mostra os recursos armazenados na memória flash ou no disco rígido.
1 Certifique-se de que a impressora esteja ligada e que a mensagem Pronto apareça.
2 No painel de controle da impressora, pressione .
3 Pressione os botões de seta até que Relatórios apareça e pressione .
4 Pressione os botões de seta até que Imprimir Diretório apareça e pressione .
Impressão das páginas de teste de qualidade de impressãoImprima as páginas de teste de qualidade de impressão para isolar problemas de qualidade de impressão.
1 Desligue a impressora.
2 Mantenha e pressionados ao ligar a impressora.
3 Libere os botões quando o relógio aparecer e aguarde até que MENU CONFIG seja exibido.
4 Pressione os botões de seta até que Impr. Págs. Qualidade apareça e pressione .
As páginas de teste de qualidade de impressão são impressas.
5 Pressione os botões de seta até que Sair do Menu Config apareça e pressione .
Redefinindo a Impressora aparecerá por alguns instantes, seguido por um relógio. Em seguida, amensagem Pronto será exibida.
Impressão
78

Cancelamento de um trabalho de impressão
Cancelamento de um trabalho de impressão a partir do painel decontrole da impressoraSe o trabalho estiver sendo formatado ou se já estiver sendo impresso e Cancelar trabalho for exibido naprimeira linha do visor:
1 Pressione o botão de seta até que Cancelar seja exibido.
É exibida uma lista de trabalhos.
2 Pressione os botões de seta até que seja exibido próximo ao trabalho que você deseja cancelar e pressione.
Nota: Para cancelar facilmente um trabalho de impressão que já foi enviado, pressione . É exibida a tela
Parada. Pressione o botão de seta até que Cancelar trabalho seja exibido e pressione .
Cancelamento de um trabalho de impressão a partir do umcomputadorPara cancelar trabalhos de impressão, execute um dos seguintes procedimentos:
Para usuários do Windows
1 Clique em ou em Iniciar e depois clique em Executar.
2 Na caixa Iniciar pesquisa ou Executar, digite controlar impressoras.
3 Pressione Enter ou clique em OK.
Abra a pasta Impressoras e fax.
4 Clique duas vezes no ícone de impressora.
5 Selecione o trabalho a ser cancelado.
6 No teclado, pressione Excluir.
A partir da barra de tarefas do Windows:
Quando você envia um trabalho para impressão, um pequeno ícone de impressora é exibido no canto direito dabarra de tarefas.
1 Clique duas vezes no ícone de impressora.
Uma lista de trabalhos de impressão é exibida na janela da impressora.
2 Selecione um trabalho a ser cancelado.
3 No teclado, pressione Excluir.
Impressão
79

Para usuários MacintoshNo Mac OS X versão 10.5 ou posterior:
1 No menu Apple, escolha Preferências do Sistema.
2 Clique em Imprimir e Fax e clique duas vezes no ícone de impressão.
3 Na janela da impressora, selecione o trabalho a ser cancelado.
4 Na barra de ícones na parte superior da janela, clique no ícone Excluir.
Para Mac OS X versão 10.4 e anterior:
1 No menu Ir para, escolha Aplicativos.
2 Clique duas vezes em Utilitários ou Centro de Impressão ou Utilitário de Instalação da Impressora.
3 Clique duas vezes no ícone de impressora.
4 Na janela da impressora, selecione o trabalho a ser cancelado.
5 Na barra de ícones na parte superior da janela, clique no ícone Excluir.
Impressão
80

Limpeza de atolamentosMensagens de erro de atolamento aparecem no painel de controle e incluem a área da impressora onde o atolamentoacorreu. Quando houver mais de um atolamento, uma mensagem exibe o número de páginas atoladas.
Para evitar atolamentosAs dicas a seguir podem ajudá-lo a evitar atolamentos.
Recomendações para bandeja de papel• Certifique-se de que o plano na bandeja.
• Não remova as bandejas durante as impressões.
• Não carregue as bandejas, o alimentador de várias funções ou o alimentador de envelopes durante as impressões.Carregue-os antes da impressão ou aguarde até que seja solicitado para fazê-lo.
• Não carregue papel em excesso. Certifique-se de que a altura da pilha não exceda a altura máxima indicada.
• Verifique se as guias das bandejas de papel, do alimentador de várias funções ou do alimentador de envelopeestão posicionadas corretamente e se não estão pressionadas contra os papéis ou envelopes.
• Empurre todas as bandejas firmemente depois de carregar o papel.
Recomendações para papel• Use apenas os papéis e a mídia especial recomendados. Para obter mais informações, consulte “Tipos e pesos de
papel suportados pela impressora” na página 69.
• Não carregue papel enrugado, amassado, úmido ou curvado.
• Flexione, ventile e endireite o papel antes de carregá-lo.
• Não use papel que tenha sido cortado ou aparado à mão.
• Não misture tamanhos, pesos ou tipos de papel na mesma pilha.
• Verifique se todos os tamanhos e tipos de papel estão definidos corretamente nos menus do painel de controleda impressora.
• Armazene papel de acordo com as recomendações do fabricante.
Recomendações para envelope• Para evitar que o papel fique enrugado, utilize o menu de Melhoramento de Envelope no menu Papel.
• Não alimente envelopes que:
– Sejam muito curvados ou enrolados.
– Tenham janelas, aberturas, perfurações, recortes ou relevos
– Tenham grampos metálicos, laços ou fechos
– Tenham um design de autofechamento
– Tenham selos postais colados
– Tenham qualquer adesivo exposto quando a aba estiver na posição lacrada ou fechada
– Tenham cantos dobrados
Limpeza de atolamentos
81

– Tenham acabamentos ásperos, enrugados ou ondulados
– Estejam grudados ou danificados de alguma forma
Para entender os números e os locais de atolamentoQuando ocorre um atolamento, é exibida uma mensagem indicando o local do atolamento. Abra as portas e tampase remova as bandejas para acessar os locais de atolamento. Para resolver qualquer mensagem, você deve limpartodo o caminho do papel e pressionar .
Números de atolamento Área
De 200 a 203, 230 Impressora
De 231 a 239 Unidade duplex opcional externa
De 241 a 245 Bandejas de papel
250 Alimentador de várias funções
260 Alimentador de envelopes
De 271 a 279 Bandejas de saída padrão
De 280 a 282 Encadernador StapleSmart II
283 Cartucho grampos
200 e 201 atolamento de papel1 Empurre o botão de liberação e abaixe a porta do alimentador de várias funções.
2 Empurre as duas lingüetas de liberação e abra a tampa frontal superior.
3 Levante e puxe o cartucho de tinta para fora da impressora.
Aviso—Dano Potencial: Não toque no cilindro fotocondutor na parte inferior do cartucho. Sempre use a alçado cartucho para segurá-lo.
Limpeza de atolamentos
82

4 Coloque o cartucho de tinta de lado em uma superfície lisa e macia.
Aviso—Dano Potencial: Não deixe o cartucho exposto à luz por períodos prolongados.
Aviso—Dano Potencial: O papel atolado pode estar coberto com toner não fundido, que pode manchar asroupas e a pele.
5 Remova o papel atolado.
ATENÇÃO — SUPERFÍCIE QUENTE: A parte interna da impressora pode estar quente. Para reduzir o riscode ferimentos em um componente quente, espere a superfície esfriar antes de tocá-la.
Nota: Se não está fácil remover o papel, abra a porta traseira para removê-lo.
6 Alinhe e reinstale o cartucho de tinta.
7 Feche a tampa frontal.
8 Feche o alimentador de várias funções.
9 Pressione .
202 e 203 atolamento de papelSe o papel estiver saindo da impressora, puxe-o para fora e pressione .
Limpeza de atolamentos
83

Se o papel não estiver saindo da impressora:
1 Puxe para baixo a porta traseira superior.
2 Remova lentamente o papel atolado para evitar rasgadura.
3 Feche a porta traseira superior.
4 Pressione .
230 atolamento de papel
Atolamento de papel na parte traseira1 Remova a bandeja padrão da impressora.
Limpeza de atolamentos
84

2 Puxe para baixo a porta traseira inferior.
3 Puxe a guia para baixo.
4 Remova o papel atolado.
5 Feche a porta traseira inferior.
6 Insira a bandeja padrão.
7 Pressione .
Limpeza de atolamentos
85

Atolamento de papel frontal1 Remova a bandeja padrão da impressora.
2 Puxe a guia para baixo.
3 Remova o papel atolado.
4 Insira a bandeja padrão.
5 Pressione .
231–239 atolamentos de papel (unidade duplexexterna opcional)
Atolamento de papel na parte traseira1 Pressione e mantenha a lingüeta enquanto puxa a porta duplex traseira.
Limpeza de atolamentos
86

2 Remova o papel atolado.
3 Feche a porta traseira duplex.
4 Pressione .
Atolamento de papel frontal1 Remova a bandeja padrão da impressora.
2 Remova a bandeja traseira de acesso ao atolamento.
3 Erga a barra duplex embutida.
4 Remova o papel atolado.
5 Substitua a bandeja de acesso ao atolamento traseira.
Limpeza de atolamentos
87

6 Insira a bandeja padrão.
7 Pressione .
241-245 atolamentos de papel1 Retire a bandeja indicada no visor.
2 Remova qualquer atolamento de papel e insira a bandeja.
3 Pressione .
4 Se a mensagem de atolamento persistir para uma bandeja de 250 ou 550 folhas, remova a bandeja da impressora.
5 Remova o atolamento de papel e a bandeja.
6 Pressione .
250 atolamento de papel1 Remova o papel do alimentador de várias funções.
Limpeza de atolamentos
88

2 Flexione as folhas de papel para trás e para frente para soltá-las e ventile-as. Não dobre nem amasse o papel.Alinhe as folhas sobre uma superfície plana.
3 Carregue o papel no alimentador de várias funções.
4 Deslize a guia de papel em direção à parte interna da bandeja até que ela encoste levemente na borda do papel.
5 Pressione .
260 atolamento de papelO alimentador de envelopes alimenta os envelopes a partir do final da pilha; o último envelope será aquele que estáatolado.
1 Levante o peso para envelopes, e remova todos os envelopes.
2 Se o envelope atolado tiver entrado na impressora e não puder ser retirado, remova o alimentador de envelopespara cima e para fora da impressora e deixe-o de lado.
3 Remova o envelope da impressora.
Nota: Se você não conseguir remover o envelope, o cartucho de tinta terá que ser removido. Para obter maisinformações, consulte “200 e 201 atolamento de papel” na página 82.
4 Reinstale o alimentador de envelopes. Certifique-se de que ela esteja bem encaixada.
Limpeza de atolamentos
89

5 Flexione e empilhe os envelopes.
6 Carregue os envelopes no alimentador de envelopes.
7 Ajuste a guia de papel.
8 Abaixe o peso para envelopes.
9 Pressione .
271-279 atolamentos de papelPara limpar o atolamento do expansor de saída, do empilhador de saída de alta capacidade, da caixa de correio de5 bandejas ou do Encadernador StapleSmart II:
1 Se o papel estiver saindo em uma bandeja, puxe o papel para fora e pressione .
Caso contrário, vá para a etapa 2:
2 Puxe a porta ou as portas da bandeja de saída para baixo.
3 Remova o papel atolado.
4 Feche a porta ou as portas da bandeja de saída.
5 Pressione .
280 atolamentos de papel1 Puxe para baixo a porta do Encadernador StapleSmart II.
2 Remova o papel atolado.
3 Feche a porta do Encadernador StapleSmart II.
4 Pressione .
Limpeza de atolamentos
90

281 atolamento de papel1 Limpe o atolamento de papel da bandeja de saída do grampeador.
2 Pressione .
282 atolamento de papelPara evitar atolamentos, o motor do grampeador não funciona quando a porta do grampeador estiver aberta.
1 Feche o grampeador até que você ouça um clique.
2 Pressione .
Limpeza de atolamentos
91

283 atolamento de grampos1 Pressione a lingüeta para abrir a porta do grampeador.
2 Puxe a lingüeta do cartucho de grampos para baixo e puxe o recipiente para fora da impressora.
3 Utilize a guia de metal para elevar o controlador de grampos e, em seguida, remova qualquer grampo solto.
Limpeza de atolamentos
92

4 Pressione para baixo no recolhedor de grampos até que ele encaixe no lugar.
5 Empurre o cartucho para baixo, firmemente, colocando-o de volta na unidade do grampeador até que o cartuchoencaixe no lugar.
6 Feche a porta do grampeador.
7 Pressione .
Limpeza de atolamentos
93

Para entender os menus da impressora
Lista de menusVários menus estão disponíveis para facilitar a alteração de configurações da impressora:
menu Papel Relatórios Rede/portas
Origem PadrãoTamanho/Tipo do papelConfigurar MFMelhorar envelopeTrocar TamanhoTextura do PapelPeso do PapelCarregamento de PapelTipos PersonalizadosConfiguração UniversalConfiguração da Bandeja
Página de configurações de menuEstatísticas do dispositivo
Página de Configuração de Rede1
Lista de perfisPágina de Configuração do NetWareImprimir fontesImprimir DiretórioRelatório de Ativo
NIC Ativo
Rede Padrão2
USB PadrãoParalela <x>Serial <x>Configuração de SMTP
2 Dependendo da configuração da impressora, este menu de itens aparecerá na Página de Configuração de Rede ou naPágina de Configuração da Rede <x>.2 Dependendo da configuração da impressora, este menu de itens aparecerá na Rede Padrão ou na Rede <x>.
Segurança Configurações Ajuda
Configurações de Segurança VariadasImpressão ConfidencialLimpar DiscoRegistro de Auditoria de SegurançaDefinir Data / Hora
Configurações Geraismenu Configuraçãomenu Acabamentomenu Qualidademenu Utilitáriosmenu XPSmenu PDFmenu PostScriptmenu de Emulação PCLmenu HTMLmenu Imagemmenu Unidade Flash
Imprimir TudoQualidade de ImpressãoGuia de ImpressãoGuia de MídiaDefeitos de ImpressãoMapa de MenusGuia InformativoGuia de ConexãoGuia de MudançaGuia de Suprimentos
Para entender os menus da impressora
94

Menu Papel
menu Origem Padrão
Item de menu Descrição
Origem PadrãoBandeja <x>Alimentador MFAlimentador de EnvelopesPapel ManualEnv. Manual
Define uma origem de papel padrão para todos os trabalhos de impressão
Notas:
• Bandeja 1 (bandeja padrão) é a configuração padrão de fábrica.
• Apenas uma origem de papel instalada será exibida como uma configuração demenu.
• Uma origem de papel selecionada por um trabalho de impressão substituirá a confi-guração Origem Padrão durante o trabalho de impressão.
• Se o mesmo tamanho e tipo de papel estiverem em duas bandejas e as configuraçõesTamanho do Papel e Tipo do Papel forem correspondentes, as bandejas serão ligadasautomaticamente. Quando uma bandeja estiver vazia, o trabalho será impressousando a bandeja ligada.
• No menu Papel, Configurar MF deve estar definido como Cassete para que o Alimen-tador MF seja exibido como uma configuração de menu.
Menu Tamanho/Tipo do Papel
Item de menu Descrição
Tamanho de bandeja <x>A4A5A6JIS B5CartaOfícioExecutivo*
Ofício*
Ofício 2Statement*
Universal
Especifica o tamanho do papel carregado em cada bandeja.
Notas:
• A4 é a configuração padrão internacional de fábrica. Carta é a confi-guração padrão de fábrica (EUA).
• Para as bandejas com detecção automática de tamanho, somenteo valor detectado pelo hardware será exibido.
• Use esse item de menu para configurar a ligação automática debandejas. Se o mesmo tamanho e tipo de papel estiverem em duasbandejas e as configurações de Tamanho e Tipo de Papel foremcorrespondentes, as bandejas serão ligadas automaticamente.Quando uma bandeja estiver vazia, o trabalho será impresso usandoa bandeja ligada.
• A detecção automática de tamanho não é suportada para tamanhosde papel Ofício, Ofício 2 ou Statement (US).
• A bandeja para 2.000 folhas suporta tamanhos de papel A4, Carta eOfício.
* Aparecerá somente se a Detecção de Tamanho da Bandeja estiver desativada. Para obter mais informações, entre emcontato com o Suporte ao cliente.
Nota: Apenas as bandejas, as gavetas e os alimentadores instalados são listados nesse menu.
Para entender os menus da impressora
95

Item de menu Descrição
Tipo de bandeja <x>Papel comumCartõesTransparênciaRecicladoEtiquetasEtiquetas de vinilEncorpadoTimbradoPré-impressoPapel coloridoPapel levePapel pesadoPapel áspero/algodãoTipo Personalizado <x>
Especifica o tipo do papel carregado em cada bandeja
Notas:
• Papel Comum é a configuração padrão de fábrica para a Bandeja 1.Tipo Personalizado <x> é a configuração padrão de fábrica paratodas as outras bandejas.
• Se disponível, um nome definido pelo usuário será exibido ao invésde Tipo Personalizado <x>.
• Use esse item de menu para configurar a ligação automática debandejas. Se o mesmo tamanho e tipo de papel estiverem em duasbandejas e as configurações de Tamanho e Tipo de Papel foremcorrespondentes, as bandejas serão ligadas automaticamente.Quando uma bandeja estiver vazia, o trabalho será impresso usandoa bandeja ligada.
Tamanho do Alimentador MFA4A5A6JIS B5CartaOfícioExecutivoOfícioOfício 2Statement (US)UniversalEnvelope 7 3/4Envelope 9Envelope 10Envelope DLOutros envelopes
Especifica o tamanho do papel carregado no alimentador multifunção
Notas:
• No menu Papel, Configurar MF deve estar definido como Cassetepara que o Tamanho do Alimentador MF seja exibido como item demenu.
• A4 é a configuração padrão internacional de fábrica. Carta é a confi-guração padrão de fábrica (EUA).
• O alimentador multifunção não detecta automaticamente otamanho do papel. O valor de tamanho do papel deve ser definido.
* Aparecerá somente se a Detecção de Tamanho da Bandeja estiver desativada. Para obter mais informações, entre emcontato com o Suporte ao cliente.
Nota: Apenas as bandejas, as gavetas e os alimentadores instalados são listados nesse menu.
Para entender os menus da impressora
96

Item de menu Descrição
Tipo de Alimentador MFPapel comumCartõesTransparênciaRecicladoEtiquetasEtiquetas de vinilEncorpadoEnvelopeEnvelope ásperoTimbradoPré-impressoPapel coloridoPapel levePapel pesadoPapel áspero/algodãoTipo Personalizado <x>
Especifica o tipo do papel carregado no alimentador multifunção
Notas:
• No menu Papel, Configurar MF deve estar definido como Cassetepara que o Tipo do Alimentador MF seja exibido como item demenu.
• Papel Comum é a configuração padrão de fábrica.
Tamanho do alimentador de envelopeEnvelope 7 3/4Envelope 9Envelope 10Envelope DLOutros envelopes
Especifica o tamanho do envelope carregado no alimentador deenvelopes
Nota: Envelope DL é a configuração padrão internacional de fábrica.Envelope 10 é a configuração padrão de fábrica dos EUA.
Tipo de alimentador de envelopesEnvelopeEnvelope ásperoTipo Personalizado <x>
Especifica o tipo do envelope carregado no alimentador de envelopes
Notas:
• Envelope é a configuração padrão de fábrica.
• A configuração Tipo Personalizado pode ser usada para armazenaraté seis tipos de envelopes.
Tamanho de papel manualA4A5A6JIS B5CartaOfícioExecutivoOfícioOfício 2Statement (US)Universal
Especifica o tamanho do papel que está sendo carregado manualmente.
Nota: A4 é a configuração padrão internacional de fábrica. Carta é aconfiguração padrão de fábrica (EUA).
* Aparecerá somente se a Detecção de Tamanho da Bandeja estiver desativada. Para obter mais informações, entre emcontato com o Suporte ao cliente.
Nota: Apenas as bandejas, as gavetas e os alimentadores instalados são listados nesse menu.
Para entender os menus da impressora
97

Item de menu Descrição
Tipo de papel manualPapel comumCartõesTransparênciaRecicladoEtiquetasEtiquetas de vinilEncorpadoTimbradoPré-impressoPapel coloridoPapel levePapel pesadoPapel áspero/algodãoTipo Personalizado <x>
Especifica o tipo do papel que está sendo carregado manualmente.
Nota: Papel Comum é a configuração padrão de fábrica.
Tamanho de envelope manualEnvelope 7 3/4Envelope 9Envelope 10Envelope DLOutros envelopes
Especifica o tamanho do envelope que está sendo carregado manual-mente.
Nota: Envelope DL é a configuração padrão internacional de fábrica.Envelope 10 é a configuração padrão de fábrica dos EUA.
Tipo de envelope manualEnvelopeEnvelope ásperoTipo Personalizado <x>
Especifica o tipo de envelope que está sendo carregado manualmente
Nota: Envelope é a configuração padrão de fábrica.
* Aparecerá somente se a Detecção de Tamanho da Bandeja estiver desativada. Para obter mais informações, entre emcontato com o Suporte ao cliente.
Nota: Apenas as bandejas, as gavetas e os alimentadores instalados são listados nesse menu.
Menu Configurar MF
Item de menu Descrição
Configurar MFCasseteManualPrimeiro
Determina quando a impressora seleciona o papel no alimentador de várias funções.
Notas:
• Cassete é a configuração padrão de fábrica.
• A configuração Cassete define o alimentador de várias funções como uma origem automática depapel.
• Quando Manual estiver selecionado, o alimentador de várias funções poderá ser usado apenaspara trabalhos de impressão com alimentação manual.
• Se o papel for carregado no alimentador de várias funções e for selecionado Primeiro, o papelsempre alimentará a partir do alimentador de várias funções primeiro.
Para entender os menus da impressora
98

Melhoramento de EnvelopesO condicionador de envelopes reduz significativamente o enrugamento de alguns envelopes.
Item de menu Descrição
Melhoramento de EnvelopesDesligado1 (mínimo)23456 (Máximo)
Ativa ou desativa o condicionador de envelopes
Notas:
• A configuração padrão de fábrica é 5.
• Se a redução do barulho for mais importante que a redução do enrugamento,diminua a configuração.
Menu Trocar Tamanho
Item de menu Descrição
Trocar TamanhoDesligadoStatement/A5Carta/A4Tudo Listado
Substitui um tamanho de papel especificado se o tamanho de papel solicitado não estiver dispo-nível.
Notas:
• Tudo Listado é a configuração padrão de fábrica. Todas as substituições disponíveis são permi-tidas.
• A configuração Desligado indica que não são permitidas substituições de tamanho.
• A definição de uma substituição permite que o trabalho seja impresso sem a exibição de umamensagem Trocar Papel.
menu Textura do Papel
Item de menu Descrição
Textura normalSuaveNormalÁspero
Identifica a textura relativa do papel carregado em uma bandeja específica
Nota: Normal é a configuração padrão de fábrica.
Textura CartõesSuaveNormalÁspero
Especifica a textura relativa dos cartões carregados em uma bandeja específica
Notas:
• Normal é a configuração padrão de fábrica.
• As configurações só são exibidas se cartões forem suportados.
Textura TransparênciaSuaveNormalÁspero
Especifica a textura relativa das transparências carregadas em uma bandeja específica
Nota: Normal é a configuração padrão de fábrica.
Para entender os menus da impressora
99

Item de menu Descrição
Textura RecicladoSuaveNormalÁspero
Identifica a textura relativa do papel reciclado carregado em uma bandeja específica
Nota: Normal é a configuração padrão de fábrica.
Textura EtiquetaSuaveNormalÁspero
Especifica a textura relativa das etiquetas carregadas em uma bandeja específica
Notas:
• Normal é a configuração padrão de fábrica.
• A impressora suporta o uso ocasional de etiquetas de papel de um lado apenasprojetadas para uso em impressoras a laser: nãomais do que 20 páginas por mês.Não há suporte a etiquetas de vinil, farmacêuticas e Web duplo.
Textura EncorpadoSuaveNormalÁspero
Identifica a textura relativa do papel carregado em uma bandeja específica
Nota: Áspero é a configuração padrão de fábrica.
Textura EnvelopeSuaveNormalÁspero
Especifica a textura relativa dos envelopes carregados em uma bandeja específica.
Nota: Normal é a configuração padrão de fábrica.
Textura Envelope ÁsperoSuaveNormalÁspero
Especifica a textura relativa dos envelopes ásperos carregados em uma bandejaespecífica.
Nota: Áspero é a configuração padrão de fábrica.
Textura TimbradoSuaveNormalÁspero
Identifica a textura relativa do papel carregado em uma bandeja específica
Nota: Normal é a configuração padrão de fábrica.
Textura Pré-impressoSuaveNormalÁspero
Identifica a textura relativa do papel carregado em uma bandeja específica
Nota: Normal é a configuração padrão de fábrica.
Textura ColoridoSuaveNormalÁspero
Identifica a textura relativa do papel carregado em uma bandeja específica
Nota: Normal é a configuração padrão de fábrica.
Textura LeveSuaveNormalÁspero
Identifica a textura relativa do papel carregado em uma bandeja específica
Nota: Normal é a configuração padrão de fábrica.
Textura PesadaSuaveNormalÁspero
Identifica a textura relativa do papel carregado em uma bandeja específica
Nota: Normal é a configuração padrão de fábrica.
Para entender os menus da impressora
100

Item de menu Descrição
Textura ÁsperaSuaveNormalÁspero
Identifica a textura relativa do papel carregado em uma bandeja específica
Nota: Áspero é a configuração padrão de fábrica.
Textura <x> PersonalizadaSuaveNormalÁspero
Especifica a textura relativa do papel personalizado carregado em uma bandejaespecífica
Nota: Normal é a configuração padrão de fábrica.
menu Peso do Papel
Item de menu Descrição
Peso para ComumLeveNormalPesado
Especifica o peso relativo do papel carregado em uma bandeja específica
Nota: Normal é a configuração padrão de fábrica.
Peso para CartõesLeveNormalPesado
Especifica o peso relativo dos cartões carregados em uma bandeja específica
Nota: Normal é a configuração padrão de fábrica.
Peso para TransparênciaLeveNormalPesado
Especifica o peso relativo do papel carregado em uma bandeja específica
Nota: Normal é a configuração padrão de fábrica.
Peso para RecicladoLeveNormalPesado
Especifica o peso relativo do papel reciclado carregado em uma bandeja específica
Nota: Normal é a configuração padrão de fábrica.
Peso para EtiquetasLeveNormalPesado
Especifica o peso relativo das etiquetas carregadas em uma bandeja específica
Notas:
• Normal é a configuração padrão de fábrica.
• A impressora suporta o uso ocasional de etiquetas de papel de um lado apenasprojetadas para uso em impressoras a laser: nãomais do que 20 páginas por mês.Não há suporte a etiquetas de vinil, farmacêuticas e Web duplo.
Peso para EncorpadoLeveNormalPesado
Especifica o peso relativo do papel carregado em uma bandeja específica
Nota: Normal é a configuração padrão de fábrica.
Para entender os menus da impressora
101

Item de menu Descrição
Peso para EnvelopesLeveNormalPesado
Especifica o peso relativo dos envelopes carregados em uma bandeja específica
Nota: Normal é a configuração padrão de fábrica.
Peso para Envelope ÁsperoLeveNormalPesado
Especifica o peso relativo dos envelopes ásperos carregados em uma bandejaespecífica
Nota: Normal é a configuração padrão de fábrica.
Peso para TimbradoLeveNormalPesado
Especifica o peso relativo do papel carregado em uma bandeja específica
Nota: Normal é a configuração padrão de fábrica.
Peso para Pré-ImpressoLeveNormalPesado
Especifica o peso relativo do papel carregado em uma bandeja específica
Nota: Normal é a configuração padrão de fábrica.
Peso para ColoridoLeveNormalPesado
Especifica o peso relativo do papel carregado em uma bandeja específica
Nota: Normal é a configuração padrão de fábrica.
Peso leveLeve
Especifica o peso relativo do papel carregado em uma bandeja específica
Peso PesadoPesado
Especifica o peso relativo do papel carregado em uma bandeja específica
Peso para ÁsperoLeveNormalPesado
Especifica o peso relativo do papel carregado em uma bandeja específica
Nota: Normal é a configuração padrão de fábrica.
Personalizar <x>LeveNormalPesado
Especifica o peso relativo do tipo de papel personalizado carregado em uma bandejaespecífica
Notas:
• Normal é a configuração padrão de fábrica.
• As configurações serão exibidas somente se o tipo personalizado for suportado.
Para entender os menus da impressora
102

Menu Carregamento de PapelAs bandejas de papel necessitam que as folhas sejam dispostas de maneiras diferentes para impressões em um ladoou nos dois lados (frente e verso). No entanto, se o papel especificado for disposto na orientação frente e verso, aconfiguração Frente e Verso possibilitará a impressão correta tanto para trabalhos de impressão em um lado quantonos dois lados (frente e verso), sem que haja a necessidade de recolocar o papel. Quando a impressão em um ladodo papel for selecionada nas Propriedades de impressão do Windows ou na caixa de diálogo Impressão no Macintosh,uma página em branca será inserida, de modo que o trabalho de impressão em um lado seja realizadoadequadamente.
Notas:
• A seleção de uma configuração para um tipo de papel não afetará os outros tipos de papel.
• Para definir a impressão frente e verso como padrão em todos os trabalhos de impressão, use o menuAcabamento.
• Para obter informações sobre a orientação do carregamento de papel, consulte “Carregamento de papel e mídiaespecial” na página 50.
Item de menu Descrição
Carregamento de CartõesFrente e VersoDesativado
Quando Frente e Verso for selecionado, os trabalhos de impressão em umlado do papel poderão ser realizados, caso os Cartões sejam carregadosna bandeja de papel com a orientação para impressão nos dois lados.Quando Desativado for selecionado, os Cartões deverão ser carregadoscom a orientação para impressão em um ou em dois lados do papel,dependendo do trabalho de impressão.
Nota: Desativado é a configuração padrão de fábrica.
Carregamento de RecicladoFrente e VersoDesativado
Quando Frente e verso for selecionado, os trabalhos de impressão em umlado do papel poderão ser realizados, caso o papel Reciclado sejacarregado na bandeja de papel com a orientação para impressão nos doislados. Quando Desativado for selecionado, o papel Reciclado deverá sercarregado com a orientação para impressão em um ou em dois lados dopapel, dependendo do trabalho de impressão.
Nota: Desativado é a configuração padrão de fábrica.
Carregamento de EtiquetasFrente e VersoDesativado
Quando Frente e verso for selecionado, os trabalhos de impressão em umlado do papel poderão ser realizados, caso as Etiquetas sejam carregadasna bandeja de papel com a orientação para impressão nos dois lados.Quando Desativado for selecionado, as Etiquetas deverão ser carregadascom a orientação para impressão em um ou em dois lados do papel,dependendo do trabalho de impressão.
Nota: Desativado é a configuração padrão de fábrica.
Carregamento de Etiquetas de VinilFrente e VersoDesativado
Quando Frente e verso for selecionado, os trabalhos de impressão em umlado do papel poderão ser realizados, caso as Etiquetas de Vinil sejamcarregadas na bandeja de papel com a orientação para impressão nos doislados. Quando Desativado for selecionado, as Etiquetas de Vinil deverãoser carregadas com a orientação para impressão em um ou em dois ladosdo papel, dependendo do trabalho de impressão.
Nota: Desativado é a configuração padrão de fábrica.
Para entender os menus da impressora
103

Item de menu Descrição
Carregamento de EncorpadoFrente e VersoDesativado
Quando Frente e verso for selecionado, os trabalhos de impressão em umlado do papel poderão ser realizados, caso o papel Encorpado sejacarregado na bandeja de papel com a orientação para impressão nos doislados. Quando Desativado for selecionado, o papel Encorpado deverá sercarregado com a orientação para impressão em um ou em dois lados dopapel, dependendo do trabalho de impressão.
Nota: Desativado é a configuração padrão de fábrica.
Carregamento de TimbradoFrente e VersoDesativado
Quando Frente e verso for selecionado, os trabalhos de impressão em umlado do papel poderão ser realizados, caso o papel Timbrado sejacarregado na bandeja de papel com a orientação para impressão nos doislados. Quando Desativado for selecionado, o papel Timbrado deverá sercarregado com a orientação para impressão em um ou em dois lados dopapel, dependendo do trabalho de impressão.
Nota: Desativado é a configuração padrão de fábrica.
Carregamento de Pré-ImpressoFrente e VersoDesativado
Quando Frente e verso for selecionado, os trabalhos de impressão em umlado do papel poderão ser realizados, caso o papel Pré-Impresso sejacarregado na bandeja de papel com a orientação para impressão nos doislados. Quando Desativado for selecionado, o papel Pré-Impresso deveráser carregado com a orientação para impressão em um ou em dois ladosdo papel, dependendo do trabalho de impressão.
Nota: Desativado é a configuração padrão de fábrica.
Carregamento de ColoridoFrente e VersoDesativado
Quando Frente e verso for selecionado, os trabalhos de impressão em umlado do papel poderão ser realizados, caso o papel Colorido seja carregadona bandeja de papel com a orientação para impressão nos dois lados.Quando Desativado for selecionado, o papel Colorido deverá sercarregado com a orientação para impressão em um ou em dois lados dopapel, dependendo do trabalho de impressão.
Nota: Desativado é a configuração padrão de fábrica.
Carregamento de LeveFrente e VersoDesativado
Quando Frente e verso for selecionado, os trabalhos de impressão em umlado do papel poderão ser realizados, caso o papel Leve seja carregado nabandeja de papel com a orientação para impressão nos dois lados. QuandoDesativado for selecionado, o papel Leve deverá ser carregado com aorientação para impressão em um ou em dois lados do papel, dependendodo trabalho de impressão.
Nota: Desativado é a configuração padrão de fábrica.
Carregamento de PesadoFrente e VersoDesativado
Quando Frente e verso for selecionado, os trabalhos de impressão em umlado do papel poderão ser realizados, caso o papel Pesado seja carregadona bandeja de papel com a orientação para impressão nos dois lados.Quando Desativado for selecionado, o papel Pesado deverá ser carregadocom a orientação para impressão em um ou em dois lados do papel,dependendo do trabalho de impressão.
Nota: Desativado é a configuração padrão de fábrica.
Para entender os menus da impressora
104

Item de menu Descrição
Carregamento ÁsperoFrente e VersoDesativado
Quando Frente e verso for selecionado, os trabalhos de impressão em umlado do papel poderão ser realizados, caso o papel Áspero seja carregadona bandeja de papel com a orientação para impressão nos dois lados.Quando Desativado for selecionado, o papel Áspero deverá ser carregadocom a orientação para impressão em um ou em dois lados do papel,dependendo do trabalho de impressão.
Nota: Desativado é a configuração padrão de fábrica.
Carregamento de <x> PersonalizadoFrente e VersoDesativado
Quando Frente e verso for selecionado, os trabalhos de impressão em umlado do papel poderão ser realizados, caso o papel <x> Personalizado sejacarregado na bandeja de papel com a orientação para impressão nos doislados. Quando Desativado for selecionado, o papel <x> Personalizadodeverá ser carregado com a orientação para impressão em um ou em doislados do papel, dependendo do trabalho de impressão.
Notas:
• Desativado é a configuração padrão de fábrica.
• Carregamento de <x> Personalizado estará disponível apenas se otipo personalizado for suportado.
menu Tipos Personalizados
Item de menu Descrição
Tipo Personalizado <x>PapelCartõesTransparênciaEtiquetasEnvelope
Associa um tipo de papel ou mídia especial com um nome padrão de fábrica TipoPersonalizado <x> ou um Nome Personalizado definido pelo usuário no Servidor daWeb incorporado ou MarkVision Professional.
Notas:
• Papel é a configuração padrão de fábrica.
• O tipo de mídia personalizado deve ser suportado pela bandeja selecionada ou peloalimentador de várias funções para imprimir a partir dessa origem.
• A impressora suporta o uso ocasional de etiquetas de papel de um lado apenas proje-tadas para uso em impressoras a laser: nãomais do que 20 páginas por mês. Não hásuporte a etiquetas de vinil, farmacêuticas e Web duplo.
RecicladoPapelCartõesTransparênciaEtiquetasEnvelope
Especifica um tipo de papel quando a configuração Reciclado está selecionada em outrosmenus
Notas:
• Papel é a configuração padrão de fábrica.
• O tipo de mídia personalizado deve ser suportado pela bandeja selecionada ou peloalimentador de várias funções para imprimir a partir dessa origem.
• A impressora suporta o uso ocasional de etiquetas de papel de um lado apenas proje-tadas para uso em impressoras a laser: nãomais do que 20 páginas por mês. Não hásuporte a etiquetas de vinil, farmacêuticas e Web duplo.
Para entender os menus da impressora
105

menu Configuração UniversalEstes itens de menu são usados para especificar a altura, a largura e a direção de alimentação do Tamanho de PapelUniversal. O Tamanho de Papel Universal é uma configuração de tamanho de papel definida pelo usuário. Ele estálistado com as demais configurações de tamanho de papel e inclui opções semelhantes, por exemplo, suporte àimpressão em frente e verso e a impressão de várias páginas em uma folha.
Item de menu Descrição
Unidades de MedidaPolegadasMilímetros
Identifica as unidades de medida.
Notas:
• Polegadas é a configuração padrão de fábrica nos EUA.
• Milímetros é a configuração padrão de fábrica internacional.
Largura RetratoDe 3 a 14 polegadasDe 76 a 360 mm
Define a largura da orientação Retrato
Notas:
• Se a largura exceder o máximo, a impressora usará a largura máxima permitida.
• 8,5 polegadas é a configuração padrão de fábrica nos EUA. As polegadas podem seraumentadas em incrementos de 0,01 polegada.
• 216 mm é a configuração padrão de fábrica internacional. Os milímetros podem seraumentados em incrementos de 1 mm.
Altura RetratoDe 3 a 14 polegadasDe 76 a 360 mm
Define a altura de retrato.
Notas:
• Se a altura exceder o máximo, a impressora usará a altura máxima permitida.
• 14 polegadas é a configuração padrão de fábrica nos EUA. As polegadas podem seraumentadas em incrementos de 0,01 polegada.
• 356 mm é a configuração padrão de fábrica internacional. Os milímetros podem seraumentados em incrementos de 1 mm.
Direção de AlimentaçãoBorda CurtaBorda Longa
Especifica a direção da alimentação se o papel puder ser carregado em qualquer direção
Notas:
• Borda Curta é a configuração padrão de fábrica.
• Borda Longa aparecerá apenas se a borda mais longa for mais curta que a larguramáxima suportada pela bandeja.
menu Configuração da Bandeja
Item de Menu Descrição
Bandeja de SaídaBandeja PadrãoBandeja <x>
Especificada a bandeja de saída padrão
Nota: Bandeja Padrão é a configuração padrão de fábrica.
Para entender os menus da impressora
106

Item de Menu Descrição
Configurar BandejasCaixa de correioLigarEstouro de CorreioLigação OpcionalAtribuição de Tipo
Especifica opções de configuração para bandejas de saída.
Notas:
• Caixa de correio é a configuração padrão de fábrica.
• Bandejas com o mesmo nome são ligadas automaticamente a menos queLigação Opcional esteja selecionada.
• A configuração da Caixa de Correio trata cada bandeja como uma caixa de correioseparada.
• A configuração Ligar liga todas as bandejas de saída disponíveis.
• A configuração Ligação Opcional liga todas as bandejas de saída disponíveis,exceto a bandeja padrão e somente aparece quando pelo menos duas bandejasopcionais são instaladas.
• A configuração Atribuição de Tipo atribui cada tipo de papel a uma bandeja desaída padrão ou conjunto de bandejas ligadas.
Bandeja de EstouroBandeja PadrãoBandeja <x>
Especifica uma bandeja de saída alternativa quando a bandeja designada estivercheia
Nota: Bandeja Padrão é a configuração padrão de fábrica.
Atribuir Tipo/BandejaBandeja para Papel ComumBandeja para CartõesBandeja para TransparênciasBandeja para RecicladosBandeja para EtiquetasBandeja EncorpadaBandeja para EnvelopesBandeja para Envelope ÁsperoBandeja para Papel TimbradoBandeja para Pré-impressoBandeja ColoridaBandeja LeveBandeja PesadaBandeja Áspero/AlgodãoBandeja <x> Personalizada
Seleciona uma bandeja de saída para cada tipo de papel suportadoAs seleções disponíveis para cada tipo são:
DesativadoBandeja PadrãoBandeja <x>
Notas:
• Bandeja Padrão é a configuração padrão de fábrica.
• A impressora suporta o uso ocasional de etiquetas de papel de um lado apenasprojetadas para uso em impressoras a laser: nãomais do que 20 páginas por mês.Não há suporte a etiquetas de vinil, farmacêuticas e Web duplo.
menu RelatóriosItem de menu Descrição
Página de configurações de menu Imprime um relatório contendo informações sobre o papel carregado nasbandejas, a memória instalada, a contagem total de páginas, alarmes,tempos limite, o idioma do painel de controle, o endereço TCP/IP, o statusdos suprimentos, o status da conexão de rede e outras informações.
Estatísticas do dispositivo Imprime um relatório contendo estatísticas da impressora, como infor-mações sobre suprimentos e detalhes sobre páginas impressas.
Para entender os menus da impressora
107

Item de menu Descrição
Página de Configuração de Rede Imprime um relatório contendo informações sobre as configurações daimpressora de rede, como o endereço TCP/IP.
Nota: Esse item de menu é exibido apenas para as impressoras de redeou para as impressoras de rede conectadas a servidores de impressão.
Página de Configuração de Rede <x> Imprime um relatório contendo informações sobre as configurações daimpressora de rede, como o endereço TCP/IP.
Notas:
• Essa seleção fica disponível quando mais de uma opção de rede éinstalada.
• Esse item de menu é exibido apenas para as impressoras de rede oupara as impressoras de rede conectadas a servidores de impressão.
Lista de perfis Imprime uma lista dos perfis armazenados na impressora
Página de Configuração do NetWare Imprime um relatório contendo informações específicas do NetWaresobre as configurações de rede
Nota: Esse item de menu é exibido apenas em impressoras com umservidor de impressão interno instalado.
Imprimir fontesFontes PCLFontes PostScript
Imprime um relatório em inglês de todas as fontes disponíveis para alinguagem atualmente definida na impressora
Nota: Há listas separadas para as emulações PostScript e PCL. Cadarelatório de emulação contém amostras de impressões sobre as fontesdisponíveis do idioma.
Imprimir Diretório Imprime uma lista de todos os recursos que estão armazenados em umaplaca de memória flash opcional ou no disco rígido da impressora
Notas:
• Tamanho do Buffer de Trabalho deve ser definido como 100%.
• A memória flash opcional ou o disco rígido da impressora deve estarinstalado e funcionando corretamente.
Relatório de Ativo Imprime um relatório contendo informações de ativo incluindo o númerode série da impressora e o nome do modelo. O relatório contém texto ecódigos de barra UPC que podem ser digitalizados em um banco de dadosde ativos.
Menu Rede/Portas
Menu NIC ativa
Item de menu Descrição
NIC ativaAutomático<lista de placas de rede disponíveis>
Notas:
• Automático é a configuração padrão de fábrica.
• Esse item de menu é exibido apenas quando há uma placa de redeopcional instalada.
Para entender os menus da impressora
108

Menus Rede Padrão ou Rede <x>Nota: Somente as portas ativas aparecem neste menu; todas as portas inativas são omitidas.
Item de menu Descrição
PCL SmartSwitchLigadoDesligado
Define se a impressora alterna automaticamente para a emulação PCLquando um trabalho de impressão exige isso, independentemente dalinguagem padrão da impressora.
Notas:
• Ligado é a configuração padrão de fábrica.
• Quando a configuração Desligado é usada, a impressora nãoexamina os dados recebidos.
• Quando a configuração Desligado é usada, a impressora usa aemulação PostScript caso a configuração PS SmartSwitch estejadefinida como Ligado. Ela usa a linguagem padrão da impressoraespecificada no menu Configuração caso a configuração PS SmartS-witch esteja definida como Desligado.
PS SmartSwitchLigadoDesligado
Define se a impressora alterna automaticamente para a emulação PSquando um trabalho de impressão exige isso, independentemente dalinguagem padrão da impressora.
Notas:
• Ligado é a configuração padrão de fábrica.
• Quando a configuração Desligado é usada, a impressora nãoexamina os dados recebidos.
• Quando a configuração Desligado é usada, a impressora usa aemulação PCL caso a configuração PCL SmartSwitch esteja definidacomo Ligado. Ela usa a linguagem padrão da impressora especi-ficada no menu Configuração caso a configuração PCL SmartSwitchesteja definida como Desligado.
Modo NPADesligadoAutomático
Define a impressora para executar o processamento especial necessárioà comunicação bidirecional seguindo as convenções definidas peloprotocolo NPA.
Notas:
• Automático é a configuração padrão de fábrica.
• A alteração dessa configuração no painel de controle da impressorae a saída dos menus fazem com que a impressora seja reiniciada. Aseleção de menu é atualizada.
Para entender os menus da impressora
109

Item de menu Descrição
Buffer de RedeAutomáticoDe 3 K até o <tamanho máximo permitido>
Define o tamanho do buffer de entrada de rede
Notas:
• Automático é a configuração padrão de fábrica.
• O valor pode ser alterado em incrementos de 1 K.
• O tamanho máximo permitido depende da capacidade de memóriada impressora, do tamanho dos demais buffers de ligação e de aopção Economia de Recursos estar ou não ativada.
• Para aumentar o intervalo de tamanho máximo do Buffer de Rede,desative ou reduza o tamanho dos buffers paralelo, serial e USB.
• A alteração dessa configuração no painel de controle da impressorae a saída dos menus fazem com que a impressora seja reiniciada. Aseleção de menu é atualizada.
Buffer de TrabalhosDesligadoLigadoAutomático
Armazena trabalhos temporariamente no disco rígido da impressoraantes de imprimir. Esse menu aparecerá somente se um disco formatadoestiver instalado.
Notas:
• Desligado é a configuração padrão de fábrica.
• A configuração Ligado armazena os trabalhos no disco rígido daimpressora. Essa seleção de menu aparecerá somente quando umdisco formatado estiver instalado e não estiver danificado.
• A configuração Automático imprimirá os trabalhos de impressãoapenas se a impressora estiver ocupada com o processamento dedados de outra porta de entrada.
• A alteração dessa configuração no painel de controle da impressorae a saída dos menus fazem com que a impressora seja reiniciada. Aseleção de menu é atualizada.
PS Binário MacLigadoDesligadoAutomático
Define a impressora para processar trabalhos de impressão PostScriptbinários do Macintosh.
Notas:
• Automático é a configuração padrão de fábrica.
• A configuração Desligado filtra os trabalhos de impressão usandoo protocolo padrão.
• A configuração Ligado processa os trabalhos de impressão PostS-cript binários brutos.
Para entender os menus da impressora
110

Item de menu Descrição
Config. Padrão de RedeRelatórios ou Relatórios de RedePlaca de RedeTCP/IPIPv6AppleTalkNetWareLexLink
Configuração de <x> RedeRelatórios ou Relatórios de RedePlaca de RedeTCP/IPIPv6WirelessAppleTalkNetWareLexLink
Para ver descrições e configurações dos menus de configuração de rede,consulte o seguinte:
• “menu Relatórios de Rede” na página 111
• “menu Placa de Rede” na página 111
• “menu TCP/IP” na página 112
• “menu IPv6” na página 113
• “menu Wireless” na página 114
• “menu AppleTalk” na página 114
• “menu NetWare” na página 115
• “menu LexLink” na página 115
Nota: O menu Wireless aparece somente quando a impressora estáconectada a uma rede wireless.
menu Relatórios de RedeEsse menu está disponível a partir do menu Rede/Portas:
Rede/Portas ªRede Padrão ou Rede <x> ªConfiguração de Rede Padrão ou Configuração de <x>Rede ªRelatórios ou Relatórios de Rede
Item de menu Descrição
Imprimir Página de ConfiguraçãoImprimir página de configuração do NetWare
Imprime um relatório contendo informações sobre a atualconfiguração da rede
Notas:
• Imprime uma Página de Configuração contendo infor-mações sobre as configurações da impressora de rede,como o endereço TCP/IP.
• O item do menu da Página de Configuração NetWareaparece somente em modelos que suportam NetWare eexibe informações sobre as novas configurações NetWare.
menu Placa de RedeEsse menu está disponível a partir do menu Rede/Portas:
Para entender os menus da impressora
111

Rede/Portas ªRede Padrão ou Rede <x> ªConfiguração de Rede Padrão ou Configuração de <x>Rede ªPlaca de Rede
Item de menu Descrição
Exibir Status da PlacaConectadoDesconectado
Permite que você visualize o status de conexão da Placa de Rede
Exibir Velocidade da Placa Permite que você visualize a velocidade de uma placa de rede ativa no momento
Endereço de RedeUAALAA
Permite que você visualize o endereço da rede
Tempo Limite de TrabalhoDe 0 a 225 segundos
Define a quantidade de tempo, em segundos, que um trabalho de impressão na redepode levar antes de ser cancelado.
Notas:
• 90 segundos é a configuração padrão de fábrica.
• Um valor de configuração igual a 0 desativa o tempo limite.
• Se for selecionado um valor entre 1 e 9, a configuração será salva como 10.
Página de FaixaDesligarLigar
Permite à impressora imprimir uma página de faixa.
Nota: Desligado é a configuração padrão de fábrica.
menu TCP/IPUse os itens de menu a seguir para exibir ou definir as informações sobre TCP/IP.
Nota: Esse menu só está disponível para modelos de rede ou impressoras conectadas a servidores de impressão.
Esse menu está disponível a partir do menu Rede/Portas:
Rede/Portas ªRede Padrão ou Rede <x> ªConfiguração de Rede Padrão ou Configuração de <x>Rede ªTCP/IP
Item de menu Descrição
AtivarLigarDesligar
Ativa TCP/IP
Nota: Ligado é a configuração padrão de fábrica.
Visualizar Nome do Host Permite que você visualize o nome do atual host TCP/IP
Nota: Essas configurações só podem ser alteradas no Servidor de Web Incorpado.
Endereço IP Permite que você visualize ou modifique o atual endereço TCP/IP
Nota: Configurar manualmente o endereço IP define as configurações Ativar DHCP eAtivar IP Automático como Desligadas. Também define Ativar BOOTP e Ativar RARPpara Desligado em sistemas que suportam BOOTP e RARP.
Máscara de rede Permite que você visualize ou modifique a atual Máscara de Rede TCP/IP
Gateway Permite que você visualize ou modifique o atual Gateway TCP/IP
Para entender os menus da impressora
112

Item de menu Descrição
Ativar DHCPLigarDesligar
Especifica o endereço DHCP e configuração de atribuição de parâmetro
Ativar RARPLigarDesligar
Especifica a configuração de atribuição do endereço RARP
Nota: Ligado é a configuração padrão de fábrica.
Ativar BOOTPLigarDesligar
Especifica a configuração de atribuição do endereço BOOTP
Nota: Ligado é a configuração padrão de fábrica.
IP AutomáticoSimNão
Especifica a definição da Configuração de Rede Zero
Nota: Sim é a configuração padrão de fábrica.
Ativar FTP/TFTPSimNão
Ativar o servidor interno FTP, permite que você envie arquivos para a impressoraatravés do Protocolo de Transferência de Arquivo.
Nota: Sim é a configuração padrão de fábrica.
Ativar Servidor HTTPSimNão
Ativa o servidor de web interno (Servidor da Web Incorpado). Quando ativado, aimpressora pode monitorar e gerenciar remotamente através de um navegador daweb.
Nota: Sim é a configuração padrão de fábrica.
Endereço do Servidor WINS Permite que você visualize ou modifique o atual Endereço do Servidor WINS
Endereço do Servidor DNS Permite que você visualize ou modifique o atual Endereço do Servidor DNS
menu IPv6Use os itens de menu a seguir para exibir ou definir as informações sobre a versão 6 do Protocolo de Internet (IPv6).
Nota: Esse menu só está disponível para modelos de rede ou impressoras conectadas a servidores de impressão.
Esse menu está disponível a partir do menu Rede/Portas:
Rede/Portas ªRede Padrão ou Rede <x> ªConfiguração Padrão de Rede ou Configuração de Rede<x> ªIPv6
Item de menu Descrição
Ativar IPv6LigarDesligar
Ativa o IPv6 na impressora.
Nota: Ligado é a configuração padrão de fábrica.
Configuração AutomáticaLigarDesligar
Ativa o adaptador de rede para aceitar entradas de configuração de endereço IPv6automáticas fornecidas por um roteador
Nota: Ligado é a configuração padrão de fábrica.
Visualizar Nome do HostVisualizar EndereçoExibir Endereço do Roteador
Permite exibir ou alterar a configuração atual
Nota: Essas configurações só podem ser alteradas no Servidor de Web Incorpado.
Para entender os menus da impressora
113

Item de menu Descrição
Ativar DHCPv6LigarDesligar
Ativa o DHCPv6 na impressora
Nota: Ligado é a configuração padrão de fábrica.
menu WirelessUse os itens de menu a seguir para visualizar ou definir as configurações do servidor de impressão interno wireless.
Nota: Este menu está disponível somente para modelos conectados a uma rede wireless.
Esse menu está disponível a partir do menu Rede/Portas:
Rede/Portas ªRede <x> ªConfiguração de <x> Rede ªWireless
Item de menu Descrição
Modo de RedeInfra-estruturaAd hoc
Especifica o modo da rede
Notas:
• O modo Infra-estrutura permite que a impressora acesse uma rede atravésde um ponto de acesso.
• Ad hoc é a configuração padrão de fábrica. O modo Ad hoc configura aimpressora para rede wireless ponto a ponto.
Compatibilidade802.11n802.11b/g802.11b/g/n
Especifica o padrão wireless para a rede wireless
Escolher Rede<lista de nomes de rede disponíveis>
Permite selecionar uma rede disponível para o uso pela impressora
Exibir Qualidade do Sinal Permite que você visualize a qualidade da conexão wireless
Visualizar Modo de Segurança Permite que você visualize o método de criptografia para a conexão wireless.“Desativado” indica que a rede wireless não está criptografada.
menu AppleTalkEsse menu está disponível a partir do menu Rede/Portas:
Rede/Portas ªRede Padrão ou Rede <x> ªConfiguração de Rede Padrão ou Configuração de <x>Rede ªAppleTalk
Item de menu Descrição
AtivarLigarDesligar
Ativa o suporte ao AppleTalk
Nota: Ligado é a configuração padrão de fábrica.
Visualizar Nome Exibe o nome AppleTalk atribuído
Nota: O nome só podem ser alterada a partir do Servidor de Web Incorpado.
Para entender os menus da impressora
114

Item de menu Descrição
Visualizar Endereço Exibe o endereço AppleTalk atribuído
Nota: O endereço só pode ser alterado a partir do Servidor de Web Incorpado.
Definir Zona<lista de zonas disponíveis na rede>
Fornece uma lista das zonas AppleTalk disponíveis na rede
Nota: A configuração padrão é a zona padrão da rede. Se não houver uma zonapadrão, a zona marcada com um * será a zona padrão.
menu NetWareEsse menu está disponível a partir do menu Rede/Portas:
Rede/Portas ªRede Padrão ou Rede <x> ªConfiguração de Rede Padrão ou Configuração de <x>Rede ªNetWare
Item de menu Descrição
AtivarSimNão
Ativa o suporte ao NetWare
Nota: Não é a configuração padrão de fábrica.
Exibir Nome de Login Permite que você visualize o nome de login NetWare atribuído
Nota: Essas configurações só podem ser alteradas no Servidor de Web Incorpado.
Modo Impressão Permite que você visualize o modo de impressão NetWare atribuído
Nota: Essas configurações só podem ser alteradas no Servidor de Web Incorpado.
Número de Rede Permite que você visualize o número de rede NetWare atribuído
Nota: Essas configurações só podem ser alteradas no Servidor de Web Incorpado.
Selecionar Quadro SAPEthernet 802.2Ethernet 802.3Ethernet Tipo IIEthernet SNAP
Ativa a configuração de tipo de quadro Ethernet
Nota: Ligado é a configuração padrão de fábrica para todos os itens de menu.
Lançamento de PacotesSimNão
Reduz o tráfego da rede permitindo a transferência e o reconhecimento de vários pacotesde dados para o e do servidor NetWare
Nota: Sim é a configuração padrão de fábrica.
Modo NSQ/GSQSimNão
Especifica a configuração Modo NSQ/GSQ
Nota: Sim é a configuração padrão de fábrica.
menu LexLinkEsse menu está disponível a partir do menu Rede/Portas:
Para entender os menus da impressora
115

Rede/Portas ªRede Padrão ou Rede <x> ªConfiguração de Rede Padrão ou Configuração de <x>Rede ªmenu LexLink
Item de menu Descrição
AtivarLigarDesligar
Ativa o suporte ao LexLink
Nota: Desligado é a configuração padrão de fábrica.
Exibir Apelido Permite que você visualize o apelido LexLink atribuído
Nota: O apelido LexLink só podem ser alterado a partir do Servidor de Web Incorpado.
menu USB Padrão
Item de menu Descrição
PCL SmartSwitchLigadoDesligado
Define se a impressora alterna automaticamente para a emulação PCLquando um trabalho de impressão recebido pela porta paralela exigeisso, independentemente da linguagem padrão da impressora
Notas:
• Ligado é a configuração padrão de fábrica.
• Quando a configuração Desligado é usada, a impressora nãoexamina os dados recebidos.
• Quando a configuração Desligado é usada, a impressora usa aemulação PostScript caso a configuração PS SmartSwitch estejadefinida como Ligado. Ela usa a linguagem padrão da impressoraespecificada no menu Configuração caso a configuração PS SmartS-witch esteja definida como Desligado.
PS SmartSwitchLigadoDesligado
Define se a impressora alterna automaticamente para a emulação PSquando um trabalho de impressão recebido pela porta USB exige isso,independentemente da linguagem padrão da impressora
Notas:
• Ligado é a configuração padrão de fábrica.
• Quando a configuração Desligado é usada, a impressora nãoexamina os dados recebidos.
• Quando a configuração Desligado é usada, a impressora usa aemulação PCL caso a configuração PCL SmartSwitch esteja definidacomo Ligado. Ela usa a linguagem padrão da impressora especi-ficada no menu Configuração caso a configuração PCL SmartSwitchesteja definida como Desligado.
Modo NPALigadoDesligadoAutomático
Define a impressora para executar o processamento especial necessárioà comunicação bidirecional seguindo as convenções definidas peloprotocolo NPA.
Notas:
• Automático é a configuração padrão de fábrica.
• A alteração dessa configuração no painel de controle da impressorae a saída dos menus fazem com que a impressora seja reiniciada. Aseleção de menu é atualizada.
Para entender os menus da impressora
116

Item de menu Descrição
Buffer USBDesativadoAutomáticoDe 3 K até o <tamanho máximo permitido>
Define o tamanho do buffer de entrada USB
Notas:
• Automático é a configuração padrão de fábrica.
• A configuração Desativado desativa o buffer de trabalhos. Qualquertrabalho já armazenado em buffer no disco será impresso antes daretomada do processamento normal.
• O valor do tamanho do buffer USB pode ser alterado em incre-mentos de 1 K.
• O tamanho máximo permitido depende da quantidade de memóriada impressora, do tamanho dos demais buffers de ligação e de aopção Economia de recursos estar ou não ativada.
• Para aumentar o intervalo de tamanho máximo do Buffer USB,desative ou reduza o tamanho dos buffers paralelo, serial e de rede.
• A alteração dessa configuração no painel de controle da impressorae a saída dos menus fazem com que a impressora seja reiniciada. Aseleção de menu é atualizada.
Buffer de TrabalhosDesligadoLigadoAutomático
Armazena trabalhos temporariamente no disco rígido da impressoraantes de imprimir
Notas:
• Desligado é a configuração padrão de fábrica.
• A configuração Ligado armazena em buffer os trabalhos no discorígido da impressora.
• A configuração Automático imprimirá os trabalhos de impressãoapenas se a impressora estiver ocupada com o processamento dedados de outra porta de entrada.
• A alteração dessa configuração no painel de controle da impressorae a saída dos menus fazem com que a impressora seja reiniciada. Aseleção de menu é atualizada.
PS Binário MacLigadoDesligadoAutomático
Define a impressora para processar trabalhos de impressão PostScriptbinários do Macintosh.
Notas:
• Automático é a configuração padrão de fábrica.
• A configuração Desligado filtra os trabalhos de impressão usandoo protocolo padrão.
• A configuração Ligado processa os trabalhos de impressão PostS-cript binários brutos.
USB com ENAEndereço ENAMáscara de rede ENAGateway ENA
Define as informações de endereço de rede, máscara de rede e gatewaypara um servidor de impressão externo conectado à impressora pormeio de um cabo USB.
Nota: Esse item de menu ficará disponível somente se a impressoraestiver conectada a um servidor de impressão externo por meio da portaUSB.
Para entender os menus da impressora
117

menu Paralelo <x>Esse menu é exibido apenas quando há uma placa paralela opcional instalada.
Item de menu Descrição
PCL SmartSwitchLigadoDesligado
Define a impressora para alternar automaticamente para a emulação PCLquando um trabalho de impressão recebido por uma porta paralela exigirisso, independentemente da linguagem padrão da impressora.
Notas:
• Ligado é a configuração padrão de fábrica.
• Quando a configuração Desligado é usada, a impressora não examinaos dados recebidos.
• Quando a configuração Desligado é usada, a impressora usa aemulação PostScript caso a configuração PS SmartSwitch estejadefinida como Ligado. Ela usa a linguagem padrão da impressoraespecificada no menu Configuração caso a configuração PS SmartS-witch esteja definida como Desligado.
PS SmartSwitchLigadoDesligado
Define a impressora para alternar automaticamente para a emulação PSquando um trabalho de impressão recebido por uma porta paralela exigirisso, independentemente da linguagem padrão da impressora.
Notas:
• Ligado é a configuração padrão de fábrica.
• Quando a configuração Desligado é usada, a impressora não examinaos dados recebidos.
• Quando a configuração Desligado é usada, a impressora usa aemulação PCL caso a configuração PCL SmartSwitch esteja definidacomo Ligado. Ela usa a linguagem padrão da impressora especificadano menu Configuração caso a configuração PCL SmartSwitch estejadefinida como Desligado.
Modo NPALigadoDesligadoAutomático
Define a impressora para executar o processamento especial necessárioà comunicação bidirecional seguindo as convenções definidas peloprotocolo NPA.
Notas:
• Automático é a configuração padrão de fábrica.
• A alteração dessa configuração no painel de controle da impressorae a saída dos menus fazem com que a impressora seja reiniciada. Aseleção de menu é atualizada.
Para entender os menus da impressora
118

Item de menu Descrição
Buffer ParaleloDesativadoAutomáticoDe 3 K até <tamanho máximo permitido>
Define o tamanho do buffer de entrada paralelo
Notas:
• Automático é a configuração padrão de fábrica.
• A configuração Desativado desativa o buffer de trabalhos. Qualquertrabalho já armazenado em buffer no disco será impresso antes daretomada do processamento normal.
• A configuração de tamanho do buffer paralelo pode ser alterada emincrementos de 1 K.
• O tamanho máximo permitido depende da capacidade de memóriada impressora, do tamanho dos demais buffers de ligação e de aopção Economia de Recursos estar ou não ativada.
• Para aumentar o intervalo de tamanho máximo do Buffer Paralelo,desative ou reduza o tamanho dos buffers USB, serial e de rede.
• A alteração dessa configuração no painel de controle da impressorae a saída dos menus fazem com que a impressora seja reiniciada. Aseleção de menu é atualizada.
Buffer de TrabalhosDesligadoLigadoAutomático
Armazena trabalhos temporariamente no disco rígido da impressoraantes de imprimir
Notas:
• Desligado é a configuração padrão de fábrica.
• A configuração Desligado não armazena os trabalhos de impressãoem buffer no disco rígido da impressora.
• A configuração Ligado armazena em buffer os trabalhos no discorígido da impressora.
• A configuração Automático imprimirá os trabalhos de impressãoapenas se a impressora estiver ocupada com o processamento dedados de outra porta de entrada.
• A alteração dessa configuração no painel de controle da impressorae a saída dos menus fazem com que a impressora seja reiniciada. Aseleção de menu é atualizada.
Status AvançadoLigadoDesligado
Ativa a comunicação bidirecional pela porta paralela
Notas:
• Ligado é a configuração padrão de fábrica.
• A configuração Desligado desativa a negociação da porta paralela.
ProtocoloPadrãoBytes rápidos
Especifica o protocolo da porta paralela
Notas:
• Bytes rápidos é a configuração padrão de fábrica. Ela fornece compa-tibilidade com a maioria das portas paralelas existentes e é a confi-guração recomendada.
• A configuração Padrão tenta resolver os problemas de comunicaçãoda porta paralela.
Para entender os menus da impressora
119

Item de menu Descrição
Inicializar PrivilégiosLigadoDesligado
Determina se a impressora aceita ou não solicitações de inicialização dehardware da impressora no computador.
Notas:
• Desligado é a configuração padrão de fábrica.
• O computador solicita a inicialização ativando o sinal Init da portaparalela. Muitos computadores pessoais ativam o sinal Init sempreque são ligados.
Modo Paralelo 2LigadoDesligado
Determina se a amostragem dos dados da porta paralela é feita naseqüência inicial ou final de sinal do estroboscópio.
Notas:
• Ligado é a configuração padrão de fábrica.
• Esse menu aparecerá somente se uma porta paralela padrão ouopcional estiver disponível.
PS Binário MacLigadoDesligadoAutomático
Define a impressora para processar trabalhos de impressão PostScriptbinários do Macintosh.
Notas:
• Automático é a configuração padrão de fábrica.
• A configuração Desligado filtra os trabalhos de impressão usando oprotocolo padrão.
• A configuração Ligado processa os trabalhos de impressão PostScriptbinários brutos.
Paralelo com ENAEndereço ENAMáscara de rede ENAGateway ENA
Define as informações de endereço de rede, máscara de rede e gatewaypara um servidor de impressão externo conectado à impressora por meiode um cabo paralelo.
Nota: Esse item de menu ficará disponível somente se a impressora estiverconectada a um servidor de impressão externo por meio de uma portaparalela.
Para entender os menus da impressora
120

menu Serial <x>Esse menu é exibido apenas quando há uma placa serial opcional instalada.
Item de menu Descrição
PCL SmartSwitchLigadoDesligado
Define a impressora para alternar automaticamente para a emulaçãoPCL quando um trabalho de impressão recebido por uma porta serialexigir isso, independentemente da linguagem padrão da impressora.
Notas:
• Ligado é a configuração padrão de fábrica.
• Quando a configuração Desligado é usada, a impressora nãoexamina os dados recebidos.
• Quando a configuração Desligado é usada, a impressora usa aemulação PostScript caso a configuração PS SmartSwitch estejadefinida como Ligado. Ela usa a linguagem padrão da impressoraespecificada no menu Configuração caso a configuração PS SmartS-witch esteja definida como Desligado.
PS SmartSwitchLigadoDesligado
Define a impressora para alternar automaticamente para a emulação PSquando um trabalho de impressão recebido por uma porta serial exigirisso, independentemente da linguagem padrão da impressora
Notas:
• Ligado é a configuração padrão de fábrica.
• Quando a configuração Desligado é usada, a impressora nãoexamina os dados recebidos.
• Quando a configuração Desligado é usada, a impressora usa aemulação PCL caso a configuração PCL SmartSwitch esteja definidacomo Ligado. Ela usa a linguagem padrão da impressora especi-ficada no menu Configuração caso a configuração PCL SmartSwitchesteja definida como Desligado.
Modo NPALigadoDesligadoAutomático
Define a impressora para executar o processamento especial necessárioà comunicação bidirecional seguindo as convenções definidas peloprotocolo NPA.
Notas:
• Automático é a configuração padrão de fábrica.
• Quando a configuração Ligado é usada, a impressora realiza oprocessamento NPA. Se os dados não estiverem no formato NPA,eles serão rejeitados como incorretos.
• Quando a configuração Desligado é usada, a impressora não realizao processamento NPA.
• Quando a configuração Automático é usada, a impressora examinaos dados, determina o formato e os processa apropriadamente.
• A alteração dessa configuração no painel de controle da impressorae a saída dos menus fazem com que a impressora seja reiniciada. Aseleção de menu é atualizada.
Para entender os menus da impressora
121

Item de menu Descrição
Buffer SerialDesativadoAutomáticoDe 3 K até o <tamanho máximo permitido>
Define o tamanho do buffer de entrada serial
Notas:
• Automático é a configuração padrão de fábrica.
• A configuração Desativado desativa o buffer de trabalhos. Qualquertrabalho já armazenado em buffer no disco será impresso antes daretomada do processamento normal.
• A configuração do tamanho do buffer serial pode ser alterada emincrementos de 1 K.
• O tamanho máximo permitido depende da capacidade de memóriada impressora, do tamanho dos demais buffers de ligação e de aopção Economia de Recursos estar ou não ativada.
• Para aumentar o intervalo de tamanho máximo do Buffer Serial,desative ou reduza o tamanho dos buffers paralelo, USB e de rede.
• A alteração dessa configuração no painel de controle da impressorae a saída dos menus fazem com que a impressora seja reiniciada. Aseleção de menu é atualizada.
Buffer de TrabalhosDesligadoLigadoAutomático
Armazena trabalhos temporariamente no disco rígido da impressoraantes de imprimir
Notas:
• Desligado é a configuração padrão de fábrica.
• A configuração Desligado não armazena os trabalhos de impressãoem buffer no disco rígido.
• A configuração Ligado armazena em buffer os trabalhos no discorígido da impressora.
• A configuração Automático imprimirá os trabalhos de impressãoapenas se a impressora estiver ocupada com o processamento dedados de outra porta de entrada.
• A alteração dessa configuração no painel de controle da impressorae a saída dos menus fazem com que a impressora seja reiniciada. Aseleção de menu é atualizada.
Protocolo SerialDTRDTR/DSRXON/XOFFXON/XOFF/DTRXON/XOFF/DTRDSR
Seleciona as configurações de saudação do hardware e do software paraa porta serial.
Notas:
• DTR é a configuração padrão de fábrica.
• DTR/DSR é uma configuração de saudação de hardware.
• XON/XOFF é uma configuração de saudação de software.
• XON/XOFF/DTR e XON/XOFF/DTR/DSR são configurações desaudação de hardware e software combinadas.
Para entender os menus da impressora
122

Item de menu Descrição
Robust XONLigadoDesligado
Determina se a impressora comunica sua disponibilidade para o compu-tador.
Notas:
• Desligado é a configuração padrão de fábrica.
• Esse item de menu se aplica à porta serial apenas se Protocolo Serialestiver definido como XON/XOFF.
Baud1200240048009600192003840057600115200138200172800230400345600
Especifica a taxa de recebimento de dados pela porta serial
Notas:
• 9600 é a configuração padrão de fábrica.
• As taxas de baud 138200, 172800, 230400 e 345600 são exibidassomente no menu Serial Padrão. Essas configurações não aparecemnos menus Opção Serial ou Opção Serial 2.
Bits de Dados78
Especifica o número de bits de dados enviados em cada quadro detransmissão
Nota: 8 é a configuração padrão de fábrica.
ParidadeParÍmparNenhumIgnorar
Define a paridade para os quadros de dados de entrada e saída serial.
Nota: Nenhuma é a configuração padrão de fábrica.
Aceitar DSRLigadoDesligado
Determina se a impressora usa o sinal DSR. O DSR é um sinal de saudaçãousado pela maioria dos cabos seriais.
Notas:
• Desligado é a configuração padrão de fábrica.
• A porta serial usa o DSR para diferenciar os dados enviados pelocomputador daqueles criados por ruído elétrico no cabo serial. Oruído elétrico pode causar a impressão de caracteres separados.Selecione Ligado para evitar a impressão de caracteres separados.
• Esse item de menu aparecerá somente se o Serial RS-232/RS-422estiver definido como RS 232.
Para entender os menus da impressora
123

menu Configuração de SMTPUse o seguinte menu para configurar o servidor de SMTP.
Item de menu Descrição
Gateway SMTP PrimárioPorta do Gateway SMTP PrimárioGateway SMTP SecundárioPorta do Gateway SMTP Secundário
Especifica as informações da porta do servidor SMTP
Nota: 25 é a porta do gateway SMTP padrão. A faixa é entre 1-65536.
Tempo limite SMTPDe 5 a 30
Especifica o tempo em segundos antes que o servidor pare de tentar enviaro e-mail.
Nota: 30 segundos é a configuração padrão de fábrica.
Endereço de Resposta Especifica o endereço de resposta para 128 caracteres no e-mail enviadopela impressora
Usar SSLDesativadoNegociarNecessário
Define a impressora para uso SSL para aumentar a segurança quandoconectar-se com o servidor SMTP
Notas:
• Desativada é a configuração padrão de fábrica para Usar SSL.
• Quando a configuração negociar for utilizada, seu servidor SMTPdetermina se o SSL será utilizado.
Autenticação do Servidor SMTPNenhuma autenticação necessáriaLogin / ComumCRAM-MD5Digest-MD5NTLMKerberos 5
Especifica o tipo de autenticação de usuário exigida
Nota: “Nenhuma autenticação necessária” é a configuração padrão defábrica.
E-mail Iniciado por DispositivoNenhumUtilizar Credenciais de Dispositivo SMTP
ID do Usuário do DispositivoSenha do DispositivoKerberos 5 RealmDomínio NTLM
Especifica quais credenciais serão utilizadas quando comunicar-se com oservidor SMTP. Alguns servidores SMTP requerem credenciais para enviarum e-mail.
Notas:
• Nenhuma é a configuração padrão de fábrica para o DispositivoIniciado por E-mail.
• O ID do Usuário do Dispositivo e a Senha do Dispositivo são utilizadospara fazer login no servidor SMTP quando “Usar Credenciais do Dispo-sitivo SMTP” estiver selecionado.
Para entender os menus da impressora
124

Menu Segurança
menu Variado
Item de menu Descrição
Logins de PainelFalhas de LoginFalha no tempo de execuçãoTempo para bloqueioTempo limite para login
Limita o número e tempo de execução de falhas de tentativas de login a partir do painelde controle da impressora antes que todos os usuários sejam bloqueados.
Notas:
• “Falhas de Login” especifica o número de falhas nas tentativas de login antes queos usuários sejam bloqueados. Faixa de configurações de 1-50.3 tentativas é aconfiguração padrão de fábrica.
• “Falha no tempo de execução” especifica o tempo de execução durante o qual astentativas de login falhas possam ser feitas antes que os usuários sejambloqueados. Faixa de configurações de 1-60 minutos. 5 minutos é a configuraçãopadrão de fábrica.
• “Tempo para bloqueio” especifica por quanto tempo os usuários estão bloqueadosapós exceder o limite de falhas de login. Faixa de configurações de 0–60 minutos.5 minutos é a configuração padrão de fábrica. 0 indica que a impressora não possuium tempo de bloqueio.
• “Tempo limite para login” especifica por quanto tempo a impressora permaneceociosa na tela Inicial antes de fazer o logoff automático do usuário. Faixa de confi-gurações de 1-900 segundos. 300 segundos é a configuração padrão de fábrica.
Logins RemotosFalhas de LoginFalha no tempo de execuçãoTempo para bloqueioTempo limite para login
Limita o número e tempo de execução de falhas de tentativas de login a partir de umcomputador antes que todos os usuários remotos sejam bloqueados
Notas:
• “Falhas de Login” especifica o número de falhas nas tentativas de login antes queos usuários sejam bloqueados. Faixa de configurações de 1-50.3 tentativas é aconfiguração padrão de fábrica.
• “Falha no tempo de execução” especifica o tempo de execução durante o qual astentativas de login falhas possam ser feitas antes que os usuários sejambloqueados. Faixa de configurações de 1-60 minutos. 5 minutos é a configuraçãopadrão de fábrica.
• “Tempo para bloqueio” especifica por quanto tempo um usuário está bloqueadoapós exceder o limite de falhas de login. Faixa de configurações de 0–60 minutos.5 minutos é a configuração padrão de fábrica. 0 indica que a impressora não possuium tempo de bloqueio.
• “Tempo limite para login” especifica por quanto tempo a interface remotapermanece ociosa antes de fazer o logoff automático do usuário. Faixa de confi-gurações de 1-900 segundos. 300 segundos é a configuração padrão de fábrica.
Para entender os menus da impressora
125

menu de Impressão Confidencial
Item de menu Descrição
Máximo de PIN InválidosDesligarDe 2 a 10
Limita o número de vezes que um PIN inválido pode ser digitado
Notas:
• Desativado é a configuração padrão.
• Esse item de menu é exibido apenas quando há um disco rígido instalado naimpressora.
• Uma vez atingido um limite, os trabalhos desse nome de usuário e PIN são excluídos.
Expiração de TrabalhoDesligar1 hora4 horas24 horas1 semana
Limita o tempo durante o qual um trabalho confidencial pode ficar na impressora antesde ser excluído.
Notas:
• Desativado é a configuração padrão.
• Se a configuração de Expiração de Trabalho for alterada enquanto o trabalho confi-dencial residir no RAM da impressora ou no disco rígido, o tempo de expiração paraaqueles trabalhos de impressão não modifica o novo valor padrão.
• Se a impressora for desligada, todos os trabalhos confidencias retidos no RAM daimpressora serão excluídos.
menu Limpeza de Disco
Item de menu Descrição
Limpeza AutomáticaDesligadoLigado
A Limpeza de Disco apaga somente os dados de trabalho de impressão que não estiverem emuso atualmente pelo sistema de arquivos no disco rígido da impressora. Todos os dadospermanentes no disco rígido da impressora são preservados, como as fontes e macrosbaixadas e os trabalhos retidos.A Limpeza Automática marca todo o espaço em disco usado por um trabalho anterior e nãopermite que o sistema de arquivos reutilize esse espaço até que ele esteja limpo.Somente a Limpeza Automática permite que os usuários ativem a limpeza de disco semprecisar deixar a impressora offline por um longo período de tempo.
Notas:
• Esse item de menu aparece apenas quando há um disco rígido de impressora formatadoe sem defeitos instalado.
• Desligado é a configuração padrão.
• Devido à grande quantidade de recursos exigidos pela Limpeza Automática, a ativaçãodessa opção pode reduzir o desempenho da impressora, especialmente se ela exigirespaço no disco rígido mais rapidamente do que o tempo necessário para que este sejalimpo e volte a ser utilizado.
Para entender os menus da impressora
126

Item de menu Descrição
Limpeza ManualIniciar agoraNão iniciar agora
A Limpeza de Disco apaga somente os dados de trabalho de impressão que não estiverem emuso no momento pelo sistema de arquivos no disco rígido da impressora. Todos os dadospermanentes no disco rígido da impressora são preservados, como as fontes e macrosbaixadas e os trabalhos retidos.A Limpeza Manual substitui todo o espaço em disco que tenha sido usado para reter dadosde um trabalho de impressão que tenha sido processado (isto é, impresso). Esse tipo delimpeza não apaga nenhuma informação relacionada a um trabalho de impressão nãoprocessado.
Notas:
• Esse item de menu aparece apenas quando há um disco rígido de impressora formatadoe sem defeitos instalado.
• "Não iniciar agora" é a configuração padrão.
• Se o controle de acesso à Limpeza de Disco estiver ativado, um usuário deverá autenticarcom sucesso e ter a autorização necessária para iniciar a limpeza do disco.
Método AutomáticoPasse únicoPasse múltiplo
A Limpeza de Disco apaga somente os dados de trabalho de impressão que não estiverem emuso no momento pelo sistema de arquivos no disco rígido da impressora. Todos os dadospermanentes no disco rígido da impressora são preservados, como as fontes e macrosbaixadas e os trabalhos retidos.
Notas:
• Esse item de menu aparece apenas quando há um disco rígido de impressora formatadoe sem defeitos instalado.
• Passe único é a configuração padrão.
• As informações altamente confidenciais devem ser limpas usando somente o método depasse Múltiplo.
Método ManualPasse únicoPasse múltiplo
A Limpeza de Disco apaga somente os dados de trabalho de impressão que não estiverem emuso no momento pelo sistema de arquivos no disco rígido da impressora. Todos os dadospermanentes no disco rígido da impressora são preservados, como as fontes e macrosbaixadas e os trabalhos retidos.A limpeza manual e programada permitem que o sistema de arquivos reutilize o espaço emdisco marcado sem ter que limpá-lo primeiro.
Notas:
• Esse item de menu aparece apenas quando há um disco rígido de impressora formatadoe sem defeitos instalado.
• Passe único é a configuração padrão.
• As informações altamente confidenciais devem ser limpas usando somente o método dePasse Múltiplo.
Para entender os menus da impressora
127

Item de menu Descrição
Método ProgramadoPasse únicoPasse múltiplo
A Limpeza de Disco apaga somente os dados de trabalho de impressão que não estiverem emuso no momento pelo sistema de arquivos no disco rígido da impressora. Todos os dadospermanentes no disco rígido da impressora são preservados, como as fontes e macrosbaixadas e os trabalhos retidos.A limpeza manual e programada permitem que o sistema de arquivos reutilize o espaço emdisco marcado sem ter que limpá-lo primeiro.
Notas:
• Esse item de menu aparece apenas quando há um disco rígido de impressora formatadoe sem defeitos instalado.
• Passe único é a configuração padrão.
• As informações altamente confidenciais devem ser limpas usando somente o método dePasse Múltiplo.
• As limpezas programadas são iniciadas sem exibir um aviso ou uma mensagem de confir-mação ao usuário.
menu de Registro de Auditoria de Segurança
Item de menu Descrição
Exportar Registro Possibilita que um usuário autorizado exporte um registro de segurança
Notas:
• Para exportar o registro a partir do painel de controle da impressora,a unidade flash deve estar conectada à impressora.
• A partir do Servidor da Web Incorpado, o registro poderá sercarregado para o computador.
Excluir RegistroExcluir agoraNão excluir
Especifica se os registros de auditoria forem excluídos
Nota: Excluir Agora é definição padrão de fábrica.
Configurar RegistroHabilitar AuditoriaHabilitar Syslog RemotoInstalações de Syslog RemotoGravidade de eventos a serem registrados
Especifica se e como os registros de auditoria foram criados
Nota: As configurações padrão de fábrica habilitam o registro deauditoria de segurança.
Menu Definir Data/Hora
Item de menu Descrição
Exibir Data/Hora Permite que você veja as configurações atuais de data e hora da impressora
Definir Data/Hora<inserir data/hora>
Nota: A Data/Hora são definidas no formato AAAA-MM-DD HH:MM.
Fuso Horário<lista de fusos horários>
Nota: GMT é a configuração padrão de fábrica.
Para entender os menus da impressora
128

Item de menu Descrição
Observar DSTLigadoDesligado
Nota: Ativado é a configuração padrão de fábrica e usa o Horário de Verão associado àconfiguração de Fuso Horário.
Ativar NTPLigadoDesligado
Ativa o Protocolo de Tempo da Rede, que sincroniza os relógios dos dispositivos de umarede.
Nota: Ligado é a configuração padrão de fábrica.
menu Settings (Configurações)
menu Configurações Gerais
Item de menu Descrição
Idioma de ExibiçãoInglêsFrancêsAlemãoItalianoEspanholDinamarquêsNorueguêsHolandêsSuecoPortuguêsFinlandêsRussoPolonêsHúngaroTurcoTchecoChinês SimplificadoChinês TradicionalCoreanoJaponês
Define o idioma do texto exibido no visor
Nota: Talvez nem todos os idiomas estejam disponíveis para todas asimpressoras.
Para entender os menus da impressora
129

Item de menu Descrição
Modo EconômicoDesligadoEnergiaEnergia/PapelPapel
Minimiza o uso de energia, papel ou mídia especial
Notas:
• Desligado é a configuração padrão de fábrica. Desligado redefine aimpressora para suas configurações padrão de fábrica.
• A configuração Energia minimiza a alimentação usada pela impressora.O desempenho pode ser afetado, mas não a qualidade da impressão.
• Papel minimiza a quantidade de papel e mídia especial necessários paraum trabalho de impressão. O desempenho pode ser afetado, mas nãoa qualidade da impressão.
• Energia/Papel minimiza o uso da alimentação e de papel, e de mídiaespecial.
Modo SilenciosoDesligadoLigado
Reduz o barulho produzido pela impressora
Notas:
• Desligado é a configuração padrão de fábrica.
• Ligado configura a impressora para produzir o mínimo de barulhopossível.
Executar Configuração InicialSimNão
Instrui a impressora para executar o assistente de instalação
Notas:
• Sim é a configuração padrão de fábrica.
• Após concluir o assistente de instalação selecionando Concluído na telade seleção País, o padrão será Não.
Tamanhos de PapelEUAMétrica
Notas:
• A configuração inicial é determinada por sua seleção de País no assis-tente de configuração inicial.
• A mudança desta configuração também altera a configuração deUnidades de Medida no menu Configuração Universal e o padrão paracada origem de entrada no menu Tamanho do Papel/Tipo de Papel.
Luz de SaídaModo Normal/de Espera
• Brilhante
• Turvo
• DesligadoEconomizador de Energia
• Brilhante
• Turvo
• Desligado
Define a quantidade de luz a partir de uma bandeja de saída opcional
Notas:
• No Modo Normal/de Espera, o padrão de fábrica é Brilhante.
• No modo Economizador de Energia, o padrão de fábrica é Turvo.
Para entender os menus da impressora
130

Item de menu Descrição
AlarmesControle de AlarmeAlarme do CartuchoAlarme de Grampos
Define que um alarme será emitido quando a impressora exigir intervençãodo operadorAs seleções disponíveis para cada tipo de alarme são:
DesligadoUma vezContínuo
Notas:
• Uma vez é a configuração padrão de fábrica para o Controle de Alarme.Uma vez emite três bipes rápidos.
• Desligado é a configuração padrão de fábrica para Alarme do Cartuchoe Alarme de Grampos. Desligado significa que nenhum alarme seráemitido.
• Contínuo repete três bipes a cada 10 segundos.
• O Alarme de Grampos fica disponível somente quando o encadernadorestá instalado.
Tempos limiteTempo Limite de Retenção do Trabalho
De 5 a 255 s
Define a quantidade de tempo que a impressora aguarda pela intervençãodo usuário antes de reter o trabalho que requer recursos indisponíveis econtinua imprimindo outros trabalhos da filha de impressão
Notas:
• 30 segundos é a configuração padrão de fábrica.
• Esse item de menu aparece apenas quando há um disco rígido instaladona impressora.
Tempos limiteEconomizador de Energia
De 1 a 240 min
Define o tempo que a impressora aguarda após imprimir um trabalho antesde entrar no estado de consumo reduzido de energia
Notas:
• 30 minutos é a configuração padrão de fábrica.
• Configurações mais baixas economizam mais energia, mas podemexigir mais tempo de aquecimento.
• Selecione a configuração mais baixa se a impressora compartilhar umcircuito elétrico com a iluminação ambiente ou se você notar oscilaçãonas luzes do ambiente.
• Selecione uma configuração mais alta se a impressora estiver em usoconstante. Na maioria das circunstâncias, isso mantém a impressorapronta para imprimir com um tempo mínimo de aquecimento.
Tempos limiteTempo Limite da Tela
De 15 a 300 s
Define a quantidade de tempo em segundos que a impressora aguardaantes de retornar o visor da impressora ao estado Pronto
Nota: 30 segundos é a configuração padrão de fábrica.
Para entender os menus da impressora
131

Item de menu Descrição
Tempos limiteTempo de Espera para Imprimir
DesativadoDe 1 a 255 s
Define o tempo, em segundos, que a impressora aguarda para receber umamensagem de fim do trabalho antes de cancelar o restante do trabalho deimpressão.
Notas:
• 90 segundos é a configuração padrão de fábrica.
• Quando o cronômetro pára de contar, qualquer página parcialmenteimpressa que ainda estiver na impressora é impressa, e a impressoraverifica se há algum novo trabalho aguardando.
• Tempo de Espera para Imprimir só fica disponível quando a emulaçãoPCL é usada. Essa configuração não tem efeito sobre trabalhos deimpressão de emulação PostScript.
Tempos limiteTempo Limite de Espera
DesativadoDe 15 a 65535 s
Define o tempo, em segundos, que a impressora aguarda dados adicionaisantes de cancelar um trabalho de impressão.
Notas:
• 40 segundos é a configuração padrão de fábrica.
• A opção Tempo Limite só fica disponível quando a impressora usa aemulação PostScript. Essa configuração não tem efeito sobre trabalhosde impressão de emulação PCL ou PPDS.
Recuperação da ImpressãoContinuar Automático
DesativadoDe 5 a 255 s
Permite que a impressora continue a imprimir automaticamente após deter-minadas situações de desligamento (estado off-line) quando elas não foremresolvidas dentro do período especificado.
Nota: Desativado é a configuração padrão de fábrica.
Recuperação da ImpressãoRecuperar Atolamento
Automático
Especifica se a impressora imprime novamente as páginas atoladas
Notas:
• Automático é a configuração padrão de fábrica. A impressora imprimenovamente as páginas atoladas a menos que a memória necessária paramanter as páginas seja solicitada para outras tarefas da impressora.
• Ligado define que impressora sempre imprime novamente as páginasatoladas.
• Desligado define que impressora jamais imprime novamente aspáginas atoladas.
Recuperação da ImpressãoProteção de Página
DesligadoLigado
Permite que a impressora imprima com êxito uma página que não tenhasido impressa
Notas:
• Desligado é a configuração padrão de fábrica. Desligado imprime umapágina parcial quando não há memória suficiente para imprimir apágina toda.
• Ligado define a impressora para processar toda a página, de modo quea página inteira seja impressa.
Para entender os menus da impressora
132

Item de menu Descrição
Padrões de FábricaNão RestaurarRestaurar Agora
Retorna as configurações da impressora para os padrões de fábrica.
Notas:
• Não Restaurar é a configuração padrão de fábrica. Não Restaurarmantém as configurações definidas pelo usuário.
• Restaurar Agora retorna todas as configurações da impressora para ospadrões de fábrica, exceto as configurações do menu Rede/Portas.Todos os downloads armazenados na RAM são excluídos. Os dadoscarregados e armazenados na memória flash ou no disco rígido daimpressora não são afetados.
Mensagem Inicial PersonalizadaDesligadoEndereço IPNome do hostNome do ContatoLocalNome da Configuração ZeroTexto Personalizado 1
Define uma mensagem pré-configurada ou personalizada para aparecer novisor ao lado de Pronto
Notas:
• Desligado é a configuração padrão de fábrica.
• Endereço IP e Nome do host são mensagens pré-configuradas.
• Nome do Contato, Local, Nome da Configuração Zero e Texto Perso-nalizado 1 são mensagens que podem ser personalizadas por umapessoa do suporte de sistema.
menu Configuração
Item de menu Descrição
Linguagem da ImpressoraEmulação PCLEmulação PS
Define a linguagem padrão da impressora
Notas:
• A emulação PCL usa um interpretador PCL para processar os trabalhos deimpressão. A emulação PostScript usa um interpretador PS para processar ostrabalhos de impressão.
• PCL é a linguagem da impressora padrão de fábrica.
• A definição de uma linguagem de impressora como padrão não impede queum software envie trabalhos de impressão que usem outras linguagens.
Espera de TrabalhoLigadoDesligado
Especifica que os trabalhos de impressão sejam removidos da fila de impressão seexigirem opções indisponíveis de impressão ou configurações personalizadas. Elessão armazenados em uma fila de impressão separada, de modo que os trabalhossejam impressos normalmente. Quando as informações ausentes e/ou opçõesforem obtidas, os trabalhos armazenados serão impressos.
Notas:
• Desligado é a configuração padrão de fábrica.
• Esse menu aparece somente se um disco rígido da impressora não-SomenteLeitura estiver instalado. Essa exigência garante que os trabalhos armazenadosnão sejam excluídos se a impressora perder energia.
Para entender os menus da impressora
133

Item de menu Descrição
Área de ImpressãoNormalPágina Completa
Define as áreas de impressão lógica e física.
Notas:
• Esse menu não aparecerá se Borda a Borda estiver ativado no menu Configu-ração da impressora.
• Normal é a configuração padrão de fábrica. Ao tentar imprimir dados na áreanão-imprimível definida pela configuração Normal, a impressora corta aimagem no limite.
• A configuração Página Completa permite que a imagem seja movida para aárea não-imprimível definida pela configuração Normal, mas a impressoracortará a imagem no limite definido pela configuração Normal.
• A configuração Página Completa afeta somente as páginas impressas com ouso de um interpretador PCL 5. Essa configuração não tem efeito em páginasimpressas usando interpretadores PCL XL ou PostScript.
Destino do DownloadRAMFlashDisco
Define o local de armazenamento para os downloads.
Notas:
• RAM é a configuração padrão de fábrica.
• O armazenamento de downloads na memória flash ou no disco rígido daimpressora os coloca em armazenamento permanente. Os downloads perma-necem na memória flash ou no disco rígido da impressora mesmo que estaesteja desligada.
• O armazenamento de downloads na RAM é temporário.
• Esse menu aparecerá somente se a opção flash e/ou disco estiver instalada.
Contabilidade de TrabalhoLigadoDesligado
Especifica se a impressora armazena as informações estatísticas sobre os maisrecentes trabalhos de impressão no disco rígido.
Notas:
• Desligado é a configuração padrão de fábrica. Desligado significa que aimpressora não armazena as estatísticas dos trabalhos.
• As estatísticas incluem um registro de erros de impressão, o tempo deimpressão, o tamanho do trabalho em bytes, o tamanho e o tipo de papelsolicitado, o número total de páginas impressas e o número total de cópiassolicitadas.
• Contabilidade de Trabalho só fica disponível quando há um disco rígido deimpressora instalado e funcionando corretamente. Ele não deve estarprotegido contra Leitura/Gravação ou Gravação. Tamanho do Buffer detrabalho não deve ser definido como 100%.
• A alteração dessa configuração no painel de controle da impressora e a saídados menus fazem com que a impressora seja redefinida. A seleção de menu éatualizada.
Para entender os menus da impressora
134

Item de menu Descrição
Economia de RecursosLigadoDesligado
Especifica como a impressora lida com downloads temporários, como fontes emacros armazenadas na RAM, ao receber um trabalho que exija mais memória doque a disponível
Notas:
• Desligado é a configuração padrão de fábrica. Desligado define que aimpressora mantenha os downloads até que a memória seja solicitada. Osdownloads são excluídos para que os trabalhos de impressão sejam proces-sados.
• A configuração Ligado mantém os downloads durante as alterações delinguagem e as redefinições da impressora. Se a impressora estiver semmemória, 38 Memória cheia aparecerá, e os downloads não serãoexcluídos.
Imprimir em Todas as OrdensAlfabéticaMais Recente PrimeiroMais Antigo Primeiro
Especifica a ordem em que os trabalhos retidos e confidenciais são impressosquando Imprimir Tudo estiver selecionado
Notas:
• Alfabética é a configuração padrão de fábrica.
• Os trabalhos de impressão também aparecem em ordem alfabética no painelde controle da impressora.
menu Acabamento
Item de menu Descrição
Lados (frente e verso)2 lados1 lados
Especifica se a impressão frente e verso (nos dois lados do papel) serádefinida como padrão para todos os trabalhos de impressão
Notas:
• 1 lado é a configuração padrão de fábrica.
• Para definir impressão dos dois lados a partir do programa desoftware: para usuários do Windows, clique em Arquivo ªImprimir e,em seguida, clique em Propriedades, Preferências,Opções ou Configuração; para usuários Macintosh, escolhaArquivo > Imprimir e, em seguida, ajuste as configurações a partirda caixa de diálogo Imprimir e menus pop-up.
Encadernação Frente e VersoBorda LongaBorda Curta
Define a forma como as páginas impressas em frente e verso são encader-nadas e como a impressão no verso da página é orientada em relação àimpressão na parte da frente da página
Notas:
• Borda Longa é a configuração padrão de fábrica.
• Borda Longa especifica que a encadernação seja feita pela bordaesquerda das páginas retrato e pela borda superior das páginaspaisagem.
• Borda Curta especifica que a encadernação seja feita pela bordasuperior das páginas retrato e pela borda esquerda das páginaspaisagem.
Para entender os menus da impressora
135

Item de menu Descrição
CópiasDe 1 a 999
Especifica um número padrão de cópias para cada trabalho de impressão
Nota: 1 é a configuração padrão de fábrica.
Páginas em BrancoNão ImprimirImprimir
Especifica se serão inseridas páginas em branco em um trabalho deimpressão
Nota: Não Imprimir é a configuração padrão de fábrica.
AgruparDesligado (1,1,1,2,2,2)Ligado (1,2,1,2,1,2)
Empilha as páginas de um trabalho de impressão em seqüência aoimprimir várias cópias.
Notas:
• Desligado é a configuração padrão de fábrica. Nenhuma página seráagrupada.
• A configuração Ligada empilha o trabalho de impressão emseqüência.
• Ambas as configurações imprimem todo o trabalho o número devezes especificado pela configuração do menu Copiar.
Folhas SeparadorasNenhumEntre CópiasEntre TrabalhosEntre Páginas
Especifica se folhas separadoras em branco serão inseridas.
Notas:
• Nenhuma é a configuração padrão de fábrica.
• Entre Cópias insere uma folha em branco entre cada cópia de umtrabalho de impressão se Agrupamento estiver definido comoLigado. Se Agrupamento estiver definido como Desligado, seráinserida uma página em branco entre cada conjunto de páginasimpressas, por exemplo, após cada página 1, cada página 2 e assimpor diante.
• Entre Trabalhos insere uma folha em branco entre os trabalhos deimpressão.
• Entre Páginas insere uma folha em branco entre cada página de umtrabalho de impressão. Essa configuração é útil ao imprimir transpa-rências ou inserir páginas em branco em um documento paraanotações.
Origem do SeparadorBandeja <x>Alimentador de Várias FunçõesAlimentador de Envelopes
Especifica a origem do papel onde estão as folhas separadoras.
Notas:
• Bandeja 1 (bandeja padrão) é a configuração padrão de fábrica.
• No menu Papel, Configurar MF deve estar definido como Cassete paraque o Alimentador MF seja exibido como uma configuração de menu.
Nº de páginas/folhas (páginas/lados)Desligar2 página/folha3 página/folha4 página/folha6 página/folha9 página/folha12 página/folha16 página/folha
Especifica que várias imagens de página sejam impressas em um lado deuma folha de papel
Notas:
• Desligado é a configuração padrão de fábrica.
• O número selecionado é o número de imagens de página que serãoimpressas por lado.
Para entender os menus da impressora
136

Item de menu Descrição
Ordem do Nº de página/folhaHorizontalHorizontal InversaVertical InversaVertical
Especifica o posicionamento de várias imagens na página ao usar Nº depágina/folha (páginas – lados)
Notas:
• Horizontal é a configuração padrão de fábrica.
• O posicionamento depende do número de imagens e se as imagenspossuem orientação retrato ou paisagem.
OrientaçãoAutomáticoPaisagemRetrato
Especifica a orientação de uma folha com várias páginas
Nota: Automático é a configuração padrão de fábrica. A impressoraescolhe entre retrato e paisagem.
Borda Nº de página/folhaNenhumSólido
Imprime uma borda ao redor de cada imagem ao usar Nº página/folha(páginas – lados)
Nota: Nenhuma é a configuração padrão de fábrica.
Trabalho para GrampearDesligarLigar
Especifica se os trabalhos de impressão são grampeados
Notas:
• Esse menu está disponível apenas quando o EncadernadorStapleSmart está instalado.
• Desligado é a configuração padrão de fábrica. Os trabalhos deimpressão não são grampeados.
• Os envelopes não são grampeados.
Separar PáginasDesligarEntre TrabalhosEntre Cópias
Empilha as cópias ou os trabalhos de impressão em conjuntos em umabandeja de saída
Notas:
• Esse menu aparece apenas quando o Encadernador StapleSmart estáinstalado.
• Desligado é a configuração padrão de fábrica. Nenhuma página éseparada durante o trabalho de impressão.
• Entre Trabalhos separa cada trabalho de impressão.
• Entre cópias separa cada uma das cópias de um trabalho deimpressão.
menu Qualidade
Item de menu Descrição
Resolução da Impressão300 ppp600 ppp1200 pppQ Imagem 1200Q Imagem 2400
Especifica a resolução da saída impressora
Nota: 600 ppp é a configuração padrão de fábrica. O driver padrão da impressora é 1200IQ.
Para entender os menus da impressora
137

Item de menu Descrição
Aumento de PixelDesligarFontesHorizontalmenteVerticalmenteEm Ambas as direções
Aprimorar a qualidade de impressão das fontes pequenas e gráficos.
Notas:
• Desligado é a configuração padrão de fábrica.
• As fontes aplicam esta configuração apenas para o texto.
• Horizontalmente escurece as linhas horizontais do texto e das imagens.
• Verticalmente escurece as linhas verticais do texto e das imagens.
• Ambas as Direções escurece as linhas verticais e horizontais no texto e imagens.
Tonalidade do tonerDe 1 a 10
Clareia ou escurece a saída da impressora
Notas:
• 8 é a configuração padrão de fábrica.
• A seleção de um número menor pode ajudar a economizar toner.
Melhorar Linhas FinasLigarDesligar
Ativa um modo de impressão preferencial para arquivos como desenhos arquitetônicos,mapas, diagramas de circuitos elétricos e fluxogramas.
Notas:
• Desligado é a configuração padrão de fábrica.
• Para definir Melhorar Linhas Finas usando o Servidor da Web Incorporado, digite oendereço IP da impressora de rede em uma janela de navegador.
Correção de CinzaAutomáticoDesligar
Ajustar o valor de cinza dos objetos impressos
Nota: Automático é a configuração padrão de fábrica.
BrilhoDe -6 a +6
Clarear ou escurecer a saída impressa e economizar toner
Notas:
• 0 é a configuração padrão de fábrica.
• Use um valor negativo para escurecer texto, imagens ou gráficos. Um valor positivoirá clareá-los e conservar o toner.
ContrasteDe 0 a 5
Ajustar o grau de diferença entre os níveis de cinza da impressão.
Notas:
• 0 é a configuração padrão de fábrica.
• Uma configuração mais alta evidencia uma diferença maior entre os níveis de cinza.
Para entender os menus da impressora
138

menu Utilitários
Item de menu Descrição
Remover Trabalhos RetidosConfidencialRetidoNão RestauradoTudo
Remove trabalhos confidenciais e retidos do disco rígido da impressora
Notas:
• A seleção de uma configuração afeta apenas os trabalhos de impressãoresidentes na impressora. Os marcadores, trabalhos nas unidades flash e outrostipos de trabalhos retidos não são afetados.
• A seleção de Não Restaurado remove todos os trabalhos de Impressão e Retidosque não foram restaurados no disco.
Formatar flashSimNão
Formata a memória flash. Memória flash refere-se à memória adicionada pela insta-lação de uma placa opcional de memória flash na impressora.
Aviso—Dano Potencial: Não desligue a impressora durante a desfragmentação damemória flash.
Notas:
• Uma placa opcional de memória flash deve estar instalada na impressora efuncionando corretamente para que esse item de menu esteja disponível. A placaopcional de memória flash não deve estar protegida contra Leitura/Gravação ouGravação.
• A seleção de Sim exclui todos os dados armazenados na memória flash.
• A seleção de Não cancela a solicitação de formatação.
Excluir Downloads do DiscoExcluir AgoraNão Excluir
Remove os downloads do disco rígido da impressora, incluindo todos os trabalhosretidos, armazenados em buffer e estacionados. As informações de contabilidade detrabalhos não são afetadas.
Nota: Excluir Agora é configuração padrão de fábrica.
Est. da Contab. de TrabalhoImprimirLimpar
Imprime uma lista de todas as estatísticas de trabalho armazenadas ou exclui asinformações do disco rígido da impressora.
Notas:
• Um disco rígido deve estar instalado na impressora e funcionando corretamentepara que esse item de menu esteja disponível.
• A seleção de Imprimir imprime uma lista das estatísticas.
• A seleção de Limpar excluir todas as estatísticas de trabalho armazenadas nodisco rígido da impressora.
• A seleção de Limpar não aparecerá se a Contabilidade de Trabalho estiverdefinida como MarkTrackTM usando NPA.
Rastreamento HexAtivar
Ajuda a isolar a origem de um problema com um trabalho de impressão
Notas:
• Quando Ativar estiver selecionado, todos os dados enviados para a impressoraserão impressos em representação hexadecimal e de caracteres e os códigos decontrole não serão executados.
• Para sair do Rastreamento Hex ou desativá-lo, desligue ou redefina a impressora.
Para entender os menus da impressora
139

Item de menu Descrição
Estimador de CoberturaDesligadoLigado
Fornece uma estimativa de porcentagem de cobertura de ciano, magenta, amareloe preto em uma página. A estimativa é impressa em uma página separada no final decada trabalho de impressão.
Nota: Desligado é a configuração padrão de fábrica.
Contraste do LCDDe 1 a 10
Ajusta a iluminação do contraste no visor.
Notas:
• 5 é a configuração padrão de fábrica.
• Uma configuração mais alta torna o visor mais claro.
• Uma configuração mais baixa torna o visor mais escuro.
Brilho do LCDDe 1 a 10
Ajusta o brilho da iluminação do visor
Notas:
• 5 é a configuração padrão de fábrica.
• Uma configuração mais alta torna o visor mais claro.
• Uma configuração mais baixa torna o visor mais escuro.
Menu XPS
Item de menu Descrição
Páginas de Erro de ImpressãoDesligadoLigado
Imprime uma página que contém informações sobre erros, incluindo errosmarcação de XML
Nota: Desligado é a configuração padrão de fábrica.
Menu PDF
Item de menu Descrição
Ajustar para caberSimNão
Ajusta o conteúdo da página de acordo com o tamanho de papel selecionado.
Nota: Não é a configuração padrão de fábrica.
AnotaçõesNão imprimirImprimir
Imprime as anotações em um PDF.
Nota: Não imprimir é a configuração padrão de fábrica.
Menu PostScript
Item de menu Descrição
Imprimir erro PSLigarDesligar
Imprime uma página contendo o erro PostScript.
Nota: Desativado é a configuração padrão de fábrica.
Para entender os menus da impressora
140

Item de menu Descrição
Prioridade de fontesResidenteFlash/disco
Estabelece a ordem de pesquisa de fontes.
Notas:
• Residente é a configuração padrão de fábrica.
• A impressora deve possuir uma placa opcional de memória flash ou um disco rígido eambos precisam estar formatados e funcionando corretamente para que este item demenu esteja disponível.
• A proteção contra Leitura/Gravação, Gravação ou a proteção por senha não pode estardefinida na opção de memória flash ou no disco rígido da impressora.
• Tamanho do buffer de trabalho não deve ser definido como 100%.
menu de Emulação PCL
Item de menu Descrição
Origem das FontesResidenteDiscoDownloadFlashTudo
Especifica o conjunto de fontes usado pelo item de menu Nome da Fonte.
Notas:
• Residente é a configuração padrão de fábrica. Ele mostra o conjunto defontes padrão de fábrica armazenado na memória RAM da impressora.
• As configurações Flash e Disco aparecem somente se for aplicável emostram todas as fontes residentes nessa opção.
• As opções Flash e Disco devem ser formatadas adequadamente e nãopodem ser Leitura/gravação, Gravação ou protegidas por senha.
• Download aparecerá somente se for aplicável e mostra todas as fontesarmazenadas na memória RAM da impressora.
• A configuração Tudo exibe todas as fontes disponíveis em qualquer opção.
Nome da Fonte<lista de fontes disponíveis>
Identifica uma fonte específica e a opção na qual ela está armazenada
Notas:
• Courier 10 é a configuração padrão de fábrica.
• As abreviações das origens de fontes são R para Residente, F para Flash, Kpara Disco e D para Download.
Conjunto de Símbolos10U PC-812U PC-850
Especifica o conjunto de símbolos de cada nome de fonte.
Notas:
• 10U PC-8 é a configuração padrão de fábrica nos EUA.
• 12U PC-850 é a configuração padrão de fábrica internacional.
• Um conjunto de símbolos é um conjunto de caracteres alfabéticos enuméricos, pontuação e símbolos especiais. Os conjuntos de símbolossuportam os diferentes idiomas ou programas específicos, como símbolosmatemáticos para textos científicos. Apenas os conjuntos de símbolossuportados são exibidos.
Para entender os menus da impressora
141

Item de menu Descrição
Configurações de Emulação PCLTamanho em Pontos
De 1,00 a 1008,00
Altera o tamanho em pontos de fontes tipográficas escalonáveis
Notas:
• 12 é a configuração padrão de fábrica.
• Tamanho em Pontos se refere à altura dos caracteres da fonte. Um pontocorresponde a aproximadamente 1/72 de polegada.
• O tamanho em pontos pode ser aumentado ou reduzido em incrementosde 0,25 ponto.
Configurações de Emulação PCLPitch
De 0,08 a 100
Especifica o pitch das fontes monoespaçadas escalonáveis
Notas:
• 10 é a configuração padrão de fábrica.
• Pitch se refere ao número de caracteres de espaço fixo por polegada (cpp,caracteres por polegada).
• O pitch pode ser aumentado ou reduzido em incrementos de 0,01 cpp.
• Para fontes monoespaçadas não-escalonáveis, o pitch é exibido no visor,mas não pode ser alterado.
Configurações de Emulação PCLOrientação
RetratoPaisagem
Especifica a orientação do texto e dos gráficos na página
Notas:
• Retrato é a configuração padrão de fábrica.
• Retrato imprime o texto e os gráficos paralelamente à borda curta da página.
• Paisagem imprime o texto e os gráficos paralelamente à borda longa dapágina.
Configurações de Emulação PCLLinhas por Página
De 1 a 255
Especifica o número de linhas impressas em cada página.
Notas:
• 64 é a configuração padrão de fábrica dos EUA; 68 é a configuração padrãointernacional.
• A impressora define a quantidade de espaço entre cada linha com base nasconfigurações Linhas por Página, Tamanho do Papel e Orientação.Selecione o Tamanho do Papel e a Orientação corretos antes de alterarLinhas por Página.
Configurações de Emulação PCLLargura A4
198 mm203 mm
Define a impressora para imprimir no papel de tamanho A4
Notas:
• 198 mm é a configuração padrão de fábrica.
• A configuração de 203 mm define a largura da página para permitir aimpressão de oitenta caracteres com pitch 10.
Configurações de Emulação PCLRC auto após AL
LigadoDesligado
Especifica se a impressora realiza automaticamente um retorno de carro apósum comando de controle de avanço de linha.
Nota: Desligado é a configuração padrão de fábrica.
Para entender os menus da impressora
142

Item de menu Descrição
Configurações de Emulação PCLAL auto após RC
LigadoDesligado
Especifica se a impressora realiza automaticamente um avanço de linha apósum comando de controle de retorno de carro.
Nota: Desligado é a configuração padrão de fábrica.
Renumeração de BandejaAtribuir Alimentação MF
DesligadoNenhumDe 0 a 199
Atribuir Bandeja <x>DesligadoNenhumDe 0 a 199
Atribuir Papel ManualDesligadoNenhumDe 0 a 199
Atribuir Envelope ManualDesligadoNenhumDe 0 a 199
Configura a impressora para trabalhar com software de impressora ouprogramas que usam atribuições de origem diferentes para bandejas, gavetase alimentadores.
Notas:
• Desligado é a configuração padrão de fábrica.
• Nenhum não é uma seleção disponível. Essa configuração é exibidasomente quando for selecionada pelo interpretador PCL 5.
• A configuração Nenhum ignora o comando Selecionar Alimentação doPapel.
• Um valor entre 0 e 199 permite a atribuição de uma configuração persona-lizada.
Renumeração de BandejaVer Padrão Fábrica
Padrão MPF = 8Padrão B1 = 1Padrão B2 = 4Padrão B3 = 5Padrão B4 = 20Padrão B5 = 21Padrão Env. = 6Padrão Papel Man = 2Padrão Env. Man. = 3
Exibe a configuração padrão de fábrica atribuída a cada bandeja, gaveta oualimentador, mesmo que não tenha sido instalada
Renumeração de BandejaRestaurar Padrões
SimNão
Retorna todas as atribuições de bandeja, gaveta e alimentador às configuraçõespadrão de fábrica
Para entender os menus da impressora
143

menu HTML
Item de menu Descrição
Nome da FonteAlbertus MTAntique OliveApple ChanceryArial MTAvant GardeBodoniBookmanChicagoClarendonCooper BlackCopperplateCoronetCourierEurostileGaramondGenevaGill SansGoudyHelveticaHoefler Text
Intl CG TimesIntl CourierIntl UniversJoanna MTLetter GothicLubalin GothicMarigoldMonaLisa RecutMonacoNew CenturySbkNova YorkOptimaOxfordPalatinoStempel GaramondTaffyTimesTimesNewRomanUniversZapf Chancery
Define a fonte padrão para documentos HTML
Notas:
• A fonte Times será usada nos documentos HTML que não especifi-carem uma fonte.
• As fontes a seguir aparecem somente se a placa de fonte DBCSapropriada estiver instalada: HG-GothicB, MSSung-Light,MD_DotumChe e MingMT-Light.
Item de menu Descrição
Tamanho da FonteDe 1 a 255 pt
Define o tamanho de fonte padrão para documentos HTML
Notas:
• 12 pt é a configuração padrão de fábrica.
• O tamanho da fonte pode ser aumentado em incrementos de 1 ponto.
AjustarDe 1 a 400%
Ajusta a fonte padrão para documentos HTML
Notas:
• 100% é a configuração padrão de fábrica.
• O ajuste pode ser aumentado em incrementos de 1%.
OrientaçãoRetratoPaisagem
Define a orientação da página para documentos HTML
Nota: Retrato é a configuração padrão de fábrica.
Tamanho da margemDe 8 a 255 mm
Define a margem da página para documentos HTML
Notas:
• 19 mm é a configuração padrão de fábrica.
• O tamanho da margem pode ser aumentado em incrementos de 1 mm.
Para entender os menus da impressora
144

Item de menu Descrição
Planos de fundoNão ImprimirImprimir
Especifica se os planos de fundo serão impressos em documentos HTML
Nota: Imprimir é a configuração padrão de fábrica.
Menu imagem
Item de menu Descrição
Ajuste automáticoAtivarDesat.
Seleciona a melhor opção de tamanho, ajuste e orientação de papel.
Notas:
• Ativar é a configuração padrão de fábrica.
• A configuração Ativar substitui as configurações de ajuste e orientação para algumasimagens.
InverterAtivarDesat.
Inverte imagens monocromáticas com dois tons.
Notas:
• Desat. é a configuração padrão de fábrica.
• O tamanho da fonte pode ser aumentado em incrementos de 1 ponto.
• Essa configuração não se aplica a imagens GIF ou JPEG.
DimensionamentoÂncora sup. esquerdaMais aproximadaÂncora centralAjustar altura/larguraAjustar alturaAjustar largura
Ajusta a imagem de acordo com o tamanho do papel selecionado.
Notas:
• Mais aproximada é a configuração padrão de fábrica.
• Quando a configuração Ajuste automático está definida como Ativar, o Dimensionamentoé definido automaticamente como Mais aproximada.
OrientaçãoRetratoPaisagemRetrato invertidoPaisagem invertido
Define a orientação da imagem.
Nota: Retrato é a configuração padrão de fábrica.
menu Unidade Flash
Item de menu Descrição
CópiasDe 1 a 999
Especifica um número padrão de cópias para cada trabalho de impressão
Nota: 1 é a configuração padrão de fábrica.
Origem do PapelBandeja <x>Alimentador MFPapel ManualEnv. Manual
Define uma origem de papel padrão para todos os trabalhos de impressão
Nota: Bandeja 1 (bandeja padrão) é a configuração padrão de fábrica.
Para entender os menus da impressora
145

Item de menu Descrição
AgruparDesligado (1,1,1,2,2,2)Ligado (1,2,1,2,1,2)
Empilha as páginas de um trabalho de impressão em seqüência aoimprimir várias cópias.
Nota: Ligado é a configuração padrão de fábrica.
Lados (frente e verso)2 lados1 lado
Controla se o trabalho será impresso em um lado ou nos dois lados dopapel
Nota: 1 lado é a configuração padrão de fábrica.
GrampeadoDesligadoLigado
Especifica se os trabalhos de impressão são grampeados
Notas:
• Esse item de menu ficará disponível apenas quando o EncadernadorStapleSmart II estiver instalado.
• Desligado é a configuração padrão de fábrica. Os trabalhos deimpressão não são grampeados.
Encadernação Frente e VersoBorda LongaBorda Curta
Define a forma como as páginas impressas em frente e verso são encader-nadas e como a impressão no verso da página é orientada em relação àimpressão na parte da frente da página
Notas:
• Borda Longa é a configuração padrão de fábrica.
• Borda Longa especifica que a encadernação seja feita pela bordaesquerda das páginas retrato e pela borda superior das páginaspaisagem.
• Borda Curta especifica que a encadernação seja feita pela bordasuperior das páginas retrato e pela borda esquerda das páginaspaisagem.
OrientaçãoAutomáticoBorda LongaBorda Curta
Especifica a orientação de uma folha com várias páginas
Notas:
• Automático é a configuração padrão de fábrica. A impressora escolheentre retrato e paisagem.
• A Borda Longa usa Paisagem.
• A Borda Curta usa Retrato.
Nº de páginas/folhas (páginas/lados)Desligado2 página/folha3 página/folha4 página/folha6 página/folha9 página/folha12 página/folha16 página/folha
Especifica que várias imagens de página sejam impressas em um lado deuma folha de papel
Notas:
• Desligado é a configuração padrão de fábrica.
• O número selecionado é o número de imagens de página que serãoimpressas por lado.
Borda Nº de página/folhaNenhumSólido
Imprime uma borda ao redor de cada imagem ao usar Nº página/folha(páginas – lados)
Nota: Nenhuma é a configuração padrão de fábrica.
Para entender os menus da impressora
146

Item de menu Descrição
Ordem do Nº de página/folhaHorizontalHorizontal InversaVertical InversaVertical
Especifica o posicionamento de várias imagens na página ao usar Nº depágina/folha (páginas – lados)
Notas:
• Horizontal é a configuração padrão de fábrica.
• O posicionamento depende do número de imagens e se as imagenspossuem orientação retrato ou paisagem.
Folhas SeparadorasNenhumEntre CópiasEntre TrabalhosEntre Páginas
Especifica se folhas separadoras em branco serão inseridas.
Notas:
• Nenhuma é a configuração padrão de fábrica.
• Entre Cópias insere uma folha em branco entre cada cópia de umtrabalho de impressão se Agrupamento estiver definido comoLigado. Se Agrupamento estiver definido como Desligado, seráinserida uma página em branco entre cada conjunto de páginasimpressas, por exemplo, após cada página 1, cada página 2 e assimpor diante.
• Entre Trabalhos insere uma folha em branco entre os trabalhos deimpressão.
• Entre Páginas insere uma folha em branco entre cada página de umtrabalho de impressão. Essa configuração é útil ao imprimir transpa-rências ou inserir páginas em branco em um documento paraanotações.
Origem do SeparadorBandeja <x>Alimentador de Várias FunçõesAlimentador de Envelopes
Especifica a origem do papel onde estão as folhas separadoras.
Notas:
• Bandeja 1 (bandeja padrão) é a configuração padrão de fábrica.
• No menu Papel, Configurar MF deve estar definido como Cassete paraque o Alimentador MF seja exibido como uma configuração de menu.
Páginas em BrancoNão ImprimirImprimir
Especifica se serão inseridas páginas em branco em um trabalho deimpressão
Nota: Não Imprimir é a configuração padrão de fábrica.
menu AjudaO menu Ajuda consiste em várias páginas de Ajuda armazenadas na impressora como PDFs. Elas contêm informaçõessobre o uso da impressora e a execução de tarefas de impressão.
As versões em inglês, francês, alemão e espanhol estão armazenadas na impressora. Outras traduções estãodisponíveis no CD de Software e Documentação.
Item de menu Descrição
Imprimir Tudo Imprime todos os guias
Qualidade de Impressão Fornece informações sobre a solução de problemas de qualidade de impressão
Guia de Impressão Fornece informações sobre o carregamento de papel e outras mídias especiais
Para entender os menus da impressora
147

Item de menu Descrição
Guia de Mídia Fornece uma lista dos tamanhos de papel suportados nas bandejas, nas gavetas e nos alimen-tadores.
Defeitos de Impressão Oferece informações sobre como resolver defeitos de impressão
Mapa de Menus Fornece uma lista dos menus e das configurações do painel de controle da impressora
Guia Informativo Fornece ajuda para localizar informações adicionais.
Guia de Conexão Fornece informações sobre a conexão da impressora localmente (via USB) ou a uma rede.
Guia de Mudança Fornece instruções para a movimentação da impressora com segurança
Para entender os menus da impressora
148

Para entender as mensagens daimpressoraQuando Alimentador Manual aparece no visor, refere-se ao alimentador multifunção.
Lista de mensagens de status e de erro
Ativando alterações de menuAguarde até que a mensagem se apague.
OcupadaAguarde até que a mensagem se apague.
Cancelamento não disponívelAguarde até que a mensagem se apague.
CancelamentoAguarde a limpeza da mensagem.
Trocar <origem> para <x><origem> é uma bandeja ou um alimentador, e <x> é um tipo ou tamanho de papel.
Tente um ou mais dos seguintes procedimentos:
• Pressione os botões de seta até que Continuar apareça e em seguida pressione se o papel tiver sidotrocado.
• Pressione os botões de seta até que Usar Atual apareça e pressione para imprimir o papel atualmentena impressora.
• Cancele o trabalho de impressão atual.
Verificar conexão duplexTente um ou mais dos seguintes procedimentos:
• Desligue a impressora e ligue-a novamente.
Caso o erro ocorra novamente:
1 Desligue a impressora.
2 Desconecte o cabo de alimentação da tomada.
Para entender as mensagens da impressora
149

3 Remova a unidade duplex.
4 Reconecte a unidade duplex.
5 Conecte o cabo de alimentação a uma tomada devidamente aterrada.
6 Reinicialize a impressora.
Se o erro ocorrer novamente:
1 Desligue a impressora.
2 Desconecte o cabo de alimentação da tomada.
3 Remova a unidade duplex.
4 Entre em contato com o Suporte ao Cliente.
• Pressione para limpar a mensagem e imprimir sem usar a unidade duplex.
Verificar conexão da bandeja <x>Tente um ou mais dos seguintes procedimentos:
• Desligue a impressora e ligue-a novamente.
Caso o erro ocorra novamente:
1 Desligue a impressora.
2 Desconecte o cabo de alimentação da tomada.
3 Se uma unidade duplex opcional está instalada, remova-a.
4 Remover a bandeja indicada.
5 Reconecte a bandeja.
6 Conecte o cabo de alimentação a uma tomada devidamente aterrada.
7 Reinicialize a impressora.
Se o erro ocorrer novamente:
1 Desligue a impressora.
2 Desconecte o cabo de alimentação da tomada.
3 Remova a bandeja.
4 Entre em contato com o Suporte ao Cliente.
• Pressione para limpar a mensagem e continuar a impressão sem usar a bandeja.
Apagando estatísticas cont. de trab.Aguarde até que a mensagem se apague.
Fechar porta ou inserir cartuchoO cartucho está ausente ou não foi instalado corretamente. Insira o cartucho e feche todas as portas e tampas.
Fechar porta lateral do encadernadorFeche a porta lateral do encadernador para limpar a mensagem.
Para entender as mensagens da impressora
150

Desfragmentando flash NÃO DESLIGUEAguarde até que a mensagem se apague.
Aviso—Dano Potencial: Não desligue a impressora enquanto essa mensagem estiver sendo exibida no visor.
ExcluindoAguarde até que a mensagem se apague.
Excluir trabalhos retidosAguarde a limpeza da mensagem.
Exclusão concluídaAguarde a limpeza da mensagem.
Falha na exclusãoSua tentativa para excluir o arquivo falhou.
1 Aguarde a limpeza da mensagem.
2 Tente excluir o arquivo novamente.
Desativando DLEsAguarde até que a mensagem se apague.
Desativar MenusAguarde a limpeza da mensagem.
Nota: Enquanto os menus estão desativados, as configurações da impressora não podem ser alteradas no painel decontrole.
Disco CorrompidoA impressora tentou recuperar um disco, mas não conseguiu. Reformatar aparece. Tecle para reformatar odisco.
Nota: A reformatação exclui todos os arquivos atualmente armazenados no disco.
Recuperação de disco x/y XX% NÃO DESLIGUEAguarde até que a mensagem se apague.
Aviso—Dano Potencial: Não desligue a impressora enquanto ela estiver tentando recuperar o disco rígido.
Para entender as mensagens da impressora
151

A recuperação do disco ocorre em várias fases. A porcentagem concluída durante cada fase é exibida no visor.
Ativando menusAguarde até que a mensagem se apague.
Criptografando disco x/y XX% NÃO DESLIGUEAguarde até que a mensagem se apague.
Aviso—Dano Potencial: Não desligue a impressora enquanto ela estiver criptografando o disco rígido.
A porcentagem concluída é exibida no visor.
Digite o PINDigite o PIN criado nas Propriedades de impressão quando o trabalho confidencial foi enviado para impressão.
Erro ao ler unidade USBRemova o dispositivo e aguarde até que a mensagem se apague. A unidade USB pode estar corrompida.
Excluindo trab. do bufferAguarde até que a mensagem se apague.
Formatando disco x/y XX% NÃO DESLIGUEAguarde até que a mensagem se apague.
Aviso—Dano Potencial: Não desligue a impressora enquanto ela estiver formatando o disco rígido.
A porcentagem concluída é exibida no visor.
Formatando flash NÃO DESLIGUEAguarde até que a mensagem se apague.
Aviso—Dano Potencial: Não desligue a impressora enquanto ela estiver formatando a memória flash.
Rastreamento Hex ProntoA impressora está no modo Pronto e o Rastreamento Hex está ativado. Você pode usar o Rastreamento Hex parasolucionar problemas da impressora.
Para entender as mensagens da impressora
152

Inserir cartucho de gramposTente um ou mais dos seguintes procedimentos:
• Insira o cartucho de grampos para limpar a mensagem.
• Pressione para limpar a mensagem e imprimir sem usar o recurso de grampeamento.
Inserir Bandeja <x>Insira a bandeja especificada na impressora.
Instalar bandeja <x>Tente um ou mais dos seguintes procedimentos:
• Instale a bandeja especificada:
1 Desligue a impressora.
2 Desconecte o cabo de alimentação da tomada.
3 Instale a bandeja especificada.
4 Conecte o cabo de alimentação a uma tomada devidamente aterrada.
5 Reinicialize a impressora.
• Cancelar o trabalho atual.
Instalar duplexTente um ou mais dos seguintes procedimentos:
• Instale a unidade duplex:
1 Desligue a impressora.
2 Desconecte o cabo de alimentação da tomada.
3 Instale a unidade duplex.
4 Conecte o cabo de alimentação a uma tomada devidamente aterrada.
5 Reinicialize a impressora.
• Cancelar o trabalho atual.
Instalar alimentador de envelopesTente um ou mais dos seguintes procedimentos:
• Instale o alimentador envelopes:
1 Desligue a impressora.
2 Desconecte o cabo de alimentação da tomada.
3 Instale o alimentador envelopes.
4 Conecte o cabo de alimentação a uma tomada devidamente aterrada.
5 Reinicialize a impressora.
• Cancelar o trabalho atual.
Para entender as mensagens da impressora
153

Instalar Bandeja <x>Tente um ou mais dos seguintes procedimentos:
• Instale a bandeja especificada:
1 Desligue a impressora.
2 Desconecte o cabo de alimentação da tomada.
3 Instale a bandeja especificada.
4 Conecte o cabo de alimentação a uma tomada devidamente aterrada.
5 Reinicialize a impressora.
• Cancelar o trabalho atual.
Instalar Cartucho MICRA impressora não possui um cartucho MICR instalado. Instale o cartucho MICR para continuar a impressão.
Código de Mecanismo InválidoVocê precisa carregar o código de mecanismo válido para a impressora.
Para obter mais informações, entre em contato com o suporte ao cliente.
Nota: O código de mecanismo pode ser carregado durante a exibição dessa mensagem no visor.
Código de rede inválidoVocê precisa carregar o código de impressão de rede válido para o servidor de impressão interno. O servidor deimpressão interno é uma opção de hardware instalada na parte interna da impressora.
Nota: O código de rede pode ser carregado durante a exibição dessa mensagem no visor.
PIN inválidoInsira um PIN válido.
Carregar alimentador manual com <x>Tente um ou mais dos seguintes procedimentos:
• Carregue o papel especificado no alimentador de várias funções.
• Pressione os botões de seta até que Continuar apareça e em seguida pressione para apagar a mensagem.
Se a impressora encontrar uma bandeja com o tipo e o tamanho de papel corretos, ela alimentará o papel a partirdessa bandeja. Se a impressora não encontrar uma bandeja com o tipo e o tamanho de papel corretos, elaimprimirá a partir da origem padrão.
• Cancelar o trabalho atual.
Para entender as mensagens da impressora
154

Carregar <origem> com <x><origem> é uma bandeja ou alimentador, e <x> é um tipo ou tamanho de papel.
Tente um ou mais dos seguintes procedimentos:
• Carregue a bandeja de papel ou outra origem com o tipo e o tamanho de papel corretos.
• Cancelar o trabalho atual.
Carregar gramposTente um ou mais dos seguintes procedimentos:
• Troque o cartucho de grampos especificado no encadernador.
• Pressione os botões de seta até que Continuar apareça e em seguida pressione para apagar a mensagem.
• Cancele o trabalho de impressão.
ManutençãoSubstitua os itens de manutenção e reinicie o contador de manutenção da impressora, se necessário.
Para obter informações sobre a compra de suprimentos, consulte “Pedido de suprimentos” na página 173.
menu Acesso desativado pelo administrador do sistemaOs menus da impressora não podem ser acessados porque seu responsável pelo suporte ao sistema desativou osmenus. Aguarde a limpeza da mensagem.
Os menus estão DesativadosOs menus da impressora estão desativados. As configurações da impressora não podem ser alteradas no painel decontrole da impressora. Entre em contato com o responsável pelo suporte do sistema para obter ajuda.
Nota: Mesmo que os menus estejam desativados, ainda é possível cancelar um trabalho de impressão, imprimir umtrabalho confidencial ou imprimir um trabalho retido.
O estado deve ser Pronto, para acessar os menus.Os menus da impressora não podem ser acessados desta vez porque o painel de controle da impressora não exibea mensagem Pronto. Aguarde até que a impressora conclua suas atividades. Quando Pronto aparecer,pressione .
Rede/Rede <x>/Rede <x>, <y>A impressora está conectada a rede, portanto a interface de rede é o link de comunicação ativo.
• Rede indica que a impressora está usando a porta de rede padrão incorporada à placa do sistema da impressora.
• Rede <x> indica que há um servidor de impressão interno instalado na impressora ou que a impressora estáconectada a um servidor de impressão externo.
Para entender as mensagens da impressora
155

• Rede <x>, <y> indica que a interface da rede é um link de comunicação ativo, onde <x>, <y> indicam que ainterface ativa está conectada à impressora através de um canal y no conector PCI x. Se x for igual a 0, então ainterface da rede padrão está ativa.
Nota: A interface atual é exibida na página de configuração de menus.
Aguarde a limpeza da mensagem.
Nenhum trabalho retidoAguarde até que a mensagem se apague.
Nenhum trabalho encontradoO PIN inserido não está associado a nenhum trabalho de impressão confidencial.
Tente um ou mais dos seguintes procedimentos:
• Pressione os botões de seta até que Tente novamente apareça e pressione para inserir outro PIN.
• Pressione os botões de seta até que Cancelar apareça e pressione para sair.
Nenhum trabalho a cancelarAguarde até que a mensagem se apague.
Não ProntaA impressora não está pronta para receber ou processar dados ou as portas da impressora estão offline.
Nenhum tipo de arquivo reconhecidoNão há arquivos salvos na unidade flash ou os arquivos salvos não são suportados. Converta os arquivos paraaqualquer um dos seguintes tipos de arquivos: .pdf, .gif, .jpeg, .jpg, .bmp, .png, .tiff, .tif, .pcx, ou .dcx.
Bandeja de estouro cheiaRemova a pilha de papel da bandeja para limpar a mensagem.
Paralelo/Paralelo <x>A impressora está usando uma conexão de cabo paralela. A porta paralela é o link de comunicação ativo.
[PJL RDYMSG]Esta é a mensagem Pronto da Linguagem de Trabalho da Impressora (PJL). Ela aparece depois da mensagemPronto ou Economizador de Energia. Se a mensagem for muito longa, ela está truncada.
Aguarde a limpeza da mensagem.
Para entender as mensagens da impressora
156

Economizador de EnergiaA impressora está economizando energia enquanto espera pelo próximo trabalho de impressão. Enviar trabalho deimpressão para tirar a impressora do modo Economizador de Energia.
Impressora ocupada, Continuar, SairTente um ou mais dos seguintes procedimentos:
• Pressione para ler as informações da unidade flash.
• Selecione Sair para cancelar o processo de recuperação de informações.
ImprimindoAguarde até que a mensagem se apague.
Imprimir a partir da unidade USB, NÃO REMOVERAviso—Dano Potencial: Não desligue a impressora nem remova a unidade flash enquanto essa mensagem estiversendo exibida.
Aguarde a limpeza da mensagem.
Programando disco NÃO DESLIGUEAguarde até que a mensagem se apague.
Aviso—Dano Potencial: Não desligue a impressora enquanto Programando disco estiver sendo exibido novisor.
Programando flash NÃO DESLIGUEAguarde até que a mensagem se apague.
Aviso—Dano Potencial: Não desligue a impressora enquanto Programando flash estiver sendo exibido novisor.
Lendo unidade USB NÃO REMOVAAguarde até que a mensagem se apague.
ProntoA impressora está pronta para receber trabalhos de impressão.
Reconectar bandeja <x>Tente um ou mais dos seguintes procedimentos:
• Desligue a impressora e ligue-a novamente.
Para entender as mensagens da impressora
157

Caso o erro ocorra novamente:
1 Desligue a impressora.
2 Desconecte o cabo de alimentação da tomada.
3 Remova a bandeja especificada.
4 Reconecte a bandeja.
5 Conecte o cabo de alimentação a uma tomada devidamente aterrada.
6 Reinicialize a impressora.
Se o erro ocorrer novamente:
1 Desligue a impressora.
2 Desconecte o cabo de alimentação da tomada.
3 Remova a bandeja especificada.
4 Entre em contato com o Suporte ao Cliente.
• Pressione para limpar a mensagem e continuar a impressão sem usar a bandeja especificada.
Reconectar bandeja <x> – <y>Tente um ou mais dos seguintes procedimentos:
• Desligue a impressora e ligue-a novamente.
Caso o erro ocorra novamente:
1 Desligue a impressora.
2 Desconecte o cabo de alimentação da tomada.
3 Remova as bandejas especificadas.
4 Reconecte as bandejas.
5 Conecte o cabo de alimentação a uma tomada devidamente aterrada.
6 Reinicialize a impressora.
Se o erro ocorrer novamente:
1 Desligue a impressora.
2 Desconecte o cabo de alimentação da tomada.
3 Remova as bandejas especificadas.
4 Entre em contato com o Suporte ao Cliente.
• Pressione para limpar a mensagem e imprimir sem usar as bandejas especificadas.
Reconectar alimentador de envelopesTente um ou mais dos seguintes procedimentos:
• Desligue a impressora e ligue-a novamente.
Caso o erro ocorra novamente:
1 Desligue a impressora.
2 Desconecte o cabo de alimentação da tomada.
3 Remova o alimentador de envelopes.
Para entender as mensagens da impressora
158

4 Reconecte o alimentador de envelopes.
5 Conecte o cabo de alimentação a uma tomada devidamente aterrada.
6 Reinicialize a impressora.
Se o erro ocorrer novamente:
1 Desligue a impressora.
2 Desconecte o cabo de alimentação da tomada.
3 Remova o alimentador de envelopes.
4 Entre em contato com o Suporte ao Cliente.
• Pressione para limpar a mensagem e continuar a impressão sem usar o alimentador de envelope.
Gerenciamento remoto ativo NÃO DESLIGUEAs configurações da impressora estão sendo definidas. Aguarde até que a mensagem se apague.
Aviso—Dano Potencial: Não desligue a impressora enquanto Gerenciamento remoto ativo estiver sendoexibido no visor.
Remover material da embalagem, verificar <x>Remova qualquer material da embalagem do local especificado.
Remover papel de todas as bandejasRemova o papel de todas as bandejas. A impressora detecta automaticamente a remoção do papel e continua aimpressão.
Se remover o papel não limpar a mensagem, toque em Continuar.
Remover papel da bandeja <x>Remover papel da bandeja especificada. A impressora detecta automaticamente a remoção do papel e continua aimpressão.
Se remover o papel não limpar a mensagem, toque em Continuar.
Remover papel da bandeja de saída padrãoRemova a pilha de papel da bandeja de saída padrão.
Remover papel da <nome do conjunto de bandejas ligadas>Remover papel da bandeja especificada. A impressora detecta automaticamente a remoção do papel e continua aimpressão.
Se a remoção do papel não limpar a mensagem, pressione .
Para entender as mensagens da impressora
159

Trocar limpadorTente um ou mais dos seguintes procedimentos:
• Troque o limpador do fusor.
• Pressione os botões de seta até que Continuar apareça e em seguida pressione para apagar a mensagem.
Redefinir bandeja ativaAguarde a limpeza da mensagem.
Redefinindo a impressoraAguarde até que a mensagem se apague.
Redefinir sem substituir pode afetar a qualidade da impressão.Você selecionou Não na tela “Verificar unidade PC substituída”. Aguarde a limpeza da mensagem.
Restaurando padrões de fábricaAguarde até que a mensagem se apague.
Quando as configurações padrão de fábrica são restauradas:
• Todos os recursos carregados na memória da impressora são excluídos. Isso inclui fontes, macros e conjuntos desímbolos.
• Todas as configurações retornam aos padrões de fábrica, com exceção da configuração Idioma de exibição noMenu configuração e das configurações personalizadas dos menus Serial <x>, Rede, Infravermelho, LocalTalk eUSB.
Restaurar Trabalhos Retidos?Tente um ou mais dos seguintes procedimentos:
• Pressione os botões de seta até que Continuar apareça e pressione para restaurar todos os trabalhosretidos armazenados no disco rígido da impressora.
• Pressione os botões de seta até que Não restaurar apareça e pressione . Nenhum trabalho de impressãoserá restaurado.
Restauração de Trabalho(s) Retido(s) x/yx representa o número de trabalhos que estão sendo restaurados, e y representa o número total de trabalhos a seremrestaurados.
Tente um ou mais dos seguintes procedimentos:
• Aguarde a limpeza da mensagem.
• Pressione os botões de seta até que Sair da Restauração apareça e pressione para excluir os trabalhosretidos não restaurados.
Para entender as mensagens da impressora
160

Manutenção de rotina necessáriaA impressora precisa passar pela manutenção. Peça um kit de manutenção que contenha todos os itens necessáriospara a troca dos rolos de transporte, do rolo carregador, do rolo de transferência e do fusor.
Limpar espaço de disco com segurançaO processo de limpeza do disco rígido precisa recuperar-se. A mensagem é limpa quando todos os bloqueiosestiverem limpos.
Serial <x>A impressora está usando uma conexão de cabo serial. A porta serial é o link de comunicação ativo.
Alguns trabalhos retidos foram perdidosTente um ou mais dos seguintes procedimentos:
• Pressione os botões de seta até que Continuar apareça e pressione para apagar a mensagem e continuara impressão.
• Cancele o trabalho de impressão atual.
Grampos <x> vazio ou mal-alimentadoCarregue o cartucho de grampos especificado no encadernador para limpar a mensagem e continuar a impressão.
Poucos grampos ou ausentes em <x>Carregue o cartucho de grampos especificado no encadernador para limpar a mensagem.
Bandeja padrão cheiaRemova a pilha de papel da bandeja de saída padrão para limpar a mensagem.
Enviar seleçãoAguarde a limpeza da mensagem.
Para entender as mensagens da impressora
161

Muitas falhas de login de painelAgora, a impressora está no modo bloqueada devido a:
• Você tentou fazer o login muitas vezes com o PIN incorreto
• Você tentou fazer o login utilizando o número de senha incorreto para acessar um recurso da impressora, umaconfiguração ou um menu ao qual você não possui acesso.
Nota: Existe um limite definido para o número de tentativas de login. Uma vez que esse limite é alcançado, estamensagem aparece e a impressora entra no modo bloqueio. A mensagem permanecerá no painel de controle daimpressora e qualquer outra tentativa de acessar os menus será negada até que o tempo limite expire. A duração dotempo limite é definida pelo responsável pelo suporte ao sistema.
Aguarde a limpeza da mensagem, quando o tempo limite expirar e, em seguida:
• Digite o PIN correto para acessar qualquer trabalho retido
• Consulte o responsável pelo suporte ao sistema se você precisar do número da senha para um recurso específicoda impressora, configuração ou menu que esteja bloqueado para uso sem o número.
Pouco tonerTente um ou mais dos seguintes procedimentos:
• Substitua o cartucho de tinta.
• Pressione para limpar a mensagem e continuar a impressão.
Bandeja <x> vaziaCarregue papel na bandeja para limpar a mensagem.
Pouco pap band. <x>Carregue papel na bandeja especificada para limpar a mensagem.
Bandeja <x> ausenteInsira a bandeja especificada na impressora.
Disco não suportadoUm disco rígido de impressora não suportado foi instalado. Remova os dispositivos não suportados e instale um queseja suportado.
Dispositivo USB não suportado, removaRemover dispositivo USB não reconhecido.
Hub USB não suportado, removaRemover hub USB não reconhecido.
Para entender as mensagens da impressora
162

USB/USB <x>A impressora está usando uma conexão de cabo USB. A porta USB é o link de comunicação ativo.
Unidade USB removidaTente um ou mais dos seguintes procedimentos:
• Aguarde a limpeza da mensagem.
• Insira a unidade flash.
Exibir suprimentosEssa mensagem mostra o nível atual de suprimentos.
EsperaA impressora recebeu os dados para imprimir, mas está esperando por um comando de Fim do Trabalho ou deAlimentação de formulários ou por dados adicionais.
Tente um ou mais dos seguintes procedimentos:
• Pressione para imprimir o conteúdo do buffer.
• Cancele o trabalho de impressão atual.
30 Trocar cartucho, refil inválidoRemova o cartucho de tinta e instale um novo cartucho que seja suportado.
31 Substituir cartucho danificadoRemova o cartucho danificado e instale um novo.
32 Número de parte do cartucho não suportado pelo dispositivoRemova o cartucho de tinta e instale um novo cartucho que seja suportado.
34 Papel curtoTente um ou mais dos seguintes procedimentos:
• Carregue o papel apropriado na bandeja.
• Pressione os botões de seta até que Continuarseja exibido e pressione para limpar a mensagem e imprimiro trabalho usando uma bandeja de papel diferente.
• Verifique as guias de comprimento e largura da bandeja e verifique se o papel foi carregado corretamente nabandeja.
Para entender as mensagens da impressora
163

• Para usuários do Windows, verifique as configurações das Propriedades de Impressão para certificar-se de que otrabalho de impressão está solicitando o tamanho e o tipo de papel corretos.
Para usuários Macintosh, verifique as configurações da caixa de diálogo Impressão para certificar-se de que oestá solicitando o tamanho e o tipo de papel corretos.
• Verifique se o tamanho de papel está definido corretamente. Por exemplo, se Tamanho do alimentador MF estiverdefinido como Universal, certifique-se de que o papel seja grande o suficiente para os dados que estão sendoimpressos.
• Cancele o trabalho de impressão atual.
35 Memória insuficiente para suportar o recurso Economia deRecursosTente um ou mais dos seguintes procedimentos:
• Pressione os botões de seta até que Continuar apareça e pressione para desativar a Economia de Recursose continuar a impressão.
• Para ativar a Economia de Recursos após receber essa mensagem, certifique-se de que os buffers de ligaçãoestejam definidos como Automático e saia dos menus para ativar as alterações de buffer de ligação. Quando amensagem Pronto aparecer, ative a Economia de Recursos.
• Instale mais memória na impressora.
37 Memória insuficiente para operação de Desfragmentação deMemória FlashTente um ou mais dos seguintes procedimentos:
• Pressione os botões de seta até que Continuar apareça e pressione para interromper o processo dedesfragmentação continuar a impressão.
• Exclua fontes, macros e outros dados da memória da impressora.
• Instale mais memória na impressora.
37 Memória insuficiente para agrupar trabalhoTente um ou mais dos seguintes procedimentos:
• Pressione os botões de seta até que Continuar apareça e pressione para imprimir a parte do trabalho quejá está armazenada e começar a agrupar o restante do trabalho.
• Cancele o trabalho de impressão atual.
37 Memória insuficiente, alguns trabalhos retidos foram excluídosA impressora excluiu alguns trabalhos retidos a fim de processar os trabalhos atuais.
Pressione os botões de seta até que Continuar apareça e pressione para apagar a mensagem.
Para entender as mensagens da impressora
164

37 Memória insuficiente, alguns Trabalhos Retidos não serãorestauradosA impressora não conseguiu restaurar alguns ou todos os trabalhos confidenciais ou retidos no seu disco rígido.
Pressione os botões de seta até que Continuar apareça e em seguida pressione para apagar a mensagem.
38 Memória cheiaTente um ou mais dos seguintes procedimentos:
• Pressione os botões de seta até que Continuar apareça e pressione para apagar a mensagem.
• Cancele o trabalho de impressão atual.
• Instale mais memória na impressora.
39 Página complexa, alguns dados podem não ter sido impressosTente um ou mais dos seguintes procedimentos:
• Pressione os botões de seta até que Continuar apareça e em seguida pressione para apagar a mensagem.
• Cancele o trabalho de impressão atual.
• Instale mais memória na impressora.
42.xy Incompatibilidade com região do cartuchoInstale um cartucho de tinta que corresponda ao número da região da impressora. x indica o valor da região daimpressora. y indica o valor da região do cartucho. x e y podem ter os seguintes valores:
1 EUA
2 Europa, Oriente Médio e África
3 Ásia
4 América Latina
9 Região Inválida
50 Erro de fonte PPDSTente um ou mais dos seguintes procedimentos:
• Pressione os botões de seta até que Continuar apareça e pressione para apagar a mensagem e continuara impressão.
• A impressora não conseguiu encontrar uma fonte solicitada. No menu PPDS, selecione Mais Aproximada eselecione Ligar. A impressora encontrará uma fonte similar e reformatará o texto afetado.
• Cancele o trabalho de impressão atual.
Para entender as mensagens da impressora
165

51 Flash danificada detectadaTente um ou mais dos seguintes procedimentos:
• Pressione os botões de seta até que Continuar apareça e pressione para apagar a mensagem e continuara impressão.
• Cancele o trabalho de impressão atual.
52 Sem espaço livre suficiente na memória flash para os recursosTente um ou mais dos seguintes procedimentos:
• Pressione os botões de seta até que Continuar seja exibido e em seguida pressione para interromper aoperação de desfragmentação continuar a impressão.
As fontes e macros carregados e não armazenadas previamente na memória flash serão excluídos.
• Exclua fontes, macros e outros dados armazenados na memória flash.
• Faça uma atualização para uma placa de memória flash com mais capacidade.
53 Flash não formatada detectadaTente um ou mais dos seguintes procedimentos:
• Pressione os botões de seta até que Continuar apareça e pressione para interromper a operação dedesfragmentação continuar a impressão.
• Formate a memória flash. Se a mensagem de erro persistir, talvez a memória flash esteja danificada e precise sertrocada.
54 Erro opção serial <x><x> é o número da opção serial.
Tente um ou mais dos seguintes procedimentos:
• Verifique se o cabo serial está conectado corretamente e se é o cabo adequado para a porta serial.
• Verifique se os parâmetros da interface serial (protocolo, taxa de transmissão, paridade e bits de dados) estãodefinidos corretamente na impressora e no computador host.
• Pressione os botões de seta até que Continuar apareça e, em seguida, pressione para continuar aimpressão.
• Desligue a impressora e ligue-a novamente para redefini-la.
54 Erro de software de rede <x>Tente um ou mais dos seguintes procedimentos:
• Pressione os botões de seta até que Continuar apareça e pressione para continuar a impressão.
• Desligue a impressora e ligue-a novamente para redefini-la.
• Atualize (flash) o firmware de rede na impressora ou no servidor de impressão.
Para entender as mensagens da impressora
166

54 Erro de software de rede padrãoTente um ou mais dos seguintes procedimentos:
• Pressione os botões de seta até que Continuar apareça e, em seguida, pressione para continuar aimpressão.
• Desligue a impressora e ligue-a novamente para redefini-la.
• Atualize (flash) o firmware de rede na impressora ou no servidor de impressão.
55 Opção não suportada no slot <x><x> é um slot na placa de sistema da impressora.
Tente um ou mais dos seguintes procedimentos:
1 Desligue a impressora.
2 Desconecte o cabo de alimentação da tomada.
3 Remova a placa opcional não suportada da placa de sistema da impressora.
4 Conecte o cabo de alimentação a uma tomada devidamente aterrada.
5 Ligue a impressora novamente.
56 Porta paralela <x> desativada<x> é o número da porta paralela.
Tente um ou mais dos seguintes procedimentos:
• Pressione os botões de seta até que Continuar apareça e em seguida pressione para apagar a mensagem.
A impressora descarta todos os dados recebidos pela porta paralela.
• Certifique-se de que o item de menu Buffer Paralelo não esteja definido como Desativado.
56 Porta serial <x> desativada<x> é o número da porta serial.
Tente um ou mais dos seguintes procedimentos:
• Pressione os botões de seta até que Continuar apareça e em seguida pressione para apagar a mensagem.
A impressora descarta todos os dados recebidos pela porta serial.
• Certifique-se de que o item de menu Buffer Serial não esteja definido como Desativado.
56 Porta paralela padrão desativadaTente um ou mais dos seguintes procedimentos:
• Pressione os botões de seta até que Continuar apareça e em seguida pressione para apagar a mensagem.
A impressora descarta os dados recebidos pela porta paralela.
• Certifique-se de que o item de menu Buffer Paralelo não esteja definido como Desativado.
Para entender as mensagens da impressora
167

56 Porta USB padrão desativadaTente um ou mais dos seguintes procedimentos:
• Pressione os botões de seta até que Continuar apareça e em seguida pressione para apagar a mensagem.
A impressora descarta todos os dados recebidos pela porta USB.
• Certifique-se de que o item de menu Buffer USB não esteja definido como Desativado.
57 Configuração alterada, alguns trabalhos retidos não foramrestauradosDesde que os trabalhos foram armazenados no disco rígido algo mudou na impressora invalidando os trabalhosretidos. As possíveis alterações incluem:
• A firmware da impressora foi atualizada.
• Opções de entrada, saída e duplex de papel precisam que o trabalho de impressão seja removido.
• O trabalho de impressão foi criado com dados do dispositivo na porta USB e o dispositivo não é mais uma porta.
• O disco rígido da impressora contém trabalhos que foram armazenados em um modelo de impressora diferente.
Pressione os botões de seta até que Continuar apareça e em seguida pressione para apagar a mensagem.
58 Excesso de bandejas conectadas1 Desligue a impressora.
2 Desconecte o cabo de alimentação da tomada.
3 Remova as bandejas adicionais.
4 Conecte o cabo de alimentação a uma tomada devidamente aterrada.
5 Ligue a impressora novamente.
58 Excesso de discos instalados1 Desligue a impressora.
2 Desconecte o cabo de alimentação da tomada.
3 Remova os discos adicionais.
4 Conecte o cabo de alimentação a uma tomada devidamente aterrada.
5 Ligue a impressora novamente.
58 Excesso de opções flash instaladasExcesso de opções de memória flash ou muitos cartões de firmware opcionais estão instalados na impressora.
Para entender as mensagens da impressora
168

Tente um ou mais dos seguintes procedimentos:
• Pressione para limpar a mensagem e continuar a impressão.
• Remova as opções de memória flash extras:
1 Desligue a impressora.
2 Desconecte o cabo de alimentação da tomada.
3 Remova as opções de memória flash extras.
4 Conecte o cabo de alimentação a uma tomada devidamente aterrada.
5 Ligue a impressora novamente.
58 Excesso de bandejas conectadas1 Desligue a impressora.
2 Desconecte o cabo de alimentação da tomada.
3 Remova as bandejas adicionais.
4 Conecte o cabo de alimentação a uma tomada devidamente aterrada.
5 Ligue a impressora novamente.
59 Duplex IncompatívelSomente opções projetadas especificamente para esta impressora são suportadas.
Tente um ou mais dos seguintes procedimentos:
• Remova a unidade duplex.
• Pressione para limpar a mensagem e continuar a impressão sem usar a unidade duplex.
59 Alimentador de envelopes incompatívelSomente opções projetadas especificamente para esta impressora são suportadas.
Tente um ou mais dos seguintes procedimentos:
• Remova o alimentador de envelopes.
• Pressione para limpar a mensagem e continuar a impressão sem usar o alimentador de envelopes.
59 Bandeja de saída <x> incompatívelSomente opções projetadas especificamente para esta impressora são suportadas.
Tente um ou mais dos seguintes procedimentos:
• Remova o papel da bandeja de saída especificada.
• Pressione para limpar a mensagem e continuar a impressão sem usar a bandeja de saída especificada.
59 Bandeja incompatível <x>Somente opções projetadas especificamente para esta impressora são suportadas.
Para entender as mensagens da impressora
169

Tente um ou mais dos seguintes procedimentos:
• Remova bandeja especificada.
• Pressione para limpar a mensagem e continuar a impressão sem usar a bandeja especificada.
61 Remover disco rígido danificadoTente um ou mais dos seguintes procedimentos:
• Pressione os botões de seta até que Continuar apareça e pressione para apagar a mensagem e continuara impressão.
• Instale outro disco rígido de impressora antes de executar qualquer operação que exija um disco rígido.
62 Disco cheioTente um ou mais dos seguintes procedimentos:
• Pressione os botões de seta até que Continuar apareça e pressione para apagar a mensagem e continuaro processamento.
• Exclua fontes, macros e outros dados armazenados no disco rígido.
• Instale um disco rígido maior.
80 Rotina de manutenção necessáriaA impressora precisa passar pela manutenção. Peça um kit de manutenção que contenha todos os itens necessáriospara a troca dos rolos de transporte, do rolo carregador, do rolo de transferência e do fusor.
88 Cartucho baixoO toner está baixo. Substitua o cartucho de toner e, em seguida, pressione para limpar a mensagem e continuara impressão.
88.yy Cartucho quase baixoO toner está baixo. Substitua o cartucho de toner e, em seguida, pressione para limpar a mensagem e continuara impressão.
88 Trocar cartucho de tonerO cartucho de tinta está esgotado.
1 Troque o cartucho de tinta.
2 Pressione para limpar a mensagem.
200-282 Atolamento de papel1 Limpe o caminho do papel.
2 A’pós limpar o caminho do papel, pressione para prosseguir com a impressão.
Para entender as mensagens da impressora
170

1565 Erro de emulação, carregar opção de emulaçãoA impressora limpa a mensagem automaticamente dentro de 30 segundos e, em seguida, desativa o emulador dedownload na placa de firmware.
Para entender as mensagens da impressora
171

Manutenção da impressoraÉ necessário executar certas tarefas periodicamente a fim de manter o alto nível da qualidade de impressão.
Limpeza da parte externa da impressora1 Verifique se a impressora está desligada e desconectada da tomada.
ATENÇÃO—PERIGO DE CHOQUE: Para evitar o risco de choques elétricos, ao limpar a parte externa daimpressora, desconecte o cabo de alimentação da tomada e todos os cabos da impressora antes deprosseguir.
2 Remova o papel da bandeja de saída padrão.
3 Umedeça um pano limpo e sem fiapos com água.
Aviso—Dano Potencial: Não use limpadores domésticos ou detergentes, pois eles podem danificar oacabamento da impressora.
4 Seque somente a parte externa da impressora, certificando-se de incluir a bandeja de saída extra.
Aviso—Dano Potencial: Usar um pano úmido para limpar o interior pode causar danos à impressora.
5 Verifique se o suporte para papel e a bandeja de saída padrão estão secos antes de começar um novo trabalhode impressão.
Armazenamento de suprimentosEscolha uma área de armazenagem limpa e arejada para os suprimentos da impressora. Armazene os suprimentoscom o lado indicado para cima e em sua embalagem original até utilizá-los.
Não exponha os suprimentos a:
• Luz solar direta
• Temperaturas superiores a 35°C (95°F)
• Alta umidade (superior a 80%)
• Maresia
• Gases corrosivos
• Excesso de poeira
Economia de suprimentosExistem algumas configurações que podem ser alteradas no painel de controle e que ajudarão a economizar tonere papel. Para obter mais informações, consulte “Menu Suprimentos”, “Menu Qualidade” e “Menu Acabamento”.
Se for preciso imprimir várias cópias, é possível economizar suprimentos imprimindo a primeira cópia e verificandose ela está correta antes de imprimir as cópias restantes.
Manutenção da impressora
172

Verificação do status dos suprimentosO visor exibe uma mensagem quando há necessidade de manutenção ou de um item de suprimento de substituição.
Verificação do status dos suprimentos no painel de controle daimpressora1 Certifique-se de que a impressora esteja ligada e que a mensagem Pronto apareça.
2 No painel de controle da impressora, pressione os botões de seta até que Status/Suprimentos apareçae pressione .
3 Pressione os botões de seta até que Exibir suprimentos apareça e pressione .
O status de cada suprimento aparecerá.
Para verificar o status dos suprimentos a partir de um computadorde redeNota: O computador deve estar conectado à mesma rede que a impressora.
1 Digite o endereço IP da impressora no campo de endereço do navegador da Web.
Nota: Se você não sabe o endereço IP da impressora, imprima uma página de configuração de rede e veja oendereço IP na seção TCP/IP.
2 Clique em Status do Dispositivo. A página com o status do dispositivo aparece, exibe um sumário dos níveis desuprimentos.
Pedido de suprimentosPara fazer o pedido de suprimentos, entre em contato com o local em que você adquiriu a impressora.
Nota: Todas as estimativas de vida útil dos suprimentos da impressora consideram a impressão em papel comumde tamanho Carta ou A4.
Solicitação de cartuchos de impressãoQuando a mensagem 88 Toner baixo for exibida ou quando a impressão estiver fraca:
1 Remova o cartucho de tinta.
2 Agite-o firmemente de um lado para o outro e para frente e para trás várias vezes a fim de redistribuir o toner.
Manutenção da impressora
173

3 Reinstale o cartucho e continue a impressão.
Nota: Repita esse procedimento várias vezes até que a impressão fique fraca e, então, troque o cartucho.
Para mover a impressora
Antes de mover a impressoraRemova todas as opções da impressora antes de movimentá-la.
ATENÇÃO — RISCO DE FERIMENTO: O peso da impressora é de 18 kg (40 lb) são necessárias duas ou maispessoas para movê-la com segurança.
ATENÇÃO — RISCO DE FERIMENTO: Antes de mover a impressora, siga estas orientações para evitar danos avocê ou à impressora:
• Desligue a impressora pelo interruptor e desconecte o cabo de alimentação da tomada.
• Desconecte todos os fios e cabos da impressora antes de transportá-la.
• Retire a impressora da gaveta opcional e deixa-a de lado para não levantar a gaveta e a impressora ao mesmotempo.
Nota: Use os suportes para mãos localizados nas laterais para levantar a impressora e separá-la da gavetaopcional.
Aviso—Dano Potencial: Os danos causados à impressora por movimentação incorreta não são cobertos pelagarantia.
Para mover a impressora para outro localA impressora e as opções podem ser movidas com segurança para outro local se você tomar as seguintes precauções:
• Qualquer carrinho usado para mover a impressora deve possuir uma superfície capaz de suportar a base completada impressora. Qualquer carrinho usado para mover as opções deve ter uma superfície capaz de suportar asdimensões das opções.
• Mantenha a impressora na posição vertical.
• Evite movimentos bruscos.
Manutenção da impressora
174

Transporte da impressoraAo transportar a impressora, use a embalagem original ou ligue para o local de compra para obter um kit derealocação.
Manutenção da impressora
175

Suporte administrativo
Uso do Servidor da Web EncorporadoCaso a impressora esteja instalada em uma rede, o Servidor de Web Encorpado estará disponível para várias funções,incluindo:
• Exibir o visor virtual do painel de controle da impressora
• Verificação do status dos suprimentos da impressora
• Configuração da impressora
• Definição das configurações de rede
• Exibição de relatórios
Para acessar o Servidor de Web Encorpado, digite o endereço IP da impressora no campo de endereço do navegadorda Web.
Nota: Se você não sabe o endereço IP da impressora, imprima uma página de configuração de rede e veja o endereçoIP na seção TCP/IP.
Verificar status do dispositivoUtilizando o Servidor da Web Incorpado, você pode visualizar as configurações da bandeja de papel, o nível do tonerno cartucho de impressão, a porcentagem de tempo de vida útil restante do kit de manutenção e as medidas decapacidade de certas partes da impressora. Para visualizar o status do dispositivo:
1 Digite o endereço IP da impressora no campo de endereço do navegador da Web.
Nota: Se você não sabe o endereço IP da impressora, imprima uma página de configuração de rede e veja oendereço IP na seção TCP/IP.
2 Clique em Status do Dispositivo.
Para configurar alertas de e-mailA impressora enviará um e-mail quando os suprimentos estiverem quase acabando ou quando for necessário trocar,adicionar ou desatolar o papel.
Para configurar alertas de e-mail:
1 Digite o endereço IP da impressora no campo de endereço do navegador da Web.
Nota: Se você não sabe o endereço IP da impressora, imprima uma página de configuração de rede e veja oendereço IP na seção TCP/IP.
2 Clique em Configurações.
3 Em Outras Configurações, clique em Configuração de Alerta de E-mail.
4 Selecione os itens para notificação e digite no endereço de e-mail.
5 Clique em Enviar.
Nota: Consulte o responsável pelo suporte ao sistema para configurar o servidor de e-mail.
Suporte administrativo
176

Exibição de relatóriosVocê poderá visualizar alguns relatórios a partir do Servidor de Web Incorpado. Esse relatórios são úteis para avaliaro status da impressora, da rede e dos suprimentos.
Para visualizar relatórios a partir de uma impressora:
1 Digite o endereço IP da impressora no campo de endereço do navegador da Web.
Nota: Se você não sabe o endereço IP da impressora, imprima uma página de configuração de rede e veja oendereço IP na seção TCP/IP.
2 Clique em Relatórios e, em seguida, clique no tipo de relatório que deseja visualizar.
Ajuste do Economizador de energiaAs configurações disponíveis variam de 1 a 240 minutos. 30 minutos é a configuração padrão de fábrica.
Para diminuir ou para aumentar o número de minutos antes que a impressora entre no modo Economizador deenergia execute um dos seguintes procedimentos:
Uso do Servidor da Web Incorporado1 Digite o endereço IP da impressora no campo de endereço do navegador da Web.
Nota: Se você não sabe o endereço IP da impressora, imprima uma página de configuração de rede e veja oendereço IP na seção TCP/IP.
2 Clique em Configuraçõese e m seguida clique em Configurações Gerais.
3 Clique em Tempos limite.
4 Na caixa do Economizador de Energia, aumente ou diminua o número de minutos que a impressora deve esperarantes de entrar no modo Economizador de Energia.
5 Clique em Enviar.
Uso do painel de controle da impressora1 Certifique-se de que a impressora esteja ligada e que a mensagem Pronto apareça.
2 Pressione .
3 Pressione o botão de seta para baixo até que Configurações seja exibido e pressione .
4 Pressione o botão de seta até que Configurações Gerais seja exibido e pressione .
5 Pressione o botão de seta até que Tempo de Espera seja exibido e pressione .
6 Pressione o botão de seta até que Economizador de Energia seja exibido e pressione .
7 Clique nos pequenos botões em formato de seta para aumentar ou diminuir o número de minutos antes que aimpressora entre no modo Economizador de Energia e em seguida pressione .
Suporte administrativo
177

Restauração das configurações padrão de fábricaSe você deseja guardar um lista de configurações atuais do menu para referência, imprima uma página deconfigurações de menu antes de restaurar as configurações padrão de fábrica. Para obter mais informações, consulte“Impressão uma página de configurações de menu” na página 36.
Aviso—Dano Potencial: Restaurar padrões de fábrica restaura todas as configurações da impressora para o padrãode fábrica. As exceções incluem o idioma exibido, os tamanhos e mensagens personalizados e configurações domenu Rede/Porta. Todos os downloads armazenados na RAM são excluídos. Os dados carregados e armazenadosna memória flash ou no disco rígido da impressora não são afetados.
1 No painel de controle da impressora, pressione .
2 Pressione o botão de seta para baixo até que Configurações seja exibido e pressione .
3 Pressione o botão de seta até que Configurações Gerais seja exibido e pressione .
4 Pressione o botão de seta até que Padrões de Fábrica seja exibido e pressione .
5 Pressione o botão de seta até que Restaurar Agora seja exibido e pressione .
Restauração de Padrões de Fábrica é exibido.
Suporte administrativo
178

Solução de problemas
Solução de problemas básicos
Solução de problemas básicos da impressoraCaso haja problemas básicos com a impressora ou ela não dê nenhuma resposta, verifique se:
• O cabo de alimentação está conectado à impressora e a uma tomada devidamente aterrada.
• A tomada não foi desativada por uma chave ou um disjuntor.
• A impressora não está conectada a um protetor de sobretensão, a um no-break ou a uma extensão.
• Outro equipamento elétrico conectado à tomada está funcionando.
• A impressora está ligada. Verifique o interruptor da impressora.
• O cabo da impressora está firmemente conectado a ela e ao computador host, ao servidor de impressão, à opçãoou a outro dispositivo de rede.
• Todas as opções estão instaladas corretamente.
• As configurações do driver da impressora estão corretas.
Depois de verificar cada uma dessas possibilidades, desligue a impressora, aguarde cerca de 10 segundos e ligue-anovamente. Normalmente, isso corrige o problema.
O visor do painel de controle está em branco ou só exibe losangosO teste automático da impressora falhou. Desligue a impressora, aguarde cerca de 10 segundos e ligue-a novamente.
Se as mensagens Efetuando teste automático e Prontonão forem exibidas, desligue a impressora e entreem contato com o Suporte ao cliente.
O Servidor da Web Encorporado não abreEstas são as soluções possíveis. Tente um ou mais dos seguintes procedimentos:
VERIFIQUE AS CONEXÕES DA REDE
Certifique-se de que computador e a impressora estejam ligados e conectados a mesma rede.
VERIFIQUE AS CONFIGURAÇÕES DA REDE
Dependendo das configurações de rede, você precisará digitar https:// em vez de http:// antes do endereçoIP da impressora para acessar o Servidor da Web Encorpado. Para obter mais informações, consulte o administradordo sistema.
Solução de problemas
179

Solução de problemas de impressão
Os PDFs com vários idiomas não são impressosOs documentos contêm fontes não disponíveis.
1 Abra o documento que deseja imprimir no Adobe Acrobat.
2 Clique no ícone da impressora.
A caixa de diálogo de impressão é exibida.
3 Selecione Print as image (Imprimir como imagem).
4 Clique em OK.
É exibida uma mensagem de erro de leitura da unidade USBVerifique se a unidade USB é suportada. Para obter informações sobre dispositivos de memória flash USB testados eaprovados, entre em contato com o local onde você adquiriu a impressora.
Os trabalhos não são impressosEstas são as soluções possíveis. Tente um ou mais dos seguintes procedimentos:
VERIFIQUE SE A IMPRESSORA ESTÁ PRONTA PARA IMPRIMIR
Verifique se Pronto ou Economizador de Energia está sendo exibido no visor antes de enviar um trabalhopara impressão.
VERIFIQUE SE A BANDEJA DE SAÍDA PADRÃO ESTÁ CHEIA
Remova a pilha de papel da bandeja de saída padrão.
VERIFIQUE SE A BANDEJA DE PAPEL ESTÁ VAZIA
Carregue papel na bandeja.
VERIFIQUE SE O SOFTWARE DA IMPRESSORA CORRETO ESTÁ INSTALADO
• Verifique se você está usando o software da impressora correto.
• Se estiver sendo utilizada uma porta USB, certifique-se de que esteja executando o sistema operacionalsuportado e utilizando um software de impressora compatível.
Solução de problemas
180

CERTIFIQUE-SE DE QUE O SERVIDOR DE IMPRESSÃO INTERNO ESTÁ INSTALADO E FUNCIONANDO
CORRETAMENTE
• Certifique-se de que o servidor de impressão interno esteja devidamente instalado e de que a impressora estejaconectada à rede.
• Imprima uma página de configuração de rede e verifique se o status é Conectado. Se o status for Nãoconectado, verifique os cabos de rede e tente imprimir novamente a página de configuração de rede. Entreem contato com o responsável pelo suporte do sistema para garantir que a rede esteja funcionandocorretamente.
CERTIFIQUE-SE DE QUE VOCÊ ESTÁ USANDO UM CABO USB, SERIAL OU ETHERNET RECOMENDADO
Para obter informações, entre em contato com o local em que você adquiriu sua impressora.
VERIFIQUE SE OS CABOS DA IMPRESSORA ESTÃO CONECTADOS CORRETAMENTE
Verifique as conexões dos cabos com a impressora e o servidor de impressão para garantir que estejam firmes.
Para obter mais informações, consulte a documentação de configuração fornecida com a impressora.
Os trabalhos confidenciais e outros trabalhos retidos não sãoimpressosEstas são as soluções possíveis. Tente um ou mais dos seguintes procedimentos:
TRABALHO PARCIAL, SEM TRABALHO OU IMPRESSÃO DE PÁGINAS EM BRANCO
O trabalho de impressão pode conter um erro de formatação ou dados inválidos.
• Exclua os trabalhos de impressão e os imprima novamente.
• Para documentos PDF, recrie o PDF e, em seguida, imprima-o novamente.
VERIFIQUE SE A IMPRESSORA TEM MEMÓRIA SUFICIENTE
Libere mais memória da impressora navegando pela lista de trabalhos retidos e excluindo alguns deles.
O trabalho demora mais que o esperado para imprimirEstas são as soluções possíveis. Tente um ou mais dos seguintes procedimentos:
REDUZA A COMPLEXIDADE DO TRABALHO DE IMPRESSÃO
Elimine a quantidade e o tamanho das fontes, a quantidade e a complexidade das imagens e a quantidade depáginas do trabalho.
ALTERE A CONFIGURAÇÃO PROTEÇÃO DE PÁGINA PARA DESATIVADA
1 No painel de controle da impressora, pressione .
2 Pressione o botão de seta para baixo até que Configurações seja exibido e pressione .
Solução de problemas
181

3 Pressione o botão de seta até que Menu Configuração seja exibido e pressione .
4 Pressione o botão de seta até que Imprimir Recuperação seja exibido e pressione .
5 Pressione o botão de seta até que Proteção de Página seja exibido e pressione .
6 Pressione o botão de seta até que Desativado seja exibido e pressione .
Trabalhos de impressão na bandeja errada ou em papel errado
VERIFIQUE A CONFIGURAÇÃO TIPO DE PAPEL
Certifique-se de que a configuração tipo de papel corresponda ao papel carregado na bandeja:
1 No painel de controle, marque a configuração Tipo de Papel no menu Papel.
2 Antes de enviar o trabalho de impressão especifique o tipo correto de configuração:
• Para usuários do Windows, especifique o tipo a partir de Propriedades de Impressão.
• Para usuários Macintosh, especifique o tipo a partir da caixa de diálogo Imprimir.
Caracteres incorretos impressos
CERTIFIQUE-SE DE QUE A IMPRESSORA NÃO ESTEJA NO MODO RASTREAMENTO HEX
Se Hex Pronto estiver sendo exibida , saia do modo Rastreamento Hex para poder imprimir o trabalho. Desliguea impressora e ligue-a novamente para sair do modo Rastreamento Hex.
A ligação de bandejas não funcionaEstas são as soluções possíveis. Tente um ou mais dos seguintes procedimentos:
CARREGUE O MESMO TAMANHO E TIPO DE PAPEL
• Carregue o mesmo tamanho e tipo de papel em cada bandeja que será ligada.
• Mova as guias de papel para as posições corretas de acordo com o tamanho de papel carregado em cadabandeja.
USE A MESMA CONFIGURAÇÃO DO TIPO E DO TAMANHO DO PAPEL
• Imprima uma página de configurações de menu e compare as configurações de cada bandeja.
• Se necessário, ajuste as configurações no menu Tamanho/Tipo do papel.
Nota: O alimentador de várias funções não detecta automaticamente o tamanho do papel. Defina o tamanho nomenu Tamanho/Tipo do papel.
Solução de problemas
182

Os trabalhos grandes não são agrupadosEstas são as soluções possíveis. Tente um ou mais dos seguintes procedimentos:
VERIFIQUE SE A OPÇÃO AGRUPAR ESTÁ ATIVADA
No menu Acabamento ou nas Propriedades de impressão, defina Agrupar como Ativar.
Nota: Definir Agrupar como Desativar no software substitui a configuração no Menu acabamento.
REDUZA A COMPLEXIDADE DO TRABALHO DE IMPRESSÃO
Reduza a complexidade do trabalho de impressão eliminando o número e o tamanho das fontes, o número e acomplexidade das imagens e o número de páginas do trabalho.
VERIFIQUE SE A IMPRESSORA TEM MEMÓRIA SUFICIENTE
Adicione memória ou um disco rígido opcional à impressora.
Ocorrem quebras de página inesperadasAumente o valor de Tempo de Espera da Impressão:
1 No painel de controle da impressora, pressione .
2 Pressione o botão de seta para baixo até que Configurações seja exibido e pressione .
3 Pressione o botão de seta até que Menu Configuração seja exibido e pressione .
4 Pressione o botão de seta até que Tempo de Espera seja exibido e pressione .
5 Pressione o botão de seta até que Tempo de Espera da Impressão seja exibido e pressione .
6 Pressione os botões de seta até que o valor que você deseja seja exibido e pressione .
Solução de problemas de opçõesAs configurações escolhidas a partir do programa ou aplicativo também podem alterar ou substituir as configuraçõesselecionadas no painel de controle da impressora. Se uma opção não estiver funcionando, certifique-se de que estejaselecionada no software, bem como no painel de controle da impressora.
A opção não funciona corretamente ou deixa de funcionar após ainstalaçãoEstas são as soluções possíveis. Tente um ou mais dos seguintes procedimentos:
REDEFINIR A IMPRESSORA
Desligue a impressora, aguarde cerca de 10 segundos e ligue-a novamente.
Solução de problemas
183

VERIFIQUE SE A OPÇÃO ESTÁ CONECTADA À IMPRESSORA
1 Desligue a impressora.
2 Desconecte o cabo de alimentação da tomada.
3 Verifique a conexão entre a opção e a impressora.
4 Conecte o cabo de alimentação a uma tomada de parede devidamente aterrada.
CERTIFIQUE-SE DE QUE A OPÇÃO ESTEJA INSTALADA CORRETAMENTE
Imprima uma página de configurações de menu e veja se a opção está na lista de opções instaladas. Se a opçãonão estiver listada, reinstale-a. Para obter mais informações, consulte a documentação fornecida com a opção.
VERIFIQUE SE A OPÇÃO ESTÁ SELECIONADA
A partir do computador de onde você está imprimindo, selecione a opção. Para obter mais informações, consulte“Atualize as opções disponíveis no driver da impressora” na página 37.
Bandejas de papelEstas são as soluções possíveis. Tente um ou mais dos seguintes procedimentos:
CERTIFIQUE-SE DE QUE O PAPEL FOI CARREGADO CORRETAMENTE
1 Abra a bandeja de papel.
2 Verifique se há atolamentos de papel ou erros de alimentação.
3 Certifique-se de que as guias de papel estão alinhadas às bordas do papel.
4 Certifique-se de que a bandeja de papel está devidamente fechada.
REDEFINIR A IMPRESSORA
Desligue a impressora, aguarde cerca de 10 segundos e ligue-a novamente.
CERTIFIQUE-SE DE QUE A BANDEJA DO PAPEL ESTEJA INSTALADA CORRETAMENTE
Se a bandeja de papel estiver listada na página de configurações de menu, mas o papel atolar ao entrar ou sair dabadeja, talvez ele não esteja instalada corretamente. Reinstale a bandeja de papel. Para mais informações consultea documentação de configuração do hardware que acompanha a bandeja de papel, ou consulte o Guia dousuário no CD Publicações que acompanha a impressora.
CERTIFIQUE-SE DE QUE A LISTA DE OPÇÕES NO DRIVER DA IMPRESSORA ESTÁ ATUALIZADA.Do computador que você está imprimindo, verificar que a bandeja de papel está entre as opções listadas no driverda impressora. Para obter mais informações, consulte “Atualize as opções disponíveis no driver da impressora” napágina 37.
Solução de problemas
184

Bandeja para 2000 folhasEstas são as soluções possíveis. Tente um ou mais dos seguintes procedimentos:
A BANDEJA DO ELEVADOR NÃO ESTÁ FUNCIONANDO CORRETAMENTE
• Certifique-se de que a impressora esteja conectada corretamente a uma bandeja para 2000 folhas.
• Certifique-se de que a impressora esteja ligada.
OS ROLOS DO ALIMENTADOR DE PAPEL NÃO GIRAM PARA FAZER O PAPEL AVANÇAR
• Certifique-se de que a impressora esteja conectada corretamente a uma bandeja para 2000 folhas.
• Certifique-se de que a impressora esteja ligada.
Alimentador de envelopesEstas são as soluções possíveis. Tente um ou mais dos seguintes procedimentos:
REDEFINIR A IMPRESSORA
Desligue a impressora, aguarde cerca de 10 segundos e ligue-a novamente.
CERTIFIQUE-SE DE QUE OS ENVELOPES ESTEJAM CARREGADOS CORRETAMENTE
1 Ajuste o suporte para envelopes de acordo com o comprimento do envelope usado.
2 Para obter mais informações, consulte “Carregamento do alimentador de envelopes” na página 60.
VERIFICAR AS CONFIGURAÇÕES DE TAMANHO E TIPO DO PAPEL
Certifique-se de que as configurações de tamanho papel e tipo de papel correspondam aos envelopes utilizados:
1 No painel de controle da impressora, marque as configurações para o alimentador de envelope a partir domenu Papel.
2 Antes de enviar o trabalho para impressão, especifique as configurações corretas a partir do computador:
• Para usuários do Windows, especifique essas configurações em Propriedades de Impressão.
• Para usuários Macintosh, especifique as configurações a partir da caixa de diálogo Imprimir.
CERTIFIQUE-SE DE QUE O ALIMENTADOR DE ENVELOPE ESTEJA INSTALADO CORRETAMENTE
Se o alimentador de envelope estiver listado na página de configurações de menu, mas um envelope atolar aoentrar ou sair do alimentador, talvez ele não esteja instalado adequadamente. Reinstale o alimentador deenvelopes. Para obter mais informações, consulte a documentação de configuração de hardware fornecida como alimentador de envelope.
Unidade duplexSe a unidade duplex estiver listada na página de configurações de menu, mas o papel atolar ao entrar ou sair daunidade duplex, talvez ela não esteja instalada adequadamente. Reinstale a unidade duplex. Para obter maisinformações, consulte a documentação de configuração de hardware fornecida com a unidade duplex.
Solução de problemas
185

Caixa de correio de 5 bandejasSe a caixa de correio de 5 bandejas estiver listada na página de configurações de menu, mas o papel atolar ao sairda impressora e entrar na caixa de correio, talvez ela não esteja instalada adequadamente. Reinstale a caixa de correiode 5 bandejas. Para obter mais informações, consulte a documentação de configuração de hardware fornecida coma caixa de correio de 5 bandejas.
Opções de saídaSe o Expansor de saída, o Expansor de Saída de Alta Capacidade ou o Encadernador StapleSmart II estiverem listadosna página de configurações de menu, mas o papel atolar ao sair da impressora ou entrar na opção de saída, talvezele não esteja instalado adequadamente. Reinstale a opção. Para obter mais informações, consulte a documentaçãofornecida com a opção.
Placa de memóriaCertifique-se de que a placa de memória esteja conectada firmemente à placa do sistema da impressora.
Placa de memória flashCertifique-se de que a placa de memória flash esteja conectada firmemente à placa do sistema da impressora.
Disco rígido com adaptadorCertifique-se de que o disco rígido esteja conectado firmemente à placa do sistema da impressora.
Porta de Soluções InternasSe a Porta de Soluções Interna (ISP) da não funcionar corretamente, estas são as possíveis soluções. Tente um oumais dos seguintes procedimentos:
VERIFIQUE AS CONEXÕES ISP• Certifique-se de que a ISP esteja conectada firmemente à placa do sistema da impressora.
• Certifique-se de que o cabo esteja seguramente conectado ao conector correto.
VERIFIQUE AS CONEXÕES DOS CABOS
Verifique se você está usando o cabo correto e se ele está conectado firmemente.
VERIFIQUE SE O SOFTWARE DA REDE ESTÁ CONFIGURADO CORRETAMENTE
Consulte o Guia de Rede no CD de Software e Documentação para obter mais informações sobre a instalação dosoftware para impressão em rede.
Solução de problemas
186

Solução de problemas de alimentação de papel
O papel atola com freqüênciaEstas são as soluções possíveis. Tente um ou mais dos seguintes procedimentos:
VERIFIQUE O PAPEL
Use os papéis e a mídia especial recomendados. Para obter mais informações, consulte o capítulo sobre diretrizesde papel e mídia especial.
VERIFIQUE SE NÃO HÁ PAPEL EM EXCESSO NA BANDEJA DE PAPEL
Certifique-se de que a pilha de papel carregada não exceda a altura máxima indicada na bandeja ou no alimentadorde várias funções.
VERIFIQUE AS GUIAS DE PAPEL
Mova as guias da bandeja para as posições corretas de acordo com o tamanho de papel carregado.
O PAPEL ABSORVEU UMIDADE DEVIDO A UM AMBIENTE ALTAMENTE ÚMIDO
• Carregue papel de um novo pacote.
• Armazene o papel em sua embalagem original até utilizá-lo.
A mensagem de atolamento de papel permanece após a limpeza doatolamentoO caminho do papel não está limpo. Remova o papel atolado de todo o caminho do papel e pressione .
A página atolada não é impressa novamente após a limpeza doatolamentoA recuperação do atolamento é definida como Desligada. Defina Recuperação de Atolamento como Automático ouAtivar:
1 Pressione .
2 Pressione o botão de seta para baixo até que Configurações seja exibido e pressione .
3 Pressione o botão de seta até que Configurações Gerais seja exibido e pressione .
4 Pressione o botão de seta até que Imprimir Recuperação seja exibido e pressione .
5 Pressione o botão de seta até que Recuperação de Atolamento seja exibido e pressione .
6 Pressione o botão de seta até que Ligar ou Automáticoseja exibido e pressione .
Solução de problemas
187

Solução de problemas de qualidade de impressão
Isolamento de problemas de qualidade de impressãoPara ajudar a isolar problemas de qualidade de impressão, imprima as páginas de teste de qualidade de impressão.
1 Desligue a impressora.
2 No painel de controle da impressora, mantenha e o botão da seta para direita pressionados ao ligar aimpressora.
3 Libere os botões quando a mensagem Efetuando teste automático for exibida.
A impressora executa sua seqüência de ativação e, em seguida, o Menu config é exibido.
4 Pressione o botão da seta para baixo até que Impr. págs. qualidade seja exibido e pressione .
A mensagem As páginas estão formatadas, Imprimindo pág. de teste de qualidade é exibida e aspáginas são impressas. A mensagem permanece no painel de controle da impressora até que todas as páginassejam impressas.
5 Após a impressão das páginas de teste de qualidade de impressão, pressione o botão da seta para baixo até que
Sair do menu config seja exibido e pressione .
As informações dos tópicos a seguir podem ajudá-lo a solucionar problemas de qualidade de impressão. Se estassugestões não resolverem o problema, solicite manutenção. Uma peça da impressora pode estar precisando de ajusteou troca.
Páginas em branco
Estas são as soluções possíveis. Tente um ou mais dos seguintes procedimentos:
PODE HAVER MATERIAL DA EMBALAGEM NO CARTUCHO DE TINTA
Remova o cartucho de tinta e verifique se o material de embalagem foi removido corretamente. Reinstale ocartucho de tinta.
O TONER PODE ESTAR BAIXO
Quando 88 Toner baixo for exibido, faça o pedido de um novo cartucho de tinta.
Caso o problema persista, a impressora pode estar precisando de manutenção. Para obter mais informações, entreem contato com o Suporte ao cliente.
Solução de problemas
188

Imagens cortadasEstas são as soluções possíveis. Tente um ou mais dos seguintes procedimentos:
VERIFICAR GUIAS
Mova as guias de comprimento e largura da bandeja para as posições corretas de acordo com o tamanho de papelcarregado.
VERIFIQUE A CONFIGURAÇÃO DE TAMANHO PAPEL
Certifique-se de que a configuração tamanho do papel corresponda ao papel carregado na bandeja.
1 No painel de controle, marque a configuração Tamanho do Papel no menu Papel.
2 Antes de enviar o trabalho de impressão, especifique o tamanho correto de configuração:
• Para usuários do Windows, especifique o tamanho a partir de Propriedades de Impressão.
• Para usuários Macintosh, especifique o tamanho a partir da caixa de diálogo Configurar Página.
Imagens duplas
VERIFIQUE A CONFIGURAÇÃO TIPO DE PAPEL
Certifique-se de que a configuração tipo de papel corresponda ao papel carregado na bandeja:
1 No painel de controle, marque a configuração Tipo de Papel no menu Papel.
2 Antes de enviar o trabalho de impressão especifique o tipo correto de configuração:
• Para usuários do Windows, especifique o tipo a partir de Propriedades de Impressão.
• Para usuários Macintosh, especifique o tipo a partir da caixa de diálogo Imprimir.
Plano de fundo cinza
Solução de problemas
189

VERIFIQUE A DEFINIÇÃO DA TONALIDADE DO TONER
Selecione uma definição de Tonalidade do Toner clara:
• A partir do painel de controle da impressora, modifique as configurações no menu Qualidade.
• Para usuários do Windows, altere as configurações nas Propriedades de Impressão.
• Para usuários Macintosh, modifique a configuração a partir da caixa de diálogo Imprimir.
Margens incorretas
Estas são as soluções possíveis. Tente um ou mais dos seguintes procedimentos:
VERIFIQUE AS GUIAS DE PAPEL
Mova as guias da bandeja para as posições corretas de acordo com o tamanho de papel carregado.
VERIFIQUE A CONFIGURAÇÃO DE TAMANHO PAPEL
Certifique-se de que a configuração tamanho do papel corresponda ao papel carregado na bandeja.
1 No painel de controle, marque a configuração Tamanho do Papel no menu Papel.
2 Antes de enviar o trabalho de impressão, especifique o tamanho correto de configuração:
• Para usuários do Windows, especifique o tamanho a partir de Propriedades de Impressão.
• Para usuários Macintosh, especifique o tamanho a partir da caixa de diálogo Configurar Página.
Papel curvadoEstas são as soluções possíveis. Tente um ou mais dos seguintes procedimentos:
VERIFIQUE A CONFIGURAÇÃO TIPO DE PAPEL
Certifique-se de que a configuração tipo de papel corresponda ao papel carregado na bandeja:
1 No painel de controle, marque a configuração Tipo de Papel no menu Papel.
2 Antes de enviar o trabalho de impressão especifique o tipo correto de configuração:
• Para usuários do Windows, especifique o tipo a partir de Propriedades de Impressão.
• Para usuários Macintosh, especifique o tipo a partir da caixa de diálogo Imprimir.
Solução de problemas
190

O PAPEL ABSORVEU MUITA UMIDADE.• Carregue papel de um novo pacote.
• Armazene o papel em sua embalagem original até utilizá-lo.
Irregularidades na impressão
Estas são as soluções possíveis. Tente um ou mais dos seguintes procedimentos:
O PAPEL ABSORVEU UMIDADE DEVIDO A UM AMBIENTE ALTAMENTE ÚMIDO
• Carregue papel de um novo pacote.
• Armazene o papel em sua embalagem original até utilizá-lo.
VERIFIQUE A CONFIGURAÇÃO TIPO DE PAPEL
Certifique-se de que a configuração tipo de papel corresponda ao papel carregado na bandeja:
1 No painel de controle, marque a configuração Tipo de Papel no menu Papel.
2 Antes de enviar o trabalho de impressão especifique o tipo correto de configuração:
• Para usuários do Windows, especifique o tipo a partir de Propriedades de Impressão.
• Para usuários Macintosh, especifique o tipo a partir da caixa de diálogo Imprimir.
VERIFIQUE O PAPEL
Evite o uso de papel texturizado com acabamento áspero.
O TONER PODE ESTAR BAIXO
Quando a mensagem 88 Cartucho baixo for exibida ou quando a impressão estiver fraca, substitua o cartuchode tinta.
O FUSOR PODE ESTAR USADO OU DANIFICADO
Troque o fusor.
Solução de problemas
191

A impressão está muito escura
Estas são as soluções possíveis. Tente um ou mais dos seguintes procedimentos:
VERIFIQUE AS CONFIGURAÇÕES DE TONALIDADE, BRILHO E CONTRASTE
As configurações de Tonalidade do Toner, de Brilho ou de Contraste estão muito escuras.
• A partir do painel de controle da impressora, modifique essas configurações no menu Qualidade.
• Para usuários do Windows, altere essas configurações nas Propriedades de Impressão.
• Para usuários Macintosh, modifique essas configurações na caixa de diálogo Imprimir e menus pop-up.
O PAPEL ABSORVEU MUITA UMIDADE.• Carregue papel de um novo pacote.
• Armazene o papel em sua embalagem original até utilizá-lo.
VERIFIQUE O PAPEL
Evite o uso de papel texturizado com acabamento áspero.
VERIFIQUE A CONFIGURAÇÃO TIPO DE PAPEL
Certifique-se de que a configuração tipo de papel corresponda ao papel carregado na bandeja:
1 No painel de controle, marque a configuração Tipo de Papel no menu Papel.
2 Antes de enviar o trabalho de impressão especifique o tipo correto de configuração:
• Para usuários do Windows, especifique o tipo a partir de Propriedades de Impressão.
• Para usuários Macintosh, especifique o tipo a partir da caixa de diálogo Imprimir.
O CARTUCHO DE TINTA PODE ESTAR COM DEFEITO
Troque o cartucho de tinta.
Solução de problemas
192

A impressão está muito clara
Estas são as soluções possíveis. Tente um ou mais dos seguintes procedimentos:
VERIFIQUE AS CONFIGURAÇÕES DE TONALIDADE, BRILHO E CONTRASTE
As configurações de Tonalidade do Toner, de Brilho ou de Contraste estão muito claras.
• A partir do painel de controle da impressora, modifique essas configurações no menu Qualidade.
• Para usuários do Windows, altere essas configurações nas Propriedades de Impressão.
• Para usuários Macintosh, modifique essas configurações na caixa de diálogo Imprimir e menus pop-up.
O PAPEL ABSORVEU MUITA UMIDADE.• Carregue papel de um novo pacote.
• Armazene o papel em sua embalagem original até utilizá-lo.
VERIFIQUE O PAPEL
Evite o uso de papel texturizado com acabamento áspero.
VERIFIQUE A CONFIGURAÇÃO TIPO DE PAPEL
Certifique-se de que a configuração tipo de papel corresponda ao papel carregado na bandeja:
1 No painel de controle, marque a configuração Tipo de Papel no menu Papel.
2 Antes de enviar o trabalho de impressão especifique o tipo correto de configuração:
• Para usuários do Windows, especifique o tipo a partir de Propriedades de Impressão.
• Para usuários Macintosh, especifique o tipo a partir da caixa de diálogo Imprimir.
O TONER ESTÁ BAIXO
Quando 88 Toner Baixo for exibido, faça o pedido de um novo cartucho.
O CARTUCHO DE TINTA PODE ESTAR COM DEFEITO
Troque o cartucho de tinta.
Solução de problemas
193

Defeitos repetitivos
OCORREM MARCAS REPETIDAMENTE NA PÁGINA
Substitua os rolos carregadores se o defeito ocorrer a cada 28,3 mm (1,11 pol.).
Substitua os rolos de transferência se o defeito ocorrer a cada 51,7 mm (2,04 pol.).
Troque o cartucho de tinta se os defeitos ocorrerem a cada:
• 47,8 mm (1,88 pol.)
• 96,8 mm (3,81 pol.)
Troque o fusor se os defeitos ocorrerem a cada:
• 88,0 mm (3,46 pol.)
• 95,2 mm (3,75 pol.)
Impressão enviesadaEstas são as soluções possíveis. Tente um ou mais dos seguintes procedimentos:
VERIFIQUE AS GUIAS DE PAPEL
Mova as guias da bandeja para as posições corretas de acordo com o tamanho de papel carregado.
VERIFIQUE O PAPEL
Use um papel que atenda às especificações da impressora.
Linhas sólidas pretas ou brancas
Estas são as soluções possíveis. Tente um ou mais dos seguintes procedimentos:
Solução de problemas
194

VERIFIQUE SE O PADRÃO DE PREENCHIMENTO ESTÁ CORRETO
Caso o padrão de preenchimento esteja incorreto, escolha um padrão de preenchimento diferente a partir doprograma de software ou do aplicativo.
VERIFIQUE O TIPO DE PAPEL
• Tente usar outro tipo de papel.
• Use apenas transparências recomendadas pelo fabricante da impressora.
• Certifique-se de que a configuração Tipo de Papel e Textura do Papel corresponda ao papel carregado nabandeja ou no alimentador.
CERTIFIQUE-SE DE QUE O TONER ESTÁ DISTRIBUÍDO IGUALMENTE NO CARTUCHO DE TINTA
Remova o cartucho de tinta e agite-o de um lado para o outro a fim de redistribuir o toner e, em seguida, o reinstale.
O CARTUCHO DE TINTA PODE ESTAR DANIFICADO OU COM TONER BAIXO
Substitua o cartucho de tinta usado por um novo.
Páginas com cores sólidas
Estas são as soluções possíveis. Tente um ou mais dos seguintes procedimentos:
VERIFIQUE SE OS CARTUCHOS DE TONER ESTÃO INSTALADOS CORRETAMENTE
Remova o cartucho de tinta e agite-o de um lado para o outro a fim de redistribuir o toner e, em seguida, o reinstale.
O CARTUCHO DE TINTA PODE ESTAR DANIFICADO OU COM TONER BAIXO
Substitua o cartucho de tinta usado por um novo.Caso o problema persista, a impressora pode estar precisandode manutenção. Para obter mais informações, entre em contato com o Suporte ao cliente.
Solução de problemas
195

Linhas horizontais borradas
Estas são as soluções possíveis. Tente um ou mais dos seguintes procedimentos:
O TONER ESTÁ MANCHANDO
Selecione outra bandeja ou alimentador para alimentar papel para o trabalho:
• No painel de controle da impressora, selecione Origem Padrão a partir do menu Papel.
• Para usuários do Windows, especifique a origem do papel a partir de Propriedades de Impressão.
• Para usuários Macintosh, selecione a origem do papel a partir da caixa de diálogo Imprimir e menus pop-up.
O CARTUCHO DE TINTA PODE ESTAR COM DEFEITO
Troque o cartucho de tinta.
O CAMINHO DO PAPEL PODE NÃO ESTAR LIMPO
Verifique o caminho do papel em volta do cartucho de tinta.
ATENÇÃO — SUPERFÍCIE QUENTE: A parte interna da impressora pode estar quente. Para reduzir o risco deferimentos em um componente quente, espere a superfície esfriar antes de tocá-la.
Retire todo o papel.
HÁ TONER NO CAMINHO DO PAPEL.Entre em contato com o Suporte ao Cliente.
Linhas verticais borradas
Estas são as soluções possíveis. Tente um ou mais dos seguintes procedimentos:
Solução de problemas
196

O TONER ESTÁ MANCHANDO
Selecione outra bandeja ou alimentador para alimentar papel para o trabalho:
• No painel de controle da impressora, selecione Origem Padrão a partir do menu Papel.
• Para usuários do Windows, especifique a origem do papel a partir de Propriedades de Impressão.
• Para usuários Macintosh, selecione a origem do papel a partir da caixa de diálogo Imprimir e menus pop-up.
O CARTUCHO DE TINTA ESTÁ DANIFICADO
Troque o cartucho de tinta.
O CAMINHO DO PAPEL PODE NÃO ESTAR LIMPO
Verifique o caminho do papel em volta do cartucho de tinta.
ATENÇÃO — SUPERFÍCIE QUENTE: A parte interna da impressora pode estar quente. Para reduzir o risco deferimentos em um componente quente, espere a superfície esfriar antes de tocá-la.
Retire todo o papel.
HÁ TONER NO CAMINHO DO PAPEL.Entre em contato com o Suporte ao Cliente.
Névoa do toner ou sombreamento de fundo aparece na páginaEstas são as soluções possíveis. Tente um ou mais dos seguintes procedimentos:
O CARTUCHO DE TINTA PODE ESTAR COM DEFEITO
Troque o cartucho de tinta.
OS ROLOS CARREGADORES PODEM ESTAR DANIFICADOS
Troque os rolos carregadores.
HÁ TONER NO CAMINHO DO PAPEL.Limpe qualquer toner do caminho do papel. Se o problema persistir, entre em contato com o Suporte ao Cliente.
o toner sai facilmente
Solução de problemas
197

Estas são as soluções possíveis. Tente um ou mais dos seguintes procedimentos:
VERIFIQUE A CONFIGURAÇÃO TIPO DE PAPEL
Certifique-se de que a configuração tipo de papel corresponda ao papel carregado na bandeja:
1 No painel de controle, marque a configuração Tipo de Papel no menu Papel.
2 Antes de enviar o trabalho de impressão especifique o tipo correto de configuração:
• Para usuários do Windows, especifique o tipo a partir de Propriedades de Impressão.
• Para usuários Macintosh, especifique o tipo a partir da caixa de diálogo Imprimir.
VERIFIQUE A CONFIGURAÇÃO TEXTURA DO PAPEL
No menu Papel no painel de controle da impressora, certifique-se de que a configuração Textura do Papelcorresponda ao papel carregado na bandeja.
Respingos de toner
Estas são as soluções possíveis. Tente um ou mais dos seguintes procedimentos:
O CARTUCHO DE TINTA PODE ESTAR COM DEFEITO
Troque o cartucho de tinta.
HÁ TONER NO CAMINHO DO PAPEL.Limpe qualquer toner do caminho do papel. Se o problema persistir, entre em contato com o Suporte ao Cliente.
A qualidade da impressão em transparências não é boaTente um ou mais dos seguintes procedimentos:
VERIFIQUE AS TRANSPARÊNCIAS
Use apenas transparências recomendadas pelo fabricante da impressora.
Solução de problemas
198

VERIFIQUE A CONFIGURAÇÃO TIPO DE PAPEL
Certifique-se de que a configuração tipo de papel corresponda ao papel carregado na bandeja:
1 No painel de controle, marque a configuração Tipo de Papel no menu Papel.
2 Antes de enviar o trabalho de impressão especifique o tipo correto de configuração:
• Para usuários do Windows, especifique o tipo a partir de Propriedades de Impressão.
• Para usuários Macintosh, especifique o tipo a partir da caixa de diálogo Imprimir.
Para entrar em contato com o Suporte ao clienteAo entrar em contato com o Suporte ao cliente, descreva o problema que você está tendo, a mensagem exibida novisor e as etapas que você já executou para tentar solucionar o problema.
Você precisa saber o modelo e o número de série da impressora. Para obter mais informações, veja a etiqueta natampa frontal superior interna da impressora. O número de série também está listado na página de configuraçõesde menu.
Para obter suporte, entre em contato com o local em que você adquiriu a impressora.
Solução de problemas
199

Avisos
Informações sobre o produtoTipo de máquina:
4062, 4551, 4552, 4553, 4864, 5530
Modelo(s):
01A, 21A, 23A, 41A, 43A, 630, d03, dn, dn1, dn2, dn3, gd1, gd2, gm1, md1, mn1, n01, n02, n03, xn2
Aviso de ediçãoOutubro de 2009
O parágrafo a seguir não se aplica a nenhum país em que as disposições sejam inconsistentes com as leislocais: ESTA PUBLICAÇÃO É FORNECIDA "COMO ESTÁ", SEM GARANTIA DE NENHUM TIPO, EXPRESSA OU IMPLÍCITA,INCLUINDO, MAS SEM LIMITAÇÃO, AS GARANTIAS IMPLÍCITAS DE COMERCIABILIDADE OU ADEQUAÇÃO A UMAFINALIDADE EM PARTICULAR. Alguns estados não permitem a isenção de responsabilidade de garantias expressasou implícitas em determinadas transações; portanto, esta declaração pode não se aplicar a você.
É possível que esta publicação contenha imprecisões técnicas ou erros tipográficos. Serão feitas alterações periódicasàs informações aqui contidas; essas alterações serão incorporadas em edições futuras. Alguns aperfeiçoamentos oualterações nos produtos ou programas descritos poderão ser feitos a qualquer momento.
UNITED STATES GOVERNMENT RIGHTSThis software and any accompanying documentation provided under this agreement are commercial computersoftware and documentation developed exclusively at private expense.
Informações sobre temperaturaTemperatura ambiente 15-32° C (60 - 90° F)
Temperatura de envio -40-60° C (-40 -140° F)
Temperatura de armazenamento 1-60° C (34 -140° F)
Níveis de emissão de ruídoAs seguintes medidas foram tomadas de acordo com o código ISO 7779 e consideradas em conformidade com ocódigo ISO 9296.
Nota: alguns modos podem não ser aplicáveis ao seu produto.
Avisos
200

Pressão sonora média em 1 metro, dBA
Imprimindo 53 dBA; 54 dBA; 55 dBA
Digitalizando N/A
Copiando N/A
Pronta 30 dBA
Aviso de sensibilidade à estática
Este símbolo identifica peças sensíveis à estática. Não toque nas áreas próximas a este símbolo sem antes tocar naestrutura de metal da impressora.
Aviso do laserEsta impressora foi certificada nos EUA por estar em conformidade com os requisitos do DHHS 21 CFR, subcapítuloJ, para produtos a laser de Classe I (1) e, nos demais países, foi certificada como um produto a laser de Classe I emconformidade com os requisitos da IEC 60825-1.
Os produtos a laser de Classe I não são considerados prejudiciais. A impressora contém, internamente, um laser deClasse IIIb (3b) que é um laser de arsenieto de gálio de 7 miliwatts operando no comprimento de onda de 770-795nanômetros. O sistema do laser e a impressora foram projetados para que jamais haja acesso humano à radiação dolaser acima do nível da Classe I durante a operação normal ou a manutenção pelo usuário ou sob as condições demanutenção prescritas.
Etiqueta de aviso sobre laserPode haver uma etiqueta de aviso sobre laser afixada a esta impressora, como mostrado a seguir:
Avisos
201

Consumo de energia
Consumo de energia do produto
A tabela a seguir documenta as características de consumo de energia do produto.
Nota: alguns modos podem não ser aplicáveis ao seu produto.
Modo Descrição Consumo de energia (Watts)
Imprimindo O produto está gerando uma cópia impressatendo como origem impulsos eletrônicos.
640 W (simples), 540 W (frente e verso); 725 W(simples), 565 W (frente e verso); 740 W(simples), 575 W (frente e verso)
Copiando O produto está gerando uma cópia impressatendo como origem documentos impressosoriginais.
N/A
Digitalizando O produto está digitalizando documentosimpressos.
N/A
Pronta O produto está aguardando um trabalho deimpressão.
80 W; 85 W; 85 W
Economia de energia O produto está no modo de economia de energia. 12 W; 13 W; 14 W
Desativado O produto está conectado a uma tomada, mas achave Liga/Desliga está desligada.
0 W
Os níveis de consumo de energia relacionados na tabela anterior representam médias registradas ao longo do tempo.Picos de energia instantâneos podem ser significativamente mais altos que a média.
Economizador de Energia
Este produto foi projetado com um modo de economia de energia chamado Economizador de energia. O modo deeconomia de energia é equivalente ao modo hibernar.Ele economiza energia baixando o consumo durante longosperíodos de inatividade. O modo Economizador de energia é ativado automaticamente quando este produto não éutilizado por um período de tempo especificado, chamado de Tempo limite de economia de energia.
Tempo limite de economia de energia padrão de fábricadeste produto (em minutos):
30; 10 (modelos básicos com uma unidade frente e versoopcional)
Através da utilização dos menus de configuração, o Tempo limite de economia de energia pode ser modificado paravalores entre 1 e 240 minutos. A definição do Tempo limite de economia de energia para um valor baixo reduz oconsumo de energia, mas pode aumentar o tempo de resposta do produto. A definição do tempo limite de economiade energia como um valor muito alto mantém uma rápida resposta, mas consome mais energia.
Modo de inatividade
Se este produto apresentar um modo de inatividade que ainda consome uma pequena quantidade de energia, parainterromper completamente o consumo de energia do produto, desconecte a fonte de alimentação da tomadaelétrica.
Avisos
202

Uso total de energia
Em algumas situações, é útil calcular o uso total de energia do produto. Como as indicações de consumo de energiasão representadas em unidades de energia Watts, deve-se multiplicar o consumo de energia pelo tempo que oproduto permanece em cada modo, para calcular o uso de energia. O uso total de energia do produto correspondeà soma do uso de energia de cada modo.
Conformidade com as diretivas da Comunidade Européia (CE)Este produto está em conformidade com as exigências de proteção das diretivas 2004/108/EC e 2006/95/EC doConselho da CE sobre a aproximação e harmonização das legislações dos Estados Membros com relação àcompatibilidade eletromagnética e à segurança de equipamentos eletromagnéticos projetados para uso dentro dedeterminados limites de tensão.
Uma declaração de conformidade com os requisitos das diretivas foi assinada pelo Diretor de Fabricação e SuporteTécnico da Lexmark International, Inc., S.A., em Boigny, França.
Este produto atende aos limites Classe B de EN 55022 e às exigências de segurança de EN 60950.
Avisos regulamentares para produtos sem fioEsta seção contém as seguintes informações regulamentares pertencentes aos produtos sem fio que contémtransmissores, por exemplo, mas não se limitam a, cartões de rede sem fio ou leitores de cartão.
Aviso de componente modularEste produto pode conter o(s) seguinte(s) componente(s) modular(es):
FCC ID: IYLLEXM04001; Industry Canada IC: 2376A-M04001
Exposição à radiação de radiofreqüênciaA energia de saída de radiação deste dispositivo é muito mais baixa do que os limites de exposição à radiofreqüênciada FCC e outros órgãos de regulamentação. Uma separação mínima de 20 cm (8 pol) deve ser mantida entre a antenae qualquer pessoa para que esse dispositivo atenda aos requisitos da FFC e outros órgãos de regulamentação deexposição à radiofreqüência.
Notice to users in BrazilEste equipamento opera em carater secundario, isto e, nao tem direito a protecao contra interferencia prejudicial,mesmo de estacoes do mesmo tipo, e nao pode causar interferencia a sistemas operando em carater primario.(Res.ANATEL 282/2001).
Industry Canada (Canada)This device complies with Industry Canada specification RSS-210. Operation is subject to the following two conditions:(1) this device may not cause interference, and (2) this device must accept any interference, including interferencethat may cause undesired operation of the device.
Avisos
203

This device has been designed to operate only with the antenna provided. Use of any other antenna is strictlyprohibited per regulations of Industry Canada.
To prevent radio interference to the licensed service, this device is intended to be operated indoors and away fromwindows to provide maximum shielding. Equipment (or its transmit antenna) that is installed outdoors is subject tolicensing.
The installer of this radio equipment must ensure that the antenna is located or pointed such that it does not emitRF fields in excess of Health Canada limits for the general population; consult Safety Code 6, obtainable from HealthCanada's Web site www.hc-sc.gc.ca/rpb.
The term "IC:" before the certification/registration number only signifies that the Industry Canada technicalspecifications were met.
Industry Canada (Canada)
Cet appareil est conforme à la norme RSS-210 d'Industry Canada. Son fonctionnement est soumis aux deux conditionssuivantes :
(1) cet appareil ne doit pas provoquer d'interférences et (2) il doit accepter toute interférence reçue, y compris cellesrisquant d'altérer son fonctionnement.
Cet appareil a été conçu pour fonctionner uniquement avec l'antenne fournie. L'utilisation de toute autre antenneest strictement interdite par la réglementation d'Industry Canada.
En application des réglementations d'Industry Canada, l'utilisation d'une antenne de gain supérieur est strictementinterdite.
Pour empêcher toute interférence radio au service faisant l'objet d'une licence, cet appareil doit être utilisé à l'intérieuret loin des fenêtres afin de garantir une protection optimale.
Si le matériel (ou son antenne d'émission) est installé à l'extérieur, il doit faire l'objet d'une licence.
L'installateur de cet équipement radio doit veiller à ce que l'antenne soit implantée et dirigée de manière à n'émettreaucun champ HF dépassant les limites fixées pour l'ensemble de la population par Santé Canada. Reportez-vous auCode de sécurité 6 que vous pouvez consulter sur le site Web de Santé Canada www.hc-sc.gc.ca/rpb.
Le terme « IC » précédant le numéro de d'accréditation/inscription signifie simplement que le produit est conformeaux spécifications techniques d'Industry Canada.
Taiwan NCC RF notice statement
Aviso para usuários da União EuropéiaOs produtos com a marca CE estão em conformidade com os requisitos de proteção das diretivas 89/336/EEC,2006/95/EC e 1999/5/EC do Conselho da CE sobre a aproximação e a harmonização das leis dos estados membros
Avisos
204

em relação à compatibilidade eletromagnética, à segurança de equipamentos elétricos projetados para uso dentrode determinados limites de tensão e em equipamentos de rádio e terminais de telecomunicações.
A conformidade é indicada pelo selo CE.
Uma declaração de conformidade com os requisitos das diretivas está disponível com o Diretor de Fabricação eSuporte Técnico da Lexmark International, S. A., Boigny, França. Consulte a tabela no final da serão Avisos para obtermais informações sobre conformidade.
Os produtos equipados com a opção LAN sem fio de 2.4 GHz estão em conformidade com os requisitos de proteçãodas diretivas 89/336/EEC, 2006/95/EC e 1999/5/EC do Conselho da CE sobre a aproximação e a harmonização dasleis dos estados membros em relação à compatibilidade eletromagnética, à segurança de equipamentos elétricosprojetados para uso dentro de determinados limites de tensão e em equipamentos de rádio e terminais detelecomunicações.
A conformidade é indicada pelo selo CE.
A operação é permitida em todos os países da União Européia (UE) e da European Free Trade Association (EFTA), masrestrita ao uso interno somente.
Uma declaração de conformidade com os requisitos das diretivas está disponível com o Diretor de Fabricação eSuporte Técnico da Lexmark International, S. A., Boigny, França. Consulte a tabela no final da serão Avisos para obtermais informações sobre conformidade.
Česky Společnost Lexmark International, Inc. tímto prohlašuje, že výrobek tento výrobek je ve shodě se základnímipožadavky a dalšími příslušnými ustanoveními směrnice 1999/5/ES.
Dansk Lexmark International, Inc. erklærer herved, at dette produkt overholder de væsentlige krav og øvrigerelevante krav i direktiv 1999/5/EF.
Deutsch Hiermit erklärt Lexmark International, Inc., dass sich das Gerät dieses Gerät in Übereinstimmung mit dengrundlegenden Anforderungen und den übrigen einschlägigen Bestimmungen der Richtlinie 1999/5/EGbefindet.
Ελληνική ΜΕ ΤΗΝ ΠΑΡΟΥΣΑ Η LEXMARK INTERNATIONAL, INC. ΔΗΛΩΝΕΙ ΟΤΙ ΑΥΤΟ ΤΟ ΠΡΟΪΟΝΣΥΜΜΟΡΦΩΝΕΤΑΙ ΠΡΟΣ ΤΙΣ ΟΥΣΙΩΔΕΙΣ ΑΠΑΙΤΗΣΕΙΣ ΚΑΙ ΤΙΣ ΛΟΙΠΕΣ ΣΧΕΤΙΚΕΣ ΔΙΑΤΑΞΕΙΣΤΗΣ ΟΔΗΓΙΑΣ 1999/5/ΕΚ.
English Hereby, Lexmark International, Inc., declares that this type of equipment is in compliance with the essentialrequirements and other relevant provisions of Directive 1999/5/EC.
Español Por medio de la presente, Lexmark International, Inc. declara que este producto cumple con los requisitosesenciales y cualesquiera otras disposiciones aplicables o exigibles de la Directiva 1999/5/CE.
Eesti Käesolevaga kinnitab Lexmark International, Inc., et seade see toode vastab direktiivi 1999/5/EÜpõhinõuetele ja nimetatud direktiivist tulenevatele muudele asjakohastele sätetele.
Suomi Lexmark International, Inc. vakuuttaa täten, että tämä tuote on direktiivin 1999/5/EY oleellisten vaatimustenja muiden sitä koskevien direktiivin ehtojen mukainen.
Avisos
205

Français Par la présente, Lexmark International, Inc. déclare que l'appareil ce produit est conforme aux exigencesfondamentales et autres dispositions pertinentes de la directive 1999/5/CE.
Magyar Alulírott, Lexmark International, Inc. nyilatkozom, hogy a termék megfelel a vonatkozó alapvetõ követel-ményeknek és az 1999/5/EC irányelv egyéb elõírásainak.
Íslenska Hér með lýsir Lexmark International, Inc. yfir því að þessi vara er í samræmi við grunnkröfur og aðrarkröfur, sem gerðar eru í tilskipun 1999/5/EC.
Italiano Con la presente Lexmark International, Inc. dichiara che questo questo prodotto è conforme ai requisitiessenziali ed alle altre disposizioni pertinenti stabilite dalla direttiva 1999/5/CE.
Latviski Ar šo Lexmark International, Inc. deklarē, ka šis izstrādājums atbilst Direktīvas 1999/5/EK būtiskajāmprasībām un citiem ar to saistītajiem noteikumiem.
Lietuvių Šiuo Lexmark International, Inc. deklaruoja, kad šis produktas atitinka esminius reikalavimus ir kitas1999/5/EB direktyvos nuostatas.
Malti Bil-preżenti, Lexmark International, Inc., jiddikjara li dan il-prodott huwa konformi mal-ħtiġijietessenzjali u ma dispożizzjonijiet oħrajn relevanti li jinsabu fid-Direttiva 1999/5/KE.
Nederlands Hierbij verklaart Lexmark International, Inc. dat het toestel dit product in overeenstemming is met de essen-tiële eisen en de andere relevante bepalingen van richtlijn 1999/5/EG.
Norsk Lexmark International, Inc. erklærer herved at dette produktet er i samsvar med de grunnleggende krav ogøvrige relevante krav i direktiv 1999/5/EF.
Polski Niniejszym Lexmark International, Inc. oświadcza, że niniejszy produkt jest zgodny z zasadniczymiwymogami oraz pozostałymi stosownymi postanowieniami Dyrektywy 1999/5/EC.
Português A Lexmark International Inc. declara que este produto está em conformidade com os requisitos essenciaise outras disposições da Diretiva 1999/5/CE.
Slovensky Lexmark International, Inc. týmto vyhlasuje, že tento produkt spĺňa základné požiadavky a všetkypríslušné ustanovenia smernice 1999/5/ES.
Slovensko Lexmark International, Inc. izjavlja, da je ta izdelek v skladu z bistvenimi zahtevami in ostalimirelevantnimi določili direktive 1999/5/ES.
Svenska Härmed intygar Lexmark International, Inc. att denna produkt står i överensstämmelse med de väsentligaegenskapskrav och övriga relevanta bestämmelser som framgår av direktiv 1999/5/EG.
CONTRATO DE LICENÇA DE SOFTWARE E GARANTIA LIMITADALEIA CUIDADOSAMENTE ANTES DE USAR ESTE PRODUTO: AO USAR O PRODUTO, VOCÊ CONCORDA COM TODOS OSTERMOS E CONDIÇÕES DESTA GARANTIA LIMITADA E CONTRATO DE LICENÇA DE SOFTWARE. CASO VOCÊ NÃOCONCORDE COM OS TERMOS DESTA GARANTIA LIMITADA E CONTRATO DE LICENÇA DE SOFTWARE, RETORNEIMEDIATAMENTE O PRODUTO SEM USÁ-LO E SOLICITE O REEMBOLSO DA QUANTIA PAGA. CASO ESTEJA INSTALANDOESTE SOFTWARE PARA USO DE TERCEIROS, VOCÊ DEVERÁ CONCORDAR EM INFORMAR AOS USUÁRIOS QUE AUTILIZAÇÃO DO PRODUTO INDICA A ACEITAÇÃO DESTES TERMOS.
CONTRATO DE LICENÇA DE SOFTWARE
Este Contrato de Licença de software (“Contrato de Licença de software”) é um acordo legal entre você (seja indivíduoou entidade) e o desenvolvedor do dispositivo de impressão adquirido (“Licenciador”) que, na medida em que o seuproduto ou Programa de Software não esteja sujeito de outra maneira a um Contrato de Licença de software entrevocê e o Licenciador ou com seus fornecedores, rege o uso de qualquer Programa de Software instalado ou fornecidopelo Licenciador para uso em conjunto com o seu produto de impressão. O termo “Programa de Software” inclui
Avisos
206

instruções inteligíveis por máquina, conteúdo áudio/visual (como imagens e gravações) e mídia associada, materiaisimpressos e documentação eletrônica, quer incorporados, distribuídos ou para uso com o produto de impressão.
1 DECLARAÇÃO DE GARANTIA LIMITADA DE SOFTWARE. O Licenciador garante que a mídia (ex.: um disqueteou CD) na qual o Programa de Software (se houver) é fornecido está livre de defeitos nos materiais e na fabricação,se for submetida a uso normal durante o período de garantia. O período de garantia é de noventa (90) dias e seinicia na data de entrega do Programa de Software para o usuário final original. Esta garantia limitada se aplicasomente à mídia do Programa de Software adquirido como novo no Licenciador ou de um Revendedor ouDistribuidor Autorizado. O Licenciador só substituirá o Programa de Software se a mídia estiver em conformidadecom esta garantia limitada.
2 ISENÇÃO E LIMITAÇÃO DE GARANTIAS. EXCETO CONFORME DETERMINADO POR ESTE CONTRATO DE LICENÇADE SOFTWARE E NA EXTENSÃO MÁXIMA PERMITIDA PELA LEI APLICÁVEL, O LICENCIADOR E SEUS FORNECEDORESPROVÊM O SOFTWARE "COMO ESTÁ" E AQUI SE EXONERAM DE TODAS AS OUTRAS GARANTIAS E CONDIÇÕES,EXPLÍCITAS OU IMPLÍCITAS, INCLUSIVE – MAS NÃO SÓ – TÍTULO, NÃO-VIOLAÇÃO, ADEQUAÇÃO COMERCIAL,ADEQUAÇÃO A QUALQUER FIM ESPECÍFICO E AUSÊNCIA DE VÍRUS, TUDO EM RELAÇÃO AO PROGRAMA DESOFTWARE. NA MEDIDA EM QUE NÃO É PERMITIDO POR LEI AO LICENCIADOR ISENTAR QUALQUER COMPONENTEDAS GARANTIAS IMPLÍCITAS DE ADEQUAÇÃO COMERCIAL OU ADEQUAÇÃO A QUALQUER FIM ESPECÍFICO, OLICENCIADOR LIMITA A DURAÇÃO DESSAS GARANTIAS A UM PERÍODO DE 90 DIAS DA GARANTIA LIMITADA DESOFTWARE EXPRESSA.
Este Contrato deve ser lido em conjunto com determinadas cláusulas legais, que podem entrar em vigorocasionalmente, que impliquem garantias ou condições ou imponham obrigações ao Licenciador que nãopossam ser excluídas ou modificadas. Se alguma dessas cláusulas for aplicável, até a extensão possível para oLicenciador, o Licenciador limitará doravante sua responsabilidade em relação à violação dessas cláusulas paraum dos seguintes casos: fornecimento de uma cópia de substituição do Programa de Software ou o reembolsodo valor pago pelo Programa de Software.
O Programa de Software inclui links da Internet para outros aplicativos de software e/ou páginas da Webhospedadas e operadas por terceiros não afiliados ao Licenciador. Você reconhece e concorda que o Licenciadornão é responsável de forma alguma pela hospedagem, desempenho, operação, manutenção ou conteúdo detais aplicativos de software e/ou páginas da Web.
3 LIMITAÇÃO DE COMPENSAÇÕES. NA EXTENSÃO MÁXIMA PERMITIDA PELA LEI APLICÁVEL, TODA E QUALQUERRESPONSABILIDADE DO LICENCIADOR NESTE CONTRATO DE LICENÇA É EXPRESSAMENTE LIMITADA AO MAIORVALOR PAGO PELO PROGRAMA DE SOFTWARE E CINCO DÓLARES AMERICANOS (OU O EQUIVALENTE EM MOEDALOCAL). A ÚNICA COMPENSAÇÃO CONTRA O LICENCIADOR EM QUALQUER DISPUTA RELACIONADA A ESTECONTRATO DE LICENÇA DE SOFTWARE DEVERÁ SER PARA A RECUPERAÇÃO DE UM DESSES VALORES E, MEDIANTEO PAGAMENTO, O LICENCIADOR DEVERÁ SER EXONERADO E LIBERADO DE TODAS AS OBRIGAÇÕES ERESPONSABILIDADES FUTURAS COM VOCÊ.
EM NENHUMA CIRCUNSTÂNCIA O LICENCIADOR, SEUS FORNECEDORES OU REVENDEDORES SERÃORESPONSABILIZADOS POR QUALQUER DANO ESPECIAL, INCIDENTAL, INDIRETO, EXEMPLAR, PUNITIVO OU DANOCONSEQUENCIAL (INCLUINDO, SEM LIMITAÇÃO, PERDA DE LUCROS OU RENDIMENTO, PERDA DE ECONOMIAS,INTERRUPÇÃO DE USO OU QUALQUER PERDA, IMPRECISÃO OU DANO A DADOS OU REGISTROS, PORREIVINDICAÇÕES DE TERCEIROS, OU DANO À PROPRIEDADE REAL OU TANGÍVEL, POR PERDA DE PRIVACIDADEORIGINÁRIA DO OU EM RELAÇÃO AO USO OU INABILIDADE DE USO DO PROGRAMA DE SOFTWARE, OU DE OUTRAMANEIRA EM CONEXÃO COM AS CLÁUSULAS DESTE CONTRATO DE LICENÇA DE SOFTWARE), INDEPENDENTEDA NATUREZA DA REIVINDICAÇÃO, INCLUINDO, MAS NÃO SE LIMITANDO, AO DESCUMPRIMENTO DA GARANTIAOU DO CONTRATO, ATO ILÍCITO (INCLUINDO NEGLIGÊNCIA OU RESPONSABILIDADE OBJETIVA), E MESMO SE OLICENCIADOR OU SEUS FORNECEDORES, AFILIADOS OU REVENDEDORES TENHAM SIDO AVISADOS SOBRE APOSSIBILIDADE DE TAIS DANOS, OU POR QUALQUER REIVINDICAÇÃO FEITA POR VOCÊ COM BASE EMREIVINDICAÇÃO DE TERCEIROS, EXCETO NA MEDIDA EM QUE ESTA EXCLUSÃO DE DANOS SEJA DETERMINADACOMO LEGALMENTE INVÁLIDA. AS LIMITAÇÕES SUPRACITADAS SERÃO APLICADAS MESMO SE AS GARANTIASACIMA FALHAREM EM SEU OBJETIVO ESSENCIAL.
Avisos
207

4 LEIS ESTADUAIS DOS ESTADOS UNIDOS. Esta Garantia Limitada de software lhe concede direitos legaisespecíficos. Pode ser que você tenha outros direitos, que variam de estado para estado. Alguns estados nãopermitem limitações na duração de uma garantia implícita ou a exclusão de limitação de danos incidentais econseqüenciais, de forma que as limitações acima talvez não se apliquem ao seu caso.
5 CONCESSÃO DE LICENÇA. O Licenciador concede a você os seguintes direitos, desde que você concorde emcumprir todos os termos e condições deste Contrato de Licença de software:
a Uso. Você pode usar uma (1) cópia do Programa de Software. O termo “Uso” significa armazenar, carregar,instalar, executar ou exibir o Programa de Software. Se o Licenciador tiver licenciado o Programa de Softwarepara uso simultâneo, você precisará limitar o número de usuários autorizados ao número especificado emseu contrato com o Licenciador. Não é permitido separar os componentes do Programa de Software para quesejam usados em mais de um computador. Você concorda em não Usar o Programa de Software, seja no todoou em parte, de qualquer forma que tenha o efeito de contornar, modificar, eliminar, obscurecer, alterar outirar a ênfase da aparência visual de qualquer marca comercial, nome empresarial, apresentação comercialou aviso sobre propriedade intelectual que apareça em quaisquer telas de computador normalmente geradaspelo Programa de Software ou exibidas como resultado deste.
b Cópia. Você poderá fazer uma (1) cópia do Programa de Software apenas para fins de backup, arquivamentoou instalação, desde que a cópia contenha todos os avisos de propriedade originais do Programa de Software.Você não poderá copiar o Programa de Software para nenhuma rede pública ou distribuída.
c Direitos. O Licenciador e os seus fornecedores possuem os direitos autorais e são proprietários do Programade Software, incluindo todas as fontes. O Licenciador reserva-se todos os direitos não especificamenteconcedidos a você neste Contrato de Licença de software.
d Freeware. Não obstante os termos e condições contidos neste Contrato de Licença de software, todo ouqualquer parte do Programa de Software que constitua software fornecido sob licença pública por terceiros(“Freeware”), é licenciado para você de acordo com os termos e condições do Contrato de Licença do softwareque acompanha tal Freeware, seja na forma de um contrato discreto, resumido ou termos do contratoeletrônico no momento do download ou da instalação. O uso do Freeware por sua parte deve ser regidointeiramente pelos termos e condições de tal licença.
6 TRANSFERÊNCIA. Você pode transferir o Programa de Software para outro usuário final. Qualquer transferênciadeverá incluir todos os componentes do software, mídia, materiais impressos e este Contrato de Licença desoftware, e você não poderá reter cópias do Programa de Software ou seus componentes. A transferência nãopode ser indireta, como uma consignação. Antes da transferência, o usuário final que estiver recebendo oPrograma de Software deverá concordar com todos os termos deste Contrato de Licença de software. Mediantea transferência do Programa de Software, a sua licença será encerrada automaticamente. Você não poderásublicenciar, alugar ou atribuir o Programa de Software, exceto conforme estabelecido neste Contrato de Licençade software.
7 UPGRADES. Para Usar um Programa de Software identificado como uma atualização, primeiro você deve ter alicença do Programa de Software original identificado pelo Licenciador como qualificado para receber aatualização. Após fazer a atualização, você não poderá mais usar o Programa de Software original que formou abase para a qualificação de sua atualização.
8 LIMITAÇÃO EM RELAÇÃO À ENGENHARIA REVERSA. Você não poderá alterar, decodificar, reverter aengenharia, fazer montagem, reverter a compilação ou traduzir o Programa de Software ou assistir ou de algumoutro modo facilitar para outros, exceto conforme e na medida que a lei aplicável permite com o objetivo deinteroperabilidade, correção de erros e testes de segurança. Se você possuir esses direitos legalmente, notificaráo Licenciador por escrito sobre qualquer engenharia, montagem ou compilação reversa. Você não poderádecodificar o Programa de Software, a menos que seja necessário para o uso legítimo do Programa de Software.
9 SOFTWARE ADICIONAL. O Contrato de Licença de software aplica-se a atualizações ou suplementos para oPrograma de Software original fornecido pelo Licenciador, a menos que o Licenciador forneça outros termosjunto com a atualização ou suplemento.
Avisos
208

10 PERÍODO DE VALIDADE. Este Contrato de Licença de software permanecerá em vigor exceto se for encerradoou rejeitado. Você pode rejeitar ou encerrar esta licença a qualquer momento destruindo todas as cópias doPrograma de Software, juntamente com todas as modificações, documentação, bem como porções incluídas emqualquer formato, ou de outra maneira descrito aqui. O Licenciador pode encerrar sua licença mediante aviso sevocê deixar de cumprir algum dos termos deste Contrato de Licença de software. Ao ocorrer o encerramento,você concorda em destruir todas as cópias do Programa de Software juntamente com todas as modificações,documentação e porções incluídas em qualquer formato.
11 IMPOSTOS. Você se responsabiliza pelo pagamento de quaisquer impostos, incluindo, sem limitação, quaisquermercadorias e serviços e impostos de propriedade pessoal resultantes deste Contrato de Licença de software oude seu Uso do Programa de Software.
12 LIMITAÇÕES DE AÇÕES. Nenhuma ação, independentemente da forma, proveniente deste Contrato de Licençade software poderá ser iniciada por qualquer parte após dois anos do surgimento da causa da ação, exceto comoestabelecido pela lei aplicável.
13 LEI APLICÁVEL. Este Contrato de Licença de software é regido pelas leis do Commonwealth de Kentucky, EstadosUnidos da América. Nenhuma escolha de regras de leis em qualquer jurisdição será aplicada. A Convenção daONU sobre Contratos de Compra e Venda Internacional de Mercadorias não será aplicada.
14 DIREITOS RESTRITOS DO GOVERNO DOS EUA. O Programa de Software foi desenvolvido inteiramente comrecursos privados. Os direitos do governo dos Estados Unidos da América para usar o Programa de Software sãoregidos de acordo com os termos deste Contrato de Licença de software e conforme restrito no DFARS252.227-7014 e nas cláusulas FAR similares (ou quaisquer cláusulas de contrato ou regulamentos de órgãossemelhantes).
15 CONSENTIMENTO DE USO DE DADOS. Você concorda que o Licenciador, seus afiliados e agentes podem coletare usar informações fornecidas por você em relação aos serviços de suporte realizados no Programa de Softwaree requisitados por você. O Licenciador concorda em não usar as informações de modo que revele a sua identidade,exceto na medida em que for necessário para fornecer tais serviços.
16 RESTRIÇÕES DE EXPORTAÇÃO. Você não pode (a) comprar, enviar, transferir ou reexportar, direta ouindiretamente, o Programa de Software ou qualquer produto a partir daqui, em violação a quaisquer leis deexportação aplicáveis ou (b) permitir que o Programa de Software seja usado com objetivos proibidos por taisleis de exportação, incluindo, sem limitação, a proliferação de armas nucleares, químicas ou biológicas.
17 ACORDO DE CONTRATO ELETRÔNICO. Você e o Licenciador concordam em formar este Contrato de Licençade software eletronicamente. Isso significa que, ao clicar no botão “Eu concordo” ou “Eu aceito” nesta página ouao usar este produto, você reconhece o seu acordo em relação aos termos e condições deste Contrato de Licençade software e que está fazendo isso com a intenção de “assinar” um contrato com o Licenciador.
18 CAPACIDADE E AUTORIDADE PARA FAZER UM CONTRATO. Você declara que está dentro da maioridade nolocal em que assinar este Contrato de Licença de software e, se aplicável, está devidamente autorizado por seuempregador ou diretor para participar deste contrato.
19 CONTRATO INTEGRAL. Este Contrato de Licença de software (incluindo qualquer adendo ou emenda a esteContrato de Licença de software que esteja incluído com o Programa de Software) é o contrato integral entrevocê e o Licenciador em relação ao Programa de Software. Exceto conforme estabelecido aqui de forma diferente,estes termos e condições substituem todas as representações, propostas e comunicações escritas ou orais emrelação ao Programa de Software ou qualquer outro assunto coberto por este Contrato de Licença de software(exceto na medida em que tais termos externos não entrem em conflito com os termos deste Contrato de Licençade software e qualquer contrato por escrito entre você e o Licenciador em relação ao uso do Programa deSoftware). Quando as políticas ou programas de serviços de suporte do Licenciador entrarem em conflito comos termos deste Contrato de Licença de software, os termos deste Contrato de Licença prevalecerão.
Avisos
209

MICROSOFT CORPORATION NOTICES1 This product may incorporate intellectual property owned by Microsoft Corporation. The terms and conditions
upon which Microsoft is licensing such intellectual property may be found athttp://go.microsoft.com/fwlink/?LinkId=52369.
2 This product is based on Microsoft Print Schema technology. You may find the terms and conditions upon whichMicrosoft is licensing such intellectual property at http://go.microsoft.com/fwlink/?LinkId=83288.
Avisos
210

ÍndiceNúmeros1565 Erro de emulação,carregaropção de emulação 171200-282 Atolamento de papel 170281 atolamento de papel 91282 atolamento de papel 9130 Trocar cartucho, refilinválido 16331 Substituir cartuchodanificado 16332 Número de peça do cartucho nãosuportado pelo dispositivo 16334 Papel curto 16335 Memória insuficiente parasuportar o recurso Economia deRecursos 16437 Memória insuficiente, algunstrabalhos retidos foramexcluídos 16437 Memória insuficiente, algunstrabalhos retidos não serãorestaurados 16537 Memória insuficiente p/ agrupartrabalho 16437 Memória insuficiente p/operação de desfrag.de memóriaflash 16438 Memória cheia 16539 Página complexa, alguns dadospodem não ter sido impressos 16542.xy Incompatibilidade de regiãodo cartucho 16550 Erro de fonte PPDS 16551 Flash danif. detectada 16652 Sem espaço livre suficiente namemória flash para osrecursos 16653 Flash não formatadadetectada 16654 Erro de software de rede<x> 16654 Erro de software de redepadrão 16754 Erro opção serial <x> 16655 Opção não suportada noslot 16756 Porta paralela <x>desativada 167
56 Porta paralela padrãodesativada 16756 Porta serial <x> desativada 16756 Porta USB padrãodesativada 16857 Configuração alterada, algunstrabalhos retidos não foramrestaurados 16858 Excesso de bandejasconectadas 16858 Excesso de discosinstalados 16858 Excesso de opções flashinstaladas 16858 Muitas bandejasconectadas 16959 Alimentador de envelopesincompatível 16959 Bandeja de saída <x>incompatível 16959 Bandeja incompatível <x> 16959 Duplex Incompatível 16961 Remover disco rígidodanificado 17062 Disco cheio 17080 Manutenção de rotinanecessária 17088.yy Cartucho quase baixo 17088.yy Trocar cartucho 17088 Cartucho baixo 170
[[PJL RDYMSG] 156
Aacesso ao Menu desativado peloadministrador do sistema 155Alguns trabalhos retidos foramperdidos 161alimentação de papel, solução deproblemas
a mensagem permanece após alimpeza do atolamento 187
a página atolada não é impressanovamente 187
alimentador multifunção carregamento 58
Apagar estatísticas decontabilidade de trabalho 150armazenamento
papel 67suprimentos 172
Ativar Alterações de Menu 149Ativar Menus 152atolamentos
locais 82localização de áreas de
atolamento 82números 82para evitar 81
atolamentos, limpeza 200 82201 82202 e 203 83230 84231–239 (duplex opcional) 86250 88260 89280 atolamentos de papel 90283 atolamento de grampos 92de 241 a 245 88De 271 a 279 90grampeador 92
atolamentos de papel para evitar 81
avisos 200, 201, 202, 203, 204avisos da FCC 203avisos de emissão 200, 203, 204
BBandeja <x> Ausente 162Bandeja <x> baixa 162Bandeja <x> Vazia 162Bandeja de 2000 folhas
carregamento 54Bandeja de estouro cheia 156bandeja padrão
carregamento 51Bandeja Padrão Cheia 161bandeja para 250 folhas (padrão ouopcional)
carregamento 51bandeja para 550 folhas (padrão ouopcional)
carregamento 51
Índice
211

bandejas desligamento 62ligação 62
bandejas de saída ligação 62
Busy (Ocupada) 149
Ccabos
Ethernet 34USB 34
Cancelamento 149cancelamento de um trabalho
a partir do Macintosh 79a partir do painel de controle da
impressora 79a partir do Windows 79
Cancelamento não disponível 149carregamento
alimentador multifunção 58Bandeja de 2000 folhas 54bandeja para 250 folhas (padrão
ou opcional) 51bandeja para 550 folhas (padrão
ou opcional) 51cartões 58envelopes 58, 60papel timbrado em bandeja para
2000 folhas 54papel timbrado em bandejas 51papel timbrado no alimentador
multifunção 58transparências 58
Carregar <origem> com <x> 155Carregar alimentador manual com<x> 154Carregar grampos 155cartões
carregamento 58dicas de utilização 73
cartuchos, tinta pedido 173
cartuchos de tinta pedido 173
Código de MecanismoInválido 154Código de Rede Inválido 154conexão de cabos 34configuração
configuração de porta 46endereço TCP/IP 112impressão serial 48
Tamanho de Papel Universal 50tamanho do papel 50tipo do papel 50
configuração de porta configuração 46
configuração de rede com fio usando o Windows 44
configurações impressora 10
configurar a impressora em uma rede com fio
(Macintosh) 44em uma rede com fio
(Windows) 44Configurar menu MF 98contato com o Suporte aoCliente 199Criptografando disco x/y XX% 152
DDesativar DLEs 151Desativar Menus 151Desfragmentação Flash 151desligamento de bandejas 63, 62Digite o PIN 152diretrizes
cartões 73envelopes 72etiquetas 73papel timbrado 71transparências 72
Disco Corrompido 151Disco não suportado 162disco rígido com adaptador
solução de problemas 186disco rígido da impressora
instalação 28Dispositivo USB não suportado,remova 162documentos, impressão
a partir do Macintosh 71a partir do Windows 71
EEconomia de Energia 157
ajuste 177economia de suprimentos 172e-mail
aviso de atolamento depapel 176
aviso de falta de papel 176
aviso de nível baixo desuprimento 176
aviso sobre utilização de diferentetipo de papel 176
envelopes carregamento 58, 60dicas de utilização 72
Enviando seleção 161Erro ao ler unidade USB 152Espera 163etiquetas
dicas de utilização 73Excluir 151Excluir buffer 152Excluir trabalhos retidos 151Exclusão concluída 151exibição
relatórios 177exibir, painel de controle daimpressora 13Exibir suprimentos 163
FFalha na exclusão 151Fechar porta lateral doencadernador 150Fechar porta ou inserircartucho 150fibra óptica
configuração de rede 44Formatação de Disco x/y XX% 152Formatação de Flash 152
Ggavetas, papel
instalação 32gavetas de papel
instalação 32Gerenciamento Remoto Ativo 159Grampos <x> vazio ou mal-alimentado 161
HHub USB não suportado,remova 162
Iimpressão
a partir da unidade flash 77a partir do Macintosh 71a partir do Windows 71
Índice
212

imprimir páginas de teste dequalidade 78
instalação do software daimpressora 37
lista de amostras de fontes 78lista de diretórios 78página de configuração de
rede 36página de configurações de
menu 36Impressão 157impressão de trabalhosconfidenciais e outros trabalhosretidos
para usuários do Windows 75para usuários Macintosh 75
impressão serial configuração 48
impressora configurações 10liberação mínima 12modelos 10para movimentar 174selecionar um local 12transporte 175
Impressora ocupada, Continuar,Sair 157Imprimir a partir da unidade USB,NÃO REMOVER 157imprimir páginas de teste dequalidade
impressão 78informações de configuração
rede wireless 38informações sobre segurança 8, 9Inserir Bandeja <x> 153Inserir cartucho de grampos 153instalação
opções no driver 37rede wireless 39, 41software da impressora 37
instalação de opções ordem de instalação 32
instalação do software daimpressora
adição de opções 37Instalar alimentador deenvelopes 153Instalar bandeja <x> 153, 154Instalar Cartucho MICR 154Instalar duplex 153
LLer unidade USB 157ligação
bandejas de saída 62ligação de bandejas 62, 63ligação para o Suporte aoCliente 199Limpar espaço de disco comsegurança 161limpeza
parte externa da impressora 172lista de amostras de fontes
impressão 78lista de diretórios
impressão 78
MMacintosh
instalação da rede wireless 41Manter trabalhos de impressão 74
impressão para usuários doWindows 75
impressão para usuáriosMacintosh 75
Manutenção de rotinanecessária 161Melhoramento de Envelopes 99mensagens da impressora
[PJL RDYMSG] 1561565 Erro de emulação,carregar
opção de emulação 171200-282 Atolamento de
papel 170281 atolamento de papel 91282 atolamento de papel 9130 Trocar cartucho, refil
inválido 16331 Substituir cartucho
danificado 16332 Número de peça do cartucho
não suportado pelodispositivo 163
34 Papel curto 16335 Memória insuficiente para
suportar o recurso Economia deRecursos 164
37 Memória insuficiente, algunstrabalhos retidos foramexcluídos 164
37 Memória insuficiente, algunstrabalhos retidos não serãorestaurados 165
37 Memória insuficiente p/agrupar trabalho 164
37 Memória insuficiente p/operação de desfrag.de memóriaflash 164
38 Memória cheia 16539 Página complexa, alguns dados
podem não ter sidoimpressos 165
42.xy Incompatibilidade de regiãodo cartucho 165
50 Erro de fonte PPDS 16551 Flash danif. detectada 16652 Sem espaço livre suficiente na
memória flash para osrecursos 166
53 Flash não formatadadetectada 166
54 Erro de software de rede<x> 166
54 Erro de software de redepadrão 167
54 Erro opção serial <x> 16655 Opção não suportada no
slot 16756 Porta paralela <x>
desativada 16756 Porta paralela padrão
desativada 16756 Porta serial <x>
desativada 16756 Porta USB padrão
desativada 16857 Configuração alterada, alguns
trabalhos retidos não foramrestaurados 168
58 Excesso de bandejasconectadas 168
58 Excesso de discosinstalados 168
58 Excesso de opções flashinstaladas 168
58 Muitas bandejasconectadas 169
59 Alimentador de envelopesincompatível 169
59 Bandeja de saída <x>incompatível 169
59 Bandeja incompatível <x> 169
Índice
213

59 Duplex Incompatível 16961 Remover disco rígido
danificado 17062 Disco cheio 17080 Manutenção de rotina
necessária 17088.yy Cartucho quase baixo 17088.yy Trocar cartucho 17088 Cartucho baixo 170acesso ao Menu desativado pelo
administrador do sistema 155Alguns trabalhos retidos foram
perdidos 161Apagar estatísticas de
contabilidade de trabalho 150Ativar Alterações de Menu 149Ativar Menus 152Bandeja <x> Ausente 162Bandeja <x> baixa 162Bandeja <x> Vazia 162Bandeja de estouro cheia 156Bandeja Padrão Cheia 161Busy (Ocupada) 149Cancelamento 149Cancelamento não
disponível 149Carregar <origem> com <x> 155Carregar alimentador manual com
<x> 154Carregar grampos 155Código de Mecanismo
Inválido 154Código de Rede Inválido 154Criptografando disco x/y
XX% 152Desativar DLEs 151Desativar Menus 151Desfragmentação Flash 151Digite o PIN 152Disco Corrompido 151Disco não suportado 162Dispositivo USB não suportado,
remova 162Economia de Energia 157Enviando seleção 161Erro ao ler unidade USB 152Espera 163Excluir 151Excluir buffer 152Excluir trabalhos retidos 151Exclusão concluída 151Exibir suprimentos 163
Falha na exclusão 151Fechar porta lateral do
encadernador 150Fechar porta ou inserir
cartucho 150Formatação de Disco x/y
XX% 152Formatação de Flash 152Gerenciamento Remoto
Ativo 159Grampos <x> vazio ou mal-
alimentado 161Hub USB não suportado,
remova 162Impressão 157Impressora ocupada, Continuar,
Sair 157Imprimir a partir da unidade USB,
NÃO REMOVER 157Inserir Bandeja <x> 153Inserir cartucho de grampos 153Instalar alimentador de
envelopes 153Instalar bandeja <x> 153, 154Instalar Cartucho MICR 154Instalar duplex 153Ler unidade USB 157Limpar espaço de disco com
segurança 161Manutenção 155Manutenção de rotina
necessária 161Muitas falhas de login de
painel 162Não Pronta 156Nenhum tipo de arquivo
reconhecido 156Nenhum trabalho a cancelar 156Nenhum trabalho
encontrado 156Nenhum trabalho retido 156O estado deve ser Pronto para
acessar os menus 155Os menus estão Desativados 155Paralela 156Paralela <x> 156PIN inválido 154Poucos grampos ou ausentes em
<x> 161Pouco toner 162Programar disco 157Programar flash 157
Rastreamento Hex pronto 152Ready (Pronto) 157Reconectar alimentador de
envelopes 158Reconectar bandeja <x> 157Reconectar bandeja <x> –
<y> 158Recuperação de disco x/y
XX% 151Rede 155Rede <x> 155Rede <x>, <y> 155Redefinir a impressora 160Redefinir bandeja ativa 160Redefinir sem substituir pode
afetar a qualidade daimpressão. 160
Remover material da embalagem,verificar <x> 159
Remover papel da<nome do conjunto de bandejas ligadas> 159
Remover papel da bandeja<x> 159
Remover papel da bandeja desaída padrão 159
Remover papel de todas asbandejas 159
Restauração dos Padrões deFábrica 160
Restaurar Trabalho(s) Retido(s)x/y 160
Restaurar Trabalhos Retidos? 160Serial <x> 161Trocar <origem> para <x> 149Trocar limpador 160Unidade USB removida 163USB/USB <x> 163Verificar conexão da bandeja
<x> 150Verificar conexão duplex 149
Menu Acabamento 135Menu Ajuda 147menu AppleTalk 114Menu Carregamento de Papel 103menu Configuração 133Menu Configuração daBandeja 106menu Configuração de SMTP 124Menu Configuração Universal 106Menu Configurações gerais 129Menu de Emulação PCL 141
Índice
214

Menu Definir Data/Hora 128menu de ImpressãoConfidencial 126Menu de Registro de Auditoria deSegurança 128Menu Diversos 125menu HTML 144menu Imagem 145menu IPv6 113menu LexLink 115Menu Limpeza de Disco 126menu NetWare 115Menu NIC Ativo 108Menu Origem Padrão 95menu Paralelo <x> 118menu PDF 140Menu Peso do Papel 101menu Placa de Rede 111menu PostScript 140menu Qualidade 137menu Rede <x> 109Menu Rede padrão 109Menu Relatórios 107menu Relatórios de Rede 111menus
Acabamento 135Ajuda 147AppleTalk 114Carregamento de Papel 103Configuração 133Configuração da Bandeja 106Configuração Universal 106Configurações Gerais 129Configurar MF 98Definir Data/Hora 128diagrama de 94Diversos 125Emulação PCL 141Gramatura do Papel 101HTML 144Imagem 145Impressão Confidencial 126IPv6 113LexLink 115Limpando Disco 126Melhoramento de Envelopes 99menu Configuração de SMTP 124menu Paralelo <x> 118NetWare 115NIC Ativo 108Origem Padrão 95PDF 140
Placa de Rede 111PostScript 140Quality (Qualidade) 137Rede <x> 109Rede Padrão 109Registro de Auditoria de
Segurança 128Relatórios 107Relatórios de Rede 111Serial <x> 121Tamanho/Tipo do Papel 95TCP/IP 112Textura do papel 99Tipos Personalizados 105Trocar Tamanho 99Unidade Flash 145USB Padrão 116Utilitários 139Wireless 114XPS 140
menu Serial <x> 121menu Tamanho/Tipo do Papel 95menu TCP/IP 112Menu Textura do Papel 99menu Tipos personalizados 105Menu Trocar Tamanho 99menu Unidade Flash 145Menu USB Padrão 116menu Utilitários 139menu Wireless 114Menu XPS 140Muitas falhas de login depainel 162
NNão Pronta 156Nenhum tipo de arquivoreconhecido 156Nenhum trabalho a cancelar 156Nenhum trabalho encontrado 156Nenhum trabalho retido 156níveis de emissão de ruído 200
OO estado deve ser Pronto paraacessar os menus 155opções
disco rígido da impressora 28gavetas de papel 32interna 15placa de fax 15
placa de firmware 19placa de memória 18placa de memória flash 19placas de firmware 15placas de memória 15Porta de Soluções Internas 21portas 15rede 15unidade duplex 33
Os menus estão Desativados 155
Ppadrões de fábrica,restauração 178página de configuração de rede
impressão 36página de configurações de menu
impressão 36painel de controle, impressora 13painel de controle daimpressora 13
padrões de fábrica,restauração 178
papel armazenamento 67características 64configuração de tamanho
Universal 50configuração do tamanho 50configuração do tipo 50formulários pré-impressos 65inaceitável 65papel timbrado 65reciclado 66seleção 65seleção do peso 101Tamanho de Papel Universal 106
papel reciclado uso 66
papel timbrado carregamento, bandeja para 2000
folhas 54carregar, alimentador
multifunção 58carregar, bandejas 51dicas de utilização 71
Paralela 156Paralela <x> 156para movimentar aimpressora 174parte externa da impressora
limpeza 172
Índice
215

pedido cartuchos de tinta 173
pesos de papel suportado pelas bandejas de
saída 70PIN inválido 154placa de firmware
instalação 19placa de memória
instalação 18solução de problemas 186
placa de memória flash instalação 19solução de problemas 186
placa do sistema acesso 16
Porta de Soluções Internas instalação 21solução de problemas 186
Porta de Soluções Internas, rede alterar configurações de porta 46
Porta Ethernet 34porta serial 48Porta USB 34Poucos grampos ou ausentes em<x> 161Pouco toner 162Programar disco 157Programar flash 157
RRastreamento Hex pronto 152Ready (Pronto) 157Reconectar alimentador deenvelopes 158Reconectar bandeja <x> 157Reconectar bandeja <x> – <y> 158Recuperação de disco x/y XX% 151Rede 155Rede <x> 155Rede <x>, <y> 155rede com fio
com Macintosh 44Rede Ethernet
Macintosh 44Windows 44
Redefinir a impressora 160Redefinir bandeja ativa 160Redefinir sem substituir pode afetara qualidade da impressão. 160rede wireless
informações de configuração 38
instalação, com Macintosh 41instalação, utilização do
Windows 39relatórios
exibição 177Remover material da embalagem,verificar <x> 159Remover papel da<nome do conjunto de bandejas ligadas> 159Remover papel da bandeja<x> 159Remover papel da bandeja de saídapadrão 159Remover papel de todas asbandejas 159Repetir trabalhos de impressão 74
impressão para usuários doWindows 75
impressão para usuáriosMacintosh 75
Restauração dos Padrões deFábrica 160Restaurar Trabalho(s) Retido(s)x/y 160Restaurar Trabalhos Retidos? 160
SSerial <x> 161Servidor da Web Incorporado 176
configuração de alertas de e-mail 176
não abre 179verificação do status do
dispositivo 176solução de problemas
contato com o Suporte aoCliente 199
solução de problemas básicos daimpressora 179
verificação de uma impressora quenão responde 179
solução de problemas, impressão a ligação de bandejas não
funciona 182caracteres incorretos
impressos 182erro ao ler unidade USB 180margens incorretas 190ocorrem quebras de página
inesperadas 183o papel atola com freqüência 187
os PDFs com vários idiomas nãosão impressos 180
os trabalhos grandes não sãoagrupados 183
os trabalhos não sãoimpressos 180
os trabalhos retidos não sãoimpressos 181
o trabalho demora mais que oesperado 181
o trabalho é impresso a partir dabandeja errada 182
o trabalho é impresso no papelerrado 182
papel curvado 190solução de problemas, opções daimpressora
alimentador de envelopes 185Bandeja de 2000 folhas 185bandejas de papel 184Caixa de correio de 5
bandejas 186disco rígido com adaptador 186Encadernador StapleSmart 186expansor de saída 186expansor de saída de alta
capacidade 186opção não funciona 183placa de memória 186placa de memória flash 186Porta de Soluções Internas 186unidade duplex 185
solução de problemas, qualidade deimpressão
a impressão está muito clara 193a impressão está muito
escura 192a qualidade da transparência não
é boa 198defeitos repetitivos 194imagens cortadas 189imagens duplas 189impressão enviesada 194imprimir páginas de teste de
qualidade 188irregularidades na impressão 191listras brancas sólidas 194listras horizontais 196listras pretas sólidas 194listras verticais 196névoa do toner ou sombreamento
de fundo 197
Índice
216

o toner sai facilmente dopapel 197
páginas com cores sólidas 195páginas em branco 188plano de fundo cinza 189respingos de toner 198
solução de problemas, visor o visor está em branco 179o visor exibe apenas
losangos 179solução de problemas básicos daimpressora 179solução de problemas dealimentação de papel
a mensagem permanece após alimpeza do atolamento 187
a página atolada não é impressanovamente 187
solução de problemas de impressão a ligação de bandejas não
funciona 182caracteres incorretos
impressos 182erro ao ler unidade USB 180margens incorretas 190ocorrem quebras de página
inesperadas 183o papel atola com freqüência 187os PDFs com vários idiomas não
são impressos 180os trabalhos grandes não são
agrupados 183os trabalhos não são
impressos 180os trabalhos retidos não são
impressos 181o trabalho demora mais que o
esperado 181o trabalho é impresso a partir da
bandeja errada 182o trabalho é impresso no papel
errado 182papel curvado 190
solução de problemas de opções daimpressora
alimentador de envelopes 185Bandeja de 2000 folhas 185bandejas de papel 184Caixa de correio de 5
bandejas 186disco rígido com adaptador 186Encadernador StapleSmart 186
expansor de saída 186expansor de saída de alta
capacidade 186opção não funciona 183placa de memória 186placa de memória flash 186Porta de Soluções Internas 186unidade duplex 185
solução de problemas de qualidadede impressão
a impressão está muito clara 193a impressão está muito
escura 192a qualidade da transparência não
é boa 198defeitos repetitivos 194imagens cortadas 189imagens duplas 189impressão enviesada 194imprimir páginas de teste de
qualidade 188irregularidades na impressão 191listras brancas sólidas 194listras horizontais 196listras pretas sólidas 194listras verticais 196névoa do toner ou sombreamento
de fundo 197o toner sai facilmente do
papel 197páginas com cores sólidas 195páginas em branco 188plano de fundo cinza 189respingos de toner 198
solução de problemas do visor o visor está em branco 179o visor exibe apenas
losangos 179status da impressora
[PJL RDYMSG] 156não pronta 156Rastreamento Hex pronto 152
status dos suprimentos,verificação 173suprimentos
armazenamento 172economia 172status de 173
suprimentos, pedido cartuchos de tinta 173
TTamanho de Papel Universal
configuração 50tamanhos de papel
suportados pela impressora 67Tipo Personalizado <x>
alteração de nome 63tipos de papel
onde carregar 69suportado pelas bandejas de
saída 70suportados pela impressora 69suporte à impressão frente e
verso 69trabalho de impressão
cancelamento a partir deMacintosh 79
cancelamento a partir do painel decontrole da impressora 79
cancelamento a partir doWindows 79
Trabalhos de impressãoconfidenciais 74
impressão para usuários doWindows 75
impressão para usuáriosMacintosh 75
trabalhos retidos 74impressão para usuários do
Windows 75impressão para usuários
Macintosh 75transparências
carregamento 58dicas de utilização 72
transporte da impressora 175Trocar <origem> para <x> 149Trocar limpador 160
Uunidade duplex
instalação 33unidade flash 77Unidade USB removida 163USB/USB <x> 163
Vverificação de uma impressora quenão responde 179
Índice
217

verificação do status do dispositivo no Servidor da Web
Incorporado 176Verificar conexão da bandeja<x> 150Verificar conexão duplex 149Verificar trabalhos deimpressão 74
impressão para usuários doWindows 75
impressão para usuáriosMacintosh 75
WWindows
instalação da rede wireless 39
Índice
218