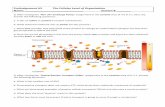MonnitLink International Cellular Gateways · MonnitLink™ International Cellular Gateways ......
Transcript of MonnitLink International Cellular Gateways · MonnitLink™ International Cellular Gateways ......

MonnitLink™ International Cellular GatewaysQuick Start Guide
Quick Start - Setup Process1. Set up an iMonnit account and add the cellular gateway and wireless sensors (see back for instructions). 2. Obtain and activate a SIM card on your preferred cellular network.3. Open the gateway by unscrewing the 4 screws and removing the top.4. Insert the SIM card into the SIM holder (gold contacts face down).5. Before powering on the gateway, follow the instructions below to configure the cellular gateway.
Configuring the Cellular GatewayOnce the SIM card is placed, use a cell phone to compose a text message using the parameters below to configure the cellular gateway and send it to the mobile number of the device. Obtain the configuration information from the cellular car-rier that provided the SIM card. Host address and host port are specific to iMonnit if you are planning on using our cloud services or it is specific to your server if you are not. The example information from the table below are required for those two fields, but they are pre-programmed so it is not necessary to include them in the text, only include them if you need to change them to point to your server.
The format of the text message must have the parameter name followed by a colon followed by the network- specific data and ended with a semicolon. One text message can include only one parameter or all parameters. It is recommended to only send those parameters that need configuring and leave the rest alone. Spaces and carriage returns are ignored. The parameters are NOT case sensitive.
Field Name Description Parameter Style ExampleCellular Access Point Name This is a name assigned by the cellular provider for
their specific m2m network.Apn: name here; Apn:m2mkit.telefonica.com;
Username Some data networks will require a username and sometimes a password
User: username; User:datauser ;
Password Some data networks will require a password Pass: password; Pass: datapass;
DNS setting Assigns the DNS. For Monnit’s configuration tracking it will overwrite both DNS fields.
Dns: dns; Dns: 8.8.8.8;
Poll interval This is specific to the cellular network and is not the same as Monnit’s internal poll interval for sending commands to the Control unit. Default is 45 min; Max is 120 min;
Poll: pollrate; Poll:30;
Host address This is where the gateway should report to; unless a customer has Enterprise, it will be Monnit’s host address.
Host: address; Host:sensorsgateway.com;
Host port This is where the gateway should report to; unless a customer has Enterprise, it will be Monnit’s host port.
Port: port; Port: 3000;
Example SMS Text Message: If the APN for the SIM was: m2m.cellcarrier.com and username was: datauser with the password: datapass, and no other settings needed to changed from their default, then the SMS message to the SIM would be: Apn:m2m.cellcarrier.com;User:datauser;Password:datapass;
If the username and password were not required than I would send: Apn:m2m.cellcarrier.com;
1. Once the text message is composed, send it to the phone number associated with the SIM card. 2. Attach the provided cellular gateway antennas.3. Plug in the gateway to power it on.4. The gateway will receive the configuration information via text message and store it in memory. If the setup process is
successful the gateway lights will turn green as the gateway connects. The device will send a response text message to the phone that was used for configuration. If unsuccessful, the lights will not turn green. If this happens, repeat the process by unplugging the gateway, sending a new configuration text message to the device and plugging in the cellular gateway again.

• Check that the sensors change to active as batteries are inserted. (You may need to click the refresh button at the top, right side of overview.)
• The iMonnit online software is now collecting your sensor data.
Note: Any change made to a sensor’s settings will be downloaded to the sensor on the next sensor heartbeat (check-in). Once a change has been made and “Saved,” you will not be able to edit that sensor’s configurations again until the sensor has downloaded the new setting. If you want to force a sensor to download new settings, you can power cycle the sensor by removing the battery, waiting 30 seconds, then reinsert the battery.
Setting Up Sensor Notifications
• Notifications can be created, deleted or edited for any sensor or group of sensors by clicking on “Notifications” in the main menu.
Toggle On/Off Click to Open Detail View Send Test Edit Delete
• When creating a notification, you will need to select the type of notification to create.
• Sensor Reading Notification - Alert based on sensor reading or sensing activity.
• Battery Notification - Alert based on battery power remaining.• Inactivity Notification - Alert when a sensor has not checked in. • Advanced Notifications - Alerts based on advanced rules, such
as comparing past data points with current ones.• Existing Notifications - Use notifications that have already
been created on your account with the selected sensor. For more detailed instructions, documentation, “how-to” guides and video demonstrations on using Monnit wireless sensors, wireless gateways and iMonnit software, visit our support page at http://www.monnit.com/support/.
MQS-024-1C (12/16)
Setting Up An iMonnit Account• Visit http://www.imonnit.com to create an iMonnit online
sensor monitoring account.
• Follow the on-screen instructions to enter your account and contact information.
• You will be prompted to create your first sensor network. Simply enter a name for your network.
• Next you will be prompted to add a wireless gateway and wireless sensors to your network.
• Enter the information from your MonnitLink™ gateway then click the “Assign Gateway” button.
ID: ZTL-RFUSB1 IC: 9794A-RFUSB1
ID: #### Code: XXXXXX
• Enter the information from your first wireless sensor then click the “Assign Sensor” button.
+_
Back of Sensor
Peel
Contains: FCC ID: ZTL-RFSC1IC: 9794A-RFSC1
Sensor ID: ######Sensor Code: XXXXXX
• On the next screen, enter a name for the wireless sen-sor and use the drop down to tell us how you are going to be using the wireless sensor. (This allows us to sug-gest settings for your sensor.) When finished, click the “Continue” button.
• Repeat these steps to add any additional wireless sensors to your network.
Using Your Wireless Sensors • From the Overview Page of iMonnit, click “View Gate-
ways” and check that your gateway status has changed to active in iMonnit Express.
• From the Overview Page of iMonnit, click “View sen-sors” to return to the sensors overview page.
• Click on a sensor’s information to access detailed infor-mation for that sensor.
• Click the “Edit” tab from a sensor’s detail view, to change sensor settings.
• Insert batteries into the wireless sensors.
Monnit, Monnit Logo, MonnitLink and iMonnit are trademarks of Monnit, Corp. © 2009-2016 Monnit Corp. All Rights Reserved.
Monnit Corporation3400 South West TempleSouth Salt Lake, UT 84115801-561-5555www.monnit.com