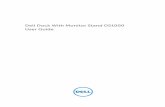Monitör Stand DS1000 ile Dell Dock Kullan c K...
Transcript of Monitör Stand DS1000 ile Dell Dock Kullan c K...

Monitör Standı DS1000 ile Dell DockKullanıcı Kılavuzu

Notlar, dikkat edilecek noktalar ve uyarılarNOT: NOT, bilgisayarınızı daha iyi kullanmanızı sağlayan önemli bilgileri anlatır.
DİKKAT: DİKKAT, donanımda olabilecek hasarları ya da veri kaybını belirtir ve bu sorunun nasıl önleneceğini anlatır.
UYARI: UYARI, meydana gelebilecek olası maddi hasar, kişisel yaralanma veya ölüm tehlikesi anlamına gelir.
Telif hakkı © 2016 Dell Inc. Tüm hakları saklıdır. Bu ürün, A.B.D. ve uluslararası telif hakkı ve fikri mülkiyet yasaları tarafından korunmaktadır. Dell™ ve Dell logosu, Amerika Birleşik Devletleri ve/veya diğer ülkelerde, Dell Inc.'e ait ticari markalardır. Burada adı geçen diğer tüm markalar ve isimler, ilgili firmaların ticari markalarıdır.
2016 - 03
Revizyon A00

İçindekiler
1 Giriş..........................................................................................................................................4Önemli bilgiler.......................................................................................................................................................4
2 Başlamadan önce................................................................................................................... 5Paketin İçindekiler................................................................................................................................................. 5Bileşenlerin ve özelliklerin belirlenmesi.................................................................................................................... 6
3 Bağlantı standını kurma......................................................................................................... 9Stand yükseltici aksamını kurma............................................................................................................................. 9
4 Intel HD Graphics Yardımcı Programını Yapılandırma...................................................... 16
5 Teknik özellikler.................................................................................................................... 19Ekran çözünürlüğü.............................................................................................................................................. 21
6 Dell Dock Monitör Standı ile DS1000 Sorun Giderme....................................................... 22Belirtiler ve çözümler........................................................................................................................................... 22
7 Dell'e Başvurma.................................................................................................................... 25
3

1GirişMonitör Standı DS1000 ile Dell Dock , bir USB C Tipi kablo arayüzü kullanarak tüm elektronik cihazlarınızı bilgisayarınıza bağlayan bir aygıttır. Bilgisayarınızı bağlantı istasyonuna bağlamak size tüm ekipmaların (fare, klavye, stereo hoparlör, harici sabit sürücü ve büyük ekran görüntüleri) her birini bilgisayarınınza tek tek bağlamaya gerek kalmadan erişebilmenizi sağlar.
Önemli bilgilerBağlantı İstasyonunu kullanmadan önce bilgisayarınızın BIOS sürücülerini ve Monitör Stand ile Dell Dock DS1000'u Dell.com/support sayfasında mevcut olan en son sürümlere güncelleyin. Daha eski BIOS sürümleri ve sürücüleri bilgisayarınızın bağlantı istasyonunu tanımamasına veya en iyi şekilde çalışmamasına neden olabilir.
4

2Başlamadan öncePaketin İçindekilerBağlantı standınız aşağıda gösterilen bileşenler ile birlikte gelir. Tüm bileşenleri aldığınızdan emin olun ve bir şeyler eksikse Dell'e başvurun (iletişim bilgileri için faturanıza bakın).Birlikte gelen bileşenler şunlardır:
• Stand yükseltici• Yükseltici ön kapağı• USB Tip-C kablosu ile bağlantı tabanı• Güç Kablosu• VESA adaptör plakası seti• Emniyet, Çevresel ve Düzenleyici Bilgiler• Hızlı Kurulum Kılavuzu• Önemli Bilgiler Teknik Sayfası
5

Bileşenlerin ve özelliklerin belirlenmesi
Rakam 1. Bileşenlerin ve özelliklerin belirlenmesi - Yan panel
6

Rakam 2. Bileşenlerin ve özelliklerin belirlenmesi - Arka panel
Simge G/Ç bağlantı noktaları ve düğmeUSB 3.0 bağlantı noktası
PowerShare ile USB 3.0 konnektörü
Audio kulaklık konektörü
Uyku/uyandırma düğmesi
Güç konnektörü
Klavye ve fare bağlamak için USB 2.0 bağlantı noktası
7

Simge G/Ç bağlantı noktaları ve düğmeAğ konektörü (RJ-45)
VGA bağlantı noktası
HDMI bağlantı noktası
Hat çıkış konnektörü
Bilgisayara bağlanmak için USB tip-C konnektörü
Monitöre giden combo kablosu, güç kablosu, USB 2.0 kablosu ve ekran kablosu içerir.
8

3Bağlantı standını kurmaStand yükseltici aksamını kurma1. Vidayı gevşetmek için stand yükselticide bulunan vida kolunu açın ve çekin.
2. Stand yükseltici aksamını bağlantı standında bulunan tırnağın üzerine takın.
9

3. Vidayı yerine kilitlemek için vida kolunu açın ve çevirin.
4. Kabloları kablo yönlendirme kanalı boyunca döşeyin ve kablo tutucusunu stand yükseltici aksamı üzerindeki yuvaya yerleştirin.
10

5. Stand yükseltici kapağındaki tırnakları stand yükseltici aksamındaki yuvalarla hizalayın ve yuvalara yerleştirin.
6. Kablo klipsini VESA kapağının arkasındaki yuvaya takın ve kablo klipsini yerine kilitlemek için döndürün.
11

7. Monitörü aşağı doğru bakacak şekilde yerleştirin ve VESA plakası üzerindeki tırnakları monitör üzerindeki yuvalara kaydırın.
8. VESA plakası üzerindeki tırnakları monitör üzerindeki yuvalara takın.
12

9. Kabloları bağlamak için monitörü dikey konuma döndürün.
10. Kabloları monitöre bağlayın.
13

11. Güç kablosunu bağlantı standı ve bir güç kaynağına bağlayın.
12. USB Tip-C konnektörünü bilgisayara bağlayın.
14

13. Monitörü açın.
15

4Intel HD Graphics Yardımcı Programını Yapılandırmaİki ekranın bağlanması durumunda, aşağıdaki adımları takip edin:
1. Görev çubuğundaki simge listesi öğesini tıklatın.
2. Burada gösterildiği gibi görev çubuğunuzdaki Intel HD Graphics yardımcı programına tıklayın.
16

3. Graphics Properties (Grafik Özellikleri)'ne tıklatın.
4. Display (Ekran)'ı tıklatın.
5. Display (Ekran)'i tıklatın ve Multiple Displays (Çoklu Ekran)'i seçin.
17

6. Tercih ettiğiniz Display Mode'u (Ekran Modu) seçin.
7. Ekranlarınız için istediğiniz konumları seçin ve düzenleyin ve değişikliklerin etkili olması için Apply (Uygula) öğesini tıklayın.
18

5Teknik özelliklerGiriş standartı USB Tip-C
Dell bilgisayar üzerindeki güç iletimi
90 W'a kadar
Video bağlantı noktaları • Bir adet DisplayPort (DP 1.2'yi destekler)
• Bir adet HDMI (HDMI 1.4a'yı destekler)• Bir adet VGA bağlantı noktası
GÇ bağlantı noktaları• Bir adet kulaklık konnektörü• Bir adet hoparlör çıkışı
USB bağlantı noktaları • Yan panelde iki adet USB 3.0 bağlantı noktası (biri PowerShare'li)
NOT: PowerShare ile bağlantı noktaları BC 1.2 uyumlu cihazlar için 1,5 A'ya kadar yüksek akım şarjı destekler.
• Arka panelde iki adet USB 2.0 bağlantı noktası
Ağ bağlantı noktası• Gigabit Ethernet (RJ-45)
Tablo 1. LED göstergeleri
Bağlantı hızı göstergeleri Ethernet etkinlik göstergesi
10 Mb = Yeşil Yanıp Sönen Sarı
1000 Mb = Turuncu
1 Gb = Yeşil + Turuncu
Sıcaklık• Çalışma: 0 °C ila 35 °C• Çalışmıyorken:
– Depolama: - 20 °C ila 60 °C– Nakliye: - 20 °C ila 60 °C
Nem• Çalışırken: %10 ila %80 (yoğuşmasız)• Çalışmıyorken:
– Depolama: %5 ila %90 (yoğuşmasız)
19

– Nakliye: %5 ila %90 (yoğuşmasız)
Fiziksel boyut• Boyut - Taban: 315 mm (12,4 inç) x 195 mm (7,7 inç) x 426 mm (16,7 inç)• Ağırlık - 2,8 kg (6,17 lb)• Monitör ağırlığı - 2,2 kg 5,7 kg (4,9 lb 12,6 lb)• Panel montajı - Dell Hızlı Serbest Bırakma monitörlerini, 27 inç'e kadar VESA-uyumlu monitörlü
VESA adaptör plakası ile kullanımı destekler.• Yükseklik ayar aralığı - 130 mm• Tilt aralığı — -5° ila 21°• Pivot aralığı - 90° çift yönlü• Düğmesi - bilgisayarı uyku moduna geçirme/uyandırma; bilgisayar güçü kapalı
Minimum sistem gereksinimleri • Microsoft Windows 10 (32 bit veya 64 bit)
• Microsoft Windows 8.1 (32 bit veya 64 bit)• Microsoft Windows 8 (32 bit veya 64 bit)• Microsoft Windows 7 (32 bit veya 64 bit)• 1 GB bellek• 1,6 GHz çift çekirdekli Merkezi İşlem Birimi (CPU)• sabit sürücüde 30 MB'lik boş alan
AC güç girişi voltaj/akım
100-240 V AC3,3 A-2,2 A
Bekleme gücü (güç olmadan)
<1,0 W
20

Ekran çözünürlüğüTablo 2. Ekranınızda desteklenen maksimum çözünürlük ve yenileme hızı
Maks çift ekran çıkışı desteği
1920 x 120060 Hz
1920 x 120060 Hz
Uygun değil
1920 x 120060 Hz
1920 x 120060 Hz
Uygun değil
1920 x 120060 Hz
Uygun değil 1920 x 120060 Hz
Uygun değil 1920 x 120060 Hz
1920 x 120060 Hz
3840 x 216030 Hz
Uygun değil Uygun değil
Uygun değil 3840 x 216030 Hz
Uygun değil
Uygun değil Uygun değil 1920 x 120060 Hz
NOT: Çözünürlük desteği de monitörünüzün Genişletilmiş Görüntü Tanıtım Verileri (EDID) çözünürlüğüne bağlıdır.
21

6Dell Dock Monitör Standı ile DS1000 Sorun GidermeBelirtiler ve çözümler
NOT: Monitör Stand ile Dell Dock DS1000 yalnızca USB-C üzeri DisplayPort veya Thunderbolt protokolleri ile çalışır ve tüm USB-C bağlantı noktaları ile uyumlu değildir.
Tablo 3. Belirtiler ve çözümler
Belirtiler Önerilen çözümler
Bağlantı istasyonu üzerindeki HDMI, DP kablo veya VGA bağlantı noktası'na bağlı monitörlerde video yok.
• Bağlantı istasyonunu ayırmak ve yeniden bağlamak için bilgisayarın bağlantı istasyonu ile bağlı olduğundan emin olun.
• Aşağıda açıklanan işlemleri yerine getirdiğinizden emin olun:
– Panele bağlı video kablosunun bağlantı istasyonundaki video bağlantı noktasına sıkıca sabitlenmiş olduğudan
– Monitörün ekran çıkış ayarı doğru çıkış olarak ayarlandığından.
• Bu, bağlantı istasyonunun desteklediğinden daha yüksek çözünürlükleri destekleyen ekranlardan ötürü olabilir. Intel Graphics Kontrol Panelinde, General Settings (Genel Ayarlar) altında, her iki monitör için çözünürlüğün 59 Hz veya 60 Hz'de 1920 x 1200 veya 1920 x 1080 olduğundan emin olun.
• Sadece tek bir monitör gösterilir, diğeri değil, Intel Graphics Kontrol Paneline gidin ve Multiple Displays (Çoklu Ekranlar) altında, ikinci monitör için çıkış seçin.
• Eğer monitörünüz bir bağlantı istasyonu bağlıysa, bilgisayarınızdaki video çıkışı devre dışı bırakılmış olabilir. Bu özelliğin devreye alınmasıyla ilgili bilgisayarınızın kullanım kılavuzuna başvurun veya yardım için bilgisayar üreticinize başvurun.
Bağlı monitördeki video bozuk veya titremekte. • Monitöre bağlı olan video kablosunun bağlantı istasyonu video bağlantı noktasına sıkıca sabitlenmiş olduğundan emin olun.
• Monitör bozuk veya titreşmekteyken, orijinal ayarlarına geri yüklemek için monitörünüzü sıfırlayınız. Monitörünüzü Menu (Menü) düğmesine basarak ve Restore Factory Settings (Fabrika Ayarlarını Geri yükle)'yi seçerek sıfırlayabilirsiniz. Ya da monitörü bağlantı istasyonunuzdan ayırın ve sıfırlamak için kapatın ve açın.
Bağlı monitördeki video ilave bir monitör olarak gösterilmiyor. • Intel HD Graphics yazılımı Windows Aygıt Yöneticisi'nde kurulu olduğundan emin olun.
22

Belirtiler Önerilen çözümler
• Intel HD Graphics Kontrol Panelini açın ve Multiple Displays (Çoklu ekran)'a giderek ekranı uzatılmış moda ayarlayın.
Ses konnektörü çalışmıyor veya seste bir gecikme var. • Bilgisayarda doğru kayıttan çalma aygıtının seçili olduğundan emin olun.
• BIOS kurulumda Audio Etkin/Devre Dışı seçeneği varsa, Enabled (Etkin) olarak ayarlandığından emin olun.
• Bağlantı istasyonu üzerindeki ses çıkış sorunlarının en muhtemel nedeni bozuk ses çıkış konnektörüdür. Önce, bağlantı istasyonunı kapatıp açmayı deneyin. Bu başarısız olursa, dış hoparlör çıkışından bağlantı istasyonu ses kablosunu yeniden takıp deneyin.
USB bağlantı noktaları bağlantı istasyonu üzerinde çalışmıyor. • Bilgisayarın bağlantı istasyonu ile bağlı olduğundan emin olun. Bağlantı istasyonu ile ayırmayı ve yeniden bağlamayı deneyin.
• BIOS kurulumda USB Etkin/Devre Dışı seçeneği varsa, Enabled (Etkin) olarak ayarlandığından emin olun.
• USB bağlantı noktalarını kontrol edin. USB aygıtını başka bir bağlantı noktasına takmayı deneyin.
• Takılan cihazın Windows Aygıt Yöneticisi'nde gösterildiğini kontrol ediniz.
HDCP içeriği eklenen monitör üzerinde görüntülenmez. Bağlantı istasyonu HDCP içeriğini desteklemez.
LAN bağlantı noktası çalışmıyor. • Ethernet kablosunun bağlantılarının güvenlik duvarı ve hub veya iş istasyonunda güvenli olduğundan emin olun.
• BIOS kurulumda LAN/GBE Etkin/Devre Dışı seçeneği varsa, Enabled (Etkin) olarak ayarlandığından emin olun.
• Windows Aygıt Yöneticisi'nde, Realtek Gigabit Ethernet denetleyicisinin kurulu olduğundan emin olun.
• Lütfen yeniden Realtek Ethernet Sürücüsünü kurun veya BIOS'u Dell.com/support adresinden güncelleyin.
Kablo LED'i sunucunuza bağlandıktan sonra AÇIK değildir. • DS1000 AC'ye bağlı olduğundan emin olun.• Bilgisayarın bağlantı istasyonu ile bağlı olduğundan emin
olun. Bağlantı istasyonu ile ayırmayı ve yeniden bağlamayı deneyin.
USB bağlantı noktası, OS öncesi ortamında işlevi yapmaz. BIOS'unuzda USB/Thunderbolt Yapılandırma sayfası varsa, lütfen aşağıdaki seçeneklerin işaretli olduğundan emin olun:
1. Enable USB Boot Support (USB Ön Yükleme Desteğini Etkinleştir)
2. Harici USB Bağlantı Noktasını Etkinleştir3. Thunderbolt Önyükleme Desteğini Etkinleştirme
Dock'da PXE önyüklemesi çalışmaz. • BIOS'unuzda Entegre edilmiş NIC sayfası varsa, lütfen Enabled w/PXE (w/PXE Etkin)'i seçin.
• BIOS'unuzda USB/Thunderbolt Yapılandırma sayfası varsa, lütfen aşağıdaki seçeneklerin işaretli olduğundan emin olun:
23

Belirtiler Önerilen çözümler
a. Enable USB Boot Support (USB Ön Yükleme Desteğini Etkinleştir)
b. Thunderbolt Önyükleme Desteğini Etkinleştirme
USB Önyükleme çalışmıyor. BIOS'unuzda USB/Thunderbolt Yapılandırma sayfası varsa, lütfen aşağıdaki seçeneklerin işaretli olduğundan emin olun:
1. Enable USB Boot Support (USB Ön Yükleme Desteğini Etkinleştir)
2. Harici USB Bağlantı Noktasını Etkinleştir3. Thunderbolt Önyükleme Desteğini Etkinleştirme
24

7Dell'e Başvurma
NOT: Etkin bir Internet bağlantınız yoksa, başvuru bilgilerini satış faturanızda, irsaliyede, fişte veya Dell ürün kataloğunda bulabilirsiniz.
Dell birden fazla çevrimiçi ve telefon tabanlı destek ve servis seçeneği sunar. Kullanılabilirlik ülkeye ve ürüne göre değişir ve bazı hizmetler bulunduğunuz bölgede olmayabilir. Satış, teknik destek veya müşteri hizmetleri ile ilgili konularda Dell'e başvurmak için:
1. Dell.com/support adresine gidin.2. Destek kategorinizi seçin.3. Sayfanın altındaki Ülke/Bölge Seçin açılan menüsünden ülkenizi veya bölgenizi doğrulayın.4. Gereksiniminize uygun hizmet veya destek bağlantısını seçin.
25