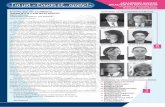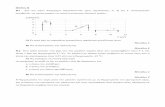Omada Provider Presentation: Human Connection to Digital Care
Monitoring and Managing Wireless Network via Omada Controller · Configuration Guide 2 Monitoring...
Transcript of Monitoring and Managing Wireless Network via Omada Controller · Configuration Guide 2 Monitoring...

Monitoring and Managing Wireless Network via Omada Controller
Configuration Guide 1
Monitoring and Managing Wireless Network via Omada Controller
CHAPTERS
1. Monitor the Network with the Map
2. View the Statistics of the Network
3. Monitor and Manage the EAPs
4. Monitor and Manage Clients
5. View Clients Statistics During the Specified Period
6. Manage the Rogue APs List
7. View Past Guest Authorization
8. View Logs
9. View Alerts

Configuration Guide 2
Monitoring and Managing Wireless Network via Omada Controller
This guide applies to:Omada Controller 2.6.0.
With Omada Controller you can monitor the EAP devices and centrally manage your wireless network. This guide includes the following sections:
1. Monitor the Network with the Map
2. View the Statistics of the Network
3. Monitor and Manage the EAPs
4. Monitor and Manage Clients
5. View Clients Statistics during the Specified Period
6. Manage the Rogue APs List
7. View Past Guest Authorization
8. View Logs
9. View Alerts
The following parts detailedly introduces how to monitor and manage your wireless network via Omada Controller:

Monitoring and Managing Wireless Network via Omada Controller Monitor the Network with the Map
Configuration Guide 3
1 Monitor the Network with the MapYou can upload your local map images and monitor the status and coverage range of each EAP with
the map. When you initially launch Omada Controller, a default map is displayed as the following
figure shows. Follow the instructions below to add your own map and manage the EAPs via the map.
1.1 Add a Map
Prepare a map image in .jpg, .gif, or .png format. And then follow the steps below to add the map to
the Omada Controller.
1. Click Configure Maps on the upper right corner of map and click Add.
2. Enter the map description, select your map image, and click Create.

Configuration Guide 4
Monitoring and Managing Wireless Network via Omada Controller Monitor the Network with the Map
3. Select your local map from the drop-down list on the upper right corner of map area.
4. Click . Draw a line on the map and enter the distance the line represents. Then the Omada Controller will compute and generate the map scale automatically based on your configuration.
5. Drag the EAPs from the Unplaced APs list to the appropriate locations on the map according to
their actual locations.

Monitoring and Managing Wireless Network via Omada Controller Monitor the Network with the Map
Configuration Guide 5
You can click to reveal additional options:
Lock the selected EAP in the current location on the map.
Unlock the selected EAP and you can drag it to another location.
Display the EAP's details and configure the wireless parameters. Refer to Configure the EAPs Separately.
Remove the selected EAP back into the Unplaced APs list.
1.2 Monitor the EAPs on the Map
Click any of the following options to display EAP Label, Details, and Coverage on the map.
Label Display the EAP’s name. The default name is the MAC address of the EAP.
Details Display the EAP’s name, MAC address, IP address, transmitting/receiving channel, number of connected users, and number of connected guests.
Coverage Display a visual representation of the wireless range covered by EAPs. The actual signal coverage may be smaller than the visual coverage on the map because the obstacles around the EAPs will weaken the signal.

Configuration Guide 6
Monitoring and Managing Wireless Network via Omada Controller View the Statistics of the Network
2 View the Statistics of the NetworkOmada Controller collects all statistics of the managed EAPs and displays the statistical
information via graphs, pie charts and tables, providing an overview of your wireless network.
2.1 View the Client Distribution on SSID
A visual pie chart shows the client distribution on each SSID. For example, the SSID1 has one client,
which occupies 50% of all the clients.
2.2 Have a Quick Look at EAPs and Clients
This tab displays the Most Active AP, the Most Active Clients and the All-Time Top Client. You
can click the MAC address of the EAP or the client to see more details.

Monitoring and Managing Wireless Network via Omada Controller View the Statistics of the Network
Configuration Guide 7
Most Active AP The current connected AP with the maximum traffic.
Most Active Client
The current connected client with the maximum traffic.
All-time Top Client
The client with the maximum traffic among all the clients that have ever accessed the EAP network.
2.3 View Current Usage-Top EAPs
This tab lists the number of connected clients and the data traffic condition of the ten APs that use
the most traffic currently.
Clients The amount of clients connected to this EAP.
%Clients The proportion of current connected clients to the Top EAPs' total client amount.
Traffic (MB) The total amount of data transmitted by this EAP, which equals the sum of the transmission traffic of all the current clients that connect to the AP.
%Traffic The proportion of the EAP's current data transmission amount to the Top EAPs' total transmission amount.
2.4 View Recent Activities
The Recent Activities statistics can be toggled between a view for the past specific 24 hours and
one for the past specific 30 days.

Configuration Guide 8
Monitoring and Managing Wireless Network via Omada Controller View the Statistics of the Network
The left ordinate axis indicates the traffic and the right one represents the number of the clients.
The abscissa axis shows the selected time period. Traffic indicates a visual graph of the network
traffic during the selected time period. Client indicates a visual graph of the number of the
connected clients during the selected time period. For example, the statistics information at 15:00
indicates the traffic size and client number from 14:00 to 15:00. In the following figure, at 15 o’clock,
the traffic is about 5MB and there is 3 clients connected to the AP.

Monitoring and Managing Wireless Network via Omada Controller Monitor and Manage the EAPs
Configuration Guide 9
3 Monitor and Manage the EAPsOmada Controller can discover all the EAP devices currently connected to the network and display
the information of them on the Access Points page.
3.1 Manage the EAPs in Different Status
According to their connection status, EAPs are divided into three categories: connected,
disconnected and pending. You can view the EAPs in different status on different pages:
All Displays the information of all EAPs in different status.
Pending Displays the pending EAPs.
All the EAPs are in pending status by default when first discovered by Omada Controller, and only after they are adopted and connected, you can manage them. To adopt pending EAPs, refer to Adopt EAPs.
Connected Displays the connected EAPs.
Only connected EAPs can be managed. After you adopt a pending EAP, its status will become provisioning and then connected. A connected EAP will turn into a pending one after you forget it. You can refer to Forget this AP to forget an EAP or click Forget All on the page to forget all the connected EAPs.
Disconnected Displays the disconnected EAPs.
If a connected or pending EAP powers off, it will be disconnected. When a disconnected EAP is reset to factory defaults or forgot, it will turn into a pending one again. You can refer to Forget this AP to forget a EAP or click Forget All on the page to forget all the disconnected EAPs.
3.2 View the Detailed Information of EAPs
You can click Overview, Config or Performance tab to view different detailed information of EAPs.

Configuration Guide 10
Monitoring and Managing Wireless Network via Omada Controller Monitor and Manage the EAPs
Overview Displays the EAP's name/MAC address, IP address, status, model, software version, number of connected clients and download/upload bytes.
Config Displays the EAP's name/MAC address, IP address, status, model, software version, WLAN Group bounded with the 2G and 5G of the EAP, and radio of the 2G and 5G.
Performance Displays the EAP's name/MAC address, IP address, status, model, software version, number of connected 2G clients and 5G clients, TX(Downloaded Traffic), RX(Uploaded Traffic), TX 2G and TX 5G.
3.3 Manage the EAPs in the Action Column
You can execute the corresponding operation to the EAP by clicking an icon in the Action column.
Locate the EAP in the map.
Reboot the EAP.
Upgrade the EAP.
Click Browse to locate and choose the upgrade file in your computer, then click Upgrade to install the latest EAP firmware. The Status will appear as Upgrading until the process is complete and the EAP reconnects to the Omada Controller.
Move the EAP to a site.
Select a site that has been created and click Apply. You can group all the EAPs by this way and centrally manage them on each site.

Monitoring and Managing Wireless Network via Omada Controller Monitor and Manage the EAPs
Configuration Guide 11
Configure the EAP.
For detailed instructions about how to configure the EAP on this window, refer to Configure the EAP Separately.
• Only managed EAPs can be rebooted or upgraded.
• If you want to log in to the EAP’s own management interface, you need to forget the EAP first.

Configuration Guide 12
Monitoring and Managing Wireless Network via Omada Controller Monitor and Manage Clients
4 Monitor and Manage ClientsThe Clients tab displays the clients connected to the EAP network.
4.1 View the Current Information of Clients
The clients are divided into two types: User and Guest. Users are the clients connected to the EAP
wireless network without the Portal Authentication. Guests are the clients connected to the EAP
wireless network with the Portal Authentication.
You can click the following tabs to respectively view the detailed information of users and guests.
All Clients The page displays the information of all clients including users and guests.
Users The page displays the information of Users.
Guests The page displays the information of Guests.
4.2 Manage Clients in the Action Column
You can execute the corresponding operation to the EAP by clicking an icon in the Action column:
Reconnect the client to the network.
Restrict the client's access to the network.

Monitoring and Managing Wireless Network via Omada Controller Monitor and Manage Clients
Configuration Guide 13
Configure the rate limit of the client and view the connection history.
Enter the download limit and upload limit and click Apply.
If the client is a Guest, you can click this icon to cancel the authorization for it.

Configuration Guide 14
Monitoring and Managing Wireless Network via Omada Controller View Clients Statistics During the Specified Period
5 View Clients Statistics During the Specified Period
The Clients Statistics page under the Insight tab displays the information of clients that have
connected to the EAPs network during a specified period.
5.1 Select a Specified Period
Select a period from the drop-down menu. Then the page will display clients that have connected to
the EAPs network during the period.
5.2 View the History Information of Clients
You can click the client’s MAC address to get its connection history and configure the Rate Limit
feature for this client. In addition, you can click the following tabs to view the information of different
types of clients:
All The page displays the history information of all the clients.
User The page displays the history information of Users.
Users are the clients connected to the EAP wireless network without the Portal Authentication.
Guest The page displays the history information of Guests.
Guests are the clients connected to the EAP wireless network with the Portal Authentication.

Monitoring and Managing Wireless Network via Omada Controller View Clients Statistics During the Specified Period
Configuration Guide 15
Blocked The page displays the clients that have been blocked.
All The page displays the history information of all clients.
Offline Only The page displays the history information of the off-line clients.
5.3 Manage Clients in the Action Column
You can execute the corresponding operation to the EAP in the Action column:
Block the client's access to the network.
Resume the client's access.

Configuration Guide 16
Monitoring and Managing Wireless Network via Omada Controller Manage the Rogue APs List
6 Manage the Rogue APs ListA Rogue AP is an access point that has been installed on a secure network without explicit
authorization from a system administrator. The Omada Controller can scan all channels to detect
all nearby EAPs. If rogue APs are detected, they will be shown on the Untrusted Rogue APs list.
Besides, you can move the untrusted rogue APs to the Trusted Rogue APs list.
By default, the Rogue AP Detection feature is disabled. To allow your EAP to detect nearby APs, you
need to enable this feature for this EAP. You can refer to Rouge AP Detection.
6.1 Manage the Untrusted Rogue APs List
The Untrusted Rogue APs page displays the detailed information of untrusted rogue APs.
You can execute the corresponding operation to the EAP in the Action column:
Move the untrusted rogue AP to the Trusted Rogue APs list.
Delete this record.
Delete all records.
6.2 Manage the Trusted Rogue APs List
The Trusted Rogue APs page displays the detailed information of trusted rogue APs.

Monitoring and Managing Wireless Network via Omada Controller Manage the Rogue APs List
Configuration Guide 17
You can execute the corresponding operation to the EAP by clicking an icon in the Action column:
Move the trusted rogue AP to the Untrusted Rogue APs list.
Export and download the current Trusted Rogue APs list and save it on your PC.
Import a saved Trusted Rogue APs list. If the MAC address of an AP appears in list, it will not be detected as a rogue AP.
Please follow the steps below:
1. Select Replace (replace the current Trusted Rogue APs list with the one you import) or Merge (add the APs in the file to the current Trusted Rogue APs list).
2. Click Browse to locate the file and choose it.
3. Click Import to import the Trusted Rogue APs list.

Configuration Guide 18
Monitoring and Managing Wireless Network via Omada Controller View Past Guest Authorization
7 View Past Guest AuthorizationThe Past Guest Authorization page displays the details about all the clients that accessed the
network during a certain time period. You can select a period in the drop-down list.

Monitoring and Managing Wireless Network via Omada Controller View Logs
Configuration Guide 19
8 View LogsThe logs of Omada Controller can effectively record, classify and manage the system information of
the managed EAPs, providing powerful support for you to monitor network operation and diagnose
malfunctions. The Logs page displays EAP’s MAC address, level, occurred time and content.

Configuration Guide 20
Monitoring and Managing Wireless Network via Omada Controller View Alerts
9 View AlertsYou can see the status change of your EAPs on the Unarchived Alerts page. You can click or
to move unarchived alerts to the Archived Alerts page.
As follows, the Archived Alerts page displays the alerts archived by you. You can click or to delete the records.

Monitoring and Managing Wireless Network via Omada Controller View Alerts
Configuration Guide 21
COPYRIGHT & TRADEMARKSSpecifications are subject to change without notice. is a registered trademark of TP-Link Technologies Co., Ltd. Other brands and product names are trademarks or registered trademarks of their respective holders.
No part of the specifications may be reproduced in any form or by any means or used to make any derivative such as translation, transformation, or adaptation without permission from TP-Link Technologies Co., Ltd. Copyright © 2018 TP-Link Technologies Co., Ltd.. All rights reserved.