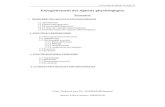Monitor AutoWhiteAdjustment - pro.sony · † LMD-2051W † LMD-1751W † LMD-2341W † LMD-2041W...
Transcript of Monitor AutoWhiteAdjustment - pro.sony · † LMD-2051W † LMD-1751W † LMD-2341W † LMD-2041W...

Monitor_AutoWhiteAdjustment
A-EA0-100-15(1)
© 2012 Sony Corporation
USER’S GUIDE
Version 1.4

Table of Contents2
Table of Contents
Overview ................................................................ 3Features .............................................................. 3Supported Devices ............................................. 3Computer Environment ...................................... 3
Preparation ............................................................ 4Installing the Middleware and the Device Driver
for the Probe ..................................................... 4Installing Monitor_AutoWhiteAdjustment ........ 4Connecting the Monitor to the Computer .......... 5Connecting the Probe to the Computer .............. 5
Operations .............................................................. 6Starting Monitor_AutoWhiteAdjustment .......... 6Setting Network ................................................. 6Selecting the Monitor ......................................... 7Setting Probe ...................................................... 9Measuring Color Temperature ......................... 10Adjusting Color Temperature Automatically .. 11To Equalize Colors on Different Types of
Displays .......................................................... 13Appendix .............................................................. 15
Error Messages ................................................. 15Troubleshooting ............................................... 18

Overview
Features
Monitor_AutoWhiteAdjustment is software for measuring and adjusting the color temperature and luminance of the monitor.The following features are built into this software:• Measurement of color temperature and luminance of
the monitor• Adjustment of color temperature and luminance using
the probe
Supported Devices
This software is compatible with the following equipment (as of July, 2015):
MonitorsBVM-E/F series• BVM-E250• BVM-E250A• BVM-E170• BVM-E170A• BVM-F250• BVM-F250A• BVM-F170• BVM-F170ABVM-X series• BVM-X300PVM series• PVM-2541• PVM-2541A• PVM-1741• PVM-1741A• PVM-741• PVM-740PVM-A series• PVM-A250• PVM-A170LMD series• LMD-4251TD• LMD-2451TD• LMD-2451W (except for China models) (serial
number: 3000998 or later)• LMD-2451W (China models only) (serial number:
5000164 or later)• LMD-2051W• LMD-1751W• LMD-2341W• LMD-2041W• LMD-1541W• LMD-941
• LMD-940W (except for China models) (serial number: 3004727 or later)
• LMD-940W (China models only) (serial number: 5000637 or later)
LMD-A series• LMD-A240• LMD-A220• LMD-A170
Probesi1Pro/i1Pro2 manufactured by X-RiteCA-210, CA-310, CS-200 manufactured by Konica MinoltaPM5639/06 manufactured by DK-TechnologiesPR-655/PR670 manufactured by Photo ResearchK-10 manufactured by Klein Optical InstrumentsSpecbos1211 manufactured by JETI
Computer Environment
A computer with the following specification is needed.
Operating system (OS)Microsoft Windows 7 Professional Edition or Ultimate Edition (64 or 32-bit version), with SP1Windows 8 or Windows 8 Pro (64 or 32-bit version)Windows 8.1 or Windows 8.1 Pro(64 or 32-bit version)
CPUIntel Celeron 1 GHz or higher
Memory1 GB or more
Display1,024 × 768 or more (High Color 16 bit or more)
USB portUSB 2.0 or higher
Hard disk100 MB free space or more
NetworkInternet connection
Middleware.NET Framework 4.5.2 (Available from the Microsoft website)
Note
The above computer environment does not guarantee correct operation on all computers or operating systems.
Overview 3

4
Preparation
Installing the Middleware and the Device Driver for the Probe
Install the .NET Framework 4.5.2 (available from the Microsoft website) to the computer.If you are using any of the following probes, additional software or drivers need to be installed.
i1Pro/i1Pro2Application software supplied with i1Pro manufactured by X-Rite, or device driver for i1Pro/i1Pro2
CA-210, CA-310CA-SDK software provided by Konica MinoltaDevice driver for CA-210, CA-310
CS-200Device driver for CS-200 provided by Konica Minolta
PR-655/PR-670Device driver provided by Photo Research
K-10, specbos1211Device driver for “USB to serial” conversion chip provided by FTDI
Installing Monitor_AutoWhiteAdjustment
Consult your nearest Sony dealer when you use this software.
Note
• Windows administrator privileges are needed to install this software. Log in with an administrator account.
• Depending on your environment, permission settings in Windows Firewall or antivirus software may be required. If a Windows Firewall warning is displayed, select “Unblock” when prompted. Alternatively, set the Monitor_AutoWhiteAdjustment to Exceptions for Windows Firewall in Control Panel. If you are using antivirus software, refer to the antivirus software manual and set permission.
1 Double click the “Monitor_AutoWhiteAdjustment.exe” to start the installer.
Screen shots of windows shown in this USER’S GUIDE are samples using Windows 7. Their appearance may differ depending on the operating system you use.
NOTICE TO USERS© 2012, 2014-2015 Sony Corporation. All rights reserved. This manual or the software described herein, in whole or in part, may not be reproduced, translated or reduced to any machine readable form without prior written approval from Sony Corporation.
SONY CORPORATION PROVIDES NO WARRANTY WITH REGARD TO THIS MANUAL, THE SOFTWARE OR OTHER INFORMATION CONTAINED HEREIN AND HEREBY EXPRESSLY DISCLAIMS ANY IMPLIED WARRANTIES OF MERCHANTABILITY OR FITNESS FOR ANY PARTICULAR PURPOSE WITH REGARD TO THIS MANUAL, THE SOFTWARE OR SUCH OTHER INFORMATION. IN NO EVENT SHALL SONY CORPORATION BE LIABLE FOR ANY INCIDENTAL, CONSEQUENTIAL OR SPECIAL DAMAGES, WHETHER BASED ON TORT, CONTRACT, OR OTHERWISE, ARISING OUT OF OR IN CONNECTION WITH THIS MANUAL, THE SOFTWARE OR OTHER INFORMATION CONTAINED HEREIN OR THE USE THEREOF.
Sony Corporation reserves the right to make any modification to this manual or the information contained herein at any time without notice. The software described herein may also be governed by the terms of a separate user license agreement.
• Microsoft, Windows, Windows 7, Windows 8, and Windows logo are either trademarks or registered trademarks of Microsoft Corporation in the United States and/or other countries.
• Intel is the trademark or registered trademark of Intel Corporation in the United States and/or other countries.
All other company names and product names mentioned here may be the trademarks or registered trademarks of their respective companies.In this manual, TM and R marks are not specified.
Preparation

2 Select the language you want to use, then click “OK”.
Wait for a moment until the installation window appears.
3 Follow the instructions displayed in the window to install the software.
When the message about the license agreement appears, read it, then select “I accept the terms of the license agreement” to continue installation.
4 When the message “Monitor_AutoWhiteAdjustment was successfully installed.” appears, click “Finish”.
The installation is complete.
Connecting the Monitor to the Computer
Two types of connections are available: LAN, which connects your computer and monitor via a network, and peer to peer, which connects your computer directly to the monitor with a LAN cable.For details, refer to the instruction manual of the monitor.
Connecting the Probe to the Computer
Connect the probe to your computer by a USB cable, referring to the instruction manual of the probe.
Note
• A CS-200 probe may not be recognized by this software when connected to a computer with the following chipset:Intel (R) 5 Series/3400 Series Chipset Family
• When you use the PR-670 by connecting a computer, you need to set the aperture setting of the PR-670 to 1° in advance.
• When you connect a PM5639/06 probe to your computer, you need to use the connection cable manufactured by DK-Technologies, or a special serial communication cable that can supply power to the probe.
Connection diagram
CD 1RXD 2TXD 3DTR 4GND 5DSR 6RTS 7CTS 8GND
GND
Pin numberSignalPin numberSignal
+ 5V
9
NC 1RXD 2TXD 3NC 4GND 5
6NCNC
7NC 8+ 5V 9
15
9 6
51
6 9
Computer
D-Sub 9 pin connector (female)
D-Sub 9 pin connector (male) for connecting PM5639/06
USB - RS-232C conversion cable (not supplied)
Power supply (USB port of the computer, etc.)
Preparation 5

6
Operations
Note
• This software cannot be used if the computer is in sleep mode. Before using this software, make sure automatic sleep mode is disabled. If the computer goes into sleep mode while using this software, restart the software and probe.
• For LMD-4251TD or LMD-2451TD, be sure to select “2D” in “2D/3D SELECT” before performing adjustment.For the following models, be sure to select “2D” in “2D/3D SELECT” and “OFF” in “3D OFFSET” before performing adjustment.LMD-2451TD (except for China models, serial number: 3000624 or later)LMD-2451TD (China models, serial number: 5000050 or later)LMD-4251TD (except for China models, serial number: 3100363 or later)LMD-4251TD (China models, serial number: 5100149 or later)If you adjust with “3D” selected inadvertently, change the selection (as above) and perform adjustment again.To switch between “2D”/“3D”, or to select for “3D OFFSET”, refer to the instruction manual of the monitor.
Starting Monitor_AutoWhiteAdjustment
From the “Start” menu on your computer, select “All Programs”, “Sony Monitor Utilities”, then “Monitor_AutoWhiteAdjustment”. The software starts and the start-up window is displayed.
Note
• For the BVM-X series, when the Color Temp. setting is D65, D93, D55, D61, or DCI, the auto adjustment does not start. Select from User1, User2, User3, User4, or User5 in “Color Temp.” of “User Preset Setting” menu.
• For the BVM-X series, when the password lock is set to User Preset1 or User1 of Color Temp., set to Off in “Password Lock” of “Security” menu.
• For the PVM-A and LMD-A series, when starting auto adjustment, User2 is selected automatically and an adjustment result is stored. When inputting the adjustment value to User1, copy the adjustment value of User2 to User1 manually after auto adjustment.
Setting Network
Select the network adapter according to the connection environment of the monitor.
1 Click “Select” for “Network Adapter”.
The Network Adapter window is displayed.
Note
The displayed network adapter varies depending on your environment.
2 Select the network adapter of the monitor’s network.
Detection of the monitor starts.
Note
• Only the network adapter that shows the IP address and subnet mask after typing “ipconfig /all” in the command prompt, is displayed. If the network adapter that you want to use is not displayed, check the network setting/connection.
• If you change the properties of the selected network adapter such as the IP address after the settings, the
Operations

settings of the network adapter will be disabled. In this case, set the Network Adapter settings again.
Selecting the Monitor
Selecting from the Monitor List (recommended)When you set the Network Adapter settings, the software starts searching for a monitor that is connected to the network, and the “Select” button in “Monitor List” becomes active.
1 Click “Select”.
The Monitor List window appears and detected monitors are displayed in ID number order.
If new monitors are detected while displaying the Monitor List window, they are added to the window in the order detected.
2 Select the monitor you want to adjust from the list, then click “OK”.
Connection with the selected monitor starts. If you click “Show ID” in the Monitor List window, the Monitor ID is displayed on the screen of the monitor connected to the selected network.
Note
• For this operation, the monitor needs to be set as follows:BVM-E/F seriesSet the NETWORK switch on the side of the monitor to “LAN”.BVM-X seriesSet the “Serial Remote” settings in Menu as follows:
Connection:LANPVM and LMD seriesSet the “REMOTE” settings in Menu as follows:
SERIAL REMOTE: ETHERNETCONNECTION: LAN
PVM-A and LMD-A seriesSet the “Remote” settings in Menu as follows:
Serial Remote: On
Before monitor detection
After monitor detection
Operations 7

8
Connection: LAN• If the existence of a monitor cannot be confirmed
during a certain period of time, it will be deleted from the Monitor List window. In this case, the monitor list will be re-sorted in ID number order.
Selecting a monitor by its Monitor IDYou can connect with a monitor by specifying the Monitor ID, after the Network Adapter settings are completed and “LAN” is selected in “Connection Type” of “Network”.
1 Input a valid value (1 - 99) for “Monitor ID”.
The “Connect” button become active.
2 Click “Connect”.
Searching for a monitor that has the specified Monitor ID starts. The message “Searching for monitor. Please wait.” appears while searching.When the monitor has been detected, connection starts.
Note
If more than one monitor has the same Monitor ID on the same network, this software connects with the monitor that is detected first. Therefore, set a different Monitor ID for each monitor on a network.
Selecting Peer to Peer connectionYou can select Peer to Peer connection, if a monitor and a computer are connected by Peer to Peer and the selected network adapter meet the following conditions:• Only one connected monitor is on the network.• The IP address is “192.168.0.X” (where X is between
2 - 254).• The subnet mask is “255.255.255.0”.
Note
• When BKM-16R is connected at the same time, the IP address of BKM-16R (“192.168.0.100” is default) cannot be used.
• For this operation, the monitor needs to be set as follows:BVM-E/F seriesSet the NETWORK switch on the side of the monitor to “PEER TO PEER”.BVM-X seriesSet the “Serial Remote” settings in Menu as follows:
Connection:Peer to PeerPVM and LMD seriesThe “REMOTE” settings in Menu are set as follows:
SERIAL REMOTE: ETHERNETCONNECTION: PEER TO PEER
PVM-A and LMD-A seriesThe “Remote” settings in Menu are set as follows:
Serial Remote: OnConnection: Peer to Peer
When you select “Peer to Peer” in “Connection Type”, the Peer to Peer connection is started.
Note
If the Peer to Peer connection fails, click “Reconnection” for reconnection.
Checking the connection with the monitorWhen connection with the monitor is established, the connection window appears. Click “OK”.
On-screen messages in the connection window• LAN connection (X is Monitor ID)
“Connected to Monitor ID: X”• Peer to Peer connection
“Connected to Monitor: Peer to Peer”
Monitor selection is complete.
About setting windowThe setting window differs depending on the connection type, monitor types, and setting status.
When connected to a BVM-E/F series monitorExampleConnection Type: LANSetting of the monitor: Input setting for XYZ signal, Picture Preset (D-Cine)
Operations

a Model Name: Displays the model name of the connected monitor.
b Monitor Selection: During Peer to Peer connection, this area is not displayed.
c Information: Format information is displayed when the XYZ signal is input.Picture Preset information is displayed when “Picture Preset” is “Picture (D-Cine)”.
When connected to a BVM-X series monitorExampleConnection Type: LANMonitor setting: Color Temp.: User1, User Preset: User Preset1
d Information:Color Temp. information displays the Color Temp. setting of the connected monitor.User Preset information displays the User Preset setting of the connected monitor.
e Display of the luminance setting is different from the BVM-E/F series.
When connected to a PVM/LMD series monitorExampleConnection Type: LAN
Display of the luminance setting is different from the BVM-E/F series. Select the correct input signal from the “Input Signal” drop-down list.
When connected to an PVM-A/LMD-A series monitorExampleConnection Type: LAN
Display of the luminance setting is different from the PVM and LMD series.
Setting Probe
If you use a probe to perform the automatic color temperature adjustments or color temperature measurement, you will need to select a probe and, as necessary, calibrate it.For details about available probes, see page 3.
Selecting a probeWhen you click the to the right of “Probe”, a list of probes appears.
Operations 9

10
Select a probe from the list.
Note
• Do not connect two probes at the same time.• When measuring and adjusting the CRT or OLED
monitor using a probe that has a synchronous mode, set the synchronous mode correctly, referring the instruction manual of the probe.
• If you select CA-210 or CA-310, you need to connect a computer and probe by USB beforehand. The error message “CA-210 not found./CA-310 not found.” appears if you select CA-210 or CA-310 while they are not connected.
• To select PM5639/06, select the COM port to which PM5639/06 is connected. If you select PM5639/06, the window for selecting the usable serial port is displayed. Select the COM port depending on the connection status.
• If you select K-10 or specbos1211, a window is displayed to show the COM port to which the selected probe is assumed to be connected. Reselect the COM port as necessary.
• If an error occurs because of disconnection of CA-210 or CA-310, or the COM port is not selected in the COM port selection window of PM5639/06, K-10, or specbos1211, Probe Setup returns to the default (blank).
• If you select K-10, do not disconnect the probe before quitting this software.
• If you select PM5639/06, do not disconnect the probe or communication cable before quitting this software.
Calibration of ProbeIf i1Pro/i1Pro2 or CA-210/310 is selected, it is necessary to calibrate it.When you select the probe and the computer detects the probe connection, the “Calibrate” button becomes active.
1 Click “Calibrate”.
A message appears if preparation for calibration is necessary.Prepare for calibration according to the displayed message.
When calibration is successful, the status becomes “Calibrated” on “Status” and the color temperature measurement becomes enabled. Also, when the network setting is completed, the “Adjust” button becomes active and the automatic color temperature adjustments are enabled.
Measuring Color Temperature
You can measure the color temperature using this software.Set the probe before you start measuring (page 9). After setting the probe, “Start Measuring” becomes active.
Measuring color temperature and luminanceWhen you click “Start Measuring”, color temperature measurement starts.
Before measurement
After measurement
Operations

During measurement, the measured values will be updated every time data is received from the probe. Therefore, the measurement intervals depend on the performance of the probe.When measurement starts, “Start Measuring” changes to “Stop Measuring”. You can stop the color temperature measurement by clicking “Stop Measuring”.During the color temperature measurement, you cannot change or calibrate the probe.
Setting the measured value as the target valueAfter measuring the color temperature, the measured values are displayed in the text box. These values can be used as the target values.
If “Measured Data” is selected from the “Set to” list, the measured values are set as the target values. When you set this again, reselect “Measured Data.”
*1 For a BVM-X /PVM/LMD/PVM-A/LMD-A series monitor, if “Y Adjustment” is checked, the measured value, rounded to the first decimal place, is displayed as the target value of Luminance Y.
Adjusting Color Temperature Automatically
You can adjust the color temperature and luminance.
Note
• Before adjustment, make sure that all functions of the Function buttons are disabled.
• To enable the automatic color temperature adjustments for an LMD or PVM series monitor, the monitor needs to receive a video signal.
• The accuracy of adjustment depends on the performance of the probe or surrounding brightness. After performing the automatic color temperature adjustments, check visually the black level and white level, and, if needed, adjust the contrast and brightness manually.
Setting the target value of color temperature and luminanceThe target values of color temperature need to be set.
Setting the target valueYou can set target values in three ways.• Using the default target values
When the target values are selected from the “Set to” list, the default values are set as the target values.
• Using the measured values of color temperatureWhen color temperature has been measured, the measured values can be set as the target values. See “Setting the measured value as the target value” (page 11).
• Inputting values directlyInput the values as the text box.
Note
For a BVM-E/F series monitor, if “Contrast/Bright Hold On” has been checked, the values of “Contrast” and “Bright” set before the adjustment will be restored.In this case, there may be a difference in the measurement of targeted color temperature and luminance after the adjustment.
Acceptable target valueThe acceptable target value varies depending on the monitor and setting.
BVM-E/F series
Color Temp x y: the measured values are used as the target values.
Luminance Y: the measured value, rounded to the first decimal place, is displayed for the target value of Highlight*1. For the BVM-E/F series, if the target value of Lowlight can be specified, it is automatically calculated from the target value of Highlight and input.
Setting item Acceptable target value
Color Temp. x When the input signal or the input signal setting is other than XYZ signal: 0.265 to 0.350
When the input signal or the input signal setting is XYZ signal: 0.300 to 0.350
Color Temp. y When the input signal or the input signal setting is other than XYZ signal: 0.270 to 0.360
When the input signal or the input signal setting is XYZ signal: 0.310 to 0.360
Luminance (Highlight)
When Picture Preset is set to other than “Preset (D-Cine)”: 40 to 150
When Picture Preset is set to “Preset (D-Cine)”: 20 to 72
Operations 11

12
BVM-X series
LMD, PVM, LMD-A, and PVM-A series
Note
• In the case of a BVM-E/F series monitor, the Lowlight value is automatically set depending on the Highlight input values. The Lowlight value can be changed. To restore the Lowlight value, input the Highlight value again.
• For the BVM-X series, the Gain/Bias value of the Color Temp. which the user has set, and the Contrast, Brightness value in User1, User2, User3, User4, or User5 are adjusted.
• The “Y Adjustment” function works as follows for the BVM-X, PVM, LMD, PVM-A, and LMD-A series.– When “Y Adjustment” is checked:
Color temperature and luminance are adjusted.Color temperature and luminance are adjusted to the specified target value.
– When “Y Adjustment” is not checked:Only color temperature is adjusted.Color temperature is adjusted to the specified target value.Luminance retains the values before adjustment.
• When adjusting luminance for a PVM/LMD series monitor, check “Y Adjustment”. Also, set “CONTRAST” and “BRIGHTNESS” of “SUBCONTROL” in the “USER CONTROL” menu of the monitor back to the default (0).
• For the PVM-A series, the gain/bias adjustment value and contrast/brightness adjustment value of color temperature for User2 are adjusted.
• For the LMD-A series, the gain/bias adjustment value, contrast/brightness adjustment value, and backlight
adjustment value of color temperature for User2 are adjusted.
Setting offset valuesYou can set an offset for the target values. Setting offset values enables you to compensate for the difference between the displays. For details, see “To Equalize Colors on Different Types of Displays” (page 13).When a preset item such as “D65”, etc. (other than “Measured Data”) is selected from the “Set to” list, the optimal setting is selected automatically depending on the monitor being adjusted. The offset values are set for guidance, but you can change them. Any changed values are saved automatically.The offset values can be reset to the default from the Maintenance menu.
When not setting offset valuesThe target values will be displayed as shown below.
The target values of the color temperature are the values displayed in the text box.
When setting offset valuesWhen “Auto Offset” is checked, you can set offset values.
To change the offset values, input the values in the text box under “Offset”, shown in the red frame of the above
Luminance (Lowlight)
When Picture Preset is set to other than “Preset (D-Cine)”: 0.5 to 9.9
When Picture Preset is set to “Preset (D-Cine)”: 0.3 to 4.8
Setting item Acceptable target value
Color Temp. x 0.265 to 0.350
Color Temp. y 0.270 to 0.360
Luminance (Highlight)
40 to 150
Luminance (Lowlight)
0.5 to 5.0
Setting item Acceptable target value
LMD series
PVM series
LMD-A series
PVM-A series
Color Temp. x 0.001 to 0.999 0.265 to 0.350
Color Temp. y 0.001 to 0.999 0.270 to 0.360
Luminance 20 to 300 40 to 150 20 to 300 40 to 150
Setting item Acceptable target value
Operations

picture. The calculated results of “Set to” and “Offset” are displayed under “Target” and they are used for the adjusted target values. When “Measured Data” is selected from the “Set to” list, “Reference” can be selected. Selecting the measured device from “Reference” automatically sets an offset value appropriate for equalizing colors on the device.
About limitation on adjusted target values when setting offset valuesThe adjusted target values need to be limited even if the offset value is set. In this case, set the limitation on the values that are displayed under “Target”. (When the offset values are not set, limit the values under “Set to”.)
Setting the probePlace the probe in front of the monitor to be adjusted or measured.
Starting adjustmentWhen you click “Adjust”, adjustment starts and the target values are checked. If they are unacceptable, a warning message appears. Modify the target values according to the displayed message.During adjustment, the following window appears.
Note
Until adjustment completes, all operations other than the cancel operation are invalid. If “Cancel” is clicked, the “Adjusting Cancelled” window appears and the automatic color temperature adjustment is canceled.
For the BVM-E/F series, when the automatic color temperature adjustment is complete, the “Adjusting done” window appears.
To Equalize Colors on Different Types of Displays
If you measure the color temperatures of different types of display, such as CRT, LCD, or OLED, by using a probe and adjust the xy chroma to the same value, the appearance may be different. This may be caused by the different emission spectrum of each display device. When you adjust the target xy chroma value by adding an offset, you can set to almost the same appearance for different types of display. The following offset values are standard*1.
When equalizing to BVM (CRT), LMD (LCD), LMD-A (LCD)
When equalizing to BVM-E/F, BVM-X, PVM, PVM-A (OLED)
Probe types Device to be measured
BVM (CRT), LMD (LCD), LMD-A (LCD)
BVM-L (LCD) BVM-E/F, BVM-X, PVM, PVM-A (OLED)
i1Pro/i1Pro2
(xref, yref) (xref, yref -0.004) (xref - 0.006, yref - 0.011)
CA-310*2 (xref, yref -0.004) (xref - 0.006, yref - 0.011)
CA-210*2 (xref, yref +0.005) (xref - 0.006, yref - 0.011)
CS-200*3 (xref, yref -0.004) (xref - 0.006, yref - 0.011)
PM5639/06 (xref, yref -0.004) (xref - 0.001, yref - 0.011)
PR-655/PR-670
(xref, yref -0.004) (xref - 0.006, yref - 0.011)
K-10 (xref, yref -0.007) (xref - 0.002, yref - 0.011)
specbos 1211
(xref, yref -0.004) (xref - 0.006, yref - 0.011)
Probe types Device to be measured
BVM (CRT), LMD (LCD), LMD-A (LCD)
BVM-L (LCD)
BVM-E/F, BVM-X, PVM, PVM-A (OLED)
i1Pro/i1Pro2
(xref + 0.006, yref + 0.011)
(xref + 0.006, yref + 0.007)
(xref, yref)
CA-310*2 (xref + 0.006, yref + 0.011)
(xref + 0.006, yref + 0.007)
CA-210*2 (xref + 0.006, yref + 0.011)
(xref + 0.006, yref + 0.016)
CS-200*3 (xref + 0.006, yref + 0.011)
(xref + 0.006, yref + 0.007)
PM5639/06 (xref + 0.001, yref + 0.011)
(xref + 0.001, yref + 0.007)
PR-655/PR-670
(xref + 0.006, yref + 0.011)
(xref + 0.006, yref + 0.007)
K-10 (xref + 0.002, yref + 0.011)
(xref + 0.002, yref + 0.004)
specbos 1211
(xref + 0.006, yref + 0.011)
(xref + 0.006, yref + 0.007)
Operations 13

14
When equalizing to BVM-L (LCD)
*1 Appearance may be different depending on the probe type, its individual characteristics, or the observer. The above are reference values. For details about the LCD of the CCFL backlight, refer to the BVM (CRT).
*2 CH00 (Konica Minolta calibration standard), D65, Univ. Sync.*3 CH00 (Konica Minolta calibration standard), Univ. Sync.
Probe types Device to be measured
BVM (CRT), LMD (LCD), LMD-A (LCD)
BVM-L (LCD)
BVM-E/F, BVM-X, PVM, PVM-A (OLED)
i1Pro/i1Pro2
(xref, yref +0.004) (xref, yref) (xref - 0.006, yref - 0.007)
CA-310*2 (xref, yref +0.004) (xref - 0.006, yref - 0.007)
CA-210*2 (xref, yref -0.005) (xref - 0.006, yref - 0.016)
CS-200*3 (xref, yref +0.004) (xref - 0.006, yref - 0.007)
PM5639/06 (xref, yref +0.004) (xref - 0.001, yref - 0.007)
PR-655/PR-670
(xref, yref +0.004) (xref - 0.006, yref - 0.007)
K-10 (xref, yref +0.007) (xref - 0.002, yref - 0.004)
specbos 1211
(xref, yref +0.004) (xref - 0.006, yref - 0.007)
Operations

Appendix
Error Messages
Conditions to be displayed Message Causes and remedies
Probe disconnection
Probe disconnected. Communication with the probe becomes unavailable while performing the automatic color temperature adjustments.Reconfirm the connection with the probe, recalibrate the probe, then perform the automatic color temperature adjustments again.HintThis alert is displayed while performing the automatic color temperature adjustments. If you cannot communicate with the probe while measuring the color temperature, the measurement stops and the probe is disconnected.If the probe is disconnected during luminance sensor calibration, this alert is also displayed and luminance sensor calibration stops.
Calibration failure Calibration error. The calibration was not performed correctly.Confirm a power supply to the probe and that it can be calibrated, then perform calibration again.
Network disconnection
Network disconnected. You cannot confirm the connection between this software and the monitor via a network.Set the connection with the monitor again.HintThis alert is displayed while performing the automatic color temperature adjustments or calibrating the luminance sensor.Normally you should be able to recognize network disconnection by an invalid “Adjust” button or non-display of the IP address.
Monitor connection failure
Cannot find the monitor. Possible causes include the following:1 There is no monitor with the desired Monitor ID on the network.tConfirm the desired Monitor ID by clicking the “Show ID” button. For a BVM-
E/F series monitor, you can also check the monitor ID by pressing and holding the SINGLE button of BKM-16R.
2 The monitor is not found during the connecting process. (Connection timeout)tFor the BVM-E/F series, confirm that the following setting of SDAP is default.
(MENU > System Configuration > Network > Protocol Setting)• SDAP port number is 53862• SDAP broadcast is permitted.• SDAP publication interval is fifteen seconds.3 Firewall setting on your computertConfirm that this software’s communication is permitted in the firewall setting.4 Network connection is not correct.tCheck the network connection.
Probe reading value error
Invalid value error.Please check the probe.
The value of color temperature or luminance obtained via a probe is out of the acceptable range.• Confirm that the probe is set correctly with the monitor to be adjusted.• Perform the calibration again.
Adjustment does not start
Monitor not ready.Please check monitor status.
Possible causes include the following:• The monitor setting was changed just before starting adjustment.tThis error occurs when the input signal or “Picture Preset” is changed just before
starting adjustment. Do not switch channel, change the setting or input signal just before starting adjustment.
• The monitor does not receive commands.tCancel the monitor’s standby mode.tTurn the Menu display off if Menu is displayed, then perform adjustment again.
Unconnected CA-210 or CA-310
CA-210 not found.CA-310 not found.
This error occurs when the CA-210 or CA-310 is selected as the probe to be used, while the computer does not recognize CA-210 or CA-310.Confirm the following, then select the probe again.• The driver for CA-210 or CA-310 is installed.• CA-210 or CA-310 is connected to your computer.
Appendix 15

16
Target value is not acceptable
Target Color Temperature x is invalid value.Target Color Temperature y is invalid value.Target Luminance Highlight is invalid value.Target Luminance Lowlight is invalid value.Target Luminance is invalid value.
Target value that is not acceptable is set (page 11). Please set the acceptable target value.
Default file of offset value is lost
Cannot read SYSTEM file. Boot failed. Please read the operation manual.Cannot read SYSTEM file.Initialization failed. Please read the operation manual.
Default file of offset value has been lost for some reason. Reinstall Monitor_AutoWhiteAdjustment.
More than one application is active at the same time
Not allow several applicationactivity.
More than one application may be active. If so, quit one application.
Mismatch of the monitor’s state (BVM-E/F series monitor only)
Change monitor setting Possible causes include the following:1Adjustments were performed before the application could update changes of
information after channel switching.tDo not start adjustments immediately after the channel switching. After the
switching, please wait about a second or two, and then start adjustments.2 Input signal changed and changes occurred to update the information, but the
adjustments started before the application updates the changes of information.tDo not change the input signal during adjustment.
Cannot adjust the luminance/color temperature target value.
Target adjustment is out of range.Please try from the followings.- [increase/decrease]
backlight*- [decrease/increase] Y- change (x, y)
Color temperature adjustment cannot be performed because the gain/bias value used when adjusting is out of the acceptable range. Try one or more of the following:• Increase or decrease the backlight setting value*• Decrease or increase the luminance target value• Adjust the color temperature target value* LMD and LMD-A series onlyIf it is not improved, perform the calibration again.
Adjustment failed.Please try again.
Automatic color temperature adjustment was attempted, but failed.Confirm monitor settings or the probe position and status.
Cannot adjust because the target luminance is too high.
Target luminance is too high.Change the target luminance to a lower value.Luminance should be targeted to less than xxx cd/m2.
The target luminance is too high.To avoid this error, change the target luminance to lower value.For details about the target luminance, see page 11.
Cannot adjust because the target luminance is too low.
Target luminance is too low.Change the target luminance to a higher value.Luminance should be targeted to more than xxx cd/m2.
The target luminance is too low.To avoid this error, change the target luminance to higher value.For details about the target luminance, see page 11.
Cannot adjust because the current luminance is out of range.
Current luminance is out of range. Current luminance is xxx cd/m2. Refer to the chart "Acceptable target value" in the user's guide. This can be accessed from "Help". Click "start measuring" and change the current luminance to within these values.
The current luminance is too high or low.To avoid this error, increase/decrease the contrast or brightness adjustment value until the measured luminance value is in proper range while measuring luminance by using the probe.Set the luminance manually to within the target luminance range in advance (page 11).
Conditions to be displayed Message Causes and remedies
Appendix

Setting status for black before adjusting is in a range of values that cannot be adjusted.
Contrast/Bright is invalid value.
Adjustment cannot be performed because the adjustment status for black has defects.To avoid this error, perform the following settings.For PVM-A series, Brightness = 50, R Bias = 0, G Bias = 0, B Bias = 0For BVM-X series, Brightness = 0, R Bias = 0, G Bias = 0, B Bias = 0
When the “Adjust” button of the adjustment start is pressed while the color temperature of the selected User Preset is set to User1 and the password setting is set to “On” (Password->Color Temp./User Pre.)
Monitor “Color Temp.” setting is password-protected.Please enter the password and unlock “Color Temp./User Pre.” from “Password Lock” of "Security" in the menu of the target monitor.
When the password lock setting is set to User1 of the Color Temp., set “Password Lock” of “Security” menu to Off.
When the “Adjust” button of the adjustment start is pressed while the selected User Preset is set to “User Preset1” and the password setting is set to “On” (Password->Color Temp./ User Pre.)
Monitor “User preset” setting is password-protected.Please enter the password and unlock “Color Temp./User Pre.” from “Password Lock” of "Security" in the menu of the target monitor.
When the password lock setting is set to User Preset1, set “Password Lock” of “Security” menu to Off.
When the “Adjust” button of the adjustment start is pressed while the selected color temperature of the User Preset is set to the fixed color temperature
Dxx setting cannot be overwritten.Please select one of “User1-User5” from “Color Temp.” setting.
For the BVM-X series, when the Color Temp. setting is set to D65, D93, D55, D61, or DCI, the auto adjustment will not started.Select from User1, User2, User3, User4, or User5 in the Color Temp. of “User Preset Setting” menu.
Conditions to be displayed Message Causes and remedies
Appendix 17

18
Troubleshooting
The automatic color temperature adjustments do not startIf the automatic color temperature adjustments cannot start because of the state of the monitor, the error message “Monitor not ready. Please check monitor status.” is displayed (page 15). Change the monitor’s state so that it is possible to start automatic color adjustments using BKM-16R (for BVM-E/F series) or Control Panel (for BVM-X/LMD/PVM/LMD-A/PVM-A series).
Examples of the monitor’s state which prevent the automatic color temperature adjustments starting (BVM-E/F series only)• While displaying the Select Area window• While displaying two windows• During Picture Adj (both Auto and Manual Adjust)• During Color Temp Adj (both Auto and Manual
Adjust)• During capture saving and capture loading
Reinstall of Monitor_AutoWhiteAdjustmentIf one of the following error messages is displayed, this software cannot be automatically restored. Please reinstall the software.• Cannot read SYSTEM file. Boot failed. Please read
the operation manual.• Cannot read SYSTEM file. Initialization failed. Please
read the operation manual.
Appendix

Sony Corporation