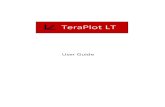MonacoPROFILER User Guide
Transcript of MonacoPROFILER User Guide

MonacoPROFILERUser Guide

2
MonacoPROFILER User Guide
Printed in the U.S.A. ©2003 Monaco Systems, Inc. All rights reserved. Ver. 4.6 February, 2003
This document contains proprietary information of Monaco Systems, Inc. No part of this manual may be reproduced or transmitted in any form or by any means, electronic or mechanical, including photocopying and recording, for any pur-pose, without the express written permission of Monaco Systems, Inc. The software, which includes information con-tained in any databases, described in this document is furnished under a license agreement or nondisclosure agreement and may be used or copied only in accordance with the terms of the agreement. It is against the law to copy the software except as specifically allowed in the license or nondisclosure agreement. Information in this document is subject to change without notice and does not represent a commitment on the part of Monaco Systems.
All brand or product names are trademarks or registered trademarks of their respective holders.
Monaco Systems, Inc. • 100 Burtt Road • Andover, MA 01810 • www.monacosys.com PANTONE®, Hexachrome® and other Pantone, Inc. trademarks are the property of Pantone, Inc.

Congratulations
Congratulations
Congratulations on your purchase of MonacoPROFILER—an application for producing custom ICC (International Color Consortium) profiles for your input, monitor, and output devices.
MonacoPROFILER is intended for creative professionals who require a color-managed production environment.
This guide assumes you have a good understanding of color theory and color management workflows, and a working knowledge of your input device, output device and their associated software.
MonacoPROFILER Package Components
Your MonacoPROFILER package includes the following:
• MonacoPROFILER CD
• MonacoPROFILER User Guide
• IT8 Reflective 5x7 target
• Registration Card
• Software Protection Key (dongle)
3

4
MonacoPROFILER User Guide
Product Registration and Support
So that we can provide you with technical support and keep you updated with the latest product information, be sure to complete registration on-line or fill out and return the enclosed registration card.
For more information on support options, the latest soft-ware updates, and other helpful information, visit Monaco Systems at www.monacosys.com. You may also contact us directly at [email protected].
Using the Documentation
This guide contains information on the installation and use of MonacoPROFILER software. It provides general instruc-tions for using your input device, monitor, and output device to create ICC profiles, and explains the basics of creat-ing linked profiles and editing output profiles.
Read... To learn about...
Preface package componentsproduct registration and supportusing the documentation
Chapter 1 system requirements, dongle installation
Chapter 2 quick start to using the software
Chapter 3 creating monitor profiles
Chapter 4 creating scanner profiles
Chapter 5 creating digital camera profiles
Chapter 6 creating output profiles
Chapter 7 updating output profiles
Chapter 8 editing output profiles
Chapter 9 creating and editing linked profiles
Chapter 10 viewing output profile gamuts
Glossary useful terms
Release Notes (CD) installation, software changes and additions

Table of Contents
Contents
Congratulations........................................................... 3MonacoPROFILER Package Components .....................3Product Registration and Support ..................................4Using the Documentation ...............................................4
1 Installation ............................................................... 9Minimum System Requirements.....................................9Software Installation ......................................................10Installing the Software Protection Key..........................10
2 About MonacoPROFILER ................................... 11Gold vs. Platinum Editions ............................................12What You Need To Get Started.....................................12Quick Start to Using MonacoPROFILER .....................13
3 Creating CRT Profiles .......................................... 15CRT Profile Basics ..........................................................15Before You Begin............................................................16Step 1: Select Device ......................................................17Step 2: Adjust Monitor..................................................19Step 3: Measure Lightest Black .....................................21Step 4: Measure Darkest Black......................................22Step 5: Set Brightness ....................................................23Step 6: Measure Display ................................................24Step 7: Set White Point and Gamma............................25Step 8: Create Profile .....................................................26
4 Creating LCD Profiles .......................................... 27LCD Profile Basics ..........................................................27Before You Begin............................................................28Step 1: Select Device ......................................................29
5

6
MonacoPROFILER User Guide
Step 2: Adjust Monitor.................................................. 31Step 3: Measure Brightest White .................................. 33Step 4: Set Contrast ....................................................... 34Step 5: Measure Lightest Black ..................................... 35Step 6: Measure Darkest Black ..................................... 36Step 7: Set Brightness .................................................... 37Step 8: Measure Display................................................ 38Step 9: Set White Point and Gamma............................ 39Step 10: Create Profile................................................... 40
5 Creating Scanner Profiles ...................................41Scanner Profile Basics .................................................... 41About Input Targets....................................................... 42Step 1: Scan the Input Target ....................................... 44Step 2: Input Target Selection ...................................... 45Step 3: Acquire Input Target ........................................ 46Step 4: Identify Crop Marks ......................................... 47Step 5: Create Profile..................................................... 48Delta E............................................................................. 48
6 Creating Digital Camera Profiles .......................51Digital Camera Profile Basics ........................................ 52About Targets for Digital Cameras ............................... 52Step 1: Capture the Input Target.................................. 53Step 2: Input Target Selection ...................................... 55Step 3: Acquire Input Target ........................................ 56Step 4: Identify Crop Marks ......................................... 57Step 5: Create Profile..................................................... 58Delta E Values ................................................................ 59
7 Creating Output Profiles.....................................61Output Profile Basics ..................................................... 61Step 1: Select Profile Data ............................................. 62Step 2: Select Device...................................................... 64Step 3: Choose Linearization Options ......................... 65Step 4: Print Linearization Test Target ........................ 68Step 5: Locate Anchor Patches...................................... 69Step 6: Read Linear Patches .......................................... 70Step 7: Choose Color Patch Options............................ 77Step 8: Print Color Patches ........................................... 80

Table of Contents
Step 9: Locate Anchor Patches......................................81Step 10: Read Color Patches .........................................82Step 11: Choose Profile Options....................................90Step 12: Create Profile ..................................................101Data Averaging .............................................................102
8 Updating Output Profiles.................................. 105Re-linearizing an Output Profile .................................106Rebuilding an Output Profile ......................................111
9 Editing Output Profiles ..................................... 113Editing Basics................................................................113Previewing Edits to the Profile ....................................114Determining which transform to edit .........................115Profile Editing Workflow Overview ............................117Using Profiles with MonacoPROFILER......................118Working in the Profile Editing Window.....................122Opening a New Sample Image.....................................123Setting Profile Options.................................................125Splitting the View of the Sample Image ......................126Magnifying and Reducing the View ............................127Moving the Sample Image ...........................................127Printing the Sample Image...........................................128Using the Cross-hair or Eyedropper ...........................128Viewing Color Values in the Sample Image................129Adjusting Lightness ......................................................130Adjusting Saturation ....................................................131Adjusting Output Curves.............................................132Editing Color Selectively ..............................................134Fine Tuning Output Profiles........................................139Edit Profile White Point...............................................143Saving Edited Profiles...................................................145Saving the Sample Image .............................................146
10 Creating and Editing Linked Profiles ............. 147Linked Profile Basics ....................................................147Creating Linked Profiles ..............................................148Step 1: Choose Profile Data .........................................148Step 2: Choose Profile Options....................................149Step 3: Create Profile ....................................................157
7

8
MonacoPROFILER User Guide
Editing Linked Profiles ................................................ 158
11 Viewing Output Profile Gamuts .....................167Viewing the Color Gamut Model................................ 168Comparing Device Color Gamuts............................... 169
Glossary....................................................................171
Index .........................................................................181

Installation
1 Installation
This chapter provides a list of minimum system require-ments and installation instructions. In addition to a mea-surement device (see Chapter 2 for a list of supported devices), you will need the following:
Minimum System Requirements
MacintoshPower PC® Processor Mac OS software versions 9.1-9.x -180 MB of available RAMMac OS X version 10.1.4 or higher -256 MB of available RAM24-bit display100 MB of available hard-disk spaceUSB port
WindowsPentium® PC or faster processorMicrosoft® Windows 98SE/2000/ME/XP24-bit display with LUT support128 MB of available RAM100 MB of available hard-disk spaceUSB port
9

1
MonacoPROFILER User Guide
Software Installation
See the Release Notes on the CD for the most up-to-date installation instructions.
Installing the Software Protection Key
MonacoPROFILER includes a software protection key—or dongle. A dongle is used to discourage software piracy.
Computer with one USB port:
If your computer has one USB port and you have more than one USB device, connect the software protection key via a powered USB hub (not included) to the computer’s USB port.
Computer with two USB ports:
If your computer has two USB ports, simply connect the software protection key to one of the computer’s USB ports.
0

About MonacoPROFILER
2 About MonacoPROFILER
MonacoPROFILER is software that enables you to build ICC-compliant profiles for input devices, monitors, and output devices. It also offers a software module that allows you to edit output profiles to suit your individual color needs.
The Monitor option enables you to calibrate your monitor and build a custom monitor profile using a supported mea-surement device. MonacoPROFILER currently supports the following devices for monitor profiling:
• MonacoSENSOR • MonacoOPTIX • X-Rite DTP92 • GretagMacbeth Spectrolino • GretagMacbeth Eye-One
The Input option enables you to build custom profiles for scanners and digital cameras.
The Output option enables you to build custom output pro-files using a supported measurement device, re-linearize out-put profiles to correct for device drift, and build linked profiles (CMYK-to-CMYK) for device simulation. MonacoPROFILER currently supports the following devices for output profiling:
• GretagMacbeth SpectroScan (reflective)• GretagMacbeth SpectroScan T (transmissive)• GretagMacbeth Eye-One• GretagMacbeth Spectrolino • X-Rite DTP41 AutoScan (reflective)• X-Rite DTP41/T (transmissive)• X-Rite Digital Swatchbook (DTP22)
11

1
MonacoPROFILER User Guide
• X-Rite Spectrofiler• Spectrostar Spectrocam
The Editor option gives you powerful output profile editing tools for adjusting output curves, editing CIELab (L*,a*,b*) color attributes, customizing gamut compression to affect color selectively, and fine tuning colors and neutrals in the profile’s color space.
Gold vs. Platinum Editions
MonacoPROFILER is available in Gold and Platinum Edi-tions to meet your profiling needs. The Platinum Edition sup-ports all available options. The Gold Edition supports the GretagMacbeth® ColorChecker and ColorChecker DC input targets, multi-ink profile(5, 6, 7, and 8 color), and PANTONE® Hexachrome® profiling as added options.
What You Need To Get Started
MonacoPROFILER won’t run off the CD; you need to install it. See the Release Notes on the CD for installation instruc-tions specific to your operating system.
Make sure all of your devices are properly connected and working. Set your monitor to maximum bit depth. You should be thoroughly familiar with the features and func-tions of your measurement device.
Capture and print some images. You should be comfortable with the software options and operation of both your input and output devices.
If you are profiling a scanner or digital camera, have the correct input target ready. (GretagMacbeth ColorChecker targets are only supported in the Platinum Edition of Mona-coPROFILER.)
2

About MonacoPROFILER
Quick Start to Using MonacoPROFILER
Launch the application. When the main window appears, select a device to profile and follow the on-screen prompts. The wiz-ard-like user interface will lead you through the process.
You can create profiles for your devices in any order. We rec-ommend you start with your monitor profile, then input and output profiles.
When you use the Editor option to edit an output profile, you’ll want to have your monitor profile loaded as your sys-tem profile. This will ensure that your displayed image is an accurate representation of your expected output.
13

1
MonacoPROFILER User Guide
4

Creating CRT Profiles
3 Creating CRT Profiles
This chapter explains using the software and a supported col-orimeter to create a profile for a CRT monitor. If you are pro-filing an LCD device, see Chapter 4: Creating LCD Profiles.
You’ll need the following to get started:
• MonacoPROFILER program
• a supported colorimeter
CRT Profile Basics
CRT monitor profiles are created by using a measurement device to measure a series of color patches sent to your dis-play by the software. The collected data is analyzed and used, along with other desired monitor attributes (gamma and white point), to calibrate the display and create a custom profile for your monitor.
The custom profile is based on phosphor measurements and certain information you supply about your monitor—white point, gamma, brightness and contrast settings—and is only valid when the monitor is performing according to those specifications. Once your monitor is profiled, if you adjust the monitor’s brightness and contrast controls, the profile is no longer accurate.
Equally important are the lighting conditions under which the monitor is viewed. The appearance of a displayed image is strongly influenced by the ambient lighting in the room. Any increase in ambient light decreases the effective monitor gamut. Create your profile using the same ambient lighting conditions you use in your normal working environment. Set your desktop pattern to a neutral gray and avoid configuring your workstation near windows, bright lights or intensely colored objects. These variables can change your perception of color.
15

1
MonacoPROFILER User Guide
Before You Begin
Before you begin profiling your monitor, do the following.
1. Turn your monitor on, and let it warm up for at least one hour prior to calibrating your display.
2. Clean your CRT (cathode ray tube) screen with a soft, lint-free cloth and a mild glass cleaner. DO NOT use household glass cleaners. They can damage the display surface. Use only cleaners manufactured for monitor dis-plays. DO NOT spray cleaner directly onto the monitor screen. Any liquid that seeps into the monitor case could damage the electronics.
3. Clean the suction cup(s) on the colorimeter using a damp lint-free cloth. Dust on a cup can cause the colorimeter to loose suction during the measurement process.
4. Check the current bit depth setting for your monitor. If necessary, change the display to maximum bit depth.
5. Set your room lighting to the level you typically use when evaluating images. Avoid bright lights; they may affect the profiling process. If you are creating a profile to use when evaluating images for press, turn the room lighting off with the exception of your viewing booth. In this manner you replicate the conditions you use to evaluate proofs.
6. Set your desktop pattern to a medium gray or as close to neutral as possible.
7. Do not use other calibration or gamma correction soft-ware with MonacoPROFILER, or software functionality may be impaired. Remove any other monitor calibration or gamma correction software from your system.
• Macintosh: If using a version of Adobe Photoshop that includes the Adobe Gamma Control Panel, disable it.
• Windows: If you are using Adobe Photoshop, uninstall the Adobe Gamma Loader, from you system. Do not remove the Adobe Gamma Control Panel.
6

Creating CRT Profiles
Step 1: Select Device
1. Launch MonacoPROFILER and click the Monitor icon.
The Select Device window appears. Use this window to configure the software to use your measurement device.
2. From the Select Device window:
• Select the CRT radio button.
• Choose your measurement device from the Device list.
• If necessary, choose the port your measurement device is connected to using the Connection Port list.
3. Click the next (>) button to continue.
The application verifies that it can connect with your device.
Depending on which measurement device you are using, you may be presented with a window instructing you to calibrate the device. Follow the onscreen directions.
17

1
MonacoPROFILER User Guide
If you are using a Windows video card that does not support color table correction, you may receive the following message:
“Your display device or driver does not support color table correction. Please continue and the program will build a monitor profile that can be applied in an ICC compliant application.”
Continue building your profile. Your operating system cannot use the profile for system-wide calibration. How-ever, you can still apply the profile within an ICC compli-ant application, such as Photoshop 5.0 or later. This will ensure the accurate display of color in those applications.
WINDOWS
8

Creating CRT Profiles
Step 2: Adjust Monitor
Before MonacoPROFILER can create your monitor profile, it needs certain information about how your monitor is config-ured to display images. Use the Adjust Monitor window to adjust your monitor to your desired viewing conditions.
1. Adjust Contrast:
Using your monitor’s contrast control, set the contrast to the maximum (100%) setting.
2. Adjust White Point:
Using the controls on the front of your monitor or in the soft-ware associated with your monitor, adjust your monitor’s white point setting to your preferred viewing conditions.
The hardware white point setting used by your monitor determines the color of your monitor’s white. When each of a monitor’s three electron guns are set to maximum, the lights from the RGB phosphors mix to produce the monitor’s white point. The color cast of the white point can be described by specifying its color temperature in Kelvin.
When adjusting a monitor, your goal is to set the monitor white point (in Kelvin) to match the temperature of the lighting conditions you use when viewing displayed
19

2
MonacoPROFILER User Guide
images and hard-copy proofs. A white point of 5000 K or 6500 K is typically used in most settings.
1 North American graphic arts industry prepress standard.2 European graphic arts industry standard; ideal for photography.
For images intended for print, choose a white point that corresponds to the temperature of your viewing booth. For example, if you are a designer and use a D50 light booth to evaluate images, choose the 5000 K white point setting.
3. Adjust Brightness:
Using your monitor’s brightness control, set the bright-ness to the maximum (100%) setting.
4. Click the next (>) button to continue.
select this white point when evaluating images using...
5000 K1 standard D50 viewing booths
6500 K2 daylight conditions
7500 K northern daylight
9300 K uncorrected monitor
0

Creating CRT Profiles
Step 3: Measure Lightest Black
MonacoPROFILER uses your measurement device to mea-sure the lightest black that can be output by your monitor.
1. Position Sensor:
Using the appropriate holder and method for your mea-surement device, attach the device over the image dis-played on the screen.
2. If your monitor does not have a brightness control, click Skip and continue with Step 6: Measure Display.
3. Click the next (>) button to continue.
21

2
MonacoPROFILER User Guide
Step 4: Measure Darkest Black
MonacoPROFILER uses your measurement device to mea-sure the darkest black your monitor can display.
1. Adjust Brightness:
With the colorimeter still in position, use your monitor’s brightness control to set the brightness to the minimum (0%) setting. The contrast setting should remain at 100%.
2. Click the next (>) button to continue.
If the black range of your monitor is too low for accurate adjustment, you will be presented with additional screens allowing you to make adjustments visually.
Should this occur, click Continue and continue building your profile. You will still be able to create a good profile for your monitor.
2

Creating CRT Profiles
Step 5: Set Brightness
In this step, MonacoPROFILER uses your measurement device to measure your monitor’s optimal brightness setting.
1. With the colorimeter still in position, click Begin.
2. Set Brightness:
Using your monitor’s brightness control, adjust the brightness until the bar in the graph falls within the Good range.
3. Wait a few seconds for the bar to stabilize, then click Done.
4. Click the next (>) button to continue.
IMPORTANT: Once you have completed this step, do not change the brightness or contrast controls. If you alter either of these controls, you will inadvertently change the moni-tor’s white point.
23

2
MonacoPROFILER User Guide
Step 6: Measure Display
MonacoPROFILER uses your measurement device to mea-sure the output of your monitor’s RGB phosphors.
1. With the colorimeter still in position, click Begin.
The program displays a series of color patches and col-lects the data measured by your device.
2. When measurements are completed, carefully remove the colorimeter from the display and click the next (>) but-ton to continue.
NOTE: If the device comes loose during the measurement process, click Cancel and try again. You may need to dampen the suction cup(s) with a moist, lint-free cloth before pressing the device to the display.
4

Creating CRT Profiles
Step 7: Set White Point and Gamma
In this step you are configuring the software to use the same white point setting you configured the hardware to use in Step 2. Because the software cannot override the monitor set-ting, it is important that both settings match.
1. Choose the same white point setting you configured your monitor to use in Step 2: Adjust Monitor.
2. Select the proper Gamma setting for your platform—1.8 for Macintosh or 2.2 for Windows.
If you are working in an environment with both Macin-tosh and PC computers, use the same gamma setting on both systems. Since most PCs cannot be set to 1.8, a target gamma of 2.2 should be used with Macintosh monitors in a mixed environment.
3. Click the next (>) button to continue.
25

2
MonacoPROFILER User Guide
Step 8: Create Profile
You’ve now entered all the information the program needs to create your monitor profile. The profile you create is only valid when used with the settings and conditions you used to build the profile. If you need to view images using different viewing conditions, create a new profile for each set of view-ing conditions used. In most cases you will have only one set of conditions and one monitor profile.
From the Create Profile window:
1. Click Create Profile.
2. Name your profile and click Save. The software will default to the correct location for storing profiles.
We suggest you use a descriptive name for the profile that includes the device type, and date created.
3. When the Create Profile window reappears, click the Home or next (>) button to return to the main MonacoPROFILER window, or close the program.
Profiles are stored in the following locations:
Macintosh: System Folder:ColorSync Profiles Mac OSX: /Library/ColorSync/Profiles Win 98SE/ME: Windows\System\ColorWin 2000: WINNT\System32\spool\drivers\colorWin XP: Windows\System32\spool\drivers\color
NOTE: Make a practice of taping the controls/knobs (if applicable) once adjustments are properly made. If the brightness and contrast controls are accidently changed, you will need to create a new profile for your monitor.
Mon_Apple13_02
Monitor profile Apple 2002
6

Creating LCD Profiles
4 Creating LCD Profiles
This chapter explains using the software and a supported col-orimeter to create a profile for a laptop or flat panel display (LCD). If you are profiling a CRT monitor, see Chapter 3: Creating CRTs.
You’ll need the following to get started:
• MonacoPROFILER program
• a supported colorimeter
LCD Profile Basics
LCD monitor profiles are created by using a measurement device to measure color data sent to your display by the soft-ware. The custom profile is based on the collected data and certain other information you supply about your display—white point, gamma, brightness and contrast settings.
When profiling an LCD device, only use a colorimeter that was designed for LCD profiling. The suction cups on devices intended for CRT profiling will damage an LCD display.
MonacoPROFILER supports the following measurement devices for profiling LCDs:
• MonacoOPTIX
• GretagMacbeth Spectrolino
• GretagMacbeth Eye-one
27

2
MonacoPROFILER User Guide
Before You Begin
Before you begin profiling your monitor, do the following.
1. Turn your monitor on, and let it warm up for at least one hour prior to calibrating your display.
2. Configure the colorimeter for use with LCDs.
Caution: Suction cup attachments are not designed for use with LCD display surfaces. Using a suction cup device will damage the display. Only use device attach-ments which are designed for LCDs.
3. Check the current bit depth setting for your monitor. If necessary, change the display to maximum bit depth.
4. Set your room lighting to the level you typically use when evaluating images. Avoid bright lights; they may affect the profiling process. If you are creating a profile to use when evaluating images for press, turn the room lighting off with the exception of your viewing booth. In this manner you replicate the conditions you use to evaluate proofs.
5. Set your desktop pattern to a light gray or as close to neu-tral as possible.
6. Do not use other calibration or gamma correction soft-ware with MonacoPROFILER, or software functionality may be impaired. Remove any other monitor calibration or gamma correction software from your system.
• Macintosh: If using a version of Adobe Photoshop that includes the Adobe Gamma Control Panel, disable it.
• Windows: If you are using Adobe Photoshop, uninstall the Adobe Gamma Loader, from you system. Do not remove the Adobe Gamma Control Panel.
8

Creating LCD Profiles
Step 1: Select Device
1. Launch MonacoPROFILER and click the Monitor icon.
The Select Device window appears. Use this window to configure the software to use your measurement device.
2. From the Select Device window:
• Select the LCD radio button.
• Choose your measurement device from the Device list.
• Choose the port your measurement device is con-nected to using the Connection Port list.
3. Click the next (>) button to continue.
The application verifies that it can connect with your device.
Depending on which measurement device you are using, you may be presented with a window instructing you to calibrate the device. Follow the onscreen directions.
29

3
MonacoPROFILER User Guide
If you are using a Windows video card that does not support color table correction, you may receive the following message:
“Your display device or driver does not support color table correction. Please continue and the program will build a monitor profile that can be applied in an ICC compliant application.”
Continue building your profile. Your operating system cannot use the profile for system-wide calibration. How-ever, you can still apply the profile within an ICC compli-ant application, such as Photoshop 5.0 or later. This will ensure the accurate display of color in those applications.
WINDOWS
0

Creating LCD Profiles
Step 2: Adjust Monitor
Before MonacoPROFILER can create your monitor profile, it needs certain information about how your monitor is config-ured to display images. Use the Adjust Monitor window to adjust your monitor to your desired viewing conditions.
1. Adjust Contrast:
Set your monitor’s contrast to the maximum (100%) set-ting. Note: Some monitors do not allow user adjustments.
2. Adjust White Point:
Using the controls on the front of your monitor or in the soft-ware associated with your monitor, adjust your monitor’s white point setting to your preferred viewing conditions.
The hardware white point setting used by your monitor determines the color of your monitor’s white. When each of a monitor’s three electron guns are set to maximum, the lights from the RGB phosphors mix to produce the monitor’s white point. The color cast of the white point can be described by specifying its color temperature in Kelvin.
When adjusting a monitor, your goal is to set the monitor white point (in Kelvin) to match the temperature of the
31

3
MonacoPROFILER User Guide
lighting conditions you use when viewing displayed images and hard-copy proofs. A white point of 5000 K or 6500 K is typically used in most settings.
1 North American graphic arts industry prepress standard.2 European graphic arts industry standard; ideal for photography.
For images intended for print, choose a white point that corresponds to the temperature of your viewing booth. For example, if you are a designer and use a D50 light booth to evaluate images, choose the 5000 K white point setting.
3. Adjust Brightness:
Using your monitor’s brightness control, set the bright-ness to the maximum (100%) setting.
4. Click the next (>) button to continue.
select this white point when evaluating images using...
5000 K1 standard D50 viewing booths
6500 K2 daylight conditions
7500 K northern daylight
9300 K uncorrected monitor
2

Creating LCD Profiles
Step 3: Measure Brightest White
The Measure Brightest White window is used to determine the brightest white that can be displayed by your display.
1. Set your display’s contrast and brightness controls to the maximum level (100%). If your display does not have a contrast control, click Skip and continue with Step 5: Measure Lightest Black.
2. Position the colorimeter over the displayed outline.
3. Click the next (>) button to begin measuring.
*CAUTION: Colorimeters with suction cups are designed for use with CRT (desktop) monitors. Attaching a colorime-ter intended for use with a CRT to an LCD (laptop/ flat panel) may damage the display. To profile an LCD, use a supported device that is intended for that purpose. Mona-coPROFILER can be used with the MonacoOPTIX, Gretag-Macbeth Spectrolino and GretagMacbeth Eye-One devices to profile LCDs.
33

3
MonacoPROFILER User Guide
Step 4: Set Contrast
NOTE:In order to obtain unob-structed readings, you may need to reposition your Contrast dialog box.
The Set Contrast window is used to determine your display’s optimal contrast setting.
1. With the colorimeter still in position over it’s outline, click Begin.
2. Using your display’s contrast control, adjust the contrast until the right edge of the indicator consistently falls within the Good range.
3. When the indicator remains within the Good range, click Done.
4. Click the next (>) button to continue.
IMPORTANT: Once you have completed this step, do not change the contrast control.
4

Creating LCD Profiles
Step 5: Measure Lightest Black
MonacoPROFILER uses your measurement device to mea-sure the lightest black that can be output by your monitor.
1. Confirm your monitor’s brightness level is set to 100%. If your monitor does not have a brightness control, click Skip and continue with Step 8: Measure Display.
2. With the colorimeter still in position over it’s outline, click the next (>) button to continue.
35

3
MonacoPROFILER User Guide
Step 6: Measure Darkest Black
MonacoPROFILER uses your measurement device to mea-sure the darkest black your monitor can display.
1. Adjust Brightness:
With the colorimeter still in position, use your monitor’s brightness control to set the brightness to the minimum (0%) setting. The contrast setting should remain at the set-ting selected in Step 4.
2. Click the next (>) button to continue.
If the black range of your monitor is too low for accurate adjustment, you will be presented with additional screens allowing you to make adjustments visually.
Should this occur, click Continue and continue building your profile. You will still be able to create a good profile for your monitor.
6

Creating LCD Profiles
Step 7: Set Brightness
In this step, MonacoPROFILER uses your measurement device to measure your monitor’s optimal brightness setting.
1. With the colorimeter still in position, click Begin.
2. Set Brightness:
Using your monitor’s brightness control, adjust the brightness until the bar in the graph falls within the Good range.
3. Wait a few seconds for the bar to stabilize, then click Done.
4. Click the next (>) button to continue.
IMPORTANT: Once you have completed this step, do not change the brightness or contrast controls. If you alter either of these controls, you will inadvertently change the moni-tor’s white point.
37

3
MonacoPROFILER User Guide
Step 8: Measure Display
MonacoPROFILER uses your measurement device to mea-sure the output of your monitor’s RGB phosphors.
1. With the colorimeter still in position, click Begin.
The program displays a series of color patches and col-lects the data measured by your device.
2. When measurements are completed, carefully remove the colorimeter from the display and click the next (>) but-ton to continue.
8

Creating LCD Profiles
Step 9: Set White Point and Gamma
In this step you are configuring the software to use the same white point setting you configured the hardware to use in Step 2. Because the software cannot override the monitor set-ting, it is important that both settings match.
1. Choose the same white point setting you configured your monitor to use in Step 2: Adjust Monitor.
2. Select the proper Gamma setting for your platform—1.8 for Macintosh or 2.2 for Windows.
If you are working in an environment with both Macin-tosh and PC computers, use the same gamma setting on both systems. Since most PCs cannot be set to 1.8, a target gamma of 2.2 should be used with Macintosh monitors in a mixed environment.
3. Click the next (>) button to continue.
39

4
MonacoPROFILER User Guide
Step 10: Create Profile
You’ve now entered all the information the program needs to create your monitor profile. The profile you create is only valid when used with the settings and conditions you used to build the profile. If you need to view images using different viewing conditions, create a new profile for each set of view-ing conditions used. In most cases you will have only one set of conditions and one monitor profile.
From the Create Profile window:
1. Click Create Profile.
2. Name your profile and click Save. The software will default to the correct location for storing profiles.
We suggest you use a descriptive name for the profile that includes the device type, and date created.
3. When the Create Profile window reappears, click the Home or next (>) button to return to the main MonacoPROFILER windows, or close the program.
Profiles are stored in the following locations:
Macintosh: System Folder:ColorSync Profiles Mac OSX: /Library/ColorSync/Profiles Win 98SE/ME:Windows\System\ColorWin 2000: WINNT\System32\spool\drivers\colorWin XP: Windows\System32\spool\drivers\color
NOTE: Make a practice of taping the controls/knobs (if applicable) once adjustments are properly made. If the brightness and contrast controls are accidently changed, you will need to create a new profile for your monitor.
Mon_Apple13_02
Monitor profile Apple 2002
0

Creating Scanner Profiles
5 Creating Scanner Profiles
This chapter explains creating input profiles for scanners. You’ll need the following to get started:
• MonacoPROFILER program• Input target• Input device being profiled
Scanner Profile Basics
MonacoPROFILER can be used to characterize—or profile— the behavior of your input device.
Characterization is the process of determining your scanner’s gamut—or range of colors that it can distinguish. Character-ization is accomplished by scanning an input target using the scanner being profiled. The scanned color data is loaded into MonacoPROFILER, where it is measured and compared to known reference values for the color patches. The software then analyzes the data and uses the results to transform the scanned color data into a common language (color space) that can be used by your output devices—monitor, proofer, or press.
When creating a scanner profile, there are a few important points to remember. Most scanner software allows you to make adjustments in the scanning process to accommodate a wide
41

4
MonacoPROFILER User Guide
2
variety of originals. You should never use these options when scanning the input target to create your profile or when scan-ning images for use with a profile. The scanner settings used to create both the profile and the images for use with the profile must always be the same. If you alter the scanner settings when capturing images to use with the profile, the profile will not be accurate. If you desire to use different settings when capturing images, create a separate scanner profile for each set of settings you use.
About Input Targets
MonacoPROFILER ships with a Kodak IT8.7/2 reflective target and supports the following targets for profiling input devices.
MonacoPROFILER Platinum Edition supports the Gretag-Macbeth ColorChecker input targets. The Gold Edition does not support GretagMacbeth targets unless you purchase this option. If you do not own the required Kodak or GretagMac-beth target, or you have the Gold Edition and desire to upgrade, contact Monaco Systems for details and purchasing information. To purchase a HutchColor HCT target, visit www.hutchcolor.com.
If you own a supported target, you can use it. However, be sure you also have the matching reference file for the target and store it in the proper location for your platform.
NOTE: To obtain a reference file for a Kodak or Monaco Sys-tems target, go to www.monacosys.com and click Down-loads>Reference Files.
Use this target... when profiling this device
Reflective Scanner Transparency Scanner Digital Camera
Kodak IT8.7/1 X
Kodak IT8.7/2 X X
Macbeth ColorChecker X X
Macbeth ColorChecker® DC X X
HCT Reflective X X
HCT Transmissive X (preferred)

Creating Scanner Profiles
All input targets are used in the same manner. The target is scanned or captured and the individual patch values are compared to the values in the target’s corresponding refer-ence file. The reference file is a numeric representation of the colors in the input target. Reference files and input targets are manufactured in matched sets. If you use an incorrect refer-ence file, the application will create an inaccurate profile.
When prompted by the software, select a reference file by matching its name to the code on the physical target. For example, a Kodak reference file named R2199601.q60 would be interpreted as a Kodak IT8.7/2 reflective target, manufac-tured in 1996, with a lot number of 01.
Kodak IT8.7/1 transparency targets in 35mm and 4x5 for-mats begin with E3 and E1, respectively.
The HutchColor reference file begins with the letters “HCT” and is followed by the same four digit number that is found on the target, for example, HCT4006.
Reference File Locations
Reference file locations are system dependent. Reference files are stored in the following locations:
Macintosh: System Folder:Application Support: Monaco>IT8 Targets
Mac OS X: /Library/Application Support/Monaco/IT8 Targets Windows: Program Files \Monaco Systems\MonacoPRO-
FILER\Preferences
reflective year of manufacture lot number
R2 1996 01 .q60 Q60 target
43

4
MonacoPROFILER User Guide
4
Step 1: Scan the Input Target
Prepare to create your scanner profile by using this procedure to first scan the input target.
To scan the target using your scanner application:
1. Turn on your scanner and let it warm up.
2. Reflective Scanner:
Remove the target from its protective sleeve and place it face down on the scanner’s document table so that it pro-duces a squared right-side-up image when scanned. Be sure the glass scanning surface is clean. Close the scanner cover.
If you do not own a transparency target, contact Monaco Sys-tems for details and purchasing information.
Transparency Scanner:
Position the transparency target in the scanner so that it produces a right-reading (not reversed), right-side-up image when scanned. Refer to your scanner’s documenta-tion for more information on positioning images.
3. Launch your scanner application.
4. Disable any auto color-correction options. Make a note of your scanner settings. In the future, you will need to use the exact same scanner settings (with the exception of res-olution) when capturing images to use with the profile.
5. Reflective Scanner: Set your scanning resolution to 200 dpi.
If working with a 35mm scan, we recommend opening the saved TIFF into a retouching pro-gram and cloning out any dust and scratches before loading it into MonacoPROFILER.
Transparency Scanner: Set your scanning resolution to 800 dpi for 35mm target scans and 200 dpi for 4x5 target scans.
Using higher scanning resolutions is not recommended and will not produce better profiles.
6. Prescan the target and crop the prescan to the edges of the target.
7. Scan the target and save the scan as an uncompressed TIFF file.

Creating Scanner Profiles
Step 2: Input Target Selection
Use the Input Target Selection window to identify the input target and reference file that you are using to create the profile.
1. Launch MonacoPROFILER and click the Input option.
The Input Target Selection window appears.
2. Choose the input target you will use to profile your input device from the Choose an input target list.
For more information on input targets, see About Input Targets, earlier in this chapter.
REFERENCE FILE LOCATIONS:
Macintosh: System Folder: Application Sup-port: Monaco:IT8 Targets
Mac OS X: /Library/Application Support/Monaco/IT8 Targets
Windows: Program Files \Monaco Systems\ MonacoPROFILER\Pref-erences
3. Locate and open the reference file that matches your tar-get from the Choose a reference file list, then click the next (>) button to continue.
For more information on choosing reference files, see About Input Targets, earlier in this chapter.
If you do not see the reference file for your target, it may not be stored in the proper location. If you purchased a transpar-ency target or are using some other manufacturer’s target, you should have received a matching reference file. Place the matching reference file in the proper location for your plat-form (see sidebar). MonacoPROFILER automatically defaults to this location. If you prefer to store the reference file in another location, navigate to it by selecting Other... from the Choose a reference file list.
45

4
MonacoPROFILER User Guide
Step 3: Acquire Input Target
Use the Acquire Input Target window to load the saved TIFF file of the target that you scanned in Step 1. To load a saved scan:
1. Click Load Image. Locate and open the saved TIFF.
A thumbnail of the image appears. If a thumbnail does not appear, you probably compressed the TIFF scan. The pro-gram will not open a compressed file. Rescan the target and save it as an uncompressed TIFF. If the target appears to be skewed or incorrectly cropped, rescan the target.
2. Click the next (>) button to continue.
6

Creating Scanner Profiles
Step 4: Identify Crop Marks
Use the Crop Target window to identify crop mark locations for the software. This enables the software to precisely locate each color patch in the target.
1. Use the four small squares (left) to locate each corner crop mark on the image.
2. Crop the target by positioning the cursor over each crop mark in the corresponding larger square and clicking the mouse button.
3. When all crop marks have been placed, click the next button.
Small squares usedto locate general areas to place crop marks
Large squaresused to placecrop marksover cropmarks on image
Four crop mark locations
47

4
MonacoPROFILER User Guide
Step 5: Create Profile
MonacoPROFILER has all the information it needs to create your custom input profile. Use this procedure to create, name, and save your profile.
1. Click Create Profile.
2. Name your profile and click Save. The software will default to the correct location for storing profiles.
Profiles are stored in the following locations:
Macintosh: System Folder:ColorSync Profiles Mac OSX: /Library/ColorSync/Profiles Win 98SE/ME: Windows\System\ColorWin 2000: WINNT\System32\spool\drivers\colorWin XP: Windows\System32\spool\drivers\color
We suggest using a descriptive name that reflects the device type, model, and date the profile was created. You may want to encode any special settings used if you are creating more than one profile for your device.
3. When the Create Profile window reappears, click the home or next (>) button to return to the main program window, or close the program.
Delta E
The Create Profile window displays the Average Delta E values for your profile.
Average Delta E All is a calculated average representing the difference between the actual Lab values of the patches and values of the same patches as captured by your input device and passed through the input profile.
Eps_800_0102
Epson scanner model 800 Jan. 2002
8

Creating Scanner Profiles
Average Delta E in Gamut is the calculated average of all Delta E values in the captured target that were within your device’s gamut.
Percentage In Gamut/Out of Gamut is the percentage of the patch set that fell within the gamut of your device vs. the per-centage that fell outside the gamut of your device.
Average Delta E all CMC is a calculated average of the patch values where a perceived difference can be detected. This value is lower than the Average Delta E All value because the human eye is only able to see subtle differences between close colors when they are in the neutral areas of the color gamut.
The majority of high Delta E readings are caused by scanner settings that shift the dynamic range of the IT8 during the scanning process. For this reason, it is important that you don’t use any preset built-in capture settings when scanning the target. Most of these settings apply curves that shift the white and black points and affect the dynamic range of the final image. When capturing the target, always use your input device’s default settings.
To a lesser degree, scratches and dust on a transparency tar-get can affect the quality of a capture. We recommend that you clean transparency targets with professional film cleaner and compressed air before scanning.
If working with a drum or a reflective scanner, be sure the glass scanning surface is clean.
TIP: When working with transparency targets, scan the target using your scanner application. Open the saved scan into a retouching program and clone out any scratches or dust that were captured in the scan. Save the retouched target as an uncompressed TIFF and re-perform the profiling procedure.
49

5
MonacoPROFILER User Guide
0

Creating Digital Camera Profiles
6 Creating Digital Camera Profiles
This chapter explains creating digital camera profiles. You’ll need the following to get started:
• MonacoPROFILER program
• Input target
• Digital camera
• Controlled lighting
• Subject to be photographed
MonacoPROFILER Platinum edition supports the following input targets for profiling digital cameras:
• GretagMacbeth ColorChecker®• GretagMacbeth ColorChecker® DC• Kodak IT8.7/2 reflective• HutchColor HCT reflective
MonacoPROFILER Gold Edition supports the Kodak IT8.7/2 reflective target. To upgrade a Gold Edition to support Hutch-Color and GretagMacbeth targets, contact Monaco Systems.
51

5
MonacoPROFILER User Guide
Digital Camera Profile Basics
Digital camera profiles are created by shooting an input tar-get using the same lighting conditions that will be used to shoot images in the session. Because of these restrictions, profiling a digital camera for use in a non-studio setting is impractical.
Using a consistent light source is critical when creating digi-tal camera profiles. While scanners have an internally con-trolled light source, digital cameras do not. In order to create an accurate digital camera profile, the temperature of the light source that is used to capture both the input target and final image must be the same.
As with a scanner profile, a digital camera profile can only be applied to images shot with the same camera, lighting, and exposure that were originally used to create the profile. If you are shooting a series of digital scenes that demand different configurations of lighting and camera settings, create a new profile for each separate configuration. In a typical photo ses-sion, the color temperature of the lighting is not altered and the resulting profile is valid for all images shot in the session.
About Targets for Digital Cameras
MonacoPROFILER ships with a Kodak IT8.7/2 reflective tar-get. The Kodak IT8.7/2 reflective target can be used to profile a digital camera. However, the Macbeth ColorChecker® DC target was specifically developed for use with digital cameras and will produce better results. If you do not have the GretagMacbeth target, contact Monaco Systems for purchas-ing information.
Whether profiling a digital camera or scanner, input targets are used in the same manner. The target is shot or captured and the individual patch values are compared to the values in the target’s corresponding reference file. The reference file contains a numeric representation of the colors in the input target. Reference files and input targets are manufactured in matched sets. Consequently, it is important that you use the
2

Creating Digital Camera Profiles
correct reference file. If you use an incorrect reference file, the application will create an invalid profile or not create a profile at all.
If you own a supported target, be sure you also have the match-ing reference file for the target and store it in the correct loca-tion for your platform:
Macintosh: System Folder:Application Support:Monaco: IT8 Targets
Mac OS X: /Library/Application Support/Monaco/IT8 TargetsWindows: Program Files\Monaco Systems\Monaco
PROFILER\Preferences
When prompted by the software, select a reference file by matching its name to the code on the physical target. For example, a Kodak reference file named R2199601.q60 would be interpreted as a Kodak IT8.7/2 reflective target, manufac-tured in 1996, with a lot number of 01.
Step 1: Capture the Input Target
Use the following guidelines to capture the input target using your digital camera. Once the target is captured, continue with Step 2: Input Target Selection to complete creating the digital camera profile.
1. In a studio setting, set up the scene you desire to shoot.
2. Place the input target in a central location within the scene, so that its position is parallel to the camera’s back.
3. Illuminate the scene from both sides at a 45° angle—so that the target is evenly lit. All lights should be of the same color temperature.
4. Turn off all available auto color correction and color management options in your camera software. If you are
R2 1996 01 .q60 Q 60 target
reflective year of manufacture lot number
53

5
MonacoPROFILER User Guide
not familiar with the location of these options, contact your camera manufacturer.
5. Determine the correct exposure. A correct exposure will fully fill a histogram without clipping any highlights or shadows.
6. Manually white balance (sometimes referred to as gray balance) the image based on manufacturer’s instructions.
7. Configure the camera so the input target fills the view-finder (cropping out the remainder of the scene), and capture the target with the white balance setting that you will use to shoot the scene.
8. Save the image as an uncompressed TIFF.
9. Remove the input target from the scene.
10. Recompose the scene within the viewfinder as desired. This may include repositioning the lighting as long as the actual lights, and white balance are not changed.
11. Check the histogram to be sure the new lighting configu-ration does not result in highlight or shadow clipping.
12. Capture and save the image as an uncompressed TIFF.
13. Open the saved TIFF that includes the input target into a photo retouching application.
If resizing the target in Adobe Photoshop, use the Nearest Neighbor resample method.
14. Crop the image to the edges of the input target and resize the image to result in a 4 MB file.
15. Save the cropped target as an uncompressed TIFF.
4

Creating Digital Camera Profiles
Step 2: Input Target Selection
This procedure identifies the input target and corresponding reference file that you used in Step 1.
1. Launch MonacoPROFILER and click the Input option.
The Input Target Selection window appears.
2. Choose the input target you used in Step 1 from the Choose an input target list.
3. Locate and select the reference file that matches your tar-get from the Choose a reference file list.
REFERENCE FILE LOCATIONS:
Macintosh: System Folder:Application Sup-port:Monaco:IT8 Tar-gets
Mac OS X: /Library/Appli-cation Support/Monaco/IT8 Targets
Windows: Program Files \Monaco Systems\ MonacoPROFILER\Pref-erences
If you do not see the reference file for your target, it may not be stored in the proper location. If you purchased a tar-get, you should have received a matching reference file. Place the matching reference file in the correct location for your platform. MonacoPROFILER automatically defaults to this location. If you prefer to store the reference file in another location, navigate to it by selecting Other... from the Choose a reference file list.
4. Click the next (>) button to continue.
55

5
MonacoPROFILER User Guide
Step 3: Acquire Input Target
1. Select Load Image in the Acquire Input Target window.
2. Locate and open the saved TIFF file of the input target you created in Step 1.
A thumbnail of the image appears. If a thumbnail does not appear, you probably compressed the TIFF scan. The program will not open a compressed file. Reopen the original image, recrop the image, and save it as an uncompressed TIFF.
3. Click the next (>) button to continue.
6

Creating Digital Camera Profiles
Step 4: Identify Crop Marks
Identifying crop marks enables the software to precisely locate each color patch in the target.
1. Use the four small squares (left) to locate each corner crop mark on the image.
2. Crop the target by positioning the cursor over each crop mark in the corresponding larger square and clicking the mouse button.
3. When all crop marks have been placed, click the next button.
Large squaresused to placecrop marksover crop marks onimage
Small squares usedto locate general areasto place crop marks
Four crop mark locations
57

5
MonacoPROFILER User Guide
Step 5: Create Profile
MonacoPROFILER has all the information it needs to create your custom camera profile. Use the Create Profile window to name and save your profile. You can optionally adjust the lightness setting and save additional profiles.
1. Click Create Profile.
2. Enter a name your profile and click Save. The software will default to the correct location for storing profiles.
Profiles are stored in the following locations:
Macintosh: System Folder:ColorSync Profiles Mac OSX: /Library/ColorSync/Profiles Win 98SE /ME:Windows\System\ColorWin 2000: WINNT\System32\spool\drivers\colorWin XP: Windows\System32\spool\drivers\color
We suggest using a descriptive name that reflects the device type, model, and date the profile was created. You may want to encode any special settings used if you are creating more than one profile for your device.
DC_CaD30_012902
Digital Camera Canon D30 Jan. 29 2002
8

Creating Digital Camera Profiles
3. Adjust Lightness:
When the Create Profile window reappears, adjust the Lightness setting if desired and save another profile.
The Lightness slider effectively changes the exposure used to shoot the scene. Using multiple profiles to alter the exposure or bracket the scene saves memory by not requiring numerous shots of the scene.
4. When the Create Profile window reappears, click the home or next (>) button to return to the main program window or, close the program.
Delta E Values
The Create Profile window displays the Average Delta E values for your profile.
Average Delta E All is a calculated average representing the dif-ference between the actual Lab values of the IT8 patches and values of the same patches as captured by your input device.
Average Delta E in Gamut is the calculated average of all Delta E values in the captured target that were within your device’s gamut.
Percentage In Gamut/Out of Gamut is the percentage of the patch set that fell within the gamut of your device vs. the per-centage that fell outside the gamut of your device.
Average Delta E all CMC is a calculated average of the patch values where a perceived difference can be detected. This value is lower than the Average Delta E All value because the human eye is only able to see subtle differences between close colors when they are in the neutral areas of the color gamut.
Some high Delta E readings are caused by poor quality devices that are not capable of capturing the full color gamut of the patch set. Of the better quality devices, the majority of high Delta E readings are caused by device white balance settings that shift the dynamic range of the input target during the cap-
59

6
MonacoPROFILER User Guide
ture process. To improve Delta E reading, try adjusting the white balance in the camera settings and reprofiling the device.
0

Creating Output Profiles
7 Creating Output Profiles
This chapter explains creating RGB, CMYK, PANTONE® Hexachrome®, and multi-ink (5, 6, 7, and 8 color) output pro-files. You’ll need the following to get started:
• MonacoPROFILER program
• Layout or imaging application for printing patch layouts
• Calibrated spectrophotometer for measuring color patches
• Media/stock for which you are creating the profile
• Output device being profiled
MonacoPROFILER Platinum Edition supports PANTONE Hexachrome and multi-ink profiles. The Gold Edition does not support these options unless you purchased this configu-ration. If you have the Gold Edition and desire to upgrade, contact Monaco Systems for details and purchasing informa-tion.
Output Profile Basics
Output profiles are created by using a measurement device to measure a set of color patches output from your printing device. The collected data is used to define the printable gamut for the device and to build the output profile. In addi-tion to these measurements, the program optionally linear-izes the profile by measuring a separate linearization target and making necessary compensation corrections.
61

6
MonacoPROFILER User Guide
Output profiles are created for specific combinations of media (paper/film), output resolution, and other printer set-tings. When creating output profiles, create a profile using the same combination of media, resolution, and device set-tings you will use when printing images using the profile.
If you output an image using a profile and change the origi-nal media, resolution or other device settings that were used when creating the profile, you will get unpredictable color. For example, if you desire to use multiple resolution settings with a glossy photo-quality paper, create a separate profile for each combination of paper and resolution used.
Step 1: Select Profile Data
This step guides you through the preliminary choices required to create a new output profile.
1. Launch MonacoPROFILER and click the Output option.
2. Use the Select Profile Data window to select options for this profiling session.
• Create New Profile is the default selection.
• CMYK is the default selection in the printer type list.
2

Creating Output Profiles
PANTONE Hexachrome and multi-ink options are not available in the standard Gold Edition of Mona-coPROFILER. To purchase this option, contact Monaco Systems.
If you are profiling an RGB, PANTONE Hexachrome, or multi-ink device, select the appropriate option from the drop-down list. PostScript devices generally use CMYK pro-files. Most desktop printers use RGB profiles, even though the colorants are CMYK. To check what type of profile your device uses, see your device’s user documentation.
If you creating a multi-ink (5, 6, 7, or 8-color) profile, click the Edit button to the right of each ink name and define the Lab values for each color. If you are using spot colors and do not know the Lab values of the spot color, obtain the Lab values by using the Photoshop color picker. The Lab values you enter are used by the software to create a better screen representation of the desired color.
You can also rename each ink if desired. The names you enter are used to label DCS 2.0 format files.
• The Linearize option compensates for non-linear response by the output device. One cause of this is dot-gain. When device linearization is “off”, the out-put device may print a different percentage of colorant than was called for by the software. Linearization cor-rects for this drift by adjusting the output values sent to the printer.
We do not recommend choosing Linearize unless your CMYK device or RIP does not have its own lineariza-tion option. Never choose the Linearize option when profiling an RGB device unless the device is a true RGB device. For example, ink jet printers that use CMYK colorants are not true RGB devices. Examples
63

6
MonacoPROFILER User Guide
4
of RGB devices are photographic media printers, such as the Durst Lambda.
PANTONE Hexachrome device profiles may be linear-ized. The software does not support linearization for multi-ink (5, 6, 7, or 8 color) devices.
3. Click the next (>) button to continue.
Step 2: Select Device
Creating an output profile requires measuring color data to determine the reproducible gamut of your output device. Measurements can be captured directly by the software using a supported measurement device or taken off-line using an unsupported device and imported into the program.
1. Choose your measurement device from the Device list.
If you are working with an unsupported device, select a similar device from the list. For example, if you are using a hand held device, select GretagMacbeth Spectrolino, or Spectrocam Hand Held. The software will generate the appropriate patch set for your device type based on your selection. Using this patch set, you will be able to take measurements, save them as an ASCII text file, and import them into the program.
Directions for creating ASCII text files are provided later in this chapter.

Creating Output Profiles
65
2. If applicable, choose the port to which your device is con-nected. If you are creating an ASCII file with an unsup-ported device, skip this selection.
3. Click the next (>) button to continue.
Step 3: Choose Linearization Options
If you chose not to take linearization measurements in this profiling session, skip steps 3 thru 6, and continue with Step 7: Choose Color Patch Options.
NOTE: The Linearization option is only available for RGB, CMYK, and PANTONE Hexachrome devices. Linearization for multi-ink profiles is not supported.
Linearization requires measuring a set of color patches (lin-earization target) to determine the linear response of the out-put device. The software automatically generates the patches based on information you supply in the Linearization Options window.
Linearization should only be used if you cannot linearize your device using your print driver and your device driver’s color space is the same as the printing technology. For exam-ple, if you are using a printer using a PostScript or CMYK driver, linearization is possible; however, you cannot linear-ize a CMYK printer that uses an RGB driver.
Linearization involves printing a test target. You can choose to print the test target using MonacoPROFILER or save the test target for printing from a page layout or graphics appli-cation. NOTE: Linearization targets for PANTONE Hexach-rome device profiles must be saved and printed from another application.
1. Make a selection from the Media Size list.
Choose the size media you will use to print the test target. If you are using a special size stock for a strip reading device, choose Custom and enter the dimensions.

6
MonacoPROFILER User Guide
NOTE: Not all stock sizes are available for all measurement devices.
2. Choose the Number of Steps to use in the test target.
Steps are incremental percentages of each color from 0% to 100% for CMYK devices, or 100% to 0% for RGB devices. The more steps measured, the more accurate the profile.
3. Print the test target directly to your output device or save the test target for printing from a graphics application by doing one of the following:
6

Creating Output Profiles
NOTE: RGB and CMYK linearization targets can be printed directly from MonacoPROFILER.
If you are profiling a PANTONE Hexachrome device, you must save the target and output it from another applica-tion.
To print the target from MonacoPROFILER:
• Click Print Patches. When the Print dialog box appears, configure the following settings:
Media or Paper: select the media you will use with the profile and be sure it is loaded in the output device.
Resolution: select the resolution you will use when printing images with this profile/media combination.
Auto Color-correction: turn off any auto color-cor-rection or color management options.
• Print the linearization target.
To save the target for printing from another application:
• Click Save Patches.
• Choose a format from the Format pop-up menu:
DCS 2.0 (Desktop Color Separations) format produces a single file with a color composite. Select DCS 2.0 when creating a PANTONE Hexachrome profile.
TIFF (Tagged Image File Format) is supported by all image-editing and page-layout applications. If you are creating an RGB or CMYK output profile, TIFF is the only available option.
• Click Save.
• From the File menu, choose Save Session.
Before continuing, you will need to print the saved test target on the printer you are profiling. You can leave the program open while you perform this task or you can save and reopen this profiling session. The program will open the saved session to this location.
4. Click the next (>) button to continue.
The software verifies that it can communicate with your device. If it is unsuccessful, a message appears:
To continue and use the soft-ware without a supported device, click OK.
67

6
MonacoPROFILER User Guide
Step 4: Print Linearization Test Target
If you printed the test target using MonacoPROFILER, skip this step and continue with Step 5: Locate Anchor Patches.
To print the linearization target from a graphics application:
1. Open the saved linearization test target into a graphics or layout program that you use.
• If you are using Adobe Photoshop, open a separate file for each page in the patch set.
• If you are using a layout program, simply add addi-tional pages for each page in the patch set.
2. Configure the Printer or Print dialog box with the fol-lowing settings:
Media or Paper: select the media you will use with the profile and be sure it is loaded in the printer.
Resolution: select the resolution you will use when print-ing images with this profile/media combination.
Auto color-correction: turn off any auto color-correction or color management options.
3. Output the test target.
IMPORTANT: Keep a log of the resolution, media type, and other settings used when outputting targets to create profiles. You will need to use the same setup when printing images using the profile. If you will be printing images using different paper stocks and resolutions, create separate profiles for each combi-nation.
4. If you closed MonacoPROFILER, reopen the saved profil-ing session by doing one of the following:
• Locate and double-click on the saved session file.
• Launch MonacoPROFILER and select the Output option. Select Open Session from the File menu. Locate and open your saved session.
5. Click the next (>) button to continue.
8

Creating Output Profiles
Step 5: Locate Anchor Patches
This step includes instruction for using the GretagMacbeth SpectroScan to measure the linearization target. If you are working with a X-Rite Spectrofiler, see the PDF file on the MonacoPROFILER CD. If you are working with an ASCII text file, a hand-held measurement device or a strip reader, skip this step.
Before performing this task, you should be familiar with using the functions and controls of your measurement device.
Locate Anchor Patches Using a Gretag SpectroScan
Perform this procedure using the SpectroScan and the printed set of linearization patches.
1. The Locate Patches window is provided as an instructional screen. Perform the on screen instructions, then press the next (>) button and continue the procedure.
2. When you have completed the procedure, the SpectroScan automatically starts reading the patches in the correct sequence. Return to the MonacoPROFILER program to view the results.
69

7
MonacoPROFILER User Guide
Step 6: Read Linear Patches
This step provides instructions for using the Read Linear Patches window and a measurement device to measure the linearization test target. It also provides instructions for cre-ating and using an ASCII text file.
All devices use the Read Linear Patches window to display the expected and actual Lab values and corresponding curves of the linearization test patches as they are measured.
When viewing data, select the View Data option to display color samples and Lab values of the individual patches and the View Graph option to display a curve representing the cumulative difference between patches.
Check View Split Patches to view actual and expected color samples of the individual patches.
Table Mounted Devices
If you are using a GretagMacbeth SpectroScan, the Read Lin-ear Patches window automatically fills in the patch values as they are read. Use the window to view the data. When all patches have been read, click the next (>) button to continue.
Highlighted patch or column of patches to be measuredDisplay actual andexpected color samples
Begin/Resume
Average multiple data sets
measurementsReset all data fields
View linearization data
Export datafor averaging
Imports ASCII data files
0

Creating Output Profiles
Averaging Multiple Readings/Patch:
The # of readings per patch option is only available when using a SpectroScan table-mounted device. Use this option to average multiple measurements of individual patches in real time. Averaging measurements is useful when profiling devices with non-uniform output. Settings for this option can be initi-ated or changed at any time during the measurement process.
To average multiple readings per patch:
• Select a sampling setting from the Readings Per Patch list in the Options menu.
The application automatically calculates the correct sampling location(s) within each patch based on the location of the target’s crop marks. The averaged reading per patch is dis-played in the Lab fields as each patch reading is completed.
• To change the number of samples per patch, select a new setting from the pop-up list.
Hand-held Devices
If you are using a hand-held GretagMacbeth Spectrolino, X-Rite Digital Swatchbook (DTP22), or hand-held, the Read Linear Patches window prompts you to measure individual patches by highlighting the correct patch to measure.
1. The software highlights the patch to be measured.
Using your measurement device and the printed patch set, measure each patch in sequence from top to bottom, read-ing down each column before moving to the next column. To ensure proper readings, place a second sheet of white paper under the patch set when taking measurements.
If you measure an incorrect patch, highlight the correct patch in the Read Linear Patches window by clicking on it, and begin re-measuring, starting with the selected patch.
2. When all patches have been measured, click the next (>) button in the Read Linear Patches window.
71

7
MonacoPROFILER User Guide
Read Linear Patches Using a Strip-reader
If you are using an X-Rite DTP41 or DTP41/T, the Read Lin-ear Patches window prompts you to measure a column of patches by highlighting the correct column to measure.
If you measure an incor-rect column, highlight the correct column in the Read Linear Patches window by clicking on it, realign the strip to the correct column and begin remeasuring.
1. The software highlights the column of patches to be mea-sured. Slide the sheet into the device so the lead arrow of the currently highlighted column is under the center line.
2. Take measurements. When the measurements are com-pleted, the Read Linear Patches window displays the mea-sured patches and the corresponding density values.
3. Reposition the sheet so the lead arrow of the currently highlighted column is under the center line.
4. Take measurements. When the measurements are com-pleted, the Read Linear Patches window displays the mea-sured patches and the corresponding density values.
5. Continue with the above procedure. When all patches have been read, click the next (>) button to continue.
2

Creating Output Profiles
Read Linear Patches Using a Spectrocam Strip-reader
If you are using a Spectrocam strip reader, the Read Linear Patches window prompts you to measure a column of patches by highlighting the correct column to measure.
Before taking measure-ments, check the Spec-trocam calibration and recalibrate if necessary using the Device Options option.
1. Position the target on the scan plate. The software auto-matically highlights the first column of patches to be measured and displays the patch coordinates.
2. Position the scan ruler over the first column of patches. Each column and row on the printed target is numbered and lettered.
3. Position the measurement head over the first patch to be measured. Press the Begin Scan button onscreen, and touch the green sensor to start the scan. Move the device with a steady pace along the scan ruler. If the device stops before you have completed the column, you may have moved too slowly or too quickly across the column. If this occurs, rescan the affected patches.
To rescan patches: Select the first patch to be scanned by clicking on it in the Read Linear Patches window. Reposi-tion the measurement head over the corresponding patch in the printed patch set and press the Begin Scan button. Touch the green sensor, and begin rescanning.
As each patch is read, the Read Linear Patches window dis-plays the measured Lab values and a sample of the color.
Highlighted column ofpatches to be measured
Patch coordinates ofhighlighted column
Display actual andexpected color samples
Begin/Resume
Import multiple data sets
measurementsReset all data fields
Display linearization data
Export datafor averagingfor averaging
Import ASCII data files
Calibrate device
73

7
MonacoPROFILER User Guide
HINT: If you have trou-ble successfully using the Spectrocam, you can adjust the scan rate by clicking the Device Options button and adjusting the Scanning Speed slider.
4. Occasionally the measurement device misreads the white space between patches and collects incorrect patch data. To ensure all patches are measured correctly, visually compare the sets of split patches in the Read Linear Patches window. Both sides of each split set should appear similar in color. If necessary, rescan any incorrect patches before beginning a new column.
5. Continue the process by repositioning the scan ruler over the next column highlighted by the software and repeat the procedure.
6. When all columns have been read, click the next (>) but-ton to continue.
Spectrocam Device Options
If you have trouble successfully using the Spectrocam, you can adjust the scan rate, recalibrate the device, or check for problems using the Spectrocam Settings dialog box.
To access the Spectrocam Settings dialog box, select Options from the Read Linear Patches window.
Scanning Speed
Adjust the rate of scan by using the Scanning Speed slider.
4

Creating Output Profiles
White Calibration
To calibrate the Spectrocam without leaving the program:
1. Click Calibrate.
2. Position the Spectrocam measurement head over the ref-erence white tile in the Reference Target that you received with the device, and click Continue.
Diagnostics
To check for problems with the Spectrocam without leaving the program:
1. Click Diagnose/Fix.
2. Position the Spectrocam measurement head over the ref-erence white tile in the Reference Target that you received with the device, and click Continue.
ASCII Text File
If you are manually taking measurements using an unsup-ported device, use the following procedures to create and import the data as a text file.
To create and save an ASCII text file:
1. Configure your measurement device to capture data:
• as Lab color• using a setting of D50 illuminant, 2°observer• in a tab-delimited format• using a minimum of two decimal places
2. Make sure the text file has only three columns of data. Any header text will prevent MonacoPROFILER from reading the text file.
3. Measure the set of printed linearization patches in sequence from top to bottom, reading down each column before moving to the next column on the right.
4. Save the file as ASCII text.
75

7
MonacoPROFILER User Guide
To load an ASCII text file:
1. Click Import in the Read Linear Patches window.
2. Locate and open your ASCII text file.
3. Use the Read Linear Patches window to view the patch val-ues and corresponding curves.
Example of a printed linearization patch set and an ASCII text file in a tab-delimited format. Numbers in this exam-ple are placeholders only and not actual patch values.
4. When you are finished viewing the data, click the next (>) button to continue.
000000 0.00000 0.00000000000 0.00000 0.00000000000 0.00000 0.00000000000 0.00000 0.00000000000 0.00000 0.00000000000 0.00000 0.00000000000 0.00000 0.00000000000 0.00000 0.00000000000 0.00000 0.00000000000 0.00000 0.00000000000 0.00000 0.00000000000 0.00000 0.00000000000 0.00000 0.00000000000 0.00000 0.00000000000 0.00000 0.00000000000 0.00000 0.00000000000 0.00000 0.00000000000 0.00000 0.00000000000 0.00000 0.00000000000 0.00000 0.00000000000 0.00000 0.00000000000 0.00000 0.00000000000 0.00000 0.00000000000 0.00000 0.00000000000 0.00000 0.00000000000 0.00000 0.00000000000 0.00000 0.00000
6

Creating Output Profiles
s
Step 7: Choose Color Patch Options
Creating an output profile requires measuring a set of color patches to determine the reproducible gamut of the device. MonacoPROFILER automatically generates the patch set based on the information you supply in the Patch Options window. You can choose to print the patch set using Mona-coPROFILER or save the patch set for printing from a page layout or graphics application.
1. Make a selection from the Media Size list.
Choose the size media you desire to use to print the patch set. If you are using a special size stock, choose Custom and input the dimensions.
2. Choose a setting from the Quality list.
The settings represent the number of patches in the patch set. The actual number of patches in a particular set varies depending on the number of inks used and any ink limit-ing that is applied using the Advanced Options setting.
A larger patch set provides the software with a better sam-pling of the printer’s output capabilities. This in turn cre-ates a better profile. There are several settings for CMYK printers, three settings for RGB, and one for PANTONE Hexachrome and multi-ink printers.
# of patchesin selected patch set
size media used
scramble patches
save patch set for printing from another application
print patches directly
Advanced ink limit optionsnumber of pagein patch set
77

7
MonacoPROFILER User Guide
If you are using an automated measurement device, select a larger patch set. If you are using a hand-held measure-ment device, and measuring a large patch set is too time consuming, select a smaller set.
Note for GretagMacbeth SpectroScan users:
If you are using the GretagMacbeth SpectroScan spectro-photometer to create a CMYK profile, the industry stan-dard IT8.7/3 Extended printer target becomes an available Quality choice. In general, better profile quality is obtained using Monaco color patch targets.
When using the IT8.7/3 Extended target, the Scramble Patches and Advanced Options settings are not available. Since ink limiting (Advanced Options) affects the total number of patches in the target, and changing the stan-dard IT8.7/3 Extended target is not possible, this option is not available.
When you choose Linearize, MonacoPROFILER adjusts the color patch values based on the linearization results. Because this is not possible with the IT8.7/3 target, the target is not an available selection when Linearize is selected.
3. Check Scramble Patches if desired. The Scramble Patches option reorders the sequence of patches in the target. This is useful when printing from a device that outputs ink non-uniformly (presses).
4. Print the patch set directly to your output device or save the patch set for printing from a graphics application by doing one of the following:
To print the patch set from MonacoPROFILER:
• If you are printing to a Custom page size, select the appropriate settings in the File>Page Setup dialog box.
• Click Print Patches. When the Print dialog box appears, configure the following settings:
Media or Paper: select the media you will use with the profile and be sure it is loaded in the output device.
8

Creating Output Profiles
Resolution: select the resolution you will use when printing images with this profile/media combination.
Auto color-correction: turn off any auto color-correc-tion or color management options.
• Print the color patch set. The software will automati-cally generate the correct number of pages required for the complete patch set.
To save the patch set and print from another application:
• Click Save Patches.
• Choose a format from the Format pop-up menu:
DCS 2.0 (Desktop Color Separations) produces a sin-gle file with a color composite. Select DCS 2.0 when creating a PANTONE Hexachrome or multi-ink (5, 6, 7, or 8-color) profile.
TIFF (Tagged Image File Format) is supported by all image-editing and page-layout applications. If you are creating an RGB output profile, TIFF is the only avail-able option.
• Click Save.
• From the File menu, choose Save Session.
Before continuing, you will need to print the saved test target on the printer you are profiling. You can leave the program open while you perform this task or you can save and reopen this profiling session. The program will open the saved session to this location.
5. Examine the printed patch set.
Ink coverage varies according to printer, ink, and media used. If the ink coverage is too heavy, adjust the amount of ink used by using a different Color Patch Ink Limit setting in the Advanced Options dialog box, and reprint the patch set before continuing. This ensures that the printer will not deliver more ink than the media can absorb. Note that adjusting the Color Patch Ink Limit set-ting recalculates the number of patches in the patch set.
79

8
MonacoPROFILER User Guide
Step 8: Print Color Patches
If you printed the patch set using MonacoPROFILER, skip this step and continue with Step 9: Locate Anchor Patches.
If you are printing the patch set from a graphics application, continue with this procedure.
1. Open the saved patch set into a graphics or layout pro-gram that you use.
• If you are using Adobe Photoshop, open a separate file for each page in the patch set.
• If you are using a layout program, simply add addi-tional pages for each page in the patch set.
2. Configure the Print dialog box with the following settings:
Media or Paper: select the media you will use with the profile and be sure it is loaded in the output device.
Resolution: select the resolution you will use when print-ing images with this profile/media combination.
Auto color-correction: turn off any auto color-correction or color management options.
3. Output the patch set. Ink coverage varies according to printer, ink, and media used. Examine the printed patch set. If the ink coverage is too heavy, adjust the amount of ink used by changing the Color Patch Ink Limit setting in the Advanced Options dialog box. Reprint the patch set and recheck ink coverage before continuing. Note that adjusting the Color Patch Ink Limit setting recalculates the number of patches in the patch set.
4. If you closed MonacoPROFILER, reopen the saved profil-ing session by doing one of the following:
• Locate and double-click on the saved session file.
• Launch MonacoPROFILER and select the Output option. Select Open Session from the File menu. Locate and open your saved session.
5. Click the next (>) button to continue.
0

Creating Output Profiles
IMPORTANT: Keep a log of the resolution, media type, and other settings used when outputting targets to create profiles. You will need to use the same setup when processing images using the profile. If you will be processing images using different media, paper stocks, or resolutions, create separate profiles for each combination.
Step 9: Locate Anchor Patches
This step includes instructions for using a GretagMacbeth SpectroScan to measure the color patch set. If you are work-ing with an ASCII text file, a hand-held measurement device or a strip-reader, skip this step.
Before performing this task, you should be familiar with using the functions and controls of your measurement device.
Locate Patches Using a GretagMacbeth SpectroScan
Perform this procedure using the SpectroScan and the printed set of color patches.
1. The Locate Patches window is provided as an instructional screen. Perform the onscreen instructions, then press the next (>) button and continue the procedure.
2. When you have completed the procedure, the SpectroScan automatically starts reading the patches in the correct sequence. Return to the MonacoPROFILER program to view the results.
81

8
MonacoPROFILER User Guide
Step 10: Read Color Patches
This step provides instructions for using the Read Patches window and a measurement device to measure the color patch set. It also provides instructions for creating and using an ASCII text file, and importing IT8.7/3 characterization tables.
All devices use the Read Patches window to display the expected and actual Lab patch values as they are measured.
Check View Split Patches to view actual and expected color samples of the individual patches.
Table Mounted Devices
3. If you are using a GretagMacbeth SpectroScan, the Read Patches window automatically fills in the patch values as they are read. Use the window to view the data. When all patches have been read, click the next (>) button to continue.
Averaging Multiple Readings/Patch:
The # of readings per patch option is only available when using a SpectroScan table-mounted device. Use this option to average multiple measurements of individual patches in real time. This option is useful when profiling devices with non-uniform output. Settings for this option can be initiated or changed at any time during the measurement process.
Highlighted column ofpatches to be measured
Display actual andexpected color samples
Average multiple
Reset all data fields
Export datafor averaging
Import ASCII data files
data sets
2

Creating Output Profiles
To average multiple readings per patch:
• Select a sampling setting from the Options>Readings Per Patch list.
The application automatically calculates the correct sam-pling location(s) within each patch based on the location of the crop marks on the target. The averaged reading per patch is displayed in the Lab fields as each patch reading is completed.
• To change the number of samples per patch, select a new setting from the pop-up list.
Hand-held Devices
If you are using a hand-held GretagMacbeth Spectrolino, X-Rite Digital Swatchbook (DTP22), or hand-held Spectrocam, the Read Patches window prompts you to measure individual patches by highlighting the correct patch to measure.
1. The software highlights the patch to be measured.
Using your measurement device and the printed patch set, measure each patch in sequence from top to bottom, read-ing down each column before moving to the next column. To ensure proper readings, place a second sheet of white paper under the patch set when taking measurements.
If you measure an incorrect patch, click on the correct patch in the Read Patches window and begin measuring from that patch.
2. When all patches have been measured, click the next (>) button in the Read Patches window.
83

8
MonacoPROFILER User Guide
Read Color Patches Using a Strip-reader
If you are using a supported strip-reader—X-Rite DTP41 or DTP41/T, the Read Patches window prompts you to measure a column of patches by highlighting the correct column to measure.
If you measure an incor-rect column, highlight the correct column in the Read Patches win-dow by clicking on it, realign the strip to the correct column and begin remeasuring.
1. The software highlights the column of patches to be mea-sured. Slide the sheet into the device so the lead arrow of the currently highlighted column is under the center line.
2. Take measurements. When the measurements are com-pleted, the Read Patches window displays the measured patches and the corresponding Lab values.
3. Reposition the sheet so the lead arrow of the currently highlighted column is under the center line.
4. Take measurements. When the measurements are com-pleted, the Read Patches window displays the measured patches and the corresponding Lab values.
5. Continue with the above procedure. When all patches have been read, click the next (>) button to continue.
4

Creating Output Profiles
Read Color Patches Using a Spectrocam Strip-reader
If you are using a Spectrocam, the Read Patches window prompts you to measure a column of patches by highlighting the correct column to measure.
Before taking measure-ments, check the Spec-trocam’s calibration and recalibrate if necessary by clicking on Device Options.
1. Position the target on the scan plate. The Read Patches window highlights the first column of patches to be mea-sured and displays the patch coordinates.
2. Position the scan ruler over the first column of patches. Each column and row on the printed target is numbered and lettered.
3. Position the measurement head (in the scan ruler slot) over the first patch to be measured. Press the onscreen Begin Scan button, then touch the green sensor to start the scan. Move the device with a steady pace along the scan ruler. If the device stops before you have completed the column, you may have moved too slowly or too quickly across the column. If this occurs, rescan the affected patches.
Select the first patch to be re-scanned by clicking on it in the Read Patches window. Reposition the measurement head over the corresponding patch in the printed patch set and press the Begin Scan button. Touch the green sen-sor, and begin rescanning.
Highlighted column ofpatches to be measured
Patch coordinates ofhighlighted column
Display actual andexpected color samples
Average multiple data sets
Reset all data fields
Export datafor averaging
Import ASCII data files
Calibrates device
85

8
MonacoPROFILER User Guide
After each patch is read, the Read Patches window updates to display the measured color values in Lab and a sample of the color patch.
HINT: If you have trou-ble successfully using the Spectrocam, you can adjust the scan rate by clicking the Device Options button and adjusting the Scanning Speed slider.
4. Occasionally the measurement device misreads the white space between patches and collects incorrect patch data. To ensure all patches are measured correctly, visually compare the sets of split patches in the Read Patches win-dow. Both sides of each split set should appear similar in color. If necessary, rescan any incorrect patches before continuing with the next column.
5. Continue the process by repositioning the scan ruler over the next column highlighted by the software and repeat-ing the procedure.
6. When all columns have been read, click the next (>) but-ton to continue.
6

Creating Output Profiles
Spectrocam Device Options
If you have trouble successfully using the Spectrocam, you can adjust the scan rate, recalibrate the device, or check for problems using the Spectrocam Settings dialog box.
To access the Spectrocam Settings dialog box, select Device Options from the Read Patches window.
Scanning Speed
Adjust the rate of scan by using the Scanning Speed slider.
White Calibration
To calibrate the Spectrocam without leaving the program:
1. Click Calibrate.
2. Position the Spectrocam measurement head over the ref-erence white tile in the Reference Target that you received with the device, and click Continue.
Diagnostics
To check for problems with the Spectrocam without leaving the program:
1. Click Diagnose/Fix.
87

8
MonacoPROFILER User Guide
2. Position the Spectrocam measurement head over the ref-erence white tile in the reference target that you received with the device, and click Continue.
Importing IT8.7/3 Characterization Tables
MonacoPROFILER can accept IT8.7/3 characterization tables that conform to the ISO 12642:1996 specification. To import IT8.7/3 data, you must choose SpectroScan in the Select Device window.
To load an IT8.7/3 characterization table:
1. Click Import in the Read Patches window.
2. Locate and open your table text file.
3. Use the Read Patches window to view the patch values and corresponding colors.
4. When you are finished viewing the data, click the next (>) button to continue.
8

Creating Output Profiles
Working with ASCII Text Files
If you are manually taking measurements using an unsup-ported device, use the following procedures to create, save, and import the data as a text file. If you close the program to take measurements, be sure to save your profiling session.
To create and save an ASCII text file:
1. Configure your measurement device to capture data:
• as Lab color
• using a setting of D50 illuminant, 2° observer
• in a tab-delimited format
• using a minimum of two decimal places
2. Make sure the text file has only three columns of data. Any header text will prevent MonacoPROFILER from reading the text file.
3. Measure the set of printed color patches in sequence from top to bottom, reading down each column before moving to the next column on the right.
4. Save the file as ASCII text.
To load an ASCII text file:
1. Click Import in the Read Patches window.
2. Locate and open your ASCII text file.
3. Use the Read Patches window to view the patch values and corresponding colors.
4. When you are finished viewing the data, click the next (>) button to continue.
89

9
MonacoPROFILER User Guide
Step 11: Choose Profile Options
Available profile options are organized by tabs:
• Use options in the Ink Control tab to specify desired Black Generation, Maximum Black Ink, and Maximum Total Ink settings for CMYK, PANTONE Hexachrome, and multi-ink profiles.
• Use options in the Options tab to choose a default rendering intent and a look-up table size for the profile.
• Use the Perceptual tab options to set the paper color, Con-trast, and Saturation options.
• If you are creating a PANTONE Hexachrome or multi-ink profile, a Spot Color tab becomes available with options for controlling the use of the additional colorants.
Ink Control Tab
Use the Ink Control tab options to specify how black ink is used to replace CMY in CMYK, PANTONE Hexachrome, and multi-ink profiles. In theory, printing using equal amounts of cyan, magenta, and yellow inks produces black. But in reality they do not produce a true black. Replacing varying amounts of CMY inks with black reintroduces a true black while saving ink in the printing process. The term Black Generation refers to both the amount of black colorant available for replacing the CMY colorants, and the method used.
Using Black Generation has the following advantages:
• increases density and contrast in shadows• prevents excessive ink buildup (profiles for press)• saves cost of color cartridges (digital printers/proofers)
Black Generation using MonacoPROFILER can be accom-plished in three ways:
• When Use automatic settings is selected, the program automatically determines the optimum amount of black ink to use as a replacement for the other colorants based
0

Creating Output Profiles
on all information supplied for your device. Automatic is the recommended method when profiling digital printers.
• When UCR (Under Color Removal) is selected, the pro-gram substitutes black ink for some amount of CMY only in the neutral and shadow areas of an image. UCR typically replaces colors in the less saturated colors, where black is already being used.
• When GCR (Gray Component Replacement) is selected, the program substitutes black ink for some amount of CMY throughout an entire image based on the curve settings and the GCR slider setting you choose. This has the effect of introducing black into the more highly saturated colors.
To use the automatic black generation setting:
1. Enable the Use automatic settings checkbox.
The software automatically determines the most appro-priate black generation settings for your device.
2. Change the Maximum black ink available for printing setting as desired.
This setting represents the maximum amount of black ink available for printing. The default setting is 100%. Do not change the default when profiling a digital printer. The soft-ware will automatically calculate the correct black limit.
91

9
MonacoPROFILER User Guide
When profiling a printing press, seek the advice of your print vendor in setting this option.
3. Change the Maximum total ink available for printing setting as desired.
This setting represents the maximum amount of all inks available for printing. The default setting is the value previ-ously entered in the Options dialog box in the Patch Options window. You can decrease this setting, but you cannot increase it. If the value is increased, the program will auto-matically default to the previously selected setting.
To set GCR manually:
1. Uncheck the Use automatic settings checkbox.
2. Enable the GCR radio button.
3. Set the GCR slider to the desired amount of GCR.
The GCR slider controls the amount of black ink that is used to replace the CMY colorants. Moving the slider to the left causes less saturated colors, or colors with more gray component, to be affected. Moving the slider to the right increases the range of affected colors to include more saturated colors that have a smaller amount of gray component.
4. Select a predefined curve from the Level list, or create a custom curve by selecting a predefined curve and modify-ing it. For more information, see Creating a Custom Curve below.
5. Select Intelligent Black if desired.
When Intelligent Black is selected, the program adheres as closely as possible to the selected Black Generation curve setting without clipping the available gamut.
For example, if you select a curve with black beginning at a luminance level of 60, and enable Intelligent Black, the program will automatically compute some amount of black to include between the 100 to 60 luminance level in order to preserve the full gamut. If you desire black to
2

Creating Output Profiles
truly begin at a luminance of 60, uncheck the Intelligent Black option.
6. Change the Maximum black ink available for printing setting as desired.
This setting represents the maximum amount of black ink available for printing. The default setting is 100%. Do not change the default when profiling a digital printer. The soft-ware will automatically calculate the correct black limit. When profiling a printing press, seek the advice of your print vendor in setting this option.
7. Change the Maximum total ink available for printing setting as desired.
This setting represents the maximum amount of all inks available for printing. The default setting is the value previ-ously entered in the Advanced Options dialog box in the Patch Options window. You can decrease this setting, but you cannot increase it. If the value is increased, the program will automatically default to the previously selected setting.
To set UCR manually:
1. Uncheck the Use automatic settings checkbox.
2. Enable the UCR radio button.
3. Select a predefined curve from the Level list, or create a custom curve by selecting a predefined curve and modify-ing it. For more information, see Creating a Custom Curve below.
4. Select Intelligent Black if desired.
When Intelligent Black is selected, the program adheres as closely as possible to the selected Black Generation curve setting without clipping the available gamut.
For example, if you select a curve with black beginning at a luminance level of 60, and enable Intelligent Black, the program will automatically compute some amount of black to include between the 100 to 60 luminance level in order to preserve the full gamut. If you desire black to
93

9
MonacoPROFILER User Guide
truly begin at a luminance of 60, uncheck the Intelligent Black option.
5. Change the Maximum black ink available for printing setting as desired.
This setting represents the maximum amount of black ink available for printing. The default setting is 100%. Do not change the default when profiling a digital printer. The soft-ware will automatically calculate the correct black limit. When profiling a printing press, seek the advice of your print vendor in setting this option.
6. Change the Maximum total ink available for printing setting as desired.
This setting represents the maximum amount of all inks available for printing. The default setting is the value previ-ously entered in the Advanced Options dialog box in the Patch Options window. You can decrease this setting, but you cannot increase it. If the value is increased, the program will automatically default to the previously selected setting.
Creating a custom curve:
The program provides five levels of black generation—None, Light, Medium, Heavy, and Custom.
Each level is represented by a curve. The K% axis represents the amount of black ink used from 0 to 100%. The L* axis represents the luminance level of the affected color. The curve represents the percentage of black ink used to replace colorants with that particular luminance value. To create a Custom curve, select a level from the list and modify it as desired.
• Select the curve you want to edit from the Level list.
• Drag an existing end point or midpoint to reshape the curve.
• Click on the curve to add additional points.
• Macintosh: Drag a point left or right past adjacent points to remove a point.
Windows: Select point and press delete key.
• Adjust the %K and L* sliders to change the endpoints.
4

Creating Output Profiles
Importing and Exporting ink settings:
The program allows you to save and load previously used ink settings.
To export a group of ink settings, select Export from the Ink Control Settings list, name your settings, navigate to a location to save them, and click Save.
To import a group of saved ink settings, select Import from the Ink Control Settings list, navigate to the saved settings, select the file, and click Open.
Predefined device settings
MonacoPROFILER provides predefined settings for color laser, inkjet, newspaper press, and commercial printers. These settings are intended to be used as a starting point when gener-ating the correct setting for your device.
To use a predefined device setting:
1. Select your device type from the Ink Control Settings list.
Color Laser Commercial Inkjet Newspaper Publication
If you previously set an ink limit (Color Patch Ink Limit setting in Advance Options dialog box or Maximum Ink amount in the Ink Control tab) that is less than the pre-defined setting ink limit, the software will adhere to the previously set ink limit.
2. Continue building your profile.
3. Test the results by using the profile. If needed, return to the program and use the Update Profile option to further customize the settings.
95

9
MonacoPROFILER User Guide
Table Options Tab
Settings in the Table Options tab apply to all output profiles.
1. Choose a default rendering intent.
A rendering intent determines how your profile compresses color to fit inside the printable gamut of your output device.
All four rendering intents are included in the profile. If you plan on using a single rendering intent when printing images, you can select it as the default rendering intent. The actual intent used when printing images is chosen by the user when selecting the printer profile from within an application. If you later desire to use a different rendering intent for this profile, you can change it at that time.
Perceptual renders the closest possible perceptual match while preserving subtle color relationships by compress-ing the entire color gamut and shifting all colors into the printable color gamut. This intent is used to print color photographic images.
Saturation maintains original image color saturation when compressing all colors into the target color space. This intent is primarily used to reproduce charts, graphs, or business graphics.
Relative Colorimetric remaps out-of-gamut colors to the closest reproducible color of the target printer without affecting other in-gamut colors. This intent can cause two
6

Creating Output Profiles
colors in the source color space to become the same in the target color space.
Absolute Colorimetric remaps colors identically without making adjustments for the white point or black point that would affect image brightness.
2. Select a Table Resolution setting.
Table Resolution refers to the size of the LUT (lookup table) used in the ICC profile or ICC linked profile. The software uses the LUT to interpolate colors from the range available. Table Resolution can be thought of as a cube or node separated into smaller nodes of color. The number of smaller nodes is defined by the Table Resolu-tion setting chosen: (9x9x9) or 729 nodes, (17x17x17) or 4913 nodes, (21X21X21) or 9261 nodes, (33x33x33) or 35937 nodes. The node values are either 8-bit or 16-bit.
The combination of Table Resolution/bit-value size deter-mines the amount of colors available for interpolation. The size you select is sometimes (but not always) depen-dent on the ability of your RIP or printer to load and use the table. A larger table may render color more accurately depending on the printer being used. Larger profiles take up more disk space and use more printer memory. If your RIP or printer cannot load and use a large Table Resolu-tion/bit-value combination, use a smaller resolution size.
3. Select a Color Value Size.
The Use 16-bit Values checkbox is used to control the profile size. If you have the memory and disk space avail-able, we recommend you create and use profiles in 16-bit format.
4. If you don’t wish to use the other tabs available in Profile Options, click the next (>) button to continue.
97

9
MonacoPROFILER User Guide
Perceptual Tab
Use the Perceptual tab options to compensate for the color of the paper you are using to build the profile and to adjust contrast and saturation output in the profile.
1. If you desire to neutralize the paper color that you are using to build the profile, adjust the Neutralize Gray Axis slider.
The Neutralize Gray Axis option adds ink to compensate for the paper color used to build the profile and ensures the lightest points in an image appear as gray neutral rather than the tint of the actual paper.
2. Select a Contrast and Saturation setting if desired.
The Contrast and Satu-ration sliders only affect the Perceptual render-ing intent. Other render-ing intents are not affected.
The Contrast and Saturation settings affect how out-of- gamut colors are compressed to fit within the printable gamut of your output device. When standard compres-sion occurs (using the Perceptual rendering intent), all colors are proportionally shifted to make room for out-of-gamut colors. This method of compression, while pre-serving the relationship between colors, may over-com-press or under-compress a source gamut, depending on the size of the target gamut.
For example, when using an output device with a small gamut, such as a newsprint press, standard compression may not be sufficient to optimally remap all out-of-gamut colors into the target gamut. Further compression
8

Creating Output Profiles
may be necessary in order to move more compressed col-ors away from the gamut’s perimeter. This has the effect of reducing banding in some color gradations, or reduc-ing the clipping of colors.
When using a device with a large gamut, the standard compression routine used by the software may over-com-press the gamut. In this case, it is counter productive because fewer out-of-gamut colors need to be pulled into gamut. Reducing the compression will take advantage of the full gamut available to the device.
The Contrast slider allows you to change the manner in which the L* channel is mapped. In practical terms, the Contrast option modifies the luminance range in the printed image. In general, set the Contrast level high for devices with a large luminance range—a dye-sub printer using glossy paper—and low for devices with a small luminance range, for example, a newspaper press. The available range is from -50 to 50. A setting of 0 has no affect on the profile.
The Saturation option changes the manner in which out-of-gamut colors on the a* and b* axis are remapped. The Saturation slider allows you to change the overall satura-tion in printed images. Usage suggestions are the same as above—set the level higher for devices with a larger gamut and lower for devices with a smaller gamut. The available saturation range is from -50 to 50.
We suggest you first create your profile without using these options, print some images using the profile, then use the Update Profile option the to enhance color if desired.
3. Select another tab or click the next (>) button to continue.
99

1
MonacoPROFILER User Guide
Spot Color Tab
Settings to control the additional colorants for PANTONE Hexachrome and multi-ink profiles are available in the Spot Color tab.
The Spot Color tab includes three settings—Hue Range, Sat-uration Range, and Lightness Range—which are used in con-junction to control the usage of the colorant.
1. Select a colorant from the Spot Color list.
2. Use the Hue Range slider to control the range of hues that will contain the colorant. As the number increases, the colorant is introduced to a larger range of adjacent hues.
Selecting 100 introduces the colorant in the maximum range of hues in the profile. Selecting a low number restricts the range of hues affected to those most closely adjacent to the colorant.
3. Use the Saturation Range slider to limit the range of col-ors in the profile that will be affected by the colorant based on saturation level.
Using a setting of 10 reduces the affected range to include only the most highly saturated colors. Using a setting of 90 expands colorant usage to a range of increasingly less saturated colors.
00

Creating Output Profiles
4. Use the Lightness curve to limit the range of colors in the profile that will be affected by the colorant based on their lightness level. The horizontal axis represents the light-ness value from 100 (white) to 0 (black). The vertical axis represents the percentage of colorant used.
The curve represents the total lightness range affected by the colorant. Points on the curve represent the percentage of ink used for any color with that particular lightness value. To be affected, all colors in the specified lightness range must also fall within the Hue and Saturation ranges previously defined.
To edit the Lightness Range curve
• Click on the curve to add points.
• Drag a point to reshape the curve.
• Drag a point left or right past adjacent points to remove a point.
5. Repeat steps 1 through 4 with the remaining spot colors.
6. Select another tab or click the next (>) button to continue.
Step 12: Create Profile
1. Click Create Profile.
2. Name your profile and click Save.
We suggest using a descriptive name for the profile that includes the device type, media, resolution, and date cre-ated. This will help you identify the profile in the future.
3. When the Profile Complete window reappears, click the Home or next (>) button to return to the main program window or close the program.
Eps_850_Gloss_720_0102
Epson printer model 850 glossy paper 720 dpi Jan. 2002
101

1
MonacoPROFILER User Guide
Data Averaging
MonacoPROFILER allows you to average patch data to create a profile that reflects the overall performance of a device over time. Color patch averaging is most often used when profil-ing printing presses that cannot maintain consistent quality.
Data averaging is accomplished by printing a linearization or color patch set, measuring the patch set, and exporting and saving the measured data. This process is repeated a number of times to allow normal usage changes to occur within the device. When the resulting data sets are averaged by the soft-ware, a profile is created that represents the typical output that can be expected from the device.
Data Averaging Workflow
1. Configure your patch set as desired using the Linearization Options or Patch Options window in MonacoPROFILER.
2. Click Save Patches, choose a format, and click Save.
3. Using your normal workflow and the device you are pro-filing, output the patch set the desired number of times you would like to use in the averaging process.
4. Return to the Read Linear Patches or the Read Patches window in the MonacoPROFILER and measure the first patch set using your measurement device.
5. When all patches have been measured, click Export, and name and save the data file.
6. Click Reset in the Read Linear Patches or Read Patches window to clear the data fields.
7. Repeat steps 5 and 6 for the remaining patch sets.
02

Creating Output Profiles
8. Click Average... in the Read Linear Patches or Read Patches window.
9. Click Add, select a saved data file, and click Choose.
10. Continue adding data files. When all data files have been added, click Done.
The data is averaged and loaded into the data fields in the Read Linear Patches or Read Patches window.
11. Continue making the profile using the usual procedure.
103

1
MonacoPROFILER User Guide
04

Updating Output Profiles
8 Updating Output Profiles
There are two options for updating an output profile:
• Re-linearize
The Re-linearize option captures and stores new lineariza-tion measurements for your output device. The measure-ments are used by the program to compensate for changes in colorants, room humidity, or other factors that may have caused your output device to drift over time.
You can only re-linearize output profiles that were linear-ized when originally created.
• Rebuild Monaco Profile
There may be occasions when you desire to fine-tune an output profile by changing the original settings that were used to create the profile.
You can change profile settings, without taking new patch readings, by rebuilding the profile using the original profile data and changing the settings in the Profile Options win-dow. You can rebuild the following profiles:
• RGB, CMYK, PANTONE Hexachrome, or multi-ink profiles
• device linked profiles
105

1
MonacoPROFILER User Guide
Re-linearizing an Output Profile
This procedure re-linearizes an output profile. For this pro-cedure, you’ll need the following:
• MonacoPROFILER program
• output profile being re-linearized
• your measurement device
• your output device
• media used to create the original profile
Step 1: From the main program window:
Click the Output option.
Step 2: From the Select Profile Data window:
1. Click Update Profile.
2. Click Choose and select the profile you desire to re-lin-earize. If you select a device-linked profile, the lineariza-tion data for the destination profile is updated.
3. Select Re-linearize.
4. Click the next (>) button to continue.
Step 3: From the Select Device window:
1. Choose your measurement device from the Device list.
2. Choose the port your device is connected to from the Connection Port list.
3. Click the next (>) button to continue.
06

Updating Output Profiles
Step 4: From the Linearization Options window:
1. Choose the size media loaded in your output device from the Media Size list. This should be the same stock you used to perform the original linearization procedure.
2. Choose the number of steps to include in the test target from the Number of Steps list. For the sake of compari-son, this should be the same number of steps used in the original linearization target.
3. Print the linearization test target using one of the following:
To print the target from MonacoPROFILER:
• Click Print Patches. When the Print dialog box appears, configure the following settings:
Media or Paper: select the media associated with the profile and be sure it is loaded in the output device.
Resolution: select the resolution associated with this profile/media combination.
Auto color-correction: turn off any auto color-correc-tion or color management options.
• Print the linearization target. The software will auto-matically generate the correct number of pages required for the complete test target.
• When the target(s) is printed, return to MonacoPRO-FILER and click the next (>) button to continue.
To save the target and print from another application:
• Choose a format from the Format pop-up menu:
DCS 2.0 (Desktop Color Separations) format produces a single file with a color composite. Select DCS 2.0 when creating a multi-ink (5, 6, 7, or 8-color) profile.
TIFF (Tagged Image File Format) format is supported by all image-editing and page-layout applications. If you are creating an RGB output profile, TIFF is the only available option.
• Click Save Patches, choose a location to save the file, and click Save.
• From the File menu, choose Save Session.
107

1
MonacoPROFILER User Guide
Before continuing, you will need to print the saved test target on the printer you are profiling. You can leave the program open while you perform this task or you can save and reopen this profiling session. The program will open the saved session to this location.
Step 5: Print the Linearization Test Target
If you printed the test target directly from MonacoPRO-FILER, skip this step.
1. Open the saved TIFF file (test target) into a graphics or page layout program.
2. Configure the Print dialog box with the following settings:
Media or Paper: select the media associated with the pro-file and be sure it is loaded in the output device.
Resolution: select the resolution associated with this pro-file/media combination.
Auto color-correction: turn off any auto color correction or color management options.
3. Print the test target.
4. If you closed MonacoPROFILER, reopen the saved profil-ing session by doing one of the following:
• Locate and double-click on the saved session file.
• Launch MonacoPROFILER and select the Output option. Select Open Session from the File menu. Locate and open your saved session.
5. Click the next (>) button to continue.
08

Updating Output Profiles
Step 6: Locate Anchor Patches
If you are using an ASCII text file, a hand-held measurement device or a strip reader, skip this step, and continue with Step 7: Read Linear Patches.
Using your Gretag SpectroScan, locate the corner anchor patches. See Chapter 7, Step 5: Locate Anchor Patches, for the correct procedure.
Step 7: Read Linear Patches
If you are using an ASCII text file, create and load the file. If you are using a hand-held measurement device or a strip reader, record the new patch measurements. For these proce-dures, see Chapter 7, Step 6: Read Linear Patches.
Use the Read Linear Patches window as an informational window to view the results of linear patch measurements.
When viewing data, use the View Data option to display a color sample of each measured patch and the corresponding Lab values. Use the View Graph option to display the curves for the both the original and new set of measurements.
The View Graph option has two modes. Use the View Differ-ence mode to view the difference between the new measure-ments and original measurements, and the View Current Data mode to display only the new linearization measure-ments.
You can turn off any particular curve by clicking on its name in the header.
When ready, click the next (>) button to continue.
109

1
MonacoPROFILER User Guide
Step 8: From the Create Profile window:
1. Click Create Profile.
2. Name your re-linearized profile and click Save.
3. When the Profile Complete window reappears, click the Home or next (>) button to return to the main program window, or close the program.
10

Updating Output Profiles
Rebuilding an Output Profile
This procedure rebuilds a printer profile from existing data. For this procedure, you’ll need the following:
• MonacoPROFILER program
• MonacoPROOF or MonacoPROFILER 3.0 or later output profile
Step 1: From the main program window:
Click the Output option.
Step 2: From the Select Profile Data window:
1. Click Update Profile.
2. Click Choose and select the output profile you desire to rebuild.
3. Click Rebuild Monaco Profile.
4. Click Next to continue.
Step 3: From the Profile Options window:
1. Change selections in the Profile Options window as desired.
2. Click the next (>) button to continue.
For more information see Chapter 6, Step 11: Choose Pro-file Options.
Step 4: From the Create Profile window:
1. Click Create Profile.
2. Name your new profile and click Save.
3. When the Profile Complete window reappears, click the Home or next (>) button to return to the main program window, or close the program.
111

1
MonacoPROFILER User Guide
12

Editing Output Profiles
9 Editing Output Profiles
This chapter explains using MonacoPROFILER to edit output profiles. To edit a linked profile, see Chapter 9: Creating and Editing Linked Profiles. You’ll need the following to get started:
• MonacoPROFILER program
• the output profile you desire to edit***
• the output device associated with the profile
• a profiled monitor (optional)
• a controlled viewing environment
*** The Selective Color option is only available when editing the Inverse transform in RGB or CMYK output profiles that were originally created with a Monaco Systems profiling product.
Editing Basics
Create a profile for your output device using the Output option. Print some images using the profile. If you determine the profile’s rendering of color is not meeting your expecta-tions, return to MonacoPROFILER and use the Editor option to edit the profile.
The Editor option gives you powerful output profile editing tools for adjusting output curves, editing CIELab (L*,a*,b*) color attributes, customizing gamut compression to affect color selectively, fine tuning colors and neutrals, and tweaking the profile white point. Note: PANTONE Hexachrome and multi-ink profiles cannot be edited using the Selective Color option.
To edit an output profile, simply use the color tools to alter a sample image that has been processed using the profile. Once color edits are made, they are proofed by viewing the sample
113

1
MonacoPROFILER User Guide
image on a calibrated monitor and/or by printing a hard-copy of the sample image.
When editing is complete, your color edits are saved in the profile and subsequently applied to all images processed using the profile. You can optionally apply the edits to the sample image if desired.
Previewing Edits to the Profile
As you edit via the sample image, you’ll want to preview how your edits are affecting the profile. There are two methods of previewing profile edits:
• visually, using the displayed image as a soft proof
• iteratively, by continuously editing and printing the edited image until you obtain the desired results.
If possible, we recommend using both methods. Soft-proof your edits as you work and periodically output the sample image.
Requirements for using soft-proofing include a calibrated mon-itor, a consistent viewing environment and if you are a Win-dows user, a video card that supports color-table correction.
If you meet the requirements for soft-proofing, it’s important that you replicate the ambient lighting conditions that were used to create your monitor profile. Altering the lighting conditions will change your perception of color in both the displayed and printed image.
If you can’t replicate the original lighting conditions, create a new monitor profile for use now.
If you are unable to accurately soft-proof your edits, print the image to accurately view the results of your edits.
14

Editing Output Profiles
Determining which transform to edit
Output profiles consist of transforms or tables that convert color data between the color space of the output device and the color space of the PCS (profile connection space) and vice versa.
Transforms are labeled A2Bn or B2An, where A is defined as the color space of the output device, B is Lab or the color space of the PCS, and n is the selected rendering intent used for gamut compression during conversions.
The diagram below illustrates how transforms in an output profile function to deliver accurate color for both printed output and monitor previewing.
During conversion, image data is transformed from the PCS (Lab) to the device color space using the preferred gamut com-pression (rendering intent). The part of the profile that per-forms this step is defined as the Inverse or B2An transform.
The image data, now in the color space of the output device, is passed to the printer. In order to accurately preview the image before it prints, the image data is transformed from device space back to the PCS using the Forward or A2Bn transform, and finally passed through the monitor profile to the display.
Lab
Profile ConnectionSpace (PCS)
Output Profile
B2An (Inverse)
A2Bn (Forward)
MonitorProfile
Output Device
115

1
MonacoPROFILER User Guide
Determining which transform to edit depends on your work-flow. When you edit the Inverse transform (B2A) in an out-put profile, both the preview and the print will change accordingly. This is commonly referred to as WYSIWYG, or what you see is what you get. As you edit, the preview updates in real time and when the image is printed, the print reflects the edits. For example, you have determined that you need to edit both the preview and the print because you have printed several images using your profiled output device, and all of the prints AND previews consistently have a red color cast. To correct both the preview and the print, simply edit the preview image until you get the desired results and save the profile. This is the most common and recommended method of editing an output profile.
The Forward or A2B transform affects the color conversion from the device color space back into the PCS. This color data is further transformed as it passes through the monitor profile and is used to create the soft proof, or preview image. Editing the Forward transform corrects the preview or soft proof. The printed image is not affected. Editing the Forward transform is only recommended for the expert user who has a thorough understanding of the affects of editing Forward trans-forms. If you edit a Forward transform to compensate for a monitor profile that is improperly displaying soft proofs, the resulting output profile will only preview images correctly on that particular monitor.
Editing using the Forward and Inverse transforms option cor-rects the print but does not change the preview image. This editing method may seem counter-intuitive because it requires initially altering the preview image to match a poorly rendered print. For example, assume you have several images that all consistently print with an overall reddish cast, AND the corresponding preview for each image displays correctly. To edit the profile to affect just the print, load and print a sample image. Using the printed image as an aim reference, edit the sample image until it matches the print. Now you have both a print and a sample image that contain matching reddish casts. When you save the profile, the software com-pensates for this seemingly incorrect editing method and cre-ates a profile that previews and prints images correctly.
16

Editing Output Profiles
Profile Editing Workflow Overview
MonacoPROFILER allows you to edit output profiles by mak-ing adjustments to a sample image. The following is a general editing workflow. Details for configuring control panels and using the editing tools are found later in this chapter.
1. Select profile options in the ColorSync control panel (Macintosh), or in the Default Profile Preferences dialog box (Windows).
2. Launch MonacoPROFILER and select the Editor option.
3. When prompted, click Load and open the output profile you desire to edit.
4. The Inverse (B2A) table is selected by default. If you desire to edit a different table, click More Options to view the list of editable transforms.
5. Select the radio button for the table you desire to edit, then click the next (>) button.
A Profile Editing window opens displaying a sample image with your selected output profile applied.
6. Use the default sample image to edit the profile, or click the Folder icon to locate and open a different image.
7. If using a different image, select the source profile for the image from the Image Profile list.
8. Select the rendering intent you desire to edit from the Rendering Intent list.
9. Print the sample image.
For comparison’s sake, it is important that you print the image now. Once you begin editing the profile, you will not be able to print the original image without the profile edits applied.
When your printer dialog box launches, be sure you are using the same paper and printer settings that were origi-nally used to build the profile.
10. Using the color editing tools, edit the image as desired.
117

1
MonacoPROFILER User Guide
18
Refer to the Before image and its hard-copy print to view the color rendered by the original unedited profile.
11. Print the image and view hard-copy results of your edits.
12. When you are satisfied with the results, rename and save your edited profile by selecting Save Profile from the File menu.
Using Profiles with MonacoPROFILER
Before using MonacoPROFILER to edit profiles, configure your system to recognize your monitor and other device profiles. MonacoPROFILER uses your monitor profile to display images and device profiles to interpret color values in the sample image. When you create a monitor profile, MonacoPROFILER auto-matically loads the profile in the appropriate control panel. If you experience problems or need to change the default profile, follow the directions below.
MonacoPROFILER for Windows requires Monaco Gamma (included as part of MonacoPROFILER)to properly use monitor profiles created with MonacoPROFILER.
When you open a sample image, the program automatically defaults to the profiles currently selected in the Default Pro-file Preferences dialog box (Windows), and the Display and ColorSync control panels (Macintosh). If you created or acquired the sample image using a different profile, you can change the input profile for the image in the Editor window.
To configure the Default Profile Preferences dialog box:
1. Access the Default Profile Preferences dialog box by select-ing File>Options.WINDOWS

Editing Output Profiles
2. Select a device profile to use with RGB sample images from the RGB Profile list. If all of your images are scanned using the same scanner, select your scanner profile.
3. Select a profile to use with CMYK sample images from the CMYK Profile list.
4. Select a profile from the Lab Profile list and click OK.
MonacoPROFILER will default to these selections when-ever a RGB, CMYK, or Lab sample image is open.
To configure the Display control panel:
1. Access the Display control panel by selecting:Apple>Control Panels>Monitor (Mac OS 9), orApple> System Preferences>Display (Mac OS X).
2. Select the Color tab.
3. Select your monitor profile from the profile list.
4. Close the control panel.
MACINTOSH
Display control panel used in OS 9
Display control panel used in OS X
119

1
MonacoPROFILER User Guide
To configure the ColorSync control panel:
1. Access the ColorSync control panel by selecting Apple>Control Panels>ColorSync (Mac OS 9), or Apple>System Preferences>ColorSync (Mac OS X).
2. Select the Profiles tab>Default Profiles for Documents from the upper-most drop-down list (Mac OS 9).
3. Select a device profile from the RGB Default list.
MonacoPROFILER will default to this selection whenever an RGB image is open and Use System Default is selected in the Image Profile list.
4. Select a device profile from the CMYK Default list.
MACINTOSH
ColorSync control panel used in OS 9
ColorSync control panel used in OS X
20

Editing Output Profiles
MonacoPROFILER will default to this selection whenever a CMYK image is open and Use System Default is selected in the Image Profile list.
5. Close the control panel.
121

1
MonacoPROFILER User Guide
Working in the Profile Editing Window
The Profile Editing window displays an image editing area and a tool bar for accessing the color editing functions.
Profile Editing Window Functions (Mac)
MonacoPROFILER provides several tools for profile editing.
Tool bar
Image editingwindow containing sample image
Image magnification
Image or sourceprofile
Rendering intentbeing edited
Table being edited
or Split image
OpenPrevious
Save editedprofile
Move image inediting window
Identify orsample color
Display colorinformation
Edit lightnessand saturation
Title bar displaying“Image name - profile name”
Magnify orreduce image
Edit output
ICC tag for table Select a renderingintent to edit
Display Single
Edit colors selectively(RGB & CMYK profiles only)
Select source profilefor sample image
Fine tune colorsor neutrals
Window
curves values
Show/Hidetoolbar
Edit ProfileWhite Point
22

Editing Output Profiles
Profile Editing Window Functions (Win)
The windows toolbar offers the same functionality.
Opening a New Sample Image
The sample image is used as a visual reference to preview the effects of your edits on the profile. You can use the default image that appears when the editing window opens or you can use your own image if it is more appropriate.
We recommend you always edit using the default sample image. The sample image is provided in Lab color space. This known image will help us troubleshoot any issues with your profile without introducing variables caused by an input device.
NOTE: The Editor option does not support DCS format sample images.
If you do use your own image as a visual reference when edit-ing an output profile, we recommend it be captured using a profiled high-end device. Use the device profile as your source or image profile in the profile editing window.
When the sample image is first opened, it is rendered using the unedited output profile, then displayed in the profile editing window.
edited
or Split image
OpenPrevious
Move image inediting window
Identify orsample color
Display colorinformation
Edit lightnessand saturation
Title bar displaying“Image name - profile name”
Magnify orreduce image
Edit output
Select a renderingintent to edit
Display Single Edit colors selectively(RGB & CMYK profiles only)
Select source profilefor sample image
Fine tune colorsor neutrals
Window
curves values
Edit ProfileWhite PointPrint sample
image
OpenImage
Save
Saveimage
profile
123

1
MonacoPROFILER User Guide
To open a new sample image:
1. Select File>Open Image.
2. Locate and select the new sample image.
3. Click Choose.
24

Editing Output Profiles
Setting Profile Options
Use the Rendering Intent list to select the rendering intent you desire to edit. If you’ve chosen your own image to use as a sample image, use the Image Profile list to select a source profile for the image.
To set profile options:
1. Select the rendering intent you desire to edit from the Rendering Intent list.
Edits will be applied to the selected transform and render-ing intent, and displayed in the loaded sample image. On the Mac platform, the ICC standard tag for the selected transform and rendering intent is displayed below the ren-dering intent list. The first part of the tag indicates the transform that you are editing, and last number in the tag indicates the rendering intent.
A2Bn = Forward tableB2An = Inverse tableA2Bn & B2An = both Forward and Inverse tables
0 = Perceptual rendering intent1 = Colorimetric rendering intent2 = Saturation rendering intent
2. If you’ve chosen your own image, select the source profile associated with the image from the Image Profile list.
This may be a scanner profile if you are opening a scanned image, or a monitor profile if the image was created on-screen, or a working space profile if the image was opened and worked on in Photoshop. In general, open the profile that is currently associated with the sample image.
We recommend you always edit your output profiles using the default sample image. The sample image is pro-vided in Lab color space. If you are using the sample image, the program automatically defaults to Lab and no selections are available in the Image Profile list.
A2B1Forward table Colorimetric rendering Intent
125

1
MonacoPROFILER User Guide
If you select Use System Default, the application defaults to the profiles currently selected in the Default Profile Preferences dialog box (Windows) or the ColorSync con-trol panel (Macintosh).
Splitting the View of the Sample Image
The sample image can be displayed as a single image or as a split Before and After image. Toggle between the two Split View icons to alternate between a single view or the split Before and After view.
When viewing the split view, the Before image, on the left, displays the sample image with the original output profile applied. Use the Before image to evaluate how the original profile is currently rendering color.
The After image, on the right, displays the same image with any edits you’ve made to the profile applied to the image. Use the After image to evaluate how your color edits are affecting the pro-file. In the single image view, only the After image is displayed.
Split Image icon
Before imageAfter image After image
26

Editing Output Profiles
When you save the edited profile, the changes you make are saved in the profile, not in the sample image file. To apply and save the changes to the sample image, select File>Save Image.
Magnifying and Reducing the View
You can magnify or reduce the view of the sample image using two methods.
To increase magnification:
Macintosh: Click the Magnifying Glass icon and click on the sample image. Each click increases magnification. Alterna-tively, you can choose a percent magnification from the Mag-nification list located in the lower-left corner of the editing window.
Windows: Select the Magnifying Glass icon and click on the sample image, or right-click the mouse and select a setting.
To decrease magnification:
Macintosh: Click the Magnifying Glass icon and Option>click on the sample image. Each click decreases magnification. Alternatively, you can choose a percent mag-nification from the Magnification list located in the lower-left corner of the editing window.
Windows: Select the Magnifying Glass icon, Alt-click on the sample image or right-click the mouse and select a setting.
Moving the Sample Image
You can shift the sample image in the Profile Editing window up, down, left, or right by using the Move tool.
To shift the image within the editing window:
1. Click the Move tool icon.
2. Place the cursor over the sample image. Press and drag the mouse in the desired direction.
127

1
MonacoPROFILER User Guide
Printing the Sample Image
The Print option always prints the After image—or the image with the profile edits applied. Before you begin edit-ing, print the sample image to evaluate how the unaltered profile is rendering color. As you edit the profile, periodically print the sample image to evaluate how the edited profile is rendering color. If you are not working with a profiled moni-tor, print the sample image more frequently.
To print the sample image:
1. Select File>Print. The print dialog box for your output device appears.
2. Configure the dialog box with the same settings used to create the original profile. Do not select your output pro-file. The application will automatically apply it to the image. Check to be sure the same media that was used to create the original profile is loaded in the output device.
3. Output the sample image.
Using the Cross-hair or Eyedropper
The cursor has three modes, Cross-hair tool, Eyedropper tool, or pointer. The Cross-hair tool is used to display color values in the sample image. The Eyedropper tool is used to sample color values. When the cursor is not over the sample image, it becomes the standard arrow pointer that is used to select menu options or tools.
The Cross-hair and Eyedropper tools have hot spots that must be positioned over the sample image before color val-ues can be read or sampled. The hot spot is located at the center of the Cross-hair or the tip of the Eyedropper. The cursor will automatically change shape between the Cross-hair, Eyedropper, or pointer depending on its location on the screen. When sampling colors using the Selective Color or Fine Tune tools, the Eyedropper automatically appears. When the Cross-hair tool appears, it is an indication that color values may be viewed, but not sampled. To sample a
28

Editing Output Profiles
color using the Eyedropper tool, position the cursor over the sample image and click the mouse.
Viewing Color Values in the Sample Image
The Color Information window allows you to view color val-ues for any area under the cursor as it is moved over the sam-ple image. To access the Color Information window, click the Color Info icon.
To sample a color value:
1. Click the Color Info icon.
2. Move the cursor over the sample image.
Color values directly under the cursor are displayed in the color space of the image (Original Image Values), the color space of the output profile before editing (Before Editing), and the color space of the output profile after editing (After Editing).
3. To display the values using a different color space, make a selection from the color space list. You can view values in the color space of the image, the profile, and LCh.
129

1
MonacoPROFILER User Guide
Adjusting Lightness
Use the Lightness curve to selectively adjust the L attribute in the Lab connection space. Adjusting the L curve adjusts tonal relationships without affecting color balance. The curve as presented is linear, with input equaling output. If you are editing both Forward and Inverse tables, a curve for each table will appear.
1. Click the Lightness/Saturation Curves icon.
2. Click the Lightness checkbox. Deselect the Saturation checkbox if necessary.
3. Adjust the curve as desired.
• Click any points on the curve that you want to remain fixed.
• To adjust lightness, enter Input and Output values, or click the part of the curve you want to adjust and drag the curve.
• To remove a point:Macintosh: drag it off the gridWindows: highlight the point and press Delete
• To reset the curve to a linear state, click Reset.
Shadow, midtone, and highlight areas in an image are affected byadjusting the lower 25%,middle 50%, and upper25% areas of the curve respectively.
Curve increasingoverall lightness
Curve decreasingoverall lightness
30

Editing Output Profiles
Adjusting Saturation
Use the Saturation curve to selectively adjust the color rela-tionships in the sample image. The curve represents the a and b color attributes in the Lab connection space. The curve as presented is linear, with input equaling output. Less satu-rated colors are located at the bottom of the curve, with highly saturated colors at the top. If you are editing both For-ward and Inverse tables, a curve for each table will appear.
1. Click the Lightness/Saturation Curve icon.
2. Click the Saturation checkbox. Deselect the Lightness checkbox if necessary.
3. Adjust the curve as desired.
• Click any points on the curve that you want to remain fixed.
• To adjust saturation, enter Input and Output values, or click the part of the curve you want to adjust and drag the curve.
• To remove a point:Macintosh: drag it off the gridWindows: highlight the point and press Delete
• To reset the curve to a linear state, click Reset.
Curve increasingsaturation in lowersaturated colors.
Curve decreasingoverall saturation
Curve increasingoverall saturation.
Curve decreasingsaturation in highlysaturated colors.
131

1
MonacoPROFILER User Guide
Adjusting Output Curves
Use the Output Curves option to selectively adjust CMYK, RGB, PANTONE Hexachrome, or multi-ink output densities.
The curve as presented is linear, with input equaling output. Shadow, midtone, and highlight areas in an image are affected by adjusting the lower 25%, middle 50%, and upper 25% areas of the curve respectively.
When editing both the Forward and Inverse tables in a pro-file, the curves for both tables will be displayed. Adjusting the curve in either table will result in the inverse edit in the remaining table. This insures the color data used for the pre-view remains accurate. If you are editing both Forward and Inverse tables, a curve for each table will appear. If you are editing a single Forward or Inverse table, a single set of curves will appear.
1. Click the Output Curves icon.
The Output Curves tool appear. Activate the curve you desire to edit by clicking on the corresponding checkbox. Deselect other checkboxes.
2. Adjust the curve as desired.
• You can click any points on the curve that you want to remain fixed.
One or both ofthe tables can be viewed by togglingthe expand icon.
When one table isshowing, you can alternate betweenthe tables by clickingthe swap (<->) icon.
Macintosh:
32

Editing Output Profiles
• Enter Input and Output values, or click the part of the curve you want to adjust and drag the curve.
• To remove a point:Macintosh: drag it off the gridWindows: highlight the point and press Delete
• To reset the curve to its original state, click Reset.
133

1
MonacoPROFILER User Guide
Editing Color Selectively
Due to gamut compression, not all colors that you desire to print may be available for printing. The Selective Color option enables you to control how specific color ranges are mapped to the device space. With Selective Color you can identify a color you desire to print (Desired Color), and alter it to create a new printable color (Printed Color), while con-trolling its effect on other colors.
NOTE: The Selective Color option is only available when editing the Inverse table of RGB and CMYK profiles.
The Desired Color is identified by sampling values in the sample image, adjusting the Lab or LCh sliders to select a color, or using a measurement device to capture exact values and entering values in the Lab fields.
When the Desired Color is identified, the software automati-cally displays the closest reproducible match in the Printed Color fields. The Printed Color is then modified to create an acceptable replacement by adjusting the Lab values. Finally, the size of the color range affected by the change is defined by adjusting the Lightness and Color range sliders.
Options for identifyingthe color you desire toprint (Desired Color)
Options for identifyingthe new replacementor closest printablecolor (Printed Color)
Options for adjustingthe Range of coloraffected by the edits
34

Editing Output Profiles
Selective Color Tool Quick Reference
Use... To...
A New edit a new color
B Delete delete the current color
C Edit List displays the name of the current edit, orselect a previously edited color to edit
D Desired Color sliders/value fields
identify a color to change by using the Lab sliders or entering Lab values
E Desired Color sample view a color sample of the Desired Color
F Printed Color sample sliders/value fields
identify a replacement or printable color byusing the Lab sliders or entering Lab values
G Printed Color sample view a color sample of the replacement or printable color
H Lightness range slider select the range of affected lightness values
I Color range slider select the range of affected colors
K Profile Gamut displays a color gamut model of the profile
L Luminance slider change the luminance level displayed
M Luminance value view numerically the currently selected luminance level
N Apply apply the edit to the profile and preview the effects of the edit in the Profile Editing window
AB
D
C
F
G
H
I
N
E
K
ML
135

1
MonacoPROFILER User Guide
Workflow for Editing Color Selectively
Use the Selective Color option to selectively adjust individual colors or a range of color.
1. Click the Selective Color icon in the Profile Editing window.
2. Click New, enter a name for the current edit, and click OK.
Each new color edit is sequentially named and listed in a drop-down list. If this is the first color being edited, the program names it Edit 1. To change the name, highlight the assigned name and type a new name.
3. Identify a Desired Color.
The Desired Color is the color value you desire to reproduce. Identify a Desired Color by doing one of the following:
• Sample a color in the image using the eyedropper.
• Click on the Eyedropper in the Profile Editing window.
• Position the eyedropper over the color you desire to edit in the sample image and click.
• Drag the Desired Color sliders until the desired color is obtained.
• Using your measurement device, sample a color from a hard-copy of the image and enter the Lab values in the Desired Color fields.
• Select a color by clicking on the displayed profile gamut using the Eyedropper.
36

Editing Output Profiles
When you identify a color to edit by sampling color values from the sample image, the Desired Color and Printed Color fields display slightly different values for the sampled color.
The Desired Color fields display Lab values that were con-verted directly from the Image Space to Lab. They are not processed through the profile. In order to predict the closest printable color, the Printed Color fields display values that have been translated from Image Space to the color space of the output device, and back to Lab. The compression intro-duced during the color transformation process accounts for the slight differences in values.
4. Modify the Printed Color.
The values in the Printed Color fields represent the closest reproducible color for the Desired Color. To modify the Printed Color, click anywhere in the Printed Color area of the Selective Color window to make it active. The area becomes highlighted by a gray (Mac) or black (Win) rectan-gle. Modify the Printed Color by doing one of the following:
137

1
MonacoPROFILER User Guide
• Adjust the Printed Color sliders until the desired color is obtained.
• Enter new Lab values in the Printed Color fields. If you enter values that are not printable by your device, an Out of Gamut warning will appear.
• Select a color from the color model using the Eye-dropper.
You can increase the size of the color model for easier color selection by selecting the Magnifying Glass icon from the Profile Editing window.
You can also shift the color model location—up, down, left, or right by using the Move tool from the Profile Editing window.
5. Modify the Lightness range and Color range.
The Lightness range and Color range options restrict the effects of the edit to a specific luminance and color range. You can increase or decrease the range of effect by adjust-ing the sliders.
6. Click Apply.
When you press this button, all edits in the Edit List are applied in order to the profile and can be seen in the After image in the Profile Editing window.
The small cross indicates the locationof the Desired Color.
The arrow indicates the location ofthe edited Printed Color.
The circle indicates the range of coloraffected by the edit.
38

Editing Output Profiles
Deleting Selective Color Edits
You can delete Selective Color edits during or after an editing session. If you edit a profile and desire to remove the edits at a later time, you can reopen the profile in the Editor and delete the Selective Color edit.
To delete a Selective Color edit:
1. Select the color edit from the Edit List.
2. Click Delete.
3. Click Apply.
When you click Apply, the edits remaining in the Edit List are applied to the profile and the After image in the edit-ing window updates to reflect the change.
Fine Tuning Output Profiles
The Fine Tune option is only available when editing an Inverse transform.
Use the Fine Tune tool to make small precise changes to neu-trals or to make small shifts to a specific color or range of col-ors. When you fine tune an output profile, you edit in the color space of the associated device. For example, if you are tuning a press profile, you will edit in CMYK. If you are fine tuning a multi-ink profile, you will edit in the corresponding color channels. The Fine Tune tool is always the last tool used in the editing workflow. and is only available when editing the Inverse transform of the profile.
Fine Tuning Neutrals
Neutral balance is an important component of good color reproduction. The grayscale ramp is a tonal scale that repre-sents the lightest white to the darkest black, with intermedi-ate levels of gray in between. The goal to fine tuning the grayscale ramp of the profile is to ensure that neutrals in images appear visibly gray (no color cast), and that the tones are evenly distributed over the available dynamic range of the device. The color balance of the grayscale is affected by mod-ifying the proportions of color at varying steps in the profile’s grayscale ramp. The number of steps in the ramp is deter-mined by the Table Resolution originally used to build the
139

1
MonacoPROFILER User Guide
profile. For example, if a 9x9x9 Table Resolution setting was used, the profile’s grayscale ramp includes 9 steps. If the orig-inal Table Resolution setting was 17x17x17, the number of steps in the grayscale ramp will be 17.
To fine tune the grayscale ramp:
1. Select the Fine Tune option from the Profile Editing win-dow toolbar.
2. If not already selected, click the Neutrals tab.
3. Using the Eyedropper, sample a neutral area in the image that you want to edit.
The software determines the closest tone value to the selected neutral and highlights that step for editing.
4. Click on the individual colorants in the highlighted step and modify the values as desired.
5. To accept changes to the grayscale ramp, close the win-dow (Mac) or select Apply (Win). To reset the ramp to its original values, click Reset.
40

Editing Output Profiles
Fine Tuning Colors
Fine tuning a color or range of colors involves modifying the chromatic component of a color. This is most often used to eliminate unwanted dots (% ink) by making very small, pre-cise changes in individual colorants.
To fine tune a color or range of color:
1. Select the Fine Tune option from the Profile Editing win-dow toolbar.
2. If not already selected, click the Colors tab.
3. Click New and enter a name for the edit.
original color you desire to change
new replacement color
range of coloraffected by edit
masks image areasunaffected by edit
name or descriptionof current edit
name or descriptionof color edit
color sample and Lab values of selected color
color values of selected colorin color space of profile
141

1
MonacoPROFILER User Guide
4. Select a color to edit by clicking in the After image with the Eyedropper.
A sample of the color and its corresponding Lab and col-orant values appears in the Choose a Color window.
You can increase your view of the sample image for easier color selection by selecting the Magnifying Glass icon from the Profile Editing window.
You can also shift the sample image location—up, down, left, or right by using the Move tool from the Profile Edit-ing window.
5. Click OK.
6. Select a replacement color by clicking in the After Editing image with the Eyedropper or entering new colorant val-ues. To make very precise, small changes, modify the col-orant’s values.
7. Modify the Lightness Range and Color Range.
The Lightness and Color range options restrict the effects of the edit to a specific color range. You can increase or decrease the range of effect by adjusting the sliders.
8. Click the Show range mask in preview checkbox.
The sample image displays only areas of the image that are affected by the edit. Areas masked out in black are not changed.
9. To accept changes to the image, close the window (Mac) or select Apply (Win). To reset the image to its original color values, click Reset.
Once you define a color, you may need to edit the original color values or change its name.
To edit the original color selection:
1. Select the Fine Tune option from the Profile Editing win-dow toolbar.
2. If not already selected, click the Colors tab.
42

Editing Output Profiles
3. Select the original color you desire to change from the Color Edits list and click Edit.
4. If you desire to change your original color selection, choose another color with the Eyedropper or enter new Lab values.
5. If you desire to change the name of the color, highlight the original name and type a new description.
6. Click OK.
7. To accept changes to the image, close the Fine Tune win-dow. To reset the image to its original values, click Reset.
Edit Profile White Point
A profile’s white point tag is independent of it’s ren-dering intent tables. You can edit any output pro-file’s white point tag regardless of which render-ing intent is selected, how-ever, the white point tag is only used by the Absolute Rendering Intent.
MonacoPROFILER allows you to edit the values stored in the white point tag of an output profile. White point tag values are stored as XYZ tristimulus values, and editable in Lab or LCh. Adjusting a profile’s white point enables you to better match a source device’s paper white when simulating an out-put device.
When editing a profile’s white point, keep in mind that the white point tag is only used by a RIP or software that uses the Absolute Colorimetric rendering intent. Photoshop uses the white point tag when the Simulate Paper White option is enabled, regardless of which rendering intent is selected.
When you select Colorimetric in the profile editing window, the Relative rendering intent is used. Since images are not displayed using Absolute Colorimetric in MonacoPRO-FILER, white point edits are not reflected in the sample image. To view white point edits, save and apply the profile using the Absolute Colorimetric rendering intent with your RIP or other image processing software.
The Before and After sam-ple colors are passed through the monitor pro-file to give you an accurate preview of the paper white.
When editing the white point in a proofing workflow, Monaco Systems recommends editing the press profile (source) to achieve a better match between the press and proofer (destination) paper whites. To edit the white point in a source profile, use the sliders or input fields to adjust the
143

1
MonacoPROFILER User Guide
values as desired. For example, to add more yellow to the paper white, adjust the sliders to increase the yellow. Editing the destination or proofer profile is not recommended. If you choose to edit the destination profile, you must make the corrections inversely. For example, to alter the paper white to be more yellowish, add more blue. Edits made to the destina-tion profile’s paper white will display inversely when using the Simulate Paper White option in Adobe Photoshop.
To edit a profile white point:
1. Select the White Pt. option from the Profile Editing win-dow toolbar.
The Profile White Point window appears, displaying a color sample and values for the stored white point.
2. Click the small arrows and choose Lab or LCh to display the Before and After values in the desired color space.
3. Edit the After white point by adjusting the sliders or entering new values in the text fields.
4. To revert back to original values, click Revert; to accept the new white point values, click OK.
Color sample of current white point
Click arrow to selectLab or LCh values
Stored values for current white point
Color sample of new white point
Sliders and fieldsused to adjustwhite point values
44

Editing Output Profiles
When you save your editing changes, the original white point values will be overwritten with the new After values. Unlike other editing tools, white point edits cannot be undone once a profile is saved.
Saving Edited Profiles
To save an edited profile:
1. Click the Save Profile icon, select File>Save Profile, or close the Profile Editing window.
A Save As dialog box appears.
2. Rename the profile, and click Save.
Keep in mind that edits made to the profile only affect the rendering intent selected in the Rendering Intent list with the exception of white point tag edits.
145

1
MonacoPROFILER User Guide
Saving the Sample Image
The sample image is intended to be used as a visual reference to preview the effects of your edits on the profile. We recom-mend you always edit using the default sample image. How-ever, should you desire to use your own image, you can optionally save the image with all profiles applied.
To save the sample image:
1. Select File>Save Image.
A Save File As dialog box opens.
2. Rename the image if desired.
3. Choose a file format—TIFF, TIFF (with Embedded Pro-file), or DCS 2.0.
The sample image used when editing RGB or CMYK pro-files can be saved either as a TIFF file or a TIFF (with Embedded Profile) file. The DCS 2.0 format is only avail-able when editing PANTONE Hexachrome or multi-ink (5, 6, 7, or 8-color profiles).
4. Click Save.
NOTE: When saving a DCS 2.0 image file using a PANTONE Hexachrome or multi-ink profile (5, 6, 7, or 8-color), the appli-cation will save the additional channels and label them with the corresponding channel names used in the profile.
Although the Editor option can save multi-ink files in DCS 2.0 format, it does not support sample images in DCS 2.0 format. This means once a sample image is saved in DCS 2.0 format, it cannot be reopened into the Editor.
46

Creating and Editing Linked Profiles
10 Creating and EditingLinked Profiles
This chapter explains creating and editing linked profiles. You’ll need the following to get started:
• MonacoPROFILER program
• two CMYK printer profiles
Linked Profile Basics
MonacoPROFILER allows you to create a new ICC profile by linking the data from two existing CMYK printer profiles.
A linked profile allows you to simulate the print output of one device on another device. This is most often the case when using a digital printer as a proofing device for a print-ing press.
You may want to use a linked profile if you have a RIP that accepts the linked profile format or you use applications that can apply a linked profile.
147

1
MonacoPROFILER User Guide
Creating Linked Profiles
This section explains creating a linked profile.
Step 1: Choose Profile Data
1. Launch MonacoPROFILER and click the Output icon.
2. From the Select Profile Data window:
• choose Create Linked Profile.
• click the first Choose button, and select the CMYK profile for the device you wish to match.
This is the profile for the device you are simulating on your printer. This is also known as the source profile.
• click the second Choose button, and select the CMYK profile for your proofing device.
This is also known as the destination profile.
3. Click the next (>) button to continue.
The Profile Options window appears.
48

Creating and Editing Linked Profiles
Step 2: Choose Profile Options
The Profile Options window consists of two tabs— Ink Con-trol and Link Options.
Ink Control Tab
Use the Ink Control tab options to specify how black ink is used to replace CMY in linked profiles. In theory, printing using equal amounts of cyan, magenta, and yellow inks pro-duces black. But in reality they do not produce a true black. Replacing varying amounts of CMY inks with black reintro-duces a true black while saving ink in the printing process. The term Black Generation refers to both the amount of black colorant available for replacing the CMY colorants, and the method used.
Using Black Generation has the following advantages:
• increases density and contrast in shadows• prevents excessive ink buildup (profiles for press)• saves cost of color cartridges (digital printers/proofers)
Black Generation using MonacoPROFILER can be accom-plished in three ways:
• When Use automatic settings is selected, the program automatically determines the optimum amount of black ink to use as a replacement for the other colorants based on all information supplied for your device. Automatic is the recommended method when profiling digital printers.
• When UCR (Under Color Removal) is selected, the pro-gram substitutes black ink for some amount of CMY only in the neutral and shadow areas of an image. UCR typically replaces colors in the less saturated colors, where black is already being used.
• When GCR (Gray Component Replacement) is selected, the program substitutes black ink for some amount of CMY throughout an entire image based on the curve set-tings and the GCR slider setting you choose. This has the effect of introducing black into the more highly saturated colors.
149

1
MonacoPROFILER User Guide
To use the automatic black generation setting:
1. Click the Use automatic settings checkbox.
The software automatically determines the most appro-priate ink settings to include in the profile for your device.
2. Change the Maximum black ink available for printing setting as desired.
This setting represents the maximum amount of black ink available for printing. The default setting is 100%. Do not change the default when profiling a digital printer. The soft-ware will automatically calculate the correct black limit. When profiling a printing press, seek the advice of your print vendor in setting this option.
3. Change the Maximum total ink available for printing setting as desired.
This setting represents the maximum amount of all inks available for printing. The default setting is the value pre-viously entered in the Advanced Options box in the Patch Options window. You can decrease this setting, but you cannot increase it. If the value is increased, the program will automatically default to the previously selected setting.
50

Creating and Editing Linked Profiles
To set GCR manually:
1. Uncheck the Use automatic settings checkbox.
2. Click the GCR radio button.
3. Set the GCR slider to the desired amount of GCR.
The GCR slider controls the amount of black ink that is used to replace the CMY colorants. Moving the slider to the left causes less saturated colors, or colors with more gray com-ponent, to be affected. Moving the slider to the right increases the range of affected colors to include more satu-rated colors that have a smaller amount of gray component.
4. Select a predefined curve from the Level list, or create a cus-tom curve by selecting a predefined curve and modifying it. For more information, see Creating a Custom Curve below.
5. Select Intelligent Black if desired.
When Intelligent Black is selected, the program adheres as closely as possible to the selected Black Generation curve setting without clipping the available gamut.
For example, if you select a curve with black beginning at a luminance level of 60, and enable Intelligent Black, the pro-gram will automatically compute some amount of black to include between the 100 to 60 luminance level in order to preserve the full gamut. If you desire black to truly begin at a luminance of 60, uncheck the Intelligent Black option.
151

1
MonacoPROFILER User Guide
6. Change the Maximum Ink settings as desired.
Use the Maximum black ink available for printing option to specify the maximum amount of black ink available for printing. The default setting is 100%.
Change the Maximum total ink available for printing setting as desired.
This setting represents the maximum amount of all inks available for printing. The default setting is the value pre-viously entered in the Advanced Options box in the Patch Options window. You can decrease this setting, but you cannot increase it. If the value is increased, the program will automatically default to the previously selected setting.
To set UCR manually:
1. Uncheck the Use automatic settings checkbox.
2. Enable the UCR radio button.
3. Select a predefined curve from the Level list, or create a cus-tom curve by selecting a predefined curve and modifying it. For more information, see Creating a Custom Curve below.
4. Select Intelligent Black if desired.
When Intelligent Black is selected, the program adheres as closely as possible to the selected Black Generation curve setting without clipping the available gamut.
For example, if you select a curve with black beginning at a luminance level of 60, and enable Intelligent Black, the program will automatically compute some amount of black to include between the 100 to 60 luminance level in order to preserve the full gamut. If you desire black to truly begin at a luminance of 60, uncheck the Intelligent Black option.
5. Change the Maximum Ink settings as desired.
Use the Maximum black ink available for printing option to specify the maximum amount of black ink available for printing. The default setting is 100%.
Change the Maximum total ink available for printing setting as desired.
52

Creating and Editing Linked Profiles
This setting represents the maximum amount of all inks available for printing. The default setting is the value pre-viously entered in the Advanced Options box in the Patch Options window. You can decrease this setting, but you cannot increase it. If the value is increased, the program will automatically default to the previously selected setting.
Creating a Custom Curve:
The program provides five levels of black generation—None, Light, Medium, Heavy, and Custom.
Each level is represented by a curve. The K% axis represents the amount of black ink used from 0 to 100%. The L* axis repre-sents the luminance level of the affected color. The curve repre-sents the percentage of black ink used to replace colorants with that particular luminance value. To create a Custom curve, select a level from the list and modify it as desired.
• Select the curve you want to edit from the Level list.
• Drag an existing end point or midpoint to reshape the curve.
• Click on the curve to add additional points.
• Drag a point left or right past adjacent points to remove a point.
• Adjust the %K and L* sliders to change the end points.
Importing and Exporting Ink Settings:
The program allows you to save and load previously used ink settings.
To export a group of ink settings, click Export from the Ink Control Settings list, name your settings, navigate to a location to save them, and click Save.
To import a group of saved ink settings, click Import from the Ink Control Settings list, navigate to the saved settings, select them, and click Open.
153

1
MonacoPROFILER User Guide
Predefined device settings
MonacoPROFILER provides predefined settings for color laser, inkjet, newspaper press, offset, and commercial printers. These settings are intended to be used as a starting point when generating the correct setting for your device.
To use a predefined device setting:
1. Select your device type from the Ink Control Settings list.
Color Laser Commercial Inkjet Newspaper Publication
2. Continue building your profile.
3. Test the results by using the profile. If needed, return to the program and use the Update Profile option to further customize the settings.
54

Creating and Editing Linked Profiles
Link Options Tab
Use the Link Options to control the color conversion of solid areas of black, to control the simulation of the paper color used with the source device, and to select the size of the lookup table used to create the linked profile.
1. Select your proofing options.
Preserve Black Text preserves the black channel in the source profile. This prevents black text and areas contain-ing 100% black from converting to CMY values during the color transformation process. This can often elimi-nate registration problems associated with printing thin text.
When this option is checked, areas of solid black are locked to reproduce as solid black during the device-to device color conversion.
When this option is unchecked, areas of solid black are converted to Lab and then to CMY values.
Preserve Paper Color preserves the color of the paper stock used to profile the source device.
For example, when you create a linked profile to simulate the output of a printing press, checking Preserve Paper Color enables you to simulate the color of the paper used on the press.
155

1
MonacoPROFILER User Guide
Enable Preserve Paper Color to simulate the paper color used with the source device (printing press) on the desti-nation device (digital proofer).
Disable Preserve Paper Color when you desire to use the paper white and dynamic range of the destination device (digital proofer).
2. Select a Table Resolution setting.
Table Resolution refers to the size of the LUT (lookup table) used in the ICC profile or ICC linked profile. The software uses the LUT to interpolate colors from the range available. Table Resolution can be thought of as a cube or node separated into smaller nodes of color. The number of smaller nodes is defined by the Table Resolu-tion setting chosen: (9x9x9) or 729 nodes, (17x17x17) or 4913 nodes, (21X21X21) or 9261 nodes. The node values are either 8-bit or 16-bit.
The combination of Table Resolution/bit-value size deter-mines the amount of colors available for interpolation. The size you select is sometimes (but not always) depen-dent on the ability of your RIP or printer to load and use the table. A larger table may render color more accurately depending on the printer being used. Larger profiles take up more disk space and use more printer memory. If your RIP or printer cannot load and use a large Table Resolu-tion/bit-value combination, use a smaller resolution size.
3. Select a Color Value size.
The Use 16-bit Values checkbox is used to control the profile size. If you have the memory and disk space avail-able, we recommend you create and use profiles in 16-bit format.
4. If you don’t wish to use the other tabs available in Profile Options, click the next (>) button to continue.
56

Creating and Editing Linked Profiles
Step 3: Create Profile
From the Create Profile window:
1. Click Create Profile.
2. Name your profile and click Save.
3. When the Create Profile window reappears do one of the following:
• click the Home or next (>) button to return to the main program launcher window
• select File>Quit, to close the program
157

1
MonacoPROFILER User Guide
Editing Linked Profiles
This section explains editing a linked profile.
The procedures for using the Editor option to edit linked profiles are similar to the procedures for editing output pro-files with the few exceptions that are noted here.
• The Fine Tune, Lightness/Saturation, and White Pt. tools are not available for linked profiles.
• Input Curve adjustments affecting the source profile in the link are available.
• The Color Info tool displays color values for the source and destination profile color spaces.
A linked profile is a new profile comprised of two CMYK output profiles—a source profile and a destination profile. The source profile represents the device you are simulating, most often a printing press. The destination profile repre-sents the output device used as the proofing device.
Editing a linked profile involves using the color tools to alter a sample image that has been processed using the linked pro-file. The sample image file is only used as a visual reference to preview how your edits to the linked profile are affecting its rendering of color. As color edits are made, they are proofed by viewing the sample image on a calibrated monitor, and/or by printing a hard-copy of the sample image to the proofing device used with the profile.
58

Creating and Editing Linked Profiles
Working in the Profile Editing Window
The Profile Editing window contains a toolbar for accessing color editing tools and an image editing area. The image edit-ing area is used to view the effects of your edits on a sample image. A sample image is provided in Lab and automatically opens when you open a linked profile.
The sample image can be displayed as a single image or a split Source and Destination image. When viewing the split image, the Source Image (left), displays the sample image with the source profile applied. The Destination Image (right) displays the image with the linked profile applied. In other words, the Source Image is a simulation of the image as it prints from the printing press, and the Destination Image is a simulation of the image as it prints from your proofing device.
Viewing the Source and Destination Images allows you to determine what colors are being adversely affected in the device-to-device color conversion.
Setting Profile Options
If you desire to edit a different rendering intent, Rebuild the source profile, and change the default ren-dering intent using the Update option. Then create a new linked profile.
When editing an RGB or CMYK output profile, the Render-ing Intent: list is used to select the rendering intent you desire to edit. When you edit a linked profile, the Rendering Intent option is not available.
Use the Image Profile list to select a source profile for the sample image.
We recommend you always use the supplied sample image, which is provided in Lab color space. If you are using this sample image, the program automatically defaults to Lab set-ting and the Image Profile list is not available.
If you are using a different sample image, select the profile cur-rently associated with the image from the Image Profile list.
159

1
MonacoPROFILER User Guide
Printing the Sample Image
The Print option always prints the Destination Image—or the image with the linked profile applied.
To print the sample image:
1. Select Print from the File menu. The print dialog box for your proofing device appears.
2. Configure the dialog box with the same settings used to create the proofer profile. Check to be sure the same media that was used to create the original proofer profile is loaded in the output device.
3. Output the sample image.
Viewing Color Values in the Sample Image
The Color Information window allows you to view color val-ues for any area under the cursor as it is moved over the sam-ple image. To access the Color Information window, click the Info icon.
Color values directly under the cursor are displayed in the color space of the image profile (Original Image Values), the color space of the source device (Source Space), and the color space of the destination device (Destination Space). The Destination Space represents the linked profile—or color values as they will print from your proofing device.
60

Creating and Editing Linked Profiles
Adjusting Input and Output Curves
Use the Curves options to adjust output densities in the source and destination portions of the linked profile.
When you edit Input Curves, you affect the source portion of the linked profile. When you edit the Output Curve, you affect the destination portion of the linked profile. We sug-gest starting with the Output Curve.
As you edit the curves, view the Destination Image in the profile editing window to see the effects of your edits. The Source Image in the editing window always displays the image with the unedited source profile applied.
1. Select the Input Curves or Output Curves option.
2. Activate the curve you desire to edit by clicking on the corresponding checkbox. Deselect other checkboxes.
3. Adjust the curve as desired.
• Click any points on the curve that you want to remain fixed.
• Enter Input and Output values, or click the part of the curve you want to adjust and drag the curve.
• To remove a point:Macintosh: drag it off the gridWindows: highlight the point and press Delete
• To reset the curve to its original state, click Reset.
161

1
MonacoPROFILER User Guide
Selective Color Edits in Linked Profiles
Due to gamut compression, not all colors that you desire to print are available for printing. The Selective Color option enables you to identify a color you desire to print (Desired Color), and alter it to create a new printable color (Printed Color), while controlling its effect on other colors.
The Desired Color is defined as the color that currently prints from the source profile. The Printed Color is defined as the replacement color—or the closest reproducible color that prints on the proofer using the linked profile.
For example, you may be able to print a certain logo color using the source device—your printing press. However, when you print the same image using the linked profile, the printed color doesn’t match the original. You can use the Selective Color tool to identify the Desired Color—or color that currently prints on press, and change it to the closest reproducible color that is printable on your proofing device.
The basic workflow for editing a color is as follows: the Desired Color values in Lab are identified, then the replace-ment color values in Lab or LCh are adjusted. Finally, the size of the range affected by the edit is defined by adjusting the Lightness and Color range sliders. The color model is used as a visual aid for identifying colors and understanding the printable color gamut for the proofing device.
62

Creating and Editing Linked Profiles
Workflow for Editing Color Selectively
1. Click the Selective Color option in the Profile Editing window.
2. Click New. Enter a name for the current edit and click OK.
3. Identify a Desired Color.
The Desired Color is the color that currently prints using the source profile. Identify a Desired Color by doing one of the following:
• Sample a color in the image using the eyedropper.
- Click on the Eyedropper in the Profile Editing window.
- Position the eyedropper over the color you desire to edit in the sample image and click.
• Drag the Desired Color sliders until the desired color is obtained.
• Using your measurement device, sample a color from a hard-copy of the image and enter the Lab values in the Desired Color fields. (recommended method)
• Select a color by clicking on the color model using the Eyedropper.
If you choose a color that is outside the gamut of your device, an Out of Gamut warning appears to the right of the color sample.
163

1
MonacoPROFILER User Guide
4. Modify the Printed Color.
When you select a Desired Color, similar values appear in the Printed Color fields.
The values in the Printed Color fields represent the next closest reproducible color your proofing device can print when using the linked profile. Although this is technically the closest color, it may not be the most visually pleasing, due to gamut compression.
You can modify the Printed Color, to create a better visual match, by adjusting the Lab values.
Activate the Printed Color area of the Selective Color win-dow by clicking on it.
Modify the Printed Color by doing one of the following:
• Adjust the Printed Color sliders until the desired color is obtained.
• Enter new Lab values in the Printed Color fields.
• Select a color from the color model using the Eye-dropper.
You can increase the size of the color model for easier color selection by selecting the Magnifying Glass icon from the Profile Editing window and clicking on the model.
You can also shift the color model location—up, down, left, or right by using the Move tool from the Profile Editing window.
IMPORTANT: Do not use the eyedropper to select a replacement color in the sample image or you will alter the original Desired Color selection.
64

Creating and Editing Linked Profiles
5. Modify the Lightness range and Color range.
The Lightness range and Color range options restrict the effects of the edit to a specific luminance and color range.
You can increase or decrease the range of values affected by the edit by adjusting the sliders.
You can view the range of effect by referring to the color model for the device.
• The small cross indicates the location of the Desired Color.
• The arrow indicates the location of the new Printed Color.
• The circle indicates the range of color affected by the edit.
6. Click Apply.
When you press Apply, all edits in the Edit List are applied to the linked profile in order and can be seen in the Desti-nation Image (right) in the Profile Editing window.
165

1
MonacoPROFILER User Guide
Deleting Selective Color Edits
You can delete Selective Color edits during or after an editing session. If you edit a linked profile and desire to remove the edits at a later time, you can reopen the profile in the Editor and delete the Selective Color edit.
To delete a Selective Color edit:
1. Select the color edit from the Edit List.
2. Click Delete.
3. Click Apply.
When you click Apply, the edits remaining in the Edit List are applied to the profile and the Destination Image in the Profile Editing window updates to reflect the change.
Saving Edited Linked Profiles
To save an edited linked profile:
1. Close the Profile Editing window.
A dialog box appears, asking if you want to save the profile.
2. Rename the profile if you desire, and click Save.
66

Viewing Output Profile Gamuts
11 Viewing Output Profile Gamuts
MonacoPROFILER provides a feature that allows you to view the gamut of an output device. (The View Gamut option is not available on systems running Mac OSX.)
To view the color gamut of an output device:
1. Launch MonacoPROFILER.
2. Select File>View Gamut.
Locate and open the profile for the desired output device.
Simulation of device’scolor gamut
Zoom Tool
Rotate Tool
Move ToolLab color value readout
Color sample
Reference planebisects color spaceat L=50
167

1
MonacoPROFILER User Guide
The View Color Gamut window appears, displaying the profile name in the header and a rotating 3D model of the device’s color gamut in the image area.
Viewing the Color Gamut Model
Use the following to change your view of the color gamut:
• When the model first appears, it maybe rotating. Click anywhere in the image window to freeze the image.
• Use the Zoom Tool to move towards or away from the model by clicking and dragging the mouse down or up, respectively.
• Use the Rotate Tool to rotate the model by clicking and dragging the mouse in the direction of the desired rotation.
• Use the Move Tool to move the model left, right, up, or down by clicking and dragging the mouse in the direction of desired movement.
• Mac OS9: Use the Lab Readout to view the Lab values of the color currently under the cursor as it is moved over the color gamut.
• Use the Color Sample box to view a sample of the color, defined by the cursor’s current location.
Viewing Individual Colors (Mac OS9)
You can sample an individual color and view its correspond-ing Lab values. By sampling colors that define the edge of the gamut, you can determine the limits of the device.
To view individual colors:
Position the cursor anywhere over the gamut of the device. A sample of the color, defined by the cursor’s location, is dis-played. Simultaneously, the Lab readout updates to display the numeric values of the selected color.
68

Viewing Output Profile Gamuts
Comparing Device Color Gamuts
In addition to viewing the color gamut of your device, you can compare the color gamuts of two or more devices. This exercise can provide insight into one device’s ability to simulate another.
To view multiple color gamuts:
1. Select File>View Gamut.
An Open dialog box appears. Navigate to the profile for the desired device, highlight it, and click Open.
2. Repeat the procedure for each desired device.
3. Position the open windows for simultaneous viewing.
Evaluating Luminance
A reference plane divides the gamut in half at the 50% lumi-nance (L) level. Rotate the model so that the L axis is parallel to the display. You can now compare the luminance levels of the selected devices. The luminance range is from 0 to 100.
The model on the left displays a device luminance range of approximately 90%. The model on the right displays a range of approximately 50%. This comparison indicates the con-trast setting may need adjusting to maximize the dynamic range of the second device.
169

1
MonacoPROFILER User Guide
Evaluating Saturation
For the following example, rotate the same two gamuts so that the breadth of the gamuts at the plane of intersection is displayed.
The model on the left displays a device gamut that is much larger than the gamut of the device on the right.
This comparison indicates that images output on the second device may look oversaturated because of the comparatively smaller gamut. Consequently, this device’s profile may require a lower Saturation setting to compensate for this factor.
70

Glossary
Glossary
ASCII (American Standard Code for Information Exchange)A file encoded in the industry-standard representation for text. ASCII files can be read by most software programs.
ASCII Data FileA series of linearization or color patch measurements saved in a standard ASCII text format.
brightnessThe lightness of a color or tone, regardless of hue or saturation.
calibrationThe process of adjusting the performance of input, display, and output devices to a known state.
characterizationThe process of creating a custom profile for an input, display, or output device by describing the unique gamut of each device.
chrominanceExhibiting a color or a mixture of hue and saturation, inde-pendent of luminance.
CIEThe Commission Internationale d’Eclairage (International Commission on Illumination), an organization which has determined many of the standards used in color measurement.
171

1
MonacoPROFILER 4.5 User Guide
CIELAB (CIE L*a*b* or CIE Lab)A color space based on CIE XYZ. The L* value represents lightness, and a* and b* values are chromaticity coordinates.
CMYKCyan (C), magenta (M), yellow (Y), and black (K) are the inks used in the printing process. A color model based on the three subtractive colors cyan, magenta, and yellow. Printers are generally CMYK devices.
colorantA dye, ink, or pigment that is used to give color to another material.
color castAn overall color imbalance in an image.
color gamutThe limited range of colors that can be reproduced by a device or set of colorants. Color gamuts are device-specific.
colorimeterAn instrument used to read or specify color by measuring the amount of light transmitted or reflected in tristimulus values.
Color Management System (CMS)A software system that ensures color consistency and repeat-ability across all devices in a production workflow.
ColorSyncThe Macintosh Operating System’s color management resource for passing device-specific color profiles.
color spaceA mathematical model that is used to describe color, in which each color is represented by a point in space. Each color is defined in terms of three numbers and plotted as a point in space relative to three axes. RGB and CMYK are examples of color spaces.
72

Glossary
color temperatureA measurement of the color of light in degrees Kelvin. The lower the temperature the yellower the light appears. The high temperatures appear bluer. 6500K represents a neutral gray.
contrastThe variation between the lightest and darkest areas in an image.
CRT (cathode-ray tube)The vacuum tube that is used as a display screen in computer monitors and television sets.
curveA graph showing the relationship of input values to output values.
DCS 2.0DCS is an acronym for Desktop Color Separation. DCS is a file format, based on the EPS file format, that is used to exchange bitmap images between prepress applications. DCS files must be printed with a PostScript printer.
Delta E (∆∆∆∆E)A computed value that represents how close two colors are to each other. A difference of 1 ∆E is used as a threshold of what is perceptible to the human eye. A difference of 6 to 7 ∆E is considered acceptable in the printing industry.
densitometerAn instrument that measures the ability of a surface to reflect or transmit light.
densityA computed number representing the ability of a transmis-sive material to block light, or the ability of a reflective sur-face to absorb light. The more light blocked or absorbed, the higher the density. Density values range from approximately 0.05 to 2.5 for reflective targets and from 0.05 to 3.5 for transmissive sources.
173

1
MonacoPROFILER 4.5 User Guide
driftSmall changes in device performance that occur over time.
dynamic rangeThe range of tones a device is capable of measuring, sensing, or rendering.
gammaA number representing the gamma curve of a device. A gamma of 1.0 represents a linear device. Gamma is associated with contrast because increasing the gamma increases the contrast in shadows and midtones while decreasing the con-trast in highlights.
gamma curveA plotted curve representing the relationship between input and output tonal values for a device.
gamutThe limited range of colors reproducible by a given device.
gamut compressionThe conversion of color coordinates from a color space with a larger gamut to the coordinates of a color space with a smaller gamut.
gamut mappingThe conversion of color coordinates from one color space into a second color space.
GCR (gray component replacement)The replacement of some amount of CMY ink in a CMYK pixel with sufficient black ink to restore the pixel to the origi-nal appearance.
gray balanceThe balance between colorants required to produce neutral grays with no color bias.
grayscaleA tonal scale that represents the lightest white to the blackest
74

Glossary
black, with intermediate shades of gray in between. A gray-scale is used as a guide to ensure proper calibration and unbi-ased color balance settings.
HexachromeR
An ink system developed by PANTONE® which uses six printing inks—cyan, magenta, yellow, black, and orange and green (CMYK+OG).
highlightThe lightest or brightest points in an image.
ICC (International Color Consortium)A committee formed in 1993 to establish standards for elec-tronic color publishing.
ICC profileProfile conforming to International Color Consortium pro-file format standards.
interpolationA calculated value that falls between two values.
IT8Industry standard test targets used to characterize input and output devices.
Kelvin A system of absolute temperature. For our purposes, the scale is used for the expressing color temperature of the white point of the light source in a computer monitor, and the color temperature of the light source used to view images.
Lab (CIELAB or CIE L*a*b*)
A color space based on CIE XYZ. The L* value represents lightness, and a* and b* values are chromaticity coordinates. The Lab color space is used to measure reflective and trans-missive materials.
175

1
MonacoPROFILER 4.5 User Guide
LCh (L*C*h) A color space that is similar to Lab, but uses lightness, chrominance, and hue coordinates.
LCD (liquid-crystal display)The display screen used in laptop computers and flat screen monitors.
lightnessThe variation of a hue along a range from white to black.
linear deviceA device in which input values consistently produce equiva-lent output values across the entire tonal range. Most devices are non-linear and require some correction to make them linear.
linearizeThe process of making a device linear.
linked profileCombination of two CMYK output profiles, used to simulate the output of a source device (usually a printing press) on a destination device (usually a digital proofer).
luminanceLuminance refers to the measurable aspect of brightness. Luminance is a measurable quantity, while brightness is per-ceived. An increase in luminance is usually perceived as an increase in brightness. The relationship, however, is not lin-ear. Doubling luminance will not necessarily double per-ceived brightness.
maskAn image area that is protected from change.
memory colorsColor representing familiar objects, such as blue sky, green grass, and various skin tones.
76

Glossary
midtoneThe middle range of tones in an image.
multi-ink profileAn output profile that uses 5, 6, 7, or 8-colorants.
neutralAn area of color containing no bias: white, gray, or black.
paper whiteThe color of the paper on which a colorant is printed.
phosphorA substance which coats the inside of computer monitors, which glows when struck by certain wavelengths of radiation.
PostScriptA page description language developed by Adobe Systems.
profileA file containing data for how a device handles or distorts colors that is used by a color-managed application to correct the passage of color through the device.
proofA visual or hardcopy preview of the expected final results of a printed piece. The visual preview is obtained on a color mon-itor. A hardcopy preview may be a print from a digital printer or a press proof.
quarter tonesTones falling between the shadows and midtones in an image are called 3/4 tones. Tone between highlights and midtones are known as 1/4 tones.
reference fileA file that contains data against which other measurements are compared.
resolutionThe number of discrete elements per unit of measure that
177

1
MonacoPROFILER 4.5 User Guide
make up an image, or the number of imaging or sampling units used in a device.
RIP (Raster Image Processor)Software or hardware that converts digital image data to bit-map or pixel format.
RGBA color model based on the three additive primary colors of light used in color reproduction — red (R), green (G), and blue (B). Monitors, scanners, and film recorders are generally RGB devices. RGB is a relative color space.
saturationThe vividness or purity of a color. The color attribute charac-terized by the absence or presence of a gray component.
scannerAn electronic device for capturing the tonal and color char-acteristics of images as digital data.
shadowsThe darkest areas in an image.
spectrophotometerAn instrument used to describe or specify color by measur-ing spectral data.
specular highlightA highlight lacking ink and brightly reflecting the light source.
spot colorAdditional colorants used in multi-color (5, 6, 7, and 8-color) printing.
TIFF (Tagged Image File Format)A format for exchanging bitmap images between applica-tions. Scans are typically saved in TIFF format.
78

Glossary
tonal rangeThe maximum range of visible tones in an image.
transformationAn algorithm (mathematical formula) which defines how colors are converted from one color space to another.
UCR (under color removal)Subtracting CMY colorants from dark areas and replacing it with additional black as a means of saving ink on long press runs and reducing ink in shadows.
white balanceThe balance between colorants required to produce neutral gray with no color bias.
white pointThe chromaticity of a light source, often described by refer-ring to its chromaticity coordinates or the color temperature of the light source.
179

1
MonacoPROFILER 4.5 User Guide
80

Index
Index
Symbols# of readings per patch 71∆E 173
AA2Bn transform 115, 125Absolute Colorimetric 97, 143Acquire Input Target window 46, 56Adjust Monitor window 19, 31adjusting
brightness 20, 32contrast 19, 31input curves 161lightness 130output curves 132, 161saturation 131white point 19, 31
AdobeGamma Control Panel 16, 28Gamma Loader 16, 28Photoshop 18, 30, 68
Advanced Optionsdialog box 150settings 77, 78, 79, 80
AfterEditing values 129image window 126, 142
ambient lighting 15, 114ASCII 171
Data File 171text file 64, 69, 70, 75, 89
Auto color-correction 68, 79, 107Average Delta E
All 48, 59all CMC 49, 59in Gamut 49, 59
Average option 103averaging multiple readings 71
BB2An transform 115, 125Before
Editing values 129image window 118, 126
Begin Scan 73, 85bit depth 16, 28Black Generation 90, 149
levels 153black range 22, 36brightness 15, 20, 22, 27, 32, 36, 171
CCalibrate option 75, 87calibrated monitor 114calibration
definition 171camera settings 52cathode-ray tube 173
181

1
MonacoPROFILER 4.5 User Guide
characterization 171scanner 41tables 82, 88
Choosea reference file list 45, 55an input target list 45, 55
chrominance 171CIE 171CIELab 12, 113, 172, 175cleaning display 16CMS 172CMYK 172
driver 65option 62Profile list 119
Colorcast 172gamut 172Info tool 129Patch Ink Limit 79, 80range slider 135Sample 168space 172table correction 18, 30temperature 173Value Size 97
color space 12, 41, 65, 96, 97, 123, 125,129, 137, 139, 158, 159, 160, 167,172, 174, 175, 176, 179
colorant 172colorimeter
definition 172supported 11
ColorSync 172control panel 117, 126
comparing device color gamuts 169Connection Port list 17, 29, 106Contrast
adjusting monitor 19
and gamma 174and luminance 169controls on CRT 23, 26controls on LCD 27, 37, 40definition 173in shadow areas 90monitor 15profile option 90, 98slider 99
correct exposure 54Create
Linked Profile option 148New Profile option 62Profile option 26, 40, 48, 58, 101Profile Window 58Profile window 26, 40, 48
creatinga custom curve 153a linked profile 147CRT profiles 15digital camera profiles 51LCD profiles 27output profiles 61scanner profiles 41
Crop Target window 47, 57Cross-hair tool 128CRT 16, 17, 33, 173
profile basics 15curve 91, 92, 93, 149, 173
Black Generation 92, 93creating custom 94cumulative difference 70custom 153gamma 174GCR 91, 149input 49Lightness 101, 130linearization 70, 109output 12, 113, 132
82

Index
Saturation 130UCR 93, 152
customsize media 65, 77
Ddata averaging 102DCS 2.0 67, 79, 107, 146, 173decrease magnification 127Default Profile Preferences 117, 118,
126deleting selective color edits 166Delta E 48, 59, 173densitometer 173density 173Desired Color 134
fields 136sample 135sliders 136
desktop pattern 15, 16, 28Destination Space values 160Device
calibration window 17list 17, 29, 64, 106Options 85, 86, 87
Diagnose/Fix option 75, 87digital camera profile
and Platinum Edition 51basics 52
Displaycontrol panel 118, 119
dongle 10drift 11, 63, 105, 174dynamic range 49, 59, 139, 169, 174
EEdit
button 63List 135
editinga linked profile 147basics 113color selectively 134output profiles 113profile white point 143workflow 117
Editor option 12, 13, 113, 117evaluating
luminance 169saturation 170
Export option 102exporting
ink settings 153Eyedropper tool 128
Ffine
tuning colors 141tuning neutrals 139
Fine Tune optionand Table Resolution 139Color Range 142Colors tab 141Neutrals tab 140Reset 140, 142Show range mask in preview 142using 140
Folder icon 117Format option 79Forward
table 125, 132transform 115
Ggamma 15, 25, 39, 174
curve 174gamut
compression 162, 174
183

1
MonacoPROFILER 4.5 User Guide
mapping 174GCR 91, 92, 149, 151, 174
slider 92, 151Gold Edition 12, 42, 51, 61, 63Good range 23, 34, 37gray
balance 54, 174component replacement 174
grayscale 174ramp 139, 140
GretagMacbethColor Checker DC 51ColorChecker 12, 51Eye-One 11, 33Eye-one 27Spectrolino 11, 27, 33, 64, 71, 83SpectroScan 11, 69, 70, 78, 81, 82
Hhand-held devices 71, 83HCT Reflective 42HCT Transmissive 42Hexachrome 63, 65, 77, 105, 132, 146,
175highlight 175Hue Range slider 100HutchColor HCT 51
IICC 3
definition 175profile 4, 97, 147, 156, 175
identify crop marks 47, 57Image Profile 121
list 117, 125Import option 76, 88, 89importing
ink settings 153increase magnification 127
Ink ControlSettings option 153tab 90, 149
Inputoption 11, 45, 55Target Selection window 45, 55targets 42
Input Curve optionInput values 161Output values 161Resetting 161
installation 9dongle 10software 10
Intelligent Black 92, 93, 151, 152interpolation 175Inverse
table 125, 132transform 113, 116
IT8 175IT8.7/3 Extended 78, 88
KK% axis 153Kelvin 19, 31, 175known reference values 41Kodak IT8.7/1 42, 43Kodak IT8.7/2 42, 51, 52
LL* axis 153Lab 175
Profile list 119Readout tool 168
LCD 33, 176measurement devices 27option 29profile basics 27
Lch 176
84

Index
values 129Level list 92, 93, 94, 151, 152, 153light source 52lighting conditions 15, 19, 32Lightness
definition 176range slider 135setting for digital cameras 59
Lightness curve 101, 130Input values 130Output values 130
linear device 176Linearization
Options window 65, 107test patches 70
linearize 11, 61, 65, 176Linearize option 63, 78linked profile 176
basics 147creating 148
Load Image option 46, 56loading ASCII text files 75Locate Patches window 69, 81Luminance
and Black Generation 153and black generation 92, 93, 151,
152and chrominance 171and Selective Color 138, 165definition 176evaluating 169in curves 94range in image 99slider 135value 135
MMacbeth ColorChecker DC 42, 52Magnification list 127
Magnifying Glass 127mask 176Maximum
black ink 91, 93, 150, 152total ink 92, 93, 150, 152
maximum bit depth 12Maximum black ink 152Maximum total ink 152Measure
Brightest White window 33Darkest Black window 22, 36Display window 24, 38Lightest Black window 21, 35
Media Size list 65, 77, 107memory colors 176midtone 177Monaco Gamma 118MonacoOPTIX 11, 27MonacoSENSOR 11Monitor option 11, 17, 29More Options 117Move tool 127, 168multi-ink
printers 77profile 12, 63, 146, 177
multiple readings per patch 83
NNearest Neighbor 54neutral 15, 16, 28, 49, 59, 91, 177Neutralize Gray Axis 98Number of Steps list 66, 107
OOpen Session 68, 80opening a sample image 123Original Image Values 129, 160Out of Gamut warning 163output
185

1
MonacoPROFILER 4.5 User Guide
patch set 77profile basics 61resolution 62, 67, 68, 79, 80
Output curveinput values 133output values 133Reset option 133Resetting 161
Output option 11, 62, 68, 80, 106
Ppackage components 3PANTONE Hexachrome 12, 63, 64,
100, 113, 146paper white 177Patch Options window 77, 92Percentage In Gamut/Out of Gamut
49, 59Perceptual
rendering intent 96tab 90, 98
phosphor 15, 177Platinum Edition 12, 42, 61PostScript 177
devices 63driver 65
preferred viewing conditions 19Prescan 44previewing edits 114Print
color patches 80dialog box 68, 78, 108option 128Patches option 67, 78, 107
Printed Color 134fields 137sample 135sliders 138
printing
the linearization target 68the sample image 128
profile 177editing window 122editing workflow 117gamut 135storing 48
proof 177
QQuality option 77, 78quarter tones 177quick start 13
RRAM 9Read
Linear Patches window 70, 71, 72,109
Patches window 82, 83Readings Per Patch 71, 83Rebuild Monaco Profile 105, 111reference file 43, 45, 53, 177
obtaining 42storing 43
reflectivescanner 44target 52
registration 4Relative Colorimetric 96Re-linearize 105, 106rendering intent
and gamut compression 115list 117, 125
ResetRead Linear Patches 102Read Patches 102
resolution 177RGB 178
86

Index
devices 63driver 65phosphors 19, 24, 31Profile list 119
RIP 178room lighting 16, 28Rotate Tool 168
SSaturation
Curve Input values 131Curve Output values 131definition 178option 90, 98, 99Range slider 100rendering intent 96
SaveImage option 127Patches option 67, 79, 102, 107Session 67, 79, 107
savingASCII text files 75edited linked profiles 166edited profiles 145profiles 26, 40the sample image 146
scannerdefinition 178profile basics 41resolution 44
Scanning Speed slider 74, 87Scramble Patches 78Select
Device window 17, 29, 64Profile Data window 62, 148
Selective Colorand linked profiles 163Apply 138availability 113
Color range 138Deleting 139Desired Color 136Lightness range 138linked profile 162option 134Printed Color 137quick reference 135workflow 136
SetBrightness 23Brightness window 37Contrast window 34White Point and Gamma 25, 39
setting profile options 125shadows 178Show range mask in preview 142Simulate Paper White 143soft proof 114software protection key 10Source Space values 160Spectrocam
Hand Held 64Settings dialog 74strip reader 73
spectrophotometer 178Spectrostar Spectrocam 12, 83, 85specular highlight 178Split View 126spot color
definition 178lab values 63list 100tab 100
storing profiles 26, 40, 48, 58strip-reader 84, 85supported devices 11system requirements 9
187

1
MonacoPROFILER 4.5 User Guide
TTable
Options tab 96Resolution option 97
tables 115targets
digital cameras 52scanning resolution 44supported 42
TIFF 44, 67, 79, 107, 178with Embedded Profile 146
tonal range 179toolbar 122transformation 179transforms 115transparency
scanner 44targets 49
UUCR 91, 93, 149, 152, 179uncompressed TIFF 46, 54under color removal 179Update Profile option 106, 111updating output profiles 105USB 10Use
16-bit Values 97automatic settings 90, 92, 93, 149,
150, 152System Default option 120, 126
using
profiles with MonacoPROOF 118the documentation 4
VView
Color Gamut window 168Current Data option 109Data option 70, 109Difference option 109Gamut option 167Graph option 70, 109Split Patches 70, 82
viewing color values 129, 160
Wwhite balance 54, 60, 179White Calibration 87white point 15, 19, 25, 31, 39, 179
hardware 19, 31White Pt option 144working environment 15
XX-Rite
Digital Swatchbook 11, 71, 83DTP41 11, 72, 84DTP41/T 11, 72, 84DTP92 11Spectrofiler 12, 69
ZZoom Tool 168
88
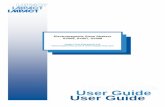

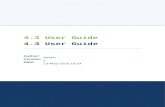

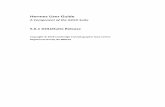






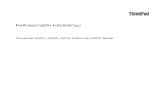
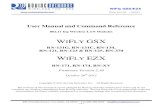
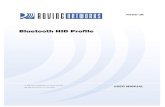
![SAP HowTo Guide - Unlocking User SAPStar [User Guide]](https://static.fdocuments.net/doc/165x107/544ac849b1af9f7c4f8b4bd1/sap-howto-guide-unlocking-user-sapstar-user-guide.jpg)