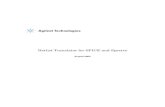Momentum -...
Transcript of Momentum -...

Momentum
August 2005

Notice
The information contained in this document is subject to change without notice.
Agilent Technologies makes no warranty of any kind with regard to this material,including, but not limited to, the implied warranties of merchantability and fitnessfor a particular purpose. Agilent Technologies shall not be liable for errors containedherein or for incidental or consequential damages in connection with the furnishing,performance, or use of this material.
Warranty
A copy of the specific warranty terms that apply to this software product is availableupon request from your Agilent Technologies representative.
Restricted Rights Legend
Use, duplication or disclosure by the U. S. Government is subject to restrictions as setforth in subparagraph (c) (1) (ii) of the Rights in Technical Data and ComputerSoftware clause at DFARS 252.227-7013 for DoD agencies, and subparagraphs (c) (1)and (c) (2) of the Commercial Computer Software Restricted Rights clause at FAR52.227-19 for other agencies.
© Agilent Technologies, Inc. 1983-2005395 Page Mill Road, Palo Alto, CA 94304 U.S.A.
Acknowledgments
Mentor Graphics is a trademark of Mentor Graphics Corporation in the U.S. andother countries.
Microsoft®, Windows®, MS Windows®, Windows NT®, and MS-DOS® are U.S.registered trademarks of Microsoft Corporation.
Pentium® is a U.S. registered trademark of Intel Corporation.
PostScript® and Acrobat® are trademarks of Adobe Systems Incorporated.
UNIX® is a registered trademark of the Open Group.
Java™ is a U.S. trademark of Sun Microsystems, Inc.
SystemC® is a registered trademark of Open SystemC Initiative, Inc. in the UnitedStates and other countries and is used with permission.
ii

Contents1 Momentum Basics
Momentum Major Benefits ................................................................................. 1-1Momentum Major Features ................................................................................ 1-1
Momentum Overview................................................................................................ 1-2About the Simulation Modes..................................................................................... 1-4
Selecting the Correct Mode................................................................................ 1-5Locating Example Projects ....................................................................................... 1-7
2 Getting Started with MomentumLayout Basics ........................................................................................................... 2-1
Creating a Layout from a Complete Schematic .................................................. 2-2Creating a Layout Directly .................................................................................. 2-5Shapes ............................................................................................................... 2-6Layers................................................................................................................. 2-7
Drawing Tips............................................................................................................. 2-14Using Grid Snap Modes ..................................................................................... 2-14Choosing Layout Layers ..................................................................................... 2-14Keeping Shapes Simple ..................................................................................... 2-15Merging Shapes ................................................................................................. 2-15Viewing Port and Object Properties ................................................................... 2-15Adding a Port to a Circuit.................................................................................... 2-15
Examples.................................................................................................................. 2-19Designing a Microstrip Line ................................................................................ 2-19Creating a Simple Substrate............................................................................... 2-27Setting up Mesh Parameters .............................................................................. 2-31Performing the Simulation .................................................................................. 2-32Designing a Microstrip Filter............................................................................... 2-34Designing a Coplanar Waveguide Bend............................................................. 2-46Examples of Parameterized Layout Components .............................................. 2-58
3 SubstratesSelecting a Predefined Substrate ............................................................................. 3-2Creating/Modifying a Substrate ................................................................................ 3-2
Defining Substrate Layers .................................................................................. 3-2Defining Metallization Layers.............................................................................. 3-9Applying and Drawing Vias in Layout ................................................................. 3-11Unmapping a Layer ............................................................................................ 3-14Defining Conductivity.......................................................................................... 3-15Automatic 3-D Expansion for Thick Conductors ................................................. 3-17About Dielectric Parameters............................................................................... 3-24
iii

Reading a Substrate Definition from a Schematic.................................................... 3-28Saving a Substrate ................................................................................................... 3-28Precomputing the Substrate ..................................................................................... 3-29
Viewing Substrate Computation Status .............................................................. 3-30Stopping Substrate Computations............................................................................ 3-30Viewing the Substrate Summary .............................................................................. 3-30Reusing Substrate Calculations ............................................................................... 3-30Deleting a Substrate ................................................................................................. 3-31Substrate Definition Summary.................................................................................. 3-31Substrate Examples ................................................................................................. 3-32
Substrate for Radiating Antennas....................................................................... 3-32Substrate for Designs with Air Bridges ............................................................... 3-33Silicon Substrate................................................................................................. 3-35Silicon Substrate with 3D Expansion.................................................................. 3-36
4 PortsAdding a Port to a Circuit.......................................................................................... 4-1
Considerations.................................................................................................... 4-1Port Calibration......................................................................................................... 4-2Determining the Port Type to Use............................................................................. 4-3Defining a Single Port............................................................................................... 4-5
Avoiding Overlap ................................................................................................ 4-7Applying Reference Offsets................................................................................ 4-7Allowing for Coupling Effects .............................................................................. 4-10
Defining an Internal Port........................................................................................... 4-11Defining a Differential Port........................................................................................ 4-13Defining a Coplanar Port .......................................................................................... 4-15Defining a Common Mode Port ................................................................................ 4-19Defining a Ground Reference................................................................................... 4-20Editing a Port ............................................................................................................ 4-21Remapping Port Numbers ........................................................................................ 4-22
5 Boxes and WaveguidesAdding a Box ............................................................................................................ 5-2
Editing a Box ...................................................................................................... 5-3Deleting a Box .................................................................................................... 5-3Viewing Layout Layer Settings of a Box ............................................................. 5-3
Adding a Waveguide................................................................................................. 5-4Editing a Waveguide........................................................................................... 5-4Deleting a Waveguide......................................................................................... 5-5Viewing Layout Layer Settings of a Waveguide.................................................. 5-5
About Boxes and Waveguides.................................................................................. 5-5Adding Absorbing Layers under a Cover............................................................ 5-6
iv

Boxes, Waveguides, and Radiation Patterns...................................................... 5-7
6 MeshDefining a Mesh........................................................................................................ 6-2
Defining Mesh Parameters for the Entire Circuit ................................................ 6-2Defining Mesh Parameters for a Layout Layer.................................................... 6-6Defining Mesh Parameters for an Object............................................................ 6-7Seeding an Object .............................................................................................. 6-8Resetting and Clearing Mesh Parameters.......................................................... 6-12
Precomputing a Mesh............................................................................................... 6-13Viewing Mesh Status .......................................................................................... 6-13
Stopping Mesh Computations .................................................................................. 6-14Viewing the Mesh Summary..................................................................................... 6-14Viewing a Mesh Report ............................................................................................ 6-15Clearing a Mesh ....................................................................................................... 6-15About the Mesh Generator ....................................................................................... 6-16
Adjusting Mesh Density ...................................................................................... 6-16Effect of mesh reduction on simulation accuracy................................................ 6-17About the Edge Mesh......................................................................................... 6-18About the Transmission Line Mesh..................................................................... 6-19Combining the Edge and Transmission Line Meshes......................................... 6-19Using the Arc Resolution.................................................................................... 6-21Mesh Patterns and Simulation Time................................................................... 6-24Mesh Patterns and Memory Requirements........................................................ 6-25Processing Object Overlap................................................................................. 6-25Mesh Generator Messages ................................................................................ 6-26
Guidelines for Meshing............................................................................................. 6-27Meshing Thin Layers .......................................................................................... 6-27Meshing Thin Lines ............................................................................................ 6-28Meshing Slots..................................................................................................... 6-28Adjusting the Mesh Density of Curved Objects .................................................. 6-28Discontinuity Modeling........................................................................................ 6-28Solving Tightly Coupled Lines ............................................................................ 6-29Editing Object Seeding....................................................................................... 6-29Mesh Precision and Gap Resolution .................................................................. 6-29
7 SimulationSetting Up a Frequency Plan.................................................................................... 7-2
Considerations.................................................................................................... 7-3Editing Frequency Plans..................................................................................... 7-4
Selecting a Process Mode........................................................................................ 7-5Reusing Simulation Data .......................................................................................... 7-6Saving Simulation Data ............................................................................................ 7-6
v

Saving Data for Export ....................................................................................... 7-7Viewing Results Automatically.................................................................................. 7-7Starting a Local Simulation....................................................................................... 7-8
Viewing Simulation Status .................................................................................. 7-9Momentum Simulation Executive Systems............................................................... 7-13
Setting Up the Simulation Host........................................................................... 7-15Performing Remote Simulations ............................................................................... 7-17
Using the EMX to Run a Remote Simulation...................................................... 7-17Using the PVM to Run a Remote Simulation...................................................... 7-2364-bit Momentum Simulations on Linux and Solaris .......................................... 7-39
Batch Mode Simulation............................................................................................. 7-40About Adaptive Frequency Sampling ....................................................................... 7-41
AFS Convergence .............................................................................................. 7-42Setting Sample Points ........................................................................................ 7-43Viewing AFS S-parameters ................................................................................ 7-43
About the Momentum Solver .................................................................................... 7-44Direct Versus Iterative Solvers............................................................................ 7-44Tuning the solve speed of Momentum................................................................ 7-46Memory Selection Options that Influence Matrix Solver Behavior...................... 7-47
8 Layout ComponentsLayout Components and Circuit Co-simulation ........................................................ 8-2Setting up a Layout................................................................................................... 8-3Adding Layout Parameters ....................................................................................... 8-3Using Nominal/Perturbed Designs ........................................................................... 8-4Using Existing Layout Components.......................................................................... 8-9Creating a Layout Component.................................................................................. 8-11
Selecting a Symbol............................................................................................. 8-12Model Parameter Defaults .................................................................................. 8-15Model Database Settings ................................................................................... 8-16Primitive and Hierarchical Components ............................................................. 8-16
Layout Component File Structure............................................................................. 8-17Technology Files................................................................................................. 8-17Model Database Files......................................................................................... 8-18
Using Layout Components in a Schematic............................................................... 8-20Specifying Layout Component Instance Parameters................................................ 8-20
Model Parameters .............................................................................................. 8-21Layout Parameters ............................................................................................. 8-24Display Parameters ............................................................................................ 8-26
Port Type Mapping.................................................................................................... 8-27Differential Ports ................................................................................................. 8-28Common Mode Ports.......................................................................................... 8-29
vi

Ground Reference Ports..................................................................................... 8-30Optimization and Tuning ........................................................................................... 8-30
Model Database Flow During Simulation ........................................................... 8-31Co-optimization with Parameterized Layout Components.................................. 8-32Limitations when Using Layout Components ..................................................... 8-47
9 Viewing ResultsViewing Results Using the Data Display................................................................... 9-1
Opening a Data Display Window........................................................................ 9-1Viewing the Momentum Data ............................................................................. 9-2Viewing S-parameters ........................................................................................ 9-4Variables in the Standard and AFS Dataset ....................................................... 9-4Standard and AFS Datasets............................................................................... 9-5
Viewing Results Using Momentum Visualization...................................................... 9-5S-parameter Overview.............................................................................................. 9-6
Normalization Impedance................................................................................... 9-6Naming Convention ............................................................................................ 9-6
Viewing S-parameters in Tabular Format ................................................................. 9-6Plotting S-parameter Magnitude............................................................................... 9-8Plotting S-parameter Phase ..................................................................................... 9-8Plotting S-parameters on a Smith Chart................................................................... 9-10Exporting S-parameters ........................................................................................... 9-11
10 Momentum OptimizationWhat can be optimized by Momentum Optimization? .............................................. 10-1
What Cannot be Optimized by Momentum Optimization?.................................. 10-2What Responses Can be Optimized by Momentum Optimization?.................... 10-2
Typical Steps in Using Momentum Optimization ...................................................... 10-3The Optimization Process .................................................................................. 10-3When Optimization is Finished........................................................................... 10-4Restarting Optimization ...................................................................................... 10-5
Working with Optimization Parameters..................................................................... 10-5Parameters (list) ................................................................................................. 10-6Parameter Definition........................................................................................... 10-6
Using Advanced Parameter Settings........................................................................ 10-7Adding Parameters to Designs ................................................................................. 10-10
Editing Parameters ............................................................................................. 10-11Verifying Your Changes ...................................................................................... 10-12Viewing and Editing Your Design........................................................................ 10-13
Working with Optimization Goals.............................................................................. 10-14Edit/Define Goal box........................................................................................... 10-14Defining a Goal................................................................................................... 10-15
Performing an Optimization ...................................................................................... 10-16
vii

Setting Optimization Controls ............................................................................. 10-17Starting an Optimization ..................................................................................... 10-18
Viewing Optimization Status..................................................................................... 10-19Viewing Optimization Results ................................................................................... 10-20Example - Optimizing a Microstrip Line .................................................................... 10-23
Step 1: Creating the Project and Layout............................................................. 10-23Step 2: Defining the Optimized Parameters ....................................................... 10-25Step 3: Defining Optimization Goals .................................................................. 10-29Step 4: Running the Optimization....................................................................... 10-30Step 5: Viewing Optimization Results................................................................. 10-32
Example - Optimizing a Filter ................................................................................... 10-33Step 1: Creating the Initial Layout ...................................................................... 10-34Step 2: Defining the Optimized Parameters ....................................................... 10-35Step 3: Defining Optimization Goals .................................................................. 10-38Step 4: Running the Optimization....................................................................... 10-40Step 5: Viewing Optimization Results................................................................. 10-40
11 Radiation Patterns and Antenna CharacteristicsAbout Radiation Patterns.......................................................................................... 11-1About Antenna Characteristics ................................................................................. 11-2
Polarization......................................................................................................... 11-2Radiation Intensity .............................................................................................. 11-4Radiated Power .................................................................................................. 11-5Effective Angle.................................................................................................... 11-5Directivity ............................................................................................................ 11-5Gain.................................................................................................................... 11-5Efficiency ............................................................................................................ 11-6Effective Area ..................................................................................................... 11-6
Calculating Radiation Patterns ................................................................................. 11-6Planar (Vertical) Cut ........................................................................................... 11-8Conical Cut ......................................................................................................... 11-9
Viewing Results Automatically in Data Display......................................................... 11-9Exporting Far-Field Data .......................................................................................... 11-10Displaying Radiation Results .................................................................................... 11-11
Loading Radiation Results ................................................................................. 11-11Displaying Far-fields in 3D.................................................................................. 11-12Defining a 2D Cross Section of a Far-field ......................................................... 11-13Displaying Far-fields in 2D.................................................................................. 11-14Displaying Antenna Parameters ......................................................................... 11-15
Viewing Radiation Patterns....................................................................................... 11-16Variables in the Far-field Dataset........................................................................ 11-16
viii

12 Momentum VisualizationStarting Momentum Visualization............................................................................. 12-1Working with Momentum Visualization Windows ..................................................... 12-2
Selecting the Number of Views .......................................................................... 12-3Selecting a View to Work in................................................................................ 12-4Setting Preferences for a View ........................................................................... 12-5Working with Annotation in a View ..................................................................... 12-6Retrieving Plots in a View................................................................................... 12-8Refreshing the Window ...................................................................................... 12-8
Data Overview .......................................................................................................... 12-8Working with Plots and Data .................................................................................... 12-9
Displaying a Plot................................................................................................. 12-9Adding Data to a Displayed Plot ......................................................................... 12-10Working with Data Controls ................................................................................ 12-11Viewing Data from Another Project .................................................................... 12-12Erasing Data from a Plot .................................................................................... 12-13Reading Data Values from a Plot ....................................................................... 12-13Working with Plot Controls ................................................................................. 12-14Working with Rectangular-plot Editing Controls ................................................. 12-15
Saving a Plot ............................................................................................................ 12-18Importing a Plot ........................................................................................................ 12-20Displaying Surface Currents ..................................................................................... 12-20
Setting Port Solution Weights............................................................................. 12-21Displaying the Layout ......................................................................................... 12-21Displaying a Current Plot.................................................................................... 12-21Displaying the Mesh on a Current Plot ............................................................... 12-23
13 Exporting Momentum DataExporting Momentum Data to IC-CAP ..................................................................... 13-1
Enabling the IC-CAP MDM File Output .............................................................. 13-1Disabling the IC-CAP MDM File Output ............................................................. 13-1
Exporting Momentum Data for 3D EM simulation .................................................... 13-3Exporting the Momentum Substrate to RFDE .......................................................... 13-3
A Theory of OperationThe Method of Moments Technology ....................................................................... A-2The Momentum Solution Process ............................................................................ A-6
Calculation of the Substrate Green's Functions ................................................. A-6Meshing of the Planar Signal Layer Patterns ..................................................... A-6Loading and Solving of the MoM Interaction Matrix Equation ............................ A-7Calibration and De-embedding of the S-parameters .......................................... A-7Reduced Order Modeling by Adaptive Frequency Sampling.............................. A-8
Special Simulation Topics......................................................................................... A-9
ix

Simulating Slots in Ground Planes..................................................................... A-9Simulating Metallization Loss ............................................................................. A-9
Simulating with Internal Ports and Ground References............................................ A-10Internal Ports and Ground Planes in a PCB Structure ....................................... A-11Finite Ground Plane, no Ground Ports ............................................................... A-12Finite Ground Plane, Internal Ports in the Ground Plane ................................... A-14Finite Ground Plane, Ground References .......................................................... A-15Internal Ports with a CPW Structure................................................................... A-17
Limitations and Considerations ................................................................................ A-19Comparing the Microwave and RF Simulation Modes........................................ A-20Matching the Simulation Mode to Circuit Characteristics ................................... A-20Higher-order Modes and High Frequency Limitation.......................................... A-23Parallel Plate Modes........................................................................................... A-23Surface Wave Modes ......................................................................................... A-25Slotline Structures and High Frequency Limitation............................................. A-25Via Structures Limitation .................................................................................... A-25Via Structures and Substrate Thickness Limitation ............................................ A-26CPU Time and Memory Requirements .............................................................. A-26
References ............................................................................................................... A-27
B OptimizationBackground Information ........................................................................................... B-1
Optimization Variables........................................................................................ B-1Design Goals/Specifications............................................................................... B-2How Design Goals are Used by the Optimizers ................................................. B-4Optimization Algorithms ..................................................................................... B-5Stopping Criteria for the Optimization Process................................................... B-7Response Interpolation ...................................................................................... B-8Interpolation Grid and Resolution....................................................................... B-9How Does the Interpolation Feature Work? ....................................................... B-10Actual EM Simulations and Database ................................................................ B-10Removing Obsolete Databases.......................................................................... B-10Hints for Selecting the Interpolation Resolution ................................................. B-12Zero Parameter Values....................................................................................... B-12The Impact of Parameter Bounds on Interpolation............................................. B-13The “No interpolation” Option ............................................................................. B-14Interpolation in Gradient Evaluation ................................................................... B-15Types of Interpolation ......................................................................................... B-15
Layout Parameterization........................................................................................... B-16Guidelines for Preparing Perturbed Designs ...................................................... B-16Via Parameterization .......................................................................................... B-17
C Using Vias to Model Finite Thickness
x

D Command ReferenceIndex
xi

xii

Chapter 1: Momentum BasicsMomentum is a part of Advanced Design System and gives you the simulation toolsyou need to evaluate and design modern communications systems products.Momentum is an electromagnetic simulator that computes S-parameters for generalplanar circuits, including microstrip, slotline, stripline, coplanar waveguide, andother topologies. Vias and airbridges connect topologies between layers, so you cansimulate multilayer RF/microwave printed circuit boards, hybrids, multichipmodules, and integrated circuits. Momentum gives you a complete tool set to predictthe performance of high-frequency circuit boards, antennas, and ICs.
Momentum Optimization extends Momentum capability to a true design automationtool. The Momentum Optimization process varies geometry parametersautomatically to help you achieve the optimal structure that meets the circuit ordevice performance goals. By using (parameterized) layout components you can alsoperform Momentum optimizations form the schematic page.
Momentum Visualization is an option that gives users a 3-dimensional perspective ofsimulation results, enabling you to view and animate current flow in conductors andslots, and view both 2D and 3D representations of far-field radiation patterns.
If you are unfamiliar with Advanced Design System, refer to the Quick Start in theonline documentation, and to Schematic Capture and Layout. For information on theinteractions between Layout and Momentum, refer to “Drawing Tips” on page 2-14..
Momentum Major Benefits
Momentum enables you to:
• Simulate when a circuit model range is exceeded or the model does not exist
• Identify parasitic coupling between components
• Go beyond simple analysis and verification to design automation of circuitperformance
• Visualize current flow and 3-dimensional displays of far-field radiation
Momentum Major Features
Key features of Momentum include:
• An electromagnetic simulator based on the Method of Moments
1-1

Momentum Basics
• Adaptive frequency sampling for fast, accurate, simulation results
• Optimization tools that alter geometric dimensions of a design to achieveperformance specifications
• Comprehensive data display tools for viewing results
• Equation and expression capability for performing calculations on simulateddata
• Full integration in the ADS circuit simulation environment allowingEM/Circuit co-simulation and co-optimization.
Momentum OverviewMomentum commands are available from the Layout window. The following stepsdescribe a typical process for creating and simulating a design with Momentum:
1. Choose Momentum or Momentum RF mode. Momentum can operate in twosimulation modes: microwave or RF. You can select the mode based on yourdesign goals. Use Momentum (microwave) mode for designs requiring full-waveelectromagnetic simulations that include microwave radiation effects. UseMomentum RF mode for designs that are geometrically complex, electricallysmall, and do not radiate. You might also choose Momentum RF mode for quicksimulations on new microwave models that can ignore radiation effects, and toconserve computer resources. For more information comparing the Momentumand Momentum RF modes, see “About the Simulation Modes” on page 1-4.
2. Create a physical design . You start with the physical dimensions of a planardesign, such as a patch antenna or the traces on a multilayer printed circuitboard. There are three ways to enter a design into Advanced Design System:
• Convert a schematic into a physical layout
• Draw the design using Layout
• Import a layout from another simulator or design system. Advanced DesignSystem can import files in a variety of formats.
For information on converting schematics or drawing in Layout, referSchematic Capture and Layout. For information on importing designs, refer tothe manual, Importing and Exporting Designs.
1-2 Momentum Overview

3. Define the substrate characteristics. A substrate is the media upon which thecircuit resides. For example, a multilayer PC board consists of various layers ofmetal, insulating or dielectric material, and ground planes. Other designs mayinclude covers, or they may be open and radiate into air. A complete substratedefinition is required in order to simulate a design. The substrate definitionincludes the number of layers in the substrate and the composition of eachlayer. This is also where you position the layers of your physical design withinthe substrate, and specify the metal characteristics of these layers. For moreinformation, refer to, Chapter 3, Substrates.
4. Solve the substrate. Momentum calculates the Green’s functions thatcharacterize the substrate for a specified frequency range. These calculationsare stored in a database, and used later on in the simulation process. For moreinformation, refer to Chapter 3, Substrates.
5. Assign port properties. Ports enable you to inject energy into a circuit, which isnecessary in order to analyze the behavior of your circuit. You apply ports to acircuit when you create the circuit, and then assign port properties inMomentum. There are several different types of ports that you can use in yourcircuit, depending on your application. For more information, refer to Chapter4, Ports.
6. Add a box or a waveguide. These elements enable you to specify boundaries onsubstrates along the horizontal plane. Without a box or waveguide, thesubstrate is treated as being infinitely long in the horizontal direction. Thistreatment is acceptable for many designs, but there may be instances where aboundaries need to be taken into account during the simulation process. A boxspecifies the boundaries as four perpendicular, vertical walls that make a boxaround the substrate. A waveguide specifies two vertical walls that cut twosides of the substrate. For more information, refer to Chapter 5, Boxes andWaveguides.
7. Set up and generate a circuit mesh. A mesh is a pattern of rectangles andtriangles that is applied to a design in order to break down (discretize) thedesign into small cells. A mesh is required in order to simulate the designeffectively. You can specify a variety of mesh parameters to customize the meshto your design, or use default values and let Momentum generate an optimalmesh automatically. For more information, refer to Chapter 6, Mesh.
8. Simulate the circuit . You set up a simulation by specifying the parameters of afrequency plan, such as the frequency range of the simulation and the sweeptype. When the setup is complete, you run the simulation. The simulation
Momentum Overview 1-3

Momentum Basics
process uses the Green’s functions computed for the substrate, plus the meshpattern, and the currents in the design are calculated. S-parameters are thencomputed based on the currents. If the Adaptive Frequency Sample sweep typeis chosen, a fast, accurate simulation is generated, based on a rational fit model.For more information, refer to Chapter 7, Simulation.
9. Create Momentum components. Momentum components can be used in theschematic design environment in combination with all the standard ADS activeand passive components to build and simulate circuits including the parasiticlayout effects. The Momentum engine is automatically invoked to generate anS-parameter model for the Momentum component during the circuitsimulation. For more information on the Momentum Components andEM/Circuit cosimulation feature, refer to Chapter 8, Layout Components.
10. View the results. The data from a Momentum simulation is saved asS-parameters or as fields. Use the Data Display or Visualization to viewS-parameters and far-field radiation patterns. For more information, refer to“Viewing Results Using the Data Display” on page 9-1 and Chapter 12,Momentum Visualization.
11. Optimization. Momentum Optimization, in combination with Momentum, is aneffective software tool for automated electromagnetic (EM) design optimizationof planar structures. Momentum Optimization automatically adjusts the layoutin order to improve the circuit performance according to your design goals, andsupports designs developed using the Momentum microwave or Momentum RFmode. For more information on Momentum optimization refer to Chapter 10,Momentum Optimization.
12. Radiation patterns . Once the currents on the circuit are known, theelectromagnetic fields can be computed. They can be expressed in the sphericalcoordinate system attached to your circuit. For more information on radiationpatterns, refer to Chapter 11, Radiation Patterns and Antenna Characteristics
13. Momentum Visualization . Momentum visualization enables you to view andanalyze, S-parameters, currents, far-fields, antenna parameters, andtransmission line data. Data can be analyzed in a variety of 2D and 3D plotformats. Some types of data are displayed in tabular form.
About the Simulation ModesWith ADS 1.5, Momentum added an RF simulation mode to its existing microwavemode. The microwave mode is called Momentum; the RF mode is called Momentum
1-4 About the Simulation Modes

RF. Momentum RF provides accurate electromagnetic simulation performance at RFfrequencies. At higher frequencies, as radiation effects increase, the accuracy of theMomentum RF models declines smoothly with increased frequency. Momentum RFaddresses the need for faster, more stable simulations down to DC, while conservingcomputer resources. Typical RF applications include RF components and circuits onchips, modules, and boards, as well as digital and analog RF interconnects andpackages.
When compared to the Momentum mode, the Momentum RF mode uses newtechnologies enabling it to simulate physical designs at RF frequencies with severaluseful benefits. The RF mode is based on quasi-static electromagnetic functionsenabling faster simulation of designs. Momentum RF has the same use-model asMomentum in ADS, and works with Momentum Visualization and Optimization.Figure 1-1 shows how each mode supports Momentum product features. For adetailed comparison of the two simulation modes, see “Comparing the Microwave andRF Simulation Modes” on page A-20.
Selecting the Correct Mode
In the Layout window, the Momentum menu label displays the current simulationmode. To select the mode, toggle the mode setting.
• To switch the mode from Momentum to Momentum RF, choose Momentum >Enable RF Mode .
• To switch the mode from Momentum RF to Momentum, choose Momentum RF >Disable RF Mode .
In each case, the menu label in the Layout window changes to the current mode.
Deciding which mode to use depends on your application. Each mode has itsadvantages. In addition to specifically RF applications, Momentum RF can simulatemicrowave circuits. The following graph identifies which mode is best suited forvarious applications. As you can see, some applications can benefit from using eithermode depending on your requirements. As your requirements change, you canquickly switch modes to simulate the same physical design. As an example, you maywant to begin simulating microwave applications using Momentum RF for quick,initial design and optimization iterations, then switch to Momentum to includeradiation effects for final design and optimization.
About the Simulation Modes 1-5

Momentum Basics
Figure 1-1. Choose the mode that matches the application.
Momentum RF is usually the more efficient mode when a circuit
• is electrically small
• is geometrically complex
• does not radiate
For descriptions about electrically small and geometrically complex circuits, see“Matching the Simulation Mode to Circuit Characteristics” on page A-20.
Note For infinite ground planes with a loss conductivity specification, the MW modeof Momentum incorporates the HF losses in ground planes, however, the RF mode ofMomentum will make an abstraction of these HF losses.
Planar Antennas
High-Speed Digital (SI, BGA)RF Board (FR4, Duroid)RF Package (Plastic)
RFIC (Silicon)
RF Module (MCM, LTCC)
Microwave - hybrid (Alumina)
Microwave - IC (GaAs)
Initial design &optimization
Final design &optimization
1-6 About the Simulation Modes

Locating Example ProjectsExamples of designs that are simulated using Momentum and Momentum RF can befound in the Examples directory.
To open an example project:
1. From the Main window, choose File > Example Project .
2. From the Open Example Project dialog box, position the mouse in theDirectories field and double-click Momentum.
3. In the Directories field, double-click one of the example directories: Antenna,emcktcosim, Microwave, Optimization, or RF.
4. Select a project from the Files field, then click OK.
Several of these examples are referred to in the documentation to highlightapplications of various Momentum features.
Locating Example Projects 1-7

Momentum Basics
1-8 Locating Example Projects

Chapter 2: Getting Started with MomentumThis chapter is intended to help you get started with Momentum. It illustrates basictasks and exercises using Momentum. The subsequent chapters contain morein-depth reference information and examples.
Layout BasicsThere are two basic ways to create a layout:
• From a schematic (in a Schematic window)
• Directly (in a Layout window)
The best approach to creating a layout depends on the design and the designer.
This section describes how to create a layout automatically from a finished schematic,and how to use the basic features in a Layout window to create a layout directly.
Note When you are through working in layout, release the Layout license so that itis available to another user. To do this, select File > Release Layout License from theLayout window.
Layout Basics 2-1

Getting Started with Momentum
Creating a Layout from a Complete Schematic
If all data is contained in the schematic, it is very simple to create a layout.
1. In the Schematic window, build the schematic shown here, then choose themenu command Layout > Generate/Update Layout (the schematic is the sourcerepresentation). The Generate/Update Layout dialog box appears.
By default, the layout will begin with P1, at 0,0, with an angle of 0 degrees.There is no existing layout, so the Equivalence (the layout component thatcorresponds to the starting component in the schematic) is shown as notcreated.
2-2 Layout Basics

At this point, all of the elements in the schematic are highlighted, indicatingthat they all need to be generated.
2. Click OK.
The Status of Layout Generation dialog box appears. It displays the number ofdesigns processed, the number of items regenerated (created) in the layout, thenumber of items that are oriented differently in the layout than in the schematic,and the number of schematic components that were not placed in the layout.
Start generation
Starting item for generation
Place P1 in layout at 0,0 withangle of 0.0 degrees
Fix or free the position of P1 (so that it will or willnot be re-positioned in subsequent generations).
Layout Basics 2-3

Getting Started with Momentum
The program automatically opens a Layout window and places the generatedlayout in it. The orientation of the layout is different from that of the schematic,because the layout is drawn from left to right across the page, beginning at theStarting Component .
2-4 Layout Basics

Creating a Layout Directly
Launch Advanced Design System and create a project. To display a Layout window,choose Window > New Layout from the ADS main window, or choose Window > Layoutfrom an open Schematic window.
The following tasks are performed the same way in a Layout window as they are in aSchematic window:
• Selecting components
• Placing and deselecting components
• Changing views
• Hiding component parameters
• Coping and rotating components
• Using named connections
Connecting Components with a Trace
As in a Schematic window, you can connect components without having them actuallytouch. In a Layout window, this is done by placing a trace between the component (inthe same way a wire is used in the Schematic window). Either choose Component >Trace , or click the Trace button in the toolbar.
Drawing AreaComponentPalette
Palette List
Component History
Create a Trace
Current insertion layer
Layout Basics 2-5

Getting Started with Momentum
Unlike wires in a Schematic window, a trace in a Layout window may be insertedalone (click twice to end insertion).
Shapes
In Layout you can insert shapes, using either Insert commands or toolbar icons:
With each shape, you can either click and drag to place it, or define points bycoordinate entry (choose the shape, then choose Insert > Coordinate Entry ).
• path : starting point, segment end (click), and end point (double-click)
• polygon : starting point, vertex (click), and end point (double-click) that closesthe shape
• polyline : starting point, segment end (click), and end point (double-click)
• rectangle : two diagonal corners
• circle : center and circumference point
• arc : (Insert command only) center and circumference point
Experiment by drawing different shapes to get the idea of how each is created.
rectanglepolygon
circlepathpolyline
Insert commands
2-6 Layout Basics

Layers
In a Layout window, items are placed on a layer. The name of the current insertionlayer is displayed in the toolbar and in the status bar.
Changing the Insertion Layer
There are many ways to change the insertion layer:
• In the toolbar, retype the name of the layer and press Enter.
• In the toolbar, click the arrow next to the layer name. Choose a name from thelist of currently defined layers.
• Choose the command Insert > Entry Layer and select a layer from the list.
• Choose the command Options > Layers and select a layer from the list of definedlayers in the Layer Editor dialog box.
• Choose the command Insert > Change Entry Layer To , and click an object whoselayer you wish to make the current insertion layer.
Current Insertion Layer
Current Insertion Layer
Layout Basics 2-7

Getting Started with Momentum
• Use the Layers window, that is opened when a Layout window is opened andselect a name in the list of currently defined layers.
Experiment with placing shapes on different layers. Remember to click OK to accept achange in a dialog box.
Copy to a Different Layer
Experiment with copying shapes from one layer to another; use the commandEdit > Advanced Copy/Paste > Copy to Layer . Note that the copied shape is placed atexactly the same coordinates as the original. Move one to see them both.
Default Layer Settings
Choose the command Options > Layers to display the Layer Editor. This is where youcan edit the parameters of any defined layer, add layers, or delete existing layers.
2-8 Layout Basics

Clicking Apply updates layer definitions but does not dismiss the dialog box.
Experiment with layer parameters. Note that you can toggle the visibility of all itemson a layer. Protected means you can not select items on that layer.
Other Layout Defaults
The Options > Preferences command displays the Preferences for Layout dialog box.This dialog box has 11 tabs; clicking a tab brings the corresponding panel to the front.
Layout Basics 2-9

Getting Started with Momentum
Click the Grid/Snap tab.
This panel is where you set the snap grid and display grid parameters.
The display grid appears on the screen as a series of vertical and horizontal lines ordots that you can use for aligning and spacing items in the drawing area.
2-10 Layout Basics

Adjust Grid Visibility and Color
1. In the Display area, choose Major, Minor, or both.
2. Choose the Type of display (Dots or Lines). You may have to zoom in to see thegrid display.
3. Click the colored rectangle next to the word Color, and choose the desired colorfor the grid. Click OK to dismiss the color palette.
4. Click Apply . Experiment with different settings
Note The drawing area color is the Background color under the Display tab.
Adjust Snap and Grid Spacing
The ability to display a major grid as an increment of the minor grid enables you togauge distances and align objects better in a layout.
1. In the Spacing area, change the Minor Grid display factors for both X and Y.The larger the number, the wider the grid spacing.
2. Click Apply . Experiment with different settings. If a display factor makes thegrid too dense to display, it is invisible unless you zoom in.
3. Now experiment with the Major Grid.
Adjust Pin/Vertex Snap Distance
Pin/vertex snap distance represents how close the cursor must be to a pin of acomponent or a vertex of a shape before the cursor will snap to it.
A large value makes it easier to place an object on a snap point when you are unsureof the exact location of the snap point. A small value makes it easier to select a givensnap point that has several other snap points very near it.
Place several components and several shapes in the drawing area and experimentwith different settings of Pin/Vertex Snap.
Screen pix specifies sizes in terms of pixels on the screen. For example, if youchoose 15, the diameter of the snap region is 15 pixels.
User Units specifies sizes in terms of the current units of the window. For example,if you are using inches and choose 0.1 user units, the diameter of the snap region is0.1 inch.
Layout Basics 2-11

Getting Started with Momentum
Experiment with Snap Modes
Snap modes control where the program places objects on the page when you insert ormove them; you can change snap modes when inserting or moving a component, ordrawing a shape. When snap is enabled, items are pulled to the snap grid.
Experiment with different snap modes turned on or off to see how they affect theplacement of items in a Layout window.
Angle Snapping automatically occurs when only Pin snapping is enabled and youplace a part so that the pin at the cursor connects to an existing part. The placed partrotates so that it properly aligns with the connected part.
For example, if you have a microstrip curve at 30° and place a microstrip line so thatit connects to it, the microstrip line will snap to 30° so that it properly abuts thecurve.
Enable Snap toggles snap mode on and off. You can also toggle snap mode from theOptions menu itself, and there are snap mode buttons on the toolbar.
Except for pin snap, the pointer defines the selected point on the inserted object.
Snap Mode Priority
You can restrict or enhance the manner in which the cursor snaps bychoosing any combination of snap modes. This table lists the snapmodes, and their priorities.
Pin 1
Vertex
2Midpoint
Intersect
Arc/Circle Center
Edge 3
Grid 4
2-12 Layout Basics

When you set all snap modes OFF, you can insert objects exactly where you releasethem on the page. This is sometimes called raw snap mode. Like other snap modes,the raw snap mode also applies when you move or stretch objects.
Pin When a pin on an object you insert, move, or stretch is within the snap distanceof a pin on an existing object, the program inserts the object with its pin connected tothe pin of the existing object. Pin snapping takes priority over all other snappingmodes.
Vertex When the selected location on an object you insert, move, or stretch is withinthe snap distance of a vertex on an existing object, the program inserts that objectwith its selected location on the vertex of the existing object.
In vertex snap mode, a vertex is a control point or boundary corner on a primitive, oran intersection of construction lines.
Midpoint When the selected location on an object you insert, move, or stretch iswithin the snap distance of the midpoint of an existing object, the program insertsthat object with its selected location on the midpoint of the existing object.
Intersect When the selected location on an object you insert, move, or stretch iswithin the snap distance of the intersection of the edges of two existing objects, theprogram inserts that object with its selected location on the intersection of theexisting objects.
Arc/Circle Center When the selected location on an object you insert, move, or stretchis within the snap distance of the center of an existing arc or circle, the programinserts that object with its selected location on the midpoint of the existing arc orcircle.
Edge When the selected location on an object you insert, move, or stretch is withinthe snap distance of the edge of an existing object, the program inserts that objectwith its selected location on the edge of the existing object. Once a point snaps to anedge, it is captured by that edge, and will slide along the edge unless you move thepointer out of the snap distance.
Because edge snapping has priority 3, if the cursor comes within snap distance ofanything with priority 1 or 2 while sliding along an edge, it will snap the selectedlocation to the priority 1 or 2 item.
Grid When the selected location on an object you insert, move, or stretch is withinthe snap distance of a grid point, the program inserts that object with its selectedlocation on the grid point.
All other snap modes have priority over grid snap mode.
Layout Basics 2-13

Getting Started with Momentum
Tip Whenever possible, keep grid snapping on. Once an object is off the grid, it isdifficult to get it back on.
Use 45 or 90° angles to ensure that objects are aligned evenly, and to reduce theprobability of small layout gaps due to round-off errors.
Drawing TipsThis chapter provides suggestions and examples when drawing layouts to besimulated using Momentum. These examples take into consideration things that arenecessary during the drawing phase to ensure that requirements for Momentum aremet.
Using Grid Snap Modes
Working in Layout enables you to control all geometry precisely. The variety ofavailable snap modes can help you draw and position shapes. As an example, if youare connecting shapes, you should have the vertex snapping mode turned on. You willalso want to review snap mode settings prior to adding ports to a layout.
Snap grid spacing also helps control the positioning shapes. In general, snap gridspacing should be about 1/2 of the minor grid point value. For example, if the minorgrid points are 1.0, then the snap grid spacing should be 0.5. This makes it easy toknow how your geometry will snap into place.
For more information on snap modes and snap grid spacing, refer to Chapter 2 ofLayout.
Choosing Layout Layers
The standard set of layout layers begins with the layer named default. Do not usethis layer for drawing your circuit. The first valid layer for Momentum is cond. Formore information on layout layers, refer to the Schematic Capture and Layoutmanual.
2-14 Drawing Tips

Keeping Shapes Simple
In general, when drawing shapes, you should use a minimal number of vertices pershape, since this will make the mesh easier to compute. When drawing curvedobjects, consider using a relatively large value for Arc/Circle Radius (under Options >Preferences > Entry/Edit). This will minimize the number of vertices, and facets usedto represent the shape.
Merging Shapes
Merging shapes is often useful for eliminating small geometry overlaps and can also,in some cases, result in simpler mesh patterns. For example, if you draw a layoutusing multiple polygons and you suspect there is some overlap, merging the polygonswill prevent the system from returning an overlap error. To merge the shapes, selecteach shape that you want to merge, then choose Edit > Merge.
Viewing Port and Object Properties
Any item selected in a layout, including ports, shapes, or other components, hasassociated properties. One way to view the properties is to select the object ofinterest, then choose Edit > Properties. This method also enables you to change objectproperties. If you want to change properties that have been attributed to an object forMomentum, you should change these properties only through the Momentum Menuselections.
To view the properties of the entire layout, choose Options > Info.
Adding a Port to a Circuit
You can add a port to a circuit either from the Schematic window or a Layout window.The procedures below include considerations for adding ports to a circuit that will besimulated using Momentum.
Adding a Port to a Schematic
1. Select a port using by choosing the menu item Component > Port , or the port
icon from the tool bar:
Drawing Tips 2-15

Getting Started with Momentum
2. Position the mouse where you want the port and click. Verify the connection hasbeen made.
3. Select the port and choose Edit > Component > Edit Component Parameters .
4. The parameter layer= indicates the layer that the port is applied to. When youconvert your schematic to a layout, all components will be assigned to layoutlayers. You can assign the port to a specific layer at this time. To change thelayer, select layer= from the Select Parameter list, and choose a new layer fromthe Parameter Entry Mode listbox. Make sure that the layer you choose will alsobe mapped as a strip or slot metallization layer. For more information aboutmetallization layers, refer to Chapter 3, Substrates.
5. Click OK to accept the new layer specification.
When you generate a layout from the schematic, you should verify that the port ispositioned correctly. For more information, refer to the procedure for adding a port toa layout and to “Considerations” on page -18.
Adding a Port to a Layout
To add a port:
1. Determine where you want to position the port. A port can be applied to:
• The pin of a component
• The edge of a component or object (such as a rectangle or polygon), usually atthe midpoint
Connected
Not connected
2-16 Drawing Tips

• The surface of an object
Note Do not place a port on the corner of an object. When you add a port to anedge, make sure the appropriate snap modes are enabled. It is a good practice toenable the modes Midpoint Snap and Edge Snap (under the Options menu) toensure accurate simulation results.
2. If you want to add a port to the surface of a polygon, you may need to disablethe following or other snap modes (under the Options menu):
• Pin snap
• Edge snap
• Midpoint snap
3. Identify the name of the layer on which the component or shape is entered. Ifyou don’t know the name of the layout layer, choose Options > Layers . Selecteach layer, noting the color in the dialog box. When the color matches that of theone in the Layout window, note the name of the layout layer. Dismiss the dialogbox.
4. Select a port using by choosing the menu item Component > Port , or the port
icon from the tool bar:
5. The Port parameters dialog box is displayed. The parameter layer indicates thelayer that the port will be applied to. The parameter defaults to the currentlyactive drawing layer.
6. This should be the same as the layer you noted in step 3. To change the layer,select layer= from the Select Parameter list, and choose a new layer from theParameter Entry Mode listbox. Make sure that the layer you choose is also a
Port connected toa pin
Port connected toan edge
Port connected toa surface
Drawing Tips 2-17

Getting Started with Momentum
strip or slot metallization layer. Do not apply ports to shapes that are on layersthat are mapped to via metallization layers. For more information aboutmetallization layers, refer to Chapter 3, Substrates.
Note If you cannot find the layer name, choose Options > Layers, then selectthe layer name of interest from the Layers list. Note the layer number in theNumber field. In the Port dialog box, select the layer= parameter and, underParameter Entry Mode, select Integer Value. Enter the layer number, then clickApply.
7. Click Apply to accept the new layer specification.
8. Position the mouse where you want to place the port and click. The port isadded to the circuit.
Note If you are applying a port to an edge, the port must be positioned so thatthe arrow is outside of the object, pointing inwards, and at a straight angle.Generally, this happens automatically when you add a port to an edge. You mayneed to zoom in to verify this.
9. The Instance Name in the Port dialog box is incremented if you want to addanother port. Verify the layer= parameter, then use the mouse to add the nextport.
10. When you are finished adding ports, click OK to dismiss the dialog box.
Considerations
Keep the following points in mind when adding ports to circuits to be simulated usingMomentum:
• The components or shapes that ports are connected to must be on layout layersthat are mapped to metallization layers that are defined as strips or slots. Portscannot be directly connected to vias. For information on how to define strips andslots, refer to “Defining Metallization Layers” on page 3-9.
2-18 Drawing Tips

• Make sure that ports on edges are positioned so that the arrow is outside of theobject, pointing inwards, and at a straight angle.
• Make sure that the port and the object you are connecting it to are on the samelayout layer. For convenience, you can set the entry layer to this layer; theEntry Layer listbox is on the Layout tool bar.
• A port must be applied to an object. If a port is applied in open space so that isnot connected to an object, Momentum will automatically snap the port to theedge of the closest object. This will not be apparent from the layout, however,because the position of the port will not change.
• If the Layout resolution is changed after adding ports that are snapped to edges,you must delete the ports and add them again. The resolution change makes itunclear to which edges the ports are snapped, causing errors in meshcalculations.
Note Do not use the ground port component in circuits that will be simulated using
Momentum (Component > Ground or the toolbar button ).
Either add ground planes to the substrate or use the ground reference ports that aredescribed later in this chapter.
Examples
Designing a Microstrip Line
This section is made up of an exercise that takes you through the process of creatinga schematic, converting to a planar (Layout) format, preparing the layout forsimulation, simulating, and generating analysis plots.
This exercise uses many default settings and a simple circuit (a microstrip line withstep in width), and illustrates how quickly a design and analysis can beaccomplished.
In this exercise, you will:
• Draw a simple microstrip line with step in width as a schematic, then generatea corresponding layout
Examples 2-19

Getting Started with Momentum
• Create a simple substrate
• Define a mesh
• Perform a simulation
• Examine the results
Terms such as substrates and meshes may be unfamiliar, so they are explained in thecourse of the exercise.
This and later exercises assume that you have an introductory working knowledge ofAdvanced Design System, such as understanding the concept of projects, and beingfamiliar with Schematic and Layout windows and placing components.
Drawing the Circuit
The basic steps to making the microstrip line with step in width circuit include:
• Creating a new project
• Adding microstrip components to the schematic
• Converting the schematic to a layout
The schematic and layout representations are shown here. The sections that followdescribe how to create both.
Creating a New Project
You should start this exercise in a new project.
2-20 Examples

1. From the Main window, choose Tools > Preferences . Ensure that Create InitialSchematic Window is enabled. Click OK.
2. From the Main window, choose File > New Project . The New Project dialog boxappears.
3. In the Name field, type step1 .
4. In the Project Technology Files section, choose ADS Standard: length unit - mil
5. Click OK.
A Schematic window appears, which is where you will enter the design.
Adding Microstrip Components to the Schematic
The steps in this section describe how to select a component. In the next section, itwill be placed in the Schematic window.
Refer to the this figure to select the microstrip line component (MLIN) from theMicrostrip Transmission Lines palette:
Examples 2-21

Getting Started with Momentum
2 Click TLines-Microstrip. The
3 Click the MLIN button. This selects
1 Click Palette List arrow once.The Palette List drops down.
palette list closes and theMicrostrip Component paletteis displayed.
the Libra Microstrip Line component.Crosshairs and a ghost icon of thecomponent appear as you move thecursor over the design window.
2-22 Examples

Placing the Components
The steps in this section describe how to place two microstrip lines in the Schematicwindow.
1. Move the crosshairs to the Schematic window and click once to place thecomponent. A schematic representation of the component is placed in theSchematic window.
2. Move the cursor so that the crosshairs are directly over the right pin of the firstcomponent, and then click once to place a second component.
Cancelling Commands
If you continue to click without ending the current command, you will add anothercomponent with each click.
1. Click the arrow button . The crosshairs disappear.
2. You can also end a command by pressing the Esc key.
You will use the end command frequently in this and other exercises, so be sureyou are familiar with it.
Click here to place a component
Position cursor hereand click to add anothercomponent
Examples 2-23

Getting Started with Momentum
Editing Component Parameters
Below the schematic representation of each component are some of the editableparameters of the component. This section describes how to change the width of oneof the strips. The result is a microstrip step in width transmission line.
1. Click twice on the second component that you placed. The Libra Microstrip Linedialog box opens.
2. In the Select Parameter field, select the W (width) parameter. When the field tothe right shows the value of the width, change the value in this field to 35 mil.Click Apply.
3. Click OK to dismiss the dialog box.
Note If a parameter for a component is displayed in the Schematic window,you can also edit that parameter by clicking on the value and entering a newvalue.
4. Verify that the width of component on the left is set to 25 mil, and if needed,change the value of this parameter.
2-24 Examples

Adding Ports to the Circuit
To complete the circuit, you must add ports, one at the beginning of the microstripstep in width and one at the end. For Momentum, ports identify where energy entersand exits a circuit. This section describes how to add ports.
1. In the menu bar, click the Port button. Move the cursor over the Schematicwindow and note the orientation of the ghost icon of the port. The portsshould be positioned as shown in the schematic below at the end of these steps.
2. You may need to rotate the port to the necessary orientation. If so, clickthe Rotate button and move the cursor back into the Schematic window.Note the rotation of the port outline, and repeat until it is correct.
3. Move the cursor over the open pin on the left side of the left component, thenclick.
4. The command to insert a port remains active. To insert a second port, changethe orientation appropriately, move the cursor over the open pin on the rightside of the right component, then click.
5. End the current command. Your schematic should now look like this figure. It isa microstrip line step in width. The width of the first part of the line is 25 mil,and it increases to a width of 35 mil. The overall length is 200 mil.
Note All of the components are connected. Diamond-shaped pins indicate thatpins are not connected, and you will need to select and move components tomake complete connections.
Examples 2-25

Getting Started with Momentum
Saving the Design
It is good practice to save your work periodically. This section describes how to savethe schematic.
1. Choose File > Save Design . When the Save dialog box appears, enter the name ofthe project, in this case, type step1 .
2. Click OK.
Generating the Layout
A powerful feature of Advanced Design System is the ability to convert a schematic toa layout automatically. Since Momentum requires a circuit be in Layout format, thisgives you the option of drawing your circuits either as schematics or as layouts. Notethat if you do choose to draw in a Schematic window, footprints of the components youuse must also be available in Layout. Components that are available in Layoutinclude transmission lines and lumped components with artwork.
This section describes how to covert the microstrip line step in width schematic thatyou just finished to a layout.
1. In the Schematic window, choose Layout > Generate/Update Layout . TheGenerate/Update Layout dialog box appears. It is not necessary to edit fields.
2. Click OK.
3. A Status of Layout Generation message appears indicating that the conversionis complete
4. Click OK.
5. A Layout window appears, showing a layout representation of the schematic.This window may be hidden by the Schematic window, so you may need to movesome windows to locate the Layout window.
6. From the Layout window, choose File > Save Design . Name the layout step1 . Younow have a layout and a schematic as part of your project.
2-26 Examples

Creating a Simple Substrate
A substrate is required as part of your planar circuit. The substrate describes themedia where the circuit exists. An example of a substrate is the substrate of amultilayer circuit board, which consists of:
• Layers of metal traces
• Layers of insulating material between the traces
• Ground planes
• Vias that connect traces on different layers
• The air that surrounds the circuit board
Momentum includes several predefined substrates for your use, or you can createyour own. Complete details about substrates, including where substrates are saved,are in Chapter 3, Substrates.
The steps in this section describe how to define a substrate.
For the microstrip line step in width example, a substrate with the following layerswill be used:
• A ground plane
• A layer of insulation, such as Alumina
• A metal layer for the microstrip
• An air layer above the microstrip
1. From the Layout window, chose Momentum > Substrate > Create/Modify . TheCreate/Modify dialog box opens, showing the Substrate Layers options andparameters.
Examples 2-27

Getting Started with Momentum
2. In the Substrate Layers field, select FreeSpace. Move to the Substrate LayerName field and change it to read Air. Leave all other parameters at theirdefault values and click Apply .
3. Keep the default layers Alumina and ///GND///, but highlight and Cut anyother layers that may be showing. Click Apply .
You currently see three of the four substrate layers that you need. The fourth(metal) layer can be found by clicking the Metallization Layers tab.
The metal layer is automatically positioned between the Substrate layers ofAlumina and air. The microstrip line is assumed to be on this layer.
2-28 Examples

4. Click OK to dismiss the dialog box.
5. To save the substrate with the project, choose Momentum > Substrate > Save As .Type step1 in the Selection field and click OK. The substrate step1.slm is savedin the project networks folder.
Some other information about saving substrates:
• A substrate definition is automatically saved with the design whenFile > Save is invoked from the Layout window
• The command Substrate > Save As enables you to save the substratedefinition inslm that can be saved anywhere and used with another design
• When a design is opened, the substrate definition that was saved with thedesign is automatically loaded
Examples 2-29

Getting Started with Momentum
Precomputing the Substrate
In order to perform a simulation, Green’s functions that characterize the behavior ofthe substrate must be computed. Substrates that are supplied with Momentumalready include the computations. If you are:
• Reusing a substrate
• Have previously computed Green’s functions for the substrate
• Created a substrate that is identical to one that already exists
In these cases, the attempt to perform the computations will be ignored since thecalculations are already saved in a database. Additional calculations only beperformed if you extend the computation frequency range.
The steps in this section describe how to precompute the substrate. Note that for thisexample, computations will not be performed. The substrate that was defined in theprevious example is, in fact, identical to one that is supplied with Momentum.
1. Choose Momentum > Substrate > Precompute... . This brings up the PrecomputeSubstrate Functions dialog box. Set the Minimum Frequency to 1 GHz andMaximum Frequency to 4 GHz. This is the range that the simulation will cover.You should check that computations exist for the entire range that you intend tosimulate, but if you do not, an error will be displayed if you need to run anycomputations.
2. Click OK.
• If a dialog box opens to ask if you want to compute the substrate, click Yes.Calculations will be performed.
• If a dialog box informs you that substrate calculations exist, click OK. Thecalculations will not be recomputed.
A status window also opens. You can leave this status window on the screen asyou proceed with this exercise.
Note The preceding applies to Momentum microwave mode only. In Momemtum RFmode the substrate is precomputed for all frequencies and it is not necessary to set amimimum and maximum frequency.
2-30 Examples

Setting up Mesh Parameters
A mesh is required in order to perform a simulation. The simplest method forgenerating a mesh is to skip the Mesh menu entirely and let Momentumautomatically generate the mesh for your circuit, but you can choose to editparameters that control how the mesh is generated.
A mesh is a grid-like pattern of triangles and rectangles that is applied the surfacesof a circuit. Using the mesh, the current within each triangular or rectangular area iscalculated, and any coupling effects in the circuit can also be calculated during thesimulation. From these calculations, S-parameters are then calculated for the circuit.
Complete details about mesh definitions and generation are in Chapter 6, Mesh.
The steps in this section describe how to set the frequency for mesh computations. Allother options will remain at the default values.
1. In the Layout window, select Momentum > Mesh > Setup... . A Mesh SetupControls dialog box appears.
All that is required is themesh frequency.Momentum uses defaultsto generate a valid mesh forthe circuit.
Examples 2-31

Getting Started with Momentum
2. Set the value in the Mesh Frequency field to 4 GHz and click OK.
Precomputing the Mesh
If you want to view the mesh before simulation, you can precompute the mesh. Themesh will not be precomputed for this exercise.
This completes the process for generating a mesh.
Performing the Simulation
The Momentum simulation process combines the Green’s functions that werecalculated for the substrate, plus the mesh information, and solves for currents in thecircuit. Using the current calculations, S-parameters are then calculated for thecircuit.
There are a variety of options to select to set up a simulation. Details are in Chapter7, Simulation. This section describes the minimal steps for running a simulation.
1. From the Layout window, choose Momentum > Simulation > S-parameters . TheSimulation Control dialog box appears.
2. Set the Sweep Type to Linear and confirm that the following parameters areset:
• Start = 1 GHz
• Stop = 4 GHz
• Frequency Step = 1 GHz
By choosing this sweep type, a linear simulation will be performed over the 1-4GHz frequency range, selecting the frequency points to be simulated based onthe step size.
3. Click Add to Frequency Plan List . The dialog box should resemble the figurehere.
2-32 Examples

4. Ensure that the field Open data display when simulation completes is enabled.
5. Click Simulate . The simulation will be performed. The simulation progress andits completion will be indicated in the Simulation Status window.
6. When the simulation is complete:
• The layout is overlaid with the mesh that was generated and used during thesimulation process.
Examples 2-33

Getting Started with Momentum
rostrip how
• The S-parameter simulation results are automatically displayed on bothrectangular plots and Smith charts in a Data Display window. This isbecause the field Open data display when simulation is complete was enabledas a default in the simulation setup. Choose View > View All or click the ViewAll button to view all of the plots, then zoom in on individual plots. Anexample of one S-parameter result is illustrated here.
This completes the first Momentum design exercise.
Designing a Microstrip Filter
This section is made up of an exercise that takes you through the process of designing a miccoupled-line filter. It is similar to the previous exercise, but uses fewer defaults and exploresto:
• Create a more complex substrate
• Specify port properties
• Use a box to simulate the filter within a metal enclosure
• Specify mesh parameters
Drawing the Circuit
This section is very similar to the drawing instructions in the previous exercise. Thecircuit is drawn as a schematic, then converted to a layout. If you need moreinformation on how to perform certain steps, refer to the previous exercise.
2-34 Examples

width,
Opening a New Project
Like the previous exercise, start the filter design in a new project.
1. From the Main window, choose File > New Project .
2. In the Name field, type filter.
3. In the Project Technology Files section, choose ADS Standard: length unit - mil .
4. Click OK in the New Project dialog box to create the new project.
Adding Components to the Schematic
The steps in this section describe how to select microstrip filter components.
1. In the Schematic window, click the Palette List arrow. The Palette List dropsdown.
2. Scroll and select T-lines Microstrip from the Palette List.
3. In the component palette, locate and click Mcfil . This selects the LibraMicrostrip Coupled-Line Filter Section component.
4. Crosshairs and a ghost icon of the component appear as you move the cursorover the Schematic window. Position the cursor and click.
5. End the command either by clicking the Cancel Command button or by choosingInsert or the arrow button.
Editing the Component
This section describes how to edit several component parameters, such as the length and and also how to change the parameters that are displayed below the component.
1. To edit the component parameters, double click the component.
2. In the dialog box that appears, select one of the parameters listed below, andedit the value. Also, enable Display parameter on schematic so that theparameter will be displayed below the component in the Schematic window.Select another parameter, and continue to set the values for these parameters:
• W = line width = 0.25 mm
• S = spacing between lines = 0.044 mm
• L = line length = 1.8 mm
• W1 = width of the line that connects to pin 1 = 0.25 mm
Examples 2-35

Getting Started with Momentum
• W2 = width of the line that connects to pin 2 = 0.25 mm
3. Click OK to accept the edits and dismiss the dialog box.
Copying and Placing another Component
This section describes how to make a copy of the filter section and add it to theschematic.
1. Click the filter component on the schematic to select it. A black outline appearsaround it.
2. From the Schematic window, choose Edit > Copy.
3. Choose Edit > Paste . Move the crosshairs so that they are directly over the leftconnector of the first component and click.
4. End the current command.
Adding Ports
Ports are required on a circuit. If you forget to add ports to the schematic, you canalways add them later after the schematic is converted to a layout. In this exercise,ports will be added to the layout.
With Momentum, you can define additional characteristics to a port. This also will beperformed later in this exercise.
Your schematic should now look like the figure here. Be sure that all components areconnected correctly.
2-36 Examples

Saving the Design
It is good practice to save your work periodically.
1. Choose File > Save Design .
2. Enter filter as the file name.
3. Click OK.
Generating the Layout
This section describes how to covert the microstrip coupled-line filter schematic thatyou just finished to a layout.
1. From the Schematic window, choose Layout > Generate/Update Layout . TheGenerate/Update Layout dialog box and a Layout window appear.
2. From the Layout window, choose Options > Preferences . Click the Layout Unitstab and set the Resolution to 0.001 mm . Click OK.
3. In the Generate/Update Layout dialog box, enter -1.8 in the X field and 0.294 inthe Y field. This step identifies the placement of P1 on the layout. This step isusually optional, but specifying the location will be helpful later when the box isadded to enclose the filter. Click OK.
4. A window displaying the results of the conversion is displayed. Click OK.
A layout representation of the schematic appears in the Layout window. It shouldresemble the figure here.
5. From the layout window, choose File > Save Design . The layout name is filter . Younow have a layout and a schematic as part of your project.
Defining a Substrate
This circuit uses a relatively simple substrate. In this exercise, the thickness of someof the layers is modified. A more important task is that ground planes are added to
Examples 2-37

Getting Started with Momentum
the top and bottom of the substrate. These ground planes form the top and bottom ofthe metal box in which the filter will be enclosed. The substrate will have thefollowing layers:
• A ground plane representing the top of the box
• A layer of air
• The microstrip filter traces
• A layer of Alumina
• A ground plane representing the bottom of the box.
1. From the Layout window, chose Momentum > Substrate > Create/Modify .
2. Select the top layer in the Substrate Layers field. In the Boundary list, selectClosed. The top ground plane is added to the substrate.
3. In the Substrate Layers list, select Free_Space. Change the Thickness to 2846um . This sets the layer of air to an appropriate thickness.
4. In the Substrate Layers list, select Alumina. Change the Thickness to 254 um .
5. Keep the bottom ground plane, but select and Cut any other layers that mayappear in the substrate.
2-38 Examples

6. Click Apply.
Note The top and bottom of the box enclosure are defined with groundplanes,the sides of the enclosure will be defined later in this exercise.
You currently see four of the five substrate layers that you need. The metallayer for the microstrip filter can be found by clicking the Metallization Layerstab.
In this instance, the metal layer is automatically positioned between theAlumina and air layers.
metal layer
Examples 2-39

Getting Started with Momentum
Note the following points about this layer:
• Metal layers are identified by a dashed line.
• The word cond identifies the layout layer that is mapped to this position.Refer to the Layout window, and you will see that the microstrip circuit wasautomatically applied to the layout layer named cond during the translationprocess.
• The word strip defines the layer such that the microstrips are metal andwhat surrounds the microstrips on that layer is air or dielectric. Otherchoices are slot and via. These are described in the exercise in the nextchapter.
7. Click OK to dimiss the dialog.
8. Choose Momentum > Substrate > Save As . Use the file name filter and click Save.The substrate file filter.slm is saved as part of the project.
9. Choose Momentum > Substrate > Precompute... . This opens the PrecomputeSubstrate Functions dialog. Set Minimum Frequency to 1 GHz and MaximumFrequency to 40 GHz. Click OK. If a dialog box appears and asks if you want tocompute the substrate, click Yes.
There are instances when the computations will not be performed. This wasdiscussed in the previous exercise. If they are performed, a window opens thatindicates the status of the computations and when they are complete.
You can choose Momentum > Substrate > Summary... at any time and see asummary of the substrate calculations that have been completed.
Adding Ports to the Layout
In Momentum, you can define the ports in your circuit to be one of several types.Depending on the type you choose, the ports will be characterized in different ways.This can impact the result of a simulation, because the simulation can take thesecharacteristics into account. With different port types, you can select one that bestmatches the intended application of your layout.
More detailed information about the various port types can be found in Chapter 4,Ports.
Ports are defined in a two-step process. First, ports are added to a circuit when thecircuit is drawn. Then, in Momentum, you specify the port type in order to tailor theport to your circuit. Note that you can add the port components at any time as you
2-40 Examples

draw the circuit, but before a port type can be specified, a substrate must be definedfor the circuit.
This section describes how to add ports to a layout and how to specify a port type forthem.
1. From the Layout window, click the port icon. A Port dialog box appears. Ifnecessary, set layer = cond . The ports must be on the same layout layer as themicrostrip filter. Click OK.
2. Move the cursor over the open port on the left side of the layout and click. Movethe cursor over the open port on the right side of the layout and click. End thecommand. The layout should resemble the figure here.
3. From the Layout window, choose Momentum > Port Editor . This opens the PortProperties Editor dialog box.
4. If necessary, drag the dialog box away from the Layout window so that bothports are visible. Click the connector P1.
5. The Port Properties dialog box will change so that you can select a port type tobe applied to P1.
Examples 2-41

Getting Started with Momentum
6. Select Internal from the Port Type drop down list and click Apply .
7. Click the connector P2. Select Internal from the Port Type drop down list. ClickOK to accept the port type and dismiss the dialog box.
The internal port type is selected because it can be applied to the interior of acircuit. While normally this placement of the ports on the filter would not beconsidered internal, they are in this case because the filter is enclosed withinthe box. More information on this and other port types is in Chapter 4, Ports.
Finishing the Box around the Filter
Boxes and waveguide enclosures are useful because they introduce verticalboundaries to the design. Adding a box enables you to look at box resonance, whichcan have a significant effect on S-parameters in a small band centered around the boxresonance frequency. More information about boxes, waveguides, and their uses arein Chapter 5, Boxes and Waveguides.
Recall that when you defined the substrate, you defined ground planes as the top andbottom of the metal box that will enclose the filter. This section describes how tospecify the dimensions and location of the sidewalls of the box.
1. From the Layout window, choose Momentum > Box & Waveguide > Add Box .
2-42 Examples

2. You will enter specific x, y coordinates for the left and right sides of the box.Choose Insert > Coordinate Entry . Type -4.5, -4.5 in the X,Y fields of theCoordinate Entry dialog box and click Apply .
3. Type +4.5, +4.5 in the X,Y fields of the Coordinate Entry dialog box and clickApply . The box appears as shown below (you may need to click View All to see thebox). Click Cancel to close the dialog box.
Generating a Mesh
This section describes how to specify additional mesh parameters.
1. From the Layout window, choose Momentum > Mesh > Setup... .
2. Set the following options and values:
• Mesh Frequency = 40.0 GHz. You should set the mesh frequency to thehighest frequency to be simulated.
• Mesh Density- cells/wavelength = 20. This will be used to determine thedensity of the mesh. A mesh needs to be made up of small cells, but a meshthat is too dense over the entire circuit slows a simulation without addingmuch accuracy to results.
Examples 2-43

Getting Started with Momentum
• Edge Mesh is enabled, and Edge Width = 0.05 mm. The edge mesh adds arelatively dense mesh along the edges of objects. Since most current flowsalong the edges of objects, using a denser mesh only on the edges can improvethe speed and accuracy of a simulation.
Leave the other settings as they appear.
3. When these selections are completed, click OK.
4. Choose Momentum > Mesh > Precompute... .
5. Click OK to accept the Precompute Mesh dialog indicating a Mesh Frequency of40 GHz. The mesh will be computed and displayed on the layout, like the figurehere. If you have trouble seeing the mesh, choose Options > Layers and reset thecolor and pattern values for the cond layer.
6. Save your work by choosing File > Save Design from both the Layout windowand the Schematic window. Use the file name filter for both of them; AdvancedDesign System can distinguish the layout from the schematic and will notoverwrite one with the other.
Performing the Simulation
This section describes how to set up and run the simulation. In this exercise, theadaptive sweep type is used in the simulation process. This the preferred sweep type,because it used a fast, highly accurate method of comparing simulated data points toa rational fitting model. Unlike the linear sweep type, where simulated data pointsare chosen in a linear fashion based on step size, adaptive sweep type data points arechosen based on where the most variance seen. Wherever S-parameters vary fromthe rational fitting model the most, more samples are taken.
1. From the Layout window, choose Momentum > Simulation > S-parameters .
2-44 Examples

2. Select the Adaptive Sweep Type and set these parameters to the followingvalues:
• Start = 1 GHz
• Stop = 40 GHz
• Sample Points Limit = 50
3. Click Add to Frequency Plan List .
4. Make sure that Open data display when simulation completes is enabled TheS-parameters will automatically be plotted and displayed at the end of thesimulation.
5. Click Simulate . The simulation will be performed and its progress andcompletion will be indicated in the status window.
6. Click Momentum > Simulation > Summary... and saved simulation details will bedisplayed. You can print the report if you wish.
Viewing Simulation Results
The S-parameter simulation results are automatically displayed on both rectangularplots and Smith charts in a Data Display window. An example of S12 plotted on arectangular plot is shown here.
Examples 2-45

Getting Started with Momentum
Drawing a Coplanar Waveguide in Layout
There are two basic methods for constructing coplanar waveguide in layout:
• The objects that you draw are the slots on a groundplane. In the substratedefinition, the layout layer that the slots are drawn on is mapped to a slotmetallization layer.This method gives you infinite grounds on the coplanarplane. An example is the coplanar waveguide bend, shown below.
• The objects that you draw represent metal. For example, you can draw stripsand ground metal with gaps in between. This layer is mapped to a metallizationlayer defined as a strip. This method gives you finite grounds on the coplanarplane. Typically, this method is used when coupled microstrip lines are createdinitially as schematic elements.
Drawing slots on a ground plane is the preferred method because a mesh with feweredges or unknowns will result, compared to meshing the strips. If a coplanarwaveguide design is drawn with strips, it can be converted to a slot pattern with aboolean operation if a bounding box is provided.
Designing a Coplanar Waveguide Bend
This exercise, like the previous exercises, takes you through all of the steps that arenecessary when designing with Momentum: creating a layout, defining a substrate,
You draw the slots.By choosing a slotmetallization layer, thearea around the slots istreated as a ground plane,the slots are not metal.
2-46 Examples

adding ports to the circuit, defining a mesh, simulating, and viewing results. Unlikethe previous exercises, this one explores the following design topics:
• Creating a layout that is drawn on more than one layer
• Using vias as connections between layers
• Specifying new port types
• Working with new mesh parameters
This circuit drawn in this exercise is a coplanar waveguide bend. A coplanarwaveguide is, generally, slots filled with a dielectric or air, surrounded by metal, asshown in the figure here.
.
Creating the Layout
In this example, the circuit is created entirely within the Layout window, and aschematic representation is not used. Be sure to save your work periodically.
The layout consists:
• Coplanar waveguide slots
• Bridges that span the two slots
• Vias that vertically connect the bridges to the slots
The slots will be drawn on one layer, the bridges will be drawn on a second layer, andthe vias on a third layer. This will be important for when these layers are mapped tothe substrate. An illustration of the circuit is shown on the left, the layout is on theright.
slots
metal ground plane
Examples 2-47

Getting Started with Momentum
1. Set your preferences so that a Layout window will open instead of a Schematicwindow. From the Main window, choose Tools > Preferences and enable CreateInitial Layout Window. Disable Create Initial Schematic Window.
2. From the Main window, choose File > New Project .
3. In the Name field, type cpw_bend .
4. In the Project Technology Files section, choose ADS Standard: length unit -millimeter .
5. Click OK.
6. From the Layout window, choose Options > Preferences . Scroll to the LayoutUnits tab. Set the layout units to um and the resolution to 0.001. Click OK.
7. There is a difference between the length units that you chose when you createdthe new project, and the units that you just set. The units chosen when youcreated the project set the units of the layout window in which you are working.The units chosen through Options > Preferences sets the units for objects thatare drawn in the Layout window.
8. You will rename the layout layers that are used for drawing the slots, bridges,and vias of the coplanar waveguide bend. Using more descriptive names canhelp identify which layer that each part of the circuit is drawn on. ChooseOptions > Layers . Select the Advanced tab. From the Layers list, select cond . Inboth the Name and Layer Binding fields, enter slot . Click Apply (located justbelow the Layers list). Select cond2 . In both the Name and Layer Binding fields,enter bridge . Click Apply . Select hole . In the Name field only, enter via and clickApply . Click OK to dismiss the dialog box.
slots
bridge
bridgevias
2-48 Examples

Drawing the Waveguide Slots
The section describes how to draw the coplanar waveguide slots.
1. Verify that slot is the current layer. The slots will be drawn on this layer. Thename of the current layer is displayed in the tool bar and at the top of theLayout window. If slot is not displayed, select it from the list.
select a layer
current layer and its color
Examples 2-49

Getting Started with Momentum
2. Choose Insert > Rectangle , then choose Insert > Coordinate Entry . The toolbararrow is activated and the Coordinate Entry dialog box opens.
3. You will define four rectangles to make two waveguide bends. Establish thefollowing values in the X,Y coordinate window, and click Apply after each entry:
4. Click OK when finished, to dismiss the dialog box.
5. Select View > View All to see your drawing.
6. End the command. The drawing in the layout window should resemble thefigure here.
Drawing the Bridges
The slots that make up the coplanar waveguide have been drawn on the layer slot. Ona different layer, you will draw the bridges that span the two slots. This is important,because the slots and bridges will be treated differently in Momentum. This willbecome more clear when the substrate is applied to the circuit, later in this exercise.
X, Y coordinates Define
0, 0 First corner of first rectangle
+45, +290 Second corner of first rectangle
0, +335 First corner of second rectangle
+335, +290 Second corner of second rectangle
+110, 0 First corner of third rectangle
+155, +180 Second corner of third rectangle
+110, +180 First corner of fourth rectangle
+335, +225 Second corner of fourth rectangle
2-50 Examples

1. From the layer list on the toolbar, select the layer bridge and click OK.
Note The slot layer is still visible. You will not do so here, but it can be madeinvisible if you go to the Layout window and choose Options > Layers , select theslot layer and deselect Vis to turn Visible off. The same action can be taken inLayers window by deselecting Vis in the slot layer.
2. Choose Insert > Rectangle , then choose Insert > Coordinate Entry .
3. Using the Coordinate Entry dialog box you will define two rectangles that makethe bridges. Establish the following values in the X,Y coordinate window, andclick Apply after each entry:
4. Click OK when finished, to dismiss the dialog box.
5. End the current command. The drawing in the Layout window should now looklike the following figure.
X, Y coordinates Define
0, +170 First corner of first bridge
+155, +180 Second corner of first bridge
+155, +180 First corner of second bridge
+165, +335 Second corner of second bridge
Examples 2-51

Getting Started with Momentum
Drawing a Via
The vias must be drawn on a third layer. This is necessary for when the vias aremapped to the substrate, later in this exercise.
The position and size of a via is very important. The various snap modes in Layoutcan aid in drawing vias, as shown in this part of the exercise. More information onhow to draw vias and other drawing tips are in “Drawing Tips” on page 2-14.
1. From the layout layer list on the toolbar, select via.
2. Choose Options > Preferences . Select the Grid/Snap tab. Under Active SnapModes, enable Vertex and deselect Grid . Click OK.
By using the vertex snap mode, the vias that you draw will snap to the vertex ofa nearby object (a bridge) and not to a grid point. This ensures that the vias willbe positioned precisely on the edges of the rectangles.
3. Choose Insert > Polyline . Referring to the points identified on the drawing below,create the line segments shown by performing these steps:
• Click once on A1 and click twice on A2.
• Click once on B1 and click twice on B2.
• Click once on C1, click once on C2, and click twice on C3. Then click thetoolbar arrow. End the command. The drawing in the Layout window shouldnow appear as shown below.
A1
A2
B1 B2
C1C2
C3
2-52 Examples

Opening a Substrate
This exercise uses a substrate that is supplied with Momentum. It will not benecessary to make any changes to it, but it will be reviewed to clarify how layoutlayers can be mapped to a substrate.
1. From the Layout window, choose Momentum > Substrate > Open . To thequestion, Open a supplied substrate?, select Yes.
2. Locate and select the substrate file cpw_bend_example.slm, then click Open .You are notified that the substrate has been opened. Click OK.
3. Choose Momentum > Substrate > Create/Modify. Select the Metallization Layerstab.
The metallization layers are identified by dashed lines, except in the case ofvias. For the used metallization layers, you see the type of layer (Strip, Via, orSlot) and the name of the layout layer that is mapped to it (bridge, via, and
Examples 2-53

Getting Started with Momentum
slot). You can see how the metallization/layout layers are mapped in betweenthe Free_Space, air, and GaAs layers:
• There is a thin layer of air between the bridges and the slots.
• The vias are mapped directly to the air substrate layer. The vias, althoughdrawn as lines, are extruded by Momentum and effectively cut verticallythrough this layer of air, connecting the edges of the slots and the bridges.
• All three types of metallization layers, strip, slot, and via, are used here. Astrip defines the layer such that the bridges are metal and what surroundsthe microstrips on that layer is air. A slot is the opposite of a strip: the layoutlayer would be treated as a ground plane, and the bends that you have drawnare treated as open areas in the ground plane. Vias represent verticalsections that cut through other layers vertically.
Adding Ports
This section describes how to add ports to the layout and how to apply the coplanarport type to them.
Coplanar is one of the several port types that are available in Momentum. It isdesigned specifically for coplanar waveguide circuits, where an electric field is likelyto build up between two ports. Each of the two ports is excited with the same absoluteelectrical field, but with opposite polarity. The currents are equal but in opposite indirection. For more information, refer to Chapter 4, Ports.
1. The ports must be added to the waveguide slots and so they must be drawn onthe same layer as the slots. From the Layout Layers list box, select slot .
2. The ports must also be positioned in the center of each slot edge. To helpposition the ports, set the following snap modes:
• Enable Options > Midpoint Snap
• Enable Options > Edge Snap
• Disable all other snap modes except Snap Enabled
3. Click the Port icon. The Port dialog box appears.
4. Verify that layer=slot is displayed in the Select Parameter field. If it is not, setlayer to slot . Verify that Num=1 . If it is not, select Num and set it to 1. Click OK.
5. Note the ghost image of the port. If it appears very large, or if it cannot be seen,cancel the command. Depending on your system defaults, you may need to
2-54 Examples

change the value of the Port/Ground Size (Options > Preferences > Placement )and the value of the Font Definition Size (Options > Preferences > ComponentText) before your ports and labels will be an appropriate size for this layout.
6. When you are ready to add ports, apply them in the order and direction asshown here, then end the port command.
7. From the Layout window, chose Momentum > Port Editor . The Port PropertiesEditor dialog box appears. You may need to drag the box away from the layoutin order to have access to the ports on the layout.
8. In the Layout window, click P1. In the Port Editor, select Coplanar from the PortType list. Set the Polarity to Normal . Do not change any other values. ClickApply .
9. Click P2. Select Coplanar and set the Polarity to Reversed . Type 1 in the fieldAssociate with port number. Click Apply .
10. Click P3. Select Coplanar and set Polarity to Normal . Click Apply .
11. Click P4. Select Coplanar and set Polarity to Reverse . Type 3 in the fieldAssociate with port number. Click Apply .
12. Click OK.
Examples 2-55

Getting Started with Momentum
Generating the Mesh
This section describes how to use additional mesh parameters. Because this circuit ison multiple layers, it is possible to set mesh parameters for each layer. Thus, you canset a relatively dense mesh on a specific layer. In this example, you will not use anedge mesh on the bridge layer.
1. From the Layout window, choose Momentum > Mesh > Setup . This opens theSetup Mesh Controls dialog box.
2. Set the following Global parameters:
• Mesh Frequency = 40 GHz
• Number of Cells per Wavelength = 30
• Enable Edge Mesh
Global parameters will be applied to all layers, unless other values are specifiedfrom the Layer tab.
3. Select the Layer tab.
4. In the Layout Layers list, select bridge . Set the Number of Cells per Wavelengthto 30 and disable Edge Mesh. These mesh parameters will be applied to theobjects drawn on the bridge layer only.
5. Click OK.
6. Select Momentum > Mesh > Precompute... . Click OK to start the computations.The mesh will be computed and displayed on the layout, as shown here. Zoom infor a closer look at the mesh.
2-56 Examples

7. Zoom in on the ports. You can see that additional arrows have been added toeach port. The new arrow indicate the direction of the voltage over the slot.
Performing a Simulation
1. From the Layout window, choose Momentum > Simulation > S-parameters... .
2. From the Sweep Type list, select Adaptive and set these parameters:
• Start = 1 GHz
• Stop = 40 GHz
• Sample Points Limit = 50
3. Click Add to Frequency Plan List .
4. Make sure that Open data display when simulation completes is enabled.
5. Click Simulate .
Viewing Simulation Results
The figure shows some of the automatically plotted simulation results.
Examples 2-57

Getting Started with Momentum
To save your work, choose Yes to All when you are asked to save your work when youclose the project.
This concludes the third exercise.
Examples of Parameterized Layout Components
In this section, we will illustrate some of the possibilities the user has to define layoutparameters. We will illustrate:
• using the nominal/perturbed definition in the Layout Component use model
• using Graphical Cell Compiler
• using existing ADS component definitions to create a new Layout Component
2-58 Examples

Definition of a parallel plate capacitor
In this example, we will illustrate the usage of nominal/perturbed layout parameterdefinition use model. The size of the capacitor overlap area in both vertical andhorizontal direction, as well as the widths of the feedlines will be defined as layoutparameters.
The starting layout is shown in Figure 2-1.
Figure 2-1. Capacitor example with l and w definition
First we will setup the parameter l as the size of the overlap area of the capacitor,using the Nominal/Perturbed use model. This parameter will indicate the size of theoverlap area in the horizontal and vertical direction. Several vertex pointperturbations will need to be defined to size of the capacitor area proportionally in alldirections. The following strategy can be used:
Examples 2-59

Getting Started with Momentum
Figure 2-2. Possible perturbation specification strategy
The following figure illustrates moving the vertex points indicated with “1” (the twovertex points in the layout that form the top left corner of the capacitor plates).
Vertex points Deltax (um) Deltay (um)
1 -5 5
2 5 5
3 5 0
4 5 0
5 5 -5
6 -5 -5
7 -5 0
8 -5 0
2-60 Examples

Figure 2-3. Figure 11 – Perturbation of selected vertex points
Similarly, the other vertex points need to be moved (you can leave the Edit/Viewperturbation window open)
The width w of the feedline can also be defined using the Nominal/Perturbed usemodel.
After setting up both the l and w parameters, the layout component can be createdusing Momentum > Component > Create/Update.
The following figure shows a couple of different instances of the newly createdcomponent.
Examples 2-61

Getting Started with Momentum
Figure 2-4. Instances of the capacitor structure
Definition of an Airbridge
This example illustrates the usage of the Graphical Cell Compiler tool to definelayout parameters. We will illustrate this for an airbridge example, where the lengthof the airbridge l and the width w of the feedlines will be defined as layoutparameters.
The starting layout is indicated in Airbridge example with construction lines andconsists of two feedlines on layer cond, the airbridge on layer cond2 and two viasconnecting the airbridge to the feedlines on layer res. The name of this layout ischosen to be AMC2MACRO.
2-62 Examples

Figure 2-5. Airbridge example with construction lines
The two construction lines that will be used to parameterize this layout are alreadydrawn on the layout.
Using the Graphical Cell Compiler tool, accessible in layout under Tools > Macro, theairbridge layout can be easily parameterized. To define the width parameter wid,select all objects in the layout excluding the vertical construction line and use thestretch command of Graphical Cell Compiler to define the layout parameter (Tools >Macro > Stretch). The length parameter len can be similarly defined by selecting allobjects excluding the horizontal construction line and before using the stretchcommand. After defining the stretch operations, the artwork needs to be compiledusing Tools > Macro > Compile.
More information on these commands and how to compile the can be found in theGraphical Cell Compiler manual.
Once the artwork macro is compiled, we can use it to create a new Layout Componentand pick up the layout parameters defined in the artwork macro. To do this, firstcreate a new layout (e.g., called AMC2) and include the AMC2MACRO in the newlayout window. You need to add two new ports (p1 and p2) connected to the pins of theartwork macro.
Examples 2-63

Getting Started with Momentum
Figure 2-6. Create the Layout Component using GCC macro
What is now left to do is to define Layout Component parameters and map those onthe parameters of the artwork macro. To do this first setup two subnetworkparameters (e.g., w and l) in the Layout Component Parameters tab.
Figure 2-7. Create subnetwork parameters l and w
2-64 Examples

Second step is to map these newly defined parameters to the len and wid parameterof the artwork macro. To do this, double click on the layout artwork component(AMC2MACRO) and assign the artwork parameter len to l and wid to w.
Figure 2-8. Map subnetwork parameters
Once this step is completed, the Layout Component can be created using
Momentum > Component > Create/Update…
The component can now be used like any other Layout component, either directly inschematic where a Momentum model will be calculated on the fly using the EM/cktcosimulation feature or as the starting point for Advanced Model Composer tool.
Definition of a Spiral Inductor Component
In this example, we will use the MRINDELA and MLIN layout artwork componentsin layout to create a new Layout Component. We start off by creating a layout (calledAMC3) which includes the two components as indicated in the figure below.
Examples 2-65

Getting Started with Momentum
Figure 2-9. Spiral component
Two layout parameters will be defined for the Layout Component created from thislayout: w (width of the lines) and n (number of segments of the spiral). First definethese two parameters as subnetwork parameters in the Momentum > Component >Parameters dialog:
Figure 2-10. Subnetwork parameters for spiral
After this, assign these parameters to the appropriate parameters in the MRINDELAand MLIN components. (e.g., for MRINDELA:)
2-66 Examples

Figure 2-11. Assign parameters in component
The next step is to create the Layout Component using Momentum > Component >Create/Update.
The following figure shows a couple of instances of the newly created component fordifferent values of n (n=5,9,13,17) where w was chosen to be fixed (10 um).
Examples 2-67

Getting Started with Momentum
Figure 2-12. Instances spiral component
2-68 Examples

Chapter 3: SubstratesA substrate definition describes the media where a circuit exists. An example is thesubstrate of a multilayer circuit board which consists of layers of metal traces,insulating material, ground planes, vias that connect traces, and the air thatsurrounds the board. A substrate definition enables you to specify properties such asthe number of layers in the substrate, the dielectric constant, and the height of eachlayer for your circuit.
A substrate definition is made up of substrate layers and metallization layers.Substrate layers define the dielectric media, ground planes, covers, air or otherlayered material. Metallization layers are the conductive layers in between thesubstrate layers, and they are used in conjunction with the layout layers. By mappinglayout layers to metallization layers, you can position the layout layers that yourcircuit is drawn on within the substrate. An example of a substrate is shown below. Itcontains four substrate layers and two microstrips with a via.
Substrate definitions can be saved and used with other circuits. A variety ofpredefined substrates are included with Advanced Design System, which can be used“as is”, or modified to your design specifications.
Free_Spacetop layer = open (air)
Layout layer(strip in betweenAlumina_0 andFree_Space)
Substrate Layers:
Alumina_0(dielectric)
Alumina(dielectric)
////// GND //////Layout layer (via throughAlumina_0)
Layout layer(strip in betweenAlumina andAlumina_0)
3-1

Substrates
The steps for defining a substrate include:
• Defining the substrate layers
• Mapping the layout layers to metallization layers
• Specifying metallization layer conductivity
• Solving the substrate
Details on how to work with existing substrate definitions and create new ones follow.
Selecting a Predefined SubstrateMomentum includes a number of predefined substrate definitions, so it may not benecessary to create a substrate from scratch. Substrate files end with the extension.slm.
To open a predefined substrate:
1. In the layout window, select Momentum > Substrate > Open.
2. If you want to open a supplied substrate, click Yes. A list of supplied substratefiles appears.
If you want to open a substrate that has been saved as part of the project, clickNo. A list of substrate files that are saved as part of the project appear.
For more information on locating substrate files, refer to “To save a named file,choose Momentum > Substrate > Save. Identifying Where Substrates areSaved” on page 3-28.
3. Select the substrate file, then click OK.
Creating/Modifying a SubstrateThis section provides information about creating, modifying and editing a substrate.For information on metallization layers, refer to “Defining Metallization Layers” onpage 3-9.
Defining Substrate Layers
You can define a substrate from scratch or edit an existing one. A substrate musthave, at the minimum, a top plane and a bottom plane.
3-2 Selecting a Predefined Substrate

Note Do not use substrate components that might appear on layout componentpalettes. You must use the dialog box under Momentum > Substrate > Create/Modifyto create or edit substrate definitions.
To define substrate layers:
1. Choose Momentum > Substrate > Create/Modify .
2. If this is a new definition, three default layers appear in the Substrate LayersField:
• Free_space (top plane)
• Alumina (dielectric)
• GND (bottom plane)
These layers represent a basic substrate definition that includes the three typesof substrate layers in Momentum.
• Free_Space represents the top plane of the substrate. In this definition, it isdefined as an open boundary.
• Alumina represents a dielectric layer of finite thickness. These layers arealso referred to as interface layers.
• GND represents the bottom plane of the substrate. GND defines a closedboundary. Closed boundaries define ground planes or other closedboundaries, such as the lid or bottom of an enclosure.
For an existing substrate definition, you may see more layers with differentnames, but they will all be one of these three basic types of layer, and thesubstrate will have a top and bottom plane. A substrate definition must have atop plane and a bottom plane, and these planes can be defined either as openboundaries or closed boundaries.
3. Select the layer of interest.
4. To create a substrate, you will edit these layers, rename them, and add to themas desired. More information on how to perform these tasks is detailed in thefollowing sections.
5. When you are finished defining the substrate, click OK to dismiss the dialog box.
Creating/Modifying a Substrate 3-3

Substrates
Defining an Open Boundary
An open boundary represents a layer of infinite thickness, such as air. An openboundary can be used to define other gases or infinitely-thick materials by editing therelative permeability and permittivity values of the boundary.
To define an open boundary:
1. Select the Free_Space layer or another open boundary layer.
2. Select Open from the Boundary list.
3. From the Permittivity (Er) listbox, select a format for the relative permittivityof the boundary. You can enter the components of relative permittivity as:
• Real and imaginary
• Real and loss tangent
• Real and conductivity, conductivity in Siemens/meter
The real portion of the relative permittivity, , is a dimensionless quantity andis identical to the material’s relative dielectric constant, . For more
information on this parameter, refer to “Dielectric Permittivity” on page 3-24.
To represent a dielectric that dissipates the power of a high-frequency electricfield, enter the dielectric loss tangent, , of the material in the LossTangent field. The smaller the loss tangent, the less lossy the material. Formore information on this parameter, refer to “Dielectric Loss Tangent” onpage 3-25.
Enter the components of the relative permittivity in the fields below the listbox.
ε′εr
ε″ ε′⁄
3-4 Creating/Modifying a Substrate

4. From the Permeability (MUr) listbox, select a format for the relativepermeability of the boundary. You can enter the components of relativepermeability as:
• Real and imaginary
• Real and loss tangent
The real portion of the relative permeability, , is a dimensionless quantityand is identical to the material’s relative permeability constant. For moreinformation on this parameter refer to “Dielectric Relative Permeability” onpage 3-26.
To represent a dielectric that dissipates the power of a high-frequency magneticfield, enter the magnetic loss tangent, , of the material in thePermeability Loss Tangent field. The smaller the loss tangent, the less lossy thematerial. For more information on this parameter, refer to “Dielectric MagneticLoss Tangent” on page 3-27.
Enter the components of the relative permeability in the fields below thelistbox.
5. Click Apply to accept the open boundary definition.
Tip You can create a ground plane from a open boundary layer by selecting the layerand choosing Close from the Boundary list.
Defining an Interface Layer
Interface layers have finite thickness, and they can be characterized using relativepermittivity and permeability values. The thickness of a layer can be an arbitraryvalue, with these considerations:
• Thin substrates are substrates less than one micron in thickness, and theyrequire special meshing considerations. Substrates less than 0.1 micron shouldbe avoided.
• Thick substrates should be less than 0.5 wavelength in thickness. Therecommendation for thick substrates is based upon typical design values. Forexample, a 10 mil substrate with a cover height (air) of 300 mils would beacceptable for frequencies up to 20 GHz, which is 0.5 wavelength.
µ′
µ″ µ′⁄
Creating/Modifying a Substrate 3-5

Substrates
To edit an interface layer:
1. Select the Alumina layer or other interface layer of interest.
2. Enter the thickness of the layer in the Thickness field and select theappropriate units in the adjacent listbox.
3. From the Permittivity (Er) listbox, select a format for the relative permittivityof the boundary. You can enter the components of relative permittivity as:
• Real and imaginary
• Real and loss tangent
• Real and conductivity, conductivity in Siemens/meter
The real portion of the relative permittivity, , is a dimensionless quantity andis identical to the material’s relative dielectric constant, . For more
information on this parameter, refer to “Dielectric Permittivity” on page 3-24.
To represent a dielectric that dissipates the power of a high-frequency electricfield, enter the dielectric loss tangent, , of the material in the LossTangent field. The smaller the loss tangent, the less lossy the material. Formore information on this parameter, refer to “Dielectric Loss Tangent” onpage 3-25.
Enter the components of the relative permittivity in the fields below the listbox.
4. From the Permeability (MUr) listbox, select a format for the relativepermeability of the boundary. You can enter the components of relativepermeability as:
• Real and imaginary
• Real and loss tangent
The real portion of the relative permeability, , is a dimensionless quantity.For more information on this parameter refer to “Dielectric RelativePermeability” on page 3-26.
To represent a dielectric that dissipates the power of a high-frequency magneticfield, enter the magnetic loss tangent, , of the material in thePermeability Loss Tangent field. The smaller the loss tangent, the less lossy thematerial. For more information on this parameter, refer to “Dielectric MagneticLoss Tangent” on page 3-27.
ε′εr
ε″ ε′⁄
µ′
µ″ µ′⁄
3-6 Creating/Modifying a Substrate

Enter the relative permeability components in the fields below the listbox.
5. Click Apply to accept the layer definition.
Defining a Closed Boundary Layer
A closed boundary represents a plane, such as a ground plane. It is a layer with zerothickness. It can be defined as a perfect conductor, or you can specify bulkconductivity or sheet impedance to characterize it as a lossy conductor.
To edit a ground plane:
1. Select the ///GND/// layer of interest.
2. Select Closed from the Boundary list.
3. From the Plane listbox, select a format for the ground plane. You can specify theground plane using these parameters:
• Perfect conductor
• Bulk conductivity in Siemens/meter
• Sheet impedance in Ohms/square
Conductivity is entered as a real number. Impedance is entered as the real andimaginary components of a complex value.
Enter the ground plane parameters in the field below the listbox.
4. Click Apply to accept the closed boundary definition.
Tip You can create an open boundary layer from a ground plane by selecting theground plane and choosing Open from the Boundary list.
Renaming a Layer
To rename a layer:
1. Select a substrate in the Substrate Layers list.
2. The name appears in the Substrate Layer Name field. Edit the name as desired.
3. Click Apply .
Creating/Modifying a Substrate 3-7

Substrates
Note A ground plane is identified as ///GND/// and its name cannot be changed.
Deleting, Adding, and Moving Layers
To organize your substrate layers in the correct order, you can delete, add, and movelayers.
To delete a substrate layer:
1. Select a substrate layer in the Substrate Layers list.
2. Click Cut . The layer definition is deleted.
To add a substrate layer:
1. Select a substrate layer in the Substrate Layers list that has the same basicproperty (open boundary, closed boundary, or finite thickness) as the layer youare adding.
2. Click Add .
3. The new layer is highlighted. To rename the new layer, edit the Substrate LayerName field.
To move a substrate layer:
1. Select the substrate layer that you want to move from the Substrate Layers list.
2. Click Cut .
3. Select the substrate layer that you want positioned below the substrate thatyou are moving.
4. Click Paste .
Defining Silicon Substrate Layers
The electrical behavior of Silicon material is usually specified using the dielectricconstant and a resistivity (or conductivity value).
For the dielectric constant, a value for of 11.8 (11.9 is usually used).
Resistivity ( ) values are normally specified in ohm cm, and a typical value is 10.
In Momentum, you can specify the conductivity ( ) in S/m (inverse of the resistivity).
ε′
ρ
σ
3-8 Creating/Modifying a Substrate

For more information, see “Dielectric Conductivity” on page 3-25.
Calculating Conductivity from Resistivity
Conductivity is simply the inverse of resistivity. Make certain that the units ofresistivity are ohms m before inverting.
Example:
1. = 10 ohm cm
2. = 10 ohm cm = 0.1 ohm m
3. = 1/rho = 10 S/m
Defining Conductivity
To define conductivity for silicon substrates:
1. Choose Momentum > Substrate > Create/Modify .
2. In the Create/Modify dialogue box, select RE, Conductivity under Permittivity(ER).
3. Specify the substrate dielectric constant and conductivity (S/m).
4. When you are finished, click OK to dismiss the dialog box.
Defining Metallization Layers
Metallization layers enable you to:
• Define the position of layout layers in the substrate
• Specify which parts of the layer are conductive
• Define the conductivity of the layout layers
In order to identify which areas of a layout layer are conductive, a layer can bespecified as:
ρ
ρ
σ
Creating/Modifying a Substrate 3-9

Substrates
• Strip—The objects on the layout layer are conductive, the rest of the layer is not
• Slot—The inverse of a strip, the objects drawn on the slot layout layer are theopposite image of the metals, hence they are not conductive, but the rest of thelayer surrounding the objects is conductive. When simulated, Momentumconsiders the electric field distribution (the equivalent magnetic current flow) inthe slot.
Note Conductivity in slot metallization is ignored and perfect metallization isassumed.
• Via—The objects on the layout layer are conductive and cut vertically throughone or more substrate layers. For more information on how to draw and applyvias, refer to “Applying and Drawing Vias in Layout” on page 3-11.
Some examples of using strips and slots include:
• The patches of the Double_Patch antenna example. They are drawn on thelayout layer named top_met, and are conductive. This layout layer is mapped toa metallization layer that is defined as a strip.
• The slots of the Slot_dipole antenna example. The slots are drawn on the layoutlayer named slot. The slots are not conductive, but the area surrounding theslots is. This layout layer is mapped to a metallization layer that is defined as aslot.
the hairpin filter objects are conductive and mapped to a stripmetallization layer
Physical Slot
metal
Slot metallization layer inMomentum
metal
3-10 Creating/Modifying a Substrate

Note that a layout can have many other layers that are not part of the actual circuit,such as text or error reporting layers. For the purposes of an Momentum simulation,they are ignored. If layout layers containing parts of the circuit are not mapped tometallization layers, they are ignored as well.
The steps for defining metallization layers are:
• Mapping a layout layer to a metallization layer
• Defining the conductivity of the layer
• Setting overlap precedence
Details for performing these steps are presented in the following sections.
Applying and Drawing Vias in Layout
Momentum creates a via by extruding the object that is mapped as via through thesubstrate layer it is applied to. Vias are drawn as lines or closed polygons. A simpleline segment via is the simplest and most practical way of drawing a via. Vias drawnas lines are often called sheet vias because, when the line is extruded through thesubstrate, it is treated as a horizontal metal sheet. For vias of other shapes, you drawa closed polygon. So, for example, for a cylinder via you draw a circle. When the shapeis mapped to a via metallization layer in Momentum, another dimension is added tothe object in order for the shape to cut through the substrate. Thus a line becomes asheet, a circle becomes a cylinder.
Regardless of how you draw vias, avoid having them extend over the sides of theobjects that they connect to. Vias must be on the edge or inside the object. Anyportion of the via outside of the object boundaries will not be taken into account
representationsof vias in Layout
vias extrudedthrough asubstrate layerin Momentum
strip
via
bridge
via
strip via
Creating/Modifying a Substrate 3-11

Substrates
during the simulation. The figure below illustrates various vias connecting twostrips.
Vias are treated in the following manner:
• Vias are represented as infinitely thin vertical sheets of metal. If a cylinder isdrawn as a via, then it is also treated as separate sheets of metal that comprisethe cylinder walls.
• Vias are assumed to be opened, not covered, with current traveling on the sheet.Vias can be drawn as covered, using a cap (cover) of the same size as the viaend, which is a terminating metal strip layout layer.
• A via cannot be coincident with another via if they cut through the samesubstrate layer and they are on different layout layers. But two vias can becoincident on the same layout layer.
• Vias should be wholly contained within any primitives that are to be connected.
• Vias can be specified with loss but are considered to have zero thickness.
Vias through Multiple Substrate Layers
Vias can be applied to multiple layers so that they cut through one or more layers.
When drawing vias that cut through multiple substrate layers, each via must bedrawn once on a single layout layer. This layout layer must then be mapped as Via to
Incorrect:vias overlap theobject edges.
Efficient via:sheet via withwidth matchingwidth of strip.
Correct, butnot as efficientas sheet viawith matchingwidth to strip.
Circular Via:correct, butmay not be efficient.Use an appropriatearc recognition.
3-12 Creating/Modifying a Substrate

each substrate layer that the via cuts through (using the Metallization tab) to assignthe via layer to all substrate layers.
Mapping a Layout Layer
Layout layers that contain any shapes or components that are part of the circuit mustbe mapped to metallization layers. If layout layers are not mapped to metallizationlayers, they will not be included in the simulation.
To map a layout layer:
1. Choose Momentum > Substrate > Create/Modify .
2. Click the Metallization Layers tab.
3. Select a layer from the Layout Layers list box. Note that the layout layer defaultcannot be mapped to a metallization layer, the first valid layer is cond.
4. To map the layer as a slot or strip, select from the Substrate Layers list a dashedline to position the slot or strip in between two substrate layers, then click Stripor Slot .
If you make a mistake, click Unmap , then click the correct choice.
• A Strip defines the objects on the layout layer as conductive, the areasurrounding the objects is not.
(Top view)
(Side view)
In Layout:One via drawn onone Layout layer.
In Momentum:Four substrate layershave one via (processlayers) mapped toeach one.
via 1
via 1
via 1
via 1
Creating/Modifying a Substrate 3-13

Substrates
• A Slot is the inverse of a strip, it defines the objects on the layout layer as notconductive, but the area of this layer surrounding the objects is conductive.When simulated, Momentum considers the electric field distribution (theequivalent magnetic current flow) in the slot.
Note Conductivity in slot metallization is ignored and perfect metallization isassumed.
5. To map the layer as a via, select the substrate layer that you want the via to cutthrough, then click Via.
If you want the via to cut through more than one layer, select the next layer,then click Via again.
• A Via defines the objects on the layout layer as conductive and they verticallycut through one or more substrate layers.
6. To define the conductivity characteristics of this layer, refer to “DefiningConductivity” on page 3-15.
7. If you have or suspect that you have overlapping layers, you need to set overlapprecedence. Refer to “Setting Overlap Precedence” on page 3-22.
8. Click the Apply button.
Unmapping a Layer
If you want to change the location of a layer or remove one from the substratedefinition, use Unmap.
To unmap a layer:
1. Choose Momentum > Substrate > Create/Modify .
2. Click the Metallization Layers tab.
3. In the Substrate Layers list, select the substrate layer or the interface wherethe layout layer is mapped.
4. Click Unmap . This removes all layout layers assigned to this position.
5. To remap a layer, refer to the steps in “Mapping a Layout Layer” on page 3-13.
3-14 Creating/Modifying a Substrate

Defining Conductivity
You can define a layout layer as a conductor or a resistor. If the layout layer is definedas a strip or via, you define the conductivity of the strip or via. However, if the layoutlayer is defined as a slot, it is not possible to define the conductivity of the metalaround the slot. This is because a slot is assumed to be surrounded by a perfectconductor.
To define conductivity:
1. Choose Momentum > Substrate > Create/Modify .
2. Choose the Metallization Layers tab.
3. Select a mapped layout layer from the Layout Mapping list.
4. Select the conductor type from Type list in the Layout Layers section. ChooseSheet Conductor, Thick Conductor (up) or Thick Conductor (down).
5. Set the Thickness.
6. Select the conductivity definition from the Conductivity list:
• Perfect conductor
• Sigma (Re, Im)
• Impedance (Re, Im)
Perfect Conductor means the strip, via, or metal around the slot is a perfectconductor and is lossless. No further definition is required.
Sigma (Re, Im, thickness) specifies bulk conductivity as a complex number.Enter bulk conductivity’s real and imaginary value in the respective fieldsbelow the Conductivity list, in Siemens/meter or Siemens/centimeter. Theimaginary value is important for super-conductivity applications. Enter themetal thickness in the Thickness field above the Conductivity list and select theappropriate units. These values will be used to calculate the dc and highfrequency loss mechanisms when determining the equivalent surfaceimpedance. For example, the bulk conductivity of gold is 41,000,410 Siemensper meter with any arbitrary thickness. The equivalent DC sheet impedancethat will be used when conductivity and thickness are specified is:
ZDC1
σr t×( )-------------------=
Creating/Modifying a Substrate 3-15

Substrates
tor
es thess
n effectever,
of thesumes
whereσ r is the real part of the conductivity (S/m) and t is the thickness of the conduc(m).
At high frequencies, the equivalent sheet impedance will be equivalent to:
whereδ is the skin depth given by:
with f as the frequency (Hz) andµ0 the free space permeability. This high frequency loss
specification corresponds to a single sheet skin-effect loss model, meaning that it assumcurrent at high frequency is assumed to be concentrated on one side of the finite thickneconductor.
Note A double sheet skin effect loss model can be activated by setting the followingvariable in themomentum.cfg file:
MOM3D_USE_SHEETLOSSMODEL=2
The default for this variable is ‘1’, which means a single sided skin effect loss.
This configuration flag should only be used when conductors with finite thickness aresimulated and are not expanded as finite thickness conductors. The double sided skiloss model results in identical DC losses as the single sided skin effect loss model. Howat high frequencies, the single sided skin effect loss model assumes a concentration current on one side of the conductor, whereas the double sided skin effect formula asan equal current distribution on both sides of the conductor.
Impedance (Re, Im,) specifies conductivity in terms of sheet impedance, inOhms/square. Enter the real and imaginary component of the value in the Realand Imaginary fields, respectively.
7. When you are finished with the definition, click Apply .
8. Repeat these steps for the remaining mapped layout layers.
9. When you are finished, click OK to dismiss the dialog box.
ZHF1 j+2σδ------------=
δ 1πf µ0σ----------------=
3-16 Creating/Modifying a Substrate

Automatic 3-D Expansion for Thick Conductors
Conductors with finite thickness can be modeled in Momentum using the 3D metalexpansion feature. This feature will automatically expand the mask of a conductorwith finite thickness in the direction orthogonal to the layered medium, using thespecified thickness of this conductor.
Automated 3D expansion is activated by selecting either the Thick Conductor (up) orThick Conductor (down) expansion. In both cases, an extra dielectric layer is includedin the internal Momentum substrate model. This is done for each metal layer that isexpanded. The thickness values of the dielectric layers in between the metal layersare not changed, which will preserve the capacitance value between two conductorslying on top of each other in the substrates.
To select the automated 3-D Metal Expansion Substrate items:
1. Choose Momentum > Substrate > Create/Modify .
2. Click the Metallization Layers tab.
3. In the Substrate Layers list, select the substrate layer or the interface wherethe layout layer is mapped.
4. Select the Type drop-down list from the Layout Layer dialog box.
5. Choose either Thick Conductor (up) or Thick Conductor (down)
Creating/Modifying a Substrate 3-17

Substrates
Simulations with automatic expansion require more simulation time and memory,but result in more accurate simulation results. Typically, when the height/thicknessaspect ratio is smaller than a factor of 5, the effect of accounting for the finitethickness of the conductors will need to be allowed for in Momentum simulations.
The following figure illustrates the internal substrate model when using an “up” and“down” expansion for a conductor. In both cases, an extra dielectric layer is inserted(indicated with [new] in the figure), which in the case of an “up” expansion has thedielectric properties of the layer above the metal layer. In the case of a “down”expansion, the new layer has the material properties of the layer below the metallayer.
3-18 Creating/Modifying a Substrate

Note Extra internal metallization layers are automatically added in Momentum tomodel the currents on all four sides of the finite thickness conductor.
For information on an alternative method of “manual” expansion, refer to AppendixC, Using Vias to Model Finite Thickness.
Modeling Horizontal Side Currents for Thick Conductors
Horizontal side currents for thick conductors can be modeled automatically byselecting Momentum > Mesh > Setup and enabling the Horizontal side current (thickconductors) feature located under the Global tab in the Mesh Setup Controls dialog
‘down’ expansion
‘up’ expansion
Creating/Modifying a Substrate 3-19

Substrates
box. For more information on Mesh Setup Controls, refer to “Defining MeshParameters for the Entire Circuit” on page 6-2.
When selecting this feature no substrate database recalculation is required, bytaking advantage of new construction technology for the Green functions.Visualization is available in post-processing by selecting Momentum >Post-Processing > Visualization, which can be used for both 3D mesh, as well ascurrent visualization.
Figure 3-1. Thick conductor U-turn visualization with horizontal side currents
Horizontal sidecurrents dominate
3-20 Creating/Modifying a Substrate

When the Horizontal side current toggle is set, the horizontal current componentswill be added on all conductors, which have been specified as automatically expanded.This results in a modeling of the current as illustrated on the following figure:
Note The horizontal current components are not added on regular vias or whenusers manually expand finite thickness conductors.
By default, the new horizontal side currents toggle is not set, for backwardcompatibility reasons.
Different levels of granularity of the mesh on the side metallization are possible:
• One cell in the horizontal direction: in case edge mesh is turned off and noTransmission Line Mesh specification is entered.
Note This is the advised setting in case the conductors are specified asautomatically expanded.
• Multiple mesh cells in the horizontal direction: in case edge mesh is turned offand Transmission Line Mesh specification is entered.
• Edge mesh in the horizontal direction: in case the global edge mesh toggle isturned on, an edge mesh is generated on all sides (top, bottom and both sides) ofthe automatically expanded conductor. This is illustrated below:
Creating/Modifying a Substrate 3-21

Substrates
NOTE The simulation time is greatly increased when multiple mesh segments areintroduced on the side metallization.
Setting Overlap Precedence
Overlap precedence specifies which layout layer has precedence over another if two ormore layout layers are assigned to the same metallization layer and objects on themetallization layer overlap. Precedence is used by the mesh maker so that objects onthe layer with the greatest precedence number are meshed and any overlap withobjects on layers with lesser numbers is logically subtracted from the circuit. If youdo not set the precedence, and there are overlapping objects, a mesh will
3-22 Creating/Modifying a Substrate

automatically and arbitrarily be created, with no errors reported. Resistive layersgenerated from schematics are automatically set to the highest precedence.
In some cases, you may be designing with an intentional overlap because ofmanufacturing layout guidelines. In this case, assign a precedence number to thelayout layers that overlap with precedence order in reverse numerical order (largestto smallest). The system will draw the boundary at the edge of the higher numberedlayer without returning an error.
Precedence affects only how the mesh is created, it does not affect or alter the layoutlayers in your design.
To specify overlap precedence:
1. Choose Momentum > Substrate > Create/Modify .
2. Choose the Metallization Layers tab.
3. Select one of the overlapping layout layers from the list of Substrate Layers inthe Layer Mapping section.
4. Assign its order of precedence in the Overlap Precedence field. Either type avalue directly into the field or use the arrow keys to select a value.
5. Click Apply .
6. Repeat these steps for the remaining overlapping layers.
7. When you are finished, click OK to dismiss the dialog box.
Overlap removed, geometry of object on top layer is altered
Precedence = 1 Precedence = 2
Creating/Modifying a Substrate 3-23

Substrates
About Dielectric Parameters
The sections below give additional detail about the following dielectric parameters:
• “Dielectric Permittivity” on page 3-24
• “Dielectric Loss Tangent” on page 3-25
• “Dielectric Conductivity” on page 3-25
• “Dielectric Relative Permeability” on page 3-26
• “Dielectric Magnetic Loss Tangent” on page 3-27
Dielectric Permittivity
The relative permittivity of all dielectrics is assumed to be complex:
which can also be expressed as:
where is the real portion of and is the dielectric loss tangent.
Examples of materials and their typical permittivity are shown in Table 3-1.
Note The values listed in the table are for illustrative purposes only; use valuesspecifically measured for the materials that you are using.
Table 3-1. Materials and Permittivity
Material Relative Permittivity
Alumina 9.8
Sapphire 9.3 - 11.7
Berrylia 6.0
Rutile 100.0
GaAs 12.9
ε ε' jε''+=
ε ε' 1( jε''ε'−−
+=
ε′ ε ε″ ε′⁄
3-24 Creating/Modifying a Substrate

Dielectric Loss Tangent
The dielectric loss tangent associated with a material is a function of frequency.Examples of dielectric loss tangents for 10 GHz fields are shown inTable 3-2.
Note These values are listed for illustrative purposes only. Use values specificallymeasured for the materials that you are using.
Dielectric Conductivity
For some materials (for example, Silicon), the substrate loss effects are betterdescribed using the combination ( , = conductivity) instead of ( , loss tangent).The complex dielectric constant is related to ( , conductivity) using the followingformula:
where:
= 2 frequency
= 8.85e-12 F/m (absolute dielectric constant free space)
Often, resistivity ( ) is specified instead of conductivity. The relationship betweenresistivity and conductivity is
Resistivity is usually specified in cm, conductivity is specified in S/m.
Example:
Table 3-2. Materials and Dielectric Loss Tangent
MaterialDielectricLoss Tangent
Alumina .0002
Glass .002
Berrylia .0001
Rutile .0004
GaAs .0016
ε′ σ ε′ε′
ε ε′ jσ( ) ωε0( )⁄( )–=
ω π
ε0
ρ
ρ 1 σ⁄=
Ω
Creating/Modifying a Substrate 3-25

Substrates
A typical value for resistivity of a Silicon material is
= 10 cm
which corresponds to a conductivity value of
= 10 S/m.
Note When selecting the Substrate Layers tab, under Momentum > Substrate >Create/Modify, if Permittivity (Er) is set to Re, Conductivity, GAMMA will not appearin the dataset and the Z0 values will be set to the default of 50 ohms. This occursbecause the port solver was switched off to improve Momentum simulation speed.
To switch the port solver back on, the configuration variable located in,HOME/hpeesof/config/momentum.cfg must be set as follows:
MOM3D_USE_PORTSOLVER=2
This forces the port solver to run, and the Z0 and GAMMA entries will appearcorrectly in the dataset.
Dielectric Relative Permeability
The relative permeability of all dielectrics is assumed to be complex:
which can also be expressed as:
where is the real portion of and is the magnetic loss tangent.
ρ Ω
σ
µ µ' jµ''+=
µ µ' 1( jµ''µ'−−−
+=
µ′ µ µ″ µ′⁄
3-26 Creating/Modifying a Substrate

Examples of relative permeabilities are shown in Table 3-3.
Note The values listed above are for illustrative purposes only. Use valuesspecifically measured for the materials that you are using.
Dielectric Magnetic Loss Tangent
The magnetic loss tangent associated with a material is a function of frequency. Anexample of a material with a magnetic loss tangent is polyiron which, at 30 GHz, hasa loss tangent of 0.0208.
Table 3-3. Materials and Relative Permeability
Material Relative Permeability
Gold .99996
Air 1
Aluminum 1.00002
Nickel 250
Iron 4000
Creating/Modifying a Substrate 3-27

Substrates
Reading a Substrate Definition from a SchematicChoose Momentum > Substrate > Update From Schematic to update a substrateunder the following conditions:
• You have used a substrate component on a schematic, such as MSUB or SSUB
• You have already generated a layout from the schematic using Layout >Generate/Update Layout
• You then change the substrate definition on the schematic, and need to transferit to the layout
In order to retrieve the new substrate information, you must use Momentum >Substrate > Update From Schematic. Using Layout > Generate/Update Layout willnot transfer the new substrate information to the layout.
To update a substrate definition from a schematic:
1. Choose Momentum > Substrate > Update From Schematic . The substrate on thecorrect schematic is read and the new information is entered in the Momentumsubstrate definition.
Saving a SubstrateA substrate definition can be saved to a file. This enables you to store the definitionoutside of the current project, making it easier to use the substrate definition in otherdesigns. To save a substrate:
1. Choose Momentum > Substrate > Save As .
2. Type a name for the file and click OK. Substrate files end with the extension.slm.
To save a named file, choose Momentum > Substrate > Save . Identifying WhereSubstrates are Saved
Substrates are saved in one of two locations:
• In the directory containing supplied substrates, which is$HPEESOF_DIR/momentum/lib. You should not use this location forsubstrates that you have created or modified.
• The substrate information is saved in a file called <substrate_name>.slm under/networks in the current project directory.
3-28 Reading a Substrate Definition from a Schematic

Precomputing the SubstrateIn order to perform a simulation and to calculate a mesh, Green’s functionscharacterizing the behavior of the substrate must be computed:
• If you intend to precompute a mesh before you simulate, you must precomputethe substrate first. For more information on precomputing a mesh, refer to“Precomputing a Mesh” on page 6-13.
• If the Green’s functions are not computed before you start a simulation, theywill be calculated and then the simulation will run.
If you are using a substrate that is supplied with Advanced Design System, you donot need to precompute the substrate functions. If you have edited the substrate orcreated a new one, you must precompute the substrate function.
When the computations (Green’s functions) are complete, the data is stored in adatabase, and it will be used in the simulation of any design that uses this substrate.If the substrate has been precomputed before and there has been no changes to thesubstrate, it will not be recomputed unless the frequency range has been extended.The frequency range can be set when using the Momentum mode, but not inMomentum RF mode. In RF mode, the frequency range (start-stop) is not requested.Since the RF mode uses the quasi-static Green’s functions, they are calculated atquasi-static frequencies automatically chosen by the program. Substrate functionscalculated in Momentum mode are reusable in RF mode if they are calculated fromDC to some upper frequency.
For more information about the precomputation process, refer to Appendix A, Theoryof Operation.
To precompute the substrate function:
1. Choose Momentum > Substrate > Precompute .
2. To specify the frequency range of the computations, enter starting frequency inthe Minimum field and select the frequency units. Enter the stopping frequencyin the Maximum field and select the frequency units. (Not available in RFmode.)
Be sure that the frequency range includes all frequencies that you want tosimulate.
3. Click OK to start the computations.
Precomputing the Substrate 3-29

Substrates
Once the computations are completed, you do not need to perform this step againunless the substrate is edited.
Note Be aware that the greater the number of layout layers in the substrate, themore time required to perform the calculation.
Viewing Substrate Computation Status
After the substrate calculations are started, any messages regarding the calculationswill appear in the Momentum Status window. Messages usually refer to any errorsfound, and indicate when the calculations are complete.
If you close the status window and want to reopen it, from the Layout menu barchoose Window > Restore Status .
Stopping Substrate ComputationsTo stop the substrate calculations:
1. From the Momentum Status window, choose Simulation/Synthesis > StopSimulation .
The computations will stop and no information will be saved.
Viewing the Substrate SummaryIf the simulation is successful, you can view substrate, mesh, and solution statistics.Some of the information returned includes time to solve, the resources required, andcell information. To view the summary, choose Momentum > Substrate > Summary.
Reusing Substrate CalculationsSubstrate definitions and substrate computations can be reused for other designs, ifthe substrate database is accessible. If you are unsure about access to the database,consult your system administrator.
Before a calculation begins, several folders are searched to determine if a solution hasalready been generated. The folders searched, in order, are:
3-30 Stopping Substrate Computations

• The project substrates folder
• The home substrates directory or the site substrates directory (made availableby your system administrator)
• The folder containing the Momentum supplied substrates($HPEESOF_DIR/momentum/lib/substrates)
If the Substrate Calculator finds the same substrate definition, regardless of thename, it uses the one it finds instead of recomputing the same information.
Deleting a SubstrateThis command erases the substrate file (.slm) that you select. If the substrate hasbeen precomputed, the calculations remain in the database.
To delete a file:
1. Choose Momentum > Substrate > Delete .
2. Select the name of the file that you want to delete.
3. Click OK.
Substrate Definition SummaryEvery change to a substrate definition requires a complete re-computation. Thesystem checks for duplicate definitions, regardless of the name and uses previouslycomputed data if it exists.
The entire substrate definition includes:
• Vias, in the same manner that they are part of the fabrication process.
• Air bridges, including their height and their associated vias.
• Holes in ground planes, if they are part of a slot signal path (slot or coplanar),or if they are relief holes for vias passing through a ground plane are also partof the media.
• Dielectric layer properties (Er, MUr, and loss).
• Ground plane losses and cover properties (conductivity or impedance).
• Thick Conductors up or down.
Deleting a Substrate 3-31

Substrates
Not included as part of the substrate definition:
• Metal loss of strip and via layers
The numerical computation process, used by the substrate calculator, can take aslittle as one minute for stripline circuits. It can take several minutes for microstrip oreven a few hours for an arbitrary multi-layered substrate with several vias.
Substrate ExamplesUse the following examples to help you set up your own circuits:
• “Substrate for Radiating Antennas” on page 3-32
• “377 Ohm Terminations and Radiation Patterns” on page 3-32
• “Substrate for Designs with Air Bridges” on page 3-33
Substrate for Radiating Antennas
To define a substrate for an antenna that radiates into air, you can set up thefollowing substrate definition:
Both layers are defined as open boundaries with the characteristics of air (forpermittivity and permeability, Real = 1, Loss Tangent = 0). The antenna design ispositioned on the metallization layer in between the two layers of air.
377 Ohm Terminations and Radiation Patterns
It is possible to define the top and bottom layers of a design with 377 ohmterminations, then calculate radiation patterns for these structures after simulation.For such applications, note the following considerations:
• The actual value of the termination may be between 376 and 378 ohms.
• When replacing top or bottom ground layer with a 377 ohm termination, a thicklayer of air in between the circuit and the 377 ohm termination is required inorder to get agreement (both for S-parameter results and radiation patterns)
3-32 Substrate Examples

with the simulation results with infinite top or bottom layer. An air layer of10-20 substrate thicknesses is generally thick enough.
• There is a test on the impedance value prior to calculating the radiationpatterns. The impedance value must be in the interval (377 - 10) to (377 + 10)ohm.
Substrate for Designs with Air Bridges
In order to designing a substrate definition for a design that contains an air bridge,you need to first identify components of the air bridge and their placement on layoutlayers. Refer to the illustration that follows.
A basic air bridge between two components consists of the follow items:
• A via that connects the bridge to the first component
• The bridge itself
• A second via to complete the path to the second component
• The layer of air underneath the bridge
The layout must be drawn on at least three independent layers:
• The vias must be on at least one layer
• The bridge must be on a different layer
• The components must be on yet another layer
No two items that comprise the air bridge (except for the vias) can be on the samelayer. For this illustration, the components that are connected by the air bridge areon the same layer.
The substrate definition would consist of the following items:
• An open boundary of air
• An interface layer of air at a finite thickness. This represents the layer of airunder the bridge.
• An interface layer of dielectric material
You map the layout layers to the substrate as follows:
• The bridge is mapped to the metallization layer that is in between the“Free_Space” substrate layer and the “air” substrate layer.
Substrate Examples 3-33

Substrates
• The vias are mapped to cut through the finite “air” substrate layer.
• The components are mapped to the metallization layer in between the airsubstrate layer and the dielectric layer “GaAs” layer.
It is not required for the components that the bridge connects to be on the samelayout layer or mapped to the same metallization layer. Nor do the vias need to be onthe same layout layer. Just be sure that the substrate definition has the correctnumber of substrate layers and that the components, vias, and bridge are mapped tothe appropriate metallization layers.
Drawing Air Bridges in Layout
If you are simulating an air bridge, you will have to create a layout and a substratedefinition that will support the geometry. This means adding an air layer (heightequal to the air bridge) which the vias will cut through. For example, you would havesome geometry (like a spiral) on a dielectric layer. Then a via would rise verticallycutting through the air layer, where it would connect to a metal bridge. Then anothervia would connect from the bridge, down to the previous layer, and onto another path.
Substrate Layer Setup
Air, boundary is Open
Air under bridge, thickness is specified
Dielectric, thickness is specified
Metallization Layer Mapping
Map bridge here
Map vias here
Map strips here
Physical Circuit
bridge
viavia
strip strip
3-34 Substrate Examples

Ports and Air Bridges in Coplanar Designs
When you draw coplanar waveguide as slots on a ground plane, it is treated, bydefault, as a four-port device composed of two, coupled slot lines. To make sure that itwill be simulated as coplanar waveguide, be sure to apply the Coplanar port type tothe ports on the circuit. This port type combines the two ports on the same referenceplane, and the two ports are treated as one. For instructions on how to apply theCoplanar port type, refer to “Defining a Coplanar Port” on page 4-15.
If you do not use the Coplanar port type, a moding problem can result when acoplanar waveguide transmission line also propagates a slot mode. If Coplanar portsare used, the slot modes are short-circuited at the port interfaces. However, if the slotmodes are excited somewhere in the circuit, they can cause resonances at certainfrequencies. This will appear as non-physical results because the external boundaryconditions are critical to the electrical behavior in such cases. By adding air bridges(straps) near the discontinuities the voltage level of the two grounds can be equalizedto eliminate the slot mode. An example of air bridges can be found on the coplanarwaveguide bend example, CPW_bend_prj.
Silicon Substrate
The following is an example of a silicon substrate used in a Momentum simulation(this example is taken from examples > Momentum > Microwave > SPIRAL_prj):
Free space --------------- strip2Layer3 (Eps=3.9) | via --------------- spiral (strip)Layer2 (Eps=3.9)
metal
via 1
air bridge
via 2
metal
Substrate Examples 3-35

Substrates
Layer1 (Eps=11.9 ; cond=12.5 S/m)GND
Silicon Substrate with 3D Expansion
The following is an example of a silicon substrate used with automatic expansion of athick conductor:
Free space-----------------Strip thick conductor up (thickness 4 mil conductivity
Sigma Re: 5e+6 S/m)Alumina (Eps=9.6 ; Thickness=25 mil)GND
With the Thick conductor up selected, the substrate used for the simulation willbecome:
Free space
-----------------Strip
air | via (substrate layer thickness 4 mil ; Eps =1 )
-----------------Strip
Alumina (Eps=9.6 ; Thickness=25 mil)
GND
For more information on automatic 3-D expansion for thick conductors, refer to“Automatic 3-D Expansion for Thick Conductors” on page 3-17.
3-36 Substrate Examples

Chapter 4: PortsPorts enable energy to flow into and out of a circuit. Energy is applied to a circuit aspart of the simulation process. A circuit solved using Momentum can have, at theminimum, one port.
Ports are defined in a two-step process. First, ports are added to a circuit when thecircuit is drawn. Then, in Momentum, you specify the type of port in order to tailorthe port to your circuit. This facilitates the simulation process.
This chapter begins with suggestions to keep in mind when adding ports to a circuitthat will be simulated using Momentum. The remainder of this chapter describes thevarious port types in Momentum and gives instructions on how to specify a port type.
Adding a Port to a CircuitYou can add a port to a circuit either from the Schematic window or a Layout window.For instructions on how to add a port to a circuit, refer to “Adding a Port to a Circuit”on page 2-15. The procedures include considerations for adding ports to a circuit thatwill be simulated using Momentum.
Considerations
Keep the following points in mind when adding ports to circuits to be simulated usingMomentum:
• The components or shapes that ports are connected to must be on layout layersthat are mapped to metallization layers that are defined as strips or slots. Portscannot be directly connected to vias. For information on how to define strips andslots, refer to “Defining Metallization Layers” on page 3-9.
• Make sure that ports on edges are positioned so that the arrow is outside of theobject, pointing inwards, and at a straight angle.
• Make sure that the port and the object you are connecting it to are on the samelayout layer. For convenience, you can set the entry layer to this layer; the EntryLayer listbox is on the Layout tool bar.
Adding a Port to a Circuit 4-1

Ports
• A port must be applied to an object. If a port is applied in open space so that isnot connected to an object, Momentum will automatically snap the port to theedge of the closest object. This will not be apparent from the layout, however,because the position of the port will not change.
• If the Layout resolution is changed after adding ports that are snapped to edges,you must delete the ports and add them again. The resolution change makes itunclear to which edges the ports are snapped, causing errors in meshcalculations.
Note Do not use the ground port component (Insert > Ground) in circuits that will besimulated using Momentum. Ground components placed in layout are not recognizedby Momentum. Either add ground planes to the substrate or use the ground referenceports that are described later in this chapter.
Ground port component toolbar button:
Port CalibrationIn Momentum, there are two different lumped sources used in the calibration processto feed the circuits with calibration lines: a grounded source and a floating source.
The grounded source works well for low frequencies, however at higher frequencies,when the port-ground distance becomes electrically large, this source provides lessaccurate results due to unwanted substrate coupling in the calibration process.
The floating source works well at higher frequencies (unwanted substrate coupling isreduced), however it fails at low frequencies because the capacitive internalimpedance of the source blocks the flow of the low frequency currents.
The default behavior in Momentum is an automatic switching between these twosources, depending on the frequency range of the simulation.
The source type can be explicitly controlled using the following environment variable:
MOM3D_USE_SOURCETYPE=0 (grounded, low frequency calibration source)
MOM3D_USE_SOURCETYPE=1 (floating, high frequency calibration source)
This variable can be set in either of these locations:
4-2 Port Calibration

$HPEESOF_DIR/config/momentum.cfg$HOME/hpeesof/config/momentum.cfg
Determining the Port Type to UseThere are five port types in Momentum. The purpose of ports is to inject energy into acircuit and to allow energy to flow into and out of a circuit. The different port typesenable you to tailor the ports in your circuit according to your type of circuit and itsfunction in the circuit. In general, you should select the port type that best matchesthe intended application of your layout.
The table below gives a brief description of each port type. You can use a combinationof port types in your circuit, although you should note that port types havelimitations on where they can be applied. Only the Single port type can be applied toobjects that are on either strip or slot metallization layers. Only the Internal andGround Reference types can be applied to ports that are on the surface of an object,the remaining types can be applied to ports that are connected to an edge of an object.
Note Strips and slots refer to metallization layers. For more information on theselayers, refer to “Defining Metallization Layers” on page 3-9.
If you elect not to assign port types, any port in the circuit will be treated as a Singleport type during simulation.
Note All port types can be defined in both of Momentum’s simulation modes(microwave and RF). However, de-embedding (reference offset) is not available in RFmode.
Port Type Description Port Connected to Object on
Single (default) The port is calibrated to remove any mode mismatch atthe port boundary. Single ports on slot layers havepolarity. Unless a port is given another type, it will betreated as a single port.
Edge of object Strip or slot layer
Internal The port is not calibrated. It is useful for making aconnection with lumped elements or for representingother connections in the circuit.
Edge or surface ofobject
Strip layer
Determining the Port Type to Use 4-3

Ports
Additional details about each port type and how to define them are given in thefollowing sections.
Differential Two ports with opposite polarity. The port pair issimulated as a single port.
Edge of object Strip layer
Coplanar Two ports with opposite polarity. The port pair issimulated as a single port.
Edge of object Slot layer
Common mode Two or more ports excited with the same absolutepotential and the same polarity. The ports aresimulated as a single port.
Edge of object Strip layer
Ground reference Use an explicit ground for a single (strip), internal, orcommon mode port.Implicit ground is made availablethrough the closest infinite metal, when no explictground port is present.
Edge or surface ofobject
Strip layer
Port Type Description Port Connected to Object on
4-4 Determining the Port Type to Use

Defining a Single PortSingle is the default port type. It has the following properties:
• It is connected to an object that is on either a strip or slot metallization layer.
• It can be applied only to the edge of an object.
• The port is external and calibrated. The port is excited using a calibrationprocess that removes any undesired reactive effects of the port excitations(mode mismatch) at the port boundary. This is performed by extending the portboundary with a half-wavelength calibration (transmission) line. The frequencywavelength selected during the mesh or simulation process is used to calculatethe length of the calibration line. For more information about the calibrationprocess, refer to “Calibration and De-embedding of the S-parameters” onpage A-7.
• The port boundary can be moved into or away from the geometry by specifying areference offset. S-parameters will be calculated as if the port were at thisposition. For more information, refer to “Applying Reference Offsets” onpage 4-7.
• When two or more single ports are on the same reference plane, coupling effectscaused by parasitics affects the S-parameters. The calibration process groupsthe ports so that any coupling in the calibration arms is included in theS-parameter solution. For more information, refer to “Allowing for CouplingEffects” on page 4-10.
• If the port is connected to an object on a strip layer, the substrate definitionmust include at least one infinite metal layer: a top cover, ground plane, or aslot layer, or a ground reference must be used in addition to the port. For moreinformation on ground references, refer to “Defining a Ground Reference” onpage 4-20.
• If the port is connected to an object that is on a slot layer, the port has polarity.
Tip It is not necessary to open the Port Editor dialog box to assign this porttype. Any port without a port type specified is assumed to be a single port.
Defining a Single Port 4-5

Ports
To define a single port type:
1. Choose Momentum > Port Editor .
2. Select the port that you want to assign this type to.
3. In the Port Editor dialog box, under Port Type, select Single .
4. Enter the components of the port impedance in the Real and Imaginary fields,and specify the units.
5. You can shift the port boundary, also referred to as the port reference plane.Shifting the boundary enables a type of de-embedding process that effectivelyadds or subtracts electrical length from the circuit, based on the characteristicimpedance and propagation characteristic of the port. Enter the offset in theReference Offset field, and select the units. A positive value moves the portboundary into the circuit, a negative value moves the port boundary away fromthe circuit.
6. Click Apply to add the definition to the port.
Physical port boundary
Calibration arm removesmismatch
p1
p2
4-6 Defining a Single Port

Avoiding Overlap
Be aware that when using single ports, the calibration arm applied to a port may belong enough to overlap another element in the circuit. In this case, the port will bechanged to an internal port type, and no calibration will be performed on it. If thisoccurs, a message will be displayed during simulation in the Status windowindicating the change. For information about internal ports, refer to “Defining anInternal Port” on page 4-11.
Applying Reference Offsets
Reference offsets enable you to reposition single port types in a layout and therebyadjust electrical lengths in a layout, without changing the actual drawing.S-parameters are returned as if the ports were placed at the position of the referenceoffset.
p1
p2
The calibration arm overlaps the strip. Aninternal port will be used instead.
p1 p2p1 p2
S-parameters will be calculatedbased on the positions of p1 and p2
S-parameters will be calculated as if p1 and p2were positioned at the reference offsets
no reference offset reference offsets applied to p1and p2
Defining a Single Port 4-7

Ports
Why Use Reference Offsets?
The need to adjust the position of ports in a layout is analogous to the need toeliminate the effect of probes when measuring hardware prototypes. When hardwareprototypes are measured, probes are connected to the input and output leads of theDevice Under Test (DUT). These probes feed energy to the DUT, and measure theresponse of the circuit. Unfortunately, the measured response characterizes the entiresetup, that is, the DUT plus the probes. This is an unwanted effect. The finalmeasurements should reflect the characteristics of the DUT alone. Thecharacteristics of the probes are well known, so measurement labs canmathematically eliminate the effects of the probes, and present the correctmeasurements of the DUT.
There are significant resemblances between this hardware measurement process andthe way Momentum operates. In the case of Momentum, the probes are replaced byports, which, during simulation, will feed energy to the circuit and measure itsresponse. The Momentum port feeding scheme also has its own, unwanted effect:low-order mode mismatch at the port's boundary, although this is eliminated by thecalibration process. However, in order for this calibration process to work well, it isnecessary that the fundamental mode is characterized accurately. This can only beaccomplished when the distance between the port boundary and the firstdiscontinuity is sufficiently large, that is, there exists a feedline that is long enoughto provide this distance.
As a basic example, consider a linewidth that varies abruptly in some part of yourcircuit, as shown in the example below.
Strictly speaking, all you need is to characterize is the variation of the step-in-widthitself, as shown below.
p2p1
4-8 Defining a Single Port

As mentioned previously, it takes a little distance for the fundamental mode to settle,which means that this “short” structure might not yield the accuracy that you expectfrom an Momentum simulation. In this case, allow for some feed line length:
Now the simulation will yield accurate results, but the results will also contain theextra line lengths. To remedy this, use reference offsets. Although the circuit hasbeen calculated with the long lines, reference offset shifting allows you to produce theS-parameters as if the short structure had been simulated instead:
The effect of the extra feed lines is mathematically eliminated from the S-parametersolution.
This process of adding or subtracting line length is generally referred to asde-embedding. This is the basic process:
During the solution process, the impedance and propagation constant has beencalculated for the ports, based on their physical location in the circuit. When youknow the impedance, propagation constant, and the distance of de-embedding, youcan cancel out the extra lengths of line from the S-parameter results, bycompensating for the loss and phase shifts of those lines. The net result is a set ofS-parameters, calculated as if the extra line lengths were not there.
De-embedding Considerations
It is possible to de-embed right up to the discontinuity itself. However, make surethat you do not shift the reference offset beyond the first discontinuity. This wouldyield incorrect simulation results, as there is another linewidth beyond that
p2p1
p1 p2
apply reference offsets at theselocations
Defining a Single Port 4-9

Ports
discontinuity, which means that there is another set of impedance and propagationvalues that applies there.
Note You can de-embed away from the circuit, by placing reference offsets beyondthe edges of the layout. This enables you to simulate the effect of a long feed line thatwas not drawn in the simulated structure.
Allowing for Coupling Effects
If you have two or more single ports that lie on the same reference plane, thecalibration process will take into account the coupling caused by parasitics thatnaturally occurs between these ports. This yields simulation results that moreaccurately reflect the behavior of an actual circuit.
The following figure helps illustrate which ports will be grouped in order for thecalibration process to account for coupling among the ports. In this setup, only thefirst two ports will be grouped, since the third port is an internal port type and thefourth port is on a different reference plane. Note that even though the second porthas a reference offset assigned to it, for this process they are considered to be on thesame plane and their reference offsets will be made equal.
If you do not want the ports to be grouped, you must add metal to the edge of theobject that one of the ports is connected to. The ports will no longer be on the sameplane, and will not be considered part of the same group.
4-10 Defining a Single Port

Defining an Internal PortInternal ports enable you to apply a port to the surface of an object in your design. Byusing internal ports, all of the physical connections in a circuit can be represented, soyour simulation can take into account all of the EM coupling effects that will occuramong ports in the circuit. These coupling effects caused by parasitics are included inyour simulation results because internal ports are not calibrated. You should avoidgeometries that allow coupling between single and internal ports to prevent incorrectS-parameters.
An example of where an internal port is useful is to simulate a bond wire on thesurface on an object. Another example of where an internal port is necessary is acircuit that consists of transmission lines that connect to a device, such as atransistor or a chip capacitor, but this device is not part of the circuit that you aresimulating. An internal port can be placed at the connection point, so even though thedevice is not part of the circuit you are simulating, the coupling effects that occuramong the ports and around the device will be included in your simulation.
Internal ports are often used in conjunction with ground references. For moreinformation, refer to “Defining a Ground Reference” on page 4-20 and to “Simulatingwith Internal Ports and Ground References” on page A-10.
An internal port type has the following properties:
• It can be applied to the interior of a circuit by applying it to the surface of anobject.
port 1
port 2
port 3
port 4
reference plane
single
single, with referenceoffset
internal
single
Defining an Internal Port 4-11

Ports
• It can be applied to the edge of an object.
• It can be applied to objects that are on strip layers only.
• The orientation of the port is not considered if it is on the surface of an object.(For a description of port orientation, refer to “Adding a Port to a Layout” onpage 2-16.)
• No calibration is performed on the port.
Because no calibration is performed on the port, the results will not be as accurate aswith a single port. However, the difference in accuracy is small.
To define an internal port:
1. Choose Momentum > Port Editor .
2. Click the port that you want to assign this type to to select it.
3. In the Port Editor dialog box, under Port Type, select Internal .
4. Click Apply .
Ports 1 and 2 are internalports
1
2
3
4
5
4-12 Defining an Internal Port

Defining a Differential PortDifferential ports should be used in situations where an electric field is likely to buildup between two ports (odd modes propagate). This can occur when:
• The two ports are close together
• There is no ground plane in the circuit or the ground plane is relatively faraway
• One port behaves (to a degree) like a ground to the other port, and polaritybetween the ports is developed.
• The ports are connected to objects that are on strip metallization layers.
The electric field that builds up between the two ports will have an effect on thecircuit that should be taken into account during a simulation. To do this, usedifferential ports.
Differential ports have the following properties:
• They can be applied to objects on strip layers only.
• They are assigned in pairs, and each pair is assigned a single port number.
• Each of the two ports is excited with the same absolute potential, but with theopposite polarity. The voltages are opposite (180 degrees out of phase). Thecurrents are equal but opposite in direction when the ports are on twosymmetrical lines, and the current direction is approximated for otherconfigurations.
• The two ports must be on the same reference plane.
Defining a Differential Port 4-13

Ports
Note Port numbers for differential ports are treated in the following manner:
On the layout, you will continue to see the port numbers (instance names) that wereassigned to each port when they were added to the layout. Use the Momentum PortEditor dialog box to identify which pair of ports will be treated as a differential port.
When Momentum simulates designs containing non-consecutive port numbers, theports are remapped to consecutive numbers in the resulting data file. The lowest portnumber is remapped to 1, and remaining numbers are remapped in consecutiveorder. The port numbers are not changed in the design itself. A message in the Statuswindow announces the change, and lists the mappings.
For example, if you are simulating a design with ports numbered 1 and 3, thefollowing status message informs you of the changes:
Layout has non-consecutive port numbers.Output files will have consecutive port numbers.
layout port -> output port
An electric field will likely build upbetween these two lines. Assign theports as differential ports. They will betreated as one port and assigned thesame port number.
Assign as differential ports. They will be treatedas one port and assigned the same port number.
strip port 1 +
stripport 1 _
port 3 +
port 3_
4-14 Defining a Differential Port

1 -> 13 -> 2
Also, when you view results, you will see S-parameters for the differential portnumbers. In the example above, the layout would show p1, p2, p3, p4. TheS-parameter results will be for combinations of the original P1 and P3 only.
To define a differential port:
1. Choose Momentum > Port Editor .
2. Select the port that you want to assign this type to. Note the port number.
3. In the Port Editor dialog box, under Port Type, select Differential .
4. Under Polarity, make sure that Normal is selected.
5. Click Apply .
6. Select the second port.
7. In the Port Editor dialog box, under Port Type, select Differential .
8. Under Polarity, select Reversed .
9. Under Associate with port number, enter the number of the previously-selectedport.
10. Click Apply .
11. Repeat these steps for other differential port pairs in the circuit.
12. Click OK to dismiss the dialog box.
Defining a Coplanar PortThis type of port is used specifically for coplanar waveguide (CPW) circuits. It issimilar to a differential port, but coplanar ports are applied to objects on slot layers(that is, where slots are used in the design). Coplanar ports should be used insituations where an electric field is likely to build up between two ports. This canoccur when:
• The two ports are close together
• Polarity between the ports develops
• The ports are connected to objects that are on slot metallization layers
Defining a Coplanar Port 4-15

Ports
The electric field that builds up between the two ports will have an effect on thecircuit that should be taken into account during a simulation. To do this, use coplanarports.
Coplanar ports have the following properties:
• They can be applied to objects on slot layers only.
• They are assigned in pairs.
• Each of the two ports is excited with the same absolute potential, but with theopposite polarity. The voltages are opposite (180 degrees out of phase). Thecurrents are equal but opposite in direction when the ports are on twosymmetrical lines, and the current direction is approximated for otherconfigurations.
• The two ports must be on the same reference plane.
The illustration below shows ports pairs applied to a layout of coplanar waveguideslots. The coplanar port type is applied to each pair of ports in the design. The arrowsin this illustration indicate the polarity assigned to each port and the direction of thevoltages over the slots (arrows indicate the direction of the voltages).
—
—
+
+ ——
groundplanes
slots
port 3(normalpolarity)
port 3(reversedpolarity)
Arrows indicate orientation (polarity) of the voltagesover the slots.
(reversed polarity)port 1
port 1
(normal polarity)
4-16 Defining a Coplanar Port

Note Port numbers for coplanar ports are treated in the following manner:
On the layout, you will continue to see the port numbers (instance names) that wereassigned to each port when they were added to the layout. Use the Momentum PortEditor dialog box to identify which pair of ports will be treated as a coplanar port.
When Momentum simulates designs containing non-consecutive port numbers, theports are remapped to consecutive numbers in the resulting data file. The lowest portnumber is remapped to 1, and remaining numbers are remapped in consecutiveorder. The port numbers are not changed in the design itself. A message in the Statuswindow announces the change, and lists the mappings.
For example, if you are simulating a design with ports numbered 1 and 3, thefollowing status message informs you of the changes:
Layout has non-consecutive port numbers.Output files will have consecutive port numbers.
layout port -> output port1 -> 13 -> 2
Also, when you view results, you will see S-parameters for the coplanar portnumbers. In the example above, the layout would show p1, p2, p3, p4. TheS-parameter results will be for combinations of the original P1 and P3 only.
Be careful when assigning polarity to coplanar ports. An incorrect choice of polaritycan change the phase of transmission type S-parameters by 180 degrees. To verifypolarity, zoom in on a coplanar port. You will notice two sets of arrows applied to theport. One appears when you add the port component to the circuit. The second willappear after the mesh is computed. It indicates the direction of the voltage over theslot.
Defining a Coplanar Port 4-17

Ports
To define coplanar ports:
Note Coplanar ports can be applied to objects on slot layers only.
1. Choose Momentum > Port Editor .
2. Select the port that you want to assign this type to. Note the port number.
3. In the Port Editor dialog box, under Port Type, select Coplanar .
4. Under Polarity, make sure that Normal is selected.
5. Click Apply .
6. Select the second port.
7. In the Port Editor dialog box, under Port Type, select Coplanar .
8. Under Polarity, select Reversed .
9. Under Associate with port number, enter the number of the previously-selectedport.
10. Click Apply .
11. Repeat these steps for other differential port pairs in the circuit.
12. Click OK to dismiss the dialog box.
This arrow appears after the meshis computed and indicates thedirection of the voltage over theslot.
This arrow is part of the portcomponent
4-18 Defining a Coplanar Port

Defining a Common Mode PortUse common mode ports in designs where the polarity of fields is the same amongtwo or more ports (even modes propagate). The associated ports are excited with thesame absolute potential and are given the same port number.
Common mode ports have the following properties:
• They can be applied to objects on strip layers only
• A ground plane or other infinite metal (such as a cover) is required as part ofthe design
• Two or more ports can be associated
• Associated ports are excited with the same absolute potential (and samepolarity)
• The ports must be on the same reference plane
Note Port numbers for common ports are treated in the following manner:
On the layout, you will continue to see the port numbers (instance names) that wereassigned to each port when they were added to the layout. Use the Momentum PortEditor dialog box to identify which group of ports will be treated as a common port.
Also, when you view results, you will see S-parameters for the common port numbers.In the example above, the layout would show p1, p2, p3. The S-parameter results willbe for combinations of P1 only.
Three ports are treated as one after they are associated ascommon mode ports.
Before After
p1
p2
p3
p1
p1
p1
Defining a Common Mode Port 4-19

Ports
To define a common port:
1. Choose Momentum > Port Editor .
2. Select the port that you want to assign this type to. Note the port number.
3. In the Port Editor dialog box, under Port Type, select Common Mode .
4. Click Apply .
5. Select the second port.
6. In the Port Editor dialog box, under Port Type, select Common Mode .
7. Under Associate with port number, enter the number of the port that youselected first.
Make sure that the value in the Associate with port number field is the same foradditional ports. For example, if you were associating three ports and the first portwas assigned as port 1, for the second and third port, the value entered into theAssociate with port number field would be 1. (For the first port you choose, novalue is entered in this field.)
8. Click Apply .
9. Repeat these steps for other common mode ports in the circuit.
10. Click OK to dismiss the dialog box.
Defining a Ground ReferenceGround references enable you to add explicit ground references to a circuit, whichmay be necessary if no implicit grounds exist in your design.
Implicit ground is the potential at infinity, and it is made available to the circuitthrough the closest infinite metal layer of the substrate. Implicit grounds are usedwith internal ports and with single ports that are connected to objects on stripmetallization layers.
There are instances where the distance between a port and its implicit ground is toolarge electrically, or there are no infinite metal layers defined in the substrate. Inthese cases, you need to add explicit ground references to ensure accurate simulationresults. For more information on using ground references, refer to “Simulating withInternal Ports and Ground References” on page A-10.
4-20 Defining a Ground Reference

You can apply ground references to the surfaces of object. The object must be on stripmetallization layers.
Note Multiple ground reference ports can be associated with the same port. To beassociated with a single port, the ground reference port should be a port attached toan edge of an object in the same reference plane as the single port.
To add a ground reference:
1. Choose Momentum > Port Editor .
2. Select the port that you want to assign as the ground reference.
3. In the Port Editor dialog box, under Port Type, select Ground Reference .
4. Under Associate with port number , enter the number of the single or internalport that you want to associate with this ground reference. Make sure that thedistance between the port and ground reference is electrically small.
5. Click Apply .
Editing a PortFor best results, use the Port Editor (Momentum > Port Editor... ) to change portproperties. You edit the port in the same manner as when you entered the initialdefinition.
Note Be aware that it is possible to edit port properties by selecting the port andchoosing Edit > Properties from the Layout menu bar, however, this method is notrecommended.
For more information on setting port definitions see the appropriate section:
“Defining a Single Port” on page 4-5
“Defining an Internal Port” on page 4-11
“Defining a Differential Port” on page 4-13
“Defining a Coplanar Port” on page 4-15
“Defining a Common Mode Port” on page 4-19
Editing a Port 4-21

Ports
Remapping Port NumbersSome designs contain non-consecutive port numbers. This results in simulation datafiles that are difficult to use. When Momentum simulates designs containingnon-consecutive port numbers, the ports are remapped to consecutive numbers in theresulting data file. The lowest port number is remapped to 1, and remaining numbersare remapped in consecutive order. The port numbers are not changed in the designitself. A message in the Status window announces the change, and lists the mappings.
For example, if you are simulating a design with ports numbered 37 and 101, thefollowing status message informs you of the changes:
Layout has non-consecutive port numbers.Output files will have consecutive port numbers.
layout port -> output port37 -> 1101 -> 2
Port number remapping is done only for sampled and AFS CITIfiles and theircorresponding S-parameter datasets. It is not done for Visualization and far fieldfiles. The remapping is done at the CITIfile level, and propagates to the dataset file.After remapping, all datasets are in sync with the new port numbering.
4-22 Remapping Port Numbers

Chapter 5: Boxes and WaveguidesWhen you specified the substrate definition of a circuit (from the Momentum >Substrate menu), you specified only the vertical dimension of the substrate and notthe horizontal dimension. Given this definition, the substrate layers extend all theway to infinity in the horizontal direction. For many circuit designs this is notrelevant and does not affect the simulation. However, there may be instances whereyou want to introduce horizontal boundaries. For these instances, you can use boxesor waveguides.
Boxes and waveguides enable you to specify substrate boundaries in the horizontaldirection. A box enables you to set boundaries on four sides of the substrate. Awaveguide enables you to set boundaries on two sides.
More specifically, for a box, you define four, perpendicular vertical planes of perfectmetal as the horizontal boundaries of the substrate. These four vertical planes, orwalls, form a rectangle, if you are looking at the circuit from the top, along the z-axis.A box can be used only where the top and bottom layers in the substrate definitionare groundplanes or impedance termination. Thus, the four vertical metal walls, plusthe top and bottom groundplanes result in a box, hence the name (the walls are thesides, and the top and bottom ground planes are lid and base of the box).
A waveguide is similar, although for a waveguide you specify only two parallel walls.The substrate is therefore only bounded in the horizontal direction perpendicular tothese walls. In the horizontal direction parallel to these walls, the substrate stillextends to infinity. The top and bottom layers of the substrate must also be defined as
box
A box can represent a highly resonant metallicenclosure. Its effect will be taken into account duringsimulation.
5-1

Boxes and Waveguides
groundplanes. The two sidewalls in combination and the top and bottom covers forma waveguide.
The next section describes how to apply a box or waveguide to a circuit. For moreinformation about applications for these items, refer to “About Boxes andWaveguides” on page 5-5.
Adding a BoxA box defines the boundaries on four sides of the circuit substrate. Either one box orone waveguide can be applied to a circuit at a time. A box can be applied to a circuitonly if the top and bottom layers of the substrate definition are defined asgroundplanes or impedance termination. The walls of the box are perfect metal. Theground planes can be defined either as perfect metals or a lossy metal.
Adding a box to the circuit enables you to analyze the effects of enclosing the circuitin metal, for example, to identify box resonance. Box resonance can have a significanteffect on S-parameters in a small band centered around the box resonance frequency.When a simulation is performed, the resonance frequencies will be noted in thestatus window when the circuit is simulated, along with the frequency bands whereno smooth S-parameters can be calculated.
During a simulation, all current directions on the sidewalls of the box are taken intoaccount.
A waveguide enables you to take into account the effects of sidewallsnear the circuit, or verify that sidewalls do not affect your design.
waveguide
5-2 Adding a Box

Note Calibrated ports in the circuit (i.e., Single, Differential, Coplanar and Commonmode ports) must be located on and perpendicular to the box edge, or an error willoccur. Internal (uncalibrated) ports may be placed anywhere in the circuit and pointin any direction.
To add a box:
1. Choose Momentum > Box-Waveguide > Add Box .
2. Insert the box using one of the following two methods:
• Position the mouse and click to define a corner of the box. Move the mouse tothe diagonal corner and click.
• From the Layout menu bar choose Insert > Coordinate Entry and use theCoordinate Entry X and Coordinate Entry Y fields to specify a corner of thebox. Click Apply . Enter the coordinates of the diagonal corner and click Apply .Click Cancel to dismiss the dialog box.
The box is then displayed in the layout.
Editing a Box
Once the box is applied, you cannot change its dimensions. If you want to change thesize, you must delete the current box and add a new one.
Deleting a Box
To delete a box:
1. Choose Momentum > Box-Waveguide > Delete Box .
The box is removed from the layout.
Viewing Layout Layer Settings of a Box
The box is defined as a layout layer named momentum_box. You may review thelayout layer settings, but it is a protected layer, so you should not change the settingsof this layer.
To view the box layer specifications:
Adding a Box 5-3

Boxes and Waveguides
1. Choose Options > Layers .
2. Select momentum_box from the Layers list. The layer settings are displayed. Formore information on these parameters, refer to the Schematic Capture andLayout manual.
3. Click Cancel to dismiss the dialog box.
Adding a WaveguideA waveguide defines the boundaries on two, parallel sides of the circuit substrate.Either one box or one waveguide can be applied to a circuit at a time. A waveguidecan be applied to a circuit only if the top and bottom layers of the substrate definitionare defined as groundplanes or impedance termination. The walls of the waveguideare perfect metal. The ground planes can be defined either as perfect metals or metalwith loss.
During a simulation, all current directions on the sidewalls of the waveguide aretaken into account.
To add a waveguide:
1. Choose Momentum > Box-Waveguide > Add Waveguide .
2. Select the direction of the waveguide. To insert the waveguide parallel to thex-axis, click X-axis . To insert the waveguide parallel to the y-axis, click Y-axis .
3. Insert the waveguide using one of the following two methods:
• Position the mouse and click to define one wall of the waveguide. Move themouse to the position of a point on the second wall and click.
• From the Layout menu bar choose Insert > Coordinate Entry and use theCoordinate Entry X and Coordinate Entry Y fields to specify a point on theedge of the substrate. Click Apply . Enter the coordinates of a point on thesecond, parallel edge of the substrate and click Apply . Click Cancel to dismissthe dialog box.
These boundaries specify the edges of the substrate and the width of the waveguide.
Editing a Waveguide
Once the waveguide is applied, you cannot change its dimensions. If you want tochange the size, you must delete the current waveguide and add a new one.
5-4 Adding a Waveguide

Deleting a Waveguide
To delete a waveguide:
1. Choose Momentum > Box-Waveguide > Delete Waveguide .
The waveguide is removed from the layout.
Viewing Layout Layer Settings of a Waveguide
The waveguide is defined as a layout layer named momentum_box. You may reviewthe layout layer settings, but it is a protected layer, so you should not change thesettings of this layer.
To view the waveguide layer specifications:
1. Choose Options > Layers .
2. Select momentum_box from the Layers list. The layer settings are displayed. Formore information on these parameters, refer to the Schematic Capture andLayout manual.
3. Click Cancel to dismiss the dialog box.
About Boxes and WaveguidesThere are a variety of reasons why you would want to simulate a circuit in a box orwaveguide:
• The actual circuit is enclosed in a metal box
• Nearby metal sidewalls may affect circuit performance
• The box may resonate
• Propagating modes may be present
These situations are discussed next.
Circuits are often encased in metal enclosures. By adding a box to your design, themetal sidewalls that are present in the real structure may be included in thesimulation. This is useful is you suspect that the presence of these sidewalls will havean immediate effect on the behavior of the circuit. For example, “broad-coupledfilters” are placed in metal enclosures (a box) and the sidewalls can have ansignificant influence on the filter characteristics.
About Boxes and Waveguides 5-5

Boxes and Waveguides
You may want to use a box or waveguide because metal sidewalls are present in thereal structure and there may be an effect from these sidewalls on the characteristicsof the circuit. This can be a parasitic, unwanted effect. If the effects of the sidewallswere not taken into account while designing the circuit, you can verify any effect thatthe sidewalls may have on your circuit. In most cases, when the sidewalls are not tooclose to the actual circuit, the effect of the sidewalls on the simulation results will bemarginal. There is, however a specific, significant condition, which is unique forstructures with sidewalls.
In the case of a box, this is the occurrence of one or more box resonances. A boxresonance is a physical effect where, under the condition of certain frequency and boxsize combinations, the box actually starts resonating at a certain frequency. Becausea box resonance has a significant effect on S-parameters in a (small) band centeredaround the box resonance frequency which cannot be represented by a smoothfunction, no smooth adaptive S-parameters will be available in this frequency band.When simulating such a circuit, Momentum will inform you of these box resonancefrequencies, of the frequency bands where there will not be smooth S-parametersavailable and of the quality factor (a measure for the sharpness of the box resonance,depending on the losses).
In the case of waveguide, the effect is the excitation of a waveguide mode. If yourcircuit will be positioned near sidewalls, you may want to add a waveguide todetermine whether they have an effect on the performance of the circuit.
You may have a situation where there are no metal sidewalls in the structure, but thesubstrate definition is bounded by other material (for example, you have a finite-sizesubstrate where the dielectric material abruptly ends, so you have a dielectric-airtransition). Although Momentum boxes and waveguides are defined as perfect metalsand not dielectric material, you may decide that defining a metallic enclosure in thesimulated circuit may be more representative of the real structure than using noenclosure.
Adding Absorbing Layers under a Cover
You may want to model your box or waveguide as having absorbing layers betweenthe covers and the layout. You can use a substrate interface layer, define itsthickness, and its absorbing properties using ε and µ (make sure that ε and µ areaccurate specifications for this layer). Adding absorbing layers to a box would have aneffect on any box resonances that would occur by producing a weaker resonance, thatis, the quality factor of the box resonances would lower significantly.
5-6 About Boxes and Waveguides

Boxes, Waveguides, and Radiation Patterns
If you have a structure enclosed in a box or waveguide and you want to calculateradiation patterns for it after the simulation, you need to set the top and bottomplanes to values between 376 and 378. There are also other considerations. For moreinformation, refer to “377 Ohm Terminations and Radiation Patterns” on page 3-32.
About Boxes and Waveguides 5-7

Boxes and Waveguides
5-8 About Boxes and Waveguides

Chapter 6: MeshA mesh is a grid-like pattern of triangles and rectangles, and each triangle orrectangle is a cell. This pattern of cells is based on the geometry of a circuit and,optionally, user-defined parameters, so each circuit will have a unique meshcalculated for it. The mesh is then applied to the circuit in order to compute thecurrent within each cell and identify any coupling effects in the circuit duringsimulation. From these calculations, S-parameters are then calculated for the circuit.The mesh that was calculated for the double patch example is shown below.
Creating a mesh consists of two parts:
• Defining mesh parameters
• Precomputing the mesh
It is not necessary to set up mesh parameters; default parameters will be usedinstead. You can precompute the mesh before simulating in order to view the mesh,otherwise the mesh will be computed as part of the simulation process. A mesh isrequired in order to simulate.
This chapter describes how to define mesh parameters and calculate the mesh. It alsoincludes a description of how the mesh generator works and gives guidelines forsetting mesh parameters for different applications.
Rectangular cells are appliedto most of the geometry...
...but for curved or non-rectangularobjects, triangles are used to completethe mesh.
6-1

Mesh
Defining a MeshChoose Momentum > Mesh > Setup to set up mesh parameters, which enable you tocontrol the number of cells that are used to create the mesh. The more cells, the moreaccurate the simulation will be, but too many cells will slow down a simulation andprovide little improvement in accuracy. You can choose not to set up meshparameters, and default values will be used to create the mesh.
If you choose to define mesh parameters, you can set them for:
• The entire circuit
• The objects on a layout layer
• A single object
It is not necessary to specify parameters for all levels. You can, for example, specifymesh parameters for a single object, and use default values for the rest of the circuit.
For more information about how a mesh is generated, refer to “About the MeshGenerator” on page 6-16. For suggestions to consider when setting mesh parameters,refer to “Guidelines for Meshing” on page 6-27.
Procedures for setting up mesh parameters follow.
Defining Mesh Parameters for the Entire Circuit
Global mesh parameters affect the entire circuit. To set up global parameters:
1. Choose Momentum > Mesh > Setup .
2. The Global parameters are displayed.
3. Enter the mesh frequency in the Mesh Frequency field and select the units. Thewavelength of this frequency will be used to determine the density of the mesh.In general, set the value of the mesh frequency to the highest frequency thatwill be simulated. For more information, refer to “Adjusting Mesh Density” onpage 6-16.
4. Enter the Number of Cells per Wavelength. This value will also be used todetermine the density of the mesh. The relationship between wavelength andcells per wavelength can be described by the following example:
If the circuit is 3 wavelengths long and the number of cells per wavelength is20, the length of the circuit will be divided into 60 cells. For more information,refer to “Adjusting Mesh Density” on page 6-16.
6-2 Defining a Mesh

5. Any curved areas in the circuit will be meshed using facets. In the Arc FacetAngle field, enter the number of degrees that will be included in a single facet.The maximum is 45 degrees per facet. The lower the value, the better theresolution and the denser the mesh will be. The minimum value is equal to theArc/Circle Resolution which is set when the object is drawn. For moreinformation, refer to “Processing Object Overlap” on page 6-25.
6. Enable Edge Mesh to add a relatively dense mesh along the edges of objects.Since most current flows along the edges of objects, the edge mesh can improvethe accuracy and speed of a simulation.
If you want the edge mesh to be sized automatically, leave the Edge Width fieldblank. Otherwise, specify the edge width and select the units. For moreinformation about the edge mesh, refer to “About the Edge Mesh” on page 6-18.
Note An edge mesh that is specified with a width larger than the cell size setby the wavelength/number_of_cells_wavelength, will be ignored. This isbecause such edge meshes would be very inefficient. However, if these edgemesh values must be used, you can decrease the number_of_cells_wavelength,which is specified in the Number of Cells per Wavelength field.
7. Enable Transmission Line Mesh to specify the number of cells along the width ofa geometry. It is most useful for circuits with straight-line geometry.
Enter the number of cells that the width will be divided into in the Number ofCells Wide field. This will be the total number of cells along the width of thecircuit. For more information about the transmission mesh, refer to “About theTransmission Line Mesh” on page 6-19.
Arc Facet Angle is 30 degrees Arc Facet Angle is 18 degrees
Defining a Mesh 6-3

Mesh
8. Enable Thin layer overlap extraction in order to extract objects for the followingsituations:
• Two objects on different layers overlap
• The objects are separated with a thin substrate layer
If this is enabled, the geometry will be altered to produce a more accurate modelfor the overlap region. For more information, refer to “Processing ObjectOverlap” on page 6-25.
Note This should always be enabled when modeling thin layer capacitors.
9. Enable Mesh reduction in order to obtain an optimal mesh with fewer small cellsand an improved memory usage and simulation time. For more information onMesh Reduction, refer to “Effect of mesh reduction on simulation accuracy.” onpage 6-17.
10. Enable Horizontal side currents (thick conductors) to activate horizontal sidecurrents on thick conductors. When enabled, this feature provides improvedmodeling of thick conductors by making use of horizontal currents on side walls.This feature:
• Automatically uses edge mesh on side walls when the global mesh option isenabled (see 6.).
• Provides higher accuracy for thick conductors with a width/thickness aspectratio up to and below 1.0.
• Makes substrate database recalculation unnecessary, by taking advantage ofnew reconstruction technology for the Green functions.
• Can be visualized in post processing by selecting Momentum >Post-Processing > Visualization .
Note For optimal simulation performance, we recommend that you disable theedge mesh for expanded layers. To do this, un-check the “Edge Mesh” box on theGlobal tab. If edge mesh is required for individual layers, use the Layer tab toset the edge mesh for a specific layer.
Only in simulations using extremely high frequencies, or in cases where
6-4 Defining a Mesh

extreme coupling is present between neighboring conductors, is it necessary touse a combination of edge mesh and horizontal side currents.
When the Horizontal side current option is disabled, meshing reverts to theprevious model for thick conductors (i.e., only the vertical currents on side wallsare used).
11. If you want to revert to default parameters, click Reset .
12. Click OK to accept the global mesh parameters.
Figure 6-1. Global Mesh Control dialog box.
Defining a Mesh 6-5

Mesh
Defining Mesh Parameters for a Layout Layer
You can define mesh parameters that affect the objects on a single layout layer. If youhave global parameters set, they will not be used where mesh parameters are definedfor a layout layer.
To set up layout layer parameters:
1. Choose Momentum > Mesh > Setup .
2. Click the Layer tab.
3. From the Layout Layer list, select the metallization layer that you want tospecify mesh parameters for.
4. Enter the Mesh Density - cells/wavelength. This value, along with thewavelength of the frequency specified in the Frequency field, will be used todetermine the density of the mesh. (Recall that the frequency is a globalparameter).
The relationship between wavelength and cells per wavelength is best describedby example. If the portion of the circuit on this layer is 2 wavelengths long andthe number of cells per wavelength is 20, the length of the circuit on this layerwill be divided into 40 cells. For more information, refer to “Adjusting MeshDensity” on page 6-16.
5. Enable Edge Mesh to add a relatively dense mesh along the edges of the objectson this layer. Since most current flows along the edges of objects, the edge meshcan improve the accuracy and speed of a simulation.
If want the edge mesh to be sized automatically, leave the Edge Width fieldblank. Otherwise, specify the edge width and select the units. For moreinformation about the edge mesh, refer to “About the Edge Mesh” on page 6-18.
6. Enable Transmission Line Mesh to specify the number of cells along the width ofthe geometry on this layer. It is most useful for circuits with straight-linegeometry.
Enter the number of cells that the width will be divided into in the Number ofCells Wide field. This will be the total number of cells along the width of thecircuit on this layer. For more information about the transmission mesh, refer to“About the Transmission Line Mesh” on page 6-19.
7. If you want to change the settings for the selected layer, click Reset to return todefault values or Clear to erase your settings.
6-6 Defining a Mesh

8. Select another layer and repeat these steps for setting the mesh parameters.
9. Click OK to accept the mesh parameters for the layers.
Defining Mesh Parameters for an Object
You can define mesh parameters that affect a single object. If you have global orlayout layer parameters set, they will not be used where mesh parameters aredefined for an object.
To set up object parameters:
1. Choose Momentum > Mesh > Setup .
2. Click the Primitive tab.
3. In the Layout window, select the object that you want to specify meshparameters for.
Defining a Mesh 6-7

Mesh
4. Enter the Mesh Density - cells/wavelength. This value, along with thewavelength of the frequency specified in the Frequency field, will be used todetermine the density of the mesh. (Recall that the frequency is a globalparameter).
The relationship between wavelength and cells per wavelength is best describedby example. If the object is 1/2 wavelengths long and the number of cells perwavelength is 20, the length of the object will be divided into 10 cells. For moreinformation, refer to “Adjusting Mesh Density” on page 6-16.
5. Enable Edge Mesh to add a relatively dense mesh along the edges of the object.Since most current flows along the edges of objects, the edge mesh can improvethe accuracy and speed of a simulation.
If want the edge mesh to be sized automatically, leave the Edge Width fieldblank. Otherwise, specify the edge width and select the units. For moreinformation about the edge mesh, refer to “About the Edge Mesh” on page 6-18.
6. Enable Transmission Line Mesh to specify the number of cells along the width ofthe object. It is most useful for circuits with straight-line geometry.
Enter the number of cells that the width will be divided into in the Number ofCells Wide field. This will be the total number of cells along the width of theobject. For more information about the transmission mesh, refer to “About theTransmission Line Mesh” on page 6-19.
7. If you want to change the settings for the selected object, click Reset to return todefault values or Clear to erase your settings.
8. Select another object and repeat these steps for setting the mesh parameters.
9. Click OK to accept the mesh parameters for the objects.
Seeding an Object
For the majority of circuits, it is not necessary to seed an object, and it is notrecommended because all internal mesh processes will be skipped. If an object isseeded incorrectly, an inefficient mesh will result, affecting simulation speed andaccuracy. You should have a good understanding of electromagnetics andcomputational geometry to be able to use this meshing feature efficiently.
6-8 Defining a Mesh

Primitive seeding enables you to specify the exact number of cells to be applied to ageometry:
• Horizontally, across the o,u-axis
• Vertically, from point V to the o,u-axis
The example below illustrates the position of the o,u-axis and the position of point Vwith respect to OU on a simple shape. Regardless of the object seeding is applied to,OV must be perpendicular to OU in order to create a correct mesh. This mesh wasdefined to be three cells wide along the o,u-axis, and five cells high.
To seed a primitive:
1. Determine the method for entering mesh coordinates. You can:
• Type coordinates directly into the Coordinate Entry dialog box
• Select coordinates by clicking on objects in the Layout window
If you choose select coordinates on the object, make sure that the vertex snapmode is on, and check your other snap modes to make sure that you cancompletely align the mesh with the structure. If snap modes are on when youselect a coordinate, the system will snap to the nearest point that satisfies anenabled snap mode. This means that you may have difficulty aligning the meshwith the object if snap modes other than vertex snap are enabled. Snap modescan be found in the Layout window under the Options menu.
2. If a mesh is displayed on the layout, choose Momentum > Mesh > Clear .
3. Choose Momentum > Mesh > Setup .
Point V
V
O U
3 cells wide across o,u-axis
5 cells wide from V to O
Defining a Mesh 6-9

Mesh
4. Click the Primitive Seed tab.
5. In the Layout window, select the object that you want to seed. If necessary, zoomin.
6. Specify the o,u-axis. The axis determines the orientation of the mesh. Select theaxis using one of the following two methods:
• Position the mouse and click to define the origin of the o,u-axis. Move themouse to the end of the axis and click again.
• From the Layout menu bar choose Insert > Coordinate Entry and use theCoordinate Entry X and Coordinate Entry Y fields to specify the origin of theo,u-axis. Click Apply . Enter the coordinates that define the end of the axis andclick Apply .
7. The Primitive Mesh Control dialog box is displayed. Enter the number of cellsthat you want along the o,u-axis.
8. Specify point V. The point must be positioned so that OV is perpendicular to OU.Select the point using one of the following two methods:
• Position the mouse and click to define the point and click.
• From the Layout menu bar choose Insert > Coordinate Entry and use theCoordinate Entry X and Coordinate Entry Y fields to specify the coordinatesof point V. Click Apply .
9. The Primitive Mesh Control dialog box is displayed. Enter the number of cellsthat you want along the ov-line.
10. The following information will appear for the seeded object:
• The number and name of the layout layer that the object is on
• Data describing the seeded object, including the type of object (for example,path or polygon) and its coordinates
• The angle of the o,u-axis with respect to the x-axis
• The length of each cell along the o,u-axis (the distance of OU divided by thenumber of cells)
• The length of each cell along OV (the distance of OV divided by the number ofcells)
6-10 Defining a Mesh

An example is shown below:
11. If you want to change the settings for the selected object, click Clear to eraseyour settings.
12. Click OK to complete the command.
In the illustration below, the o,u-axis is positioned along the base of the polygon, andit is the length of the polygon. The number of cells along the axis is set to three. Thenumber of cells from OU to V is set to five. The resulting mesh is displayed. Any othermesh parameters that had been specified were used in other parts of the circuit.
Mesh Connectivity
If you choose to seed an object, and you have global, layout layer, or object meshparameters set, these other parameters will not be used on the seeded object. Inaddition, the mesh cells must connect in an appropriate way throughout the circuit in
Layer 2 (bot_met):Path (-35.000000, -2.187000) (0.000000, 2.187000) OU angle = 0.000000 deg.
du = 3.483500 mm, dv = 17.632979 mm
layer dataobject data
OU angle
cell sizes
U to V is 5 cells wide.
O to U is 3 cells wide.Also, OU determines theorientation of the mesh.
Remaining area of object ismeshed by connecting vertices.
V
U
O
Defining a Mesh 6-11

Mesh
order to achieve accurate results. This is referred to as mesh connectivity. Be awarethat in order to achieve mesh connectivity, the boundaries of seeded regions may betransformed. The only way to correct this is to modify the seeding of the neighboringobjects. If you choose to seed one object, you should consider seeding the entirecircuit.
Which cells are altered to assure connectivity is governed by creating a mesh thatgenerates the fewest number of unknowns.
Resetting and Clearing Mesh Parameters
If you want to change mesh parameter setting, you can:
• Change individual parameters
• Erase a set of mesh parameter values
• Reset mesh parameters to default values
To reset or clear mesh parameters:
1. Choose Momentum > Mesh > Setup .
2. Select the tab, Global, Layer, Primitive, or Primitive Seed, that contains theparameters you want to erase or reset.
3. Choose one of the following options:
• For layout parameters, select the layout layer name.
• For object mesh parameters or seeding, select the object from the Layoutwindow.
Tip You may want to clear the mesh from the layout before attempting toselect an object.
4. Click Clear to erase the settings, or click Reset to set them to default values.
Note If you have trouble selecting an object, exit the dialog box, select the object,then reopen the dialog box.
6-12 Defining a Mesh

Precomputing a Mesh
Note In order to calculate a mesh, you must first precompute the substrate andapply ports to the circuit. For information on how to precompute the substrate, referto Chapter 3, Substrates. For information on how to apply ports, refer to “Adding aPort to a Circuit” on page 2-15, and to Chapter 4, Ports.
Choose Momentum > Mesh > Precompute to calculate the mesh. Using the specifiedfrequency and any user-defined mesh parameters, a pattern of rectangles andtriangles is computed and applied to the circuit. During a simulation, the surfacecurrent in each cell is calculated, and this information is then used to solveS-parameters for the structure.
To precompute the mesh:
1. Choose Momentum > Mesh > Precompute .
2. In the Precompute Mesh dialog box, enter the frequency you want to use forprecomputing the mesh. The wavelength of this frequency will, in part,determine the number of cells in the mesh. For more information about meshcalculations, refer to “About the Mesh Generator” on page 6-16.
3. Click OK to start calculating the mesh.
When the computations are complete, the mesh will be displayed on the layout.
Viewing Mesh Status
After mesh computations have started, any messages regarding the computationswill appear in the Momentum Status window. Messages usually refer to any errors orwarnings, or indicate when the mesh is complete.
If you close the status window and want to reopen it, from the Layout menu barchoose Window > Restore Status .
Precomputing a Mesh 6-13

Mesh
Stopping Mesh ComputationsTo stop the mesh process:
1. From the Momentum Status window, choose Simulation/Synthesis > StopSimulation .
The mesh computations will stop and no information will be saved.
Viewing the Mesh SummaryIf the mesh computation is successful, you can view mesh statistics. Some of theinformation returned includes:
• The number of rectangular cells in the structure
• The number of triangular cells
• The number of vertical rectangular cells used to model the vias
• The number of unknown currents
• Computer resources used and time to solve
The number of cells and the number of unknown currents will affect simulation time.The more cells, the denser the mesh, and the longer the simulation will be. Eachunknown current is a variable in the matrix equation that is solved by the simulator.The greater the number of unknown currents, the larger the matrix, and the longerthe simulation time will be. The memory required to solve the structure increases aswell.
An example of mesh statistics follows.
6-14 Stopping Mesh Computations

Viewing a Mesh ReportA mesh report can offer more information on some warnings that are displayed in theMomentum Status window related to ports and resolution. It also reports anyunconnected vias, these are vias that do not connect at both sides.
To view a Mesh Report:
1. Choose Momentum > Mesh > Show Report .
Clearing a MeshYou can delete the view of the mesh from the circuit. Clearing a mesh only deletes theview from the Layout window; it does not erase the mesh calculations.
To remove the mesh from the display:
1. Choose Momentum > Mesh > Clear .
2. If you want to redisplay the mesh, choose Edit > Undo . Otherwise, you mustrecompute the mesh in order to view it.
======================================================================== --- MOMENTUM MESH STATISTICS ---========================================================================
MOMENTUM 4.0 (*) 150.100 Thu Oct 12 15:50:17 2000
------------------------------------------------------------------------ -
Mesh Info:---------
Rectangular cells : 4Triangular cells : 51Via cells : 0Unknown currents : 60
Resources:---------Process size : 0.17 MBUser Time : 0h 0m 0sElapsed Time : 0h 0m 5s
========================================================================
Viewing a Mesh Report 6-15

Mesh
About the Mesh GeneratorThe mesh generator provides the algorithm that divides the circuit geometry intocells (rectangles and triangles). When the Mesh Reduction option is selected, themesh is automatically reduced to remove slivery cells of low quality and to removeelectromagnetically redundant cells resulting in a mesh with polygonal cells. Bydiscretizing the surface, it is possible to calculate a linear approximation of thearbitrary, varying surface current. The linear approximation involves applying arooftop function to the cells. The better the linear approximation fits the actualcurrent, the more accurate the results. Thus, a dense mesh generally provides betterresults at microwave frequencies.
The mesh generator attempts to apply an optimal pattern of cells so that an accuratesimulation can be achieved with a minimal number of cells. In Momentum mode, theminimal number of cells can be rather high, resulting in a dense mesh. For a givenmesh density, the mesh reduction technology achieves an optimal mesh withsignificantly fewer cells, hence improving the simulation performance with reducedmemory usage and simulation time. Since the current in each cell is calculated in asimulation, a very dense mesh can increase simulation time.
The mesh parameters that you specify provide the mesh maker with the informationrequired to divide your geometry into the various cell shapes and sizes. If you do notwant to set mesh parameters, default ones will be used instead. In Momentum mode,the default mesh setting is 30 cells/wavelength using edge mesh. In RF mode, thedefault mesh setting is 20 cells/wavelength not using edge mesh. Because RF mode isan approximation with respect to the MW mode, the lower setting in RF is a betterdefault providing the best accuracy/efficiency trade-off.
Adjusting Mesh Density
Two mesh parameters, Mesh Frequency and cells/wavelength are used incombination in determining mesh density.
Using the wavelength of the frequency, a linear function is approximated, alsoreferred to as a rooftop basis function. The higher the frequency, the morewavelengths fit across the structure. The cells/wavelength is the minimum number ofcells that fit under each wavelength. The more cells, the better the sinusoid isrepresented, and the more accurate the simulation is. For example, if you use 30 cellsper wavelength, the maximum deviation between the sinusoid and the linearapproximation is about 1%. These parameters affect longitudinal current.
6-16 About the Mesh Generator

Higher frequencies will result in a greater number of cells (increased density) for amesh. Similarly, increasing the minimum number of cells per wavelength will alsoincrease the density. In general, for optimal density, it is better to increase thenumber of cells per wavelength rather than increasing the mesh frequency. Theoptimal value for the mesh frequency is the highest frequency that will be simulated.This may avoid having to recalculate the substrate frequency band if it is notsufficient.
If you enter a value for the mesh frequency, but you have already seeded the layout,the system will ignore the frequency you enter and the mesh frequency will only beused to compute the mesh for the remaining areas of the circuit.
You should be aware that the value entered for the number of cells per wavelength isonly a lower limit and not the exact value used by the mesh generator. The followingdiscussion explains how the actual number of cells used by the mesh generator maybe greater. For example, suppose you enter 20 for Cells per Wavelength. In general,the cell size used when the geometry is infinitely large corresponds with the numberof cells per wavelength. But when other details, edges, and user-defined meshsettings are included, cells might appear that are smaller than resulting inmore cells per wavelength than the value of 20 that you entered. Here are two specificcases where the actual number of cells per wavelength is greater:
• When the layout has details that are smaller than , the mesh follows theshape of the details. Since the mesh consists of triangles and rectangles only,the cells will be less than .
• When you change the default settings in the Mesh Setup Controls dialog box,such as the number of cells per transmission line width, you directly influencethe number of cells over the width of the transmission lines. This might lead tocells that are smaller than .
Effect of mesh reduction on simulation accuracy.
Mesh reduction is a technology that aims at removing mesh complexity originatingfrom the meshing of geometrically complex shapes. In a normal situation, the userspecifies the mesh density (the number of cells per wavelength) that needs to be usedin the simulation in order to obtain a specific accuracy. However, due to geometricalconstraints, the mesher can be forced to use more cells than strictly needed by thewavelength criterion. In this case, the mesh introduces “redundant” degrees offreedom in the solution process. (“redundant” with respect to the electromagneticbehavior). Mesh reduction is a technology that automatically removes these
λ 20⁄
λ 20⁄
λ 20⁄
λ 20⁄
About the Mesh Generator 6-17

Mesh
redundant degrees of freedom, prior to the solution of the problem. Hence, it shouldhave a negligible impact on the accuracy of the results.
About the Edge Mesh
The edge mesh feature automatically creates a relatively dense mesh pattern of smallcells along the edges of metal or slots, and a less dense mesh pattern of a few largecells in all other areas of the geometry. Because most of the current flow occurs alongthe edges of slots or metals, the edge mesh provides an efficient solution with greateraccuracy.
Use the edge mesh to improve simulation accuracy when solving circuits where themodeling of current flow in any edge area is a critical part of the solution. Thisincludes circuits where the characteristic impedance, or the propagation constant arecritical for determining the electrical model, circuits in which close proximitycoupling occurs, or circuits where edge currents dominate the circuit behavior.Applications for using the edge mesh include:
• Tightly coupled lines
• Patch antennas
• Resonant circuits
• Delay lines
• Hairpin filters
Edge mesh is available for all levels of meshing: global, layout layer, and objectmeshing.
Setting the Width of the Edge Mesh
When using an edge mesh, you can either specify the edge mesh width or leave itblank. If you leave it blank, an appropriate width will be determined and used tocreate the mesh. One way to get a visual approximation is to position the mouse onthe primitive edge and click, then move the mouse inward and note the differentialvalue., which is displayed at the bottom of the Layout window.
6-18 About the Mesh Generator

About the Transmission Line Mesh
Use the transmission line mesh when you want to specify the number of cellsbetween parallel lines in a layout. This feature can save computation time andmemory because it will create a mesh that is appropriate for straight line geometry.
For example, the simulation results for a single transmission line with one or twocells across the width will be equal. If you have coupled lines, the results will differ.
Combining the Edge and Transmission Line Meshes
Both transmission line mesh and edge mesh can be used together. The total numberof cells wide will be the total number of transmission line cells plus edge cells. Theminimum value permitted when using this combination is 3.
differential coordinates
About the Mesh Generator 6-19

Mesh
The edge and transmission line mesh affect the transverse current in the circuit. Themore cells specified using edge mesh and transmission line mesh, the more accuratetransverse current approximations will be.
Basic Edge Mesh
cells/width = 3
Transmission Line Mesh
cells/width = 3
Edge Mesh and Transmission Line Mesh
cells/width = 5
Cell width along the length will beequal for thistype of mesh.
6-20 About the Mesh Generator

The plot below illustrates the hairpin example simulated with and without and edgemesh. Although the simulation that includes the edge mesh takes more time, theresults are closer to the actual measured results of the filter.
Using the Arc Resolution
The Arc Resolution parameter enables you to control the number of triangular cellsthat appear in the mesh. Triangular cells are used to generate a mesh on the curvedarea of an object. The larger the value in the Arc Resolution field, the fewer thenumber of triangular segments will be used on the curved object.
The maximum value for the Arc Resolution is 45 degrees. The minimum valuedepends on the original facetting used when the curved object was drawn. Forexample, the Double Patch Antenna is drawn with an Arc/Circle Resolution of 30degrees, and the Arc Resolution is set to 45 degrees. The actual value used to refacetthe object will be in between these values. The angle is chosen so that the facet lengthis smaller or equal to the cell size, so refacetting will not affect the cells perwavelength that is specified for computing mesh density.
with edge mesh
withoutedge mesh
About the Mesh Generator 6-21

Mesh
Note In order for the mesh generator to produce an accurate mesh, the mesher mustbe able to recognize the polygon translation it receives as an arc. Therefore, a poorlydefined layout resolution may prevent arc recognition and by that arc refacetting. Formore information on layout resolution, refer to “Mesh Precision and Gap Resolution”on page 6-29.
The VIASTUB example is shown below, the Arc Resolution is set to 45 degrees, thecoarsest setting, and 0.01degrees, which effectively turns off refacetting. The meshfor a stub based on each angle setting is displayed. The simulation for the densermesh was longer, required more memory, and produced little improvement in theresults.
6-22 About the Mesh Generator

arc resolution is 0.01 degrees arc resolution is 45 degrees
results areidentical
About the Mesh Generator 6-23

Mesh
Mesh Patterns and Simulation Time
The mesh generator is relatively fast, even for complex meshes. But be aware thatthe complexity of the mesh can have a significant on effect simulation time. Inparticular, the number of cells in the mesh (especially triangular cells) and thenumber of unknown currents, can affect simulation time.
Simulation times will be faster when the mesh consists mostly of rectangular cells. Asimple mesh is one consisting of a few rectangles of similar size. A worst-casecomplex mesh would consist of many dissimilar triangles. You should try to minimizethe number of triangular cells in the mesh.
The second variable, number of unknown currents, depends on the density, or totalnumber of cells in the mesh. You should try to minimize the total number of cells inthe mesh. This reduces the number of unknown currents, and thus reduces the size ofthe matrix to be solved during simulation. The amount of time required to solve thematrix is N*N*N, where N is the number of unknown currents.
For example, a thru-line at a global seeding of 30 might produce a 50 x 50 matrix tosolve. Since the time required to solve the matrix is proportional to the matrix size,the same thru-line at a seeding of 60 might produce a 200 x 200 matrix becausenumber of cells would be twice as dense in both X and Y dimensions. This means thatit will take longer to solve.
Adjustments to your mesh parameters can be made to control complexity of the meshand, in turn, the amount of time required to simulate.
For complex circuits, where simulation times may be long even with a simple mesh,reducing the complexity of a mesh can save significant amounts of simulation time.
Arc Resolution = 45 Arc Resolution = 0.01
Process size 6.18 MB 12.791 MB
User time 12 min 20 min
Elapsed time 15 min 24 min
Rectangular cells 96 80
Triangular cells 108 200
Via cells 16 36
Unknown currents 337 453
6-24 About the Mesh Generator

Mesh Patterns and Memory Requirements
The number of unknown currents, which is calculated when the mesh isprecomputed, is based on the complexity of the mesh. The more unknowns, the largerthe matrix that must be solved during simulation. The amount of memory required tosolve is proportional to N*N, where N is the number of unknown currents.
Processing Object Overlap
The parameter Thin layer overlap extraction should be used in designs that includethin layers that are both close together and overlapping. It is possible that mesh cellscan be generated that cross the overlap region, and this is not desirable.
As an example, consider two layers, one above the other, and close together. Theycarry a large charge density where they overlap, which increases proportionally to1/distance. If there is no metal above the layers, the charge density is nearly zerowhere there is no overlap, and the change is very rapid—nearly a step—at the pointof overlap.
If no overlap extraction is performed, the mesher can create cells that will cross theborder of the overlap. In the actual circuit, this cell would have a partially highcharge density area where the overlap is present, and a partially low charge densityarea where there is no overlap. However, Momentum simulates cells with a constantcharge density, and approximating the strongly-varying charge in the cell with a
layer 1
dielectric
cross-section view of layers
area of overlaphigh charge density
layer 2
About the Mesh Generator 6-25

Mesh
constant is not an adequate representation. Thus, by enabling thin layer extraction,no cells will be created that cross an overlap region.
Because enabling this feature for all possible overlap in a circuit would create toodense a mesh, some empirical rules are implemented that switch the overlapextraction off if the layers are not close (h > 0.02 estimated cell size) or if the overlaparea is small. To calculate the estimated cell size, the mesh frequency, the globalnumber of cells per wavelength, and an estimation of the effective refractive index ofthe substrate are used.
If you are calculating your mesh at low frequencies, the estimated cell size is high,and you may not want thin layer overlap extraction. In this case, disable the Thinlayer overlap function.
Mesh Generator Messages
When a mesh is generated, you may see a message similar to this:
On some layers, the mesher used the maximum allowable cell size for the givensubstrate. You will not be able to generate a coarser mesh on these layers.
This means that the coarsest mesh has been achieved for the objects on certainlayers. This is because the maximum cell size has been limited due to the accuracy ofthe Green’s functions that were calculated for the substrate.
For example, consider a layout with 20-cell mesh when the mesh frequency is 10GHz. Generally, you would get a 10-cell mesh if you set the mesh frequency to 5 GHz.But if, with the lower mesh frequency, the cell size would be larger that the maximum
top views of layer 1
mesh cell crosses into areaof overlap
with overlap extraction, cellsare resized, there is nocrossover into area of overlap
6-26 About the Mesh Generator

allowed (the limit being based on the accuracy of the Greens’ function of thesubstrate), the mesh would contain more than 10 cells.
Another message that may occur at meshing reports:
“POLYLINE requires two unique points”
This occurs if the layout resolution, (set at the Layout Units tab in Options >Preferences...) is inadequate for slanting the meshing line. Increasing the resolutionto a finer value will make the error disappear.
Guidelines for MeshingThe default mesh will provide an adequate and accurate answer for many circuitapplications. For most other circuit applications, the using the global meshparameters will be all that is needed to provide greater accuracy. In a few specialcases, you may need to use the layer or primitive mesh controls.
For applications such as highly accurate discontinuity modeling or for geometriesthat have tightly coupled lines, the default mesh may not be dense enough inparticular areas to provide enough accuracy. In such cases, edge mesh should be usedor the mesh density must be increased. For example, noise floor and dynamic rangeare typically small numbers. In some cases, geometry solutions may show a low valueof S21, like -60 dB, using a dense mesh. Such values are different for a default mesh,which may result in -40 dB for the same circuit.
In any one design, you can use any combination of the four types of mesh control. Ingeneral, greater mesh density can provide more accuracy. But greater density takesmore computation time (more cells to solve) and, additionally, triangles always takelonger to compute than rectangles.
Meshing Thin Layers
Thin layers must be meshed so that the mesh cells are entirely within or entirelyoutside of the overlapping area. If the mesh cells and object boundaries are notaligned correctly, the simulation data may be less accurate.
For more information, refer to “Processing Object Overlap” on page 6-25.
Guidelines for Meshing 6-27

Mesh
Meshing Thin Lines
When the geometry has narrow lines, like thin transmission paths in a spiral, it maybe difficult to have a mesh that is more than one cell across the width if the defaultglobal mesh is used. If needed, use Edge Mesh or Transmission Line Mesh to capturethe current distribution across the line.
Meshing Slots
Slots should be meshed exactly the same as strips—there is no difference. Forexample, the edge mesh can be used for slots because the current distribution isbasically the same, that is, it is concentrated on the edges of a slot.
Adjusting the Mesh Density of Curved Objects
Vias or other curved objects, when drawn in a layout, have a default value for thenumber of facets used to draw the object, based on the command Options >Preferences> Entry/Edit >Arc/Circle Resolution (degrees). If the value is small, arelatively large number of facets are used to draw the circle, and this can result inmore triangular cells created the curved areas during the mesh process. To changethe number of facets for all arcs and circles, use the command shown above. Tochange them for a single object, select the object, then choose Edit > Modify >Arc/Circle Resolution. Then increase the number of degrees for the radius, asdesired, to reduce the number of triangles. Be aware that this does alter the geometryof the circuit.
For information on how the mesh parameter Arc Resolution affects a mesh, refer to“Processing Object Overlap” on page 6-25.
Discontinuity Modeling
A microstrip transmission line with a bend, using the default mesh, may have a cellsize equal to the width of the line (one cell per line-width). If it is long and the bend isnot severe, then the default mesh may be adequate because the discontinuity isproportionally small compared to the line length. However, if the reference planes aremoved inward or if the bend is more severe, the discontinuity and resulting parasiticsare in greater proportion to the rest of the line. In that case, the default mesh mayresult in simulation data with an error.
6-28 Guidelines for Meshing

To correct this inaccuracy, the mesh should be increased and edge mesh used. Whenthe area near the discontinuity is meshed so that the cell size is equal to a third of theline-width (three cells per line-width) the resulting error is reduced. The denser meshallows for current crowding (parasitic series inductance) at the interior corner of thebend and charge build-up (parasitic shunt capacitance) at the outer edge of the bend.
Solving Tightly Coupled Lines
An example of a tightly coupled line would be a microstrip coupled line filter on a 25mil Alumina substrate (Er = 9.8) where the line width is 25 mils and the separationbetween the lines is 2.5 mils. The filter response is sensitive to coupling between thelines and the default mesh is 1 cells per line-width. In this case, the reflectioncoefficient data does not match measurement data. To solve this design properly, edgemesh must be used.
Editing Object Seeding
The recommended way to seed primitives is to use the o,u,v-coordinate system:
1. Select the object.
2. Choose Momentum > Mesh > Setup .
3. Click Primitive Seed .
4. Click Clear.
5. Select new seed parameters.
It is possible to modify these values by editing the properties of the object. Thismethod is not supported or recommended. Select the object, then choose Edit >Properties. Seed values are displayed and can be changed.
Mesh Precision and Gap Resolution
This section will apply mainly to designs that are imported into Advanced DesignSystem.
Mesh resolution is directly related to the Layout Precision dbu (data base units)value. All gaps or other unresolved layout vertices will be resolved by the meshgenerator if their distance is less than 2 dbu.
Guidelines for Meshing 6-29

Mesh
Use the Layout command Options > Preferences > Layout Units to change the unitsfor your fabrication or layout process as needed.
Gap is 0.1 mil actual.
Mesh recognizes gap because precisionis within the dbu units setting.
Gap is collapsed in the mesh becausethe dbu precision value is greater thanthe gap.
EXAMPLE: Precision dbu set to 0.01mil.
EXAMPLE: Precision dbu set to 1 mil.
6-30 Guidelines for Meshing

Chapter 7: SimulationThe simulation process combines the Green’s functions that were calculated for thesubstrate of a circuit, plus mesh information that was calculated for the circuit andsolves for currents in the circuit. Using these current calculations, S-parameters arethen calculated for the circuit.
Prior to running a simulation, the following criteria must be met:
• A substrate definition must be specified for the circuit
• The circuit must include at least one port
• The mesh is automatically calculated when you simulate
• A simulation frequency plan must be specified
If any one of the above criteria is not met, Momentum will report an error if you try torun a simulation.
The Momentum planar solver uses information from the substrate database and themesh generator to perform the circuit simulation. The substrate calculations andmesh may be computed prior to running the simulation to ensure they are valid.Calculating the substrate in advance will reduce simulation time.
The steps for performing a simulation include:
• Specifying and editing frequency plans
• Selecting a process mode
• Specifying solution files
• Electing to view data
• Running the simulation
The steps for each part of this procedure follows.
Note Momentum creates several files during simulation. One of these files./mom_dsn/proj_cvi can be large (this file contains the computed currents.) After youare finished with a project and no longer need to view the currents, or do far fieldcalculations, you may consider deleting this file to free disk space.
7-1

Simulation
Setting Up a Frequency PlanYou can set up multiple frequency plans for a simulation. For each plan, you canspecify that a solution be found for a single frequency point or over a frequency range.You can also select one of several sweep types for a plan. This collection of frequencyplans will be run as a single simulation.
To set up a frequency plan:
1. Choose Momentum > Simulation > S-parameters .
2. Select a sweep type. The choices are:
• Adaptive
• Logarithmic
7-2 Setting Up a Frequency Plan

• Linear
• Single point
Adaptive is the preferred sweep type. It uses a fast, highly accurate method ofcomparing sampled S-parameter data points to a rational fitting model. Thevalue entered in the Sample Points Limit field is the maximum number ofsamples used in an attempt to achieve convergence. The solutions from the finalattempt will be saved. If convergence is achieved using fewer samples, thesolutions are saved and the simulation will end. For more information aboutthis sweep type, refer to “About Adaptive Frequency Sampling” on page 7-41.
Logarithmic simulates over a frequency range, selecting the frequency points tobe simulated in logarithmic increments. Type the start and the stop frequenciesin the Start and Stop fields, and select frequency units for each. Enter thenumber of frequency points to be simulated per decade of frequency in thePoints/Decade field, and select units.
Linear simulates over a frequency range, selecting the frequency points to besimulated in linear increments based on the step size you specify. Type the startand the stop frequencies in the Start and Stop fields, and select frequency unitsfor each. Enter the step size in the Step field, and select units.
Single simulates at a single frequency point. Type the value in the Frequencyfield and select the units.
3. When you are finished setting the plan, click Add to Frequency Plan List .
Note In a simulation, frequency plans are executed in the order in which theyappear in this list.
4. Repeat the preceding steps to insert additional frequency plans.
5. When you are finished, click Apply .
Considerations
In general, the Adaptive sweep type is the preferred sweep type. The exception iscases where a specific frequency point or points must be simulated, such as the needto view antenna patterns. Since radiation patterns can be calculated only at solvedfrequencies, you may want to specify a single specific frequency using the Singlesweep type, or a range using Linear or Logarithmic sweep types.
Setting Up a Frequency Plan 7-3

Simulation
If you use one or more sweep types, make sure to set up your frequency plan list sothat plans with Adaptive sweep types are at the top of the list. Any additional plansthat use other sweep types should follow these plans.
Editing Frequency Plans
You can modify, delete, or move frequency plans in the Frequency Plans list.
To modify a frequency plan:
1. Choose Momentum > Simulation > S-parameters .
2. Select the frequency plan from the Frequency Plans list.
3. Edit the plan using the sweep type and frequency fields displayed underEdit/Define Frequency plan. These fields are described in the previous section.
4. When you are finished editing the plan, click Update .
5. Click Apply to save the changes.
To delete a frequency plan:
1. Choose Momentum > Simulation > S-parameters .
2. Select the frequency plan from the Frequency Plans list.
3. Click Cut .
4. Click Apply to save the changes.
To move a frequency plan:
1. Choose Momentum > Simulation > S-parameters .
2. Select frequency plan from the Frequency Plans list.
3. Click Cut .
4. Select the frequency plan that you want positioned below the plan that you cut.
5. Click Paste to reenter the plan.
6. Click Apply to save the changes.
Tip You can perform several editing tasks, then click Apply once before you dismissthe dialog box.
7-4 Setting Up a Frequency Plan

Selecting a Process ModeYou can select whether the simulation is to be performed in the foreground, thebackground or is to be queued. The Foreground mode will pause a simulation if thesubstrate has not yet been precomputed. In this case, you can choose to stop thesimulation or, if you choose to continue, the substrate will be precomputed and thenthe simulation will be performed. The Background mode automatically precomputesthe substrate if necessary, without prompting you to stop or continue the simulation,then performs the simulation. In either mode, the Layout window is available to buildor edit layouts. For more information on precomputing a substrate, refer to“Precomputing the Substrate” on page 3-29. For information on queueing refer to“Batch Mode Simulation” on page 7-40.
To set the process mode:
1. Choose Momentum > Simulation > S-parameters .
2. Select the process mode: choose either Foreground, Background or Queued fromthe drop-down list.
3. Click Apply .
Selecting a Process Mode 7-5

Simulation
Reusing Simulation DataTo reduce the time required to complete the current simulation, you can use sampleddata from the previous simulation. This function is useful if you extend or shift thefrequency plan and resimulate, or if you want more samples near a resonancefrequency. If you change the circuit geometry, substrate, ports, or mesh parameters,simulation data cannot be reused.
Note Momentum does not verify that the design has not changed. Make sure thatonly the frequency plan has changed before attempting to reuse data.
Enabling the function reuses previously calculated S-50 parameters.
To reuse data from the last simulation:
1. Choose Momentum > Simulation > S-parameters .
2. Enable Reuse files from the previous simulation if you want to use data from theprevious simulation. Sampled data from the previous simulation will be used inthe current simulation, which can decrease simulation time.
3. Click Apply .
Saving Simulation DataA dataset stores the solutions for one simulation only. If you perform multiplesimulations and want to save the data from previous simulations, you must specify aunique dataset name for each simulation.
One simulation can produce one or two datasets:
• Data at the frequency points computed by the simulator are stored in<project_name>.ds. It is the standard dataset created from any simulation.
7-6 Reusing Simulation Data

• If the Adaptive sweep type is used to simulate, data computed by AFS at eachsampled frequency point is stored in the dataset <project_name>_a.ds.
If you change the name in the Dataset field, the datasets will use the new name andnot the default project_name.
To specify the dataset:
1. Choose Momentum > Simulation > S-parameters .
2. The name of the default dataset is displayed in the Dataset field. This is the filein which the simulation data will be stored. The default name is based on thename of the current project.
If you want to use a different dataset, either type the name of a new datasetinto the Dataset field, or click Browse to reuse a dataset. If you choose Browse , alist of the datasets in the data folder of the current project are displayed. Selectfile name and click OK.
Dataset files use the extension .ds and are stored in the data folder of the currentproject.
3. Click Apply to accept the changes.
Saving Data for Export
Momentum simulation data can be saved to a file for use in IC-CAP. Momentumdesign geometry and setup information can be saved for import into 3D EM toolswithout running a simulation first. For more information, refer to Chapter 13,Exporting Momentum Data.
Viewing Results AutomaticallySimulation data is saved in datasets, so you can view simulation results at yourconvenience. If you choose to view results immediately after the simulation iscomplete, enable Open data display when simulation completes. A data displaywindow containing default plot types or the data display template of your choice willbe automatically opened when the simulation is finished. The defaults includemagnitude and phase plots of S-parameters, and S-parameters plotted on Smithcharts.
If you are using the Adaptive sweep type for your simulation, the data from both thestandard and adaptive datasets are displayed for comparison. Data from the
Viewing Results Automatically 7-7

Simulation
standard dataset will be displayed as discrete points, the adaptive sweep data will bedisplayed as a linear trace.
To open a data display window when the simulation completes:
1. Choose Momentum > Simulation > S-parameters .
2. Enable Open data display when simulation completes.
3. If you want a template to be loaded into the window, type the name of thetemplate in the Template field or click Browse . A list of templates in the datafolder of the current project are displayed. Select a template and click OK.
Note If you want to use a template from another project or location, copy thetemplate into the data folder of the current project.
4. Click Apply to accept the changes.
Starting a Local SimulationThis section describes how to run a local simulation.
The simulation process solves for currents by combining the Green's functions thatwere precomputed for the substrate and the mesh calculations. S-parameters arethen calculated and saved to the dataset.
To start a simulation:
1. Choose Momentum > Simulation > S-parameters .
2. Verify that at least one frequency plan appears in the Frequency Plans list.
3. Check that the Process Mode, Solution Files, and Data Display options are setto your specifications.
4. Check whether the simulation mode is set to local machine (see, “Setting Up theSimulation Host” on page 7-15)
5. Click Simulate .
7-8 Starting a Local Simulation

Note If you select Foreground or Background in Process Mode section of theSimulation dialog box your simulation will start immediately. If you select Queued,your simulation will be put on a queue and must be started from the Queue Manager,refer to “Batch Mode Simulation” on page 7-40
Any messages or errors that occur are displayed in the Momentum Status window. Toindicate progress, a progress line (see, “Viewing the Simulation Progress” onpage 7-9) appears across the Status window if the number of unknowns in thesimulation is greater than 500; otherwise, only the frequencies are displayed.
If the simulation fails for a reason related to the setup, the partial data is saved and amessage appears in the Status window.
Viewing Simulation Status
After a simulation is started, any messages regarding the simulation will appear inthe Momentum Status window. Messages usually refer to any errors found, thepercent of completion (see, “Understanding the “% Covered” Status Message” onpage 7-10) and simulation completion.
If you minimize the status window and want to reopen it, from the Layout menu barchoose Window > Simulation Status.
Note Do not close the status window. Stop simulation in not available in a newstatus window after closing a previous status window.
Viewing the Simulation Progress
For large projects, the dots and vertical bars (there is one “|” for every nine dots) thatappear in the status/summary window are a measure of progress of the simulationsexecution. A full line of 36 dots and four vertical bars means the task is completed.Each dot represents the task as being 2.5% complete. Nine dots and one vertical bar(.........|) represent the task as being 25% complete.
Starting a Local Simulation 7-9

Simulation
Understanding the “% Covered” Status Message
This message is generated when running Adaptive sweep types. It indicates thepercentage of the total simulation frequency range that has been accurately modeledby rational functions. When an Adaptive sweep starts, the AFS process attempts torepresent all S-parameters with a number of rational functions. New sample pointsare selected adaptively (by minimizing global error criteria). If the frequency range istoo large, the frequency range will be split into sections. If the fitting model isaccurate and stable within a subrange, the “% covered” message will be updated.Thus, the message indicates the percentage of the total simulation frequency rangethat has been accurately modeled by rational functions.
The AFS process always looks at the whole frequency range and adds samples wherethe fitting errors are maximal (a global error reduction approach). If the fittingconverged in a section of the frequency range, it is likely to converge in the remainingsections, and it will not take many extra samples to achieve full convergence. This iswhy the percent completed message updates very slowly at first, but updates quicklywhen the process is nearly complete.
Stopping a Simulation
To stop a simulation:
1. From the Momentum Status window, choose Simulation/Synthesis > StopSimulation .
The simulation will stop and the partial data will be saved. To reuse the saveddata:
• Choose Momentum > Simulation > S-parameters , enable Reuse files from previoussimulation , click Apply , then click Simulate.
Note If a simulation is started from the queue, you must disconnect the queue,using the Queue Manager, before stopping the simulation.
Viewing the Simulation Summary
As the simulation progresses, you can view substrate, mesh, and solution statistics.Some of the information returned includes time to solve, the resources required, cellinformation, and any messages that were displayed in the status window. Anexample of solution statistics is given next.
7-10 Starting a Local Simulation

Viewing the simulation summary information while performing a local simulation isavailable while the simulation is running. However, when performing remotesimulations using the PVM executive system you only have access to the informationwhen the simulation has finished.
For more information about viewing the simulation data when using PVM, refer to“Starting the Simulation” on page 7-26.
Choose Momentum > Simulation > Summary to view the data. Clicking Refresh toupdate the statistics as the simulation progresses will only work for local and remoteEMX simulations. The following example shows a (partial) summary displayed whenusing the Momentum microwave simulation mode.
The next example shows a summary from another project using the Momentum RFmode. Notice that it contains information about the matrix size after mesh reductionand the statistics for the quasi-static calculations.
Starting a Local Simulation 7-11

Simulation
It will also include information as to whether or not the 64-bit version of Momentumwas used (Momentum_64 instead of Momentum).
Note User Time and Elapsed Time are listed as separate entries in the Summarywindow. The difference between the two is that elapsed time represents the overalltime it took to complete the simulation, while user time only represents the time ittook the CPU to complete the calculations. In other words, if the CPU is able to workexclusively on the simulation and is not occupied by another process, the user timeand elapsed time will be equal.
For examples of substrate and mesh statistics, refer to “Viewing SubstrateComputation Status” on page 3-30 and “Viewing the Mesh Summary” on page 6-14.
7-12 Starting a Local Simulation

Momentum Simulation Executive SystemsBeginning with ADS 2005A Momentum has two simulation executive systems thatcan be used to perform remote simulations. The executive system in use prior to thisrelease was based on an EMX executive model. The new executive system takesadvantage of (PVM) Parallel Virtual Machine networking.
There are several differences between the EMX and PVM simulation systems. Theseinclude:
• Setup requirements and how status windows are handled
The PVM executive system provides several new capabilities which include:
• Running Momentum simulations on a UNIX/Linux machine from a WindowsPC.
• Running Momentum simulations in parallel.
• Running Momentum simulations on different remote hosts.
Full implementation of the PVM system is not yet complete. Currently, it is onlyavailable for background momentum S-Parameter simulations. It is not available forother types of simulation or products associated with Momentum such as AdvancedModel Composer or Momentum optimization. Other features offered by EMX that arenot yet available include:
• Foreground simulations
• Queued simulations
• Remote simulations from a Windows PC to a Windows PC
Remote Simulations Using PVM or EMX Executive Systems
The PVM executive is chosen by default for remote simulations. Local simulationswill continue to use EMX. You can however, force remote simulations to use the EMXexecutive by defining the variable MOMENTUM_SIM_PATH=<host> in thehpeesof.cfg file. This file can either be located in $HOME or $HPEESOF_DIR. The fileshould be placed in one of the four following directories. These directories aresearched in the order listed:
• The current working directory, where Advanced Design System has beenlaunched
• $HOME/hpeesof/config (most used by individual users)
Momentum Simulation Executive Systems 7-13

Simulation
• $HPEESOF_DIR/custom/config (sets Momentum in remote mode for the wholesite)
• $HPEESOF_DIR/config (the preinstalled configuration, valid for the whole site)
Note If you use MOMENTUM_SIM_PATH to define the simulation host, allsimulations will run on that host until you remove the definition of that variable.
This distribution of PVM uses a modified version of PVM 3.4.5. These modificationsmainly deal with how PVM is executed. For example, the files used or created by theexecutive start with eesofpvm instead of pvm. The configuration variables used, alsobegin with EESOFPVM instead of PVM.
Note An online version of the PVM manual is located at:http://www.csm.ornl.gov/pvm/pvm_home.html
PVM Acknowledgements
NOTICE
Permission to use, copy, modify, and distribute this software and its documentationfor any purpose and without fee is hereby granted provided that the above copyrightnotice appear in all copies and that both the copyright notice and this permissionnotice appear in supporting documentation.
Neither the Institutions (Emory University, Oak Ridge National Laboratory, andUniversity of Tennessee) nor the Authors make any representations about thesuitability of this software for any purpose. This software is provided “as is'” withoutexpress or implied warranty.
PVM version 3 was funded in part by the U.S. Department of Energy, the NationalScience Foundation and the State of Tennessee.
Restricted Rights Legend
PVM version 3.4: Parallel Virtual Machine System University of Tennessee,Knoxville TN. Oak Ridge National Laboratory, Oak Ridge TN. Emory University,Atlanta GA. Authors: J. J. Dongarra, G. E. Fagg, G. A. Geist, J. A. Kohl, R. J.Manchek, P. Mucci, P. M. Papadopoulos, S. L. Scott, and V. S. Sunderam
7-14 Momentum Simulation Executive Systems

© 1997 All Rights Reserved
Setting Up the Simulation Host
The simulation host is displayed in the Simulation dialog.
To modify it:
1. In the Process Mode section under Host select Modify .
Momentum Simulation Executive Systems 7-15

Simulation
Note This dialog is inactive if you set the MOMENTUM_SIM_PATH variablein the hpeesof.cfg file. For more information on usingMOMENTUM_SIM_PATH, refer to Performing Remote Simulations, “Settingup the Local Computer” on page 7-19
2. In the Host Mode section choose the mode you want to use (i.e., local/remote).
3. If you select local, EMX will be used on your local machine and the otherinformation in this dialog will be deactivated. For more information aboutrunning a local simulation using EMX, refer “Starting a Local Simulation” onpage 7-8.
4. If you select remote you will use the PVM executive. For more information aboutthis dialog and setting up the system to use PVM, refer to “Using the PVM toRun a Remote Simulation” on page 7-23.
7-16 Momentum Simulation Executive Systems

Performing Remote SimulationsMomentum can require significant computer resources in order to perform asimulation. Depending on your needs, it might be advantageous to install a relativelypowerful computer with a large amount of RAM, and dedicate it for runningsimulations only, while using less powerful workstations for other tasks. With such asetup, you can perform design and setup procedures from a local, less powerfulworkstation, while the simulations, which require the bulk of thecomputation-intensive operations, are sent off to the (remote) computer that you havededicated for running simulations.
Note Refer to the installation guides for instructions on performing remotesimulations with other simulators.
Momentum remote simulation does not support the Load Sharing Facility (LSF)function.
Momentum is designed to support remote operation. There are two methods forrunning a remote simulation. Using these methods you can perform remotesimulations with the following hardware configurations:
• UNIX/ Linux to UNIX/Linux
• Windows to Windows
• Windows to UNIX/ Linux
Not supported:
• UNIX/Linux to Windows
The steps to perform remote simulations with these configurations follow.
Using the EMX to Run a Remote Simulation
This section describes how to use the EMX executive system to perform remotesimulations.
Performing Remote Simulations 7-17

Simulation
Note The default method for remote simulations beginning with the ADS 2005Auses the PVM executive system. Setting the environment variable,MOMENTUM_SIM_PATH in the hpeesof configuration environment will disablePVM. To reactivate PVM, remove or comment out this variable. For more informationabout setting MOMENTUM_SIM_PATH, refer to “Setting up the Local Computer” onpage 7-19
This method is supported for:
• Windows to Windows
• UNIX/Linux to UNIX/Linux
It is not available for:
• Windows to UNIX/Linux
• UNIX/Linux to Windows
Note All simulations will run on the same host.
UNIX to UNIX
This section describes how to perform remote simulations from the Advanced DesignSystem environment using UNIX workstations.
Setting up the Remote Computer
To prepare your remote computer, follow these steps:
1. Log in to the remote computer.
2. To launch the remote EMX daemon, set the HPEESOF_DIR variable, if this hasnot been done yet.
Then, add $HPEESOF_DIR/bin to the PATH variable. Make sure that itappears at the very beginning of PATH.
Finally, in a bourne or korn shell start the daemon typing the commands:
7-18 Performing Remote Simulations

. bootscript.sh (sets up platform-specific environment variables)hpeesofemx (starts the EMX daemon)
or, if diagnostic messages are to be kept in a file for verification type:hpeesofemx -d < file_name> &
Note The proceeding commands work in bourne and korn shells exclusively.
If another user has already launched the eedaemon, then it must not be launched asecond time. Subsequent remote users can connect to this daemon as well.
Setting up the Local Computer
The variable MOMENTUM_SIM_PATH must be set in the hpeesof configurationenvironment (i.e., the variable is defined in the file hpeesof.cfg). The steps required tocreate or modify this file can be found in the following text.
A configuration file must to be created or modified in order to specify that Momentumis to be run remotely, and to communicate the name of the remote server to theAdvanced Design System environment.
To create or modify the file, perform the following steps:
1. Create or locate the configuration file named:
hpeesof.cfg
2. Add the following line to the file:
MOMENTUM_SIM_PATH=<remote_computer_name>
3. Place the file in one of four directories, which are searched in the followingorder:
• The current working directory, where Advanced Design System has beenlaunched
• $HOME/hpeesof/config (most used by individual users)
• $HPEESOF_DIR/custom/config (sets Momentum in remote mode for thewhole site)
• $HPEESOF_DIR/config (the preinstalled configuration, valid for the wholesite)
Performing Remote Simulations 7-19

Simulation
4. Start ADS.
Running the Simulation
Starting a remote Momentum simulation is no different than starting a local one.The same menu selections apply:
• Momentum > Substrate > Precompute
• Momentum > Mesh > Precompute
• Momentum > Simulation > S-parameters
• Momentum > Post-Processing > Radiation Pattern
There are some differences between local and remote simulations in the use of files,though. A local Momentum simulation is usually carried out in a temporarydirectory; remote Momentum simulations are calculated in another directory. Thetemporary directory is guaranteed to have a unique name by a call to a utilitytmpnam, but is always placed under /usr/tmp or /var/tmp. Both of these directoriescan only be accessed by a remote server in very tightly coupled clusters. This is anunnecessary severe restriction. Therefore, the remote computations write theirresults under the local $HOME/mom_tmp/<temporary_name>.
Ending Remote Operation
To end a remote simulation setup:
1. On the local machine, exit ADS.
2. Undo the modification made to the hpeesof.cfg file.
3. Kill the hpeesofemx daemon that is running on the remote server.
4. Log out from the remote server.
The next time ADS is launched, it will operate Momentum locally again.
Restrictions
Be aware that the following restrictions apply to remote simulation:
The $HOME/mom_tmp/<temporary_name> directory has wide access permissions(0777).
The $HOME directory, which resides on the local file system, must be visible underthe same path from the remote server (through NFS).
7-20 Performing Remote Simulations

If a substrate computation is required, the user must set access permissions on$HOME/substrates to 0777, and the permissions of the files under it to 0666.However, if the user forgets to do so, the UI will test for it, and it will warn the userthat this must be done.
Under ADS 1.3 and later, remote Momentum simulation behaves exactly the sameway as under Series IV 6.1 release 305.
Momentum remote simulation does not support the Load Sharing Facility (LSF)function.
Windows to Windows
This section describes how to perform remote Momentum simulations withMOMENTUM_SIM_PATH using Windows.
The supported Windows platforms are:
• Windows® 2000 Professional SP4
• Windows XP Professional SP1
Setting up the Remote Computer
To prepare your remote computer, you must start the remote EMX daemon byperforming the following steps:
1. Set the HPEESOF_DIR variable, if this has not been done yet.
2. Add %HPEESOF_DIR%\bin to the PATH variable. Make sure that it appearsat the very beginning of PATH.
3. Start the daemon with the command (either from Windows or from anMS-DOS® shell) by typing:
hpeesofemx
or, if diagnostic messages are to be kept in a file for verification type:
hpeesofemx -v -d < file_name>
Caution Do not terminate the MS-DOS window that pops up. Doing so willimmediately kill the daemon as well.
Performing Remote Simulations 7-21

Simulation
Setting up the Local Computer
A configuration file must to be created or modified in order to specify that Momentumis to be run remotely, and to communicate the name of the remote server to the ADSenvironment.
To create or modify the file, perform the following steps:
1. Create or locate the configuration file named:
hpeesof.cfg
Add the following line to the file:
MOMENTUM_SIM_PATH=<remote_computer_name>
2. Place the file in one of four directories, which are searched in the followingorder:
• The current working directory, where ADS has been launched
• %HOME%\hpeesof\config (most used by individual users)
• %HPEESOF_DIR%\custom\config (sets Momentum in remote mode for thewhole site)
• %HPEESOF_DIR%\config (the preinstalled configuration, valid for thewhole site)
3. Start ADS.
Running a Remote Simulation Using Windows
Launching Momentum simulations is no different than launching local ones. Thesame menu commands apply:
• Momentum > Substrate > Precompute
• Momentum > Mesh > Precompute
• Momentum > Simulation > S-parameters
• Momentum > Post-Processing > Radiation Pattern
There are some differences between local and remote simulations in the use of files,though. A local Momentum simulation is usually carried out in a temporarydirectory; remote Momentum simulations are calculated in another directory. Thetemporary directory is guaranteed to have a unique name by a call to a utilitytmpnam, but is always placed under \temp. As on UNIX, the remote computationswrite their results under the local %HOME%\mom_tmp\<temporary_name>.
7-22 Performing Remote Simulations

Ending Remote Operation
To end a remote simulation setup:
1. On the local machine, exit Advanced Design System.
2. Undo the modification made to the hpeesof.cfg file.
3. Kill the hpeesofemx daemon that is running on the remote server.
The next time ADS is launched, it will operate Momentum locally again.
Restrictions
Be aware that the following restrictions apply to remote simulation:
• The $HOME directory, which resides on the local file system, must be visibleunder the same path from the remote server. The restriction here is that thewhole drive must be shared among the PCs.
• If a substrate computation is required, the user must set the$HOME\substrates directory and the files under it accessible for reading andwriting. However, if the user forgets to do so, the UI will test for it, and it willwarn the user that this must be done.
Using the PVM to Run a Remote Simulation
This section describes the setup required to perform remote simulations using PVM.
Setting Up the Local Computer
The following steps are required prior to running a simulation.
Creating and Configuring the Cluster
First, a configuration file must to be created or modified to specify the cluster to beused.
To create or modify the configuration file, do the following:
1. From a command prompt, create or edit the following cluster configuration file:
mysimcluster.cfg
This file is generally located under your $HOME directory, but may be locatedanywhere on your system.
2. This file must contain the following information:
Performing Remote Simulations 7-23

Simulation
For each host type:
<hostname> dx=<absolute path to eesofpvmd on this host>
Note Variable substitution is NOT supported in this file.
Example:
#configuration for mysimcluster<linuxhost> dx=/<eesofroot>/pvm3/bin/eesofpvmd<unixhost> dx=/<eesofroot>/pvm3/bin/eesofpvmd<winhost> dx=D:\<eesofroot>\pvm3\bin\eesofpvmd
Note For this release only one <winhost> is allowed and it must be the hostthat you will run ADS on.
3. Save the file.
4. Next, set the system environment variable EESOFPVMHOSTFILE to point tomysimcluster.cfg.
For example:
EESOFPVMHOSTFILE=$HOME/hpeesof/config/mysimcluster.cfg
Alternately, you may set the variable in the hpeesof configuration environment(i.e., the variable is defined in the file hpeesof.cfg). Setting the variable here willtake precedence over setting the variable in the system environment.
To create or modify this file, do the following:
• Create or locate the configuration file named:
hpeesof.cfg
• Add the following line to the file:
EESOFPVMHOSTFILE=<location and name of configuration file>
Note If the variable MOMENTUM_SIM_PATH is defined, it must becommented out.
7-24 Performing Remote Simulations

• Place the file in one of four directories, which are searched in the followingorder:
The current working directory, where ADS where was launched
$HOME/hpeesof/config (most used by individual users)
$HPEESOF_DIR/custom/config (sets Momentum in remote mode for thewhole site)
$HPEESOF_DIR/config (the preinstalled configuration, valid for the wholesite)
5. You must also be able to remsh or rsh to the remote host without having toprovide a username/password for remote simulations to work.
To verify this, do the following:
• On Linux and Sun systems, open a command window and type:
rsh <unix/linuxhost> pwd
• On HPUX, open a command window and type:
remsh <unix/linuxhost> pwd
• On a PC, open a cygwin command window and type:
rsh <unix/linuxhost> pwd
Note Cygwin is a Linux like environment developed for Windows that isshipped with ADS. To open a cygwin command window on your PC, select Runfrom your Start menu and open: $HPEESOF_DIR/tools/bin/cygwin.bat.
Doing this should return your home directory for that machine. If it does not,edit your .rhosts file to see if it contains the machine name and login (e.g.,<hostname> <login>) or check with your System Administrator verify that the~/.rhosts, /etc/hosts.equiv or /etc/pam.d/rsh files (depending on local systemtype) are setup correctly.
6. Start ADS.
The cluster will start automatically when you request your first MomentumS-parameter simulation.
Performing Remote Simulations 7-25

Simulation
Note It may take some time for the simulation to begin if you defined a largenumber of remote hosts in your cluster configuration file. This occurs because thecluster starts one daemon (named eesofpvmd3) on each of the remote hosts. If one ofthe cluster servers encounters a problem when starting up, it may take severalminutes for the simulation to begin, or the simulation may time out. For informationconcerning possible start up problems:
On UNIX/Linux, refer to $EESOFPVM_TMP/eesofpvml.<uid>
On Windows, refer to %EESOFPVM_TMP%\eesofpvml.<login name>.
These files gather all cluster administration specific log messages. Note that ifEESOFPVM_TMP is not set, it defaults to /tmp on UNIX/Linux and %TEMP% onWindows.
Starting the Simulation
The simulation process solves for currents by combining the Green’s functions thatwere precomputed for the substrate and the mesh calculations. S-parameters arethen calculated and saved to the dataset.
To start a simulation:
1. Choose Momentum > Simulation > S-parameters .
2. Verify that at least one frequency plan appears in the Frequency Plans list.
Check that the Process Mode, Solution Files, and Data Display options are setto your specifications.
7-26 Performing Remote Simulations

Currently, only background mode is available for PVM based remotesimulations. This means, no confirmation is requested concerning thecalculation of the substrate database, the mesh is not be shown in the layoutwindow and the data display does not automatically update as results forfrequency points become available.
3. In the Process Mode section under Host click Modify .
Performing Remote Simulations 7-27

Simulation
Note If this dialog is inactive, check to see if MOMENTUM_SIM_PATH is setin the hpeesof environment. If so, commenting it out should reactivate thedialog.
4. Under Host Mode select remote .
Note Process Mode in the Simulation Control dialog are automatically set tobackground when selecting remote.
5. In the Remote Host section of this dialog type the name of the machine yourusing for simulations exactly as it is listed in the mysimcluster.cfg file. If youtype the name of your local host in this area you can use the PVM simulationexecutive system to perform local simulations.
7-28 Performing Remote Simulations

6. If a temporary remote simulation directory other than your local temporarysimulation directory is desired, type the location of this directory in theTemporary Remote Simulation Directory section of this dialog (e.g.,/usr/tmp/<anyname>). This is useful when performing remote simulations,especially if the remote machine cannot access the directory where the localtemp directory will be created.
Note Simulations running in parallel should use a different remote tmpdirectory. If they don’t, the simulation results will interfere with one another,resulting in inaccurate data.
The temporary directory on the remote host will be created if it does not existand will be emptied after it is not needed (i.e., a successful simulation), but itwill not be removed.
If the remote host equals the local host the remote temporary directory shouldequal the local temporary directory.
If the temporary remote directory points to the same physical location as thelocal temporary directory, the operating systems native file transfer protocolwill be used (e.g., nfs). For this transfer to complete successfully, the local andremote paths to the project directory should be the same.
If the temporary remote directory is not the same as the local temporarydirectory, PVM will be used to transfer files between the hosts. In this case, thelargest file that can be transferred will be somewhat smaller then half the sizeof the maximum process size allowed on the host.
If the local machine is a Windows PC and you specify the remote directory on aUNIX/Linux host as <drive>:/path the actual location of the simulation will berun on host: <your LoginDirectory>/<drive>:/<path> although it will show up asthe host <drive>:/<path> in the status window.
7. Click OK.
8. From the Simulation Control dialog, click Simulate .
Performing Remote Simulations 7-29

Simulation
Simulation Startup
When the simulation begins, the Simulation System startup dialog appears. Thisdialog informs you that the simulation system is starting and provides you the optionof reviewing the cluster configuration file.
Selecting the Show Cluster Configuration when Started checkbox enables theSimulation System Configuration dialog.
The Simulation System Configuration dialog provides the following informationabout your PVM cluster.
• The number of hosts in your configuration file.
• The host name, architecture and speed.
7-30 Performing Remote Simulations

Note The speed is by default 1000, unless you specified it differently in your clusterconfiguration file, see the PVM documentation, it is not a measure of the actual speedof the machine.
If the information listed here is not what you expected (e.g., your hosts are not alllisted), click Help . This opens the PVM troubleshooting section of the documentation,“Troubleshooting” on page 7-37.
Note If you close this dialog, you will not be able to reopen it after the simulationhas run. If you wish to reopen this dialog you must exit the simulation system haltingthe PVM cluster and start a new simulation.
The Momentum Remote Simulation Console
The Momentum Remote Simulation Console is the main Momentum simulationconsole and starts up the eesofpvm daemon on all the remote machines in yourcluster. It enables you to view current cluster configuration information and halt theeesofpvm cluster when exiting.
Note This dialog is only be visible after all the daemons have started.
Selecting the halt eesofpvm cluster when exiting checkbox halts the cluster when youexit the console. Leaving this box unchecked enables the daemons to continuerunning after exiting the console (i.e., you only have to start your system once).
Note Unless you are making changes to or are having problems with hosts in yourcluster it is recommended that you leave this box unchecked.
Performing Remote Simulations 7-31

Simulation
Selecting Window > Exit in this dialog, will close the console, terminate all runningsimulations and close any windows associated with them.
7-32 Performing Remote Simulations

Note Exit does not terminate ADS, nor will exiting ADS shutdown the simulationconsole. Because of this, Momentum simulations can continue to run when ADS isnot running. You must exit the Remote Simulation Console yourself to terminate it.
If the console is still running when you restart ADS, ADS will connect to it and reuseit for further simulations.
Simulation Summary
Selecting Window > Summary opens the Simulation Summary window.
The Tag section of this dialog provides information about when the simulation wassubmitted. The numbers following the “M” are listed in order of year, month, day,hours and seconds.
Performing Remote Simulations 7-33

Simulation
The Status section is color coded:
Yellow = Running
Green = Done
Red = Done (Error)
Note The information inside the brackets of a red status line will give someindication of what the error was. For example, (Did not Start).
The Host section lists the host on which the simulation was running.
The Project::Design section lists the path to the directory where the simulation wasrunning followed by :: and the design.
Clicking the title of a section results in an alphabetical sort of the column associatedwith it.
Choosing Summary > Close Window closes the summary window, but does not affectany running simulation.
Choosing Summary > Exit has the same effect as exiting the Momentum RemoteSimulation Console, all simulations will be terminated and the windows associatedwill be closed. If you selected the checkbox halting the cluster in the console window,the cluster will also be halted.
Selecting a specific simulation entry followed by a right mouse click opens a dropdown menu enabling you to access the detailed log display for that simulation, stopthe simulation, or delete the detailed log display.
7-34 Performing Remote Simulations

Note The same operations are available from the Simulation/Synthesis drop downmenu and will be performed for the selected items. Currently, only one item can beselected at a time.
Simulation Detailed Log
Each simulation has a Simulation Detailed Log associated with it. This log providesspecific information about the simulation.
Performing Remote Simulations 7-35

Simulation
The Simulation info for: section provides data about:
• The project location and design
• The simulator type
• Which simulator host was used
• The netlist file location
• The path to where the results were written
The Info/Warning/Error Messages section provides information about:
• The MomEngine version
• Simulation mode
• Substrate
• Mesh Generation
• Simulation type
7-36 Performing Remote Simulations

• Solver type
• Warnings and errors
The Status Messages section provides information about the simulation in real timeand serves as a log after the simulation has finished.
Choose Simulation/Synthesis > Stop Simulation to stop the simulation.
Choose Log > Close Window to close the window. Note, it will not stop the simulationif it is running. This window can be reopened from the Summary window
The window size for each section in this dialog can be adjusted independently. Thusenabling you a better view of the information contained in it.
Stopping the Cluster
To stop the cluster when the PVM simulation console is not running, do the following:
1. Run the PVM administration program, $HPEESOF_DIR/pvm3/bin/eesofpvm .
2. Type halt at the prompt.
Note This program can be used for a variety of pvm administration tasks. Afterrunning $HPEESOF_DIR/pvm3/bin/eesofpvm, type help at the prompt or refer to thePVM manual for more information.
Troubleshooting
1. The cluster does not start.
Check to see whether or not the eesofpvmd3 daemon runs on your system, if itdoes not and one of the following files exist, remove the file:
$EESOFPVM_TMP/eesofpvmd.<uid> (on UNIX/Linux)or
$EESOFPVM_TMP/eesofpvmd.<userName> (on Windows)
The cluster should start when you retry.
Performing Remote Simulations 7-37

Simulation
Note If EESOFPVM_TMP is not set, it defaults to /tmp on UNIX/Linux and%TEMP% on Windows.
The files mentioned here result from a prior eesofpvm cluster being haltedincorrectly, that is, by shutting down the operating system without halting thecluster first (see item 3. “The cluster daemon (eesofpvmd3) keeps running.” onpage 7-39).
2. The cluster is not complete.
Reviewing one of the following files may provide information concerningpossible problems:
$EESOFPVM_TMP/eesofpvml.<uid> (on UNIX/Linux)$EESOFPVM_TMP/eesofpvml.<userName> (on Windows)
If the daemon is dead and one of the following files exist, remove it:
$EESOFPVM_TMP/eesofpvmd.<uid> (on UNIX/Linux)$EESOFPVM_TMP/eesofpvmd.<userName> (on Windows)
You are not authorized to remsh or rsh to the remote host without providingyour password.
To verify this:
On Linux and Sun, in a command window type:
rsh <unix/linuxhost> pwd
On hpux, in a command window type:
remsh <unix/linuxhost> pwd
On Windows, open a cygwin command window and type:
rsh <unix/linuxhost> pwd
This should return your home directory. If it does not, check with your SystemAdministrator verify that the ~/.rhosts, /etc/hosts.equiv and/or/etc/pam.d/rsh files are setup correctly.
Note Remote to Windows is not supported for this release.
7-38 Performing Remote Simulations

3. The cluster daemon (eesofpvmd3) keeps running.
This is the normal mode of operation. If you want to stop the eesofpvm clusterselect the checkbox, “halt eesofpvm cluster when exiting” in the MomentumRemote Simulation Console before you exit or run the program$HPEESOF_DIR/pvm3/bin/eesofpvm and type halt at the prompt.
4. What is my cluster configuration?
Run $HPEESOF_DIR/pvm3/bin/eesofpvm and type conf at the prompt. Thisshows all the hosts currently in the cluster. Type quit to leave the programwithout halting the cluster.
5. What jobs are really running on the cluster?
Run $HPEESOF_DIR/pvm3/bin/eesofpvm and type ps -a at the prompt. Typequit to leave the program without halting the cluster.
6. How can I dynamically add a UNIX/Linux host to the cluster?
Run $HPEESOF_DIR/pvm3/bin/eesofpvm and type add “<hostname>dx=<path to pvmd on this host>” at the prompt (quotes must be included). Typequit to leave the program without halting the cluster.
7. How can I dynamically delete a UNIX/Linux host from the cluster?
Run $HPEESOF_DIR/pvm3/bin/eesofpvm and type delete “<hostname>dx=<path to pvmd on this host>” (quotes must be included). Type quit to leave theprogram without halting the cluster.
64-bit Momentum Simulations on Linux and Solaris
64-bit Momentum simulation provides support for solving larger process problemsthat containing a greater number of unknown currents. Because of the inherentmemory limitations of 32-bit architectures, 64-bit Momentum makes it possible to foryou to solve complex problems that were not solvable using 32-bit machines. This is
Performing Remote Simulations 7-39

Simulation
accomplished by utilizing the 64-bit architectures additional memory overhead andprocessing abilities.
64-bit Momentum is available on Linux ADM 64 using Red Hat 3.0 and Sun Solarismachines by installing the 64-bit Momentum engine and using them as your remotehost. For 64-bit Momentum installation information, refer to “Appendix B: Installing64-bit Momentum” in the UNIX and Linux Installation manual.
Once the 64-bit Momentum engine has been installed and the machine selected as aremote host, the simulation is performed just like other remote simulation (see“Using the PVM to Run a Remote Simulation” on page 7-23).
Batch Mode SimulationBatch mode simulations are setup and controlled using the Queue Manager dialogbox. The Queue Manager is automatically started when submitting a queued job, or itcan be invoked by selecting Tools > Queue Manager in the ADS Main window. ExitingADS will stop the Momentum queue and all running jobs.
When the queue is running in normal operation (queue connected), the first waitingjob will automatically start after the current job finishes. If the queue is in QueueDisconnected mode, then the first waiting job will not start automatically when thecurrent job finishes.
When connected, the Queue Manager can be used to view jobs in the queue. When thequeue is disconnected, or hasn’t been started, the Queue Manager not only can beused to view jobs in the queue but can also be used to add jobs, modify or deletescheduled jobs, or change the order of jobs in the queue.
Note Jobs cannot be modified using the Queue Manager when they are currentlyactive (simulating). To modify these jobs, disconnect the queue, stop the simulation,(see “Stopping a Simulation” on page 7-10) make your modifications, and resume.
To run a batch mode simulation:
1. Define the design you want to simulate.
2. In the Momentum > Simulation > S- parameters dialog box, select Queued inthe Process Mode and then select simulate .
3. Repeat the previous two steps to add additional simulations to the queue.
7-40 Batch Mode Simulation

4. Select Start Simulations in the Queue Manager to begin simulating after allsimulations are queued.
Note If the Queue Manager indicates that simulations are running when they arenot, type queue_reset() in the command line dialog box to fix the problem.
Caution Running Momentum simulations in parallel (e.g., a direct Momentumsimulation and a queued Momentum simulation) from the same ADS session maycause the loss of simulation data if both simulations end simultaneously
Note When Momentum batch simulations are run from different projects, the activeproject directory changes when the simulation finishes if a new one needs to beloaded from a different project.
About Adaptive Frequency SamplingAdaptive Frequency Sampling (AFS) is a method of comparing sampled S-parameterdata points to a rational fitting model. In order to accurately represent the spectralresponse of the circuit, the AFS feature in Momentum takes a minimal number offrequency samples and then applies its algorithm to the sampled data. Wherever theS-parameters vary the most, more samples are taken. When the fitting model and thesampled data converge, the AFS algorithm is then complete and the S-parameterdata is written into the dataset. In this way, the maximum amount of information canbe obtained from the minimum amount of sampling.
By using the AFS feature, you can greatly reduce the amount of time required tosimulate circuits that have resonances or other sharp responses that are difficult todetect. Data that would have remained hidden using other types of analyses can nowbe obtained.
Even in the case of a low-pass filter, AFS can solve for the S-parameters faster andmore accurately than discrete data sampling. For example, if you were measuring a2 GHz low-pass filter, you would enable the AFS feature and then enter a startfrequency of 500 MHz and a stop frequency of 4 GHz. AFS would then sample the twoend points, construct the fitting model, and then sample points in between as needed.
About Adaptive Frequency Sampling 7-41

Simulation
As this occurs, the model is automatically refined and appropriate sample points aretaken until the model and the sampled data converge. When convergence is reached,both sampled data and the AFS data are written into two separate datasets and canbe presented as S-parameter traces on a plot. If the max sample size is reached beforeconverging, the partial results will be saved and can be reused by simulating thecircuit again.
Note AFS data must converge in order to be accurate. Be sure the data is convergedby checking the message in the Momentum Status window. If data is not converged,you will see inaccurate results.
AFS Convergence
Convergence is determined by how close the fitting model is to the sampled data.Convergence is achieved when the sampled points are accurate to -75 dB, and theoverall accuracy is -60 dB.
When AFS is used, be sure that the sampled data has converged with the fittingmodel. This can be checked by the messages in the status window. If converged, themessage will be that AFS is complete. If not converged, a warning will appear.Examples of such warning messages are:
Maximum number of adaptive frequency samples reached!
Fitting models not (completely) converged.
Consider:- increasing maximum number of sample points.- activating the reuse option.
If you encounter errors, try decreasing the frequency range of the frequency plan andincreasing the number of sample points. Theoretically, some circuits may requireseveral dozen points to converge if they are electrically long. This is because the AFSprogram samples the data at about each 60 degree rotation, in the Smith chart, of theS-parameter with the most phase variation.
Note If you simulation does not converge, to help you assess the quality of thesimulation, you can view convergence results in the Data Display.
7-42 About Adaptive Frequency Sampling

Setting Sample Points
If you are using the Adaptive sweep type in a simulation, you may want to selectspecific sample points to be used in the AFS process. In general, this is not necessary(and is in fact, discouraged), but there may be instances where it is beneficial. Anapplication where this may be beneficial is simulating a structure that has a distinctvariation in response at some point over a frequency range, such as a resonantstructure. To set up the simulation:
1. Select the Single sweep type, enter either the value of the resonant frequency ora value near it in the Frequency field, and add this to the frequency plan list.
2. Select the Adaptive sweep type, set up the plan, then add it to the list offrequency plans.
For this situation, the sample point aids the AFS process by identifying an areawhere there is clearly a variation in the response of the circuit.
Applying extra sample points may be necessary for visualization or far-fieldcalculations.
It is not beneficial to attempt to add sample points for other purposes, such asattempting to force smoothing to occur at specific points, without taking intoconsideration the response at these points. For example:
1. Selecting the Linear sweep type, adding sample points spread linearly acrossthe frequency range, and adding the frequency plan to the list.
2. Adding an Adaptive sweep type, selecting the same frequency range, andadding it to the list.
For this situation, the sample points from the linear simulation will be included inthe adaptive simulation. This impedes the AFS process of selecting the optimaldistribution of samples over the frequency range, and this can produce poorsimulation results.
To remedy this situation, either run the Adaptive sweep plan first or make sure thatthe frequency ranges of the two plans do not overlap.
Viewing AFS S-parameters
When viewing the S-parameters in an AFS dataset, if you zoom in you may see small,unexpected spurious ripples or oscillations, with an amplitude less than 0.0002. Theamplitude of these oscillations is always less than the AFS accuracy level, which is
About Adaptive Frequency Sampling 7-43

Simulation
approximately -60 dB. Generally, these ripples will only appear if the dynamicbehavior of the S-parameters is limited, for example, an S-parameter that is nearly 1over the frequency range simulated. This is likely due to the rational fitting modelhave too many degrees of freedom and being too complex for this situation
About the Momentum SolverMomentum has three solvers to address the linear system of equations that resultsfrom the Method of Moment description of an EM problem: two traditional directlinear system of equations solvers for the dense MoM system of equations, and aniterative Krylov solver. Momentum will automatically choose the appropriate solverfor the problem at hand depending on the problem size (number of unknowns), someother properties of the EM problem (especially ease and effectiveness of preconditionfor the iterative solver) and the platform/machine Momentum is running on.
Direct Versus Iterative Solvers
The traditional, direct solvers use a Gauss’ elimination type of algorithm forming anLU decomposition of the square system matrix first, followed by a sequence of twosimple solve steps to solve the complete system on the triangular systems formedwith the lower and upper triangular matrices L and U. This solve mechanism is veryreliable and works for all types of problems, but the LU decomposition phase isexpensive in computation time because this process requires time that grows withthe cube of the number of unknowns in the system (Gauss elimination for a denselinear system is a process of order N3, with N the number of unknowns). This meansthat when using a direct solver for Momentum problems with a large number of basisunknowns, the time required for the solve stage of the simulation eventuallydominates the entire simulation time. This can occur for problems of 5000 basisunknowns and above. This is especially true in Momentum RF mode, where you onlyneed a single expensive load step for all frequency points, but a solve stage in allfrequency points.
The iterative Krylov subspace solver does not require an expensive decomposition ofthe system matrix, but instead uses a sequence of matrix vector products toiteratively get a good approximation of the solution of the linear system. Krylovsubspace methods allow many problems to get to the solution of the linear systemusing a number of steps that is very small compared to the problem size (number ofunknowns). So, their computation time essentially depends on how efficiently amatrix vector product can be executed for a given problem. For linear systems with a
7-44 About the Momentum Solver

dense system matrix, matrix vector products have time requirements that grow withthe square of the number of unknowns in the system. For other, more compact matrixrepresentations the time behavior can further improve and result in algorithms withan order N log(N) or even order N time behavior.
But the robustness and reliability of iterative Krylov solvers on general systemmatrices is far below that of the direct solvers. It is hard to guarantee faster solvetimes or even that the iterative solver will converge properly for all types of systemmatrices encountered in Momentum problems. The effectiveness of an iterativeKrylov solver greatly depends on the preconditioning applied to the linear system ofequations. Preconditioning techniques are transformations applied to the linearsystem so that the convergence behavior of the iterative solution method improves.These preconditioning techniques depend on heuristics that are often problemdependent and can vary from very simple and fast to very elaborate with a lot ofprocessing overhead (killing the speed advantages).
The convergence complications with the iterative solver and the problem dependenceof the most appropriate solver makes manual selection difficult for the user.Momentum avoids this difficulty by trying to select the best solver for the currentproblem automatically. Sometimes, this requires that Momentum fall back to thedirect solver and doing a recalculation, but the computational cost is still below thatof adding an additional AFS point.
The Automatic Selection Mechanism
The direct solver is typically faster for small problems because it has a far less costlysetup time compared to the iterative solver. This faster setup when the O(N3)behavior isn’t dominant, combined with the higher robustness makes the directsolver the appropriate choice for small problems. And, it is often the best choice forslightly bigger problems because of reliability, even when the direct solver is slowerwhen compared to the iterative solver. The decision to try the iterative solver onlymakes sense when the time required for the matrix load stage is also considered andthe total simulation time may drop considerably by using the iterative solver.
The actual crossover point from it is best to use the direct solver, or to use theiterative solver first, is problem and machine dependent. This is tested for during thefirst frequency point. On typical machines in use today, Momentum always selectsthe direct solver below about 2000 basis unknowns.
For larger problems the iterative solver will be tried first, but the solver can decide toswitch back to the direct solver in a number of situations:
About the Momentum Solver 7-45

Simulation
• If the preconditioning is too expensive
• The convergence of the iterative solver is too slow
• The iterative process stagnates entirely
This switch back mechanism takes time because the preconditioning, solver setupand cleanup take time. But, the try iterative and switch to direct is only done once. Ifduring the entire simulation process with multiplier frequency points the iterativesolver finds one frequency point that fails to properly converge, the solverconfiguration will be switched back to the direct solver and the direct solver will beused for the current and all the following frequency points.
Manual Override of Automatic Solver Selection
A user can override the automatic solver selection mechanism by setting theMomentum configuration variable MOM3D_USE_MATRIXSOLVER in one of themomentum.cfg configuration files.
The variable has four valid settings:
• MOM3D_USE_MATRIXSOLVER=0 default automatic solver selectionmechanism
• MOM3D_USE_MATRIXSOLVER=1 use the 2004A direct symmetric solverwhich can use LAPACK and BLAS optimized libraries
• MOM3D_USE_MATRIXSOLVER= 2 use the pre-2004A direct symmetric gausselimination solver
• MOM3D_USE_MATRIXSOLVER=3 use the iterative Krylov solver
Tuning the solve speed of Momentum
On a modern computer, there are huge differences in bandwidth and in latencybetween the registers of the processor, the caches, the main memory and the swapmemory. Minimizing the number of memory levels to cross when accessing data has adramatic impact on the speed of an algorithm. The linear equation solver used in thesolve stages of a Momentum simulation acts on blocks of elements of the equationmatrix. The size of the matrix blocks must match the machine’s memory hierarchyfor best performance. The optimal block size depends on the computer type and tosmaller extend on the size of the Momentum problem. The solve speed can improvesignificantly by block operations in the algorithm when the data locality induced by
7-46 About the Momentum Solver

the size of the blocks properly matches with the machine’s memory/cacheconfiguration.
On Unix platforms (HP-UX, Solaris and Linux), the value of the integer configurationvariable MOM3D_USE_MATRIXSOLVERBLOCKSIZE can be set in amomentum.cfg file to tune the linear solver of Momentum for optimal performance onthe computer running Momentum and for the problem sizes at hand. A good generalsetting for this block size has been chosen as a default but for large Momentumproblems it might be interesting to experiment with this setting to speedup thesimulations.
Example setting:
MOM3D_USE_MATRIXSOLVERBLOCKSIZE = 16
Values between 8 and 96 have been tested and the impact is highly machine typedependent. Example values found to improve speeds on various machines:
• HP-UX PA-RISC 8K: 16 to 40
• Solaris: 32 to 72
• Red Hat Linux
• Intel Pentium IV: 16 to 64
• Intel Pentium III: 8 to 32
Note A customized momentum.cfg file can be placed (in decreasing order of priority)in a project directory, in $HOME/hpeesof/config or in $HPEESOF_DIR/custom/config.The configuration value found at the highest priority level takes precedence.
Memory Selection Options that Influence Matrix Solver Behavior
On all 32-bit platforms but most prominently on Windows XP, Momentum cansometimes encounter virtual memory exhaustion messages very early even whensufficient memory is present on the machine. In that case Momentum will first try toswitch to the old slower incremental memory allocation scheme used in 2003C for thelargest possible simulations but this at the expense of allocation and matrix solvespeed. This automatic memory switch disables the automatic solver selection andputs Momentum directly into the pre-2004A direct solver mode.
About the Momentum Solver 7-47

Simulation
Some additional reuse of memory in Momentum RF mode is sometimes possible toavoid this switching but this option disables speed enhancements to the solver thatneed this memory space.
The memory allocation behavior can also be controlled by a Momentum configurationvariable MOM3D_USE_MEMORYCONFIG in your momentum.cfg file:
• MOM3D_USE_MEMORYCONFIG=0 is the default behavior in Momentum
• MOM3D_USE_MEMORYCONFIG=1 forces incremental matrix memoryallocation and enables automatically the pre 2004A slower direct solver (thisbehavior is automatically selected when the matrix allocation problem occurs inother modes.)
• MOM3D_USE_MEMORYCONFIG=2 reuses an normally unused memory blockin RF mode and behave as setting 0 otherwise but enforcing it can blockiterative solve speed enhancements to the solver that needs this space andrequiring a reload of the matrix if the iterative solver fails and the defaultdirect solver must be selected somewhere during the simulation.
7-48 About the Momentum Solver

Chapter 8: Layout ComponentsLayout Components are user-defined components that you can create from a layoutpage in ADS. The component that can be inserted in a schematic page just like anyother component, and represents the (parametric) layout from the layout page. Thesymbol representing this component in schematic can either be a black box or alayout look-alike symbol.
Once the Layout Component is defined, you as a user can use it in one of the followingways.
You can directly include the Layout Component in the schematic. When doing acircuit simulation from the schematic environment, the Momentum planar EM solverwill be called automatically during the circuit simulation (EM/Ckt co-simulation) togenerate a Momentum model on the fly. The user-defined layout parameters and themost relevant Momentum simulation parameters (e.g., model type, mesh density) canbe set from the schematic page. With the co -optimization feature you can alsodetermine an optimized value for your Layout Component without returning tolayout. The layout components have a built-in database mechanism that keeps trackof previously calculated Momentum simulation results, that is, once the Momentumsimulation is done for a certain layout component, no new EM simulations arerequired, unless there is a change in the parameters for this component.
The second way the Layout Components can be used is as the starting point ofAdvanced Model Composer (AMC), for more details refer to, the “Advanced ModelComposer” manual. AMC is a generalization of Model Composer, for details refer tothe “Model Composer” manual, enabling you to generate a parameterized electricalmodel for a Layout Component from within the layout window. After defining andcreating the layout component, you can specify the ranges for the parameters (withcontinuous and discrete parameter range options) and launch the AMC modelgeneration tool from within the layout environment. In contrast to the EM/Cktco-simulation feature, AMC is an up-front model generation tool. This means that theparameterized electrical model is calculated before the component is used in aschematic design, based on a number of Momentum simulations which are run in thebackground. No EM simulations need to be performed when the component is used inschematic. Using an AMC component in schematic is as fast as using any other ADSbuilt-in component. The AMC components can be added to a standard ADS design kitfor easy sharing between projects and users.
8-1

Layout Components
Layout Components and Circuit Co-simulationThe Electromagnetic-Circuit co-simulation feature enables you to combine EM(Momentum) and circuit simulations from the schematic. From a layout in AdvancedDesign System, you can create and insert a (parametric) layout component in aschematic. The symbol representing this component in a schematic can either be ablack box or a layout look-alike symbol.
You can set the layout and Momentum simulation parameters such as model typeand mesh density from the schematic. When a circuit simulation is done in aschematic that includes a layout component, the Momentum simulation engine isautomatically called as part of the circuit simulation process. The co-optimizationfeature enables you optimize your component during this simulation. For moreinformation on co-optimization, refer to “Co-optimization with Parameterized LayoutComponents” on page 8-32
Layout components have a built-in database mechanism that keeps track ofpreviously calculated Momentum simulation results. Once the Momentumsimulation is completed for a certain layout component, no new EM simulations arerequired unless there is a change in the component parameters.
Note When a Layout Component is simulated during an EM/Circuit co-simulationsession, a work layout design <name>_work is created (where <name> is the name ofthe layout component) with an instance of the layout component inserted. The workdesign is then sent to Momentum for EM simulation. The simulation results arestored back into the model database associated with the original layout component.This work design is only used temporarily and can be ignored. It is not automaticallydeleted after the simulation to enable you view the mesh used during the Momentumsimulation. This mesh is displayed on top of the work design.
Layout Look-Alike
Black Box
8-2 Layout Components and Circuit Co-simulation

Setting up a LayoutThere are two basic ways to create a layout. Use the one that best complements yourown design methodology and suits your design needs:
• Layout synchronized from a schematic
• Directly drawn or imported layout
Once you have a layout, you will need to prepare it for a Momentum simulation usingthe following steps before you create a layout component:
1. Set up the substrate and layer mapping
2. Use Port Type Mapping to insert ports and set the port types
You can also specify mesh settings and frequency plans if you haven’t done so in theschematic window.
Note Only single (calibrated) and internal (uncalibrated) ports are supported withthe layout components. Other port types will be mapped to single or internal porttypes during component creation. More information on port mapping is given in “PortType Mapping” on page 8-27.
Adding Layout ParametersLayout components with layout parameters enable you to sweep, tune, or optimizegeometrical (shape) variations of planar layout objects. This includes:
• Typical dimensions such as lengths, widths, gaps, spacing, or diameters
• Interdependent layout modifications such as length and width varyingsimultaneously
• Unconventional layout modifications such as varying port locations
Note There is a limit of 100 layout parameters per component.
There are two ways to create a parameterized layout:
• Using nominal/perturbed designs
Setting up a Layout 8-3

Layout Components
• Using subnetwork parameters
These approaches are mutually exclusive and you cannot combine them whendefining parameters for a single component. Nominal/perturbed parameters can bedefined when the layout is flattened and contains only ports and primitive artworkshapes (such as polygons, rectangles, circles, etc.). When a combination of existing(built-in or custom defined) layout components and any other type of artworkprimitives are used, the layout is hierarchical and only subnetwork parameters canbe used. For more details, refer to “Layout Parameters” on page 8-24.
Note You need a Momentum license to do Momentum simulations using layoutcomponents without layout parameters and you need a Momentum Optimizationlicense to run Momentum simulations using layout components that have layoutparameters.
Using Nominal/Perturbed DesignsTo define a parameter you need to provide a separate design to show the programhow an incremental change in that parameter value affects your original layout. Theoriginal layout is referred to as the nominal design and the new layout is called aperturbed design. The program will guide you through this process. When you add anew parameter a separate design containing a copy of the nominal design is created.You should make your changes in this design by applying perturbations as specifiedin the Edit/View perturbation dialog. The modified copy is then saved as theperturbed design. You need to define a separate perturbed design for each parameter.
Note Parameters you define using the Momentum > Optimization command areautomatically converted into component parameters when the ComponentParameters dialog box is opened.
Use the Layout Component dialog box (Momentum > Component > Parameters) to setup the component parameters.
8-4 Using Nominal/Perturbed Designs

Enter a parameter name along with the nominal and perturbed values for theparameter. The nominal and perturbed values do not have to correspond to thechanges in the layout implied by these parameters, however, in practice it makesmost sense to use values that have a physical meaning.
Note For more information on the meaning and usage of the nominal and perturbedparameter values refer to “Response Interpolation” on page B-8 and “LayoutParameterization” on page B-16.
Click Add to add the parameter or Edit/View Perturbation to display the Edit/ViewPerturbation dialog box where you can specify a Linear Stretch, Radial Stretch, orRotation perturbation for the specified parameter.
Using Nominal/Perturbed Designs 8-5

Layout Components
Linear Stretch
Specifying a linear stretch for a parameter enables you to move a single selectedvertex point or a group of selected vertex points linearly using a deltaX, deltaYspecification.
8-6 Using Nominal/Perturbed Designs

Radial Stretch
Specifying a radial stretch for a parameter enables you to move a single selectedvertex point or a group of selected vertex points radially by specifying the centerX,centerY coordinates of the center point and a factor. The following illustration showsthe effect of the factor on the selected vertex points.
Using Nominal/Perturbed Designs 8-7

Layout Components
Rotation
Specifying a rotation for a parameter enables you to move a single selected vertexpoint or a group of selected vertex points by rotating over a specified angle around acenter point specified by the coordinates centerX, centerY.
Note Parameters you define using the Momentum > Optimization > Parametercommand will be picked up automatically as nominal/perturbed parameters.
8-8 Using Nominal/Perturbed Designs

Using Existing Layout ComponentsA parameterized layout can be set up using a combination of several built-inmicrostrip components. Use the Layout Component Parameter dialog box(Momentum > Component > Parameters) to specify subnetwork parameters for thelayout component.
Once a subnetwork parameter is defined, it can be used to set the parameters valuesof one or more component instances used in the layout.
Using Existing Layout Components 8-9

Layout Components
In this example, the subnetwork parameter L1 is used to set parameter value L ofthe MLIN instance.
Note Only the top-level design parameters can be used to set the lower levelinstance parameters. The use of any other variable is prohibited.
8-10 Using Existing Layout Components

Creating a Layout ComponentUse the Create Layout Component dialog box (Momentum > Component >Create/Update) to specify the appropriate settings for creating a layout component.
Creating a Layout Component 8-11

Layout Components
Note The Add reference pin checkbox enables you to turn on or off the addition of anextra reference pin during layout component creation. This “extra” pin is used byMomentum to provide a reference voltage for all other pins in the layout and enablesyou to model ground effects (e.g., ground bounce, imperfect ground connections, etc.).
This option should be disabled for components that are used with the Schematic >Generate/Update command. The presence of this extra pin can cause an error duringdesign synchronization.
Once the setup is complete, click OK to create the layout component. This layoutcomponent will have the same name as the layout design. The following actions areperformed automatically:
• The technology data is saved. For more information on technology data, refer to“Technology Files” on page 8-17.
• A component symbol is created
• The component definition is updated
• The model database is initialized
An information dialog box will be displayed to confirm that the creation or updatewas completed successfully.
Note You need to update a layout component whenever a change is made to anylayout attribute such as the parameters, ports, and the shape. You also need toreinsert or swap existing instances of the component in a schematic using Edit >Component > Swap Components.
Selecting a Symbol
You can choose between two schematic symbol types:
1. A layout look-alike symbol for which the symbol shape is a scaled copy of thelayout shape.
8-12 Creating a Layout Component

2. A black box symbol with a generic rectangular shape.
Scaling the layout look-alike symbol can be set in three different ways:
• Setting the minimal pin-pin distance in schematic units.One schematic unit corresponds with the size of most standard two portcomponents such as resistors, capacitors, and inductors. Setting the minimalpin-pin distance to one schematic unit (1 inch) ensures that a component with agiven symbol size will fit between two pins.
Creating a Layout Component 8-13

Layout Components
• Setting the maximum pin-pin distance in schematic units.The following figure illustrates the scaling when the maximal pin-pin distanceis set to be equal to one schematic unit (1 inch).
max pin-pin distance
8-14 Creating a Layout Component

• Mapping the layout unit dimensions to the schematic unit dimensions(recommended when combining different components in the same schematicpage).
When you combine different layout components on a single schematic, a fixed,absolute scaling factor is the most appropriate choice to ensure that the relativesizes of the layout components are preserved.
Model Parameter Defaults
Each time a new layout component instance is inserted on a schematic page, themodel parameter values specified during the layout component creation are appliedas the initial settings for the instance. These parameters are a subset of theMomentum simulation control options in the Layout environment.
You can specify the following model parameters.
• Model Type set the mode of Momentum to be used to Momentum MW orMomentum RF
• Substrate specify the substrate description (*.slm) using the browse button
• Lowest Frequency lowest frequency to be used during the Momentum modelgeneration for the adaptive frequency sweep algorithm
• Highest Frequency highest frequency to be used during the Momentum modelgeneration for the adaptive frequency sweep algorithm
• Mesh Density number of cells per wavelength
1 layout unit (mil) =0.01 schematic unit(inch)
Creating a Layout Component 8-15

Layout Components
• Arc Resolution
• Edge Mesh on/off toggle
Note If the circuit simulation requires frequency points outside the specified range,this is done through extrapolation.
Model Database Settings
When running a circuit simulation, Momentum is invoked to generate a model for thelayout component. This model is stored in the layout component’s model database.During the creation or update of a layout component, you have the following optionson how to use the model database information that is generated.
• Delete previous database toggle deletes all previously calculated models forthis component.
• Add last simulation result adds the results obtained from the last Momentumsimulation invoked from the layout to the database.
Primitive and Hierarchical Components
Depending on how the layout and its parameters were set up, a primitive orhierarchical layout component is created.
Parameters Type Component Type Artwork Type
None Primitive AEL Macro
Subnetwork Hierarchical Synchronized
Nominal/Perturbed Primitive AEL Macro
8-16 Creating a Layout Component

Layout Component File StructureThe layout component is made up of a group of files that combine to define thecomponent. Manually modifying or deleting one or more of these files may corrupt thecomponent definition resulting in unexpected behavior.
Technology Files
During the layout component Create/Update process, four technology related filesare created or modified. Three of these files define the substrate technology:
1. <substrate>_layout.lay layout (or mask) layers definition file
2. <substrate>_layout.prf layout preferences file
3. <substrate>.slm Momentum substrate definition file
The names for these files are derived from the Momentum substrate name that waschosen. The default name is the layout design name.
The fourth file is the schematic layers definition file <schematic.lay>. This file isloaded whenever a new schematic window is opened and it specifies the drawinglayers for the schematic. In the case of a layout look-alike symbol, additional layersare appended to this file to draw the schematic symbol for the layout component.They can be recognized by their ‘_lay’ postfix. Keep in mind that a schematic windowthat is already open does not dynamically update its layers definition. You will needto manually load the modified schematic.lay file.
Layout Component File Structure 8-17

Layout Components
Model Database Files
The Momentum model database is stored under the mom_dsn/<comp> directorywhere <comp> is the design name of the component. A model.ndx file keeps track ofthe models that are stored in the database.
Models are stored in a two level hierarchy. The top level differentiates entries(models) based on the model parameter settings. The bottom level differentiatesentries (model samples) based on the layout parameter settings.
Two models are considered to be the same if the following model parameter settingsare identical:
• Model type (ModelType)
• Simulation control (SimControl)
• Lowest model frequency (LowFreq)
• Highest model frequency (HighFreq)
• Mesh density (MeshDensity)
• Arc resolution (ArcResolution)
• Edge mesh (EdgeMesh)
For a given model, one or more (in the case of a parameterized component) samplescan be generated and added to the database.
The models already available for a component can be viewed by choosing Momentum> Component > Model Database. This will open the layout Component ModelDatabase dialog box.
8-18 Layout Component File Structure

In this example one model is available in the model database. By selecting the model,the parameter values for which the model is generated become visible in theDescription box
Layout Component File Structure 8-19

Layout Components
Using Layout Components in a SchematicThe layout components created in the layout window can be inserted in a schematic,either by selecting the component using the library browser (select Insert >Component > Component Library) or by typing the name of the component in thecomponent name entry field. The layout ports become schematic pins that can beconnected to other components.
Note You need a Momentum license to do Momentum simulations using layoutcomponents without layout parameters and you need a Momentum Optimizationlicense to run Momentum simulations using layout components that have layoutparameters.
Specifying Layout Component Instance ParametersDouble click a layout component in the schematic to display the Layout Componentdialog box. This dialog box has three tabs that enable you to set the parameters andtheir display for the layout component instance.
8-20 Using Layout Components in a Schematic

Model Parameters
Model Type Selection
The Model Type selection list offers the following choices:
• Momentum MW S-parameter model generated by Momentum in MW mode
• Momentum RF S-parameter model generated by Momentum in RF mode
• File Based S-parameter model available in a Dataset, CITI or Touchstone fileor model given by an ADS netlist file
• Subnetwork (for hierarchical components only) the component will be netlistedbased on the subnetwork topology in the schematic page of the componentdesign and use the built-in models
Specifying Layout Component Instance Parameters 8-21

Layout Components
Momentum Simulation Control Settings
The first three options enable you to change the settings of the most importantMomentum Simulation Control parameters.
• Schematic – schematic settings overwrite the ones found in the correspondinglayout design from where the component was created. Only a subset of allMomentum Control parameters can be accessed and an adaptive frequencysweep (AFS) will be performed by Momentum. For more information onadaptive frequency sampling refer to, “About Adaptive Frequency Sampling” onpage 7-41.
• Layout – layout settings found in the layout design will be shown in the layoutComponent dialog box entries but they will be grayed-out. During a Momentumsimulation the parameters specified in the layout design will be used. Thisallows Momentum to use parameter settings that cannot be set from the layoutComponent dialog box (e.g., the use of discrete frequency sweep).
Most Simulation Control parameter settings are accessible from both the Schematicand Layout windows.
Some parameters, such as Overlap, TML mesh, Frequency Sweep type, and SamplePoints, can only be set from Layout control.
The Schematic Momentum control option uses the following default values for theseparameters:
• Overlap – On
• TML mesh – Off
• Frequency Sweep type – AFS
• Sample Points – 50
Other parameters, such as, Layer, Primitive, and Primitive Seed cannot be set forMomentum simulations using Layout Components.
Model Database Settings
All generated models are automatically stored in the layout component modeldatabase. When performing an optimization, select the Reuse Model and InterpolateModel options to minimize the number of EM simulations.
• Reuse Model the database will be inspected, if the model for the specifiedparameters is available, it will be reused. When this option is not selected a newMomentum simulation is launched without inspecting the database first.
8-22 Specifying Layout Component Instance Parameters

Click the Select button to display the Select Model dialog box that lists thecurrently available models.
• Interpolate Model switch interpolation on or off. When this option is selected alinear interpolation scheme is used. The circuit simulator only invokesMomentum for an EM simulation if the requested model sample can not beobtained by interpolation between neighbor model samples. Neighbor modelsamples must be within a normalized distance (L1 measure) smaller than onefrom the requested sample. The normalization of the distance is with respect tothe interpolation delta values specified in the Set Interpolation Options dialogbox.
Click the Options button to display the Set Interpolation Options dialog box,which shows the interpolation type and the interpolation grid setting for eachparameter for the current model parameter settings. You can change theinterpolation grid values or reset them to their defaults (automaticallycalculated based on the highest model frequency and the mesh density) byclicking the Defaults button.
For more information about the model database and its model interpolation refer to“Model Database Flow During Simulation” on page 8-31.
Specifying Layout Component Instance Parameters 8-23

Layout Components
Layout Parameters
The Parameters tab enables you to set the layout parameters (nominal/perturbed orsubnetwork) similar to any other component in ADS.
8-24 Specifying Layout Component Instance Parameters

Click the Optimization Setup button to specify an optimization setup for the selectedparameter.
Specifying Layout Component Instance Parameters 8-25

Layout Components
Display Parameters
The Display tab allows you to individually select which parameters will be visible onthe schematic.
8-26 Specifying Layout Component Instance Parameters

Port Type MappingOnly single (calibrated) and internal (uncalibrated) ports are supported with layoutcomponents. If you are starting from a layout where ports of other port types are used(differential, common mode, ground reference or coplanar port types), they will bemapped automatically to either a single or internal port.
The following examples illustrate how simulations with differential, groundreference, and common mode ports can be set up in the schematic in a way that isequivalent to the simulations in the layout.
Layout Port Type Schematic Port Type
Strip Single Single
Internal Internal
Differential Single
Common Mode Single
Ground Reference Internal
slot Single Single
Coplanar Single
Port Type Mapping 8-27

Layout Components
Differential Ports
Ports 1,3 and 2,4 are differential port combinations. A Momentum simulation inlayout with this port configuration gives a two-by-two S-parameter result withdifferential excitation. In a schematic, the differential ports are mapped to singleports, meaning that Momentum calculates a four-by-four S parameter result. Thiscan then be converted to a differential excitation using the following illustration of asetup for S-parameter ports.
8-28 Port Type Mapping

Common Mode Ports
Ports 1,3 and 2,4 are Common Mode port combinations. In the layout component, theCommon Mode ports are mapped to Single ports. To obtain the same results as withthe Common Mode ports in layout, use the setup illustrated in the followingschematic.
Port Type Mapping 8-29

Layout Components
Ground Reference Ports
Ports 3 and 5 are Ground Reference ports for port 1. Ports 4 and 6 are GroundReference ports for port 2. In the layout component, the Ground Reference ports aremapped to Internal ports. To obtain the same results as with the Ground Referenceports, use the setup illustrated in the following schematic.
Optimization and TuningDuring a tuning session, models cannot be generated on the fly. Consequently, tuningof parameters that influence a layout component is only possible when the requested
8-30 Optimization and Tuning

layout component model samples are already part of the database or if the databasecan provide interpolated results.
If the database cannot return a valid model, tuning will fail and issue an errormessage indicating that the model database is incomplete. In other words, tuning isonly possible within specific ranges that are covered by a sufficient number ofsamples.
Model Database Flow During Simulation
The following illustration shows how the model database handles a request for amodel sample for a given layout component. Multiple requests may be generatedduring an analysis even when only one instance of the component is present. This isthe case when layout component parameters are swept, optimized, or tuned.
A first model request will propagate to the Reuse Model? point. If the Reuse Modeloption is off, Momentum will be invoked to (re)calculate the model.
If the Reuse Model option is on, the model database will verify if the requestedsample is already part of the database. If this is the case, the existing model will bereused.
Optimization and Tuning 8-31

Layout Components
If the model sample is not available yet, the component instance’s Interpolate Modeloption will be checked. If this option is off, Momentum will be invoked to calculate anew model. The following warning message will be issued to the status window:
The model for the Layout Component is not found in the Database, a newmodel is generated for the requested parameter values.
If the Interpolate Model option is on, the model database will try to locate neighborsamples. Samples are considered to be neighbor samples if they are within theinterpolation delta distance (L1 measured), which can be viewed and specified in theSet Interpolation Options dialog box. If no neighbor sample is found, Momentum willbe invoked to calculate a new model. A warning message, which is the same as theone above, will be issued to the status window. In the case of a tuning session, thefollowing error message will be sent to the status window.
Model Database for <instanceName> is not complete for tuning. Simulate theLayout Component first to complete the Model Database.
If at least one sample is found in the neighborhood, the database will try tointerpolate in the database. If sufficient samples are not available, they will be addedautomatically based on the interpolation deltas that were specified (or their defaultsettings). The number of additional samples is kept as low as possible to savecomputation time. When this happens, the following message is shown in the statuswindow:
There are not enough samples available to allow interpolation, a new sampleis generated and added to the Model Database.
Co-optimization with Parameterized Layout Components
The co-optimization feature enables you to optimize parameterized layoutcomponents in the schematic as part of a co-simulation. This section provides anexercise illustrating how to set up, perform and view the results of co-optimization.
Copying an Example Project
Start by copying an ADS Momentum example project into your local directory.
1. From the Main window, choose File > Copy Project...
2. In the Copy Project dialog From Project section, choose Example Directory .
3. Select Browse... .
8-32 Optimization and Tuning

4. In the drop down menu, choose Momentum > Microwave selectCoupled_line_filter_prj and click OK to select project.
5. In the To Project section, select a location for the project to be copied to.
6. Activate Copy Project Hierarchy and Open Project After Copy then, click OK. Thisopens the project and saves it to the new location.
Editing the Component
This section describes how to prepare and parameterize a component forco-optimization.
1. When the project opens, dismiss the README window.
2. Select the Coupled_line_filter layout window.
3. From the Layout window toolbar, choose Momentum > Mesh > Clear.
4. Next, choose Momentum > Component > Parameters . This opens the MomentumComponent Parameters dialog.
5. In the Create/Edit Parameter section, type L1 for the parameter name and.choose Subnetwork for the parameter type. The set the Default Value at 300 um.
Optimization and Tuning 8-33

Layout Components
6. Click Add then select OK.
7. In the Layout window double click on Microstrip Line TL6 to select it. Thisopens a new dialog.
MicroStrip Line TL6
8-34 Optimization and Tuning

8. Select Parameter L in the MLIN column and set Line Length L to L1 in theParameter Entry Mode column.
9. Click OK to dismiss this dialog.
Optimization and Tuning 8-35

Layout Components
Creating the Parameterized Component
This section describes how to create the parameterized component.
1. In the Layout window, select Momentum > Component > Create/Update . Thisopens the Create Layout Component dialog.
2. In the Symbol section of this dialog, choose layout look-alike and enable Addreference pin .
8-36 Optimization and Tuning

3. In the Model section, ensure the Model Type is set to Momentum RF , set thefrequency range from 25 GHz to 50 GHz and deselect Edge Mesh .
4. Click OK to create the parameterized component.
5. This brings up two new dialogs, select OK in the message window advising youthe component was successfully created and select No in the Add simulation toModel Database dialog.
Optimization and Tuning 8-37

Layout Components
Adding and Using the Component in a Schematic
This section describes how to add and use the parameterized layout component in theschematic.
1. Open a new Schematic window. Insert the newly created component by openingthe library browser and selecting Sub-networks > Coupled_line_filter_prj >Coupled_line_filter component. Place the layout component in the Schematicwindow.
8-38 Optimization and Tuning

2. Add 2 S-parameter ports and 3 grounds to the schematic as shown in thefollowing illustration.
Optimization and Tuning 8-39

Layout Components
3. Add an S-parameter simulation block to the schematic. Set the Start frequencyto 25 GHz, the Stop frequency to 50 GHz and the Step-size to 0.1 GHz.
4. Click OK.
8-40 Optimization and Tuning

Optimization Setup for a Parameterized Layout Component in theSchematic
This section discusses setup required to the optimize a parameterized layoutcomponent during schematic simulation.
1. Double click the Coupled_line_filter component. This brings up the MomentumComponent dialog.
2. Choose the Parameters tab, then select the Optimization Setup... , to bring up theOptimization dialog.
3. In this dialog, set Optimization Status to Enabled , set the Minimum Value to200 um and the Maximum Value to 400 um .
4. Click OK.
Optimization and Tuning 8-41

Layout Components
5. Add a Goal and an Optimization block to the schematic.
6. For the Goal block set:
• Expr = “dB(S11)”
• SimInstanceName = “SP1”
• Max = -10
• Weight = 1
• RangeVar[1] = “freq”
• RangeMin[1] = 39 GHz
• RangeMax[1] = 42 GHz
7. In the Optimization block set the Optimization Type to Minimax .
8-42 Optimization and Tuning

8. Save the schematic design as “filter_opt”. Choose File > Save Design As...
9. From the Schematic window, choose Simulate > Simulate to start the simulation.
Optimization and Tuning 8-43

Layout Components
10. After 9 iterations the optimized value of 207.039e-6 is shown in the statuswindow.
Using and Viewing the Results of Co-optimization
This sections shows how to use the results obtained from a co-optimization.
1. Select Edit > Component > Deactivate/Activate . Click the Goal and Optimizationblocks to deactivate them.
2. Double click the Coupled_line_filter component to bring up the MomentumComponent dialog.
3. Choose the Parameters tab then select the Optimization Setup... button.
4. Set the Optimization Status to Disabled and select OK.
8-44 Optimization and Tuning

5. Set the parameter value of L1 to 207 um . This is the optimized value.
6. Save this schematic design as “filter2”. Choose File > Save Design As... .
7. Choose Simulate > Simulate from the toolbar to start the simulation. If thesimulation runs successfully, a Data Display window will open.
Optimization and Tuning 8-45

Layout Components
8. Insert a rectangular plot in the Data Display with the data set dB(S11).
The plot shows an optimized value for S11 < -10dB. This is within the range of theoptimized goal that was previously set.
8-46 Optimization and Tuning

Limitations when Using Layout Components
There are some limitations on the components that are available from the layoutpalettes:
• Do not use substrate components that might appear on layout componentpalettes. You must use the dialog box under Momentum > Substrates >Create/Modify to create or edit substrate definitions.
• Lumped elements cannot be included in a layout that is to be simulated byMomentum.
• Components from the Microstrip palette can be used, with limitations:
• The substrate name (e.g., Subst = MSub1) is not used in Momentum.Substrate definitions must be loaded from the Momentum > Substratesmenu.
• Any electrical properties, if defined, are not used. For example, theparameters CPUA, RsT, and RsB in MFTC are ignored.
• For most of the components in Layout, only the geometry is transferred toMomentum. Any electrical properties must be defined from the Momentummenus.
• Components from the Printed Circuit Board or Waveguide palette cannot beused in a layout that will be simulated using Momentum.
• Stripline and suspended substrates components can be used, but the substratename parameters for these components will be ignored.
• A maximum of 100 layout parameters can be used per component.
Optimization and Tuning 8-47

Layout Components
8-48 Optimization and Tuning

Chapter 9: Viewing ResultsThis chapter shows how to display Momentum results.
Viewing Results Using the Data DisplayYou have two tools available for displaying the results of an Momentum simulation:the Data Display, and Momentum Visualization. The visualization tool requires aseparate codeword and is described in following chapters. This chapter describes howto use the Data Display.
You can display the following types of results from an Momentum simulation:
• S-parameters
• Radiation patterns (far-field plots) and derived antenna parameters
Additional data is calculated during a simulation and saved in the dataset, and canalso be viewed or used in calculations:
• Propagation constant (gamma) for each port in the circuit
• Characteristic impedance of each port
• AFS convergence data
For detailed information on how to use the Data Display, refer to the “Data Display”manual.
Opening a Data Display Window
You view simulation results using the Data Display. You can open a Data Displaywindow using different methods:
• Open a Data Display window automatically when a simulation is complete. Forsteps on how to do this, refer to “Viewing Results Automatically” on page 7-7.
• Open a new Data Display by choosing Window > New Data Display from theLayout Window menu bar.
• Open a saved Data Display by choosing Window > Open Data Display andselecting a Data Display in the current project. Data Display files end in theextension .dds.
Viewing Results Using the Data Display 9-1

Viewing Results
Viewing the Momentum Data
Simulated Momentum data is saved in one or more datasets:
• Data collected at the frequency points computed by the simulator are stored in<design_name>.ds. It is the standard dataset created from any simulation.
• If the Adaptive sweep type is used for simulation, densely resampled data,computed by AFS at each sampled frequency point, are stored in the dataset<design_name>_a.ds.
• If the radiation patterns are calculated and the visualization type selected is“2D Data Display”, the results are stored in the dataset <design_name>_f.ds.
The datasets for the current project are displayed in the dataset listbox.
You can view Momentum data using any plot type:
To view Momentum data:
1. Select the plot type by clicking the appropriate plot icon, dragging the mouseinto the window, then clicking to place the plot.
2. The variables in the default dataset are displayed. Select a different datasetfrom the list, if desired.
Datasets in the currentproject.The one in the menu bar isthe default.
Rectangular
Polar
Smith chart
Stacked
List
9-2 Viewing Results Using the Data Display

3. Select the variables containing the data that you want to add to the plot, thenclick Add .
Note Most of the simulation data is in complex format. If you are adding datato a rectangular plot, you must choose to display the data in one of severalscalar formats.
4. You can add data from different datasets to the same plot. Repeat steps two andthree to add more data to the plot.
5. Click OK to view the data.
1. Select a dataset. 2. Select a variable. 3. Click Add. 4. Selected variables appearhere.
Viewing Results Using the Data Display 9-3

Viewing Results
Note Multiple graphs within the same view will overlay one another. To viewmultiple graphs simultaneously, assign each graph to a separate view.
Viewing S-parameters
Specific information about the data available in the S-parameter datasets is given inthe following sections.
Variables in the Standard and AFS Dataset
A dataset generated from an Momentum simulation contains many variables. Beloware the names of common variables that appear in a Momentum dataset and adescription of the variable.
Variable Description
freq The independent variable frequency, which was specified during the simulation setup.The number of data points is based on the sweep type and frequency plans specifiedduring simulation.
GAMMAn The (modal) propagation constant of Port n. It is used in de-embedding, and iscalculated for single, differential, and coplanar ports only.
PORTZn The impedance of Port n as defined in the Impedance fields of the Port Editor dialog box.If an impedance is not specified, 50 ohms is assumed.
S S matrix, normalized to PORTZn.
S(i,j) S-parameters for each pairing of ports in the circuit, normalized to PORTZn.
S_50 S-matrix, normalized to 50 ohms.
S_50(i,j) S-parameters for each pairing of ports in the circuit, normalized to 50 ohms.
S_Z0 S matrix, normalized to Z0.
S_Z0(i,j) S-parameters for each pairing of ports in the circuit, normalized to Z0 of each port.
Z0n Reports the characteristic impedance of the transmission line connected to Port n. Thisis not calculated for internal or coupled ports, in these cases 50 ohms is substituted.
9-4 Viewing Results Using the Data Display

Note Z0 values are not computed for Single Ports if more than 2 ports are used inthe same reference plane. In this case the Z0 values are set to 50 ohms. To obtain ascalar Z0 for each port, they must be put on different reference planes.
Refer to Chapter 4, Ports, for an explanation of the S-parameters for layouts that usedifferential, coplanar, and common mode ports.
Standard and AFS Datasets
If the Adaptive sweep type is used for a simulation, two datasets are created forstoring data. The first one contains data computed by the simulator at the frequencypoints determined during the simulation. (This dataset is the standard one producedby any simulation.) The second contains data computed by AFS, resampled with avery dense frequency distribution. This “adaptive” dataset is denoted by _a appendedto the dataset name. The adaptive dataset contains the same variables as thestandard dataset, but data is calculated for a significantly greater number offrequency points.
Typically, when viewing data in the _a dataset, you should see very smooth results,which reflect the behavior of the circuit. Viewing the standard dataset on the sameplot will show the frequency points for which the simulator was invoked,superimposed on the smooth curve. Those frequency points will be scattered over thewhole range, with relatively more points grouped in areas where the S-parametersshow more variation. Viewing both datasets can help you determine the quality of theAFS process on your simulation. For more information on AFS, refer to “AboutAdaptive Frequency Sampling” on page 7-41.
Viewing Results Using Momentum VisualizationIn Momentum Visualization, you can display S-parameters in tabular or plottedformats. This chapter describes how to view and work with S-parameters. It alsogives general information about S-parameters.
Viewing Results Using Momentum Visualization 9-5

Viewing Results
S-parameter OverviewWhen viewing and working with S-parameters, you should be aware how impedanceis specified and what naming convention is used. These are described in the followingsections.
Normalization Impedance
The S-parameters that you can display are S-parameters with respect to anormalization impedance as defined in the Impedance fields of the Port Editor dialogbox. If an impedance is not specified, 50 is assumed.
Naming Convention
The S-parameter naming convention, which is based on the name of the project,indicates which set of S-parameters you are viewing or working with. There are onlytwo data sets available for a project. One is named design_name which contains thediscrete frequencies that were actually simulated. The second is design_name(afs) isavailable only when an adaptive frequency sweep is specified in the simulation setup.An adaptive frequency sweep data set contains a high resolution sampling based onthe pole-zero model fitted on the simulated frequencies.
Viewing S-parameters in Tabular FormatYou can view S-parameters in tabular format. The table displays S-parameter valuesfor each port in these formats:
• Magnitude
• Real and imaginary components
• Magnitude and phase
Ω
9-6 S-parameter Overview

The table is for viewing data only, you cannot plot data from this table.
S-parameters are displayed as shown here.
To view S-parameters:
1. Choose Plot > Matrix .
2. Select the data you want to view from the S Parameters list.
3. Select the frequency of interest from the Frequencies list. Some S matrices havedata at only one frequency.
4. Select the data format:
• Magnitude Displays the magnitude of the S-parameters
• Real/Imag Displays the S-parameters as complex numbers
• Mag/Phase Displays the magnitude and phase of the S-parameters
5. Use the scroll bars to view large matrices.
Port number
Results inmagnitude andphase
Results displayed atselected frequency
Results displayed in theselected format
Viewing S-parameters in Tabular Format 9-7

Viewing Results
6. Click OK to dismiss the dialog box.
Plotting S-parameter MagnitudeThe S-parameter magnitude plot displays magnitude in dB with respect to frequency.
To display an S-parameter magnitude plot:
1. Choose Plot > Mag Plot .
2. Select an S matrix from the Matrix List.
3. Select the S-parameters. The combinations are based on ports.
4. Select the view where you want to display the plot.
5. Click Apply .
6. You can add other S-parameters to the plot, or click Done to dismiss the dialogbox.
Plotting S-parameter PhaseThe S-parameter phase plot displays phase in degrees with respect to frequency. Notethat when viewing S-parameter phase, in some cases the phase delay is plotted. Forexample, a layout of an electrical length with a phase of 60 degrees, S21 represents aphase delay, and appears as -60 degrees. For phases greater than 180 degrees, it may
9-8 Plotting S-parameter Magnitude

appear that the phase predicted from Gamma compared to S21 is incorrect, but this isnot so if delay is taken into account.
To display an S-parameter phase plot:
1. Choose Plot > Phase Plot .
2. Select an S matrix from the Matrix List.
3. Select the S-parameters. The combinations are based on ports.
4. Select the view where you want to display the plot.
5. Click Apply .
6. You can add other S-parameters to the plot, or click Done to dismiss the dialogbox.
Plotting S-parameter Phase 9-9

Viewing Results
Plotting S-parameters on a Smith ChartThe Smith chart displays real and imaginary components of S-parameters.
To display a Smith chart:
1. Choose Plot > Smith Plot .
2. Select an S matrix from the Matrix List.
3. Select the S-parameters.
4. Select the view where you want to display the plot.
5. Click Apply .
6. You can add other S-parameters to the Smith chart, or click Done to dismiss thedialog box.
9-10 Plotting S-parameters on a Smith Chart

Exporting S-parametersS-parameters can be exported to a file, in either Touchstone or CITIfile format. Youcan export S-parameters to use with other tools.
To export S-parameters:
1. Choose File > Export S Matrix .
2. Select the set of S-parameters to be exported from the Matrix list.
3. Select the file format, CITIfile or Touchstone.
4. Specify the file name either by typing the full file path into the File Name fieldor click Browse .
5. Click OK to complete the command.
Exporting S-parameters 9-11

Viewing Results
9-12 Exporting S-parameters

Chapter 10: Momentum OptimizationMomentum Optimization, in combination with Momentum, is an effective softwaretool for automated electromagnetic (EM) design optimization of planar structures.Momentum Optimization automatically adjusts the layout in order to improve thecircuit performance according to your design goals, and supports designs developedusing the Momentum microwave or Momentum RF mode.
Optimization can be performed from the Momentum menus in layout, which isexplained in this chapter or can be performed from within the schematic environmentusing parameterized Layout Components. For more information on optimization inthe schematic environment refer to, “Co-optimization with Parameterized LayoutComponents” on page 8-32.
Momentum is invoked directly by the optimizer for accurate EM simulations ofvarious layout instances. This provides the optimizer with information with which itmakes decisions on how to modify the layout.
Momentum is an analysis tool that can be used to accurately account for various EMeffects such as couplings or radiation. It is extremely valuable for design verification,but cannot, by itself, determine the layout that meets your design goals. Physicaldesign is usually a trial and error process in which the designer uses Momentum toachieve the goals. By automating this process, Momentum Optimization savesvaluable engineering time. It can significantly shorten the design cycle, facilitatingfaster time-to-market, and for more complex structures, it can usually find betterdesigns than those found manually.
Note You may want to refer to the examples at the end of this chapter to becomefamiliar with terminology and basic procedures in using Momentum Optimization.
“Example - Optimizing a Microstrip Line” on page 10-23“Example - Optimizing a Filter” on page 10-33
What can be optimized by Momentum Optimization?Momentum Optimization enables you to optimize geometrical dimensions of 2Dlayout objects (shape optimization). This includes optimizing:
• Typical dimensions such as lengths, widths, gaps, spacing, or diameters
What can be optimized by Momentum Optimization? 10-1

Momentum Optimization
• Interdependent layout modifications such as length and width varyingsimultaneously
• Many unconventional layout modifications
The objects can be metal strips, slots or vias. The underlining technology of objectparameterization provides for significant flexibility in layout modification. Theparameterization process is intuitive and is carried out within the ADS layoutdrawing environment.
What Cannot be Optimized by Momentum Optimization?
This version of Momentum Optimization does not accommodate optimization of
• Material parameters such as the dielectric constant
• Layout cross-section parameters such as the substrate thickness
• Discrete parameters such as the number of turns of a spiral inductor
• Parameters changing layout topology (including changing the number of objectvertices)
What Responses Can be Optimized by MomentumOptimization?
Momentum Optimization allows you to set design goals for the S-parameters in anyof the following forms:
• Magnitude in dB
• Magnitude
• Phase (in degrees)
• Real part
• Imaginary part
Any combination of the above forms for any selection of port indices can be optimizedsimultaneously. The S-parameters available for optimization are with respect to 50reference impedance.
Ω
10-2 What can be optimized by Momentum Optimization?

Typical Steps in Using Momentum OptimizationIn general, a typical Momentum Optimization session would take place as follows:
1. Create an ADS layout to the best of your design experience. Draw it as close aspossible to what you expect the final design to be. You do not need, however, tospend a lot of time selecting exact dimensions. Rather, take advantage ofdrawing convenience to save time.
2. Setup an Momentum simulation: substrate, metallization, port, meshing, etc.
3. Simulate your design using the Momentum > Simulation menu option. View theresponses of interest. If you are satisfied with the circuit performances you donot need to run Momentum Optimization.
4. Make as good a guess as possible whether some adjustments to layoutdimensions could improve your circuit performance. Consider how the layoutshould be modified to achieve the desired improvement. If a fundamentalchange to the layout topology is needed, do it now and repeat the simulation.
5. Define conceptually as few independent parameters as possible that couldfacilitate the desired layout modifications (see “Layout Parameterization” onpage B-16 for more details and hints).
6. Decide on how the circuit performance can be formally expressed by designgoals in terms of frequency points, S-parameters, and upper, lower, equality orwindow specifications.
7. Save your design and invoke Momentum > Optimization menu option.
The Optimization Process
After choosing Momentum > Optimization you need to sequentially step through thethree submenu options:
1. Parameters
2. Goals
3. Run
It is recommended that you initially accept as many default settings as possible. Thenecessary actions for each step are outlined as follows.
• Layout Parameterization You need to define at least one parameter to be able toperform an optimization. Momentum Optimization allows you to define
Typical Steps in Using Momentum Optimization 10-3

Momentum Optimization
geometrical parameters in an intuitive manner within the layout drawingenvironment of ADS.
• To define a parameter you need to provide a separate design to show theprogram how an incremental change in that parameter value affects youroriginal layout. The original layout is referred to as the “nominal design” andthe new one is called a “perturbed design”. The program will conveniently guideyou through this process. When you add a new parameter a separate designcontaining a copy of the nominal design is created. You should make yourchanges in this design. The modified copy is then saved as the perturbed design.
• You need to define a separate perturbed design for each parameter.
• Design Goals You need to define at least one design goal to be able to performan optimization. A single design goal consists of a frequency plan (a single pointor a linear sweep), a response of interest (e.g., the magnitude of S21), thespecification type, and a numeric value that the response should either exceedor achieve.
• For multiple design goals you can emphasize/de-emphasize their relativeimportance using weights associated with each goal.
• Optimization Run In most situations you should be able to accept all defaultsettings in the corresponding dialog box (Optimization Control window).
• Once at least one parameter and one goal are defined you can click Start toinvoke the optimizer. The optimization progress is displayed in the MomentumOptimization window.
The log file of the optimization progress is available for viewing and/or printing atany time at the menu option Momentum > Optimization > Summary.
Note A working design is created during the optimization process with the namedesignName_work (the original design file name is appended with “_work”).
When Optimization is Finished
Once the optimization process is finished the best (optimal) layout is shown in aseparate window and saved as a separate design. Furthermore, the results of allMomentum simulations carried out during the optimization are saved in a database.This can significantly save time in future optimization runs.
10-4 Typical Steps in Using Momentum Optimization

In order to assess the circuit performance after optimization is finished you need toview the responses corresponding to the best layout found by the optimizer. You cando it in one of the following two ways.
• Use the Display menu in the Momentum Optimization window, or
• Invoke the Momentum > Simulation menu option from within the optimaldesign layout window, perform simulation and use the Data Display Server.
Restarting Optimization
You can always go back to Momentum > Optimization > Run and restartoptimization. If you do it keeping the same starting point (the Starting Value field) asin the previous run, the Momentum results will be quickly retrieved from thedatabase, and the optimization will run very quickly. If you start from a differentpoint, some additional Momentum simulations may be performed. The results ofthose simulations will be added to the database.
Caution needs to be exercised when you want to restart optimization after makingmodifications to the optimization setup (see “Removing Obsolete Databases” onpage B-10).
Working with Optimization ParametersThe geometric parameters that can vary during optimization are defined in theOptimization Parameters Editor. Choose Momentum > Optimization > Parameters toopen the dialog box:
Close dialogwithout savingchanges
Save changeswithout closingdialog
Close dialog andsave changes
Parameters List Name and values ofselected parameter.Displayed for editing
Buttons to add oredit parameters
Buttons toview/control the startdesign
Button to view/define aperturbation
Working with Optimization Parameters 10-5

Momentum Optimization
Parameters (list)
This box contains the list of parameters for optimization. Three parameter attributesare displayed in the list:
Parameter Definition
This box contains edit fields and buttons to define a parameter:
The values do not have to be true geometrical dimensions. But it is recommendedthat you use meaningful values.
Starting point for theoptimization
Optimizationresult
Indicates if the parameter willbe considered as variable bythe optimizer (yes), or itsvalue is to remain fixed (no)during optimization.
An ASCII string to identify the parameter. Onlyalphanumeric characters and the underscore are allowed.The first character must be alphabetic.
The value of the parameter corresponding to thenominal project
The value of the parameter corresponding to theperturbed design
The current value of the parameter. In optimization, this value is used asthe starting point. By default, the starting values are set to the nominalparameter values. You may also enter any meaningful value that isdifferent from both the nominal and perturbed values.
Changing the unit will not rescale the layout
10-6 Working with Optimization Parameters

Note On Windows platforms (Win95, Win98, NT), parameter names are caseinsensitive. They must be distinguished by some means other than case (for example,width and Width are considered as the same name).
In general, all the defined parameters are listed in the window as candidates foroptimization variables. You can select an individual parameter as a variable byclicking the check mark box associated with that parameter. To undo the selection,click the check mark box again. In this way, you can select any subset of theparameters defined as variables while the others are kept fixed at the valuesspecified as Starting Values. Two buttons are available to access more settings, and toview a perturbed design. If you click More, see “Using Advanced Parameter Settings”on page 10-7 for more details.
Two buttons are provided to view and control the start design:
Using Advanced Parameter SettingsClicking More in the Optimization Parameters Editor enables to access advancedsettings. These settings apply individually to the parameter currently highlighted inthe Parameters Editor.
Click this button to display the perturbed design associated with theselected parameter
Click to access a dialog for more settings.
Click this button to display thestarting design for optimization
Click this button after optimization isfinished to update the starting valueswith the optimal values
Using Advanced Parameter Settings 10-7

Momentum Optimization
Lower and Upper Bounds - You may enter a lower and an upper bound for theparameter. This forces the parameter value to stay within these bounds duringoptimization.
Although the bounds are optional, they are useful for preventing the optimizer fromproducing invalid layouts (for example, due to overlapping objects). If you choose notto specify explicit bounds, the default bounds are defined to ensure that theparameter values do not change signs during optimization:
• If both the nominal and perturbed parameter values are greater than or equalto zero, then the default lower bound is zero and the upper bound is the layoutlimit.
• If both the nominal and perturbed parameter values are lower than or equal tozero, then the default lower bound is the layout limit and the upper bound iszero.
• If the nominal and perturbed values have opposite signs, then the default lowerand upper bounds are the layout limit.
Note The layout limit is controlled by the design precision. You can increase thelimit by reducing the design precision in the Layout/Units tab of theOption/Preferences dialog.
Interpolation Resolution - The number of interpolation intervals between the nominaland the perturbed values. Momentum Optimization employs interpolation tosignificantly enhance its efficiency. The optimizer invokes Momentum for EMsimulation only if the parameter value is moved across an interpolation interval. Forsmall changes in parameter values, interpolation is applied instead of EM analysis to
10-8 Using Advanced Parameter Settings

obtain the S-parameters. This can substantially reduce the number of Momentumcalls required for optimization. See “Response Interpolation” on page B-8 for furtherdiscussion on interpolation.
Using Advanced Parameter Settings 10-9

Momentum Optimization
Adding Parameters to DesignsThe basic steps required for adding a parameter through the Optimization ParameterEditor are depicted in the following figure:
A copy of the original (nominal) design is shown in the new layout window. This copyis named <dsnName>_<paramName>.dsn, where <dsnName> is the name of your
3. Optionally, specify astarting value, bounds andthe interpolation resolution
4. Make sure this box is checked
6. New parameterappears here and anew layout windowopens
8. Check this box if you do not want to seethis dialog again
7. An information dialog explains how you can modify the design to describe thedirection of change for the parameter.
9. Draw the changes resulting from a variationin the parameter value
1. Enter a name
2. Specify the nominal andperturbed values
5. Click Add
10-10 Adding Parameters to Designs

nominal Momentum design and <paramName> is the name of the parameter. Thislayout is referred to as the “perturbed design” for the parameter <paramName>.
Edit the perturbed design to reflect the changes to the structure resulting from avariation in the parameter value. By comparing the nominal and perturbed designs,the optimizer will automatically extract the information needed for translating aparameter value into the corresponding geometrical coordinates.
Repeat this stepped procedure to define more parameters. When you have finished,click OK to close the dialog and the perturbed design window. The perturbed designsare saved automatically at that time.
Note Once you have created the perturbed designs, you should not alter the originaldesign.
Editing Parameters
To edit one or more parameters:
Important If you have changed the parameter’s name, the perturbed design isrenamed automatically when you click Update. This operation cannot be undone.
To delete a parameter:
1. Choose aparameter
2. The parameter definition isdisplayed here.
Edit name and values
4. Click to close dialog and savechanges.
3. Click Update or press Return toapply changes.
Adding Parameters to Designs 10-11

Momentum Optimization
1. Highlight the parameter in the Parameters list box.
2. Click Delete . The entry for the parameter is deleted from the list.
3. Use Undelete to add the parameter back if you change your mind.
Note The perturbed design associated to the parameter removed from the list is notdeleted by the program. Therefore, it can be reused if you decide to add theparameter back after closing the dialog.
Verifying Your Changes
To verify that the incremental changes are correctly interpreted, you can haveMomentum Optimization generate the starting design, and then visually inspect theresults.
To generate the starting design:
1. Click View Start Design in the Optimization Parameters Editor.
2. A Simulation/Synthesis Message window appears. The relevant differencesbetween the nominal and perturbed designs are extracted to establish thedependency of the design layout on the parameters.
3. When the comparison process is finished, the starting design for optimization isdisplayed in a new layout window. It is named <dsnName>_work where<dsnName> is the name of the nominal Momentum design.
If parameterization fails, watch for a message describing the problem in theSimulation/Synthesis Message window:
10-12 Adding Parameters to Designs

If an incremental change cannot be parameterized, Momentum Optimization mightopen two error layout windows. The nominal design is displayed in the window<dsnName>_errNom, while the perturbed design is displayed in the window<dsnName>_errPer. The name of the perturbed design displayed in<dsnName>_errPer is displayed in the Simulation/Synthesis Message window.Shapes for which the mapping cannot be found are highlighted in these windows.Their number can be different if connectivity problems occur or if the number ofvertices differs. For instance, if the nominal design has two rectangles and theperturbed design one triangle and one rectangle, then only the triangle in theperturbed design will be highlighted. After all, the one rectangle in the perturbeddesign might be a valid mapping for each rectangle in the nominal design.
Viewing and Editing Your Design
You can view and edit a perturbed design by clicking View/Modify Perturbed Design:
After viewing or editing a perturbed design, you can select another parameter. Thecorresponding perturbed design is then shown automatically.
Clicking OK in the dialog will close and save all perturbed designs opened for editing.
1. Choose aparameter
2. The parameterdefinition is shown here
3. Click to view or edit theperturbed design. Alayout window opens
4. After editing, click to close dialog and save changes inperturbed designs
Adding Parameters to Designs 10-13

Momentum Optimization
Working with Optimization GoalsOptimization goals express the objectives you wish to achieve through optimization.They are defined in the Design Goals Editor. Select Momentum > Optimization > Goalsto open the dialog:
Edit/Define Goal box
The first line in the Edit/Define box enables you to specify the frequency range:
Close dialog andsave changes
Save changeswithout closingdialog
Close dialog withoutsaving changes
Values of selected goal.
Displayed for editing
List of goals
Buttons to add or editgoals
A change in one of these fields causes theremaining field to be calculated automatically
10-14 Working with Optimization Goals

The second line enables you to express the goal:
The Activated check box controls whether or not the selected goal is considered duringoptimization. By default this option is on. If you turn it off, the frequency plan will becalculated and saved in the database, but a weighting factor of zero will be assignedto the goal. Thus, deactivating does not obsolete the database.
See “Design Goals/Specifications” on page B-2 for further information on designgoals.
Defining a Goal
In general, the definition of a goal involves the following steps:
Optional weighting factor. The defaultvalue is 1. If given, the weighting factormust be a positive number.
Recognized S-parameter responses include the magnitude,the magnitude evaluated in dB, the phase evaluated indegrees, the real part, and the imaginary part
1. Define the frequency range: enter the start and endfrequencies. Enter also a frequency step or a numberof points.
2. Define a goal for anS-parameter response
3. Optionally, enter anumerical value for theweighting factor
4. Make sure this box ischecked
5. Click Add
6. New goal appearshere
Working with Optimization Goals 10-15

Momentum Optimization
Repeat this stepped procedure for all goals you want to add. When you are throughadding goals, click OK to dismiss the dialog box.
To edit one or more parameters for a goal:
1. Highlight the goal to edit in the Goal list box.
2. The dialog box displays the parameters of the selected goal.
3. Type the new values in the parameter value editing field.
4. Click Update . The Goal list box is updated to reflect the new values.
To delete a goal:
1. Highlight the goal to delete in the Goal list box.
2. Click Delete . The entry for the goal is deleted from the list.
3. Use Undelete to add the goal back if you change your mind.
Performing an OptimizationBefore performing an optimization, you have the opportunity to set several optionsthat control the optimization. After setting the options, you can start theoptimization and monitor its progress. The following sections describe these topics indetail.
10-16 Performing an Optimization

Setting Optimization Controls
A variety of optimization options are available from the Optimization Control Editor.Choose Run in the Momentum > Optimization menu to bring up this dialog:
The Optimization Control Editor provides the following options:
Optimization Type Choice of the optimization type (algorithm and/or objectivefunction). You can select a specific optimization type from this list: Minimax, L1, L2,Quasi-Newton, Random, and Simulated Annealing. See “Optimization Algorithms”on page B-5 for further discussion on optimization types.
Interpolation Type Choice of the interpolation type. Momentum Optimization utilizesresponse interpolation in order to significantly speed up the optimization process.Circuit responses corresponding to parameter values that do not fall on auser-defined grid are approximated by interpolating Momentum responses calculatedat the neighboring on-grid values. See “Response Interpolation” on page B-8 forfurther discussion on interpolation.
Close dialog without savingchanges
Save changeswithout closing dialog
Toggle button to Startand Stop optimization
Performing an Optimization 10-17

Momentum Optimization
Stopping Criteria
• Maximum Number of Iterations This option enables you to limit the number ofiterations. If the optimization does not converge to an optimal solution beforereaching this limit, it will stop and present, as the solution, the best result up tothis limit.
• Stop / Continue The Stop option enables you to interrupt the optimizationprocess as soon as all the specifications are satisfied. If you prefer awell-centered design where the responses exceed the specifications as much aspossible, select the Continue option.
See “Stopping Criteria for the Optimization Process” on page B-7 for furtherdiscussion on the stopping criteria.
Delete Previous Database Momentum Optimization employs a database system toavoid duplicate EM analysis. Every time Momentum Optimization invokesMomentum, the simulation results are stored in a database together with thecorresponding parameter values. Subsequently, when Momentum analysis resultsare needed, Momentum Optimization checks this database first.
You may choose to have Momentum Optimization delete the database before startingan optimization; to do this turn on this option.
This option must be selected whenever the existing database becomes no longercompatible with the current setup. Any re-definition made within the Parameters orSpecifications editors is likely to necessitate deletion of a previously stored database.See “Actual EM Simulations and Database” on page B-10 for further discussion onthe database.
Starting an Optimization
To start optimization, click the button Start. A Simulation/Synthesis Messagewindow appears.
The relevant differences between the nominal and perturbed designs are firstextracted to establish the dependency of the design layout on the parameters. Whenthe comparison process is finished, the Advanced Design System invokes MomentumOptimization which then launches its own optimization monitor and display window.A new layout window also opens in which the starting design is shown. Duringoptimization, you can follow the evolution of your design in this window.
10-18 Performing an Optimization

Tip As the layout windows are made active each time a new layout is shown, youmay find helpful to minimize the windows during optimization. Also, you canconfigure ADS to leave the Simulation/Synthesis Message window in the background.To do this add the following line to the configuration file hpeesofsess.cfg :
SIMEXEC_MAP_TO_FRONT = off
You can interrupt an optimization in progress.
To stop an optimization:
1. Open the Optimization Control Editor.
2. The Start button label is changed to Stop. Click Stop.
Viewing Optimization StatusThe progress of optimization is reported in the optimization window:
Optimization techniques employ iterative algorithms. An iteration leads toperforming an optimization step, i.e., changing the optimization variables. As aresult, the objective function is normally decreased.
It is advisable to monitor how the optimization process proceeds. Occasionally, it ispossible that the optimizer makes a step in the up-hill direction. This is not an error.
You can view thisinformation any time afteroptimization is finishedusing the summary menuoption.
Value of the objectivefunction
Iteration count
Optimizer stops when all designgoals are met
Viewing Optimization Status 10-19

Momentum Optimization
It is inherent in the optimization algorithms as various search directions and stepsare being explored. The best result will be retained as the optimized solution.
Note The optimization window has a different appearance on Windows and Unix.
Viewing Optimization ResultsWhen the optimization is finished, the optimized design is created and displayed in aseparate layout window. It is named <dsnName>_opt where <dsnName> is the nameof the nominal Momentum design. The value of the parameters can be read in theParameter dialog which opens automatically:
You can check if all optimization goals are met in the optimization data display:
Optimization resultsOptimized design
Nominal design
10-20 Viewing Optimization Results

On a PC
1. Choose Rectangularto display responsesversus frequency orSmith/Polar to displaycomplex responses
2. Select the response todisplay and, optionally,change the display options.
4. The response is displayed in theoptimization window. Design goals aresuperimposed.
3. Click OK
Viewing Optimization Results 10-21

Momentum Optimization
On a Unix System
1. Click display
2. The MomOpt.Display menu appears. ClickRectangular to display responses versus frequency orSmith/Polar to display complex responses
3. A pop-up window appears. Select the responseto display on the “Y-axis” line. Optionally, changethe default display settings
5. The response is displayedin the optimization window.Design goals aresuperimposed.
4. Click Go
10-22 Viewing Optimization Results

Example - Optimizing a Microstrip LineThis exercise shows how to perform an optimization on a microstrip line. Themicrostrip is initially designed as a simple 100 mil L x 25 mil W line. The microstripsubstrate consists of layers of air, alumina, and a ground plane, where the microstriprests on the 25-mil alumina layer. The alumina layer dielectric constant is 9.8. Themetallization of the microstrip is assumed to be lossless.
The goal is to optimize the length L of the line to satisfy:
Phase S21 = -120o at f = 10 GHz
The sections that follow describe how to optimize the microstrip design to achievethis goal.
Step 1: Creating the Project and Layout
This section describes how to create a project and draw the microstrip.
If you want to skip this and other entries, an example project containing the completemicrostrip design is in the Examples directory. Examples are in read-only format, soto work with an example you need to make a copy of it.
The microstrip in the example project has already been simulated and optimized.Since Momentum simulations and optimizations can reuse data, the optimizationwill run rapidly.
Creating the Project
1. From the Main window, choose Tools > Preferences... , Ensure that Create InitialLayout Window is enabled. Click OK.
2. From the Main window, choose File > New Project . The New Project dialog boxappears.
3. In the Name field, type mstrip .
4. Click OK.
Example - Optimizing a Microstrip Line 10-23

Momentum Optimization
Creating the Initial Layout
This section describes how to draw the microstrip layout.
1. In the Layout window, ensure that the current layer is cond . You can change thecurrent layer using from the layout list on the toolbar.
2. From the Layout Window, choose Insert > Rectangle . Position the cursor at 0,0(coordinates appear at the bottom of the Layout window) and click. Move thecursor to the position 100, 25 and click. This creates a microstrip with thedimensions L = 100 mils, W = 25 mils.
3. Under the Options menu, enable midpoint snap and vertex snap by clickingeach name. They are located near the bottom of the menu, and a check next tothe mode indicates that it is enabled. Using these modes will assist with placingports in the correct positions on the microstrip.
4. Click the port button and insert a port at each end of the microstrip. Rotate theport before applying if necessary. End the command.
In this example, it will not be necessary to use the Momentum Port Editor sincethe default Momentum port type, internal, will be used and this port type isautomatically applied to any port that is not assigned a type. Your layoutshould resemble the figure here.
5. From the Layout window, chose Momentum > Substrate > Create/Modify . Selectthe Alumina layer. Set the Thickness to 25 mils and Er to 9.8.
6. Click Metallization layers and verify that the cond layer is positioned betweenthe Alumina and Free_Space layers. Click OK.
7. From the Layout window, choose File > Save Design As and save the design asmstrip . This will also save the substrate definition as mstrip_lay.slm in thenetworks folder of the project.
This layout that you have just created will be referred to as the nominal design. Itwill serve as the baseline or reference for the optimization process.
10-24 Example - Optimizing a Microstrip Line

Step 2: Defining the Optimized Parameters
As mentioned earlier, the goals that are specified for this microstrip(phase S21 = -120o at f = 10 GHz) will be achieved by changing the length of themicrostrip. For this exercise, there is only the one geometrical parameter, length, thatwill be optimized.
The optimization process requires that for each parameter you choose to optimize,you must create a new design and alter one parameter in the design. In this exercise,only one parameter will be optimized, so only one new design is required. If you choseto optimize the width as well, you would need two new designs, one with a change tothe length, and the other with a change to the width. By comparing a new projectwith the initial project, Momentum Optimization will identify the parameter that youwant to optimize and proceed to optimize it.
The original project that you drew is referred to as the nominal design, the newdesign containing the change to the length is referred to as a perturbed design.
This section describes how to identify the parameter that you want to optimize,including creating a new design.
1. From the Layout window, choose Momentum > Optimization > Parameters . TheOptimization Parameters dialog box appears.
2. To define the length as an optimizable parameter, enter the followinginformation into the Parameter Definition fields:
3. Click Add . The parameter definition is added to the list, as shown in the figurehere.
Field Enter Explanation
Name length The name that you give to an optimized parameter. Use a descriptive name.
Nominal Value 100 mil This is the value of the parameter in the nominal project. The microstrip that you drew has alength of 100 mils.
Perturbed value 110 When you draw the perturbed project, you will draw it so that the length of the microstrip is110 mil.
Starting value Leave this blank.
Example - Optimizing a Microstrip Line 10-25

Momentum Optimization
10-26 Example - Optimizing a Microstrip Line

4. When you click Add, a new Layout window appears. This is the perturbeddesign, and it contains a copy of the nominal design. The perturbed design isautomatically named mstrip_length. An information dialog is also displayed,and it explains how you can modify the perturbed design to change theparameter length. Further detail is presented in the next steps of this exercise.Drag the dialog box off of the Layout window. Until you become familiar withthis process, you may want to keep this dialog box open. Otherwise, click OK todismiss the box.
Example - Optimizing a Microstrip Line 10-27

Momentum Optimization
5. To edit the layout, select the right edge of the rectangle and port P2. One way todo this is to click and drag an area that contains a small portion of the right sideof the rectangle and the entire port. The selected area should resemble thefigure here.
6. Choose Edit > Move > Move Relative . A dialog box for changing x, y, coordinatesappears. To alter the length of the microstrip, type 10 in the X field and clickApply . Click Cancel to dismiss the dialog box.
7. Locate the Optimization Parameters dialog box. In the Parameter Definitionarea of the dialog, click More to examine additional settings. One setting isinterpolation resolution, it is set to 4 by default. This sets the size of theinterpolation interval. In this case, since the incremental change in length is 10mils, the interpolation interval is 10 mils /4 = 2.5 mils. Suppose, for example,that in some steps during optimization the parameter length varies within theinterval between 110 and 112.5. Momentum Optimization will invoke EMsimulation for the two end points: L = 110 and L = 112.5, and then useinterpolation to obtain S parameters for all other values of L between 110 and112.5.
8. Click OK. The dialog box closes, the Layout window containing the perturbeddesign is also closed, and the perturbed design is automatically saved in thenetworks folder of the project. The nominal project remains open.
10-28 Example - Optimizing a Microstrip Line

Step 3: Defining Optimization Goals
This section describes how to set up the optimization goals.
1. From the Layout window, choose Momentum > Optimization > Goals . TheOptimization Goals dialog box appears.
2. Recall that the goal is Phase S21 = -120o at f = 10 GHz. The goal is at a singlefrequency, so in the From and To fields, enter 10 and set the units to GHz. Skipthe Step Size field, but enter 10 in the Number of Points field. In the Responselist, select Phase S (degree) . In the Ports list, select 21. Select = and then in theGoal field, enter -120. In the Weight field, enter 1.
3. Click Add . The dialog box should resemble the figure here.
4. Click OK to accept the goal and close the dialog box.
Example - Optimizing a Microstrip Line 10-29

Momentum Optimization
Step 4: Running the Optimization
You are ready to run the optimization. This section describes how to run anoptimization.
1. From the Layout window, chose Momentum > Optimization > Run . TheOptimization Control Editor appears. It is not necessary to alter any settings.Click Start . The optimization process begins:
• The optimization is started and a Status window opens.
• The nominal project is compared to the perturbed project. The relevantdifferences are extracted to establish the dependency of the design layout onthe parameter length. This information enables Momentum Optimization totranslate any given value of L into the corresponding design.
• When the comparison process is finished, the starting design for optimizationis created in a new layout window. It is named mstrip_opt.
• The Momentum Optimization window opens and the progress of theoptimization is reported. On the UNIX platform, the window may appearempty until the optimization is complete.
10-30 Example - Optimizing a Microstrip Line

The numerical values you actually see may be different from those shown here,due to differences in the computer hardware and/or software versions.Sometimes you may also see the objective function value increasing instead ofdecreasing from the previous iteration. This is not unusual. It is inherent in theoptimization algorithm.
• During optimization, Momentum is invoked in the background whenever anew EM analysis is required. For example, since the nominal project had notbeen simulated, any necessary computations, such as computing the meshand running the simulation, will be performed and reported in the Statuswindow.
• You can follow the evolution of the line in the window mstrip_opt.
Example - Optimizing a Microstrip Line 10-31

Momentum Optimization
Step 5: Viewing Optimization Results
When optimization is finished, the optimized design, mstrip_opt, is created anddisplayed in a new Layout window. The Optimization Parameters dialog box reopensand you can read the optimal value for the length under Parameters.
You can also verify graphically that the goals were achieved. In this case, you canview the phase noise goal on a rectangular plot. The graphical tool is accessed fromthe menu bar of the Momentum Optimization window (this is the window where theoptimization progress, in iterations, was reported). The procedure for viewing goals isdifferent, depending on your platform.
Unix
1. On the Momentum Optimization window, from the menu bar at the bottom ofthe window, you will see MomOpt > and two choices, Display and Exit . Use themouse to highlight Display and click.
2. At the bottom of the window, the MomOpt.Display > menu appears. ClickRectangular . A pop up window appears.
3. The default settings in the window are for displaying S21 phase and the goal.Click GO to accept the default settings.
PC
1. From the Momentum Optimization window, choose Display > Rectangular .
2. The default settings are for displaying S21 phase and the goal. Click OK toaccept the default settings.
The goal and the actual response of the microstrip line is displayed. Since theoptimization goal was set at a single frequency (10 GHz), both the goal and theresponse are displayed as single points at 10 GHz. It appears as if there is only onepoint marked on the graph, but both the goal and response are displayed, since thegoal was achieved, the response (circle) overlaps with the specification (cross).
This concludes the first optimization exercise. To save your work, from the Mainwindow choose File > Save All , then File > Close All , answering Yes to All if anymessage windows appear.
10-32 Example - Optimizing a Microstrip Line

Example - Optimizing a FilterThis exercise describes how to optimize a double folded-stub microstrip bandstopfilter, shown in the figure below. For this exercise, three parameters will be optimized:
• The distance between a folded stub and the main line. This spacing will bereferred to as S.
• The length of the spacing between the main line and folded segment, referred toas L1.
• The length of each folded segment, referred to as L2.
Note that each when each of these physical dimensions are altered, it will be done sothat the symmetry of the layout is retained.
The optimization goal is to achieve the stopband in the frequency range of 12-14 GHz.The goal can be defined as:
|S21| < -30 dB for 12 < f < 14 GHz
|S21| > -3 dB for f < 9.5 GHz or f > 16.5 GHz
S
L2
L1
L2
L1S
Example - Optimizing a Filter 10-33

Momentum Optimization
Step 1: Creating the Initial Layout
This section describes how to create the project and draw the initial layout. Refer tothe previous exercises if you need additional details on how to draw in Layout, definesubstrates, or apply ports.
Use the following steps to create an initial layout.
1. Create a new project and name it dfstub . Open a Layout window.
2. Draw the layout on the cond layer with the following parameter values: L1 =86.4 mils, L2 = 81.6 mils, S = 4.8 mils. You can do this using the Insert >Rectangle and Insert > Coordinate Entry commands and the following coordinatesfor lower-left and upper-right corners of rectangles. You may need to zoom in,and be sure to end the commands when needed.
3. Attach a port at both ends. The default Momentum port type, internal, will beused, so it is not necessary to access the Momentum Port Editor. You may wantto change the port component and text size, which is available under theOptions > Preferences menu.
4. Choose Momentum > Substrate > Create/Modify to define a substrate of air,alumina, and a ground plane. Define the alumina layer as 5 mils thick with arelative dielectric constant of 9.9. Be sure to save the substrate.
5. Save the design as dfstub .
(0,0)
(124.8, 4.8)(24,9.6)
(110.4,14.4)
(14.4, -9.6)
(100.8, -4.8)(19.2, -4.8)
(105.6, 4.8)
10-34 Example - Optimizing a Filter

Step 2: Defining the Optimized Parameters
There are three physical dimensions that are candidates for optimization:
• The spacing between each of the folded stubs and the main line, referred to asS.
• The length of the spacing between the main line and the folded segment,referred to as L1.
• The length of each folded segment, referred to as L2.
As part of defining the parameters, you must to create three perturbed designs, witheach design containing a change to only one parameter. This section describes how todefine the parameters and draw the perturbed designs.
1. From the Layout window, choose Momentum > Optimization > Parameters .
2. Define the first parameter by entering the listed values in these fields:
Leave the Starting Value field empty. Click Add .
3. The parameter is added to the list and a new Layout window appears. A copy ofthe original layout (nominal design) is shown and named dfstub_L1 . Aninformation dialog is also displayed that describes how to make a change to thislayout. If you do not want to see this dialog again, check the box at the bottom ofthe dialog and click OK.
Field Enter
Name L1
Nominal Value 86.4 mils
Perturbed Value 76.4 mils
Example - Optimizing a Filter 10-35

Momentum Optimization
4. You will modify the physical dimension that you defined as L1 by reducing itfrom 86.4 mils to 76.4 mils. You will do this by shifting the position of the foldedsegments along the main line. Use the mouse to select the 6 vertices that definethe top stub. Choose Edit > Move > Move Relative . In the dialog that appears,type -5 in the X field and click Apply . This shifts the folded stub to the left sothat the length of the spacing between the main line and the folded segment isreduced. Select the 6 vertices of the bottom stub, type 5 in the X field and clickApply . Keep this dialog box open.
5. Define the next parameter, L2. Return to the Optimization Parameters dialogbox and enter these values in the fields:
6. Click Add . Another copy of the original layout is displayed and named dstub_L2 .
7. You will modify the physical dimension defined as L2 by moving the edges of thefolded segments by 10 mils. Select the edge of the top folded segment, and usethe X field in the Move Relative dialog box to shift the edge of the segment 10mils. Then move the edge of the bottom segment 10 mils.
Field Enter
Name L2
Nominal Value 81.6 mils
Perturbed Value 91.6 mils
5 mils
5 mils
10 mils
10 mils
10-36 Example - Optimizing a Filter

8. Return to the Optimization Parameters dialog box and enter the thirdparameter, S. Change the perturbed layout that appears as shown here.
9. The definitions in the Optimization Parameters dialog box are shown here.Click OK. The three perturbed designs and the parameter definitions are savedautomatically when you click OK.
Field Enter
Name S
Nominal Value 4.8mils
Perturbed Value 6.8 mils
2 mils
2 mils
Example - Optimizing a Filter 10-37

Momentum Optimization
Step 3: Defining Optimization Goals
As mentioned earlier, the goal for this design is to achieve the stopband in thefrequency range of 12-14 GHz. The goal can be defined as:
|S21| < -30 dB for 12 < f < 14 GHz
|S21| > -3 dB for f < 9.5 GHz or f > 16.5 GHz
This section describes how to define the goals.
1. From the Layout window, chose Momentum > Optimization > Goals .
2. Add the following three goals to the list, clicking Add after each complete goalentry:
The completed dialog box should resemble the figure here. If you make amistake, select the goal from the list, modify the necessary fields, and clickUpdate . Click OK.
From To StepSize
Response Ports Goal Weight
Entries for goal 1 12 14 GHz 0.5 Mag S(dB) S21 < -30 dB 1
Entries for goal 2 5 9.5 GHz 2 Mag S (dB) S21 > -3 dB 1
Entries for goal 3 16.5 20 GHz 2 Mag S (dB) S21 > -3 dB 1
10-38 Example - Optimizing a Filter

Example - Optimizing a Filter 10-39

Momentum Optimization
Step 4: Running the Optimization
This section describes how to set up and run the optimization.
1. From the Layout window, choose Momentum> Optimization > Run . UnderOptimization Type, select Minimax . Use the default Interpolation Type, linearinterpolation. Set the Maximum Number Of Iterations to 30. Enable Stop assoon as specs are met to halt the optimization when the goals are achieved. Ifyou enable Delete Previous Database , any existing data will be deleted and EMsimulations will be invoked as required.
2. Click Start . The Momentum Optimization is started:
• A status window opens.
• The nominal project is first compared to the perturbed projects. The relevantdifferences are extracted to establish the dependency of the design layout onthe parameters. This information enables Momentum Optimization totranslate any given set of parameter values into the appropriate design.
• When the comparison process is finished, the starting design for optimizationis created in a new layout window. Is it named dfstub_opt.
• The Momentum Optimization window opens. On the screen, the progress ofoptimization is reported. The numerical values you actually see may beslightly different from those shown here, due to differences in the computerhardware and/or software versions.
• If you have chosen to delete the database, Momentum is invoked in thebackground whenever a new EM analysis is required. Follow the evolution ofthe structure in the window displaying dfstub_opt.
Step 5: Viewing Optimization Results
When the optimization is finished, the optimized design, dfstub_opt, is created. It isdisplayed is a new layout window. The Optimization Parameters Dialog is opened andyou can read the optimal values of all three parameters in the list:
10-40 Example - Optimizing a Filter

You can check that the goals are met. The procedure for viewing goals is different,depending on your platform.
Unix
1. On the menu bar at the bottom of the Momentum Optimization window, youwill see MomOpt > and two choices, Display and Exit . Use the mouse to highlightDisplay and click.
2. At the bottom of the window, the MomOpt.Display > menu appears. ClickRectangular . A pop up window appears.
3. The default settings in the window are for displaying S21 phase and the goal.Click GO to accept the default settings.
Example - Optimizing a Filter 10-41

Momentum Optimization
PC
1. From the Momentum Optimization window, choose Display > Rectangular .
2. The default settings are for displaying S21 phase and the goal. Click OK toaccept the default settings.
The goals and the actual response of the filter is displayed.
10-42 Example - Optimizing a Filter

Chapter 11: Radiation Patterns and AntennaCharacteristicsThis chapter describes how to calculate the radiation fields. It also provides generalinformation about the antenna characteristics that can be derived based on theradiation fields.
Note In Momentum RF mode, radiation patterns and antenna characteristics arenot available.
About Radiation PatternsOnce the currents on the circuit are known, the electromagnetic fields can becomputed. They can be expressed in the spherical coordinate system attached to yourcircuit as shown in Figure 11-1. The electric and magnetic fields contain terms thatvary as 1/r, 1/r2 etc. It can be shown that the terms that vary as 1/r2, 1/r3, ... areassociated with the energy storage around the circuit. They are called the reactivefield or near-field components. The terms having a 1/r dependence become dominantat large distances and represent the power radiated by the circuit. Those are calledthe far-field components (Eff, Hff).
Note In the direction parallel to the substrate (theta = 90 degrees), parallel platemodes or surface wave modes, that vary as 1/sqrt(r), may be present, too. Althoughthey will dominate in this direction, and account for a part of the power emitted bythe circuit, they are not considered to be part of the far-fields.
The radiated power is a function of the angular position and the radial distance fromthe circuit. The variation of power density with angular position is determined by the
E r ∞ θ ϕ, ,→( ) Eff θ ϕ,( )e jkr–
r------------=
H r ∞ θ ϕ, ,→( ) Hff θ ϕ,( )e jkr–
r------------=
About Radiation Patterns 11-1

Radiation Patterns and Antenna Characteristics
type and design of the circuit. It can be graphically represented as a radiationpattern.
The far-fields can only be computed at those frequencies that were calculated duringa simulation. The far-fields will be computed for a specific frequency and for a specificexcitation state. They will be computed in all directions (theta, phi) in the open halfspace above and/or below the circuit. Besides the far-fields, derived radiation patternquantities such as gain, directivity, axial ratio, etc. are computed.
Note It is possible to calculate far-fields for some designs that have a top or bottomlayer that is not defined as open space. For more information on these structures,refer to “377 Ohm Terminations and Radiation Patterns” on page 3-32.
About Antenna CharacteristicsBased on the radiation fields, polarization and other antenna characteristics such asgain, directivity, and radiated power can be derived.
Polarization
The far-field can be decomposed in several ways. You can work with the basicdecomposition in ( , ). However, with linear polarized antennas, it is sometimesmore convenient to decompose the far-fields into (Eco, Ecross) which is a decompositionbased on an antenna measurement set-up. For circular polarized antennas, adecomposition into left and right hand polarized field components (Elhp, Erhp) is mostappropriate. Below you can find how the different components are related to eachother.
Eθ Eϕ
Eff θ ϕ,( ) Eθ θ ϕ,( )iθ Eϕ θ ϕ,( )iϕ+ Eco θ ϕ,( )ico Ecross θ ϕ,( )icross+ Elhp θ ϕ,( )ilhp Erhp θ ϕ,( )irhp+= = =
HϕEθZw-------=
HθEϕZw-------–=
11-2 About Antenna Characteristics

is the characteristic impedance of the open half sphere under consideration.
The fields can be normalized with respect to
Circular Polarization
Below is shown how the left hand and right hand circular polarized field componentsare derived. From those, the circular polarization axial ratio (ARcp) can be calculated.The axial ratio describes how well the antenna is circular polarized. If its amplitudeequals one, the fields are perfectly circularly polarized. It becomes infinite when thefields are linearly polarized.
Linear Polarization
Below, the equations to decompose the far-fields into a co and cross polarized field aregiven ( is the co polarization angle). From those, a “linear polarization axial ratio”(ARlp) can be derived. This value illustrates how well the antenna is linearlypolarized. It equals to one when perfect linear polarization is observed and becomesinfinite for a perfect circular polarized antenna.
Zωµε---=
Zω
max Eθ2 Eϕ
2+( )
Elhp1
2------- Eθ jEϕ–( )=
Erhp1
2------- Eθ jEϕ+( )=
ARcpElhp Erhp+
Elhp Erhp–-------------------------------------=
α
Eco Eθ α ϕ–( ) Eϕ α ϕ–( )sin+cos=
Ecross Eθ–( ) α ϕ–( ) Eϕ α ϕ–( )cos+sin=
ARlpEco Ecross+
Eco Ecross–-------------------------------------=
About Antenna Characteristics 11-3

Radiation Patterns and Antenna Characteristics
Note Eco is definded as colinear and Ecross implies a component orthogonal to Eco.For a perfect linear polarized antenna, Ecross is zero and the axial ratio AR=1. IfEcross = Eco you no longer have linear polarization but circular polarization,resulting in AR = infnity.
Figure 11-1. Co-polarization angle
Radiation Intensity
The radiation intensity in a certain direction, in watts per steradian, is given by:
For a certain direction, the radiation intensity will be maximal and equals:
ir
z
y
x
α−ϕα−ϕ
α−ϕ
ϕ
θ
i
θi
ϕ
α = co-polarization angle, normally chosen parallel to maincurrent flow on antenna.
Eco and Ecross are in iθ and iϕ plane (perpendicular to 1,
plane).
Example: α = 0 (main current flow on antenna parallel with
x-axes), results in Eco parallel with x-axes for θ = 0, ϕ = 0.
U θ ϕ,( ) 12---= Eff θ ϕ,( ) H ff∗× θ ϕ,( )( ) 1
2Zw----------- Eθ θ ϕ,( ) 2 Eϕ θ ϕ,( ) 2+( )=
Umax maxθφ
U θ φ,( )( )=
11-4 About Antenna Characteristics

Radiated Power
The total power radiated by the antenna, in Watts, is represented by:
Effective Angle
This parameter is the solid angle through which all power emanating from theantenna would flow if the maximum radiation intensity is constant for all angles overthe beam area. It is measured in steradians and is represented by:
Directivity
Directivity is dimensionless and is represented by:
The maximum directivity is given by:
Gain
The gain of the antenna is represented by:
where Pinj is the real power, in watts, injected into the circuit.
The maximum gain is given by:
Prad U θ ϕ,( ) dΩ⋅Ω∫12--- Eff H ff∗ dΩ⋅×Ω∫= =
ΩAPrad
Umax--------------=
D θ ϕ,( ) 4πU θ ϕ,( )Prad
--------------------=
D 4πUmax
Prad-------------- 4π
ΩA--------= =
G θ ϕ,( ) 4πU θ ϕ,( )Pinj
--------------------=
G 4πUmax
Pinj--------------=
About Antenna Characteristics 11-5

Radiation Patterns and Antenna Characteristics
Efficiency
The efficiency is given by:
Effective Area
The effective area, in square meters, of the antenna circuit is given by:
Calculating Radiation PatternsTo calculate a radiation pattern:
1. Choose Momentum > Post-Processing > Radiation Pattern .
2. Select the General Tab.
3. Select a frequency from the Select Frequency listbox. The radiation pattern willbe calculated at this frequency. These are frequencies that were calculatedduring the simulation.
4. Select a port from the Available Ports list to apply a steering circuit (based onthe Thevenin equivalent) to the port and inject energy into your circuit. You canapply a steering circuit to any port.
5. In the Port Excitation fields, enter amplitude (in volts) and phase (in degrees) ofthe voltage of the steering circuit of that is applied to the port.
6. In the Port Termination Impedance fields, enter the real and imaginarycomponents of the impedance of the steering circuit that is applied to the port.
Note You may want to terminate all ports so that the ports that are not used toinject energy into the circuit do not cause reflections. For these ports, set thePort Excitation voltage to zero, and set the Port Impedance to the characteristicimpedance of the port.
ηPrad
Pinj------------ G
D----= =
Aeff θ ϕ,( ) λ2
4π------G θ ϕ,( )=
11-6 Calculating Radiation Patterns

7. Select the display tool that you want to use. Enable either 2D Data Display or3D Visualization. The 3D Momentum Visualization tool requires a separatecodeword. For instructions and information about using the tool, refer toChapter 12, Momentum Visualization.
8. If you want the display tool to open and display results automatically, enableOpen display when computation completed.
9. If you have selected to use the 3D tool, click Compute . More information on howto use the Momentum Visualization tool are in following chapters.
If you are using the Data Display, click the 2D Settings tab and continue withthese steps.
10. Specify a dataset name where you want to store the far-field results.
11. Select the template that you want to use for formatting results, or accept thedefault.
12. Select either the planar or conical Cut Type Definition:
• A planar cut is perpendicular to the circuit layout plane.
• A conical cut is a cone around the z-axis.
Refer to the diagram in the Radiation Pattern Control dialog box. For moreinformation, refer to “Planar (Vertical) Cut” on page 11-8 and “Conical Cut” onpage 11-9.
13. Enter the value of the cutting angle, in degrees, in the Cutting Angle field.
• For a planar cut, the cut angle, phi, is relative to the x-axis. Phi will be keptconstant while theta will be swept from -180 to 180 degrees.
• For a conical cut, the cutting angle, theta, is relative to the z-axis. Theta willbe kept constant while phi will be swept from 0 to 360 degrees.
14. Enter the value of the co polarization angle in the Co Polarization Angle field.This angle will be used when decomposing the far-fields into a co and crosspolar component (see “Linear Polarization” on page 11-3).
15. Enter the threshold for displaying data in the Lower Clipping Boundary field.Select units of dB or mag. Computed radiation pattern data that is below thisvalue will be displayed as zero (when units are mag) or the lower clippingboundary (when units are dB).
Calculating Radiation Patterns 11-7

Radiation Patterns and Antenna Characteristics
16. Click Compute to compute the radiation pattern. After computation, thefar-fields and derived antenna parameters will be stored in a dataset with thename you specified. An _f will be appended to the dataset name. The _findicates that the dataset contains radiation pattern data. The dataset is storedin the /data directory of the current project.
After the radiation calculations are performed, data is saved depending on thedisplay tool selected above:
• 2D Data Display was selected: all data is stored in a single dataset with thename you specified with _f.ds appended. The _f indicates that the datasetcontains radiation pattern data. The dataset is stored in the /data directory ofthe current project.
• 3D Visualization was selected: the far-fields and derived antenna parameterswill be stored in respectively proj.fff and proj.ant in themom_dsn/<design_name> directory of your project.
Planar (Vertical) Cut
For the planar cut, the angle phi (Cut Angle), which is relative to the x-axis, is keptconstant. The angle theta, which is relative to the z-axis, is swept to create a planarcut. Theta is swept from 0 to 360 degrees. This produces a view that is perpendicularto the circuit layout plane. Figure 11-2 illustrates a planar cut.
Figure 11-2. Planar (vertical) cut
Z axis
X
Y
phi
theta
(Cut Angle)
11-8 Calculating Radiation Patterns

Note In layout, there is a fixed coordinate system such that the monitor screen liesin the XYplane. The X-axis is horizontal, the Y-axis is vertical, and the Z-axis isnormal to the screen. To choose which plane is probed for a radiation pattern, the cutangle must be specified. For example, if the circuit is rotated by 90 degrees, the cutangle must also be changed by 90 degrees if you wish to obtain the same radiationpattern from one orientation to the next.
Conical Cut
For a conical cut, the angle theta, which is relative to the z-axis, is kept constant. Phi,which is relative to the x-axis, is swept to create a conical cut. Phi is swept from 0 to360 degrees. This produces a view that is parallel to the circuit layout plane.Figure 11-3 illustrates a conical cut.
Figure 11-3. Conical cut
Viewing Results Automatically in Data DisplayIf you choose to view results immediately after the far-field computation is complete,enable Open display when computation completed. When Data Display is used forviewing the far-field data, a data display window containing default plot types of thedata display template of your choice will be automatically opened when thecomputation is finished. The default template, called FarFields, bundles four groupsof plots:
• Linear Polarization with Eco, Ecross, ARlp.
• Circular Polarization with Elhp, Erhp, ARcp.
theta (half angle opening)
Z axis
YX
phi
Viewing Results Automatically in Data Display 11-9

Radiation Patterns and Antenna Characteristics
• Absolute Fields with .
• Power with Gain, Directivity, Radiation Intensity, Efficiency.
For more information, please refer to “About Antenna Characteristics” on page 11-2.
Exporting Far-Field DataIf 3D Visualization is selected in the Radiation Pattern dialog, the normalized electricfar-field components for the complete hemisphere are saved in ASCII format in thefile <project_dir>/mom_dsn/<design_name>/proj.fff. The data is saved in thefollowing format:
#Frequency <f> GHz /* loop over <f> */ #Excitation #<i> /* loop over <i> */ #Begin cut /* loop over phi */<theta> <phi_0> <real(E_theta)> <imag(E_theta)> <real(E_phi)><imag(E_phi)> /* loop over <theta> */ #End cut #Begin cut <theta> <phi_1> <real(E_theta)> <imag(E_theta)> <real(E_phi)><imag(E_phi)> /* loop over <theta> */ #End cut : :#Begin cut <theta> <phi_n> <real(E_theta)> <imag(E_theta)> <real(E_phi)><imag(E_phi)> /* loop over <theta> */ #End cut
In the proj.fff file, E_theta and E_phi represent the theta and phi components,respectively, of the far-field values of the electric field. Note that the fields aredescribed in the spherical co-ordinate system (r, theta, phi) and are normalized. Thenormalization constant for the fields can be derived from the values found in theproj.ant file and equals
The proj.ant file, stored in the same directory, contains the antenna characteristics.The data is saved in the following format:
Excitation <i> /* loop over <i> */Frequency <f> GHz /* loop over <f> */
Eθ Eϕ Hθ Hϕ,,,
E_theta_max⟨ ⟩2E_phi_max⟨ ⟩2
+
11-10 Exporting Far-Field Data

Maximum radiation intensity <U> /* in Watts/steradian */Angle of U_max <theta> <phi> /* both in deg */E_theta_max <mag(E_theta_max)> ; E_phi_max <mag(E_phi_max)>E_theta_max <real(E_theta_max)> <imag(E_theta_max)>E_phi_max <real(E_phi_max)> <imag(E_phi_max)>Ex_max <real(Ex_max)> <imag(Ex_max)>Ey_max <real(Ey_max)> <imag(Ey_max)>Ez_max <real(Ez_max)> <imag(Ez_max)>Power radiated <excitation #i> <prad> /* in Watts */Effective angle <eff_angle_st> steradians <eff_angle_deg> degreesDirectivity <dir> dB /* in dB */Gain <gain> dB /* in dB */
The maximum electric field components (E_theta_max, E_phi_max, etc.) are thosefound at the angular position where the radiation intensity is maximal. They are allin volts.
Displaying Radiation ResultsIn Momentum Visualization, you can view the following radiation data:
• Far-fields including E fields for different polarizations and axial ratio in 3D and2D formats
• Antenna parameters such as gain, directivity, and direction of main radiation intabular format
This section describes how to view the data. In Momentum RF mode, radiationresults are not available for display. For general information about radiation patternsand antenna parameters, refer to “About Radiation Patterns” on page 11-1.
Loading Radiation Results
In Momentum, computing the radiation results is included as a post processing step.The Far Field menu item appears in the main menu bar only if radiation results areavailable. If a radiation results file is available, it is loaded automatically. Theradiation results file contains only the radiation results for a single frequency (theone that was last calculated). Since this file is loaded only when a new Momentumproject is opened, you must reopen the project to load radiation results calculated atanother frequency.
Displaying Radiation Results 11-11

Radiation Patterns and Antenna Characteristics
Note The command Set Port Solution Weights (in the Current menu) has no effect onthe radiation results. The excitation state for the far-fields is specified in theradiation pattern dialog box before computation.
You can also read in far-field data from other projects. First, select the projectcontaining the far-field data that you want to view, then load the data:
1. Choose Projects > Select Project .
2. Select the name of the Momentum or Agilent HFSS project that you want touse.
3. Click Select Agilent HFSS or Select Momentum .
4. Choose Projects > Read Field Solution .
5. When the data is finished loading, it can be viewed in far-field plots and asantenna parameters.
Displaying Far-fields in 3D
The 3D far-field plot displays far-field results in 3D.
To display a 3D far-field plot:
1. Choose Far Field > Far Field Plot .
2. Select the view in which you want to insert the plot.
3. Select the E Field format:
• E = sqrt(mag(E Theta)2 + mag(E Phi)2)
• E Theta
• E Phi
• E Left
• E Right
• Circular Axial Ratio
• E Co
• E Cross
11-12 Displaying Radiation Results

• Linear Axial Ratio
4. If you want the data normalized to a value of one, enable Normalize. ForCircular and Linear Axial Ratio choices, set the Minimum dB. Also set thePolarization Angle for E Co, E Cross, and Linear Axial Ratio.
5. By default, a linear scale is used to display the plot. If you want to use alogarithmic scale, enable Log Scale. Set the minimum magnitude that you wantto display, in dB.
6. Click OK.
Selecting Far-field Display Options
You can change the translucency of the far-field and set a constant phi angle:
1. Click Display Options .
2. A white, dashed line appears lengthwise on the far-field. You can adjust theposition of the line by setting the Constant Phi Value, in degrees, using thescroll bar.
3. Adjust the translucency of the far-field by using the scroll bar underTranslucency.
4. Click Done .
Defining a 2D Cross Section of a Far-field
You can take a 2D cross section of the far-field and display it on a polar or rectangularplot. The cut type can be either planar (phi is fixed, theta is swept) or conical (theta isfixed, phi is swept). The figure below illustrates a planar cut (or phi cut) and a conicalcut (or theta cut), and the resulting 2D cross section as it would appear on a polarplot.
Displaying Radiation Results 11-13

Radiation Patterns and Antenna Characteristics
The procedure that follows describes how to define the 2D cross section.
To define a cross section of the 3D far-field:
1. Choose Far Field > Cut 3D Far Field .
2. If you want a conical cut, choose Theta Cut. If you want a planar cut, choose PhiCut.
3. Set the angle of the conical cut using the Constant Theta Value scroll bar or setthe angle of the planar cut using the Constant Phi Value scroll bar.
4. Click Apply to accept the setting. The cross section is added to the Cut Plots list.
5. Repeat these steps to define any other cross sections.
6. Click Done to dismiss the dialog box
Displaying Far-fields in 2D
Once you have defined a 2D cross section of the 3D far-field plot, you can display thecross section on one of these plot types:
• On a polar plot
planar cut at phi
= 0o
conical cut at theta
= 90o
11-14 Displaying Radiation Results

• On a rectangular plot, in magnitude versus angle
In the figure below, a cross section is displayed on a polar and rectangular plot.
To display a 2D far-field plot:
1. Choose Far Field > Plot Far Field Cut .
2. Select a 2D cross section from the 2D Far Field Plots list. The type of cut (phi ortheta) and the angle identifies each cross section.
3. Select the view that you want to use to display the plot.
4. Select the E-field format.
5. Select the plot type, either Cartesian or Polar.
6. If you want the data normalized to a value of one, enable Normalize.
7. By default, a linear scale is used to display the plot. If you want to use alogarithmic scale, enable Log Scale. If available, set the minimum magnitudethat you want to display, in dB; also, set the polarization angle.
8. Click OK.
Displaying Antenna Parameters
Choose Far Field > Antenna Parameters to view gain, directivity, radiated power,maximum E-field, and direction of maximum radiation. The data is based on thefrequency and excitation state as specified in the radiation pattern dialog. Theparameters include:
Displaying Radiation Results 11-15

Radiation Patterns and Antenna Characteristics
• Radiated power, in watts
• Effective angle, in degrees
• Directivity, in dB
• Gain, in dB
• Maximum radiation intensity, in watts per steradian
• Direction of maximum radiation intensity, theta and phi, both in degrees
• E_theta, in magnitude and phase, in this direction
• E_phi, in magnitude and phase, in this direction
• E_x, in magnitude and phase, in this direction
• E_y, in magnitude and phase, in this direction
• E_z, in magnitude and phase, in this direction
Note In the antenna parameters, the magnitude of the E-fields is in volts.
Viewing Radiation PatternsSpecific information about the data available in the far-field dataset is given in thissection.
Variables in the Far-field Dataset
When a radiation pattern is calculated, the following variables are generated forstoring data:
Variable Description
THETA The swept parameter of a planar cut. When THETA is swept, PHI is at a fixed anglespecified in the Cut Angle field and is not returned to the dataset.
PHI The swept parameter of a conical cut. When PHI is swept, THETA is at a fixed anglespecified in the Cut Angle field and is not returned to the dataset.
Etheta and Ephi Absolute field strength (in volts) of the theta and phi electric far-field components.
Htheta and Hphi Absolute field strength (in amperes) of the theta and phi magnetic far-field components.
Elhp and Erhp Normalized field strength of respectively left-hand and right-hand circular polarizedelectric far-field component.
11-16 Viewing Radiation Patterns

Note The normalized far-field components (Elhp, Erhp, Eco, and Ecross) arenormalized with respect to .
ARcp Axial ratio, derived from left-hand and right-hand circular polarized far-fieldcomponents.
Eco and Ecross Normalized field strength of co and cross polarized electric far-field components.
ARlp Linear polarization axial ratio, derived from co and cross polarized far-field components.
Gain, Directivity, Efficiency,EffectiveArea
Gain, Directivity, Efficiency (in percent), Effective area (in m2).
Power Radiation intensity (in watts/steradian).
Variable Description
max Eθ θ ϕ,( ) 2 Eϕ θ ϕ,( ) 2+( )
Viewing Radiation Patterns 11-17

Radiation Patterns and Antenna Characteristics
11-18 Viewing Radiation Patterns

Chapter 12: Momentum VisualizationMomentum Visualization enables you to view and analyze these types of simulationdata:
• S-parameters
• Currents
• far-fields
• Antenna parameters
• Transmission line data
Data can be analyzed in a variety of 2D and 3D plot formats. Some types of data aredisplayed in tabular form.
You can view the simulation results from any Momentum or Agilent HFSS project.
This chapter gives an overview on how to use the Momentum Visualization. Chapter9, Viewing Results describes in detail how to use Momentum Visualization forviewing specific types of data, such as S-parameters or currents.
Starting Momentum VisualizationTo start Momentum Visualization choose Momentum > Post-Processing >Visualization. The current project must run through a complete simulation useVisualization to view data. If simulation has been previously completed for a project,you can start Visualization directly to view the existing data.
Starting Momentum Visualization 12-1

Momentum Visualization
Working with Momentum Visualization WindowsThe following figure highlights the basic elements of the Momentum Visualizationwindow.
For an overview of Momentum, refer to “Momentum Overview” on page 1-2.
Menu bar
Dataeditingcontrols
Dataon theplot
Selectedplot
Plot editingcontrols
Viewscreen
12-2 Working with Momentum Visualization Windows

Selecting the Number of Views
By default, the view screen displays a single view. You can optionally display fourviews. By using four views, you can display up to four different plots at one time.
To display four views:
• Choose Window > Tile .
Tip You can enlarge the viewing area by clicking Hide Controls .
To display a single view:
• Choose Window > Full Window . The currently-selected view fills the view screen.
View 1 View 2
View 3 View 4
Working with Momentum Visualization Windows 12-3

Momentum Visualization
Selecting a View to Work in
You must choose from one of the four views to work in. You can change to a differentview at any time.
To select a view:
1. Position the mouse in the view and click.
To identify the selected view, note the title of the Plot Type - View list. This willchange to identify the selected view. For example, if you choose View 3, the titlewill appear as Plot Type - View_3.
To select a view and enlarge it to a single view:
1. Choose Window > Select View .
2. Select a view from the View list.
3. Click OK. The view screen displays the new view.
identifies theselected view
12-4 Working with Momentum Visualization Windows

Setting Preferences for a View
You can set the color preferences for a view, including the background, grid lines, andtext along the plot axes.
To set preferences:
1. Choose Window > Preferences .
2. Select a color for the background, the text that labels plot axes, and colors of themajor and minor axes. The major axis includes the grid lines with numbers, theminor axis consists of grid lines that appear in between the numbered ones.
3. Click Done to dismiss the dialog box.
Axis Label
background
major axis
minor axis
Axis Label
one line of the majoraxis
one line of the minoraxis
Working with Momentum Visualization Windows 12-5

Momentum Visualization
Working with Annotation in a View
You can add text to a view, and edit the position and color of the text, by choosingDisplay > Annotation. You can save your settings so that they can be reused.
Adding Text
To add text to a view:
1. Select the view where you want to add text.
2. Choose Display > Annotation . Drag the Annotation dialog box so that anyexisting text is in view.
3. Click New Annotation .
4. Type your text into the Annotation Label field. If text already appears in thisfield, you can delete it and then type in your text. When you are finished, pressthe Enter key.
5. Use the X Location and Y Location scroll tools to position the text on thedisplay.
6. Click Done to dismiss the dialog box and view the new text.
Adding Variables
There are three variables that can be added to the annotation: %project%, %view%,and %date%. These variables can be displayed automatically whenever MomentumVisualization is in use.
you can add text andposition it anywhere ina view
12-6 Working with Momentum Visualization Windows

Editing Text
To edit text:
1. Select the view where you want to edit text.
2. Choose Display > Annotation . Drag the annotation dialog box so that anyexisting text is in view.
3. Select the text that you want to edit from the Annotations field.
4. To adjust the position of the text in the view, use the X Location and Y Locationscroll tools.
5. To change the size of the text, use the Annotation Size scroll tool to increase ordecrease the font size.
6. To change the thickness of the text characters, use the Annotation Thicknessscroll tool to make fine, normal, or bold-faced characters.
7. To change the color of the text, select one of the colors listed under AnnotationColor.
8. To change the orientation of the text, Horizontal or Vertical under Orientation.
9. To change the text, make your changes in the Annotation Label field.
10. To make changes to other lines of text, select the text from the Annotation fieldand edit as desired.
11. When you are finished, click Done to dismiss the dialog box.
Deleting Text
To delete text:
1. Select the view that you want to add text to or edit text.
2. Choose Display > Annotation . Drag the annotation dialog box so that anyexisting text is in view.
3. Select the text that you want to delete from the Annotations field.
4. Click Delete Annotation .
5. Click Done to dismiss the dialog box.
Working with Momentum Visualization Windows 12-7

Momentum Visualization
Retrieving Plots in a View
Multiple plot types can be stored under a single view. Only one plot at a time can bedisplayed in a view, but any other plots that you worked with in the view will besaved so that you can view them again.
To retrieve a plot from a view:
• Select a view and either:
• Use the arrows keys on the keyboard to scroll through plots.
• From the Plot Type - View list, select a plot type that you worked with. Theplot and all graphical information that was added to the plot is displayed.
Refreshing the Window
Choose Window > Refresh at any time to update the displayed views. Typically, thewindow refreshes automatically after a command is completed.
Data OverviewYou can display these types of data in Momentum Visualization:
• S-parameters
• Currents
• far-fields
• Antenna parameters
• Transmission line data (gamma and characteristic impedance)
The plots and tables that are available for viewing this data can be found under thesemenus.
Select the plotthat you want to viewfrom this list.
12-8 Data Overview

Working with Plots and DataThere are many plot types available, plus many types of data to display. This sectiondescribes how to work with plots, such as adding a plot to a view, adding data to aplot, and editing a plot.
Displaying a Plot
Momentum Visualization is designed so that for each basic type of data, such asS-parameters or currents, there is a set of plots available for displaying the data. Thedetails for working with each basic data type and the available plots are in laterchapters in this manual.
Display surface currents
Display far-fields and antennaparameters
Display Gamma, characteristicimpedance, S-, Y-, Z-parameters
S-parameter plotsare under the Plot menu
This will plot magnitude versusfrequency
Working with Plots and Data 12-9

Momentum Visualization
As an example, to display an S-parameter magnitude plot:
1. Choose Plot > Mag Plot .
2. Select a matrix and set of S-parameters from the Matrix and S-parameters list.Details about these lists appear in Chapter 12, Momentum Visualization.
3. Select a view from the View list. The plot will appear in this view.
4. Click Apply .
Adding Data to a Displayed Plot
Multiple sets of data can be added to a plot:
• For most rectangular plots, you simply repeat the steps that you took to add theplot to the view and choose a different set of data from the dialog box. If youwant to use data from a different project, select the project from the Projectsmenu first, then repeat the steps.
• For current plots, you can add items that are listed under the Display menu.
The dialog box below illustrates how to add a second set of S-parameters to anS-parameter magnitude plot.
use the same projectdata or load datafrom a differentproject first
select new data toadd to the plot
select the sameview that the plotis displayed in
12-10 Working with Plots and Data

Working with Data Controls
Data controls are available for editing the appearance of the following items:
• S-parameters
• The mesh
• Currents
• Far-fields
To access data controls, select the data from the Graphs list. Click the button thatappears above the Graphs list. The illustration here is an example for S-parameterdata or other data that appears on a rectangular plot.
Data controls include:
• For rectangular plots, you can change the name of the data, the line color, andthe line type used to display the data.
• For current plots, you can alter the appearance of the mesh, or animatecurrents.
• For far-field plots, you can set the translucency or constant Phi.
plot type
information about theselected data is displayed
click to edit theappearance of thedata
select data from theGraphs list
Working with Plots and Data 12-11

Momentum Visualization
Viewing Data from Another Project
The data from any Momentum or Agilent HFSS project can be added to a plot. Afteryou load new projects, you can select among any of the projects for data to display.
To load an Momentum project:
1. Choose Projects > Read Momentum Project .
2. Navigate to the folder where the project is saved (project folder) and open thefolder.
3. Under the project folder is another folder named mom_dsn. Open this folder.
4. Open the folder that contains your specific design.
5. Double-click on any file within this folder.
To load a new Agilent HFSS project:
1. Choose Projects > Read Agilent HFSS Project .
2. Select the project directory containing the project.
3. Select the project from the Projects list. Note the annotation at the bottom ofthe list, it will indicate if the selected project has saved solutions or not.
4. Click OK.
To change to a different project:
1. Choose Projects > Select Project .
2. Select a project from the list of Momentum or Agilent HFSS projects.
3. Click Select Momentum or Select Agilent HFSS .
Note The title bar of the Momentum window will display the name of the currentlyselected project. Data will be retrieved from this project.
12-12 Working with Plots and Data

Erasing Data from a Plot
Choose Window > Erase to delete part or all of the data from a plot. When the data isdeleted, it is also removed from the Graph list.
1. Select the plot from which you want to erase the displayed data.
2. Choose Window > Erase Plot .
3. Select the data to be erased.
4. Click Apply .
5. Continue to select data and use Apply as needed.
6. Click Done to dismiss the dialog box.
Reading Data Values from a Plot
Data for a single point can be retrieved from any plot. The values are displayed nearthe bottom of the Momentum window. The type of data that is returned is based onthe plot type. Data is not retrieved from far-field plots.
To read the values of a single data point:
• Position the mouse on the data point of interest and click.
For rectangular plots and Smith charts, the returned values include the data name,and the values along the X and Y axes of the plot. In some cases, values may berounded.
S-parameters displayed on amagnitude vs. frequency plot
frequency, in GHz magnitude, in dB
Working with Plots and Data 12-13

Momentum Visualization
On current plots, you can return values selected on Objects added from the Displaymenu. These are the x, y, and z drawing coordinates of the layout.
Working with Plot Controls
You can use the plot editing controls at the bottom of the Momentum window torotate, resize, and move plots to optimize the view of your data. When you areworking with rectangular plots, you can adjust the scale of the plot.
Rotating a Plot
The Rotate command moves a 3D plot in the X, Y, or Z direction. You can rotateObjects and 3D far-field plots only.
To rotate a plot:
1. Click Rotate .
2. Rotate the plot using one of the following methods:
• Position the mouse anywhere on the plot, then drag the mouse up, down, ordiagonally to rotate. To fix the plot position, release the mouse button.
• Click Rotation to set X Rotation, Y Rotation, and Z Rotation values usingscroll bars. Values range from -180 to 180 degrees.
• Click Views to select a predefined view. Choices are Front Angle , Back Angle ,Top , Side , or Front .
The layout is displayed
Returns the x, y, and z drawingcoordinates
12-14 Working with Plots and Data

Scaling a Plot
The Scale command enlarges or shrinks the size of a plot.
To scale a plot:
1. Click Scale .
2. To enlarge the plot, click anywhere on the plot and drag the mouse up or to theright.
3. To make the plot smaller, drag the mouse down or to the left.
Moving the Centerpoint of a Plot
The Pan command moves a plot in the horizontal or vertical direction.
To move a plot:
1. Click Pan.
2. Click anywhere on the plot and drag the mouse to move the plot up, down, left,or right.
Working with Rectangular-plot Editing Controls
Rectangular plots have additional plot controls for:
• Adjusting the x and y axes of the plot
• Adjusting the data legend on a plot
Editing the Axes on a Plot
The options in the Graph Properties dialog box enable you to change the range of datathat is displayed on a plot, to increase or decrease the number of lines in the plot grid,and to change the text that appears along each axis.
To change the data range on a plot:
1. Click Graph Properties .
2. The current boundaries are displayed in the X Axis and Y Axis Min and Maxfields. To change the range of displayed data, type new values into the Min andMax fields for each axis.
3. Press Enter as you make each entry to view its effect on the plot.
Working with Plots and Data 12-15

Momentum Visualization
To manually scale x, y axes:
1. Click Graph Properties .
2. Enter the number of units per division in the Div field. For example, if Div is setto 20 when Min is 0 and Max is 100, you would see 5 major divisions along theaxis.
3. Enter the number of grid lines in each division in the Ticks field. In the figureabove, Ticks is set to 1, so one line appears in each division.
4. Press Enter as you make each entry to view its effect on the plot.
To automatically scale the axes of a plot:
1. Click Graph Properties .
2. Click Auto Scale to automatically scale the x and y axes of a plot.
To change the text on each axis:
1. Click Graph Properties .
2. Type new text into the X Legend and Y Legend fields.
3. Press Enter as you make each entry to view its effect on the plot.
12-16 Working with Plots and Data

Editing the Legend
When several sets of data are on a single plot, the legend can help to distinguish thedata. The legend displays the colors used to display the data and the names of thedata.
You can move and resize the legend, or erase it. You can also change the name of thedata.
colors ofplotted data
names of plotted data
Working with Plots and Data 12-17

Momentum Visualization
To edit the legend:
1. Click Legend Properties .
2. If the dialog box appears to be empty, enable Visible.
3. Use the X Location and Y Location scroll bars to adjust the position of thelegend in the view.
4. Adjust the font size if the title using Legend Title Size.
5. Adjust the font size of the data names using Legend Entries Size.
6. To change the title above the data names, enter a different title in the LegendTitle field.
7. Click Done to dismiss the dialog box.
To edit the name of the data:
1. Select the data from the Graphs list.
2. Click Line Properties .
3. Under Line Legend, enter a new name for the data.
4. Click Done to dismiss the dialog box.
Saving a PlotYou can save plotted data and the plot type to a file. The data types include:
• S-parameter magnitude or phase
• Impedance
• Transmission data
• Far-field cuts
The file is in ASCII format, so you can use the data in other applications.
You can also import these files directly into Momentum Visualization. Thiseliminates the need to read in a project and then select the project in order to viewthe data.
12-18 Saving a Plot

To export plotted S-parameters:
1. Choose File > Export Plot Data .
2. Select the type of plot you want to export.
3. Under Plots, select the S-parameters that you want to apply to the plot.
4. Click Browse . Navigate to where you want to save the file and enter a file name.An extension (.hfd) will be automatically appended to the file name. Click OK.
5. If you are satisfied with your selections, click Apply . The calculatedS-parameters and plot type are written to the file.
6. Continue to save other sets of S-parameters with other plot types, as desired.Be sure to click Apply so that the file is generated.
7. When you are finished, click Done to dismiss the dialog box.
8. The file is saved in ASCII format. You can view the file in any text editor.
Saving a Plot 12-19

Momentum Visualization
Importing a PlotPlots that have been saved to a file in .hfd format can be imported. This eliminatesthe need to read in a project and then select the project in order to view the data.
To import a file:
1. Choose File > Import Plot Data .
2. Click Browse and select the file of interest.
3. The dialog box will display the following information:
• File Name—the full path and name of the file
• Plot Type Label—the type of plot that is saved in the file
• Plot Name Label—the S-parameters that are saved in the file
• Import Name—the name that is assigned by the post processor to theS-parameter plot. This is the name you will choose when you go to display theplot.
4. Click Apply . Continue importing S-parameter plots as desired.
5. When you are finished loading plot files, click Done .
To view an imported plot:
1. Choose Plot > Plot Import Data .
2. Select a plot type. A list of available plots is displayed.
3. Select the name of the plot that you want to view.
4. Select a view.
5. Click Apply . Continue adding plots to views as desired.
6. Click Done to dismiss the dialog box.
Displaying Surface CurrentsIn Momentum Visualization, you can display electric surface current denisty(Amps/meter) on finite conducting objects, and magnetic surface currents onapertures in infinite ground planes. This chapter describes how to view currents.
12-20 Importing a Plot

Note The actual current density is 2 times greater than the value reported byVisualization.
Setting Port Solution Weights
Before displaying a current plot, select a frequency and set the port solution weightsfor that frequency. Weighting port solutions enables you to specify the amount thatany one port solution contributes to the solution at a given frequency. The weightingwill be reflected in the current plots.
A Thevenin voltage source (voltage source + source impedance in series) is attachedto each circuit port. The source impedance is either the characteristic impedance forsingle, differential, and coplanar ports; or 50 ohms for all other port types. Thevoltage source amplitude for each port is set to its corresponding solution weight(magnitude + phase). The displayed currents are those that correspond with thisexcitation state.
To set port solution weights:
1. Choose Current > Set Port Solution Weights .
2. Select a frequency.
3. Select a port, and enter the magnitude in the Solution Weight field, and enterthe phase in the Solution Phase field.
4. Repeat the previous step for other ports, as necessary for the same frequency.
5. Click OK to complete the command.
Displaying the Layout
An outline of the layout is loaded into a view (if it is missing) when the current plotsare displayed. If a layout is not loaded or if it was deleted, choose Display > Objects todisplay the layout.
Displaying a Current Plot
The current plot displays surface currents on all objects of the simulated layout. Theplot can be animated to illustrate the currents propagating through the circuit.
Displaying Surface Currents 12-21

Momentum Visualization
Note Make sure the layout is loaded into the view. Choose Display > Objects to loadthe layout if it is missing.
To display a current plot:
1. Choose Current > Plot Currents .
2. Select the graphical format:
• Arrow Plots a vector current quantity using arrows to indicate direction andmagnitude.
• Contour Displays the “equal magnitude” contours of the vector current.
• Shaded Displays a shaded plot of a magnitude of the vector current. Themagnitude being plotted is represented by a range of colors. A color scaleshowing the range of values also appears on the screen.
3. Select the view that you want to use to display the plot.
4. Click OK.
Animating Plotted Currents
The currents have a sinusoidal, or harmonic, time dependence, with steady-state
conditions assumed. There is an implied time dependence. Animation enables youto visualize the surface currents in the time domain, illustrating the propagationthrough a circuit. Changing time corresponds with changing the additional phase
introduced by the factor. You can change this phase continuously or you can stepthrough the phase changes manually.
To change the phase manually:
• Use the scroll bar. This enables you to freeze the phase in the layout.
To automate the animation:
1. Click Display Properties .
2. Enable Animate .
3. The currents are animated in time. The animation repeats automatically untilAnimate is disabled. The speed of the animation can be changed by editing the
ejωt
ejωt
12-22 Displaying Surface Currents

Increment field. A larger value speeds the animation, smaller values slow itdown.
4. You can change the maximum value of the color scale. Depending on theselected graphical format, you can change other options:
• For the shade and contour plots, you can set the translucency, and color of thecurrent.
• For the arrow plot, you can change the length of the arrow vector.
Displaying the Mesh on a Current Plot
Choose Display > Mesh to add the mesh to a current plot.
To display a mesh:
1. Choose Display > Mesh .
2. Select the view displaying the plot to which you want to add the mesh. Meshescan be displayed in Objects only.
3. Click OK to complete the command.
Tip Depending on the drawing order, the mesh may be under the shaded currentplot, and not visible. To see the mesh, lower the translucency of the shaded plot.
Displaying Surface Currents 12-23

Momentum Visualization
12-24 Displaying Surface Currents

Chapter 13: Exporting Momentum DataMomentum data can be exported to a 3D EM modeling tool and to IC-CAP foradditional analysis. The method you use to export data depends on the targetapplication.
Exporting Momentum Data to IC-CAPMomentum can write S-parameter output files in the IC-CAP Measured DataManagement (MDM) File Format. These ASCII data files can easily be read and usedfor modeling purposes in IC-CAP 5.x.
Enabling the IC-CAP MDM File Output
The IC-CAP MDM files are not created by default. You must create or edit theMomentum configuration file:
($HOME)/hpeesof/config/momentum.cfg
and add the line:
MOM3D_GENERATE_MDMFILE = TRUE
If this variable is set, you will find the IC-CAP MDM file once the Momentumsimulation is complete:
(current_ADS_project_name)/mom_dsn/(current_layout_name)/proj.mdm
This file will only be available for 1-port and 2-port structures.
The data is densely sampled (as a function of frequency) if the adaptive simulationmode was used during the Momentum simulation, otherwise, only the requestedsample points appear in the proj.mdm file.
Disabling the IC-CAP MDM File Output
If you do not want output in an .mdm file, you must disable theMOM_GENERATE_MDMFILE variable.
You must set:
MOM3D_GENERATE_MDMFILE = FALSE
or remove that line in the Momentum configuration file:
Exporting Momentum Data to IC-CAP 13-1

Exporting Momentum Data
($HOME)/hpeesof/config/momentum.cfg
Example
This is an example of the contents of an .mdm file that was created from aMomentum simulation.
! VERSION = 6.00BEGIN_HEADER
ICCAP_INPUTS
freq F LIST 1 16 0.000000e+00 1.000000e+07 5.008333e+09 8.965347e+09 1.000667e+10 1.667111e+10 2.666778e+10 3.000000e+10
ICCAP_OUTPUTSs S B C GROUNDEND_HEADER
BEGIN_DB#freq R:s(1,1) I:s(1,1) R:s(1,2) I:s(1,2) R:s(2,1) I:s(2,1) R:s(2,2) I:s(2,2)
0.000000e+00 0.00000 0.00000 1.00000 0.00000 1.00000 0.00000 0.000000.00000
1.000000e+07 0.00000 -0.00139 0.99999 -0.00238 0.99999 -0.00238 0.00000-0.001395.008333e+09 -0.57309 -0.24306 0.30188 -0.71430 0.30188 -0.71430 -0.57309-0.243068.965347e+09 -0.59290 -0.28893 -0.38554 0.39683 -0.38554 0.39683 -0.59291-0.288931.000667e+10 -0.85726 0.47812 -0.00500 -0.00983 -0.00500 -0.00983 -0.85726
0.478121.667111e+10 0.38444 0.32013 0.52995 -0.65935 0.52995 -0.65935 0.38444
0.320132.666778e+10 -0.44899 -0.19974 -0.39885 0.68719 -0.39885 0.68719 -0.44899-0.199743.000000e+10 0.03191 0.96691 -0.01394 -0.00395 -0.01394 -0.00395 0.03191
0.96691
END_DB
13-2 Exporting Momentum Data to IC-CAP

Exporting Momentum Data for 3D EM simulationYou can export Momentum data for 3D EM simulation without running a Momentumsimulation first. A complete set of files that describe the design geometry andMomentum setup, including the technology and stimulus information, can be writtento a special directory by using a menu command in the ADS Layout window.
• To generate files and for use in 3D EM simulation:In the ADS Layout window, choose Momentum > 3D EM > Save Files for 3D EM .
The files are then generated and saved in the current project under<project_name>/mom_dsn/<design_name>/3DEM. They contain both thedesign geometry and Momentum setup.
• For more information on how to import Momentum files into your 3D EMmodeling tool, refer to the documentation supplied with the tool, or check withthe tools manufacturer.
Exporting the Momentum Substrate to RFDEDo the following to export the momentum substrate for use in RFDE:
1. Define the substrate.
2. Perform a Momentum Simulation (e.g., Momentum > Substrate > Precompute... ).
3. Save the project.
4. In RFDE, select the proj.tch file located under<projectDir>/mom_dsn/<designName>.
If the mask numbers in RFDE and ADS do NOT match, edit the proj.tch file andreplace the ADS mask numbers with the ones found in RFDE.
Note You can access the proj.tch file from the temporary simulation directory beforethe simulation is finished. The location of the temporary simulation directorydepends on the operation system settings. Generally, for UNIX and Linux, it is foundunder /var/tmp/<somedirectory>. On the PC it depends on the value of the TEMPsystem environment variable.
Exporting Momentum Data for 3D EM simulation 13-3

Exporting Momentum Data
13-4 Exporting the Momentum Substrate to RFDE

Appendix A: Theory of OperationMomentum is based on a numerical discretization technique called the method ofmoments. This technique is used to solve Maxwell's electromagnetic equations forplanar structures embedded in a multilayered dielectric substrate. The simulationmodes available in Momentum (microwave and RF) are both based on this technique,but use different variations of the same technology to achieve their results.
Momentum has two modes of operation, Microwave or full-wave mode and the RF orquasi-static mode. The main difference between these two modes lies within theGreen functions formulations that are used. The full-wave mode uses full-wave Greenfunctions, these are general frequency dependent Green functions that fullycharacterize the substrate without making any simplification to the Maxwellequations. This results in L and C elements that are complex and frequencydependent. The quasi-static mode uses frequency independent Green functionsresulting in L and C elements that are real and frequency independent. Because ofthe approximation made in the quasi-static mode, the RF simulations run a lot fastersince the matrix L and C elements only have to be calculated for the first frequencysimulation point. The approximation also implies that the quasi-static mode typicallyshould be used for structures that are smaller than half the wavelength. Both enginemodes are using the so-called star-loop basis function, ensuring a stable solution atall frequencies. Both engines also make use of a mesh reduction algorithm whichreduces the number of unknowns in the simulation by generating a polygonal mesh.This mesh reduction algorithm can be turned on or off, with a toggle switch.
The sources applied at the ports of the circuit yield the excitations in the equivalentnetwork model. The currents in the equivalent network are the unknown amplitudesof the rooftop expansion functions. Solving the equivalent network for a number ofindependent excitation states yields the unknown current amplitudes. A portcalibration process is used to calculate the S-parameter data of the circuit from thecurrent solution, when calibration is requested.
The following sections in this chapter contain more information about:
• The method of moments technology
• The Momentum solution process
• Special simulation topics
• Considerations and software limitations
A-1

Appendix A
esion in
ctionsciatedt edge
The Method of Moments TechnologyThe method of moments (MoM) technique is based upon the work of R.F. Harrington,an electrical engineer who worked extensively on the method and applied it toelectromagnetic field problems, in the beginning of the 1960's. It is based on oldertheory which uses weighted residuals and variational calculus. More detailedinformation on the method of moments and Green’s theorem can be found in FieldComputation by Moment Methods [1].
In the method of moments, prior to the discretization, Maxwell's electromagneticequations are transformed into integral equations. These follow from the definition ofsuitable electric and magnetic Green's functions in the multilayered substrate. InMomentum, a mixed potential integral equation (MPIE) formulation is used. Thisformulation expresses the electric and magnetic field as a combination of a vector anda scalar potential. The unknowns are the electric and magnetic surface currentsflowing in the planar circuit.
Using notations from linear algebra, we can write the mixed potential integralequation in very general form as a linear integral operator equation:
(1)
Here,J(r ) represents the unknown surface currents andE(r ) the known excitation of the problem.The Green's dyadic of the layered medium acts as the integral kernel. The unknown surfaccurrents are discretized by meshing the planar metallization patterns and applying an expana finite number of subsectional basis functionsB1(r ), ...,BN(r ):
(2)
The standard basis functions used in planar EM simulators are the subsectional rooftop fundefined over the rectangular, triangular, and polygonal cells in the mesh. Each rooftop is assowith one edge of the mesh and represents a current with constant density flowing through tha
d∫ S∫ G r r',( ) J r( )⋅ E r( )=
J r( ) I jB j r( )j 1=
N
∑≈
A-2

the
(Figure A-1). The unknown amplitudes Ij, j=1,..,N of the basis function expansion determinecurrents flowing through all edges of the mesh.Figure A-1. Discretization of the surfacecurrents using rooftop basis functions.
The integral equation (1) is discretized by inserting the rooftop expansion (2) of the currents. Byapplying the Galerkin testing procedure, that is, by testing the integral equation using testfunctions identical to the basis functions, the continuous integral equation (1) is transformed into adiscrete matrix equation:
for i=1,...,N
(3)
with
(4)
(5)
The left hand side matrix [Z] is called the interaction matrix, as each element in thismatrix describes the electromagnetic interaction between two rooftop basis functions.The dimension N of [Z] is equal to the number of basis functions. The right-hand sidevector [V] represents the discretized contribution of the excitations applied at theports of the circuit.
Zi j, I jj 1=
N
∑ Vi or Z[ ] I[ ]⋅ V[ ]==
Zi j, dSBi r( )∫S∫ dS'G r r',( ) B j r( )⋅∫
S'∫⋅=
Vi dSBi r( )∫S∫ E r( )⋅=
A-3

Appendix A
g anhees are
chsis
yersponds
The surface currents contribute to the electromagnetic field in the circuit by means ofthe Green's dyadic of the layer stack. In the MPIE formulation, this Green's dyadic isdecomposed into a contribution from the vector potential A(r) and a contribution fromthe scalar potential V(r):
(6)
The scalar potential originates from the dynamic surface charge distribution derivedfrom the surface currents and is related to the vector potential through the Lorentzgauge.
By substituting the expression (6) for the Green's dyadic in the expression (4) for the interactionmatrix elements, yields the following form:
(7)
with
(8)
(9)
This allows the interaction matrix equation to be given a physical interpretation by constructinequivalent network model (Figure A-2). In this network, the nodes correspond to the cells in tmesh and hold the cell charges. Each cell corresponds to a capacitor to the ground. All nodconnected with branches which carry the current flowing through the edges of the cells. Eabranch has in inductor representing the magnetic self coupling of the associated current bafunction. All capacitors and inductors in the network are complex, frequency dependent andmutually coupled, as all basis functions interact electrically and magnetically (Figure A-3). Theground in this equivalent network corresponds with the potential at the infinite metallization lataken up in the layer stack. In the absence of infinite metallization layers, the ground correswith the sphere at infinity. The method of moments interaction matrix equation follows from
G r r',( ) jωGA r r',( )I 1jω-------∇ GV r r',( )∇'[ ]–=
Zi j, jωLi j,1
jωCi j,-------------------+=
Li j, dSBi r( )∫S∫ dS'GA r r',( )B j r'( )∫
S'∫⋅=
1Ci j,----------- dS∇∫
S∫ Bi r( ) dS'GV r r',( )∇∫
S'∫ B j r'( )⋅ ⋅=
A-4

low.
applying the Kirchoff voltage laws in the equivalent network. The currents in the network folfrom the solution of the matrix equation and represent the amplitudes of the basis functions
Figure A-2. The equivalent circuit is built by replacing eachcell in the mesh with a capacitor to the ground reference and
inductors to the neighboring cells.
Figure A-3. Equivalent network representation of thediscretized MoM problem.
A-5

Appendix A
The Momentum Solution ProcessDifferent steps and technologies enable the Momentum solution process:
• Calculation of the substrate Green's functions
• Meshing of the planar signal layer patterns
• Loading and solving of the MoM interaction matrix equation
• Calibration and de-embedding of the S-parameters
• Reduced Order Modeling by Adaptive Frequency Sampling
Calculation of the Substrate Green's Functions
The substrate Green's functions are the spatial impulse responses of the substrate toDirac type excitations. They are calculated for each pair of signal (strip, slot and/orvia) layers mapped to a substrate level. Although it is necessary to know which signallayers are mapped to a substrate level, since only impulse responses are beingcalculated, it is not necessary to know the patterns on these signal layers. Thisimplies that the Green's functions can be pre-calculated and stored in a substratedatabase. This allows the substrate Green's functions to be reused for other circuitsdefined on the same substrate.
The high frequency electromagnetic Green's functions depend upon the radialdistance and the frequency. The computations are performed up to very large radialdistances over the entire frequency band specified by the user. The frequency pointsare selected adaptively to ensure an accurate interpolation with respect to frequency.Computations performed over very wide frequency ranges can consume more CPUtime and disk space to store the results. To increase speed, the RF mode usesquasi-static electromagnetic Green’s functions based on low-frequency approximationand scales the quasi-static Green functions at higher frequencies.
Meshing of the Planar Signal Layer Patterns
The planar metallization (strip, via) and aperture (slot) patterns defined on the signallayers are meshed with rectangular and triangular cells in the microwave simulationmode. As translational invariance can be used to speed up the interaction matrix loadprocess, the meshing algorithm will maximize the number if uniform rectangularcells created in the mesh. The meshing algorithm is very flexible as differentparameters can be set by the user (number of cells/wavelength, number of
A-6

eticationooftop
twolength
sioned
2005A,esolve matrix
cells/width, edge meshing, and mesh seeding), resulting in a mesh with differentdensity. It is clear that the mesh density has a high impact on both the efficiency andaccuracy of the simulation results. Default mesh parameters are provided which givethe best accuracy/efficiency trade-off. Both the RF and microwave modes use meshreduction technology to combine rectangular and triangular cells to produce a meshof polygonal cells, thus reducing demand for computer resources. Mesh reductioneliminates small rectangles and triangles which from an electrical modeling point ofview only complicate the simulation process without adding accuracy. As mentionedpreviously, this feature may be turned on or off with a toggle switch.
Loading and Solving of the MoM Interaction Matrix Equation
The loading step of the solution process consists of the computation of all the electromagninteractions between the basis functions and the filling of the interaction matrix and the excitvector. The interaction matrix as defined in the rooftop basis is a dense matrix, that is, each rfunction interacts with every other rooftop function. This electromagnetic interaction betweenbasis functions can either be strong or weak, depending on their relative position and their scale. The matrix filling process is essentially a process of order (N2), i.e. the computation timegoes up with the square of the number of unknowns.
In the solving step, the interaction matrix equation is solved for the unknown current expancoefficients. The solution yields the amplitudes of the rooftop basis functions which span thsurface current in the planar circuit. Once the currents are known, the field problem is solvebecause all physical quantities can be expressed in terms of the currents. With the releasean iterative matrix solve scheme was introduced in Momentum. For large problem sizes, thiterative matrix solve performs as an order (N2) process. Momentum still uses a direct matrixprocess if the structure is small or when convergence problems are detected in the iterativesolver process.
Calibration and De-embedding of the S-parameters
Momentum performs a calibration process on the single type port, the same as anyaccurate measurement system, to eliminate the effect of the sources connected to thetransmission line ports in the S-parameter results. Feedlines of finite length(typically half a wavelength at high frequencies, short lines are used at lowfrequencies) are added to the transmission line ports of the circuit. Lumped sourcesare connected to the far end of the feedlines. These sources excite the eigenmodi ofthe transmission lines without interfering with the circuit. The effect of the feedlinesis computed by the simulation of a calibration standard and subsequently removed
A-7

Appendix A
from the S-parameter data. A built-in cross section solver calculates thecharacteristic impedance and propagation constant of the transmission lines. Thisallows to shift the phase reference planes of the S-parameters, a process calledde-embedding. Results of the calibration process includes the elimination of low-ordermode mismatches at the port boundary, elimination of high-order modes, andremoval of all port excitation parasitics.
Besides transmission line ports, Momentum offers the user the ability to define directexcitation or internal ports. These ports can be specified at any location on the planarmetallization patterns as either a point or a line feed. They allow to connect bothpassive and active lumped components to the distributed model of the planar circuits.The S-parameters associated with these ports are calculated from the excitationconsisting of a lumped source connected to the equivalent network model at thelocations of the internal ports. The parasitic effects of these lumped sources are notcalibrated out of the S-parameters results.
Reduced Order Modeling by Adaptive Frequency Sampling
A key element to providing fast, highly accurate solutions using a minimum ofcomputer resources is the Adaptive Frequency Sampling (AFS) technology. Whensimulating over a large frequency range, oversampling and straight line interpolationcan be used to obtain smooth curves for the S-parameters. Oversampling howeverimplies a huge amount of wasted resources. Momentum allows the user to benefitfrom a smart interpolation scheme based on reduced order modeling techniques togenerate a rational pole/zero model for the S-parameter data. The AdaptiveFrequency Sampling algorithm selects the frequency samples automatically andinterpolates the data using the adaptively constructed rational pole/zero model. Thisfeature allows important details to be modeled by sampling the response of thestructure more densely where the S-parameters are changing significantly. Itminimizes the total number of samples needed and maximizes the informationprovided by each new sample. In fact, all kinds of structure can take advantage of theAFS module. The Adaptive Frequency Sampling technology reduces the computationtime needed for simulating large frequency ranges with Momentum significantly.
A-8

Special Simulation TopicsSome special simulation topics are discussed in this section:
• Simulating slots in ground planes
• Simulating metallization loss
• Simulating internal ports and ground references
Simulating Slots in Ground Planes
Slots in ground planes are treated in a special manner by Momentum. Anelectromagnetic theorem called the equivalence principle is applied. Instead ofattempting to simulate the flow of electric current in the wide extent of the groundplane, only the electric field in the slot is considered. This electric field is modeled asan equivalent magnetic current that flows in the slot.
Momentum does not model finite ground plane metallization thickness. Groundplanes and their losses are part of the substrate definition.
By using slot metallization definitions, entire structures, such as slot lines andcoplanar waveguide circuits, can be built. Slots in ground planes can also be used tosimulate aperture coupling through ground planes for multi-level circuits. Structurecomponents on opposite sides of a ground plane are isolated from each other, exceptfor intermediate coupling that occurs through the slots. This treatment of slots allowsMomentum to simulate slot-based circuits and aperture coupling very efficiently.
Simulating Metallization Loss
When using Momentum, losses in the metallization patterns can be included in thesimulation. Momentum can either treat the conductors as having zero thickness orinclude the effects of finite thickness in the simulation. In the substrate definition,the expansion of conductors to a finite thickness can be turned on/off for every layer.For more information, refer to “Via Structures Limitation” on page A-25.
Momentum uses a complex surface impedance model for all metals that is a functionof conductor thickness, conductivity, and frequency. At low frequencies, current flowwill be approximately uniformly distributed across the thickness of the metal.Momentum uses this minimum resistance and an appropriate internal inductance toform the complex surface impedance. At high frequencies, the current flow isdominantly on the outside of the conductor and Momentum uses a complex surface
A-9

Appendix A
cifiedr both
r to
of a
ivalent
hysical
impedance that closely models this skin effect. In the ADS 2005A release, with theintroduction of horizontal currents on the side metallization of finite thicknessconductors, conductors with arbitrary height/width ratio can be accurately modeledwith Momentum. The surface impedance model for thick conductors includes mutualinternal coupling for currents at the top and bottom plane of the thick conductor.
The meshing density can affect the simulated behavior of a structure. A more densemesh allows current flow to be better represented and can slightly increase the loss.This is because a more uniform distribution of current for a low density meshcorresponds to a lower resistance.
Losses can be defined for ground planes defined in the substrate definition. This usesthe same formulation as for loss in microstrips (i.e., through a surface impedanceapproximation). It should be noted however that since the ground planes in thesubstrate description are defined as infinite in size, only HF losses are incorporatedeffectively. DC losses are zero by definition in any infinite ground plane. DCmetallization losses in ground planes can only be taken into account by simulating afinite size ground plane as a strip metallization level.
Note For infinite ground planes with a loss conductivity specification, the MW modeof Momentum incorporates the HF losses in ground planes, however, the RF mode ofMomentum will make an abstraction of these HF losses.
Simulating with Internal Ports and GroundReferencesMomentum offers the ability to use internal ports within a structure. Internal ports can be speat any location on the planar metallization patterns, and they make possible a connection fopassive and active lumped components to the distributed model of the planar circuits. RefeFigure A-4.
The S-parameters associated with these ports are calculated from the excitation consistinglumped voltage source connected to the equivalent network model, as shown inFigure A-3. Theground reference for these ports in the resulting S-parameter model is the ground of the equnetwork, and this ground correspondsphysically to the infinite metallization layers taken up inthe layer stack. In the absence of infinite metallization layers, the ground no longer has a pmeaning and correspondsmathematically with the sphere at infinity.
A-10

thearered
It is important to mention that in this case, the associated S-parameters also losetheir physical meaning, as the applied voltage source is assumed to be lumped, thatis electrically small, since it sustains a current flow from the ground to the circuitwithout phase delay. To overcome this problem, a ground reference must be specifiedat a distant electrically small from the internal port. Failure to do so may yielderroneous simulation results.
Figure A-4. Internal port and equivalent network model.
The following sections illustrate the use of internal ports with ground planes andwith ground references, and the results.
Internal Ports and Ground Planes in a PCB Structure
Figure A-5 shows the layout for a PCB island structure with two internal ports. The infiniteground plane is taken up in the substrate layer stack and provides the ground reference forinternal ports. The magnitude and phase of the S21-parameter calculated with Momentum shown inFigure A-6. The simulation results are validated by comparing them with the measudata for the magnitude and the phase of S21.
direct excitation point feed
A-11

Appendix A
rts, sobtainede
Figure A-5. PCB Substrate layer stack and metallization layer.
Figure A-6. Magnitude and phase of S21.
The thicker line is Momentum results, the thinner line is the measurement.
Finite Ground Plane, no Ground Ports
The same structure was resimulated with a finite groundplane (Figure A-7). The substrate layerstack contains no infinite metallization layers. No ground reference was specified for the pothe sphere at infinity acts as the ground reference for the internal ports. The S-parameters ofrom a simulation for these ports no longer have a physical meaning. Using such ports in thsimulation yields incorrect simulation results as shown inFigure A-8.
substrate layer stack metallization layer
L = 3 inches
W = 2 inches
infinite ground plane taken up in thelayer stack two internal ports
air: εr = 1.0
FR4: H = 59 mil, εr = 4.4
A-12

Figure A-7. PCB substrate layer stack and metallization layers.
Figure A-8. Magnitude and phase of S21.The thicker line is Momentum results, the thinner line is the measurement.
substrate layer stack metallization layer
L = 3 inches
W = 2 inches
finite ground plane not taken up in thelayer stack
two internal ports
air: εr = 1.0
air: εr = 1.0
FR4: H = 59 mil, εr = 4.4
A-13

Appendix A
rts in.meters four. Caredoestion
one
Finite Ground Plane, Internal Ports in the Ground Plane
One way to define the proper grounding for the internal ports is to add two extra internal pothe ground plane (Figure A-9). The resulting four-port structure is simulated with MomentumNote that because no ground reference is specified for the internal ports, the resulting S-parafor the four port structure have no physical meaning. However, by properly recombining theports, a two-port structure is obtained with the correct ground references for each of the portsshould be taken with this recombination, as the ground reference for the four individual portsnot act as the ground reference for the two recombined ports. Therefore, the top recombinascheme shown inFigure A-10 is incorrect. The correct recombination scheme is the bottom shown inFigure A-10.
Figure A-9. PCB substrate layer stack and metallization layers.
substrate layer stack metallization layer
L = 3 inches
W = 2 inches
air: εr = 1.0
FR4: H = 59 mil, εr = 4.4
air: εr = 1.0
finite groundplane not taken up in the layerstack
four internal ports
1.i
3.i 4.i
2.i
2 extra internal ports
A-14

in the
Figure A-10. Simulation results.The bottom illustration shows the correct recombination of ports.
Finite Ground Plane, Ground References
The process of adding two extra internal ports in the ground plane and recombining the portscorrect way can be automated in Momentum by defining two ground reference ports
1 21.i 2.i
3.i 4.i
1 21.i 2.i
3.i 4.i
Momentum4-port
Momentum4-port
A-15

Appendix A
rs of
(Figure A-11). The S-parameters obtained with Momentum are identical to the S-parametethe two-port after the correct recombination in the section above, also shown inFigure A-12.Figure A-11. Substrate layer stack and metallization layers.
Figure A-12. Magnitude and phase of S21.The thicker line is Momentum results, the thinner line is the measurement.
substrate layer stack
air: εr = 1.0
FR4: H = 59 mil, εr = 4.4
air: εr = 1.0
finite groundplane not taken up in thelayer stack
metallization layer
L = 3 inches
W = 2 inches
four internal ports with associated groundreference ports
1.i 2.i
-1.i -2.i
2 ground reference ports
A-16

zation
orts is
Internal Ports with a CPW Structure
Figure A-13 andFigure A-14 show the layout for a CPW step in width structure with anintegrated sheet resistor (45 m x 50 m, 50 ). Six internal ports are added to the metallilayers. The six-port S-parameter model is recombined into a two-port model to describe theCPW-mode S-parameters. Different recombination schemes are possible, yielding differentsimulation results. Scheme (c) is the correct one, as the ground reference for the internal pthe sphere at infinity and this cannot act as the ground reference for the CPW ports.
Figure A-13. CPW step-in-width with integrated sheet resistor
µ µ Ω
GaAs: H = 100 µm, εr = 12.9
air: εr = 1.0
air: εr = 1.0
substrate layer stack
sheet resistor
metallization layer
1.i2.i
3.i 4.i
5.i6.i
A-17

Appendix A
ng thes
.
Figure A-14. CPW Step-in-width structure with integratedsheet resistor, port configurations and results.
The process of adding extra internal ports to the ground metallization patterns and recombiniports in the correct way can be automated in Momentum by defining ground reference port
a
bc
a
b
c
A-18

rs of
(Figure A-15). The S-parameters obtained with Momentum are identical to the S-parametethe two-port for the correct recombination scheme (Figure A-14 (c)).Figure A-15. CPW step-in-width structure with groundreferences for the internal ports.
Limitations and ConsiderationsThis section describes some software limitations and physical considerations whichneed to be taken into account when using Momentum:
• Comparing the microwave and RF simulation modes
• Matching the simulation mode to circuit characteristics
• Higher-order modes and high frequency limitation
• Substrate waves and substrate thickness limitation
• Parallel-plate modes and high frequency limitation
• Slotline structures and high frequency limitation
• Via structures and metallization thickness limitation
• Via structures and substrate thickness limitation
• CPU time and memory requirements
substrate layer stack
air: εr = 1.0
GaAs: H = 100 µm, εr = 12.9
air: εr = 1.0
sheet resistor
metallization layer
-1.i-2.i
1.i 2.i
-1.i-2.i
A-19

Appendix A
n your
e
withall
the
Comparing the Microwave and RF Simulation Modes
Momentum has two simulation modes: the Microwave and RF mode. The Microwavemode uses full-wave formulation, the RF mode uses a quasi-static formulation. In thequasi-static formulation, the Green functions are low-frequency approximations tothe full-wave and more general Green functions. Because of the approximations madein the RF mode, the simulations are more efficient. The approximation is valid forstructures that are small compared to the wavelength (size of the circuit smaller thanhalf a wavelength).
Note For infinite ground planes with a loss conductivity specification, the MW modeof Momentum incorporates the HF losses in ground planes, however, the RF mode ofMomentum will make an abstraction of these HF losses.
Matching the Simulation Mode to Circuit Characteristics
The Momentum RF mode can be used to simulate RF and microwave circuits, depending orequirements. However, Momentum RF is usually the more efficient mode when a circuit iselectrically small, geometrically complex, and does not radiate. This section describes thescharacteristics.
Radiation
Momentum RF provides accurate electromagnetic simulation performance at RFfrequencies. However, this upper limit depends on the size of your physical design. Athigher frequencies, as radiation effects increase, the accuracy of the Momentum RFmodels declines smoothly with increased frequency.
Similarly, if the substrate allows the propagation of surface waves (these are guidedwaves that propagate in the substrate layers) the accuracy of the RF mode willgradually decline because surface waves are not included in the RF calculation.
Electrically Small Circuits
Momentum RF works best for electrically small circuits as its accuracy smoothly decreasesincreasing electrical size relative to a given frequency. A circuit is considered electrically smrelative to a given frequency if its physical dimension is smaller than half the wavelength offrequency. Depending on which value you know, maximum circuit dimension or maximum
A-20

size.
idelineu planeum
simulation frequency, you can determine a qualitative approximation of the circuit’s electricalSuppose you have a circuit with dimensionD as shown in the following figure:
For space wave radiation, you can use one of the following two expressions strictly as a guto have an awareness about the circuit’s electrical size relative to the maximum frequency yoto run the simulation. When you know the value ofD, use the first expression to approximate thmaximum frequency up to which the circuit is electrically small. When you know the maximsimulation frequency, use the second expression to approximate the maximum allowabledimension:
or
where:
D = the maximum length inmm diagonally across the circuit.
F = the maximum frequency inGHz.
F 150D
---------<
D 150F
---------<
A-21

Appendix A
The following expression provides a guideline up to which frequency the substrate iselectrically small for surface wave radiation.
During a simulation, Momentum RF calculates the maximum frequency up to whichthe circuit is considered electrically small, and displays that value in the statusdisplay. This is similar to using the expressions above since the dimension andthickness of a layout is typically fixed, and it is the simulation frequency that isswept.
T
α 20=
α 10=
(with groundplane)(without groundplane)
εr
Freq GHz300
εr 1–( )α T m m
--------------------------------------------------<
Thickness WaveLength
εr 1–( )α-------------------------------------<
A-22

trate
f
Geometrically Complex Circuits
The mesh generated for a simulation establishes a geometric complexity for a circuit.A circuit is considered geometrically complex if its shape does not fit into a uniform,rectangular mesh, and the mesh generation produces a lot of triangles. Layoutscontaining shapes such as circles, arcs, and non-rectangular polygons usually resultin meshes with many triangles. A measure of increasing geometric complexity iswhen the ratio of triangular cells to rectangular cells grows larger:
The mesh-reduction technology offered by Momentum RF and Microwave eliminateselectromagnetically redundant rectangular and triangular cells. This reduces thetime required to complete the simulation thus increasing efficiency. This meshreduction algorithm can be turned on or off, using a toggle switch.
Higher-order Modes and High Frequency Limitation
Since Momentum does not account for higher-order modes in the calibration andde-embedding process, the highest frequency for which the calibrated andde-embedded S-parameters are valid is determined by the cutoff frequency of the porttransmission line higher-order modes. As a rule of thumb for microstrip transmissionlines, the cutoff frequency (in GHz) for the first higher-order mode is approximatelycalculated by:
Cutoff frequency fc = 0.4 Z0 / height
where Z0 is the characteristic impedance of the transmission line. For a 10 mil alumina subs
with 50 ohm microstrip transmission line, we obtain a high frequency limit of approximatelyc =
80 GHz.
Parallel Plate Modes
In the region between two infinite parallel plates or ground planes, parallel platemodes exist. Any current flowing in the circuit will excite all of these modes. Howstrong a mode will be excited depends on how well the field generated by the currentsource matches with the field distribution of the parallel plate mode.
A distinction can be made between the fundamental mode and the higher ordermodes. The fundamental mode, which has no cut-off frequency, propagates at any
Complexity TrianglesRectangles--------------------------=
A-23

Appendix A
frequency. The higher order modes do have a cut-off frequency. Below this frequency,they decay exponentially and only influence the local (reactive) field around thesource. Above this frequency, they propagate as well and may take real energy awayfrom the source.
Momentum takes the effect of the fundamental mode into account. The higher ordermodes are taken into account as long as they are well below cut-off. If this is not thecase, a warning is issued saying that higher-order parallel plate modes were detectedclose to their cut-off frequency. Simulation results will start to degrade from then on.
The Effect of Parallel Plate Modes
Let’s concentrate on the fundamental mode since this one is always present. Thefundamental mode has its electric field predominantly aligned along the Z-axis fromthe top plate to the bottom plate. This means that this mode creates a difference inthe potential between both plates. This mode can be excited by any current in yourcircuit: electric currents on a strip or via, magnetic currents on a slot. It behaves as acylindrical wave that propagates to infinity where it feels a short circuit (since bothplates are connected there). However, since infinity is very far away, no reflected waveever comes back.
In a symmetric strip line structure, the current on the strip won't excite thefundamental mode due to this symmetry. However, the presence of a feature such asa slot in one of the plates creates an asymmetry. The slot will excite the fundamentalmode!
The accuracy of the Momentum results for calibrated ports degrades when theparallel plate modes become important. For calibrated ports is assumed that theyexcite the circuit via the fundamental transmission line mode. However, thisexcitation is not pure. The source will excite the circuit via the parallel plate modes,too. This effect cannot be calibrated out, since those contributions are not orthogonal.The consequence is that the excitation doesn’t correspond with a pure fundamentaltransmission line mode excitation.
Avoiding Parallel Plate Modes
Since we know the field orientation of the parallel plate modes, it is easy tounderstand that you can short circuit them by adding vias to your structure at thoseplaces where parallel plate modes will be excited.
Similar problems will exist with the measurements. Both plates must be connectedexplicitly with each other! This won't take place at infinity but somewhere at the side
A-24

es canehaviorreilar
of the board. If no vias are used in the real structure, the fundamental mode may beexcited. This mode will propagate to the borders and reflect. Thus, the real structurediffers in that from the simulations where no reflection will be seen since a reflectiononly happens at infinity.
One way to counter the difference between measurements in reality and simulationis to take into account the package (box) around the structure. Another possibility isadding vias to your structure, both in real life and in the simulations. Try to make thephysical representation of your circuit as close as possible to reality. However, theactual shape of the via should not be that important. Small sheets can be used torepresent the small circular vias that are realized in the real structure.
Surface Wave Modes
If the substrate is not closed (open or half open), and not homogeneous, surface wave modexist. The parallel plate mode can be seen as a special case of a surface wave mode. Their bis identical. Both are cylindrical waves that propagate radially away from the source. They aguided by the substrate. Both fundamental and higher order surface wave modes exist. Simconclusions can be drawn with respect to limitations such as the effects of the modes.
Slotline Structures and High Frequency Limitation
The surface wave accuracy deterioration of the calibration process is somewhat moreprominent for slotline transmission lines than for microstrip transmission lines.Therefore, slotline structures simulated with Momentum will exhibit a somewhathigher noise floor (10-20 dB higher) than microstrip structures. For best results, thehighest simulation frequency for slotline structures should satisfy:
Substrate thickness < 0.15 * effective wavelength
Simulation of narrow slot lines are accurate at frequencies somewhat higher than thehigh frequency limit determined by this inequality, but wide slotlines will showdeteriorated accuracy at this frequency limit.
Via Structures Limitation
In Momentum, the current flow on via structures is only allowed in the verticaldirection; horizontal or circulating currents are not modeled. As via structures aremetallization patterns, the modeling of metallization losses in via's is identical to themodeling of metallization loss in microstrip and slotline structures.
A-25

Appendix A
Via Structures and Substrate Thickness Limitation
The vertical electrical currents on via structures are modeled with rooftop basisfunctions. In this modeling, the vertical via structure is treated as one cell. Thisplaces an upper limit to the substrate layer thickness as the cell dimensions shouldnot exceed 1/20 of a wavelength for accurate simulation results. Momentumsimulations with via structures passing through electrically thick substrate layerswill become less accurate at higher frequencies. By splitting the thick substrate layerinto more than one layer, more via-cells are created and a more accurate solution isobtained.
CPU Time and Memory Requirements
Both CPU time and memory needed for a Momentum simulation increase with thecomplexity of the circuit and the density of the mesh. The size N of the interactionmatrix equation is equal to the number of edges in the mesh. For calibrated ports, thenumber of unknowns is increased with the edges in the feedlines added to thetransmission line ports.
CPU Time
The CPU time requirements for a Momentum simulation can be expressed as:
CPU time = A + B N + C N2
where
N = number of unknowns
A, B, C= constants independent of N
The constant term A accounts for the simulation set up time. The meshing of thestructure is responsible for the linear term, BN. The loading of the interaction matrixis responsible for the quadratic term and the solving of the matrix equation accountsfor the cubic term. It is difficult to predict the value of the constants A, B and C, asthey depend on the problem at hand.
Memory Usage
The memory requirement for a Momentum simulation can be expressed as:
Memory = X + Y N + Z N2
where
A-26

N = number of unknowns
X, Y, Z constants independent of N
Like with the CPU time expression, the constants X, Y and Z are difficult to predictfor any given structure.
For medium to large size problems, the quadratic term, which accounts for storing ofthe interaction matrix, always dominates the overall memory requirement. For smallstructures, memory usage can also be dependent upon the substrate. The substratedatabase must be read and interpolated, which requires a certain amount of memory.Algorithms to make trade-off between time and memory resources are implementedin the simulator. These algorithms result in additional usage above that required tosolve the matrix. Total memory consumption is typically less than 1.5 times what isrequired to store the matrix, for large matrices.
References[1]R. F. Harrington, Field Computation by Moment Methods. Maxillan, New York
(1968).
A-27

Appendix A
A-28

Appendix B: Optimization
Background InformationOptimization is an area of applied mathematics dealing with minimization (amaximization problem can be formulated as minimization) of an objective function.Many optimization algorithms have been developed over the years. Some of the bestare made available here for the purpose of layout design. Momentum Optimizationemploys a comprehensive set of optimizers including L1, L2 (least squares), Minimax,quasi-Newton, random and simulated annealing algorithms. All of these have beenadapted specifically to handle engineering design problems.
Optimization Variables
In the process of minimizing an objective function the optimizer makes changes tooptimization variables. In Momentum Optimization some or all of the parametersdefined in layout parameterization can be designated as optimization variables. Youcan designate parameters as variables by clicking on the Allowed to vary box in theOptimization Parameters Editor so a check mark appears. At least one parametermust be selected as an optimization variable in order to perform an optimization.
There are several reasons why you may want to fix a parameter value and not allowthe optimizer to vary it. For example, you may want to parameterize one layout fordifferent applications where different constraints may be required. Then you usedifferent subsets of all parameters as optimization variables in separateoptimizations of the layout. A typical situation, however, is when you may want tocarry out the optimization process in a few phases. You start with one or twooptimization variables that may influence the responses most significantly. Once thatphase is finished you may release more variables and restart optimization to furtherrefine the responses.
The values relevant to optimization are:
• The Starting value is the value at which the optimizer begins its search
• The Optimal value is the value declared by the optimizer as the best when thesearch is finished
By default (if the Starting Value entry is not filled in) the nominal value is taken asthe starting value. The assumption is that the nominal design is not far from the finaldesign. However, you are free to enter a different value as the starting value. This is
B-1

Appendix B
useful if you want to restart optimization from a different starting point or if thenominal design is drawn far away from the expected solution simply for drawingconvenience.
Whenever possible you should run optimization with a good selection of the startingvalues. The closer the starting point is to the solution, the faster the optimizationprocess might be, requiring fewer Momentum simulations. There is also a betterchance of avoiding traps of local minima.
If a parameter is not allowed to vary, its value is fixed at the Starting Value, asentered in the Optimization Parameters Editor. If no entry is made, its value is fixedat the nominal value (the default Starting Value).
The optimal values are reported in the “Parameters” list in the OptimizationParameters Editor after optimization is finished. They are stored with your nominaldesign and can only be changed by the optimizer after another optimization runleading to a different solution.
A mechanism is provided to update the starting values with the optimal values. Byclicking the Back Annotate Optimal Values button, you can replace the currentstarting values with the optimal values. This might be useful if you want to restartoptimization under different conditions and you believe this would be a good selectionof the starting values. The starting values can still be modified manually.
Two additional values are relevant to optimization:
• The Lower bound is the lowest value the optimizer is allowed to generate
• The Upper bound is the highest value the optimizer is allowed to generate
The bounds establish the limits of the exploration region for the optimizer. It ishighly recommended to limit the exploration region if you can. The importance ofreasonably setting the lower and upper bounds on the optimization variables isparticularly evident in the case of random optimizers. By exploring vast areas faraway from the solution, a significant computational effort may be wasted.
Design Goals/Specifications
A single design goal consists of a frequency plan, a response of interest, thespecification type, and a numeric value that the response should either exceed orachieve. The latter is referred to as the goal value. A common term for a design goal is“design specification”. It will be used here as well. Design goals are defined in theOptimization Goals Editor (Momentum > Optimization > Goals).
B-2

A frequency plan can consist of either a single point or a linear sweep. As a responseof interest you can select an S parameter in any of the following forms:
• Magnitude in dB
• Magnitude
• Phase (in degrees)
• Real part
• Imaginary part
The S-parameters available for optimization are with respect to the referenceimpedance of 50 . Any combination of the above forms for any selection of portindices can be optimized simultaneously. Two different forms for the magnitude areprovided intentionally. It makes a difference for the optimizer what form is used, andthus the optimization process may proceed and converge differently. The first formdescribes relative variations, while the other describes the absolute variations.
The specification type is defined using one of the following symbols:
• <
• =
• >
They are called an upper specification, an equality specification and a lowerspecification, respectively. The first and the third type together are referred to asinequality specifications. For window specifications you need to define two designgoals for the same frequency plan: one using an upper specification and the other oneusing a lower specification.
You can define multiple design goals for different frequency plans, and using differentspecification types. You can emphasize/de-emphasize their relative importance usingweights associated with each goal.
You can run optimization using a subset of all design goals that have been defined.Each design goal can be activated (this is the default setting) or deactivated. At leastone design goal needs to be defined and activated to be able to run optimization.
The Momentum simulation results, subsequently stored in the database (see ActualEM Simulations and Database), are generated for all frequency points defined in theOptimization Goals Editor. Any frequency plan that may have been defined usingMomentum > Simulation is not used. All the design goals, whether activated or not,are used to determine the frequency points for EM simulations. Thus, activation or
Ω
B-3

Appendix B
deactivation of any of the goals does not obsolete the database. This is very useful ifyou want to refine your design by restarting optimization with a different subset ofdesign goals. In other words, you may simply define additional “design goals” that aredeactivated in initial optimization and this will allow you to monitor the circuitbehavior at the corresponding frequency points.
How Design Goals are Used by the Optimizers
Momentum Optimization creates a single function to quantify the deviation of thecircuit responses from the design goals. It is called an objective function. A minimumof the objective function corresponds to the optimal solution. There are many ways todefine an objective function. One important feature of various formulations is thatthe objective function is
• Positive if at least one design goal is not met (one design specification isviolated)
• Zero if all design goals are met but at least one of them is just met (the responsebecomes equal to goal value)
• Negative or zero if all design goals are met with some margin
It is worth noticing that design goals may be defined too tight so that no solutionsatisfying all goals exists. Thus, negative values of the objective function may not beattainable.
An error function for every goal and at every frequency point is formulated based onthe response value, goal value, the type of specification and the weight. Theformulation follows the same rule that a positive value means violation of thespecification. In the following discussion, we use the notation
Fj j=1, 2, ...., m
to denote all individual error function values. Momentum optimization uses thefollowing objective functions formulated from individual error function values:
• Max Error (minimax objective function) defined as
U max Fj =
B-4

• L1 Error (least-one objective function) defined as
• L2 Error (the classical least-squares objective function) defined as
• GL2 Error (the generalized least-squares objective function) defined as
The Max Error and the GL2 Error objective functions are more suitable for inequalityand window specifications, as they become negative when all goals are exceeded bysome margin. The L1 Error and L2 Error objective functions do not account for designgoals that have been exceeded. The individual error functions corresponding toinequality specifications are set to zero when they become negative.
Each objective function has specific advantages over other formulations. They arebriefly discussed in “Optimization Algorithms” on page B-5. The optimal solution interms of one objective function may be different (and it usually is) from the optimalsolution in terms of another objective function.
The user's choice of the objective function is made indirectly by selecting theOptimization Type in the Optimization Control Editor.
Optimization Algorithms
Many different methods exist for solving minimization problems. None of them isuniversally applicable. Momentum Optimization employs several state-of-the-artoptimization types (algorithms/objective function formulations) to help you achieveyour design goals. An algorithm together with its implementation in the program is
U Fjj 1=
m∑=
U Fj2
j 1=
m
∑=
U
Fj2 Fj 0≥ if at least oneFj 0≥∑1–
1
Fj2
------
j 1=
m
∑------------------- if Fj 0 for all j<
=
B-5

Appendix B
referred to as an optimizer. Each optimizer constructs an objective function from thedesign goals and then employs a unique algorithm to minimize the object function.
• The Minimax optimizer uses the Max Error objective function. It concentratesits effort on minimizing the largest violation of specifications. Once all thespecifications are satisfied it continues its effort on maximizing the smallestdesign margin (minimizing the negative objective function). Thus, it is mostsuitable for optimization with upper and lower specifications. The Minimaxoptimizer tends to achieve an equi-ripple solution: while attempting tominimize the largest individual error another “opposing” error may beincreased. The optimizer will stop when such “opposing” errors become equal.
• The L1 optimizer uses the L1 Error objective function. It tries to drive as manyindividual errors as possible to exactly zero. Thus, it is most suitable foroptimization involving equality specifications. In the case of inequalityspecifications this optimizer will stop once all design goals are met.
• The L2 optimizer uses the L2 Error classical least-squares objective function.The smoothness of the objective function makes it a very robust and reliabletechnique. In the case of inequality specifications this optimizer will stop onceall design goals are met.
• The Quasi-Newton optimizer uses the GL2 Error objective function. Itimplements the Fletcher-Powell-Davidon algorithm. The objective functionformulated for this optimizer, similarly to Minimax, facilitates improving thedesign margin when all specifications are satisfied (design centering).
• The Random optimizer also uses the GL2 Error objective function. The Randomoptimizer uses a random search algorithm and does not require a gradient. It isless susceptible to potential traps of local minima when compared withgradient-based optimizers, but it also converges less efficiently. This optimizersearches the entire exploration region determined by the lower and upperbounds on the optimization variables. It is thus important to reasonably setthose bounds.
• The Simulated Annealing optimizer uses the GL2 Error objective function. Itemploys a global optimization strategy, but requires a large number ofsimulations to reach a solution.
The first four optimizers are so-called gradient-based. They need first-order partialderivatives in addition to the value of the objective function to make a decision on thesubsequent steps. They usually move fairly quickly towards a minimum particularlyif one exists close to the starting point. If possible, they tend to search fairly limited
B-6

areas of available exploration regions and are susceptible to traps of local minima.The last two optimizers do not require gradient information. Since they normally usea large number of steps, a caution is recommended when trying to use them inconjunction with more time consuming EM simulations.
The first three optimizers have been specifically developed for minimization of theircorresponding objective functions. Therefore, their performance in handling theirobjective functions is likely to be far superior over any other optimizer. The last threeoptimizers are general purpose techniques.
Momentum Optimization provides the default Optimization Type such that it is bestsuited to the design goals provided.
• If there are inequality design goals the default optimizer is Minimax.
• If there are only equality design goals the default optimizer is L1.
It is recommended to accept the default setting unless you have a good reason tochange it.
Stopping Criteria for the Optimization Process
The optimizer stops when it cannot minimize the objective function anymore. Exceptfor local minima, improperly set design goals, or rare numerical deficiencies, thisshould be the desired solution. Momentum Optimization provides two additionalstopping criteria for the optimization process. The optimizer will stop even if it wouldotherwise continue if:
• The Maximum Number of Iterations specified in the Optimization ControlEditor is reached; if the optimization does not converge to an optimal solutionbefore reaching this limit, it will stop and present the best result up to thatpoint as the solution
• The Stop as soon as the specs are met radio button in the Optimization ControlEditor is on (the default setting); this instructs the optimizer to stopimmediately when all design goals are met for the first time
The first stopping criterion is essential for making sure the optimizer stops in therare cases of numerical instability, slow convergence, or excessive iterations makinginsignificant refinements to find the solution. This limit is fairly predictable fortypical optimization problems. For the L1, L2 and Minimax optimizers it usuallytakes between 10 and 30 iterations to reach the solution. This is fairly independent ofthe number of optimization variables. The limit on the number of iterations is not a
B-7

Appendix B
limit on the number of actual Momentum simulations. The number of Momentumsimulations needed to reach a solution is far less predictable. It may varysignificantly depending on the number of variables, whether interpolation is used ornot, the size of the interpolation interval, and the size of the exploration region.
The second criterion is intended for use in conjunction with inequality specifications.It makes no difference for the L1 and L2 optimizers since their objective functions donot account for exceeding the specifications. In the case of other optimizers thiscriterion does not require the goals to be met exactly. Depending on the optimizationtrajectory the solution may already feature some goal margin when the process isstopped. If you want to achieve a design goal exactly you should use an equalityspecification instead.
You can override the second stopping criterion by selecting the Continue to obtain acentered design option. This is a preferred choice to achieve good designs for circuitssuch as filters, particularly if manufacturing tolerances are of concern. However, ifthere are no “opposing” individual errors, this option may lead to excessive iterationsand undesired solutions. For example, if you want to minimize coupling between twostrips by adjusting the spacing, the optimizer will attempt to drive the strips as farapart as allowed by the upper bound imposed on the spacing.
You do not need to be afraid of wasting valuable computer resources and time if youwant to interrupt or stop optimization. If you restart optimization under identicalconditions, the optimization process will repeat itself using data from the databaseand it will arrive almost instantly at the same stage where the interrupt occurred.Similarly, if optimization is stopped because either the maximum number ofiterations has been reached or all the goals have been met you can restartoptimization after changing the corresponding stopping criterion. Again, theoptimizer will arrive almost instantly at the stage where the stop occurred.
Response Interpolation
In order to improve the overall efficiency of the optimization process, MomentumOptimization employs parameter discretization and response (S parameters)interpolation. It also maintains a database that contains the results of everyMomentum simulation performed by the optimizer.
It is under the user's control how each of the parameters is discretized (see“Interpolation Grid and Resolution” on page B-9) and what interpolation scheme isapplied (see “Types of Interpolation” on page B-15). The interpolation feature can beturned off (see “The “No interpolation” Option” on page B-14).
B-8

The database is created and maintained by the program. The user can delete anobsolete database (see “Removing Obsolete Databases” on page B-10). The databaseis specific to Momentum Optimization. Any results (datasets) obtained using themenu option Momentum > Simulation are not stored in the database because they donot contain any information on layout parameterization.
Interpolation Grid and Resolution
If the interpolation feature is used (default setting) then the parameter values arediscretized. The resulting discrete parameter values establish a rectangular,multidimensional interpolation grid. The size of the grid can be controlled by the userby means of the Interpolation Resolution defined in the More dialog in the parameterdefinition area of the Optimization Parameters Editor. Momentum Optimizationassociates each parameter with an interpolation interval whose size (length) isdefined as:
Two consecutive grid points in the respective direction are Interpolation Intervalapart. Coarser grids correspond to smaller interpolation resolutions while higherinterpolation resolutions mean finer grids. The interpolation resolution can only be apositive integer. The coarsest grid available corresponds to an interpolationresolution of 1. Then, Interpolation Interval is equal to the distance between thenominal and perturbed parameter values.
Since a separate interpolation resolution is defined for each parameter, a grid can becoarser for one parameter and finer for another. This provides the flexibility inaccommodating different sensitivities of responses with respect to differentparameters.
By definition, the parameter values corresponding to the nominal and perturbeddesigns are on the grid. The grid thus expands from those two points in both positiveand negative directions of each parameter. The grid is not bounded by the nominaland perturbed values, but may be limited for other reasons (see “Zero ParameterValues” on page B-12 and “The Impact of Parameter Bounds on Interpolation” onpage B-13).
Interpolation Interval Perturbed Value Nominal Value–Interpolation Resolution
-------------------------------------------------------------------------------------=
B-9

Appendix B
How Does the Interpolation Feature Work?
If the interpolation feature is enabled, the only points (sets of parameter values) thatcan be submitted for Momentum simulation are on-grid points.
A point is off the grid if at least one of the parameter values falls in the interior of itsinterpolation interval. If a point of interest (requested by the optimizer) is off the gridthen a number of neighboring on-grid points, called the base points, are selected bythe program. Momentum simulation is requested at all of those base points. Theresponses at the point of interest are then calculated by interpolation. Thisinterpolation is performed with respect to the parameter values.
The aforementioned rule applies to all situations, including a single point simulationsuch as for the optimal parameter values. Therefore, the optimal results (displayedafter optimization is finished) are normally obtained by interpolation. Similarly, ifyou define two parameters, allow one to vary by the optimizer, and keep the other onefixed at an off-grid value, it may look like the optimizer “changes” the “fixed”parameter for EM simulations. This is correct. Indeed, the neighboring on-grid valuesare used in order to interpolate the responses at the requested fixed value.
Actual EM Simulations and Database
Before calling Momentum to actually perform a simulation at a base point, thedatabase is checked to see whether the requested dataset is already there. If it is, theresults from that dataset are reused instead of performing an actual EM simulation.If not, Momentum is invoked to simulate the design corresponding to that base point.After simulation is completed, the database is augmented by the new results. Once inthe database, these results can be reused whenever the responses at the same basepoint are needed.
During optimization, Momentum is invoked for an EM simulation only if at least oneparameter has moved beyond its interpolation interval from the previous iteration.For small changes in parameter values, interpolation is used to obtain the responsesinstead of calling for additional Momentum simulations. This can substantiallyreduce the total number of EM simulations needed for optimization.
Removing Obsolete Databases
A Delete Previous Database check box is available in the Optimization Control Editor.The default setting is “unchecked” so that the database, if one exists, will be reused.
B-10

The database is a very valuable asset since it may contain the results of hours or daysof EM simulation time. Therefore, care should be exercised while asking the programto remove an existing database.
There are several reasons why an existing database may become obsolete. All of themare related to the information contained in the database being no longer compatiblewith the current setup for optimization.
The database contains the information on:
• The number of parameters
• The number of frequencies
• The number of ports
Each dataset in the database contains information on:
• Parameter values
• Frequency point values
• S-parameters for each frequency point
The database has no knowledge of the layout information, including the nominal andperturbed designs, or the actual parameter values associated with those designs.Meshing setup, units, etc., are also not known to the database.
Therefore, in order to preserve the validity of an existing database, you should notchange:
• The nominal and perturbed design layouts, including material properties andport definitions
• The number and definition of parameters, except for allowing/disallowing themto vary
• The sequence in which the parameters are listed in the OptimizationParameters Editor
• Meshing parameters
• The nominal and perturbed parameter values
• Frequency plans, except for activation/deactivation of individual goals orchanging the selection of individual S-parameter responses
Whenever possible, the program will detect potential incompatibility with theexisting database and issue a warning. Certain changes such as layout modifications
B-11

Appendix B
cannot be detected. If the existing database is not deleted, additional results ofMomentum simulations will be added to it. This may lead to a database containing,for example, some datasets simulated by Momentum with an edge mesh, and otherswithout it.
Before deleting a database, it is advisable to consider other options. The simplest is torename the current design using “Save As” or “Copy Design” and institute desiredchanges within the new design.
Hints for Selecting the Interpolation Resolution
A good choice for the interpolation interval is obviously problem dependent. If theinterval is too large, then the interpolated responses may not be accurate. On theother hand, a very small interpolation interval increases the number of EMsimulations and ultimately defeats the purpose of using interpolation.
A practical approach is to start with a coarse resolution (for example, 4) and thenincrease the resolution if the optimized solution is not sufficiently accurate. Thechoice of the resolution also depends on how large an increment in parameter valuehas been established by the nominal and perturbed designs.
For small perturbations, say less than 10%, a value lower than the default setting forthe interpolation resolution might be acceptable. If a large perturbation is used (forexample one value is twice as large in magnitude as the other) the default resolutionis unlikely to be adequate. The sensitivity of the response with respect to theparameter value is an important factor. In many designs, fortunately, designers mayhave a good insight into their design sensitivity before setting up the optimizationtask.
If an increasing sequence of interpolation resolution values is used, it is advisable touse an exact multiple of the previous value to set the subsequent value. This willguarantee that all previous grid points will be on the new grid, thus making thepreviously simulated points available for reuse if needed.
Zero Parameter Values
As already mentioned, the parameter values corresponding to the nominal andperturbed designs are on the grid. Depending on your definition of the nominal andperturbed layouts, as well as of the interpolation resolution, the zero value of aparameter may or may not be on the grid.
B-12

A zero value of a parameter may require special handling if it falls on the grid. If theparameter represents a geometrical dimension such as length, the value of zero maylead to a degenerate geometry. In order to avoid Momentum simulation of adegenerate geometry, the selection of base points is modified in cases when a zerovalue would normally be needed. When the point of interest falls into the firstinterpolation interval (with zero as one of its endpoints) the next two grid points areselected as the base points and the results are determined by extrapolation.
As an exception, a zero value grid point is treated like any other grid point in thefollowing three situations.
• Either the nominal or perturbed value is exactly zero
• The nominal and perturbed values are of the opposite signs
• At least one of the parameter bounds is of the opposite sign than the nominaland perturbed values which are of the same signs
In any of the above cases it is assumed that the zero value corresponds to a legitimategeometry, and thus the process of selecting the base points is not modified.
A typical situation when both the nominal and perturbed values are positive and thelower bound is zero is treated by the modified approach. Thus, for any parametervalue within the first interval including zero the responses are obtained byextrapolation from the results at the first two nonzero grid points.
The Impact of Parameter Bounds on Interpolation
The Lower and Upper parameter Bounds in the More dialog box in the parameterdefinition area of the Optimization Parameters Editor serve a dual purpose.
In optimization, the bounds establish the limits of the exploration region. It isadvantageous to limit the exploration region if one has the knowledge to do it. This issimilar to a good selection of the starting point. The closer we are to the solution andthe smaller the exploration region the faster the optimization process might be. Thistranslates directly to the time required for finding the optimal solution. With timeconsuming EM simulations in the background, these advantages cannot beunderestimated. Fortunately, a designer’s own experience may help in setting thesequantities. The importance of reasonably setting the lower and upper bounds on theoptimization variables is particularly evident in the case of random optimizers. Byexploring vast areas far away from the solution, a significant computational effortmay be wasted.
B-13

Appendix B
In the case of EM optimization where the variables are geometrical dimensions thebounds play another very important role. They are effective in preserving thephysical meaning of the layout. By the term “preserving the physical meaning” wemean primarily that the topology of the layout remains unchanged within theparameter bounds. Varying the parameter values should not create gaps or overlaps.Any such creation would inevitably lead to discontinuities in the responses. Then,interpolation would not only be misleading to the optimizer. It may also be highlyinaccurate.
The term preserving the physical meaning also means that generation of extremelayouts can be avoided. As an example, consider varying the length of a rectangle tothe extent that the length becomes several orders of magnitude larger than thewidth.
If the interpolation feature is enabled, none of the base points is generated outsidethe parameter bounds. The largest base point can coincide with the upper bound, ifthe upper bound is on the grid. Similarly, the smallest base point can coincide withlower bound, if the lower bound is on the grid. The only exception to these rules is ifthe bound is exactly zero. The special handling of zero parameter values, ifapplicable, takes precedence (see “Zero Parameter Values” on page B-12).
The optimizer will not generate parameter values outside the bounds. However, itmay generate points very close to the bounds. If the bound is not on the grid then forany value between the last grid point and the bound (inclusive) the results aregenerated by extrapolation. Similarly, extrapolation applies to any parameter valueoutside the bounds at which the user may choose to perform simulation.
The “No interpolation” Option
You can choose No interpolation under Interpolation Type in the OptimizationControl Editor. Selecting No interpolation disables the feature and every single point(set of parameter values) requested by the optimizer will be submitted forMomentum simulation. The results are stored in the database regardless of whetherthe point is on or off the grid.
It is important to remember that, in order to estimate response gradients,Momentum will additionally be invoked for a number of points at every iteration ofoptimization.
B-14

Interpolation in Gradient Evaluation
Momentum Optimization estimates the gradients by extracting the difference in aresponse at slightly different parameter values. If the field solver is invoked tosimulate two structures with slightly different dimensions, the difference in theresponse may not be reliably extracted due to inherent numeric noise.
Numerical stability in gradient evaluation comes as an important benefit ofinterpolation. The interpolating function is well defined since it is based on moresignificant differences in parameter values. The gradient is calculated from theinterpolating function. And, it is a true gradient of the function that is actually seenby the optimizer.
Types of Interpolation
The Interpolation Type entry in the Optimization Control Editor allows you to choosethe interpolation algorithm. This, in turn, has an impact on how many and whichneighboring on-grid points are selected as the base points.
Linear Interpolation
Linear interpolation at an off-grid point requires EM analyses at n + 1 base points,where n is the number of parameters with off-grid values. The placement of the gridpoints for n = 2 is illustrated in Figure B-1.
Figure B-1. The Base Points (Shaded) Required for Linear Interpolation at anOff-Grid Point (Solid)
B-15

Appendix B
Linear interpolation is adequate when the grid size is sufficiently small such that alinear function can approximate the response of interest within the interpolationinterval with a reasonable accuracy.
Layout ParameterizationMomentum Optimization captures the user-defined design parameters movementsby comparing each perturbed design with the nominal design. The layoutparameterization is accomplished by determining a mapping, which links theparameter values with the coordinate of all the vertices. It is normally assumed thatif one (any one) parameter is varied then each vertex moves along a straight line, or itdoes not move. For simultaneous changes of more than one parameter the resultingmovements of the vertices are defined by superposition.
Note Rotation parameters define inherent non-linear vertex trajectories. Thereforesuch parameters must be carefully defined to avoid inconsistencies. For instance, it isadvised to force the rotation parameters to stay within the [nominal, perturbed]value range during optimization.
One should be careful when defining the optimization parameters, the nominal andperturbed designs and their bounds. The optimizers within Momentum Optimizationmay fail to converge when they encounter large discontinuities, such as connectivity'sbeing broken or newly created. The layout parameterization verifies that this doesnot happen for the parameter values defined by the nominal and perturbed design,but it does not do that for all the other values of the parameters.
Guidelines for Preparing Perturbed Designs
The following are the general guidelines for setting up Momentum designs for layoutparameterization.
• The number of components and artshapes must remain the same between thenominal and the perturbed designs.
• The number of ports must remain the same between the nominal and theperturbed designs.
• The number of vertices of each object must remain the same. In other words,the basic topology of the structure must not change. For instance, you can
B-16

change the size of a rectangle, but you cannot change a rectangle into a triangle.Be careful when changing arc lengths, if by any operation they are translated topolygons, the number of vertices may differ. Use the command Edit > Modify >Arc/circle Resolution to assure the same number of vertices along the outline.
• The connectivity must remain the same between the nominal and the perturbeddesigns. For instance, the following incremental change cannot beparameterized:
• Components and ports mapped to a metallization layer must have the samename in the nominal and perturbed designs.
Note The perturbed designs do not have to include the setup of substrate,metallization and mesh.
Via Parameterization
Sometimes it might help to redefine some parameters. For instance, the figure belowshows a non optimal solution for optimizing the width of a via and the width of thehole the via passes through:
Nominaldesign
Perturbeddesign
Nominal Perturbed_via Perturbed_viahole
B-17

Appendix B
Because for certain parameter values the via might be bigger than the hole, whichwould drastically change the connectivity of the circuit. For that reason a preferredparameterization is:
This parameterization defines the width of the via and the distance between the viaand the hole as the parameters. Constraining this distance to be bigger than thenominal value will eliminate connectivity changes.
Quadratic Interpolation
Quadratic interpolation generally provides more accurate results than linearinterpolation, at the expense of increased computational effort. Quadraticinterpolation at an off-grid point requires EM analyses at 2n + 1 base points, where nis the number of parameters with off-grid values. The placement of the base pointsfor quadratic interpolation for n = 2 is illustrated in Figure B-2.
Figure B-2. The Base Points (Shaded) Required for Quadratic Interpolation at anOff-Grid Point (Solid)
Nominal Perturbed_via Perturbed_viahole
B-18

Appendix C: Using Vias to Model FiniteThicknessYou can use vias to model the finite thickness of a metal structure in the followingway:
• Draw the top surface of the structure.
• Copy the shape onto another layout layer, positioning the shape exactly over thefirst one. The shapes must match exactly.
• Draw a sheet via on the perimeter of one shape, but make sure the via is on athird layout layer.
• As part of the substrate definition, make one layer an interface layer, with afinite thickness and characteristics of the metal that you want to model.
When you apply this layout to a substrate definition, you will map the via to theinterface layer described above, then map the shapes to the metallization layers thatappear above and below this substrate layer. Recall that metallization layers will bepresent only between two substrate layers, so you may need to add layers, such as air,above and below the interface layer. The following drawing illustrates how to drawthe metal structure.
Note This is not the prefered method for for modeling finite thickness. Forinformation about modeling finite thickness automatically, refer to “Automatic 3-DExpansion for Thick Conductors” on page 3-17.
Draw the via along the perimeter of one of the strips.
C-1

Appendix C
C-2

Appendix D: Command Reference
Momentum Menu
Layout Window
_____________________________________________________________________________
Simulation Mode
Enable RF Mode / Disable RF Mode
Toggles Momentum’s simulation mode setting between RF mode and microwavemode. In each case, the Layout window’s Momentum menu label indicates thecurrent mode.
Substrate Menu
Open...
Provides you with a choice to open a predefined, supplied substrate (Yes) or a projectspecific user defined substrate (No).
Save
Saves the substrate and defined metallization for the open design.
Save As...
Saves the substrate and defined metallization by a name of your choice.
Delete...
Deletes the substrates chosen.
Create/Modify...
Creates a substrate/metallization definition or modifies an existing one.
Update From Schematic
If the substrate used in a Momentum layout is defined in a schematic (for example,with the MSUB component) and the substrate on the schematic is modified, you mustupdate the substrate information in the layout by choosing Momentum > Substrate >Update From Schematic.
D-1

Appendix D
Precompute...
• Substrate > Precompute - Computes the substrate function over a designatedrange.
• Mesh > Precompute - Specifies the frequency for which the mesh will beprecomputed. The default value in the Global Mesh Setup Panel or thePrecompute Substrate dialog box is used if no value is specified here. You canset the frequency to any value within the range of the substrate definition.
Summary...
Displays the summary of a Momentum process:
• Substrate > Summary - Displays a summary of the substrate processes whichhave occurred.
• Mesh > Summary - Provides a count of the cell types. A count of the resourcesused to compute the mesh is also provided. Every mesh computation completedis reported.
• Simulation > Summary - Provides a summary of simulation data. Details aboutmesh reduction and quasi-static calculations are included when using the RFmode.
• Optimization > Summary - Displays a copy of the Optimization window data.
Port Editor...
Defines the Momentum specific characteristics of the ports in the layout. The porteditor cannot be activated until after the substrate dielectric layers and the circuitmetallization have been defined.
Box-Waveguide Menu
Add Box...
A box can be added onto a substrate that is between an upper and a lower groundplane.
Delete Box
Click and the previously defined box will be deleted.
D-2

Add Waveguide...
A waveguide can be added onto a substrate that is between an upper and a lowerground plane. A waveguide can be defined parallel to either the X-axis or the Y-axis.
Delete Waveguide
Click and the previously defined waveguide will be deleted.
Component
Parameters...
Allows you to change a layout parameter to show how an incremental change in theparameter value affects your original layout.
Create/Update...
Specifies settings for creating or updating a layout component.
Model Database...
Displays models already available for a component. The parameter settings for everyavailable model can be viewed and models can be deleted.
Mesh Menu
Setup...
Defines the parameters to be used in computing a mesh.
Precompute...
Specifies the frequency for which the mesh will be precomputed. The default value inthe Global Mesh Setup Panel or the Precompute Substrate dialog box is used if novalue is specified here. You can set the frequency to any value within the range of thesubstrate definition.
Summary...
Provides a count of the cell types. A count of the resources used to compute the meshis also provided. Every mesh computation completed is reported.
Clear
Erases the mesh that is displayed on the structure after the mesh is computed.
D-3

Appendix D
Simulation Menu
S-parameters...
Defines the parameters and performs a simulation.
Summary...
Provides a summary of simulation data. Details about mesh reduction andquasi-static calculations are included when using the RF mode.
Optimization Menu
Parameters...
Specifies the layout parameters to be optimized. Opens any designs related tooptimization. Displays the optimal values of specified parameters.
Goals...
Specifies the goals of the optimization.
Run...
Runs the optimization. Specifies the type of optimization method to be used.
Summary...
Displays a copy of the Optimization window data.
Post-Processing Menu
Radiation Pattern...
Defines the properties for calculating a radiation pattern and performs thecalculations.
Visualization...
Opens the Momentum Visualization display tool for viewing simulation results in 3D.
D-4

3D EM Menu
Save Files for 3D EM
Writes Momentum data to 3D EM project files for import into 3D EMmodeling tools. The files are saved in the current project under<project_name>/mom_dsn/<design_name>/3DEM, and contain the design geometryand the Momentum setup.
D-5

Appendix D
D-6

Index
Symbols.fff files, 11-10Numerics2D far-fields
displaying, 11-14plotting, 11-13
2D layout objectsoptimizing, 10-1
377 ohm terminationsand far-field calculations, 3-32
3D EMsaving Momentum data for import, 13-3
3D expansion, 3-173D field plots, 11-1264-bit Momentum, 7-39
Aabsorbing layers
adding to boxes, 5-6adaptive
dataset, 7-6sweep type, 7-2
and adaptive frequency sampling, 7-3and datasets, 9-2and other types, 7-3data, 9-5setting sample points, 7-43
Adaptive Frequency Sampling, A-8(AFS), 7-42about, 7-41and convergence, 7-42and S-parameters, 7-43
Add command, 3-8adding
ports, 4-1substrate layers, 3-8
Aeff, 11-6air bridges
example, 3-33animating
plotted currents, 12-22annotations
on plots, 12-6antennas
characteristics, 11-2Aeff, 11-6Prad, 11-5Umax, 11-4
parametersdisplaying, 11-15viewing, 11-11
substrate example for, 3-32arc facet angle, 6-3
about, 6-21ARcp variables, 11-17ARlp variables, 11-17axes
on plots, 12-15
Bbackground mode, 7-5berrylia
permittivity of, 3-24boxes, 5-1
and absorbing layers, 5-6and layout layers, 5-3and radiation patterns, 5-7applications, 5-5defining, 5-2deleting, 5-3editing, 5-3overview, 1-3
bulk conductivity, 3-15
Ccalculations
for a mesh, 6-13for a substrate, 3-29for radiation patterns, 11-6
calibration, A-7of ports, 4-2, 4-5
capacitorsoverlaps, 6-4
cellsand facets, 6-21and mesh density, 6-16in a mesh, 6-1
cells per wavelength, 6-16Change Layer To command, 2-7
Index-1

circuitsanalyzing in Momentum, 7-1enclosures, 5-1mesh parameters, 6-2
CITIfilesof S-parameters, 9-11
clearingmesh parameters, 6-12
closed boundary layersdefining, 3-7
commandslocation of, 1-2
common mode portsdefining, 4-19overview, 4-4
complex numbersviewing, 9-6
componentsco-optimization, 8-32creating a layout, 8-11EM/circuit cosimulation overview, 1-4for EM/circuit co-simulation, 8-2in layout palettes, 8-47model database, 8-18using in schematics, 8-20
computingmesh, 6-13substrate, 3-29
conductivitydielectric, 3-25of metallization layers, 3-15
conductivity lossand small objects, 3-26
convergenceof adaptive sweep, 7-42
co-optimization, 8-32coplanar ports
defining, 4-15overview, 4-4
coplanar waveguidedrawing, 2-46ports, 4-15, A-17tips for drawing, 3-11
co-simulation, EM/circuit, 8-2coupled lines
and mesh, 6-29coupling effects
ports, 4-10, 4-11
coversand absorbing layers, 5-6
CPUrequirements, A-26
current plotsanimating, 12-22
currentsdisplaying, 12-20plotting, 12-21
Cut command, 3-8
Ddata
adding to plots, 12-10controls, 12-11erasing from plots, 12-13reading on a plot, 12-13types to display, 12-8
Data Display windowviewing simulation results, 9-1
databasefor substrates, 3-29
datasetsfar-field variables, 11-16from a simulation, 7-6of adaptive data, 9-2of results, 9-5of standard data, 9-2that store data, 9-2variables, 9-4
de-embedding, 4-9, A-7defaults
mesh parameters, 6-2port type, 4-3
defininga box, 5-2a closed boundary, 3-7a mesh, 6-2a waveguide, 5-4an open boundary, 3-4conductivity, 3-15interface layers, 3-5metallization layers, 3-8ports, 4-1slots, 3-13strips, 3-13substrate layers, 3-2vias, 3-14
Index-2

defining silicon substrate layers, 3-8deleting
a box, 5-3frequency plans, 7-4substrate layers, 3-8substrates, 3-31waveguides, 5-5
densityof a mesh, 6-16
design process, 1-2designs
importing, 1-2substrate examples, 3-32substrates, 3-1
dielectricconductivity, 3-25constant, 3-4, 3-24loss tangent, 3-4, 3-25
differential portsdefining, 4-13overview, 4-4
directivity, 11-5Directivity variables, 11-17discontinuity
and mesh density, 6-28discrete matrix, A-3displaying
layouts, 12-21mesh, 12-23objects, 12-21plots, 12-9S-parameters, 9-5surface currents, 12-20
drawingand grid snaps, 2-14and layout layers, 2-14finite thickness, 1ports, 2-15shapes, 2-15vias, 3-11, 3-12
EE_co variables, 11-17E_cross variables, 11-17E_lhp variables, 11-16E_phi variables, 11-16E_rhp variables, 11-16E_theta variables, 11-16
eco, 11-4ecross, 11-4edge mesh, 6-18
about, 6-18application for, 6-28for layout layers, 6-6for objects, 6-8global setting, 6-3
editinga box, 5-3a port, 4-21frequency plans, 7-4legends on plots, 12-17plot axes, 12-15plots, 12-15seeding, 6-29waveguides, 5-4
effective angle, 11-5effective area
of antennas, 11-6Effective Area variables, 11-17efficiency
of antennas, 11-6Efficiency variables, 11-17electromagnetic structures
optimizing, 1-4, 10-1enclosures
for circuits, 5-1equivalent network model, A-4erasing
mesh parameters, 6-12mesh settings, 6-6meshes on designs, 6-15substrates, 3-31
even modesports, 4-19
examplemicrostrip line with step in width, 2-19
examplesair bridges, 3-33locating, 1-7of substrates, 3-32optimizing a filter, 10-33optimizing a microstrip line, 10-23
exportingfar-fields, 11-10S-parameters, 9-11substrate, 13-3
Index-3

Ffar-field plots
conical cut, 11-9planar (vertical) cut, 11-8
far-fieldscalculating, 11-1
and designs, 5-7, 11-1, 11-2and substrates, 3-32using 377 ohm terminations, 3-32
cutting, 11-13display options, 11-13displaying in 2D, 11-14exporting data, 11-10in 2D, 11-13in 3D, 11-12viewing, 11-11
featuresin Visualization, 12-2
fieldsdisplayed in 3D, 11-12
file extensionfor datasets, 9-1for substrates, 3-2
file namesfor radiation datasets, 11-8
filessubstrates
locating, 3-28finite thickness
using vias, 1foreground mode, 7-5free_space
substrate layer, 3-3freq variable, 9-4frequency
limitations, A-23of a mesh, 6-16
frequency plansand simulations, 7-2considerations, 7-3deleting, 7-4editing, 7-4moving, 7-4
Ggain
of antennas, 11-5
Gain variables, 11-17Gamma variable, 9-4gap resolution
and mesh, 6-29global
mesh parameters, 6-2GND
defining, 3-7naming restrictions, 3-8substrate layer, 3-3
Green’s functions, 1-3, A-6and substrates, 3-29
grid snap mode, 2-13grid snaps, 2-14grids
setting display spacing, 2-10ground reference ports
defining, 4-20internal ports, 4-11, 4-20overview, 4-4uses, 4-20
groundsin layout, 4-2in Momentum, 4-20reference ports, A-10
internal ports, A-17grouping ports, 4-10
HH_phi variables, 11-16H_theta variables, 11-16
IIC-CAP
saving Momentum data for import, 13-1impedance
and metallization layers, 3-16normalized for S-parameters, 9-6
implicit ground, 4-20importing
designs, 1-2plots, 12-20
infinite thicknessin a substrate, 3-4
interaction matrix, A-3loading and solving, A-7physical interpretation, A-4
interface layers
Index-4

and permeability, 3-6and permittivity, 3-6defining, 3-5
internal ports, A-10defining, 4-11example, A-17ground references, 4-11overview, 4-3
itemsplacing using grid and angle snapping, 2-12
Llayers
See Also layout layers, metallization layers,or substrate layers
layout componentcreating, 8-11limitations, 8-47using existing, 8-9
layout layers, 2-14and boxes, 5-3and conductivity, 3-15and metallization layers, 3-9and overlap, 3-22and simulation, 3-11and waveguides, 5-5mapping, 3-13mesh parameters, 6-6metallization layers, 3-1requirements, 3-11unmapping, 3-13, 3-14
Layout Precision data base unitsand mesh resolution, 6-29
layoutscomponents in palettes, 8-47displaying, 12-21drawing vias, 3-11grid snaps, 2-14layout layers, 2-14merging shapes, 2-15ports, 2-15shapes, 2-15
legendson plots, 12-17
limitationsof Momentum, A-19slots, A-25vias, A-25
linearsweep type, 7-2
locating Momentum examples, 1-7locations
of substrates, 3-28logarithmic
sweep type, 7-2loss
and small objects, 3-26loss tangent
dielectric, 3-4, 3-25magnetic, 3-5, 3-27
Mmagnetic
loss tangent, 3-5, 3-27magnitudes
viewing, 9-6mapping
layout layers, 3-13to metallization layers, 3-13vias, 3-14
material characteristicsdielectric conductivity, 3-25dielectric loss tangent, 3-25magnetic loss tangent, 3-27permeability, 3-26permittivity, 3-24
matrixdiscrete, A-3interaction, A-3
loading and solving, A-7physical interpretation, A-4
memoryfor mesh calculations, 6-25usage, A-26
mergingoverlaps, 2-15
meshand discontinuity, 6-28and layout precision, 6-29and metallization loss, A-10and simulation time, 6-24arc facet angle, 6-3cells, 6-1cells per wavelength, 6-16, 6-27connectivity, 6-11default parameters, 6-1
Index-5

density, 6-2, 6-16adjusting, 6-16, 6-28
discontinuity modeling, 6-28displaying on a plot, 12-23edge mesh, 6-3, 6-18erasing from view, 6-15frequency, 6-16function of, 6-1generator, 6-16global settings, 6-2guidelines, 6-27halting computations, 6-14horizontal side currents, 3-19, 6-4levels of defining, 6-2memory requirements, 6-25messages, 6-26overlap, 6-25overview, 1-3parameters
defaults, 6-1for a layout layer, 6-6for an object, 6-7global, 6-2resetting, 6-12
patterns and simulation time, 6-27precomputing, 6-13reduction, A-7resetting, 6-5resolution, 6-29seeding, 6-8
and connectivity, 6-11on objects, 6-8snap modes, 6-9
slots, 6-28solution time, 6-27solving tightly coupled lines, 6-29steps for creating, 6-1summary
viewing, 6-14theory, A-6thin layers, 6-28thin lines, 6-28transmission line, 6-3, 6-19vias, 6-28viewing calculation status, 6-13
Mesh > Precompute command, 6-13Mesh > Setup Controls command, 6-2
Mesh Control command, 6-12mesh reduction
simulation accuracy, 6-17messages
from mesh generator, 6-26metallization layers, 3-1
and conductivity, 3-15and layout layers, 3-9and overlap, 3-22defining, 3-9layout layers, 3-1mapping layout layers, 3-13slots, 3-10steps for defining, 3-11strips, 3-10types, 3-10vias, 3-10, 3-14
metallization loss, A-9vias, A-25
method of moments, A-1microstrip
line with step in width example, 2-19microwave simulation mode, 1-2, A-20mixed potential integral equation, A-2modes
parallel plate, A-23avoiding, A-24effect of, A-24
ports, 4-13, 4-19process, 7-5simulation, 1-2, A-20surface wave, A-25
Momentum, 10-14, 10-17limitations, A-19loading a project, 12-12optimization session, 10-3simulation modes, 1-2, A-20
movinga plot, 12-15frequency plans, 7-4substrate layers, 3-8
Nnames
for radiation datasets, 11-8of S-parameters, 9-6
network model, A-4normalization impedance
Index-6

for S-parameters, 9-6
Oo,u axis
and mesh seeding, 6-9object properties
viewing, 2-15object seeding, 6-8objects
displaying, 12-21erasing mesh parameters, 6-12mesh density, 6-28mesh parameters, 6-8overlapping, 6-25transmission line mesh, 6-8
odd modesports, 4-13
offsetsports, 4-7
open boundarydefining, 3-4
openinga substrate, 3-2
optimization2D layout objects, 10-1examples, 10-23, 10-33for automated electromagnetic designs, 1-4,
10-1in Momentum, 1-4, 10-1of planar structures, 1-4, 10-1shapes, 10-1
optimization, in Momentumadding parameters, 10-10assessing optimized layouts, 10-5bounds on parameters, 10-8Control Editor, 10-17criteria for stopping, 10-18database contents, 10-4deleting parameters, 10-11editing parameters, 10-5, 10-11editing perturbed designs, 10-13goals
working with, 10-14interpolation resolution, 10-8nominal designs, 10-4options, 10-17parameters
adding, 10-10
advanced settings, 10-7bounds, 10-8deleting, 10-11editing, 10-5, 10-11
parameters not optimized, 10-2perturbed designs, 10-4
editing, 10-13viewing, 10-13
preparationsdefining design goals, 10-4
process, 10-3restarting, 10-5
caution with modifications, 10-5results
viewing, 10-20running, 10-4saved data, 10-4S-parameters, 10-2starting, 10-18status, 10-19stopping the process, 10-18typical session, 10-3verifying incremental changes, 10-12viewing perturbed designs, 10-13viewing results, 10-20viewing status, 10-19
overlap precedence, 3-22overlaps
and meshes, 6-25merging, 2-15meshes, 6-4ports, 4-7thin layer capacitors, 6-4
PPan command, 12-15parallel plate modes, A-23
avoiding, A-24effect of, A-24
perfect conductor, 3-15permeability, 3-26
constant, 3-5for interface layers, 3-6parameters, 3-5using, 3-4
permittivity, 3-24of an interface layer, 3-6
Index-7

parameters, 3-4using, 3-4
phasesin current plots, 12-22viewing, 9-6
phi, 11-16physical design
and Momentum, 1-2planar structures
optimizing, 1-4, 10-1plots
adding data to, 12-10annotation, 12-6displaying, 12-9editing axes, 12-15editing controls, 12-15erasing data, 12-13importing, 12-20legends, 12-17loading radiation results, 11-11moving, 12-15of currents, 12-21of the mesh, 12-23reading data, 12-13retrieving, 12-8rotating, 12-14saving, 12-18scaling, 12-15Smith chart, 9-10tiling, 12-3views, 12-3
plottingS-parameters, 9-5
point Vand mesh seeding, 6-9
Port Editor command, 4-6ports
adding, 4-1calibration, 4-2, 4-5, A-7common mode
defining, 4-19overview, 4-4
coplanar, 4-15defining, 4-15overview, 4-4
coplanar waveguide, A-17coupling effects, 4-10de-embedding, 4-9
defining, 4-1differential
defining, 4-13overview, 4-4
editing, 4-21function in a circuit, 4-1ground, A-10ground references
defining, 4-20overview, 4-4
grouping, 4-10in layout, 4-15internal, 4-11, A-10
overview, 4-3on a layout, 2-15on strips and slots, 4-3overlap, 4-7overview, 1-3PCB structure, A-11polarity for slot, 4-15reference offsets, 4-7renumbering, 4-22shifting port reference planes, 4-11single
defining, 4-5overview, 4-3
single strip, 4-5solution weights, 12-21types, 4-3where to connect, 4-3
PORTZ variable, 9-4positioning ports, 4-3post processor
features, 12-2viewing results, 12-1
Power variables, 11-17Prad, 11-5Precompute Mesh command, 6-13Precompute Substrate command, 3-29precomputing
mesh, 6-13halting, 6-14
substratehalting, 3-30
substrates, 3-29predefined substrates, 3-2preferences
Index-8

for plots, 12-5in Visualization, 12-5
primitive seeding, 6-8printed circuit board
ports, A-11projects
loading radiation results, 11-11Momentum
viewing, 12-12viewing data, 12-12
propagation modesports, 4-13, 4-19
Properties command, 2-15
Rradiating antenna
substrate for, 3-32radiation
intensity, 11-4patterns
and designs, 11-1, 11-2and substrates, 3-32calculating, 11-6of boxes and waveguides, 5-7viewing, 11-16
resultsloading, 11-11
raw snap mode, 2-13reading data
plotted data, 12-13reference offsets
ports, 4-7refreshing
plot windows, 12-8remote simulation
using EMX, 7-17using PVM, 7-23
remote simulations, 7-17See also Installation GuidesUNIX/Linux to UNIX/Linux, 7-18using 64-bit Momentum, 7-39using PVM, 7-23Windows to Windows, 7-20
renaming substrate layers, 3-7resetting
mesh parameters, 6-5, 6-12results
of a simulation, 9-1overview, 1-4stored in dataset variables, 9-4types to view, 9-1viewing, 9-1viewing in Visualization, 12-1
reusingsimulation data, 7-6substrates, 3-30
RF simulation mode, 1-2, A-20rooftop function, A-2Rotate command, 12-14rotating
plots, 12-14
SS matrix, 9-4S variable, 9-4S_50 variables, 9-4S_Z0 variables, 9-4sample points
and simulation, 7-43saving
a substrate, 3-28Momentum data for 3D EM, 13-3Momentum data for IC-CAP, 13-1plots, 12-18simulations, 7-6
Scale command, 12-15scaling
axes, 12-16plots, 12-15
schematicsusing substrates, 3-28
seeded objectsdata for, 6-10
seeding objectsediting, 6-29
Set Port Solution Weights command, 11-12shapes
and properties, 2-15drawing, 2-15merging, 2-15optimizing, 10-1
sheet impedance, 3-16silicon substrate layers, 3-8Simulate Circuit command, 7-2simulation data
Index-9

reusing, 7-6saving, 7-6
simulation modes, 1-2, A-20matching to circuits, A-20selecting, 1-5
simulations64-bit Momentum, 7-39and datasets, 7-6and effects from mesh, 6-24and layout layers, 3-11and mesh reduction, 6-17EM and circuit co-simulation, 8-2far-field calculations, 11-1frequency plans, 7-2modes, 1-2, A-20of metallization loss, A-9of slots, A-9overview, 1-3prerequisites, 7-1process, 7-1process modes, 7-5remote, 7-17
See also Installation Guidessetting sample points, 7-43steps for defining, 7-1viewing results, 1-4, 7-7, 9-1, 11-9, 12-1
single pointsweep type, 7-2
single portsdefining, 4-5overview, 4-3
slotsand metallization layers, 3-10defining, 3-13limitations, A-25meshing, 6-28ports, 4-3simulated, A-9
Smith chartsS-parameters, 9-10
snapmodes
mesh seeding, 6-9snap modes
grid, 2-13raw, 2-13
solution processtheory of operation, A-6
solve speedtuning, 7-46
solvers, 7-44automatic selection, 7-45direct, 7-45iterative, 7-44memory selection, 7-47
solving a substrate, 1-3S-parameters
displaying, 9-5exporting, 9-11in a table, 9-6magnitude plot, 9-8names, 9-6normalization impedance, 9-6on a Smith chart, 9-10optimizing, 10-2overview, 9-6phase plot, 9-8plotting real and imaginary parts, 9-10variables, 9-4
statusof substrate calculation, 3-30
storedsubstrates, 3-28
stripsand metallization layers, 3-10defining, 3-13ports, 4-3
substratesilicon, 3-35silicon 3D expansion, 3-36
Substrate > Create/Modify command, 3-3,3-13
Substrate > Delete command, 3-31Substrate > Open command, 3-2Substrate > Save As command, 3-28Substrate > Save command, 3-28Substrate > Update from Schematic
command, 3-28substrate layers
adding, 3-8closed boundary, 3-3defining, 3-2defining silicon, 3-8deleting, 3-8dielectric, 3-3exporting to rfde, 13-3
Index-10

moving, 3-8open boundary, 3-3renaming, 3-7types of, 3-3
substratesand database, 3-29and Green’s functions, 3-29and radiation patterns, 3-32defined, 3-1definition of, 3-1deleting, 3-31examples, 3-32file extension, 3-2halting computations, 3-30layers, 3-1metallization layers, 3-1on schematics, 3-28
when to update, 3-28overview, 1-3precomputing, 3-29
summary, 3-30viewing status, 3-30
predefined, 3-2requirements, 3-2restrictions, 3-3reusing, 3-1, 3-30saved
default location, 3-28saving, 3-28solving, 1-3steps for defining, 3-2summary, 3-31supplied with ADS, 3-2thick, 3-5thin, 3-5
subtracting geometries, 3-22summary
of substrate calculations, 3-30surface currents
displaying, 12-20plotting, 12-21
surface wave modes, A-25sweeps
types, 7-2adaptive frequency sampling, 7-41and sample points, 7-43
Ttables
of S-parameters, 9-6technology files, 8-17The, 8-2theory of operation
overview, A-1theta, 11-16thick conductors
automatic 3-D expansion, 3-17horizontal side currents, 3-19, 6-4
thick substratesrequirements, 3-5
thin layer capacitorsoverlaps, 6-4
thin layersmeshes, 6-4meshing, 6-27
thin linesmeshing, 6-28
thin substratesrequirements, 3-5
tiling plots, 12-3Touchstone files
of S-parameters, 9-11transmission lines
meshapplication for, 6-28for layout layers, 6-6for objects, 6-8global setting, 6-3
triangular cellscontrolling, 6-21
UUmax, 11-4UNIX/Linux to UNIX/Linux remote
simulations, 7-18unmapping
layout layers, 3-13, 3-14
Vvariables
containing results, 9-4, 11-16vias
and finite thickness, 1defining, 3-14drawing, 3-11
Index-11

drawing and mapping, 3-12limitations, A-25metallization layers, 3-10, 3-14multiple, 3-12through multiple layers, 3-12treatment in Momentum, 3-12
viewingAFS parameters, 7-43antenna parameters, 11-15component model database, 8-18data types, 12-8far-field results, 11-9far-fields, 11-12far-fields in 2D, 11-14mesh status, 6-13mesh summary, 6-14object properties, 2-15project results, 12-12simulation results, 7-7, 9-1, 11-9S-parameter magnitude, 9-8S-parameter phase, 9-8substrate status, 3-30substrate summary, 3-30Visualization results, 12-1windows, 12-3
viewsannotation, 12-6of plots, 12-3preferences, 12-5retrieving plots in, 12-8selecting, 12-4
Visualizationdata controls, 12-11features, 12-2preferences, 12-5viewing results, 12-1
Wwaveguides, 5-1
and layout layers, 5-5and radiation patterns, 5-7applications, 5-5defining, 5-4deleting, 5-5editing, 5-4overview, 1-3
weighting port solutions, 12-21windows
refreshing, 12-8Windows to Windows remote simulations,
7-20
ZZ0 variables, 9-4
Index-12