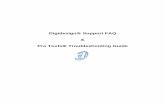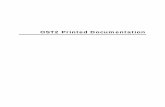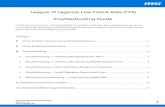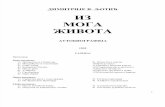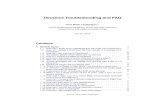MOGA PRO POWER FAQ & Troubleshooting Guide
Transcript of MOGA PRO POWER FAQ & Troubleshooting Guide

V1 MOGA PRO POWER FAQ & Troubleshooting Guide Updated 9/27/13
MOGA PRO POWER FAQ & Troubleshooting Guide
TECHNICAL QUESTIONS
Before any troubleshooting is tried please make sure that the MOGA PRO POWER controller is fully charged or
plugged into power.
If the MOGA PRO POWER has a low battery you may run into the following difficulties:
o Pairing the controller to your Android device.
o Reconnecting the controller to your device.
o Experience unexpected connection drops while using the device.
o Experience gameplay issues while using the controller in a game.
To charge the controller please use the provided USB charging cable, attach one end to the MOGA PRO
POWER controller and the other end into an available USB port on your computer or into a USB power
adapter. When the MOGA PRO POWER is charging you will see a flashing yellow light on the left of the
controller. Once the controller is fully charged this light will stop flashing.
What Android devices will MOGA PRO POWER work on?
The MOGA PRO POWER Mobile Gaming System is compatible with Bluetooth enabled Android smartphones and
tablets. The MOGA PRO POWER has 2 different modes: A mode will work on Android devices running Android OS
2.3 (Gingerbread) or higher. B mode will work on Android devices running Android OS 3.1 (Honeycomb) or higher.
What is the difference between A mode and B Mode on the MOGA PRO POWER?
The MOGA PRO POWER has 2 game modes available on it. In A mode the MOGA PRO POWER will play any of the
MOGA Enhanced games that are out now and come out in the future (a list of these games can be found at
MOGAanywhere.com/Games). In B mode the MOGA PRO POWER can take advantage of any game that uses HID
controls. HID games typically require the user to map the controller to the game (which is done in the games
menu) unlike games that use the A mode where the developer has already included the MOGA controls into the
game and need no setup of any kind.
What is MOGA BOOST?
The MOGA POWER line now has the ability to allow you to charge your Android Smartphone while you are playing.
To take advantage of this feature use the included 8” MOGA BOOST USB cable. Plug the full size USB end into the
port that is labeled MOGA BOOST on the back of the controller and then plug the other end into your Android
Smartphone. As long as the MOGA POWER controller has at least 25% battery left your Android phone start to
charge.
How long does the battery in the MOGA PRO POWER last?
The internal battery in the MOGA PRO POWER can last up to 24 hours without using MOGA BOOST. If MOGA
BOOST is used the battery life will vary.
How long does it take to charge the battery in the MOGA PRO POWER?
If the MOGA PRO POWER is fully dead, it will take approximately 4 to 5 hours to fully recharge.

V1 MOGA PRO POWER FAQ & Troubleshooting Guide Updated 9/27/13
How long will the controller take to charge a phone using MOGA BOOST?
Due to the various types of Android phones available and depending on how much battery life the device already
has, charging times will vary.
Can I use MOGA BOOST to charge a tablet?
The MOGA BOOST feature was designed specifically to be used for charging Android Phones while they are being
used in the MOGA Arm. It is possible to use the MOGA BOOST technology to charge a tablet but due to the larger
batteries typically found in tablets charging may not fully work like it does with a phone.
How do I find my Android OS version?
1. On the Android device select “Apps”
2. Locate “Settings” in the apps menu, often looks like a gear icon.
3. Scroll down and locate “About Phone” or “About Tablet” or “About Device” (name is different for all
devices)
4. Look for “Android Version” or “Android OS”
a. Examples of OS’s are 4.0.4, 4.1.1, 3.2, 2.3.6, 2.3.4, etc.
NOTE: MOGA Pro in A mode works on devices running Android 2.3 and above while MOGA Pro in
B mode works on devices running Android 3.1 and above.
My MOGA PRO POWER Controller will not power on / the blue lights are not blinking
1. Verify the power switch is switched either to A mode or B mode. You should see 4 blue flashing lights on
the right and a green light on the left of the controller if in A mode or an orange light if in B mode.
2. If there is still no power, press and hold the battery button (located on the left) for 3 seconds and release
or switch the power toggle off and back on to either A or B mode (both methods have the same effect).
NOTE: The blue lights only blinks when the MOGA PRO POWER controller is attempting to sync to your
Android smartphone or tablet.
3. If there is still no power this could mean that the MOGA PRO POWER has a dead battery. Please use the
included USB charging cable to charge the controller. Please make sure that when charging you have
plugged the charge cable in to the Micro USB port on the back (indicated by the USB image) and not the
MOGA BOOST port. When plugged into power the Power Indicator on the left side of the controller will
flash. When the flashing has stopped the controller is fully charged. Once fully charged try powering on
the MOGA PRO POWER to either A or B mode again.
If after all of the above has been tried and the MOGA Pro still has no power, please contact MOGA customer
support by phone at 1-888-664-4327 (Mon.-Fri. 5:00am to 5:00pm PST) or by email at
[email protected] for further assistance.
When trying to pair my MOGA PRO POWER Controller to my device, the device is unable to locate the
MOGA PRO POWER in A and/or B Mode
NOTE: In order for MOGA PRO POWER to connect to the device, Bluetooth must be turned on. If not already done,
please go into your device’s settings and turn on Bluetooth or turn on Bluetooth when the MOGA Pivot App
prompts you to do so. Also please remember B mode is only compatible with Android devices running Android OS
3.1 and higher and will not pair to devices with an OS version lower than 3.1.
1. Please make sure the MOGA PRO POWER Controller is powered on. If not, please refer to the “My MOGA
PRO POWER will not power on / the blue light is not blinking” section of this FAQ.

V1 MOGA PRO POWER FAQ & Troubleshooting Guide Updated 9/27/13
2. Move away from - or temporarily power off - all other Bluetooth devices. Other Bluetooth devices may be
interfering with the device locating the MOGA.
3. If the device is having issues finding the MOGA PRO POWER in A mode please follow the below steps:
a. If the device is not showing “MOGA Pro 2” when pairing, you will need to try to manually locate
MOGA PRO POWER’s A Mode on the device.
i. Exit the Pivot App and go to the device’s settings menu.
ii. Locate and select “Bluetooth Settings” (commonly found under “Wireless and
Networks” menu).
iii. Select “Scan for devices” (This is not obvious on some devices. Some devices have a
menu in Bluetooth settings that looks like 3 dots. Tap on the 3 dots to see if this option
is there.)
iv. When your device finishes scanning, select “MOGA Pro 2” from the list of found devices
(you may have to scan multiple times for it to appear).
v. Once paired, return to the MOGA Pivot App and follow the on screen instructions.
4. If the device is having issues finding the MOGA PRO POWER in B mode please follow the below steps:
a. Verify that the device is running Android OS 3.1 or higher. If you do not know how to locate this
information please refer to the “How do I find my Android OS version?” section of this FAQ.
b. If you do have Android 3.1 or higher and the device still cannot locate the MOGA PRO POWER in
B Mode you will need to try to manually locate the MOGA Pro’s B Mode on the device.
i. Exit the Pivot App and go to the device’s settings menu.
ii. Locate and select “Bluetooth Settings” (commonly found under “Wireless and
Networks” menu).
iii. Select “Scan for devices” (This is not obvious on some devices. Some devices have a
menu in Bluetooth settings that looks like 3 dots. Tap on the 3 dots to see if this option
is there.)
iv. When your device finishes scanning, select “MOGA Pro 2 HID” from the list. Once paired
the controller will connect and be ready to use.
v. Return to the Pivot app and follow the onscreen instructions.
My MOGA PRO POWER doesn’t seem to be working ~OR~ I would like to connect a new MOGA PRO
POWER Controller to a device that was previously paired with a different MOGA Controller, how can I
do this?
NOTE: You will need to be in the MOGA Pivot App to do this. Launch the Pivot App and go to the main screen. You
may need to select “SKIP” from the initial screens and then pick “Continue to Pivot” when prompted.
1. Once at the main Pivot screen, select the gear icon from the top right corner and then select
“Add/Manage Controllers” from the MOGA Settings Menu. This will show all currently synced
MOGA controllers and the option to add another controller.
2. Locate the controller you wish to remove. Under the controller you will see 2 options: A and B.
To fully unpair the existing MOGA controller choose unsync next to A and then choose Unsync
when you are asked if you are sure you want to unsync. Once done select Unsync next to B and
then select Unsync when you are asked if you are sure. Once both A and B are unsynced MOGA
Pro 1 will no longer be visible.
3. After the MOGA Controller has been unsynced, tap the “ADD A NEW CONTROLLER” button.

V1 MOGA PRO POWER FAQ & Troubleshooting Guide Updated 9/27/13
4. You will then be brought to a screen that has the MOGA Controllers pictured. Select the image of
the controller you have that you want to pair to the device and follow the onscreen setup guide.
How can I pair different MOGA controller types to one device?
1. When you launch Pivot for the first time you will be given an option for you to select what type of
MOGA controller you have. You can select any one to start.
a. Tap on the image of the MOGA controller you want to pair first to start the pairing process.
2. Follow the on screen instructions that are shown for that controller. If there are any issues during the
pairing process please refer to the other sections of this FAQ.
3. Once paired you will be taken into Pivot. Once in Pivot, if you want to pair a different MOGA to the
same device, locate and select the GEAR icon in the top right hand corner of the Pivot app.
4. Select the “Add/Manage Controllers” button
a. Here you should see the MOGA controller that was just paired
5. To now pair a different MOGA controller select the “ADD A NEW CONTROLLER” option listed below
the already paired controller.
a. If the previous controller is still powered on, you will not be able to add another controller
until it is powered off and Pivot no longer sees it. You will receive a message saying: “MOGA
Already Connected: Turn off connected MOGA and allow to disconnect before starting a new
sync”. Tap OK on this message screen.
b. Power off the controller and wait for the controller to disconnect from Pivot.
c. Once the controller is off and no longer showing as connected select “ADD A NEW
CONTROLLER” again.
6. You will now be presented with the same “Select Your MOGA” screen as when you first started. This
time select the other MOGA controller you have and follow the onscreen setup guide. If you
experience any issues while pairing the MOGA Pocket please refer to our MOGA troubleshooting
FAQ.
I want to pair my MOGA Pro Power to another device, but it keeps re-pairing with my original device. Launch Pivot and open the Settings menu. Select Add/Manage Controllers—you must always unpair your
MOGA Pro Power before pairing with another device. Tap Unsync. Then, using the same menu, pair your MOGA Pro Power with the new mobile device. You may also unpair your MOGA controller in the System Settings menu of your mobile device.
I accidentally skipped the setup process; how do I connect MOGA PRO POWER to my device?
If you are already in the MOGA Pivot App:
1. Locate and select the gear icon in the top right corner to enter the MOGA Settings Menu.
2. Choose the “Add/Manage Controllers” option in the MOGA settings menu.
3. Choose “ADD A NEW CONTROLLER”
4. You will then be brought back to the MOGA controller selection screen. Select the appropriate
MOGA controller and follow the on screen setup guide.
If you’re not in the MOGA Pivot App (on the devices menu or in another app):
1. Launch the Pivot app from the device.
2. This will start the normal syncing steps. Follow the on-screen instructions provided by Pivot to
connect the MOGA Controller to your device.

V1 MOGA PRO POWER FAQ & Troubleshooting Guide Updated 9/27/13
I accidentally selected the wrong MOGA controller instead of the MOGA PRO POWER during setup.
How can I now pair the MOGA PRO POWER?
If you chose the wrong MOGA controller during the initial setup of the controller, you will need to skip through the
MOGA setup to get back to the correct setup. Please follow the steps below to do this:
1. After selecting the incorrect controller you will be at a screen that says Turn on MOGA and there will be 2
options at the bottom of the screen: “MOGA is Ready” and “Skip”. Select “Skip”.
2. A pop up box may appear at this time, select the option “Continue to Pivot”
3. Once in Pivot select the gear icon located in the top right hand corner
4. Select Add/Manage Controllers
5. Select “ADD A NEW CONTROLLER”
6. You will now be back and the MOGA controller selection screen where you can now pick the correct
MOGA controller.
My device is not charging when connected to the MOGA Boost charging port.
Make sure you have more than 25% charge left in your MOGA Pro Power. Also make sure the MOGA
controller is in A or B mode. MOGA BOOST will not function when the power switch is set to Off.
I am trying to charge both my MOGA Pro Power and my mobile device simultaneously, but my device
is not charging.
You cannot charge your mobile device with MOGA Boost while your MOGA Pro Power controller is
charging.
How do I update the MOGA Pivot App?
1. When your Android device is on a Wi-Fi or Carrier (data) connection, you will automatically be prompted
by Google Play that an update is available.
NOTE: This assumes that you have notifications enabled on your device
a. If you have “auto-updates” enabled on your device the MOGA Pivot App will automatically
update when a data connection is detected.
2. If an update is available, please follow the instructions provided by Google Play to download and install.
I cannot get my MOGA controller to pair after updating the Pivot app. How can I resolve this?
If you are experiencing an issue connecting your MOGA controller to your Android phone or tablet after
downloading and installing a recent Pivot update we have found that the below steps can resolve the issue.
The first solution is to restart the phone or tablet that you have the Pivot app installed on. Once the
device has been restarted please run Pivot again to see if the issue has been resolved.
If restarting the device doesn't resolve the issue please try the below steps:
1. From the main menu of your device select the Apps Folder
2. Locate and select the Settings option (this usually looks like a gear)
3. On the settings scroll down to either Application Manager or Apps and select this option

V1 MOGA PRO POWER FAQ & Troubleshooting Guide Updated 9/27/13
4. Locate and select the MOGA Pivot app
5. Select "Force Stop" and then "Clear Data"
6. Relaunch the Pivot app to see if the issue has been resolved
If none of the above resolves the issue at hand please try to fully uninstall and then re-install the Pivot app.
When I try to exit the MOGA Pivot App the app hangs.
Anytime you power off your MOGA controller, Pivot will automatically start to search for it which can
cause a hang up in the app
The best way to end a gameplay session is to close the game, exit MOGA Pivot App, then turn off your
MOGA controller.
NOTE: If you forget to turn your MOGA controller off it will shut down automatically after 10 minutes of
non-use.
When trying to re-sync in A and/or B mode my MOGA PRO POWER flashes blue for a long time
Bluetooth can take up to 30 seconds to re-sync depending on environmental factors such as radio
interference or the presence and proximity to other Bluetooth enabled devices.
Why does my MOGA PRO POWER flash green after blue flashing stops?
The green flash that follows the blue flashing indicates that your MOGA PRO POWER controller is now
paired (initial) or re-synced to your Android smartphone or tablet.
My MOGA PRO POWER controller is flashing red, why?
A red flashing light indicates that the battery in the controller is low.
You will need to recharge the battery using the provided USB charging cable that was provided with the
MOGA PRO POWER controller. Simply plug the cable into the Micro USB port on the back of the controller
(if charging the controller do not use the MOGA BOOST USB port as that port does not charge the
controller) and plug the other end into either a USB port on a computer or into an outlet using a USB
power adapter. When plugged in (and the MOGA PRO POWER is in the off position) a flashing yellow LED
will indicate that the controller is charging. When the MOGA PRO POWER is fully charged the LED will turn
off.
Does MOGA PRO POWER work with emulators?
We believe the best game play experience comes from developers integrating controls directly into their
games. We offer all our developer partners a simple SDK (Software Development Kit), which allows them
to do this. While we understand that emulators are appealing to some gamers and hobbyists, we do not
provide or support them at this time.
How do I find my Android device’s model number?
1. On Android device select “Apps”.
2. Locate “Settings” in the apps menu. This often looks like a gear icon.
3. Locate and select “About Phone” or “About Tablet” or “About Device” (name is different for all devices).
4. Look for “Model Number” or “Model”
a. Examples of Model Numbers are SCH-i535, etc. (can be anything with letter and number format).

V1 MOGA PRO POWER FAQ & Troubleshooting Guide Updated 9/27/13
NOTE: The same device (e.g. Samsung Galaxy SIII) can have several different model numbers.
I have noticed some lag/slow response times when playing games with my MOGA PRO POWER on a
Nexus 7 tablet.
We have identified some issues with slow response/lag times when playing some games with MOGA Pro
on Nexus 7 tablets. We are currently working with Google to resolve this issue. While we work to correct
this, there is a fix that will help with your gameplay experience... Turning off your WiFi on your device
while you play the game will significantly improve gameplay. You can turn off your WiFi in the settings
menu on your Nexus 7 under “WiFi”

V1 MOGA PRO POWER FAQ & Troubleshooting Guide Updated 9/27/13
GAME RELATED QUESTIONS
I just purchased my MOGA PRO POWER, how do I play games?
1. Download the MOGA Pivot App
a. The MOGA Pivot App must be downloaded prior to gameplay. Download the MOGA Pivot App
from Google Play HERE, or by scanning the QR Code provided in the user manual of on the
adjustable MOGA Arm of your MOGA PRO POWER Controller.
NOTE: You may need to have a QR Code scanner app installed on your mobile device.
2. Sync your Android device with the MOGA PRO POWER Controller
a. If you are already in the MOGA Pivot App:
i. Locate and select the gear icon in the top right corner to enter the MOGA Settings
Menu.
ii. Choose the “Add/Manage Controllers” option from the Menu.
iii. Choose “ADD A NEW CONTROLLER” from the next menu.
iv. Select the type of controller you want to pair.
v. You will then be walked through all necessary steps to sync the MOGA PRO POWER
Controller with your device.
b. If you’re not in the MOGA Pivot App (on the devices menu or in another app):
i. Launch the Pivot app from the device.
ii. This will start the normal syncing steps. Follow the on-screen instructions provided by
Pivot to connect the MOGA PRO POWER Controller to your device.
3. Select a game to play
a. Open the MOGA Pivot App, select the controller icon located in the top left corner of the Pivot
App to view your library of games, and then select the game you want to play.
NOTE: Previously purchased games that have become enhanced for MOGA will appear here.
b. If you do not have any MOGA Enhanced Games, enter the “Shop” section (shopping bag icon) to
view all MOGA Enhanced Games available for purchase. Select the game you wish to purchase
and follow the instructions to download the game to your device. Once download is complete,
find the game in your library of games (controller icon) and select the game to begin play.
c. If using the MOGA PRO POWER in A mode any game in your library that has a green double
arrow next to it are compatible (games with orange arrows will not work in A mode. These only
work in B mode).
d. If using the MOGA PRO POWER in B mode any game in your library that has an orange double
arrow next to it is compatible (games with green arrows will not work in B mode. These only
work in A mode).
What is the MOGA Pivot App?
The MOGA Pivot…
- Helps sync your Bluetooth® enabled Android device to your MOGA and MOGA Pro controllers.
- Conveniently displays all MOGA Enhanced Games that are downloaded and installed on your
Android device.
- Displays all MOGA Enhanced Games available for purchase and links you directly to correct store
where you can purchase and download the game.

V1 MOGA PRO POWER FAQ & Troubleshooting Guide Updated 9/27/13
NOTE: All game transactions are handled by Google Play. The MOGA Pivot App only helps find
MOGA Enhanced Games. PowerA does not receive compensation for any games purchased
through the MOGA Pivot App
- Offers troubleshooting instructions for known issues
I can’t find my previously purchased and downloaded games in the MOGA Pivot App. How do I get
these games to work with my MOGA PRO POWER?
1. Confirm that your previously purchased and downloaded games are MOGA Enhanced (compatible with
MOGA). You can do this by visiting MOGAanywhere.com/games and reviewing the current list of all
MOGA Enhanced Games.
2. If your game does not appear in the list of MOGA Enhanced Games, your game is not currently compatible
with MOGA.
3. If your game does appear in the list of MOGA Enhanced Games, but does not appear in the MOGA Pivot
App, the game may require an update. You do not need to repurchase the app.
a. To update your game, please visit the Google Play Store or the developer’s online storefront
(such as GameLoft.com), download and install any available updates.
b. If there are no updates available, or if the update did not resolve the issue, please contact MOGA
Customer Service at [email protected] and reference the game title that is
causing the inconvenience.
What is a “MOGA Enhanced Game”?
All MOGA Enhanced Games are compatible with the MOGA Mobile Gaming System.
- Visit MOGAanywhere.com/games to view a complete list of MOGA Enhanced Games.
“MOGA Enhanced Game” refers to any game that a developer has modified to function with the MOGA
Mobile Controller. All MOGA Enhanced Games are compatible with the MOGA Mobile Gaming System.
Purchased and downloaded MOGA Enhanced Games should appear in your library of playable games
section (controller icon) of the MOGA Pivot App.
MOGA Enhanced Games that are available for purchase should appear in the “Shop” section (shopping
bag icon) of the MOGA Pivot App.
What games are MOGA Enhanced (MOGA compatible)?
For a full list of MOGA Enhanced Games please visit MOGAanywhere.com/games. Games are constantly
being added to this list, so check back often for updates.
All MOGA Enhanced Games are available for purchase through the MOGA Pivot App Shop menu. There,
you can browse the full library of MOGA Enhanced Games before making your selection in Google Play or
in the developer's storefront. However, the MOGA Pivot App is not required to purchase these games,
only to play them with MOGA Enhanced features enabled.
Why don’t you release this game as a MOGA Enhanced title?
We would love for every game to be MOGA Enhanced! This is, unfortunately, not always up to us. While
we seek out and work with many developers to make their games MOGA Enhanced, it is ultimately up to
the individual game developer on whether or not they wish to do so. If you have a game in mind that you
would like to be MOGA Enhanced, we recommend contacting the developer and voicing your interest.

V1 MOGA PRO POWER FAQ & Troubleshooting Guide Updated 9/27/13
What are the bundled or pack-in games that come with MOGA Pro?
PAC-MAN® by NAMCO comes with all MOGA purchases
How do I redeem my free PAC-MAN® by Namco game?
1. Launch the Pivot app and connect the MOGA Controller to your device by following the on-screen
instructions.
2. Once the MOGA has been successfully connected to the device the Pivot app will confirm with
“Congratulations! Your MOGA controller is ready to use” and there will be 2 options that can be selected:
“Download your FREE copy of PAC-MAN® by Namco” and “Not Now”. To get your copy of PAC-MAN® by
NAMCO please select the option to download your free copy.
NOTE: If “Not Now” is selected, you may download later when you re-start the app.
3. When the download option has been selected, Pivot will say “Your download has started. Your new FREE
game will be available to install in the Play section”. At this point select “Continue to MOGA Pivot App”.
4. Once in Pivot, select “Play” (controller icon) to bring up a list of all MOGA Enhanced Games that are
currently installed on your device.
5. Locate PAC-MAN® by NAMCO from on the list of games and select it to start the installation of the game.
6. Follow the on-screen instructions to install the game to your device.
7. Once the game is installed, you will be able to play PAC-MAN® by NAMCO using the MOGA controller.
When installing PAC-MAN® by NAMCO (or other game) the following message appeared: “’Install
Blocked’ may appear from Android OS. Allow installation of non-market apps in your device’s Settings
menu to proceed”. What does this mean and what do I need to do?
NOTE: This message indicates that you are attempting to install an app that was not originally purchased from the
Google Play Store.
1. When the message appears, select “OK” from the message box. This will take you to the menu in your
device where you can choose to allow unknown source downloads.
2. Locate the “Unknown Sources” box and tap the box so that it is checked.
3. Once selected, the device will provide an additional confirmation message. Select “OK” from the options
provided to proceed with the game install.
4. Once you select “OK”, tap the back button on the device which will return you to the MOGA Pivot App.
5. The MOGA Pivot App will now reconnect to the MOGA Controller. Once download is complete, the game
can now be installed.
Games are either not showing up, or are greyed out in the Shop. Why?
If a game does not appear in the Shop section of the MOGA Pivot App (shopping bag icon), the game is
not currently MOGA Enhanced.
If a game is greyed out in the shop that means this game is not compatible with the device and/or Android
OS (operating system) on your device.
I purchased a game to use with MOGA PRO POWER, but learned that it is not MOGA Enhanced. What
do I do now?
Unfortunately, we are unable to provide refunds for non-compatible games that are purchased. Please
refer to Google Play directly if you are seeking a refund. Otherwise, please feel free to enjoy the built-in
controls for the game.

V1 MOGA PRO POWER FAQ & Troubleshooting Guide Updated 9/27/13
Do I have to launch MOGA Pivot before playing games?
Launching the MOGA Pivot App is the best way to pair the MOGA PRO POWER controller during initial
setup and the easiest way to re-sync the MOGA PRO POWER controller for all subsequent gameplay
sessions, but many games will recognize the MOGA controller if you launch them directly from your “My
Apps” without going through MOGA Pivot.
If you choose to launch games outside of MOGA Pivot look for the blue blinking light on the MOGA PRO
POWER controller to flash green. That green flash indicates that the game you are playing has recognized
the MOGA PRO POWER controller.
a. If your MOGA PRO POWER controller continues to flash blue you will need to launch the MOGA
Pivot App prior to launching your game.
My device keeps telling me that my MOGA PRO POWER controller is not connected even though I
have exited the Pivot app. How can I stop this message from appearing?
This feature has now been removed from the Pivot app. If you are still experiencing this issue this means
you have an old version of Pivot installed on your device. Please go to the Google Play Store and update
Pivot. Once updated your device will no longer prompt you with this message even after exiting.
Is it possible to play MOGA-enhanced games on my TV?
Yes! Start by pairing your phone to a MOGA Controller via Bluetooth. Then connect an MHL (Mobile High-
Definition Link) cord between your TV and your phone to begin your untethered gaming experience!
Learn more about HML technology here: http://meetmhl.com/index.aspx

V1 MOGA PRO POWER FAQ & Troubleshooting Guide Updated 9/27/13
OTHER QUESTIONS / INFORMATION
Contacting Customer Service
If you were unable to resolve your issue using the troubleshooting provided or need help with an issue
not listed, please contact MOGA Customer Service at 1-888-664-4327 (5 a.m. – 5 p.m. Pacific Standard
Time, Monday through Friday)using a device other than the one that the MOGA controller is being
connected to. Full troubleshooting may not be able to be done or done correctly if calling from the device
that needs help. If you are unable to call from a different device, please feel free to email Customer
Service as well at [email protected].