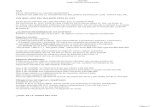MODULO DE CARTERA - ssiltda.com cartera.pdf · FIGURA: Consulta a la pantalla del movimiento por...
-
Upload
truongthuy -
Category
Documents
-
view
215 -
download
0
Transcript of MODULO DE CARTERA - ssiltda.com cartera.pdf · FIGURA: Consulta a la pantalla del movimiento por...

MODULO DE CARTERA
El módulo de cartera le permite llevar un control de todos sus movimientos de cartera, consultar la cartera de cada uno de sus clientes, así mismo la generación de documentos como Notas débito, crédito, anticipos, aplicaciones y pagos a clientes.
Para ingresar al módulo de cartera entre al programa y seleccione la compañía en la que desea trabajar; haga clic sobre el botón cartera del menú principal de S&S Plus o presione Shift + F3 en el teclado, en ese momento verá la pantalla principal del módulo de cartera como se muestra en la figura.
FIGURA: Aspecto de la ventana principal del módulo de cartera.
Esta pantalla se divide en tres secciones, la primera en la parte superior que incluye el menú de acceso tradicional a las opciones y los datos de la compañía de trabajo y el usuario actual. La segunda parte ubicada en el costado derecho de la pantalla muestra los botones de acceso rápido a las principales opciones del programa, para seleccionar una de estas opciones basta con hacer clic sobre el botón respectivo, así por ejemplo para consultar o realizar una búsqueda de clientes solo debe hacer clic sobre el primer botón que dice Clientes. La tercera parte corresponde a la parte central de la pantalla que es el área de trabajo en donde se desplegarán las ventanas del programa y en donde inicialmente aparece una ventana con el movimiento clientes mensual.
Adicional trae otro informe en Pantalla que se llama Análisis de Cartera que nos muestra de forma rápida el nit del cliente, con digito de verififación, nombre, teléfono, Ciudad, Contacto, código del nit, zona, cobrador, grupo, sucursal, numero de días que lleva la cartera de vencida y la sumatoria de las facturas

2
generadas al cliente con rangos de fechas de análisis 0-30, 31-60, 61-90 y mas y total de los documentos independientemente de los vencimiento.
Desde esta opción, estando posicionado en un cliente en particular se puede ver el movimiento de del cliente del mes en el que estemos ubicados o de el rango de fecha que necesitemos analizar o la cartera que tenga a la fecha del análisis el objetivo de estas opciones es optimizar el uso de las impresoras y poder buscar la información consultarla sin necesidad de imprimir. Como lo muestran las Figura
FIGURA: Vista en Pantalla Análisis de cartera
FIGURA: Consulta de cartera desde el Análisis

3
FIGURA: Consulta a la pantalla del movimiento por cliente
Además desde esta misma pantalla estando posicionado en un documento específico de la cartera se puede con F4 consultar el documento factura, nota, o recibo que tenga el clientes o ver que cruces tiene cada documento independiente.
3 CONSULTA DEL MOVIMIENTO CLIENTES MENSUAL
Una vez se abre el módulo de cartera el sistema despliega automáticamente una ventana llamada movimiento clientes mensual donde aparece detallado los valores débitos y créditos de cada uno de los clientes de la empresa, igualmente aparece el saldo final de los mismos, de esta manera usted puede conocer el valor de la cartera de sus clientes. A medida que se van afectando los movimientos de sus clientes, estos valores se van reflejando directamente en los valores del consolidado de clientes mensual, para ello solo debe realizar una actualización de sus datos tal como se explicará más adelante.
FIGURA . Movimiento clientes Mensual

4
En la ventana de movimiento cliente mensual usted puede consultar el detalle de los movimientos de cada uno de sus clientes de una manera muy rápida mediante las siguientes opciones:
3.1 Seleccionar el período
Usted puede seleccionar el período de consulta de movimientos de sus clientes mensual sobre la ventana de consolidados usando los botones con las flechas adelante y atrás ubicadas en la parte superior de la ventana, de esta manera si se hace clic sobre el botón hacia adelante o hacia atrás el sistema cambia el período de consulta mostrando el nuevo año y mes.
3.2 Opciones de consulta desde el movimiento clientes mensual
Sobre esta ventana del movimiento consolidado usted puede rápidamente consultar todos los detalles de los movimiento de sus clientes; a continuación se explican las opciones disponibles desde esta ventana.
Ubicar un cliente: Para ubicar rápidamente un cliente ubíquese sobre la columna de Nit o nombre dependiendo de cómo quiere buscarla y luego digite la parte inicial del Nit o nombre del cliente hasta ubicarlo.
Consultar saldos de un cliente: Para ello ubíquese en la grilla de datos correspondiente al cliente que desea consultar, luego de clic sobre el botón Saldos o F8, esta operación desplegará una ventana de cartera detallada por cliente.
Figura. Cartera detallada por cliente.
Cartera detallada por cliente: En esta ventana puede consultar de forma detallada cada uno de los documentos que generan los saldos del cliente seleccionado. Puede verificar el tipo de documento, así mismo detalles como el número del mismo, y los valores de retefuente, reteiva, reteica y descuentos. Para conocer el detalle de cada uno de los documentos basta con dar clic en el botón consultar o presionar F4, igualmente puede ubicarse en la grilla de datos

5
correspondiente al documento a consultar y dar doble clic en cualquiera de las columnas. Igualmente puede consultar los abonos realizados a cada uno de los documentos del cliente, dando clic en el botón Abonos o simplemente presionando la tecla F8.
Consultar movimientos de un cliente: Una vez seleccionado el cliente, usted puede consultar los movimientos detallados del mismo en el período indicado; simplemente haciendo doble clic sobre cualquier columna de dicho cliente o dando clic sobre el botón Movimientos o presionando la tecla F9. En ese momento el sistema desplegará una nueva ventana con la consulta de los movimientos detallados del cliente seleccionado, para ver en detalle los documentos de cada uno de los movimientos del cliente presione F4 o de clic sobre el botón consultar.
Figura: Consulta del movimiento de clientes.
Desde esta columna puede consultar también los abonos efectuados a cada uno de los documentos, presionando la tecla F8, o dando clic sobre el botón Abonos.
Actualización de Movimiento Consolidados: Usted puede actualizar la ventana de movimientos clientes mensual para que pueda visualizar los últimos movimientos realizados por el cliente simplemente dando clic en el botón Actualizar o presionando la tecla F2.
Mostrar el Movimiento Clientes Mensual: Si se está trabajando en otra ventana o por alguna razón usted cerró la ventana de movimientos clientes mensual, usted puede volver a mostrarla haciendo clic sobre el botón “Ver Cartera” del encabezado de la página principal del módulo de cartera.
4 CLIENTES
A través de esta opción usted puede crear, consultar, modificar y eliminar clientes, igualmente puede consultar y verificar la cartera y los movimientos de cada uno de ellos. Usted puede acceder a esta opción a través del menú Principal del módulo de Cartera seleccionando el botón Clientes.
El sistema desplegará una ventana como la que se muestra a continuación.

6
Figura 2.25, Búsqueda de clientes.
De la misma forma explicada para los artículos esta ventana se divide en tres partes, la parte superior en donde puede especificar los criterios de búsqueda de los clientes que son: NIT, nombre, código y contacto etc, de acuerdo con los datos que usted especifique el sistema retornará en la grilla de datos de la parte intermedia los clientes que cumplen con el criterio de búsqueda especificado. Si no aparece ningún cliente reintente especificando menos datos o verifique que los datos indicados sean correctos. Sobre la grilla de datos usted puede hacer doble clic para consultar y modificar el tercero o presionar la tecla F4 o hacer clic sobre el botón modificar.
Por último la parte inferior que posee los botones que se explican a continuación.
F5. Nuevo: Esta opción permite desplegar la ventana de creación de un nuevo cliente, esta ventana se divide en tres partes:

7
Figura 2.26, Nuevo Cliente
a. Identificación: Usted puede definir los datos concernientes a la identificación del cliente iniciemos con el número de identificación es necesario definirlos sin utilizar algún tipo de separador y sin incluir el digito de verificación, al terminar y desplazarnos con el mause o presionando entre el sistema calculara de manera inmediata el digito de verificación que le corresponde al nit registrado, el siguiente punto de la identificación es la condición de definir el tipo de identificación al cual corresponde el registro que se está ingresando, para esto debe seleccionar con el mause o las flechas del teclado, al determinar en el tipo de identificación que este registro es un Nit de persona natural, cedula de ciudadanía, extranjería, pasaporte o registro civil o tarjeta de identidad, el sistema habilita las casilla de primer nombre, segundo nombre, primer apellido y segundo apellido para ser definidos, como mínimo este ingreso requiere primer nombre y apellido; al determinar que el nit del registro que se está definiendo es un nit de persona jurídica el sistema inhabilita las opciones de apellidos y nombre y solo permite registrar en el espacion de razón social.
b. Ubicación: Puede ingresar aquí detalles de la ubicación del cliente, como la dirección, ciudad, teléfonos, fax, celular, mail y contacto. Para el caso de los

8
nuevos registros en la sección de la ubicación permite definir una zona para clasificación de este cliente, así como en la opción de inventarios nos permite crear un registro de agrupación para los artículos como los grupos, las marcas y subgrupos, en el caso de los cliente la primer agrupación es la zona, además es un registro básico y obligatorio para poder crear un cliente. para definir las zonas de cliente podemos ingresar y codificar estos registros con el botón amarillo al lado de la selección desde la ubicación del cliente, otro dato que difiere para la creación de clientes con respecto a la consulta es la asignación de un vendedor y con cobrador. En la forma F5 Nuevo lo encontramos como parte de la ubicación para seleccionar los vendedores y cobradores registrados, la temática de creación de vendedores desde esta ventana es igual que la zonas o grupos del inventario al hacer clic sobre el botón derecho el sistema abrirá al ventana para codificar los vendedores y cobradores la cual detallaremos mas adelante en este documento.
c. Observaciones: Puede digitar en este espacio observaciones generales del cliente registrado. Observaciones o notas que serán mostradas en la impresión de la cartera o en el momento de utilizar el cliente para el registro de un documento.
d. Pestañas de detalle del cliente
Cartera: desde esta opción podemos asignar información concerniente con la cartera otorgada al cliente. Código o referencia como otro dato de identificación usted puede determinar a los clientes un codificación interna diferente al número de identificación, solo con digitar el numero requerido para el código en un espacio de 15 caracteres, grupos de cartera aparte de la zona como sistema de agrupación podemos definir los grupos de cartera para resumir la información de su cartera de manera filtrada un ejemplo de esta utilización son los días de cobro de cartera podemos definir a cada cliente cual es su día de cobro para imprimir o consultar la cartera de los cliente que tienen ese grupo asignado. Adicionalmente se puede asignar la lista de precios, el descuento máximo, el cupo de crédito asignado (máximo valor de cartera que puede tener el cliente antes de bloquearle la facturación), los días de crédito predeterminados y los días de bloqueo (días de plazo adicionales al vencimiento pactado de las facturas para bloquear al cliente si no ha cancelado) por último se pueden ingresar datos informativos como las instrucciones de cartera (por ejemplo en donde radicar facturas, horarios de atención etc.), las fechas de aniversario y de inicio de relaciones comerciales con el cliente. Para su seguridad el acceso a esta pestaña se controla mediante una opción específica de los accesos del usuario.
Figura 2.28, Registro de cartera de un cliente nuevo.

9
Contactos: Permite ingresar la información de contacto de cada una de las personas con las que se tiene relación al interior del cliente.
Figura 2.29, Registro de contactos por cliente.
Sucursales: la forma de F5: nuevo permite definir las sucursales de un cliente al usuario que tenga permiso en sus accesos de crear un cliente, para registrar sucursales adicionales al cliente, presione la tecla F11 o de clic sobre el botón sucursales, el sistema desplegará una ventana en la que le pedirá los datos principales de la sucursal a crear, como son el código, nombre, dirección, ciudad, teléfono, vendedor, cobrador y observaciones. Para grabar los datos de la sucursal de clic en el botón continuar o presione la tecla F2.
Figura 2.30, Registro de sucursales.
e. Impuestos: en este espacio usted puede definir o asignar mediante el valor de una base mínima los porcentajes de Retención en la fuente, IVA e ICA, a practicar en los documentos de venta que interfiera el cliente cn esta información definida. La validación de la base mínima la verificara el sistema documento por documentos en decir que si el valor de la factura de venta supera la base mínima el sistema aplicara las retenciones según lo porcentaje definidos en cada una de ellas.

10
Figura 2.31, Registro de impuestos de cliente nuevo.
f. Contabilización: recordemos que uno de los objetivos fundamentales de SYSplus es la contabilización de los documentos en línea y de manera fácil sin que el usuario tenga conocimientos contables, uno de los aspectos para cumplir con lo anterior es la posibilidad de asignar las cuentas contables a cada cliente desde el momento de crearlo para que cada vez que se utilice este cliente se contabilicen sus documentos de igual manera a la parametrizacion inicial dada. Para esto puede colocar una cuenta de cartera donde se llevara los valores por cobrar de este cliente, cuentas de ventas para separar los ingresos de las ventas de este cliente, y las cuentas de retención en la fuente, IVA, e ICA donde se desea llevar los valores que se practiquen en el momento de la venta.
Figura 2.32, Registro de contabilización de un nuevo cliente.
Utilice la tecla F2 o presione el botón grabar para salvar el registro, si desea cancelar el registro actual sin salir de la ventana utilice la opción ESC o de clic sobre el botón Cancelar.
F4. Modificar: Usted puede modificar o consultar un cliente existente a través de esta opción. Ubíquese en el registro anterior a través del botón anterior o presionando la tecla F4, o en el registro siguiente presionando F5 o de clic en el botón Siguiente, la opción de modificar cambia con respecto a la de nuevo cliente en que los datos de vendedor, cobrador zonas y grupo de cartera se encuentran dentro de la pestaña de cartera, con el fin de independizar las funciones de un usuario, si desea cancelar los cambios realizados en el registro actual de clic en el botón cancelar o presione ESC, una vez haya realizado los cambios puede grabar mediante el botón del mismo nombre o presionando F2. Y un dato importante es que ahora cuando se crea o se modifica un cliente se realiza el registro automático de fecha, hora y usuario que gravó o modificó por ultimas vez ese cliente.

11
Figura 2.33, Modificar Cliente
F3. Eliminar: Si desea eliminar un cliente ubíquese inicialmente en el cliente a eliminar y seleccione la opción eliminar o use la tecla F3, el sistema le pedirá verificación de la eliminación del tercero, si esta seguro de hacerlo responda “Yes” cuando el sistema le pregunte. Si el cliente ya tiene movimientos el sistema no permitirá eliminarlo.
Figura 2.32, Eliminar Cliente
F6 Ventas por Artículo: Esta opción muestra el detalle de artículos vendidos y devueltos de cada cliente durante un período el cual usted está en libertad de fijarlo. Al

12
presionar la tecla F6 o dando clic sobre el botón V x Artículo, el sistema despliega la siguiente ventana:
Figura 2.33, Ventas Por Artículo
Desde esta pantalla usted puede consultar el detalle de los documentos que movieron los artículos mostrados en esta ventana simplemente dando la tecla F8 o dando clic en el botón Detalle.
F8. Cartera: En esta ventana se indica la cartera por cliente, para consultar cada cliente, simplemente ubíquese en el cliente que desee consultar, luego seleccione el botón F8 o de clic sobre el botón Cartera. Se desplegará una ventana como la que se muestra a continuación.

13
Figura 2.34, Cartera por cliente.
En esta ventana puede consultar en detalle la cartera del cliente seleccionado actualmente, para ello ubíquese en cualquiera de las columnas y desplegará la ventana particular seleccionada o puede utilizar también F4 o dar clic sobre el botón Consultar.
Desde esta ventana además puede consultar los diferentes abonos efectuados a cada documento presionando la tecla F8 o dando clic en el botón Abonos
F9. Movimiento: Con esta opción puede detallar los movimientos del cliente que este seleccionado en este momento, así como también consultar cada uno los documentos que allí aparecen (F4 Consultar) y los abonos realizados a cada uno de ellos (F8 Abonos).
Figura 2.34, Consulta de Movimiento Cliente
F4. Modificar: Usted puede modificar o consultar un cliente existente a través de esta opción. Ubíquese en el registro anterior a través del botón anterior o presionando la tecla F4, o en el registro siguiente presionando F5 o de clic en el botón Siguiente, si desea cancelar los cambios realizados en el registro actual de clic en el botón cancelar o presione ESC, igualmente puede conocer la contabilidad de cada cliente, para ello presione el botón Contabilidad; una vez haya realizado los cambios puede grabar mediante el botón del mismo nombre o presionando F2.
F3. Eliminar: Si desea eliminar un cliente ubíquese inicialmente en el cliente a eliminar y seleccione la opción eliminar o use la tecla F3, el sistema le pedirá verificación de la eliminación del tercero, si esta seguro de hacerlo responda

14
“Yes” cuando el sistema le pregunte. Si el cliente ya tiene movimientos el sistema no permitirá eliminarlo.
F6. Ventas por Artículo: En esta opción el sistema despliega una ventana en la que muestra los artículos comprados por el cliente durante un período determinado.
FIGURA: Ventas por Artículo
F8. Cartera: En esta ventana se indica la cartera por cliente, para consultar cada cliente, simplemente ubíquese en el cliente que desee consultar, luego seleccione el botón F8 o de clic sobre el botón Cartera. Se desplegará una ventana como la que se muestra a continuación.
Figura. Cartera por cliente.
En esta ventana puede consultar en detalle la cartera del cliente seleccionado actualmente, para ello ubíquese en cualquiera de las columnas y desplegará la ventana particular seleccionada o puede utilizar también F4 o dar clic sobre el botón Consultar. También se puede consultar los abonos efectuados a cada documento, presionando la tecla F8 o dando clic en Abonos.
F9. Movimiento: Con esta opción puede detallar los movimientos durante el período del cliente que este seleccionado en ese momento. También puede

15
consultar cada uno de los documentos presionando la tecla F4 o dando clic en el botón Consultar, así como los abonos efectuados a cada documento con F8 o dando clic en el botón Abonos.
5. Registro de documentos
En el registro de documentos como notas débito, crédito, anticipos, pagos y aplicaciones podemos observar elementos con características comunes los cuales se explican a continuación de manera general.
5.1 Elementos del Documento
La ventana de registro de documentos se divide en tres partes:
Encabezado: La parte superior que sirve de encabezado al documento y permite ingresar datos como el prefijo y número del documento, la fecha, el cliente entre otros dependiendo del documento a generar.
Detalle del documento: El detalle del documento es donde se registran los valores relacionados con el tipo de comprobante generado.
Detalle adicional del documento: En esta sección se registran detalles adicionales del documento como observaciones y otras opciones propias de cada documento.
Botones: Por último la parte inferior que posee los botones para efectuar las diversas operaciones del documento como grabar o cancelar los cambios del comprobante.
5.1.1 Encabezado de los documentos
El encabezado del documento contiene los siguientes datos:
Cada documento posee asociados unos prefijos y una numeración, cuando usted selecciona la opción del documento correspondiente el sistema automáticamente traerá el listado de los prefijos definidos para ese tipo de documento para que usted seleccione el prefijo deseado y de esta manera indirectamente la numeración del comprobante. Si usted no ha definido los tipos de comprobante o los prefijos recibirá el mensaje “Debe registrar antes los prefijos”. En este caso cierre la opción y defina por prefijos por la opción “Mantenimiento”, “Numeración” del menú principal.
Número: El número del comprobante se divide en dos, el prefijo que debe estar previamente definido y el número propiamente dicho que identifica de manera exclusiva al comprobante. Cuando usted ha definido más de un prefijo el sistema le permitirá seleccionarlo presionando la inicial del prefijo o usando la pequeña flecha hacia abajo en el extremo derecho de la casilla del prefijo. Una vez seleccionado el prefijo el sistema traerá automáticamente el número actual de

16
dicho prefijo y le permitirá cambiarlo o no dependiendo de si lo definió como automático o no.
Cada documento tiene asociados otros elementos dependiendo del tipo de comprobante que se este generando.
5.1.2 Consulta de documentos previamente registrados
Mediante el botón identificado con el signo “?” ubicado en el extremo derecho de la casilla número del documento usted puede acceder a la ventana de búsqueda de documento, desde la cual puede hacer una consulta de los documentos previamente registrados.
Figura . Consulta de documentos registrados
Esta ventana se divide en tres partes, la parte superior en donde puede especificar los criterios de búsqueda de los comprobantes dependiendo del documento a generar, en el ejemplo se esta consultando los comprobantes de notas debito, en este caso los parámetros de búsqueda son: Número de documento, Fecha, concepto, y cliente, de acuerdo con los datos que usted especifique el sistema retornará en la grilla de datos de la parte intermedia los comprobantes que cumplen con el criterio de búsqueda especificado. Si no aparece ningún documento reintente especificando menos datos o verifique que los datos indicados sean correctos. Sobre la grilla de datos usted puede hacer doble clic para consultar y modificar el comprobante o presionar la tecla F4 o hacer clic sobre el botón consultar. Adicionalmente puede presionar F3 o hacer clic sobre el botón eliminar para anular el documento. Desde esta ventana puede crear un nuevo documento presionando F2 o seleccionando la opción crear, se desplegará la ventana correspondiente al documento escogido.

17
5.3 NOTAS DEBITO
Esta opción esta disponible en la ventana principal del módulo, ingrese a ella presionando el botón Notas debito en el menú en la parte izquierda de la ventana. En esta opción se registran todos los documentos de nota debito.
Figura. Nota debito.
5.3.1 Encabezado de la Nota debito
Fecha: El sistema trae automáticamente el año y el mes del período actualmente seleccionado. Para cambiar la fecha puede seleccionar la flecha hacia abajo, basta usar las flechas adelante o atrás del calendario que se despliega.
Nit: Ingrese en esta casilla el número del nit del cliente o de doble clic sobre la misma para traer la ventana de búsqueda de clientes. Una vez haya seleccionado o ingresado el nit del cliente el sistema traerá el nombre correspondiente asociado a este nit.
Concepto: Este concepto sirve para hacer referencia al comprobante en las consultas de movimientos.
Sucursal: Si el cliente maneja sucursales, se debe indicar a cual se le aplicará la nota débito.
Cobrador: Seleccione de la lista de cobradores el nombre del cobrador asociado al documento actual.

18
Vence: Indique en este campo la fecha de vencimiento del documento, para ello despliegue la flecha hacia abajo y seleccione del calendario que aparece la fecha requerida.
5.3.2 Detalle del documento
Monto: Ingrese el valor del monto de la nota débito.
Impuesto: Ingrese en la casilla correspondiente a IVA, Reteiva, Reteica y retefuente el valor del porcentaje de cada rubro. El sistema calculará el valor del monto de cada valor al indicar el porcentaje al frente de cada casilla.
Neto: Es el valor de la nota débito que quedará en cartera, después de haber efectuado todos los cargos y abonos correspondientes.
Comisión: Ingrese el porcentaje de la comisión del cobrador, el sistema calcula automáticamente el monto de la comisión una vez haya ingresado el porcentaje de la comisión.
Observación: Puede indicar en esta casilla las observaciones generales del documento.
Aplicar a: En este Campo se puede desplegar para cruzar automáticamente la nota débito con una Devolución, o con una Nota Crédito o con un Anticipo, y existe el campo con opción de búsqueda del número del documento con el cual se hara el cruce automático del valor.
Descuento: Esta opción se divide en las siguientes casillas:
Fecha: Es la fecha en la que debe ser cancelada la nota débito para que se haga efectivo el descuento.
Descuento %: Es el porcentaje de descuento a que tiene derecho el cliente si cancela dentro de la fecha estipulada.
Monto de descuento: El sistema calcula automáticamente el valor del descuento después de que se coloque el porcentaje en la casilla anterior.
5.4 NOTA CREDITO
Puede ingresar a esta opción seleccionando el botón Nota crédito en la ventana principal del módulo. En esta opción se generan y consultan los documentos de notas crédito de clientes.

19
Figura . Nota crédito.
5.4.1. Encabezado del documento Nota crédito.
Fecha: El sistema trae automáticamente el año y el mes del período actualmente seleccionado. Para cambiar la fecha puede seleccionar la flecha hacia abajo, basta usar las flechas adelante o atrás del calendario que se despliega.
Nit:: Ingrese en esta casilla el número del nit del cliente o de doble clic sobre la misma para traer la ventana de búsqueda de clientes. Una vez haya seleccionado o ingresado el nit del cliente el sistema traerá el nombre correspondiente asociado a este nit.
Concepto: Este concepto sirve para hacer referencia al comprobante en las consultas de movimientos.
Sucursal: Si el cliente maneja sucursales, se debe indicar a cual se le aplicará la nota débito.
Cobrador: Seleccione de la lista de cobradores el nombre del cobrador asociado al documento actual.
5.4.2 Detalle del documento
Monto: Ingrese el valor del monto de la nota crédito.
Impuesto: Ingrese en la casilla correspondiente a IVA, Reteica, Reteiva y retefuente el porcentaje de cada rubro. El sistema calculará el valor del monto de cada valor al indicar el porcentaje al frente de cada casilla.

20
Neto: Es el valor de la nota crédito que quedará en cartera, después de haber efectuado todos los cargos y abonos correspondientes.
Comisión: Ingrese el porcentaje de la comisión del cobrador, el sistema calcula automáticamente el monto de la comisión una vez haya ingresado el porcentaje.
Aplicar a: Hace referencia a con que factura, o nota debito se aplicará automáticamente este documento.
Observación: Puede indicar en esta casilla las observaciones generales del documento.
5.5 PAGO A CLIENTES
Esta opción esta disponible en la ventana principal del módulo, ingrese a ella presionando el botón “Pagos” en el menú en la parte izquierda de la ventana. En esta opción se registran los pagos a clientes.
Figura. Pago a clientes
5.5.1 Encabezado del documento pago a clientes
El encabezado del documento contiene los siguientes datos:
Fecha: El sistema trae automáticamente el año y el mes del período actualmente seleccionado. Para cambiar la fecha puede seleccionar la flecha hacia abajo, basta usar las flechas adelante o atrás del calendario que se despliega.
Nit: Ingrese en esta casilla el número del nit del cliente o de doble clic sobre la misma para traer la ventana de búsqueda de clientes. Una vez haya seleccionado o ingresado el nit del cliente el sistema traerá el nombre correspondiente asociado a este nit.
Concepto: Este concepto sirve para hacer referencia al comprobante en las consultas de movimientos.

21
Cobrador: Seleccione de la lista el nombre del cobrador asociado al documento.
5.5.2 Detalle del documento
5.5.2.1 Columnas del detalle
Tipo documento: Una vez haya seleccionado el NIT del cliente el sistema trae automáticamente un listado de documentos, debe seleccionar el documento que va a utilizar, para ello despliegue la lista presionando la flecha hacia abajo una vez se ubique en la casilla tipo documento, de la lista desplegable seleccione el tipo de documento a cancelar tal como factura, nota debito, nota crédito, devolución, anticipo de cliente y devolución de cheque.
De doble clic sobre esta columna, esta operación desplegará la ventana de cartera detallada por cliente, puede seleccionar de allí el registro que requiera; el sistema traerá todos los valores ligados al documento seleccionado completando las demás columnas; número del documento, Reteiva, Retefuente, Reteica, descuentos y abonos para realizar el pago correspondiente.
5.6 APLICACIONES
Ingrese a Aplicaciones a través de la opción del mismo nombre en el menú principal en la ventana general del módulo. En esta opción se registran todos los cruces de documentos créditos y débitos de los clientes.
Figura. Aplicaciones de clientes.
5.6.1 Encabezado del documento de Aplicaciones
El encabezado del documento contiene los siguientes datos:

22
Fecha: El sistema trae automáticamente el año y el mes del período actualmente seleccionado. Para cambiar la fecha puede seleccionar la flecha hacia abajo, basta usar las flechas adelante o atrás del calendario que se despliega.
Nit: Ingrese en esta casilla el número del nit del cliente o de doble clic sobre la misma para traer la ventana de búsqueda de clientes. Una vez haya seleccionado o ingresado el nit del cliente el sistema traerá el nombre correspondiente asociado a este nit.
Concepto: Este concepto sirve para hacer referencia al comprobante en las consultas de movimientos.
Cobrador: Seleccione de la lista el nombre del cobrador asociado al documento.
Monto: Hace referencia a cual es el monto del proveedor con el cual se van a hacer cruces de documentos.
Cruces: Hace referencia a documentos de proveedores que se van a aplicar con documentos de clientes, lo que esta opción nos evita es hacer recibos de caja negativos o egresos en 0 para cruzar documentos de un tercero que es cliente y es proveedor al mismo tiempo y para no hacer pagos o recibos de caja se utiliza esta opción.
5.6.2 Detalle del documento
Tipo de documento: Una vez haya seleccionado el NIT del cliente el sistema trae automáticamente un listado de documentos, debe seleccionar el documento que va a utilizar , para ello despliegue la lista presionando la flecha hacia abajo una vez se ubique en la casilla tipo documento, de la lista desplegable seleccione el tipo de documento.
Prefijo: Coloque el prefijo del documento a abonar o de doble clic sobre esta columna, esta operación desplegará la ventana de cartera detallada por cliente, puede seleccionar de allí el registro que requiera; el sistema traerá todos los valores ligados al documento seleccionado completando las demás columnas; número del documento, Reteiva, Retefuente, Reteica, y aplicado para realizar la aplicación correspondiente.
Recuerde que siempre debe tener un documento con saldo débito y uno con saldo crédito para poder realizar la aplicación. El efecto de este documento es 0.
5.7 ANTICIPOS
Usted puede ingresar a esta opción usando el botón llamado del mismo nombre en la ventana principal del módulo. A través de esta opción usted puede consultar todos los documentos de anticipos a clientes.

23
Figura. Anticipos a clientes.
El registro de este documento se efectúa desde el módulo de caja mediante el registro de recibos de caja, lo cual se explica en manual de tesorería.
5.8 MANTENIMIENTO
Este módulo le permite realizar mantenimiento a las diferentes opciones del módulo de cartera.
FIGURA: Opciones de mantenimiento
5.8.1 Ingreso de datos
El ingreso de datos en las diferentes opciones de Mantenimiento es similar, este proceso se realiza como se explica a continuación.
Para crear un nuevo elemento en las ventanas de mantenimiento usted podrá ingresar directamente los datos sobre la grilla empleando las teclas de movimiento del cursor o la tecla TAB o ENTER, cada vez que usted baja un renglón sobre la grilla está agregando un nuevo ítem, adicionalmente usted cuenta con una barra de navegación en la cual puede realizar las siguientes opciones:

24
|< Ir al primer registro, < Ir al anterior registro, > Ir al siguiente registro, >| Ir al último registro, + Agregar un nuevo registro, - Elimina el registro actualmente seleccionado, X Deshace los cambios realizados en el registro seleccionado actualmente.
Para grabar todos los registros ingresados en la grilla usted puede presionar F2 o hacer clic sobre el botón “Grabar”. Si desea deshacer los cambios realizados a las categorías presione ESC o haga clic sobre el botón “Cancelar”.
5.8.2 ZONAS
Por medio de esta opción puede definir el código y nombre de la zona, las cuentas correspondientes a ventas, cliente, Retefuente, ReteIVA y ReteICA.
Figura Zonas de Clientes.
5.8.3 COBRADORES
Mediante esta opción usted puede definir la lista de cobradores de la empresa. Igualmente puede acceder a la opción de definición o consulta de cobradores a través del botón en el extremo derecho de la casilla Cobradores en cualquiera de las opciones del programa.
Figura. Definición de cobradores.
Desde esta opción también puede definir el porcentaje de comisión correspondiente para cada vendedor; simplemente presione la tecla F8 o de clic sobre el botón Comisión, inmediatamente se desplegará la siguiente ventana:

25
FIGURA: Comisiones de Cobradores
5.8.4 CIUDADES
Desde esta opción usted puede crear, consultar o eliminar cualquier ciudad del país, sin embargo estos códigos y nombres están parametrizados de acuerdo al DANE. La ventana de ciudades se muestra a continuación:
FIGURA: Ciudades
5.9 NUMERACION
Mediante esta opción se definen los parámetros de numeración de los diferentes documentos generados por el sistema, como son el prefijo y el número del comprobante, tales como notas debito, crédito, aplicaciones de clientes, anticipos.

26
Figura. Registro de consecutivos
Inicialmente debe seleccionar en la parte superior de la ventana el documento al que le asignará los parámetros de numeración, para ello despliegue la lista presionando la flecha hacia abajo en el extremo derecho de la casilla documento, una vez haya seleccionado el documento requerido puede ingresar los datos de prefijo, número, debe indicar si el número del documento será automático o no y si llevará impuestos incluidos, para ello de clic en la casilla Auto y imp. Inc, si desea activar estas opciones, para desactivarla debe seleccionar nuevamente hasta quitar el visto bueno. Esta operación puede realizarla también con la barra espaciadora.
5.10 GRUPOS DE CARTERA
Mediante esta opción podemos agrupar la cartera de acuerdo a los días de cobro el día lunes, martes, miércoles, jueves y viernes, el propósito de esta opción es asignarle a cada cliente la zona, para poder imprimir el informe de cartera por este grupo para que no haya la necesidad de imprimir la cartera completa para la realización de cobros diarios sino poder imprimirla por días dependiendo del día de la semana que el cliente genere los pagos.
FORMATOS DE IMPRESION
Cada documento tiene asociado un formato de impresión, este formato se refiere a los parámetros que cada empresa define para la impresión de sus documentos. Esta ventana aparece como se muestra en la figura. Una grilla de datos con el tipo de documento y el prefijo asociado al documento, para consultar puede dar doble clic sobre cualquiera de las columnas o simplemente clic en Modificar o F4.

27
FIGURA. Formatos de impresión
En esta ventana puede realizar operaciones como crear un nuevo formato, modificarlo y borrarlo. Cada opción se explica a continuación.
F5. Nuevo: Seleccione esta opción para crear un nuevo formato de impresión, para ello de clic sobre el botón Nuevo o presione F5.
FIGURA. Nuevo formato de impresión.
Esta ventana se divide en 4 secciones:
Encabezado: En la primera sección se definen características generales del documento al cual se le definirá el formato de impresión, inicialmente debe seleccionar el tipo de documento, para ello despliegue la lista de documentos presionando la flecha hacia abajo en la casilla documento. Igualmente debe seleccionar el prefijo del documento, la impresora que va a utilizar, el tipo de letra, el espacio entre las líneas en el detalle del documento, el número de repeticiones de ítems en el detalle, definir si desea permitir varias páginas para el documento, de ser así debe seleccionar la casilla de verificación mediante la

28
barra espaciadora o dando clic en el cuadro correspondiente y por último puede definir el tamaño del papel que va a utilizar en el documento.
Datos a imprimir: En la segunda sección de la ventana se definen los parámetros de los datos que se desea aparezcan en el documento, esta ventana esta dividida en columnas, en cada columna debe ingresar los datos correspondientes, tal como se explica.
Dato: Indique en este espacio el dato especifico de la base de datos que quiere que aparezca en el documento, por ejemplo el Artículo, la cantidad, el cliente, etc.
Imprimir: Establezca mediante una S o N si desea que el dato se imprima o no.
Posición X: Indique en esta columna el valor de la posición en X donde quiere que aparezca el dato seleccionado.
Posición Y: Debe indicar igualmente el valor de la posición en Y.
Formato: Ingrese el formato, es decir la forma como quiere aparezca el dato a imprimir.
Long.: Debe ingresar en este campo la longitud del dato seleccionado.
Rep: Establezca mediante una S o N si el dato seleccionado se repite en el documento a imprimir.
Font: Seleccione de la lista desplegable el tipo de letra que desea utilizar para el dato a imprimir.
Tamaño: Indique el tamaño de la letra del dato seleccionado.
Líneas y cuadros: En esta tercera sección se definen parámetros para imprimir líneas, cuadros y textos diferentes a los datos que aparecen en la base de datos. Debe ingresar la información que se solicita en las casillas tal como se indica.
Tipo: Seleccione en esta casilla si lo que va imprimir es texto, línea, o cuadro, para hacerlo debe desplegar la lista mediante la flecha y escoger la opción requerida.
Posición X y Posición Y: Indique los valores de la posición en X y Y donde quiere que aparezca el texto.
Longitud X: Ingrese la longitud del texto en X.
Longitud Y: Indique la longitud del texto en Y.
Texto: Si lo que va a imprimir es texto, indique en esta columna la cadena de texto que desea aparezca en el documento.

29
Tipo de letra: Seleccione el tipo de letra que desea utilizar para el texto.
Tamaño: Ingrese el tamaño de la letra seleccionada para el texto.
Por último puede grabar el formato del documento mediante el botón grabar o presionando F2 o puede cancelar los cambios hechos presionando ESC o con clic en el botón Cancelar.
F4: Modificar: Usted puede cambiar los parámetros definidos para el formato, para hacerlo seleccione de la lista el documento a modificar y de clic sobre el botón del mismo nombre o presione F4, esto desplegará la ventana de formatos del documento, realice los cambios requeridos y guarde los cambios mediante la opción guardar.
F3: Borrar: si desea eliminar un formato definido, seleccione el formato a borrar y de clic sobre el botón Borrar o presione F3, el sistema le pedirá verificación de la eliminación del formato seleccionado.
5.11 INTERFAZ CONTABLE
Mediante esta opción usted puede generar una interfaz contable para cada uno de los documentos de cartera. La ventana de interfaces esta dividida en dos secciones; la primera es una grilla de datos donde aparecen los datos del documento, prefijo, nombre de la interfaz, el tipo de comprobante contable generado, el prefijo contable, y la opción de confirmar. Usted puede consultar o modificar la interfaz dando doble clic sobre la interfaz que desea consultar.
FIGURA. Interfaz contable
En la segunda sección aparecen los botones que se describen a continuación.
F5. Nuevo: Mediante esta opción usted puede crear una nueva interfaz contable. En la parte derecha de la ventana aparece un ejemplo ilustrativo de cómo quedará la interfaz contable dependiendo de los parámetros asignados.
En la sección izquierda se definen dichos parámetros como son:

30
Documento: Utilice la flecha hacia abajo para desplegar el listado de documentos y luego seleccione de esta lista desplegable el documento al cuál le va a generar la interfaz.
Prefijo: Indique aquí el prefijo del documento seleccionado, el sistema trae el prefijo asociado al documento, si hay más de un prefijo, escoja del listado que se despliega con la flecha hacia abajo el que utilizará.
Nombre: En este espacio defina el nombre que le dará a la interfaz que esta creando.
Comprobante: Corresponde al nombre del comprobante utilizado para la creación de la interfaz contable, para ello despliegue la lista y seleccione el comprobante requerido, este comprobante ha sido definido previamente en el módulo de contabilidad.
Prefijo contable: Se refiere al prefijo del comprobante contable, igualmente se define en el módulo contable previo a la creación de la interfaz.
Cierre del comprobante: Se refiere a las cuentas con las que se debe cerrar el comprobante para que concuerden los valores totales del comprobante, como son: cuenta del cliente o constante, en caso de escoger esta última opción indique en la casilla la cuenta que se utilizará.
Por último puede seleccionar si desea ver el comprobante en pantalla antes de grabarlo. Para grabar utilice la opción con el mismo nombre o presione la tecla F2, si desea deshacer los cambios realizados sin salir de la ventana presione ESC o de clic sobre el botón Cancelar.
FIGURA. Creación de nueva interfaz contable.
F4. Modificar: Esta opción permite consultar o realizar cambios a la interfaz seleccionada. De clic sobre el botón modificar o teclee F4 o simplemente desde la grilla de datos de doble clic sobre la interfaz a consultar.

31
F3. Borrar: Para eliminar una interfaz existente seleccione de la grilla de datos la interfaz a borrar, presione F3 o clic sobre el botón Borrar, el sistema le pedirá verificación antes de borrar definitivamente la interfaz.
5.12 IMPORTAR DATOS
Por medio de la importación de datos usted puede traer al sistema datos de una fuente externa mediante la lectura de archivos de texto plano. Usted tiene cuatro opciones de importación: a) Clientes, b) Zonas c) Cobradores y d) saldos iniciales.
El asistente de importación se divide en tres etapas, en la primera usted selecciona el tipo de información a importar ya sea clientes, zonas, cobradores o saldos iniciales, haga clic sobre la opción deseada y presione “Siguiente”.
Figura. Paso 1. Importación de datos
En la segunda parte usted debe indicar los siguientes datos:
Ubicación: Indique el origen de los datos, es decir la ubicación del archivo plano, el cual debe estar en una unidad a la que tenga acceso el equipo donde esta ejecutando la aplicación, si lo desea puede usar el botón explorar para acceder a una ventana que le permita explorar todas las unidades, carpetas y archivos del equipo. Sobre esta ventana seleccione el archivo y presione la opción abrir.
Tipo de archivo: seleccione ancho fijo si el archivo de texto a abrir contiene separaciones con espacios que hacen que cada columna tenga una posición fija. Seleccione delimitado si el archivo contiene datos separados por comas o puntos y comas. Un ejemplo de este tipo de archivos son los archivos CSV que

32
genera Microsoft Excel. Si indicó el tipo de archivo delimitado deberá escoger el carácter usado para separar los campos y el indicador de texto, es decir el carácter que agrupa los datos de tipo texto como nombres.
Figura. Paso 2 Importación de datos
Presione “Siguiente”para continuar con la tercera parte del asistente en la que se le preguntarán las columnas que componen el archivo y en donde usted podrá indicar la Posición de la columna, el ancho y si se va a importar o no. Recuerde que usted no puede definir columnas nuevas en la grilla de datos, solamente puede indicar la posición del campo en el archivo y el ancho máximo del mismo. Si uno o más columnas de las que sugiere el sistema no se van a importar desmárquela haciendo clic sobre la casilla de la columna importar.

33
Figura. Paso 3 importación de datos.
Por último presione el botón “Importar” para comenzar el proceso en el cual el sistema grabará tantos registros como cumplan con los requisitos y no estén previamente registrados en la base de datos.
5.13 EXPORTAR DATOS
Opción pendiente de implementación.
6. GENERACION DE INFORMES
Por medio de la opción de informes de la página principal usted puede generar cualquiera de los reportes del programa los cuales se agrupan por categorías en el orden explicado. Para todos los informes es común el uso de ciertos criterios los cuales se explican a continuación de manera general.
FIGURA: Informes de Cartera
Ordenamiento: Algunos reportes del programa preguntan el ordenamiento que se le debe dar a la información en el informe, por ejemplo un catálogo de artículos puede imprimirse por orden de código de forma ascendente o alfabéticamente por la descripción. En los reportes que cuentan con dicha opción usted deberá elegir el ordenamiento haciendo clic sobre el orden deseado de forma que el punto negro aparezca al lado del ordenamiento deseado.
Rangos: La casi totalidad de los informes pregunta un rango de datos a incluir en el informe mediante una casilla desde y una hasta, usted debe especificar los rangos inicial y final de acuerdo con el tipo de rango indicado teniendo cuidado de especificar un rango consistente y que incluya la información deseada.
Tipo de impresión: En algunos informes usted puede determinar en que forma se realizará la impresión. Se puede generar la impresión resumida o completa dependiendo de las necesidades del usuario.

34
Figura. Selección de parámetros del reporte
Para proceder a generar el informe presione F2 o haga clic sobre el botón “Imprimir”, para cancelar la generación del informe presione ESC o haga clic sobre el botón “Cancelar”
Una vez presionada la tecla F2 el sistema invocará la rutina de cálculo del reporte la cual le preguntará el destino del reporte sobre una pequeña ventana similar a la mostrada en la figura que incluye la siguiente información:
FIGURA: Opciones de Impresión
Impresora seleccionada: Mostrará el nombre de la impresora actualmente configurada como predeterminada.
Destino del reporte: Usted puede escoger entre tres diferentes opciones: Impresora, vista preliminar o archivo. Si selecciona vista preliminar el sistema

35
mostrará en pantalla el reporte generado página por página y le dará la posibilidad de imprimirlo o guardarlo en un archivo con diferentes formatos estándar. Si selecciona archivo podrá almacenar el reporte en un archivo dentro del disco duro para luego abrirlo desde la opción abrir (icono de la carpeta abierta) de la opción de vista preliminar del reporte.
FIGURA. Vista preliminar de un reporte.
Cuando el sistema muestra la vista preliminar de un reporte es porque dicho reporte ya fue generado y almacenado temporalmente en el disco por lo cual usted ya sabe cuantas hojas componen el reporte y puede ver cualquiera de dichas páginas con solo digitar el número o desplazarse entre las páginas usando los botones de la barra de navegación. Además desde esta barra de herramientas usted puede acceder a cualquiera de las opciones del menú de la vista preliminar que se explican a continuación:
Archivo: Desde esta opción del menú puede abrir un archivo previamente almacenado en el disco, guardar el reporte actual para consultarlo más adelante o imprimir el reporte a cualquiera de las impresoras instaladas en Windows.
Página: Ir a la primera página, a la página anterior, a la siguiente página, a la última página o ir directamente a una página específica indicando el número.
Zoom: Permite ampliar o reducir la vista del reporte, además de ajustar al tamaño de la ventana a lo largo o a lo ancho.
6.1. CLIENTES
Este informe muestra un listado de los clientes de la empresa, con los datos principales como son Nit, nombre, dirección, entre otros.
Opciones del Informe:

36
Ordenamiento: Permite generar el informe ordenado por Nit o nombre.
Agrupamiento: Permite generar el informe agrupándolo por Ciudad, Zona, o cobrador, o si no desea agruparlo se escoge la opción ninguna.
FIGURA: Directorio tipo agenda
Rangos: Permite definir de donde a donde se desea generar el informe. Nit y nombre.
Datos del Informe: El informe final muestra todos los datos del cliente nombre, identificación, dirección, teléfonos, fax, móvil, email, contacto, zona, desde que fecha es cliente, cual es su aniversario, y que observaciones tiene registradas el cliente
6.2 COMPROBANTES
6.2.1 Consecutivo
Comprobante: Nota débito, nota crédito, aplicación, pagos, o anticipos.
Rangos: Números y prefijos.
Casillas de verificación: Detalle de comprobantes y anulados.

37
5.2.11.1.2.2 Cronológico
Figura: Generación de Informe Cronológico
Comprobante: Nota débito, nota crédito, aplicación, pago o anticipos.
Rangos: Rango de fechas que se quiere ver ordenado cronologicamente.
Casillas de verificación: Incluir documentos anulados.

38
5.2.11.1.2.2 Consecutivo
Comprobante: Nota débito, nota crédito, aplicación, pago o anticipos.
Agencia: Si se quiere ver el consecutivo de los documentos de una agencia en particular o de todas.
Rangos: prefijos y números consecutivos desde hasta que números se quiere ver el informe.
Casillas de verificación: Incluir documentos anulados
FIGURA: Generación de informe por consecutivos
FIGURA: Vista informe por consecutivos

39
5.2.11.1.3. Cartera
FIGURA: Generar Informe de cartera
5.2.11.1.3.1 Cartera
FIGURA. Datos para Informe de cartera
Ordenamiento: Nit o nombre.
Agrupamiento: Ninguno, ciudad, zona, o cobrador.

40
Activar subgrupos: Si el informe se pide por zona también se puede agrupar por vendedor, o si se pide por vendedor también se puede agrupar por zonas
Agencias: Generar el informe de cartera seleccionando un grupo en particular o todos para el ejemplo generar solo la cartera del día, lunes, martes etc
Corte: Dado que la cartera es histórica, eso quiere decir a que corte quiere ver la cartera a una fecha en el pasado y cierta.
Rangos: Fecha, zonas, cobradores, y nombres.
Casillas de verificación: Detalle de comprobantes, incluir rangos de vencimientos, cuando se escoge esta opción inmediatamente se activa el rango de fechas desde cuando y hasta cuando esta vencida la cartera ó solo cartera vencida, y anulados.
Figura: Informa cartera Detallada
Columnas: Nit, nombre, zona, cobrador, y teléfono, documento, prefijo, numero, concepto, fecha, vence, días que lleva en cartera siendo negativo lo que no se ha vencido y positivo los días que lleva de vendico, retefuente, reteiva, reteica, si tiene recibos provisiones ese documento y cual es el saldo del documento.

41
Figura: Informe de cartera consolidada
Columnas detalle: Nit, nombre, sucursal teléfono, cupo, cupo disponible, monto de recibos provisionales si los tiene, sumatoria de retenciones y saldo total por tercero.
5.2.11.3.2. Documentos por Cliente
En este informe podemos ver un consecutivo o cronológico de las notas, debit, notas crédito, abonos, aplicaciones que se le hayan hecho a un cliente o aun rango de clientes ordenado por nit o por nombre, agrupado por zona, ciudad, cobrador o ningún agrupamiento, durante un rango de fechas determinado .
Figura: Documentos Generados por cliente

42
5.2.11.3.2 Análisis de Cartera
Este Informe muestra de forma rápida el nit del cliente, con digito de verififación, nombre, teléfono, Ciudad, Contacto, código del nit, zona, cobrador, grupo, sucursal, numero de días que lleva la cartera de vencida y la sumatoria de las facturas generadas al cliente con rangos de fechas de análisis 0-30, 31-60, 61-90 y mas y total de los documentos independientemente de los vencimiento.
Desde esta opción, estando posicionado en un cliente en particular se puede ver el movimiento de del cliente del mes en el que estemos ubicados o de el rango de fecha que necesitemos analizar o la cartera que tenga a la fecha del análisis el objetivo de estas opciones es optimizar el uso de las impresoras y poder buscar la información consultarla sin necesidad de imprimir. Como lo muestran las Figura
FIGURA: Informe Análisis de Cartera
Ordenamiento: Nit o nombre.
Agrupamiento: Ninguna, Ciudad, Zona o Cobrador.

43
Rangos de Clientes: Dependiendo del Ordenamiento si es por Nit en este campo se debe digitar el Nit de el cliente que que necesita o el rango desde hasta de los Nits que necesite el informe, si el ordenamiento es Alfabético se debe digitar de que letra a que Letra se necesita el Informe pero si lo que se quiere es todos los terceros independientemente del ordenamiento entonces se debe dejar vacio, para que el informe incluya todos los terceros con saldo que tenga la características con las cuales se pide el informe.
Agencia: de que agencia necesitamos el Informe o de todas sino se necesita o no se manejan agencias.
Grupos de cartera: Si se necesita un grupo de cartera en particular ejemplo los lunes, los martes etc. o todos si no se manejan grupos.
Fecha: A que fecha de corte se necesita el informe y con rangos de fechas se necesita el análisis este campo es para digitar ya que se puede necesitar a 1, a 2 a 3 a 8 a 10 a 15 días etc. El informe incluye tres columnas con los rangos solicitad y mas.
Casillas de verificación: Detalle de comprobantes, esta condición del informe si se pone o no la diferencia es que detalle o no uno a uno los documentos que el cliente tienen pendientes de pago en la cartera, sino se pone el chulo en esta opción lo que hace el informe es generar un solo total de los documentos por rangos de fechas de acuerdo al rango de días que se solicita el informe.
Solo cartera Vencida: Que en el informe solo muestra lo que estará vencido en los rangos solicitados esto para hacer análisis en gestión de cobros o para hacer provisiones de cartera.
Figura: Análisis de cartera a Impresora, pantalla o exportar.

44
Extender Análisis: lo que hace esta opción trae el informe igual al anterior con la diferencia de que trae mas rangos de fechas para un mejor análisis de la información.
El objetivo al ver este informe impreso o en pantalla es tener toda la información del cliente a la mano para realizar cobros.
5.2.11.3.3 Recuperación cartera.
Ordenamiento: Nit o nombre.
Agrupamiento: Ninguno, Ciudad, zona o cobrador.
Agencias: Todas o alguna en particular si se manejan.
Rangos: Fecha, zonas, cobradores y nombre.
Corte: Fecha de corte del Informe
Imprimir : Imprimir a Impresora o a pantalla
Exportar: a Hoja de cálculo o a archivo .

45
FIGURA: Recuperación de cartera
Lo que es este informe nos muestra es como se ha recuperado la cartera de nuestros clientes en rangos de 30 días y con cortes a la fecha del informe y rangos de lo últimos 90 días.
Cartera con Notas: Cuando se hace la gestión de recaudo de cartera y se llaman a los clientes teniendo el programa abierto es decir no con un informe impresos sino con el programa abierto en el módulo de cuentas por cobrar se puede consultar cada documento de los existentes en cartera y digitar una nota a los documentos especialmente a los cobrados por ejemplo ese saldo corresponde a retención, pasar a recoger pago una fecha cierta, tomar nota de con quien se hablo de un documento específico.
FIGURA. Notas a los documentos

46
5.2.11.4 Movimientos.
En este informe nos muestra de forma detallada o consolidada cuales han sido los movimientos de uno o mas clientes durante un rango de fecha para la cual se pide el informe discriminando el nit el nombre, cobrador, zona, ciudad, cuyo de credito y numero, tipo, prefijo y numero del documento concepto fecha del documento, monto, detalle de las retenciones y el saldo de cada documento.
5.2.11.4.1 Movimiento por clientes.
FIGURA. Movimiento por cliente.
Ordenamiento: Nit o nombre.
Agrupamiento: Ninguno, Ciudad, zona, o cobrador.
Movimiento: Consolidado o detallado.
Rangos: Fecha, zonas, cobradores, nombres.
Casillas de verificación: Incluir detalle de comprobantes, incluir clientes sin movimiento, incluir cliente de contado o incluir solo recaudos.
Titulo: todos los informes tienen un campo de Título para escribir lo que el usuario quiere que salga en la parte superior del informe además del encabezado normal del mismo.

47
5.2.11.4.2 Estado de cuenta
Este informe es un movimiento del cliente con la diferencia que esta en formato ordenado y separado para poder enviarlo al cliente que lo solicite con la información detallada para que el cliente la confronte con su información.
Rangos: Fecha y Nit.
Columnas: Fecha, documento, número, concepto, débito, crédito, saldo.
5.2.11.4.3 Retención por clientes
Este informe nos muestra de forma detallada o resumida del rango de fechas que se solicita un listado de las retenciones que nos han hecho los clientes.

48
Ordenamiento: Nit o nombre.
Agrupamiento: Ninguno, Ciudad, zona o cobrador.
Movimiento: Consolidado o detallado.
Rangos: Fecha, cobradores, zonas y nombre.
Columnas: Nit, nombre, debito, crédito, retefuente, reteIVA, reteICA y como todos los informes muestra un total por columna.

49
6. MANTENIMIENTO GENERAL
El módulo de mantenimiento general del sistema permite configurar los usuarios, las impresoras y las opciones de configuración que se aplican a todos los módulos del sistema.
6.1. MANTENIMIENTO DE USUARIOS
Una vez creada la compañía usted debe crear los usuarios que tendrán acceso a ella. No es recomendable que usted le de su nombre de usuario y clave a todas las personas que usarán el sistema ya que de esta manera no podrá identificar responsabilidades en el registro, modificación o eliminación de información, por tanto es deseable que cada persona tenga su nombre y clave de acceso al sistema. Para crearlos use el módulo de mantenimiento y la opción mantenimiento de usuarios.
El sistema mostrará una grilla con los datos de los usuarios registrados y desde allá podrá crear, modificar, eliminar o asignar compañías a los usuarios. Para crear un nuevo usuario presione F5 o haga clic sobre le botón Nuevo, para consultar o modificar los datos del usuario presione F4 o haga clic sobre el botón

50
Consultar, Para eliminar un usuario presione el botón Eliminar o la tecla F3, para asignar compañías use la tecla F8 o haga clic sobre el botón compañías.
6.1.1. Crear usuarios.
Para crear un nuevo usuario presione F5, verá una ventana similar a ésta:
Figura: crear usuario
Código: Ingrese el nombre corto de hasta 12 caracteres que identificará al usuario en el sistema. Este nombre debe ser único y puede aparecer impreso en el pie de algunos informes y documentos.
Nombre: Nombre completo de la persona que ingresará al sistema.
Clave: Clave de acceso de dicha persona al sistema puede ser de hasta 10 caracteres (números o letras) y distingue entre mayúsculas y minúsculas.
Administrador: Marque esta casilla si desea que dicho usuario pueda realizar cualquier tarea en el sistema incluyendo la creación de nuevas compañías y usuarios. Para marcarla o desmarcarla haga clic sobre la casilla o ubique el cursor sobre ella y presione la barra espaciadora.
Para grabar presione F2 o haga clic sobre el botón grabar, para salir sin grabar presione ESC. Al grabar el programa insertará el usuario a la base de datos pero aún no le dará acceso a ninguna empresa, usted debe manualmente asignar las empresas como se indica adelante.

51
6.1.2. Consultar o modificar los datos del usuario.
Figura: consultar o modificar los daros d€l usuario
Una vez creado un usuario usted puede consultar o modificar sus datos excepto el código, presionando el botón Consultar o presionando F4. Los cambios realizados afectarán al usuario la próxima vez que ingrese al sistema o inmediatamente si el mismo es el que está realizando el cambio. Para grabar los cambios presione F2 o haga clic sobre el botón grabar, para salir sin grabar presione ESC.
6.1.3. Eliminar usuarios.
Si desea remover completamente del programa al usuario puede usar el botón eliminar o presionar F3 estando seleccionada. El sistema pedirá una confirmación de la eliminación, si usted contesta si el usuario será borrado de la base de datos y no podrá volver a ingresar al sistema. Si el usuario estuviera trabajando en ese momento en el sistema en ese mismo equipo u otro podrá obtener como resultado el bloqueo o el reporte de errores del sistema cuando intente grabar información o generar reportes.
Asignación de compañías.

52
Antes que un usuario pueda entrar a una compañía en el sistema el administrador deberá asignarle acceso a la misma presionando F8 o haciendo clic sobre el botón Compañías. Sobre la nueva ventana deberá registrar el acceso a la compañía usando F4 y seleccionando la compañía deseada y presionando luego Grabar (F2). Este paso debe repetirse por cada compañía a la que se quiera dar acceso.
Para definir los permisos dentro de cada compañía deberá usar el botón acceso o presionar la tecla F8. Sobre la grilla de accesos deberá indicar si o no en la columna de acceso para indicar si desea permitir o no el acceso a la opción. Una vez contestadas todas las opciones deberá presionar F2 o hacer clic sobre el botón grabar.
6.2. CONFIGURACION DE IMPRESORAS
Desde esta opción usted puede, sin salir del sistema, consultar y cambiar las propiedades de cualquiera de las impresoras instaladas para Windows en su computador, estas opciones incluyen la determinación de la impresora predeterminada, del tamaño y orientación del papel así como acceder a las propiedades específicas de la impresora seleccionada de manera idéntica a como lo haría desde el panel de control de Windows.
6.3. OPCIONES DE CONFIGURACION
Todo sistema requiere de unas reglas de trabajo que varían de una empresa a otra y que van desde el nombre y NIT de la empresa hasta la posibilidad de permitir o no modificar un precio de venta desde la factura o prohibir la venta a un cliente con cartera vencida. Tales opciones son solo una pequeñísima muestra de las posibilidades de configuración con que debe contar cualquier sistema que pretenda ser funcional. En este módulo usted encontrará más de 100 preguntas que determinan las reglas que aplicará el sistema al registro, consulta y eliminación de la información y que determinarán el grado de exactitud y control que se desee aplicar a dicha información.

53
Sobre la ventana de configuración aparecerán estas preguntas agrupadas por módulo y dentro de cada módulo por categorías. Cada pregunta deberá ser respondida de acuerdo a las necesidades de la empresa dentro del marco de respuestas posibles indicado y de acuerdo a la descripción de cómo afectan las diferentes respuestas el comportamiento del programa.
Asegúrese de entender las implicaciones que tiene su respuesta sobre el comportamiento del programa y si tiene dudas consulte a su asesor antes de cambiarla para evitar inconsistencias en la información previamente almacenada.
6.3.1. Configuración del módulo cartera
Las siguientes son las opciones de configuración que se aplican al módulo de cartera.
CARTERA ANALISIS MOSTRAR OBSERVACIONES EN INFORME ANALISIS DE CARTERA SI SI,NO Si: Al imprimir el informe de Análisis de cartera para cada cliente se incluirá las observaciones que este pudiese tener. No: Al generar el informe se ocultan las observaciones.
CARTERA ANALISIS RANGO DE DIAS PARA EL ANALISIS DE CARTERA 30 7,15,30,45,60 Indique el número de días que conforman la edad para cada columna de los reportes de análisis de cartera.
CARTERA COMISIONES COMISION POR ARTICULO Y PROPORCION POR DIAS DE RECAUDO NO SI,NO SI: La comisión es el porcentaje asignado al artículo multiplicado por la fracción asignada al cobrador en la tabla de comisiones cobro dependiendo de los dias de recaudo. NO: La comisión es por la tabla de comisiones cobro
CARTERA COMISIONES COMISION POR COBRO COMO PORCENTAJE DE LA COMISION VENTA NO SI,NO SI:El máximo valor de comisión es igual al monto de la comisión por venta y disminuye de acuerdo

54
al número de días de cobro. NO: La comisión es totalmente independiente de la venta
CARTERA COMISIONES COMISION POR COBRO INCLUYENDO EL IMPOCONSUMO NO SI,NO SI: El subtotal antes de IVA incluyendo el impoconsumo hace parte de la base para el cálculo de la comisión por cobro. NO: Se liquida la comisión sobre la base antes de IVA e impoconsumo
CARTERA COMISIONES COMISION POR COBRO PAGADERA SOLO EN EL COBRO TOTAL NO SI,NO SI:Solo se liquidan comisiones de documentos totalmente cancelados, si hay abonos parciales se acumulan para el ultimo pago. No: Se incluyen todos los abonos sin importar si son parciales o no.
CARTERA COMISIONES COMISION POR COBRO POR ARTICULO NO NO,GRUPO,PRECIO,MARCA NO: La comisión se liquida con el porcentaje asignado al cobrador. GRUPO/MARCA: La comisión se liquida con el porcentaje asignada al grupo/marca del articulo. PRECIO: La comisión se liquida con el porcentaje de comisión del precio del artículo
CARTERA COMISIONES COMISION POR COBRO SOBRE EL TOTAL NO SI,NO SI: Liquida la comisión por cobro sin descontar el valor del IVA, NO: Liquida la comisión sobre la base de los documentos
CARTERA COMISIONES INCLUIR DESCUENTO FINANCIERO EN BASE DE COMISIONES POR COBRO NO SI,NO SI: No resta el valor del descuento digitado en los recibos de la base de la comisión por cobro. NO: Liquida la comisión solo sobre el valor recibido sin incluir los descuentos por pronto pago
CARTERA COMISIONES INCLUIR RECAUDO DE CHEQUES DEVUELTOS EN COMISIONES SI SI,NO SI: Incluye el recaudo de un cheque devuelto aplicando la tabla de comisiones dependiendo del número de días. NO: Ignora los pagos por concepto de cheques devueltos de las comisiones
CARTERA COMISIONES LIQUIDAR COMISION COBRO CON COBRADOR DEL DOCUMENTO O DEL RECIBO DOCUMENTODOCUMENTO, RECIBO DOCUMENTO: La comisión se paga al cobrador estipulado al hacer la factura o documento de cartera. RECIBO: La comisión se paga al cobrador indicado en el recibo de caja
CARTERA COMISIONES UNIFICAR CODIGOS DE VENDEDORES Y CAJEROS SI SI,NO SI:Al crear un vendedor se crea automáticamente un cajero con los mismos datos
CARTERA COMISIONES UNIFICAR CODIGOS DE VENDEDORES Y COBRADORES SI SI,NO SI:Al crear un vendedor se crea automáticamente un cobrador con los mismos datos y se inhabilita la opción de

55
cobradores. NO: se deben crear y asignar los vendedores y cobradores por separado
CARTERA DOCUMENTOS INHABILITAR FECHA EN DOCUMENTOS NO SI,NO SI: La fecha del documento será siempre la fecha del sistema. NO: Se suguiere la fecha del sistema pero el usuario podrá modificarla
CARTERA DOCUMENTOS PREGUNTAR CLAVE DE USUARIO AL ENTRAR A REGISTRAR NOTAS DE CARTERA NO NO,SI SI: Cada vez que se ingresa a la opción de notas débito o crédito se pregunta nuevamente la clave del usuario para validar su identidad
CARTERA DOCUMENTOS REDONDEO AL MULTIPLO DE DIEZ EN TOTALES 0 -2,-1,0,1,2 Indique 0: redondeo pesos, 1:redondeo a 10, 2: redondeo a 100, -1:Redondeo a decimal, -2:redondeo a centavo.
CARTERA GENERAL COLOR VENTANA PRINCIPAL $000079FF 0x00000-0xFFFFFF Indique el color en formato RGB que quiere de fondo en la ventana principal del módulo
CARTERA GENERAL FILTRAR ZONAS DE CARTERA POR AGENCIAS SI SI,NO SI: Cada agencia debe definir sus propias zonas y no puede usarse una misma zona en dos agencias diferentes. NO: Todas las agencias comparten las mismas zonas de cartera
CARTERA GENERAL FORMA DE HACER LAS BUSQUEDAS DE CLIENTES DE VARIAS PALABRAS TODAS EXACTA, TODAS, CUALQUIERA EXACTA: Trae los clientes con exactamente las palabras en el orden dado. TODAS: Trae los clientes con todas las palabras sin importar el orden. CUALQUIERA: Trae los clientes que tengan al menos una de las palabras
CARTERA GENERAL MOSTRAR EL MOVIMIENTO DE LA CARTERA AL ENTRAR AL MODULO NO SI,NO SI: Muestra automáticamente el movimiento de la cartera al entrar al módulo de cartera
CARTERA GENERAL MOSTRAR RECIBOS PROVISIONALES PENDIENTES AL ENTRAR AL MODULO SI SI,NO SI:Muestra un listado de recibos provisionales pendientes de cruce a la fecha del sistema cada vez que se abre el módulo de cartera
CARTERA GENERAL MOSTRAR SOLO LOS CLIENTES DE LA AGENCIA DEPENDIENDO DE LA ZONA NO SI,NO SI: Sólo aparecen en el catálogo de clientes los clientes de las zonas correspondientes a la agencia. NO: Todos los clientes están disponibles en todas las agencias
CARTERA GENERAL MOSTRAR VALOR ORIGINAL DEL DOCUMENTO EN REPORTES DE CARTERA EN LUGAR DEL CONCEPTO NO SI,NOSI: En

56
el reporte impreso aparecerá el valor original del documento en lugar del concepto del mismo. NO: Aparece el concepto del documento y no aparece el monto original. Al exportr aparecen siempre ambas columnas
CARTERA GENERAL NUMERAR CLIENTES DE FORMA CONSECUTIVA AUTOMATICAMENTE NO SI,NO SI: El programa asigna el número de cliente en el orden en que se crean los clientes. NO: Se asigna el código igual a la identificación del cliente.
CARTERA GENERAL PERMITIR INDICAR PARAMETROS DE CARTERA AL CREAR CLIENTES AUN SIN ACCESO A CARTERA NO SI,NO SI: Permite a un usuario con acceso de crear clientes indicar los parámetros de cartera como el cupo de crédito al crear el cliente pero no modificarlos al editar el cliente.
CARTERA GENERAL PREVISUALIZAR IMPRESION DE DOCUMENTOSSISI,NO SI: Al imprimir cualquier documento aparece la opción preguntando el destino. NO: Imprime directamente a la impresora predeterminada.
CARTERA GENERAL SEPARAR CARTERA POR AGENCIA SI SI,NO SI:Cada agencia muestra su cartera por separado. NO: Todas las agencias pueden ver la cartera completa
CARTERA SALDOS ACCION A TOMAR SI EL CUPO DE CREDITO ES INSUFICIENTE AVISAR AVISAR, PROHIBIR, IGNORAR AVISAR: Advierte del cupo insuficiente al hacer movimientos de cartera. PROHIBIR: Impide registrar un documento por cobrar mayor que el cupo disponible, IGNORAR: No verifica el cupo de crédito
CARTERA SALDOS ANALISIS DE CARTERA CON FECHA FACTURA O VENCIMIENTO FECHA FECHA,VENCIMIENTO FECHA:Los dias de cartera se cuentan desde la expedición del documento, VENCIMIENTO: Se cuentan a partir de la fecha de vencimiento
CARTERA SALDOS AUTORETENEDOR NO DESCONTAR RETENCIONES DEL SALDO PERO SI CONTABILIZARLAS NO SI,NO SI: Calcula y contabiliza las retenciones pero no las descuenta del saldo del cliente. NO: Calcula, contabiliza y descuentas las retenciones de los saldos del cliente.
CARTERA SALDOS AVISAR SI CARTERA VENCIDA SI SI,NO SI: Avisa al hacer un documento que el cliente tiene cartera vencida a la fecha
CARTERA SALDOS CODIGO DEL ASESOR QUE RECIBE LOS RECORDATORIOS DE CARTERA 0 Indique el código del asesor de CRM que recibe en su agenda los recordatorios de cartera de clientes

57
CARTERA SALDOS CUENTA DE AUTORETENCION EN LA FUENTE 236576 Indique la cuenta contable en donde se acumularán las autoretenciones en la fuente por pagar
CARTERA SALDOS DESCONTAR RECIBOS PROVISIONALES EN INFORMES DE CARTERA NO SI,NO SI: Descuenta los recibos provisionales al saldo de la cartera. NO: No descuenta los recibos provisionales de la cartera.
CARTERASALDOS DESCONTAR RETENCIONES POR CAUSACION NO SI,NO SI: Descuenta las retenciones del saldo del documento desde el momento del registro. NO:Descuenta las retenciones con el abono o aplicación.
CARTERA SALDOS FECHA AUTORETENEDOR NO DESCONTAR RETENCIONES DEL SALDO PERO SI CONTABILIZARLAS 9999/12/31 Indique la fecha a partir de la cual Calcula y contabiliza las retenciones pero no las descuenta del saldo del cliente. NO: Calcula, contabiliza y descuentas las retenciones de los saldos del cliente.
CARTERA SALDOS GENERAR RECORDATORIOS AL ENCARGADO DE CARTERA POR CADA DOCUMENTO A COBRAR SI SI,NO SI: Genera una alerta al enacrgado de cartera por cada documento a vencer o vencido según el número de días al vencimiento indicado.
CARTERA SALDOS INCLUIR ANTICIPOS DE CLIENTES EN REPORTES Y CONSULTAS DE CARTERA SI SI,NO SI: Incluye los anticipos de clientes en los reportes y consultas como un documento crédito. NO: Omite estos documentos aunque si los tiene en cuenta dentro del movimiento del cliente.
CARTERA SALDOS MENSAJE ADICIONAL PARA COMPROMISOS DE CARTERA Indique el mensaje que se agregará junto con los datos de la factura al recordatorio de cobro de cartera.
CARTERA SALDOS NUMERO DE DIAS AL VENCIMIENTO PARA COMPROMISOS DE CARTERA 0-5,-3,-1,0,1,2,3,5,7,10,15 Indique el número días antes (-) o después del vencimiento para recordar al encargado de cartera el cobro de los documentos pendientes de pago del cliente
CARTERA SALDOS NUMERO DE DIAS PARA CONSULTA DE CARTERA DE CLIENTES DE CONTADO 0 0,30,90,365 Indique el máximo número de días a revisar la cartera para minimizar la demora en consulta de cartera de clientes de contado. Si se deja en 0 revisa toda la historia del cliente
Para grabar sus respuestas deberá presionar F2 o hacer clic sobre el botón grabar, para salir sin grabar presione ESC.

58
Figura: Configuración del módulo cartera.