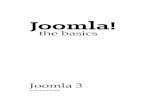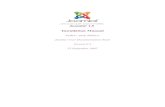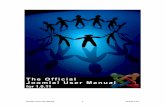Modules in Joomla - Rutgers University...2019/08/13 · Modules in Joomla! WELCOME Instructor for...
Transcript of Modules in Joomla - Rutgers University...2019/08/13 · Modules in Joomla! WELCOME Instructor for...

Modules in Joomla
Instructor for this Workshop – Laura Gordon
Web Development
School of Arts and Sciences

Joomla! Working with Modules in Joomla! 2018
2
TABLE OF CONTENTS
Welcome ..................................................................................................................................................3 What is Joomla? ................................................................................................................................................. 3
What is a Module?.................................................................................................................................3 Module Positions ..................................................................................................................................4 Create a Custom Module ....................................................................................................................5
Create a New Module ...................................................................................................................................... 5 Edit a Custom Module .........................................................................................................................7 Display a Category List .......................................................................................................................8 Display a ‘NEWSFLASH’ for Article Content Display ............................................................. 11 Random Image Module .................................................................................................................... 12
Work with Images via MEDIA (option #1)......................................................................................................... 12 Upload Images using JCE Editor – File Browser (Option #2) ................................................................... 13 Create RANDOM Image Module .............................................................................................................................. 14
Place a Module within Content ..................................................................................................... 15 Place Random Images Module within an Article ................................................................... 18 Add Menus to your site .................................................................................................................... 19 Add RU Courses Module to your Website ................................................................................. 20
Create new Module to add to site ........................................................................................................... 20 Add Module to Article for Display .......................................................................................................... 20

Page 3
Modules in Joomla!
WELCOME Instructor for this Workshop
School of Arts & Sciences, Web Development
Once you arrive:
1. Login to the workstation with your NetID
2. Open a web browser (Firefox or Chrome)
3. Go to the website: http://www.sas.rutgers.edu/cms/training
4. Open a 2nd tab for the ‘back end’ -
http://www.sas.rutgers.edu/cms/training/administrator
WHAT IS JOOMLA? Joomla! is Content Management System (CMS) software that runs on a web server, and allows
you to update your unit's web site through a browser (such as Google Chrome, Mozilla Firefox,
or Safari).
A content management system isolates the process of updating information from the more
technical aspects of updating a website (such as administration, configuration, and design), and
eliminates the need to edit HTML or use web design software.
Visit www.joomla.org and help.joomla.org for more information on Joomla!
We host the local NJ User Group Meeting: joomlausersnj.com
WHAT IS A MODULE? A Module in Joomla is a ‘mini program’ that can be displayed in various positions on the
website. Modules can make your site more dynamic and easier to work with if used properly. A
module as two very important properties:
1. Position
This determines WHERE on the web page it will display
2. Menu Assignment
This determines what page(s) the module will display on. If a position doesn’t ‘exist’ on a
specific page it will not display.

Joomla! Working with Modules in Joomla! 2018
4
MODULE POSITIONS Each template that is used in Joomla! Has different module positions. For our SAS-RED template
the positions are as documented below: our sample site:
https://www.sas.rutgers.edu/cms/deptdemo
See position names
in the modules

Page 5
CREATE A CUSTOM MODULE A custom module allows you to add custom text or image and place it in a position on the
website.
CREATE A NEW MODULE
1. Extensions → Modules
2. Click the New Button to create a new module
3. Select TYPE of Module (select CUSTOM MODULE)
Extensions → Modules
Click NEW
Select Custom

Joomla! Working with Modules in Joomla! 2018
6
4. Define the Custom Module
(For this class, title should be: Custom First Name, Last Initial)
5. Determine what PAGE(s) the module will appear on (For class select YOUR MENU ITEM)
1. Module Title
2. To display title on page,
click ‘show’
3. Module Position (where it
will display on the page)
4. Content can include text,
image or anything that you
like
1. Select Module Assignment:
Only on the pages selected
2. Click on ‘none’ to ‘de-select’ all
items, before selecting the items to
click.
3. Check the box next to the menu
item(s) or pages you want the
module to be displayed on

Page 7
EDIT A CUSTOM MODULE If a module already exists on your website, and you need to edit it, first figure out what type of
module it is. If it just has text or an image in it, it is probably a CUSTOM module type.
(For this class, Edit YOUR Module that you just created)
1. Sample Custom Module
2. Go to back end, Extensions → Modules
3. In the search, type ‘Contacts’
4. Edit the module as needed (similar to editing an article)
Contacts is a Custom
Module. It has text
‘typed’ into it.
Type ‘contact’ in the
search.
Hit <ENTER>
Click on Contacts (in
position sidebar-b)

Joomla! Working with Modules in Joomla! 2018
8
DISPLAY A CATEGORY LIST If there are multiple articles in the same category, and it would be useful to display a list of
those articles in a position on the page, a Category List module is very useful.
For example, this site has different articles for each of the course offerings. They are broken out
by ‘category’
1. Create a new module, with the type: ARTICLES - CATEGORY
1. Graduate Course
Offerings is a Module
2. the Articles are arranged
and grouped by CATEGORY
3. The Articles are SORTED
by the manual article order

Page 9
2. Select the Filtering Options
3. Select the Ordering Options To select ‘RANDOM’, that is in the option for Article Field to
Order By
How to ORDER articles Manually
Go to Content → Articles
1. Select # of articles to display
2. Select category or multiple
categories to display
3. Select if Featured articles
SHOULD or SHOULD NOT appear
4. Can select specific IDs not to
appear in the result.
If Article Order is selected, it is
possible to ‘manually’ define the
order of the articles
1. Click search Tools
2. Select CATEGORY to display
the articles from.
3. Click on the ‘ORDERING’ ICON
4. Once the ‘3 dots’ are black,
you can DRAG the articles into
the sequence as needed.

Joomla! Working with Modules in Joomla! 2018
10
4. Grouping Options
5. Display Options (2nd to last TAB)
1. Select type of grouping (by category for
example)
2. Select sort order
3. If grouping by date, can format the date
(by year for example)
1. Display a ‘linked title’
2. Show or hide intro text / read more,
etc

Page 11
DISPLAY A ‘NEWSFLASH’ FOR ARTICLE CONTENT DISPLAY Now that the Article Category module (see instructions above), can display article content, this
module type may not be necessary. But it is a ‘simpler’ approach.
A sample use for this is to display a ‘testimonial’, randomly on a page, each time you visit the
page a different ‘article paragraph’ can display.
This core Joomla Module has existed in Joomla since Joomla 1.0.
1. Create a new module with a type of Articles News Flash
2. Define options for Newsflash
1. Can select multiple
categories
2. Define if you want
images displayed or not
3. show read more or not
4. Ordering can only be by
Date, Ordering (manual
article ordering), Random
(no option to order by
title)
* cannot select featured
or not…

Joomla! Working with Modules in Joomla! 2018
12
RANDOM IMAGE MODULE This module will display a single image from a folder. If you have 10 images in the folder, each
time the page is visited a different image will be displayed. This can add interesting variety to
the site, without having a complex slideshow.
It is recommended that the image is RESIZED and CROPPED so all images in the folder are the
same size.
It is possible to assign a link to ALL images, if someone clicks on the image they can be taken to a
specific area of the website. The link has to be the SAME for all images.
This is not to substitute for an actual photo gallery or slide show.
A suggested use is for a ‘study abroad’ or perhaps different pieces of artwork to be displayed on
the home page of a website.
Work with Images via MEDIA (option #1)
1. Upload Images to the Specific Folder (Content → Media)
2. Create new Folder to place images in
3. Upload images into the folder (Select folder first)

Page 13
Upload Images using JCE Editor – File Browser (Option #2)
If your system does not have JCE Editor, create a work order
If you have JCE Editor, but do not see File Browser, Create a work order, we can add it for you
1. Components → JCE Editor Pro → Control Panel
2. Click on FILE BROWSER
3. Click on photo folder on LEFT (or the folder that the instructor requests)
4. Click to Upload image
1. Open Folder
2. Click UPLOAD
1. Click BROWSE to find file
2. Click Upload once file is in
the box.

Joomla! Working with Modules in Joomla! 2018
14
Create RANDOM Image Module
1. Create new module type: RANDOM IMAGE
2. Define the options with Random Image Module (all text is CASE SENSITIVE
3. Setup Module to display
1. Specify Image FOLDER that
the images are in.
2. Specify a single LINK
(optional)
3. Define the WIDTH and
HEIGHT of the display. Images
should be resized FIRST and
should all be the same size.
1. Select POSITION (sidebar-
b)
2. Select MENU
ASSIGNMENT

Page 15
PLACE A MODULE WITHIN CONTENT Normally a module is displayed in a specific module ‘position’. It is possible to ‘nest’ a module
inside of an article. For example if you have a list of courses that are taught for a specific ‘unit’
you can put this ‘list’ or ‘schedules’ inside of the article.
1. Create the Module first
In this example, I’m creating a Articles – Category Listing of Faculty Members
This module has the following criteria:
• Filtered → Faculty Category
• Position → NONE (do not set the position)
• Menu Assignment → NONE (Do not set it to appear on menu items)
2. Create the Article
Title: Faculty
Description: Add information into the article, place cursor where you want the ‘module’ to
appear.
Click on Module at the
bottom of the editor.
(Note you can use
either Module
button), we will try
the first one first.

Joomla! Working with Modules in Joomla! 2018
16
3. When on the module page, filter by ‘faculty’ (the title of the module). Then click the GREEN
button.
4. You will now see the module included in the article
5. If you use the ‘other’ module button, you can add it slightly differently…
Type Faculty in the
search
Click the GREEN button
with the name of the
module
Click on the module button that
looks like it has ‘multiple’ items.

Page 17
6. This tool is ‘Modules Anywhere’
7. See the display of the module in the article
8. Preview of using the module inside of the article
Enter Faculty in the Search
Can click on the Module ID
number, this way if you change
the ‘title’ of the module, this tool
will still work.
The coding for this one uses
the Module ID.
FYI, you can just change the
module id to display a
different module, as long as
you know the Module ID
Number

Joomla! Working with Modules in Joomla! 2018
18
PLACE RANDOM IMAGES MODULE WITHIN AN ARTICLE 1. COPY Random Image module created before
Click on the Random Image Module Created Before
Click SAVE AS COPY
Rename as: Your Name – (copy)
2. Go into your ARTICLE (with your name)
To insert the module, click on the ‘module button’
3. Click on the Module NUMBER to insert it into the article
4. View the ‘code’ that is added into the article:
1. Set POSITION to NONE
(remove position)
2. Set Menu Assignment to
NO PAGES
Click on Module Button

Page 19
ADD MENUS TO YOUR SITE It is useful to display right hand menus on your site pages, especially pages where there are
multiple navigation options.
1. Create Menu Module -> Type = Menu
2. Define Module Options
3. Define Menu Assignment tab
4. Select Pages to display on (in Menu Assignment Tab)
See Dropdown Menu
‘under people’.
The menu on the right is
the IDENTICAL menu.
This gives users easy
navigation options.
1. Select Menu = Main Menu
2. Start Level = 2 (since it is just
going to show the ‘sub menu’)
3. Show title = SHOW
4. Position = sidebar-b

Joomla! Working with Modules in Joomla! 2018
20
ADD RU COURSES MODULE TO YOUR WEBSITE
CREATE NEW MODULE TO ADD TO SITE 1. Click new Module, select RU Courses
2. Module setup
a. Select Subject
b. Select Course Level (Graduate or Undergraduate)
c. Select Semester
3. In this instance, we are going to work with the module that I already created (module id
= 1031)
ADD MODULE TO ARTICLE FOR DISPLAY 1. Go into the article for that semester, add the module, {module 1031}
2. Check for display on the front end.
Add syllabus to display
The syllabus is controlled by the NAMING convention of the .pdf files that you place in the
syllabi folder (using the jce editor → file browser)
1) Rename the syllabus files.
Use the following naming convention:
YYYYsemester-school-subject-course.file_extension or YYYYsemester-school-subject-course-
section.file_extension
• YYYY: the four digit year.
• semester: To indicate "semester", use corresponding number below:
• Spring: 1
• Summer: 7
• Fall: 9
• Winter: 0
• school-subject-course: standard course number
section: [optional] If the section is not supplied, the syllabus will be treated as a default syllabus
for the course and be loaded for any sections which do not have one uploaded.
file_extension: The extension can be pdf, doc, docx, txt. PDF is preferred as it will retain text
and layout formatting.
Example:

Page 21
A syllabus for 01:377:140 (Foundations of Exercise Science and Sport Studies) Section 06, Fall
2018,PDF format:
20189-01-377-140-06.pdf
2) Upload the files.
Be sure to upload the documents to the "syllabi" folder on the root level of images. If uploaded
elsewhere, "RU Courses" will not be able to find them.
To create, or check for a "syllabi" folder, go to Components --> JCE Editor and click the "File
Browser" icon that shows in the center of the page. If no syllabi folder exists at the root level
(under "Home"), click the "New Folder" icon and create one named "syllabi".
• Navigate so that you are in the "syllabi" folder. When you are, its name will appear
highlighted (left column).
• Click the cloud icon to upload files. More than one file may be uploaded at a time.
• If a file was not named properly, it can be renamed here. To do that, click the file then
look for the edit icon in the right side of window.
Sample Result:
Notice the syllabi for section 01, is a different NAME of a file than the others. We named with 2
different names:
20189-01-790-102.pdf (this is display for all sections)
20189-01-790-102-01.pdf (this is dislayed for section 01 only)