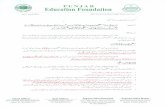Live pictures and data for your sportsbook - SIS...Created Date: 20200121165851Z
Module Four: Entering NT Data Into SIS. Introduction – Entering NT Data The Enter NT Data screen...
-
Upload
harvey-baker -
Category
Documents
-
view
228 -
download
0
description
Transcript of Module Four: Entering NT Data Into SIS. Introduction – Entering NT Data The Enter NT Data screen...

Module Four: Entering NT DataInto SIS

Introduction – Entering NT Data
The Enter NT Data screen will enable you to enter NT data into SIS. From this screen, you will also be able to view or print the case interpretation. These functions will be discussed in greater detail in this module.
This module, addressing entering NT data into SIS, will cover:
• Which data fields are required.• Validation rules for each data field.

The Enter NT Data Screen
The Enter NT Data screen has numerous data fields. The top portion of the screen, including Client Name, Date of Birth, TRF #, Accession #, Practitioner Credential #, and NT Practitioner Name will be filled in by SIS. Check the displayed data to ensure that the correct patient record has been accessed.

Data Entry – Required FieldsYou will be entering data into the lower part of the screen. The following fields are required in order for SIS to interpret the case:
• NT Exam Date ● CRL Measurement• Is this a twin pregnancy? ● NT Measurement
If you select Yes to the question about twins, you must also indicate chorionicity and enter NT data for the second fetus.

Data Entry – Required FieldsUnable to Measure
The “Unable to Measure” checkboxes are only activated if you have indicated a twin pregnancy. For single fetus cases, you must fill in both NT and CRL measurements in order for the data to be valid.
For twin pregnancies. complete data (both NT and CRL measurements) must be entered for at least one fetus in order for the NT data to be valid
In the case of twins, if you are unable to measure either the NT or the CRL for one of the fetuses, check the appropriate “Unable to Measure” checkbox.

Data Entry – Optional FieldsThere are additional fields on the screen that are not required:
• Supervisor Credential #• NT Site ID• NT Site Name
GDSP collects this data for quality assurance purposes. However, the data can be saved and the case interpreted even if these fields are left blank.

Data ValidationSIS requires that data be entered in a specific format and that data fall within a valid range. The following rules apply to the data fields indicated:
Field Rules: Format or RangeNT Exam Date Format: NT Exam Date must be entered in MM-DD-YYYY format.
Range: Future dates cannot be entered.
CRL Measurement Range: CRL Measurement must be between 44.6 mm – 84.5 mm (for a gestational age range of 11 weeks 2 days – 14 weeks 2 days)Note: CRL Measurement between 9.5 mm – 44.5 mm can be used for gestational dating, but cannot be entered here for use in case interpretation. Reschedule the NT Exam for a later date. Convert the CRL into gestational age (weeks/days) and send this information to the referring clinician.
NT Measurement Range: NT Measurement(s) must be between 0.1 mm and 20.0 mm.
Supervisor Credential #*
Format: Supervisor Credential # must either be a 5 or 6-digit number if provided to you by FMF or a ‘P’ followed by a 5-digit number if provided by NTQR (i.e. P99999).
NT Site ID* Format: NT Site ID must begin with an ‘S’ and be followed by five digits.
* Optional fields

CRL Measurement Error MessagesThe following rules apply to the CRL Measurement field:
CRL Measurement Error Message Resulting NT Practitioner Action
< 9.5 mm “CRL out of range.” Verify data entry.
9.5 mm – 44.5 mm “Patient gestational age is out of range for use of NT in risk assessment.”
Have the patient reschedule the NT exam and send current dating information to the referring physician.NOTE: The screening result for a case with a large (≥3.5 mm) NT measurement will be Large NT: Screen Positive even in this CRL range. Call the Case Coordinator to report the NT data. Your patient is eligible for follow-up services at this time.
44.6 mm – 84.5 mm No warning or error. n/a
> 84.5 mm “Patient gestational age is out of range for use of NT in risk assessment.”
Use BPD to calculate gestational age and send dating information to the referring physician for use with second trimester screening.

Data Entry ChecksSIS will validate the format of the data as it is entered. If you attempt to enter data in the incorrect format, SIS will display a warning message indicating that you should return to the field and correct the entry.
In addition, SIS will not accept future exam dates.
Date cannot be future date.2306 2010
Date cannot be future date.

Once you have entered all of the case data, click Save.
If any required fields are missing, SIS will display a warning message requiring that you complete the entry before the data can be saved.
Missing Data
Complete NT Data is not present.

If the Gestational Age as of the present date (calculated based on the CRL measurement you have entered), is greater than 15 weeks and 2 days, you will not be able to save the NT data. SIS will display a message: “Based on the CRL, the GA today is greater than 15 weeks 2 days. Please send the NT data to the referring clinician or the case coordinator…”
Gestational Age > 15 Weeks 2 Days

Saving DataIf all data is valid and entered in the correct format, SIS will display a message asking you to confirm that the data is correct.
Once you have clicked OK, SIS will save the data, and you will be unable to make further changes without calling a Case Coordinator.
i

After the Data is SavedOnce the data is entered, saved, and the session is terminated by logging out, any subsequent attempts to access this case (by TRF # or Accession #) will result in the following outcomes:
If you have… This Occurs… Additional InformationThe TRF # or Accession # for the patient and the Credential ID for the NT Practitioner who conducted the original exam…
The Data Entry screen appears. • The data fields will be filled out.• The screen will be in “read- only” format.
• The Save button will be inactivated so that the data cannot be re-saved.• The View/Refresh Interps button will be active to allow access and printing of the interpretation.
The TRF # or Accession # for the patient but you enter a Credential ID which does not match the NT Practitioner who conducted the original exam…
SIS will return an error message: “NT Data has already been entered for this case. Please call the case coordinator…”
N/A
The TRF # or Accession # for the patient and the correct Credential ID, but the NT data was entered into SIS by the Case Coordinator…
SIS will return an error message: “NT Data has already been entered for this case. Please call the case coordinator…”
Note: If data has been submitted on a TRF and you have the Credential ID for the NT Practitioner who conducted the original exam, you will be able to access and edit the NT data in SIS.

Summary
The NT Data Entry Screen enables you to enter NT data and to view case interpretation.
SIS cannot use data with missing or invalid fields for risk assessment. Fields with missing or invalid data cannot be saved.
Check the data before clicking Save. Once SIS confirms data validity and saves the data, you will be unable to make changes to entered data without contacting the Case Coordinator.

Main Menu
Module 1 - Introduction
Module 2 – Understanding SIS
Module 3 – Client Searching
Module 4 – Entering NT Data
Module 5 – Viewing Interpretation Results
Module 6 – Wrap-up
You have just completed Module 4. Return to the NT Practitioner webpage at http://www.cdph.ca.gov/programs/pns/pages/ntpractitioner.aspx to continue to Module 5.