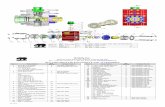MODULE 9: ASSEMBLY MANAGEMENT Module Overview · MODULE 9: ASSEMBLY MANAGEMENT Module Overview ......
-
Upload
hoangtuong -
Category
Documents
-
view
221 -
download
1
Transcript of MODULE 9: ASSEMBLY MANAGEMENT Module Overview · MODULE 9: ASSEMBLY MANAGEMENT Module Overview ......
MODULE 9: ASSEMBLY MANAGEMENT
Module Overview Some companies combine sellable items together as a kit, such as a Christmas gift basket. Or, companies can create finished goods by combining raw materials in simple processes that are part of the order fulfillment process. In both cases, the assembly of the final product is frequently delayed until after an order is received. For sales, the main advantage of this approach is its flexibility. Because the assembly of the final product is delayed until after it is sold, customers can specify their preferences when they place their orders. This helps a company meet its customers’ needs. Financially, the main advantage of this approach is that a company can avoid carrying stock for every possible combination of customer preferences. This helps reduce inventory costs.
In Microsoft Dynamics® NAV, the functionality that supports this approach is Assembly Management, and the final product is known as an assembly item.
Assembly items can be supplied by using two processes:
• Assemble To Order (ATO): Used for items that you do not want to stock because you want to minimize inventory costs or because you expect customers to request changes to the items during sales order entry.
• Assemble To Stock (ATS): Used for items that you want to assemble and put in inventory before a sale, and where the assembly process is easy. Therefore, users do not have to use the manufacturing functionality.
This training material focuses on the assemble-to-order process. The assemble-to-stock process is not discussed in this training material because it is not within the scope of the Trade in Microsoft Dynamics NAV 2013 course, and because selling assemble-to-stock items is almost the same as selling items that are supplied by manufacturing or purchasing. However, the one difference between the processes is described in the “Selling ATO Items and Inventory Items Together” lesson in this training material.
The program offers the following features in support of assembly management:
• Use assembly items in sales orders, sales quotes, and blanket sales orders
• Promise assembly delivery dates based on component availability
• Customize assembly items in the sales process
• Combine assemble-to-order and inventory items on one sales order line
9 - 1 Microsoft Official Training Materials for Microsoft Dynamics ® Your use of this content is subject to your current services agreement
Trade in Microsoft Dynamics® NAV 2013
• Full support for reservations on both the assembly item and the assembly component level
• Full integration with sales, planning, and warehousing
Before starting the lessons in this module, set your work date to January 23, 2014.
Objectives
The objectives are:
• Review assembly management setup, assembly items, and assembly bill of materials.
• Describe and show assemble-to-order functionality. This includes a full description of sales interface functionality, underlying links to assembly orders, and assembly quotes and blanket orders.
• Review component availability warnings and views.
• Describe the processes involved in selling assemble-to-order items and inventory items together.
• Explain item reservation in assembly management.
• Review assemble-to-order shipments and how to undo shipments.
9 - 2 Microsoft Official Training Materials for Microsoft Dynamics ® Your use of this content is subject to your current services agreement
Module 9: Assembly Management
Assembly Setup To open the Assembly Setup page, enter “assembly setup” in the Search box, and then select the related link.
FIGURE 9.1: ASSEMBLY SETUP PAGE
The following fields are important to order processors.
Field
Definition
Stockout Warning
Determines whether the assembly availability warning appears during sales order entry. This occurs when there is an insufficient quantity of item components available on the due date to assemble the required quantity of assembly items.
Default Location for Orders
Specifies the default location for assembly orders that are manually created. The location for assembly orders that are automatically created and linked to sales orders is managed by the related sales order line.
9 - 3 Microsoft Official Training Materials for Microsoft Dynamics ® Your use of this content is subject to your current services agreement
Trade in Microsoft Dynamics® NAV 2013
Field
Definition
Copy Component Dimensions from Field
Defines how dimension codes are copied to assembly components when they are consumed in assembly order posting. The two options include the following: • Order Header: Copies the dimension code of
the assembly item from the assembly order header to each posted consumption entry.
• Item/Resource Card: Copies the dimension code of the component, item, or resource to each posted consumption entry.
Assembly Items and Assembly Bill of Materials An assembly item is defined as a sellable item that contains an assembly bill of materials (BOM).
An assembly BOM specifies the components (items and resources) that are required to assemble an assembly item.
Component items can be either regular items (raw materials or finished goods) or other assembly items (known as “subassemblies”). An assembly BOM that contains a subassembly is described as a “multilevel BOM”.
Component resources identify the persons or machines required to assemble the item.
Every component and its quantity information, is listed on its own line. Text comments can also be inserted on their own lines to provide additional item descriptions or instructions.
Typically, the unit cost of an assembly item equals the rolled up unit costs of the components that are specified in the item’s BOM. The same approach can be applied to an assembly item’s unit price, although there might be reasons to price the assembly item differently. The program provides functions to automatically roll up unit costs and unit prices.
To correctly participate in the planning system and to make sure that the sales interface behaves as expected, an assembly item must have its Replenishment System field set to Assembly, and its Assembly Policy field set to either Assemble-to-Stock or Assemble-to-Order. Both these fields are located on the Replenishment FastTab of the item card.
9 - 4 Microsoft Official Training Materials for Microsoft Dynamics ® Your use of this content is subject to your current services agreement
Module 9: Assembly Management In all other respects, an assembly item is a regular item.
Demonstration: Change Assembly Policy
The planning engine and the sales interface both behave differently, depending on whether an assembly item has an assembly policy of Assemble-to-Stock versus Assemble-to-Order.
Scenario: Eduardo, the production planner at CRONUS, must change the assembly policy on a number of items from Assemble-to-Stock to Assemble-to-Order.
Demonstration Steps
To change the assembly policy for item 1924-W from Assemble-to-Stock to Assemble-to-Order, follow these steps.
1. In the Search box, enter “items”, and then select the related link. 2. Open the item card for item 1924-W. 3. Expand the Replenishment FastTab.
4. In the Assembly Policy field, select Assemble-to-Order. 5. Click OK.
Repeat these steps for items 1928-W, 1968-W, 1984-W, 766BC-A, and 766BC-B.
Procedure: Review Assembly BOM
To review the assembly BOM for an item, follow these steps.
1. In the Search box, enter “items”, and then select the related link. 2. Open the item card for item 766BC-B.
9 - 5 Microsoft Official Training Materials for Microsoft Dynamics ® Your use of this content is subject to your current services agreement
Trade in Microsoft Dynamics® NAV 2013
3. On the Navigate tab, point to Assembly, and then click Assembly BOM.
FIGURE 9.2: ASSEMBLY BOM FOR ITEM 766BC-B
Each line represents a component or a text comment. The fields for each line are described in the following table.
Field
Definition
Type
Specifies whether the component is an item or a resource. Leave this field blank if the line is used for a text comment.
No.
Identifies the specific item or resource for the component. Leave this field blank if the line is used for a text comment.
Description
Describes the item or resource selected in the No. field, or stores text entered as a comment.
9 - 6 Microsoft Official Training Materials for Microsoft Dynamics ® Your use of this content is subject to your current services agreement
Module 9: Assembly Management Field
Definition
Assembly BOM
Indicates whether a component is an assembly item (a subassembly). This means that it has its own assembly BOM. To view the components that make up a subassembly, click the Yes value in the Assembly BOM field of the related line.
Quantity per
Specifies the quantity of the component that is required for each assembly item.
Unit of Measure
Shows the component’s unit of measure. The value is copied from the Base Unit of Measure field on the item card or the resource card when you fill in the component’s No. field.
Assemble to Order Typically, the assemble-to-order process involves the following steps.
1. Create a sales order header. This does not differ from the typical process that is used to create a sales order.
2. Select an assembly item on a sales order line and enter a quantity in the Quantity field.
When you enter a value in the Quantity field on a sales line, Microsoft Dynamics NAV calculates the quantity of each component that is required to satisfy the order. If there are sufficient quantities of components available on the order due date, the process continues to the next step. If the quantities are insufficient, an assembly availability warning appears and asks the order processor if he or she wants to continue with the order quantity. This warning provides valuable information on the delivery situation for the order, and is described in detail in the “Create ATO Order with Insufficient Available Components” demonstration in this training material.
3. If there is no assembly availability warning, or if the order processor decides to continue even though there is a warning, the program automatically creates an assembly order and links it to the sales line. The assembly order header is created based on the field values of the sales line. The assembly order lines are copied from the assembly item’s BOM. Any quantity fields are set to reflect the quantity entered on the sales line.
9 - 7 Microsoft Official Training Materials for Microsoft Dynamics ® Your use of this content is subject to your current services agreement
Trade in Microsoft Dynamics® NAV 2013
4. You can change the linked assembly order. This includes the addition and deletion of assembly order lines, the substitution of one component for another, or you can make a change to the quantity of each component that is required for the assembly. If you make a change to the components that are used in the assembly order, you can easily reassess availability information and recalculate the order’s cost and price.
5. When you complete the sales order and its associated assembly lines to the customer’s satisfaction, release the sales order for picking, assembly, and shipment.
Most of the topics, procedures, and demonstrations in this lesson provide more information about these six steps.
Demonstration: Create an Assemble-to-Order Sales Order
Scenario: A representative from customer 10000 calls Susan, the order processor at CRONUS International Ltd., to order five units of item 1984-W.
Demonstration Steps
To create the sales order for customer 10000, follow these steps.
1. In the Search box, enter “sales orders”, and then select the related link.
2. On the Home tab, click New and then press Enter. 3. On the General FastTab, in the Sell-to Customer No. field, enter
“10000”. 4. On the Lines FastTab, in the Type field, select Item. 5. In the No. field, enter “1984-W”.
9 - 8 Microsoft Official Training Materials for Microsoft Dynamics ® Your use of this content is subject to your current services agreement
Module 9: Assembly Management 6. In the Quantity field, type “5”. Click OK to accept the message about
the due date. Notice that same quantity is copied to the Qty. to Assemble to Order field. Notice, also, that there is no assembly availability warning. This indicates that all required item components are available for the assembly process on the order due date.
7. Leave the sales order open.
FIGURE 9.3: SALES ORDER THAT HAS AN ASSEMBLE-TO-ORDER ITEM
The acceptance of the quantity in the Qty. to Assemble to Order field on the sales line (in this case, the automatic acceptance by the program) creates a linked assembly order.
9 - 9 Microsoft Official Training Materials for Microsoft Dynamics ® Your use of this content is subject to your current services agreement
Trade in Microsoft Dynamics® NAV 2013
Procedure: Review the Linked Assembly Order
To view the linked assembly order that is created in the “Create Assemble-to-Order Sales Order” demonstration, follow these steps.
1. On the sales order for five units of 1984-W, on the Lines FastTab, click the Qty. to Assemble to Order field. A drill-down button appears.
2. Click the drill-down button. The Assemble-to-Order Lines page appears.
FIGURE 9.4: ASSEMBLY ORDER LINES FOR THE LINKED ASSEMBLY ORDER
9 - 10 Microsoft Official Training Materials for Microsoft Dynamics ® Your use of this content is subject to your current services agreement
Module 9: Assembly Management The values in the item-related fields and the Quantity per field are from the assembly BOM for item 1984-W. Additional fields are described in the following table.
Field
Definition
Avail. Warning
Contains Yes if the component is not available in the quantity and on the due date that is required by the assembly order line. In this scenario, there are no availability warnings. This is indicated because the assembly availability warning did not appear when the program entered a quantity in the Qty. to Assemble to Order field on the sales order line.
Quantity
Specifies how many units of the component are required to assemble all the items that are specified in the Qty. to Assemble to Order field on the sales line.
Reserved Quantity
Shows the quantity of the item component that is reserved for the assembly order line. Reservations of item components are described in the “Reservations and Item Tracking” lesson in this training material.
Cost Amount
The total cost of the assembly order line. The line cost is calculated by multiplying the value in the Unit Cost field by the value in the Quantity field. To view the Unit Cost field, use the Choose Columns function. The unit cost is copied from the Unit Cost field on the item card. However, you can manually change it on the assembly order line.
9 - 11 Microsoft Official Training Materials for Microsoft Dynamics ® Your use of this content is subject to your current services agreement
Trade in Microsoft Dynamics® NAV 2013 When you drill down to the Assemble-to-Order Lines page from a sales order line, although it is displayed as if the assembly order lines are associated directly with the sales order line, this is not the case. Instead, they are the order lines of a fully formed assembly order, complete with its own header. This, in turn, is linked to the sales order line. To view the complete assembly order, on the Home tab of the Assemble-to-Order Lines page, click Show Document.
FIGURE 9.5: FULL ASSEMBLY ORDER
Notice how the Assemble to Order field in the order header has a value of Yes. To open the related sales order, click the Yes link. This verifies that the link between the sales line and the assembly order is a two-way link.
The order processor will not typically work directly with the full assembly order document because all assembly order functionality that is related to the sales process is available from the Assemble to Order Lines page. However, the assembly order document is the true central document in the actual assembly process.
9 - 12 Microsoft Official Training Materials for Microsoft Dynamics ® Your use of this content is subject to your current services agreement
Module 9: Assembly Management Demonstration: Customize Linked Assembly Order Lines
This is a continuation of the “Create Assemble-to-Order Sales Order” demonstration and the “Review the Linked Assembly Order” procedure.
Scenario: The customer for representative 10000 calls Susan, the order processor at CRONUS, to change the order for item 1984-W from five units to 10 units. The representative also wants to change the paint color from blue to red (from item 70102 to item 70103), and add a mounting (item 70060) to each assembly.
Demonstration Steps
To change the sales order line, follow these steps.
1. Escape back to the sales order that you created in the “Create Assemble-to-Order Sales Order” demonstration.
2. In the Lines FastTab, change the Quantity field from 5 units to 10. Accept the message about the due date. Notice that the Qty. to Assemble to Order field changes to the same quantity. Because the sales order line and the assembly order are linked, the program keeps them synchronized.
Note: There are different levels of synchronization between a sales order and its linked assembly order, as shown in the “Selling ATO Items and Inventory Items Together” lesson in this training material. Also, the program synchronizes more than just quantities. It includes the location, unit of measure, variants, and reservations.
You changed the total order quantity for item 1984-W, but not the components. To change the paint component from blue paint to red paint, follow these steps.
1. Drill down into the Qty. to Assemble to Order field to open the Assemble-to-Order Lines page.
2. On the second order line (the one for the paint), change the No. field from 70102 to 70103.
Note: If substitutes exist, you can also change component items by using the Select Item Substitution function on the Actions tab of the Assemble-to-Order Lines page. For more information about item substitutions, refer to “Customers Service Features” in this training material.
To add the requested mounting (item 70060), follow these steps.
1. Add another assembly line. 2. In the Type field, select Item.
9 - 13 Microsoft Official Training Materials for Microsoft Dynamics ® Your use of this content is subject to your current services agreement
Trade in Microsoft Dynamics® NAV 2013
3. In the No. field, enter “70060”. The Description, Unit of Measure, and Unit Cost fields populate automatically.
4. In the Quantity per field, enter “1”. The Quantity and Cost Amount fields automatically calculate.
Finally, because the warehouse personnel sometimes omit the package of screws that is part of the mount, you want to remind them. To add a comment line, follow these steps.
1. Add another assembly line. 2. Leave the Type and No. fields blank. 3. In the Description field, type your comment.
The space in the Description field is limited. However, the program offers the following alternative.
1. Select the assembly order line for item 70060.
2. On the Navigate tab, click Comments. The Assembly Comment Sheet page appears.
3. Enter and, optionally, date your comment. If you do not provide a date, the program automatically uses the work date.
Because more communication is generally better, you can put your full instructions in the Assembly Comment Sheet page, and then reference them in the assembly order line. This results in the following Assemble-to-Order Lines page.
FIGURE 9.6: CUSTOMIZED LINKED ASSEMBLY ORDER LINES
9 - 14 Microsoft Official Training Materials for Microsoft Dynamics ® Your use of this content is subject to your current services agreement
Module 9: Assembly Management Demonstration: Roll Up Assemble-to-Order Cost and Price
This is a continuation of the “Customize Linked Assembly Order Lines” demonstration.
The first unit cost and unit price for an assembly item on a sales order line are copied from the item card. However, after you customize the assembly order lines of a linked assembly order, the end product might differ from the assembly item that is referenced by the item number.
Scenario: After Susan changes the order for customer 10000 for item 1984-W, she decides to roll up the cost and price for the changed assembly item.
Demonstration Steps
To update the Unit Cost (LCY) and Unit Price fields on a sales order line after you change a linked assembly order, follow these steps.
1. Escape back to the sales order that you created in the “Create Assemble-to-Order Sales Order” demonstration.
2. On the Lines FastTab, use the Choose Columns function to add the Unit Cost (LCY) field.
3. Select the line for item 1984-W. 4. Point to Line, then Assemble to Order, and then click the Roll Up
Cost function. 5. Click Yes to the confirmation message. The Unit Cost (LCY) field
updates from 708.60 LCY to 715.30 LCY to reflect the addition of one unit of item 70060 to the assembly (the Roll Up Cost function works by adding the unit costs of all the assembly components and resources).
6. To update the Unit Price field, point to Line, then Assemble to Order, and then click the Roll Up Price function.
7. Click Yes to the confirmation message. The unit price changes to 922.50 LCY. This is the total for all the unit prices for all the components that are specified on the linked assembly order lines.
8. Close the sales order.
Note: Whether to update an assembly item’s unit price is slightly more complex than choosing to update its unit cost. In this example, at first, the unit price for item 1984-W is 974.80 LCY, although the combined unit price of its original components is 909.40 LCY. This indicates a previous decision to charge a premium for the assembly item. Rolling up the unit prices after the assembly item’s components are changed removes this premium.
Whether to update the price for the current sales order line can therefore be a pricing policy decision. In this case, the decision is to roll up the price.
9 - 15 Microsoft Official Training Materials for Microsoft Dynamics ® Your use of this content is subject to your current services agreement
Trade in Microsoft Dynamics® NAV 2013
Note: Any special prices and, or discounts for both the assembly item and the component items are respected unless they are overwritten by the user. Therefore, in the roll-up procedure, if a component has a special price, that price is selected by the best price mechanism the same as if the component is sold directly on a sales line.
Note: Both the Unit Cost (LCY) and Unit Price fields on the sales order line can also be manually updated.
Demonstration: Create an ATO Order That Has Insufficient Available Components
Previous demonstrations in this lesson showed that there are sufficient item components available to assemble for the required quantity of assembly item 1984-W on the due date. Therefore, the program did not display an assembly availability warning.
Scenario: A representative from customer 10000 calls Susan, the order processor at CRONUS, to order five units of item 766BC-A. This is a CONTOSO Conference System that consists of one conference table, 12 chairs, one whiteboard, and one can of blue paint. Because there are insufficient components to assemble all five units on the order due date, Susan must assess the availability of the item components and then she must create an alternative plan. To do this, she uses both the assembly availability warning and the item availability views.
Demonstration Steps
To create the sales order, follow these steps.
1. In the Search box, enter “sales orders”, and then select the related link.
2. On the Home tab, click New and then press Enter. 3. On the General FastTab, in the Sell-to Customer No. field, enter
“10000”. Accept any messages. 4. On the Lines FastTab, in the Type field, select Item.
5. In the No. field, enter “766BC-A”.
9 - 16 Microsoft Official Training Materials for Microsoft Dynamics ® Your use of this content is subject to your current services agreement
Module 9: Assembly Management 6. In the Quantity field, type “5” and press Enter or Tab. The program
shows an assembly availability warning.
FIGURE 9.7: ASSEMBLY AVAILABILITY WARNING
The Assembly Availability page alerts order processors that the available quantity of at least one item component is insufficient to assemble the required quantity of assembly items on the order due date. The page also provides additional availability details for each component.
9 - 17 Microsoft Official Training Materials for Microsoft Dynamics ® Your use of this content is subject to your current services agreement
Trade in Microsoft Dynamics® NAV 2013 Details FastTab
On the Details FastTab, the Inventory, Gross Requirements, and the Scheduled Receipts fields provide information about the availability of the assembly item in its finished (fully assembled) state. In most assemble-to-order situations, the Inventory and Scheduled Receipts values will be zero, as assemble-to-order items are rarely kept in stock.
The Able to Assemble field indicates how many assembly items can be assembled by the due date based on the availability of components. The value is shown in a red font if it is less than the requested (current) quantity.
In this example, the Able to Assemble field shows a value of 4.33333. This means that there are sufficient item components to assemble four complete conference systems, but only part of a fifth conference system.
The Earliest Available Date field shows there is an insufficient quantity of at least one item component as of the due date. However, a sufficient new inbound supply is available at a known future date. The date this inbound supply is available to completely fulfill the sales line is the earliest available date the order can be completed. If the Earliest Available Date field is blank, this means that the sales line cannot be completely fulfilled with an existing inbound supply.
Lines FastTab
The Lines FastTab of the Assembly Availability page provides availability information about each item component that is specified in the assembly order lines.
The Able to Assemble field in the Lines FastTab quickly identifies the item components that are preventing the assembly of the full order. In this case, it is item 1900-S (a Paris Guest Chair, black). The requirement for each CONTOSO Conference System (assembly item 766BC-A) is for 12 chairs for each assembly, or 60 chairs in total. However, the value in the Expected Available Inventory field shows that only 52 chairs are available on the due date. This means that there are only enough chairs to assemble 52 of the 60 required, or 4.33333 conference systems. Notice that the Able to Assemble field on the Details FastTab is set to the lowest value found in the Able to Assemble field of the Lines FastTab.
The Scheduled Receipt field on the Lines FastTab shows that there is no new inbound supply scheduled for item 1900-S (remember that all this supply data relates only to the BLUE location, because that is the location that is specified on the sales order line).
9 - 18 Microsoft Official Training Materials for Microsoft Dynamics ® Your use of this content is subject to your current services agreement
Module 9: Assembly Management Based on this information, Susan knows that a new supply of item 1900-S must be created or transferred to fulfill the assembly requirements for the order of five units of item 766BC-A.
To check whether the existing inventory for item 1900-S is available for transfer from other locations, follow these steps.
1. On the Assembly Availability page, on the Lines FastTab, click the down arrow in the No. field of the line for item 1900-S.
2. Click Advanced. 3. On the Home tab of the Item List page, point to Item Availability
by, and then click Location.
4. On the Options FastTab, set the View by field to Quarter.
FIGURE 9.8: ITEM AVAILABILITY BY LOCATION FOR ITEM 1900-S
As the Item Availability By Location page shows, there is additional inventory for item 1900-S at the RED and GREEN locations (beyond the 52 units at the BLUE location). Because Susan knows that a transfer from either of those locations requires two business days, she can now offer the customer the following options:
• Ship four units of item 766BC-A now and cancel the fifth unit.
• Ship four units of item 766BC-A now and ship the fifth unit in two days.
• Wait two days and ship all five units.
9 - 19 Microsoft Official Training Materials for Microsoft Dynamics ® Your use of this content is subject to your current services agreement
Trade in Microsoft Dynamics® NAV 2013 Escape back to the Assembly Availability page and then click Yes to continue with the order and implement the customer’s decision. Click OK to accept the due date message.
Procedure: Review Availability Views For Assembly Components
This is a continuation of the “Create ATO Order With Insufficient Available Components” demonstration.
When there are insufficient components available to assemble the requested quantity of an assembly item, the order processor must determine how and when he or she can fulfill the order requirements. The assembly availability warning helps the order processor by giving a quick, point-in-time assessment of component availability. However, it does not show availability data for the components of subassemblies, if any are present. Additionally, the assembly availability warning does not provide insight into the timing of supply and demand events, and it cannot be used to filter availability information by criteria, such as location.
In the previous demonstration, Susan accessed the Item Availability by Location page through a series of drill drowns and clicks that started from the assembly availability warning. By doing this, she obtained the additional availability information she needed. However, there are more efficient ways to obtain this information, especially when you deal with multilevel assembly BOMs. One powerful way is to use the Item Availability by BOM Level page.
To become familiar with the functionality that is available in the Item Availability by BOM Level page, make the following change to the sales order that you created in the “Create ATO Order That Has Insufficient Available Components” demonstration.
1. Return to the sales order for five units of item 766BC-A.
2. On the Lines FastTab, drill down in the Qty. to Assemble to Order field.
3. On the Assemble-to-Order Lines page, add an additional component for item 1984-W.
4. In the Quantity per field for the new component, enter “1”. Click Yes to the stockout warning message.
5. On the Home tab, click Show Document. This opens the linked assembly order document.
9 - 20 Microsoft Official Training Materials for Microsoft Dynamics ® Your use of this content is subject to your current services agreement
Module 9: Assembly Management 6. On the Home tab of the assembly order, click Show Availability. This
shows a new Assembly Availability page.
FIGURE 9.9: UPDATED ASSEMBLY AVAILABILITY PAGE THAT HAS ITEM 1984-W ADDED TO ASSEMBLY
Notice that the Able to Assemble field in the Details FastTab of the page now shows 3 (previously, it showed 4.33333). This indicates that you now have a new, even more limiting component bottleneck for your order.
9 - 21 Microsoft Official Training Materials for Microsoft Dynamics ® Your use of this content is subject to your current services agreement
Trade in Microsoft Dynamics® NAV 2013 If you examine the data that is presented in the Lines FastTab, it shows this new issue originates from item 1984-W. However, item 1984-W is an assembly item. So, to know its availability, you must view the availability of its components. To do this, follow these steps.
1. Click Yes to close the Assembly Availability page. 2. Escape back to the sales order.
3. On the Lines FastTab, point to Line, then to Item Availability by, and then click BOM Level.
4. On the Home tab of the Item Availability by BOM Level page, click Expand All.
FIGURE 9.10: ITEM AVAILABILITY BY BOM LEVEL
On the component lines of subassembly item 1984-W, the Able to Make Parent field shows that there are sufficient components to make 42 additional units of item 1984-W. The requirements of the assembly order lines that are associated with the original sales order are satisfied. Although there is insufficient existing inventory of item 1984-W, this is not much of a constraint because item 1984-W is an assembly item. Therefore, this item must be assembled (although how much added time this requires is still not known).
In addition to accessing the availability of components for subassemblies, you can also use the Item Availability by BOM Level page to set filters on available data by using criteria, such as a location.
9 - 22 Microsoft Official Training Materials for Microsoft Dynamics ® Your use of this content is subject to your current services agreement
Module 9: Assembly Management By using the Demand Date filter field or the Previous Period and Next Period functions on the Home tab, you can also examine availability data by time period (one period at a time). By comparison, the assembly availability warning shows data only for the order due date.
However, because viewing availability information one period at a time is not efficient, the program also provides an Item – Able to Make (Timeline) report. To view this report for item 1984-W, follow these steps.
1. On the Item Availability by BOM Level page, select the line for item 1984-W.
2. On the Report tab, click Item – Able to Make (Timeline). 3. On the Item FastTab of the report request page, in the Limit totals to
section, set the Location Filter to BLUE.
FIGURE 9.11: REQUEST PAGE FOR THE ITEM – ABLE TO MAKE (TIMELINE) REPORT
9 - 23 Microsoft Official Training Materials for Microsoft Dynamics ® Your use of this content is subject to your current services agreement
Trade in Microsoft Dynamics® NAV 2013
4. Click Preview.
FIGURE 9.12: ITEM – ABLE TO MAKE (TIMELINE) REPORT PREVIEW
The resulting report gives a graphical view of the availability timeline for a component. This makes it easier to assess future availability and the sequence of supply and demand events that contribute to it.
Finally, the program also offers several other availability views for each component. These can be accessed from the Navigate tab of either the Item Availability by BOM Level page or the Assemble-to-Order Lines page. These include availability by event, period, and variant (in addition to the availability by location and BOM level shown previously).
Note: Item availability views help the order processor create a plan to satisfy assembly item component requirements. However, they do not implement that plan through reservations. To reserve item components on behalf of an assembly order line, refer to the “Reservations and Item Tracking” lesson in this training material.
9 - 24 Microsoft Official Training Materials for Microsoft Dynamics ® Your use of this content is subject to your current services agreement
Module 9: Assembly Management Demonstration: Explode an Assembly BOM During Sales Order Entry
When you enter an assembly item on a sales line, and that assembly item contains other assembly items (subassemblies), you can explode the subassemblies into their components on the Assemble-to-Order Lines page. By doing this, you can change the subassembly for the sales line in question (or, to be more precise, for the assembly order linked to the sales line).
Scenario: During order entry in an assemble-to-order process, Susan, the order processor at CRONUS, decides to explode the all subassemblies into their components.
Demonstration Steps
To create a sales order for an assembly item that contains subassemblies, follow these steps.
1. In the Search box, enter “sales orders”, and then select the related link.
2. On the Home tab, click New and then press Enter. 3. On the General FastTab, in the Sell-to Customer No. field, enter
“10000”. Accept any messages. 4. On the Lines FastTab, in the Type field, select Item.
5. In the No. field, enter “766BC-B”. 6. Set the Shipment Date field to January 31, 2014. 7. In the Quantity field, type “1” and press Enter or Tab. 8. Drill down in the Qty. to Assemble to Order field.
The first assembly line contains a subassembly. To confirm this, follow these steps.
1. On the Assemble-to-Order Lines page, select the line for item 1952-W.
2. On the Actions tab, click Assembly BOM.
9 - 25 Microsoft Official Training Materials for Microsoft Dynamics ® Your use of this content is subject to your current services agreement
Trade in Microsoft Dynamics® NAV 2013 Item 1952-W consists of five components. To explode the subassembly into these five components on the assembly order lines that are linked to your sales order, follow these steps.
1. Close the Assembly BOM page. 2. On the Actions tab of the Assemble-to-Order Lines page, click
Explode BOM.
FIGURE 9.13: EXPLODED SUBASSEMBLY ON AN ASSEMBLE-TO-ORDER LINES PAGE
The assembly line for item 1952-W remains. However, all its fields except No. and Description are blank. Additionally, five new lines are inserted underneath the line for item 1952-W, one for each of its components, and all quantity fields populated to reflect the sales line quantity requirements.
There are potentially negative consequences to exploding a subassembly into its components. These include the following: • Loss of valuable sales statistics because sales are attributed to the components instead of the parent
item.
• Loss of potential guidance about the components that are required to assemble the subassembly.
9 - 26 Microsoft Official Training Materials for Microsoft Dynamics ® Your use of this content is subject to your current services agreement
Module 9: Assembly Management Assembly Quotes and Assembly Blanket Orders
As with any other type of item, you can create sales quotes and blanket orders for assembly items. Although this resembles the process used to create an assemble-to-order sales line, the differences are:
• For a quote, the assembly order is called an assembly quote, and it links to a sales quote line instead of a sales order line.
• For a blanket order, the assembly order is called a blanket assembly order, and it links to a blanket order line instead of a sales order line.
You can customize the linked assembly quote or blanket assembly order exactly as you can customize an assembly order linked to a sales order.
If you convert the sales quote to a sales order, then the linked assembly quote converts to an assembly order, and it includes any customizations. Then, a new link is formed between the converted sales order line and the converted assembly order.
When you create a new sales order based on the blanket order agreement, the contents of the linked blanket assembly order is used to create a regular assembly order. This includes any customizations, and a new link is formed between the new sales order line and the new assembly order.
Note: Although this functionality is not yet described, you can assemble only part of a sales order quantity by reducing the value in the sales line’s Qty. to Assemble to Order field that appears underneath its Quantity field. However, do not do this with an assembly quote or an assembly blanket order.
Note: As with all types of quotes, the quantities on assembly quotes are not used in availability, planning, or reservations.
Note: As with all blanket orders, the quantities on assembly blanket orders are only forecasts and are not operational until they are converted to actual assembly orders. Therefore, order functionality such as availability calculation, reservation, and item tracking is not active on blanket assembly orders.
For more information about sales quotes and blanket orders, refer to “Sales Order Management” in this training material.
9 - 27 Microsoft Official Training Materials for Microsoft Dynamics ® Your use of this content is subject to your current services agreement
Trade in Microsoft Dynamics® NAV 2013
Lab 9.1: Create Assemble-to-Order Sales Order and Change Assembly Lines
You are the order processor at CRONUS. A representative from customer 10000 calls to order five units of item 1968-W. This is an assembly item that consists of one ATLANTA whiteboard and one can of paint. However, instead of a can of paint, the customer wants one mounting (item 70060) for each assembly. Change the assembly as requested. Also, recalculate both the Unit Cost (LCY) and the Unit Price fields.
High Level Steps 1. Create the sales order to customer 10000 for five units of item 1968-
W. 2. Change the assembly order lines. 3. Update the Unit Cost (LCY) and Unit Price fields on the sales order
line.
Detailed Steps 1. Create the sales order to customer 10000 for five units of item 1968-
W.
a. In the Search box, enter “sales orders”, and then select the related link.
b. On the Home tab, click New and then press Enter. c. On the General FastTab, in the Sell-to Customer No. field, enter
“10000”. Accept any messages. d. On the Lines FastTab, in the Type field, select Item. e. In the No. field, enter “1968-W”.
f. In the Quantity field, type “5” and then press Enter or Tab. Accept the message about the due date.
2. Change the assembly order lines.
a. Drill down in the Qty. to Assemble to Order field to open the Assemble to Order Lines page.
b. On the second assembly order line (the one for the paint), change the No. field from 70103 to 70060.
c. Click OK to close the page.
9 - 28 Microsoft Official Training Materials for Microsoft Dynamics ® Your use of this content is subject to your current services agreement
Module 9: Assembly Management 3. Update the Unit Cost (LCY) and Unit Price fields on the sales order
line.
a. On the Lines FastTab of the sales order, select the line for item 1968-W.
b. Point to Line, then Assemble to Order, and then click the Roll Up Cost function.
c. Click Yes to the confirmation message. Notice that the unit cost increases.
d. Point to Line, then Assemble to Order, and then click Roll Up Price.
e. Click Yes to the confirmation message. Notice that the unit price drops, suggesting there are factors other than just component unit prices in the previous price for item 1968-W.
f. Click OK to close the order.
9 - 29 Microsoft Official Training Materials for Microsoft Dynamics ® Your use of this content is subject to your current services agreement
Trade in Microsoft Dynamics® NAV 2013
Reservations and Item Tracking During the assemble-to-order process, the program creates an automatic reservation between a sales line and the output of its linked assembly order. This reservation is automatically created and maintained by the system, and requires no actions by the order processor.
As shown in the “Selling ATO Items and Inventory Items Together” lesson, an order processor can explicitly reserve available inventory when he or she sells inventory items in assemble-to-order flows. However, this reservation is no different from the standard reservation of an inventory item that is made on behalf of a sales line. For more information, refer to the “Item Reservation” lesson in “Sales Order Management” in this training material.
Item components can be reserved on behalf of assembly order lines, also (and therefore, indirectly, on behalf of a sales line in the assemble-to-order process). Again, the underlying mechanisms for such a reservation are identical to those of the standard reservation process. The “Reserve Assembly Components” demonstration in this lesson shows how to reserve components from the Assemble-to-Order Lines page.
For many companies, registration of a sales order must also include information about inventory management, such as item serial, and or lot numbers and physical locations in a warehouse (bin codes). The management of this information is known as item tracking.
Item tracking is available for assembly items and assembly components. However, because this functionality relates more to a company’s internal processes than customer interactions, it is addressed in the Inventory Management in Microsoft Dynamics NAV 2013 (HOL) course.
Demonstration: Demonstration: Reserve Assembly Components
Scenario: A representative from customer 10000 calls Susan, the order processor at CRONUS, to order 10 units of item 1968-W (an item assembly). She enters the sales order and does not receive an assembly availability warning. However, because Susan is an experienced order processor, she uses the item availability views to quickly check the available stock for each of item 1968-W’s components. When she does this, she sees that the main component of 1968-W’s assembly BOM, item 1996-S, is running low. To be safe, she decides to reserve the quantity of item 1996-S that is required to fulfill the sales order.
9 - 30 Microsoft Official Training Materials for Microsoft Dynamics ® Your use of this content is subject to your current services agreement
Module 9: Assembly Management Demonstration Steps
To create the sales order for customer 10000 for 10 units of item 1968-W, follow these steps.
1. In the Search box, enter “sales orders”, and then select the related link.
2. On the Home tab, click New and then press Enter. 3. On the General FastTab, in the Sell-to Customer No. field, enter
“10000”. 4. On the Lines FastTab, in the Type field, select Item.
5. In the No. field, enter “1968-W”. 6. In the Quantity field, type “10” and press Enter or Tab. Accept the
message about the due date.
Notice that there is no assembly availability warning. This means that all required assembly components are available by the order due date. To check the availability situation for each component, follow these steps.
1. Drill down in the Qty. to Assemble to Order field. 2. Select the assembly order line for item 1996-S. Notice that one unit of
this item is required for each assembly. This means that 10 units are required in total.
3. On the Assemble-to-Order Lines page, on the Navigate tab, in the Item Availability by group, click Location.
4. On the Item Availability by Location page, notice that, for the BLUE Warehouse, the quantity in the Projected Available Balance field for item 1996-S is only 14, whereas the quantity in the Gross Requirement field (an indication of activity) is 30. Notice, also, that the Scheduled Receipt field shows zero. This means that no new supply is scheduled. All these factors suggest that, although the company can provide a sufficient quantity of item 1996-S to fulfill the sales order to customer 10000, this might change quickly. A reservation is the only way to remove this uncertainty.
9 - 31 Microsoft Official Training Materials for Microsoft Dynamics ® Your use of this content is subject to your current services agreement
Trade in Microsoft Dynamics® NAV 2013 To reserve the 10 units of item 1996-S on behalf of the assembly order (and therefore on behalf of the sales order line for customer 10000), follow these steps.
1. Close the Item Availability by Location page. 2. On the Assemble-to-Order Lines page, select the assembly order
line for item 1996-S. 3. On the Home tab, click Reserve. The Reservation page appears.
FIGURE 9.14: RESERVATION PAGE FOR ITEM 1996-S
9 - 32 Microsoft Official Training Materials for Microsoft Dynamics ® Your use of this content is subject to your current services agreement
Module 9: Assembly Management In this case, there is only one source of reservation supply for the BLUE location, that of Item Ledger Entry (inventory).
To reserve the 10 units for the assembly order, follow these steps.
1. On the Home tab, click Reserve from Current Line. Notice that the Reserved Quantity field in the header changes to reflect the reservation, as do the Total Reserved Quantity and the Current Reserved Quantity fields in the details table. Notice, also, that the Total Available Quantity field is reduced from 44 to 34.
2. Close the Reservation page.
Susan also checks the item availability for the second component, item 70103, but when she determines that there are more than 3,000 units available, she decides a reservation is not necessary.
Selling ATO Items and Inventory Items Together Items with an assembly policy of Assemble-to-Order are generally not kept in inventory because most assemble-to-order scenarios involve some customization. However, because of sales order cancellations or returns, a company might occasionally have assemble-to-order items in stock. When this situation arises, the order processor should try to sell the items in stock before he or she requests the assembly of new items. In some cases, a sales order line might be filled with a combination of assembled items already in stock plus newly assembled items.
The reverse situation occurs when an item has an assembly policy of Assemble-to-Stock. However, there is an insufficient quantity of the item in inventory to fulfill a sales order, and additional items must be assembled to complete the order.
This lesson describes how to handle these two scenarios.
Demonstration: Sell Inventory Items in Assemble-to-Order Flows
During the assemble-to-order sales process, the assembly availability warning (if it applies) and the Sales Line Details FactBox might reveal that inventory already exists for an assembly item. When this happens, the order processor can use this inventory before he or she requests the assembly of more items.
Scenario: Susan, the order processor at CRONUS, receives an order for three units of item 1924-W, an assembly item. During the order entry process, she notices that one unit of item 1924-W is already in stock. She therefore decides to use the existing unit in inventory, and to request that only two items be assembled.
9 - 33 Microsoft Official Training Materials for Microsoft Dynamics ® Your use of this content is subject to your current services agreement
Trade in Microsoft Dynamics® NAV 2013 Demonstration Steps
To create the initial order, follow these steps.
1. In the Search box, enter “sales orders”, and then select the related link.
2. On the Home tab, click New and then press Enter. 3. On the General FastTab, in the Sell-to Customer No. field, enter
“10000”. 4. On the Lines FastTab, in the Type field, select Item. 5. In the No. field, enter “1924-W”.
6. In the Quantity field, type “3” and press Enter or Tab. Accept the message about the due date.
Because there is no assembly availability warning, the program populates the Qty. to Assemble to Order field that has the same value that is entered in the Quantity field. Therefore, an assembly order is automatically created for the same quantity of three units.
However, the Availability field in the Sales Line Details FactBox shows that one unit of item 1924-W is available.
To use this available unit and reduce the number of items that must be assembled, reduce the Qty. to Assemble to Order field from three to two (accept the message about the due date). This automatically reduces the quantities on the linked assembly order. Notice that the value in the Reserved Quantity field is also reduced. This occurs because you cannot make a reservation against more than the full output of the assembly order.
This creates one weakness in your plan to satisfy the order. By reducing the value in the Qty. to Assemble to Order field of the sales line, you have indirectly expressed that you must use the existing inventory. If you recheck the Availability field on the Sale Line Details FactBox, the program recognizes this. However, there is no reservation, so someone else can still take the available inventory for item 1924-W before it is used for your order.
To reserve item 1924-W’s one unit of available inventory, follow these steps.
1. On the Lines FastTab, point to Functions, and then click Reserve.
2. On the Reservation page, select the Item Ledger Entry line. 3. On the Home tab, click Reserve From Current Line. 4. Click OK to close the Reservation page.
9 - 34 Microsoft Official Training Materials for Microsoft Dynamics ® Your use of this content is subject to your current services agreement
Module 9: Assembly Management The Reserved Quantity field now shows a value of three again. If you click this value, the Reservation Entries page opens to confirm your reservation of two units from the linked assembly order, and one unit from inventory.
FIGURE 9.15: RESERVATION SPLIT BETWEEN INVENTORY AND A LINKED ASSEMBLY ORDER
Note: When you manually reduce the value of the Qty. to Assemble to Order field to less than that of the Quantity field, you affect the level of synchronization that the program enforces between the two fields. For example, when the two fields are no longer equal, you can increase the value of the Quantity field, and the Qty. to Assemble to Order field will remain unchanged because you have already asserted how many items that you want assembled. However, if you decrease the value in the Quantity field to less than that of the Qty. to Assemble to Order field, the Qty. to Assemble to Order field is reduced to match because you cannot assemble more units than the sales order line requires. When the two fields are equal again, the program resumes enforcing full synchronization between them. This is also true if you manually change the value of the Qty. to Assemble to Order field to again equal the value in the Quantity field.
Note: Certain rules apply to the Qty. to Ship field on sales order lines that contain a combination of inventory quantities and assemble-to-order quantities. For more information, refer to the “Assemble-to-Order Shipments” lesson in this training material.
9 - 35 Microsoft Official Training Materials for Microsoft Dynamics ® Your use of this content is subject to your current services agreement
Trade in Microsoft Dynamics® NAV 2013
Demonstration: Add Assemble-to-Order Process to Sale From Inventory
Scenario: Item 1972-W is an assembly item with an assembly policy of Assemble-to-Stock. This means that it is usually kept in inventory with sufficient stock to meet demand. It also means that, when an order processor creates a sales line involving item 1972-W, the program does not populate a value in the line’s Qty. to Assemble to Order field. Additionally, the program does not create a linked assembly order to support the sale, because it is not an assemble-to-order process. However, if the order quantity for the sales line exceeds available inventory, the order processor has the option to request that additional items be assembled to fulfill the order. This is achieved by manually entering a value in the sales line’s Qty. to Assemble to Order field.
Susan, the order processor at CRONUS, receives an order for 10 units of 1972-W. However, there are only four units in stock. To fulfill the order, Susan therefore decides to have six units assembled.
Demonstration Steps
To request the assembly of additional items for a sale involving item 1972-W, follow these steps.
1. In the Search box, enter “sales orders”, and then select the related link.
2. On the Home tab, click New and then press Enter. 3. On the General FastTab, in the Sell-to Customer No. field, enter
“10000”.
4. On the Lines FastTab, in the Type field, select Item. 5. In the No. field, enter “1972-W”. 6. In the Quantity field, type “10”.
You receive the standard stockout message. This indicates that only four units of item 1972-W are available. This leaves you with a deficit of six items to fill your order. Additionally, as the Scheduled Receipt field shows, no additional supply is scheduled. To request that six units be assembled for the order, follow these steps.
1. Click Yes to close the stockout message. 2. On the sales line, in the Qty. to Assemble to Order field, type “6”,
and then press Enter or Tab. Accept the message about the due date.
9 - 36 Microsoft Official Training Materials for Microsoft Dynamics ® Your use of this content is subject to your current services agreement
Module 9: Assembly Management If there are sufficient components available to assemble the six units of item 1972-W (which, in this case, there are), the program automatically creates a supporting assembly order. Then the program links the assembly order to the sales order line, and creates a reservation between the sales line and the output of the assembly order. In other words, the program treats the requested assembly of the six units basically the same as it would in the assemble-to-order process.
Note: You can have the program assemble the whole order of item 1972-W by setting the Qty. To Assemble to Order field to equal the full quantity of the sales line (the value in the Quantity field). However, the value in the Qty. To Assemble to Order field cannot exceed that of the Quantity field because you cannot assemble more items than the sales line requires.
Note: Certain rules apply to the Qty. to Ship field on sales order lines that contain a combination of inventory quantities and assemble-to-order quantities. For more information, refer to the “Assemble-to-Order Shipments” lesson in this training material.
Assemble-to-Order Shipments In the assemble-to-order process, the tasks of picking assembly components, assembling and shipping the final assembly items, and posting shipments are typically the responsibility of warehouse staff. The order processor’s role in this workflow stops when the sales order is released (provided everything goes correctly and there is no additional interaction with the customer), and does not continue until the shipped order is ready to be invoiced (assuming the order processor is responsible for invoicing).
There are no additional tasks for the order processor when he or she ships an order, except in the following two situations:
• Partial shipments on sales lines that contain both assemble-to-order items and inventory items. The issue is that the order processor must decide what piece of a partial shipment should come from existing inventory versus new assemblies.
• Undoing shipments. The tasks for the order processor in undoing assemble-to-order shipments do not differ from undoing other types of shipments. However, order processors should be aware of some underlying entries and, or processes should problems occur.
9 - 37 Microsoft Official Training Materials for Microsoft Dynamics ® Your use of this content is subject to your current services agreement
Trade in Microsoft Dynamics® NAV 2013
Partial Shipments
Partial shipments are created in the assemble-to-order process the same way that they are created for any other sales order—by manually reducing the quantity in the sales line’s Qty. to Ship field to less than the value that is in the Quantity field.
However, unknown to order processors is that partial shipments translate to the assembly of only part of the linked assembly order. This can occur because, similar to the synchronization that the program enforces between the sales line’s Quantity field and its Qty. to Assemble to Order field (and therefore with the linked assembly order’s Quantity field), the program also synchronizes the sales line’s Qty. to Ship field and the linked assembly order’s Quantity to Assemble field. This happens because the quantity that is being assembled is the same as the quantity that is being shipped (at least when a sales line is being fulfilled completely by the assemble-to-order process).
Therefore, if an order is created for 10 units of an item, and you decide to ship only seven of them, the relevant field values will be the following.
Sales Line
Assembly Order Header
Quantity
Qty. to Assemble to Order
Qty. to Ship
Quantity
Quantity to Assemble
10
10
7
10
7
Additionally, the link between the sales line’s Qty. to Ship field and the linked assembly order’s Quantity to Assemble field cannot be broken (you cannot change the assembly order’s Quantity to Assemble field).
For a sales line that is fulfilled completely by the assemble-to-order process, this is straightforward.
However, for a sales line that contains both assemble-to-order items and inventory items (refer to the “Selling ATO Items and Inventory Items Together” lesson in this training material), one additional question must be answered: how much of the partial shipment should come from inventory and how much should be assembled?
9 - 38 Microsoft Official Training Materials for Microsoft Dynamics ® Your use of this content is subject to your current services agreement
Module 9: Assembly Management The program’s default behavior is to give priority to shipping assembled items. Therefore, if your first plan to fulfill the order of 10 units is to assemble six units and use four from inventory, the relevant field values will be the following:
Sales Line
Assembly Order Header
Quantity Qty. to Assemble to Order
Qty. to Ship
Quantity Quantity to Assemble
10 6 10 6 6
In this case, the linked assembly order’s Quantity to Assemble field still cannot be changed because all its quantity of six is required to fulfill the quantity that is specified in the sales line’s Qty. to Ship field.
However, if you decide to perform a partial shipment of seven units, the relevant fields will change to the following:
Sales Line
Assembly Order Header
Quantity Qty. to Assemble to Order
Qty. to Ship
Quantity Quantity to Assemble
10 6 7 6 6
The linked assembly order’s Quantity to Assemble field remains at six because of the program’s priority to ship assembled items first. This means only one unit is drawn from inventory. However, the order processor now has the flexibility to reduce the linked assembly order’s Quantity to Assemble field to three, because for every reduction in the number of items assembled, the program draws one more item from inventory, to a maximum of the first four inventory items specified.
Note: For more information about the partial shipment of sales lines that contain both assemble-to-order items and inventory items, refer to the “Combination Scenarios” section in the “Assemble to Order or Assemble to Stock” topic in the online Help.
9 - 39 Microsoft Official Training Materials for Microsoft Dynamics ® Your use of this content is subject to your current services agreement
Trade in Microsoft Dynamics® NAV 2013
Demonstration: Partial Shipments on Sales Lines That Contain Both ATO Items and Inventory Items
This is a continuation of the “Sell Inventory Items in Assemble-to-Order Flows” demonstration in the “Selling ATO Items and Inventory Items Together” lesson.
Scenario: A representative from customer 10000 calls Susan, the order processor at CRONUS, to ask her to ship only two of the three units of 1924-W for now. To ship only part of the order, Susan reduces the sales line’s Qty. to Ship field from three to two units. However, Susan must also adjust the assembly order’s Quantity to Assemble field to make sure that the one unit in inventory is still shipped.
Demonstration Steps
To reduce the sales order’s quantity to ship, follow these steps.
1. Open the sales order created in the “Sell Inventory Items Assemble-to-Order Flows” demonstration in the “Selling ATO Items and Inventory Items Together” lesson. The order is for three units of item 1924-W.
2. On the Lines FastTab, on the sales line for item 1924-W, reduce the Qty. to Ship from three units to two.
Notice that this does not affect the sales line’s Qty. to Assemble to Order field. Although not visible, it also does not affect the linked assembly’s Quantity to Assemble field. Although the current shipment is reduced from three units to two, the program’s default behavior is to satisfy this shipment by assembling two new units of item 1924-W and delay the shipment of the unit in inventory. To change this behavior and ship the item in inventory, and reduce the number of new items being assembled from two to units to one, follow these steps.
1. Drill down in the sales line’s Qty. to Assemble to Order field.
2. On the Assemble-to-Order Lines page, on the Home tab, click Show Document.
3. On the Assembly Order page, on the General FastTab, change the Quantity to Assemble field from 2 units to 1.
4. Click OK.
The program now ships two units of item 1924-W, one from inventory, and one that is assembled to order.
9 - 40 Microsoft Official Training Materials for Microsoft Dynamics ® Your use of this content is subject to your current services agreement
Module 9: Assembly Management Undo Assemble-to-Order Shipments
The procedure for undoing an assemble-to-order shipment does not differ from the procedure for undoing any other type of sales shipment. To undo an assemble-to-order shipment, follow these steps.
1. Open the posted shipment document for the shipment. 2. On the Posted Sales Shipment page, on the Lines FastTab, select the
shipment line that you want to undo.
3. Point to Functions, and then click Undo Shipment. 4. Click Yes to the confirmation message.
Provided certain conditions are met, the program will undo the shipment by making corrective entries in the posted shipment documents. The program also reverses the consumption of assembly components by the linked assembly order, and the linked assembly order’s output (the finished assembly items).
For a complete description of the standard undo process, refer to the “How to: Undo Quantity Postings on Posted Shipments” topic in the online Help. For a description of the conditions that must be met before an assembly shipment posting can be undone, refer to the “How to: Undo Assembly Posting” topic in the online Help.
Demonstration: Undo and Re-Create Assemble-to-Order Shipment
Scenario: A representative from customer 10000 calls Susan, the order processor at CRONUS, with a rush order of five units of item 1984-W from the BLUE location. Because the BLUE location does not use warehousing functionality, Susan decides to accelerate the paperwork process by posting the shipment from the sales order. Shortly after the she does this, the representative from customer 10000 calls Susan back to reduce the order to three units. Susan must undo the first shipment, change the order quantity from five to three, and then re-ship the order.
Demonstration Steps
To create and ship the sales order for customer 10000 for five units of item 1984-W, follow these steps.
1. In the Search box, enter “sales orders”, and then select the related link.
2. On the Home tab, click New and then press Enter. 3. On the General FastTab, in the Sell-to Customer No. field, enter
“10000”. 4. On the Lines FastTab, in the Type field, select Item.
9 - 41 Microsoft Official Training Materials for Microsoft Dynamics ® Your use of this content is subject to your current services agreement
Trade in Microsoft Dynamics® NAV 2013
5. In the No. field, enter “1984-W”. 6. In the Quantity field, type “5”. Accept the message about the due
date. 7. On the Home tab, click Post. Select Ship and then click OK.
The representative for customer 10000 informs Susan that the order should be for three units, not five. To undo the shipment, follow these steps.
1. On the Home tab, click Shipments. 2. On the Posted Sales Shipments page, on the Home tab, click View. 3. On the posted sales shipment for the order, on the Lines FastTab,
point to Functions, and then click Undo Shipment. 4. Click Yes to the confirmation message. Accept the message about the
due date. Notice the reversing entry line that appears in the Lines FastTab.
5. Escape back to the sales order.
To change the order quantity from five to three and post the shipment for the order again, follow these steps.
1. On the Home tab of the sales order, click Reopen.
2. On the Lines FastTab, on the sales line for item 1984-W, change the quantity from 5 to 3 and press Enter or Tab. Accept the message about the due date.
3. On the Home tab, click Post. Select Ship and then click OK.
9 - 42 Microsoft Official Training Materials for Microsoft Dynamics ® Your use of this content is subject to your current services agreement
Module 9: Assembly Management
Lab 9.2: Create Partial Shipments on Sales Lines That Contain Both ATO Items and Inventory Items
Scenario
You are the order processor at CRONUS. A representative from customer 10000 calls to order 10 units of item 1928-W, an item with an assembly policy of Assemble-to-Order. When you enter the order quantity for item 1992-W on a sales line, you notice that the Availability field on the Sales Line Details FactBox shows a quantity of four. To use these four existing units for the order, you reduce the quantity to be assembled by four.
Shortly afterward, the representative for customer 10000 calls back to say that it wants a partial shipment of seven units before taking delivery of the remaining three. To accommodate this request, you reduce the quantity to ship from 10 to seven. However, you want to ship the four existing units as part of the first shipment. To achieve this, you must manually change the Quantity to Assemble field on the linked assembly order.
High Level Steps 1. Create the sales order for 10 units of item 1928-W to be sold to
customer 10000. 2. To use the existing available four units of item 1928-W, reduce the
quantity to be assembled from 10 to 6. 3. Respond to the customer request for a partial shipment of seven
units, and adjust the linked assembly order to make sure that the four existing available units are included in the partial shipment.
Detailed Steps 1. Create the sales order for 10 units of item 1928-W to be sold to
customer 10000.
a. In the Search box, enter “sales orders”, and then select the related link.
b. On the Home tab, click New and then press Enter. c. On the General FastTab, in the Sell-to Customer No. field, enter
“10000”. d. On the Lines FastTab, in the Type field, select Item. e. In the No. field, enter “1928-W”. f. In the Quantity field, type “10”, and then press Enter or Tab.
Accept the message about the due date. Notice that, on the Sales Line Details FactBox, the Availability field shows a quantity of four.
9 - 43 Microsoft Official Training Materials for Microsoft Dynamics ® Your use of this content is subject to your current services agreement
Trade in Microsoft Dynamics® NAV 2013
2. To use the existing available four units of item 1928-W, reduce the quantity to be assembled from 10 to 6.
a. On the Lines FastTab, change the Qty. to Assemble to Order field from 10 to 6.
b. Click Yes to accept the stockout message (it occurs because of another requirement and can be ignored in this scenario). Accept the message about the due date.
3. Respond to the customer request for a partial shipment of seven units, and adjust the linked assembly order to make sure that the four existing available units are included in the partial shipment. a. On the Lines FastTab, change the Qty. to Ship field from 10 to 7,
and then press Enter or Tab.
b. Drill down in the Qty. to Assemble to Order field. c. On the Home tab of the Assemble-to-Order Lines page, click
Show Document. d. On the General FastTab of the Assembly Order page, change
the Quantity to Assemble field from 6 to 3. e. Click OK to close the assembly order.
By reducing the linked assembly order’s Quantity to Assemble field from six to three, you are forcing the program to obtain the remaining four units for the partial shipment from the existing inventory.
9 - 44 Microsoft Official Training Materials for Microsoft Dynamics ® Your use of this content is subject to your current services agreement
Module 9: Assembly Management
Module Review Module Review and Takeaways
Assembly management is a valuable addition to the supply change functionality in Microsoft Dynamics NAV 2013. By providing customers with full-featured kitting and light manufacturing functionality, the program no longer includes gaps between the purchase of sellable items (simple resale) and full-fledged manufacturing. By integrating this functionality fully into sales and warehousing processes, the program overcomes the shortcomings associated with the patchwork approach to assembly management used in many ERP systems.
This training material focuses mostly on the assemble-to-order process. This process works with the underlying assembly order system to provide its sales interface functionality. Generally, order processors do not require a detailed understanding of the assembly order subsystem, since the sales interface automates much of the interaction between the two functional areas. For students that are interested in a gaining a deeper understanding of assembly orders (both with respect to assemble-to-order and assemble-to-stock), search for “assembly” in the online Help index.
Test Your Knowledge
Test your knowledge with the following questions.
1. What is the difference between assemble-to-order versus assemble-to-stock?
2. What is the formal definition of an assembly item?
9 - 45 Microsoft Official Training Materials for Microsoft Dynamics ® Your use of this content is subject to your current services agreement
Trade in Microsoft Dynamics® NAV 2013 3. When customizing the assembly lines of an assembly order, which of the
following is not allowed?
( ) The deletion of an existing assembly line.
( ) The addition of a new assembly line.
( ) Changing the component for an existing assembly line.
( ) Changing the Quantity per field for an existing line.
( ) All these actions are allowed.
4. In the assembly availability warning, what does the quantity in the Able to Assemble field represent?
( ) The number of assembly items that can be assembled based on the assembly components that are currently in inventory.
( ) The number of assembly items that can be assembled based on all known supply and demand for the assembly components.
( ) The number of assembly items that can be assembled given capable-to-promise calculations.
( ) The number of assembly items that can be assembled based on the lowest quantity of assembly components that are available on the order due date.
5. In a scenario involving both assemble-to-order items and inventory items that is not a partial ship, which field(s) determines how many assembly items should come from existing stock?
( ) The Inventory Qty. field on the sales line.
( ) The Qty. to Ship field on the sales line.
( ) The difference between the Quantity field and the Qty. to Assemble to Order fields on the sales line.
( ) The difference between the Qty. to Assemble to Order field on the sales line and the Quantity field on the assembly order header.
9 - 46 Microsoft Official Training Materials for Microsoft Dynamics ® Your use of this content is subject to your current services agreement
Module 9: Assembly Management
Test Your Knowledge Solutions
Module Review and Takeaways
1. What is the difference between assemble-to-order versus assemble-to-stock?
MODEL ANSWER:
Assemble-to-order is used for items that you do not want to stock because you want to minimize inventory costs or because you expect to customize the assembly item in response to customer requests.
Assemble-to-stock is used for items that you want to assemble and put in inventory before a sale, but where the assembly process is too simple to justify that the manufacturing functionality be used.
2. What is the formal definition of an assembly item?
MODEL ANSWER:
An assembly item is defined as a sellable item that contains an assembly bill of materials (BOM). This can consist of both item components and resource components.
3. When customizing the assembly lines of an assembly order, which of the following is not allowed?
( ) The deletion of an existing assembly line.
( ) The addition of a new assembly line.
( ) Changing the component for an existing assembly line.
( ) Changing the Quantity per field for an existing line.
(√) All these actions are allowed.
9 - 47 Microsoft Official Training Materials for Microsoft Dynamics ® Your use of this content is subject to your current services agreement
Trade in Microsoft Dynamics® NAV 2013 4. In the assembly availability warning, what does the quantity in the Able to
Assemble field represent?
( ) The number of assembly items that can be assembled based on the assembly components that are currently in inventory.
( ) The number of assembly items that can be assembled based on all known supply and demand for the assembly components.
( ) The number of assembly items that can be assembled given capable-to-promise calculations.
(√) The number of assembly items that can be assembled based on the lowest quantity of assembly components that are available on the order due date.
5. In a scenario involving both assemble-to-order items and inventory items that is not a partial ship, which field(s) determines how many assembly items should come from existing stock?
( ) The Inventory Qty. field on the sales line.
( ) The Qty. to Ship field on the sales line.
(√) The difference between the Quantity field and the Qty. to Assemble to Order fields on the sales line.
( ) The difference between the Qty. to Assemble to Order field on the sales line and the Quantity field on the assembly order header.
9 - 48 Microsoft Official Training Materials for Microsoft Dynamics ® Your use of this content is subject to your current services agreement