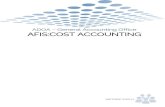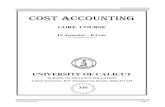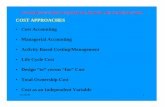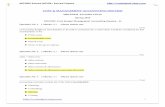MODULE 5: COST ACCOUNTING Module Overview - CBSi · PDF fileMODULE 5: COST ACCOUNTING Module...
-
Upload
trankhuong -
Category
Documents
-
view
221 -
download
0
Transcript of MODULE 5: COST ACCOUNTING Module Overview - CBSi · PDF fileMODULE 5: COST ACCOUNTING Module...

5 - 1
MODULE 5: COST ACCOUNTING
Module Overview The Cost Accounting module supplements financial management from Microsoft Dynamics® NAV 2013 with operational accounting.
There are four categories of master data in cost accounting:
• Cost types and the chart of cost types.
• Cost centers / cost accounting master data.
• Cost objects.
• Allocations.
Objectives
The objectives are:
• Explain the workflow in Cost Accounting.
• Explain and set up Chart of Cost Types, Chart of Cost Centers, Chart of Cost Objects, and Cost Accounting Setup.
• Explain the relationship between the cost accounting and general ledger application areas.
• Set up cost journals.
• Explain how to create cost entries either through a transfer from G/L entries or through posting the cost journal.
• Explain and set up cost budgets by using different copy functions.
• Explain the transfer from budget to actual.
• Explain and set up cost allocations.
• Explain static and dynamic allocations.
• Explain how to allocate costs and cost budgets.
• Explain the cost registers and cost budget registers.
• Explain the deletion of cost entries and cost budget entries.
• Explain different cost accounting reports.
• Provide tips and tricks.
Microsoft Official Training Materials for Microsoft Dynamics ® Your use of this content is subject to your current services agreement

Finance Advanced in Microsoft Dynamics® NAV 2013
5 - 2
Workflow in Cost Accounting The following section describes the workflow in cost accounting by explaining the functions and relationships in the Cost Accounting module of Microsoft Dynamics NAV 2013.
Functions of Cost Accounting
In cost accounting, unlike the general ledger, effective operational costs are captured and evaluated. The goal is to exactly analyze the costs per cost center and cost object, and with that analysis, to create a dependable foundation for the cost accounting.
FIGURE 5.1: FUNCTIONS OF COST ALLOCATIONS
Microsoft Official Training Materials for Microsoft Dynamics ® Your use of this content is subject to your current services agreement

Module 5: Cost Accounting
5 - 3
Cost centers are most frequently departments and profit centers that are largely responsible for costs and income.
Cost objects are products, product groups, or services of a company – the finished goods of a company that carry the costs.
Operational costs can largely be transferred from the general ledger. Pure operational costs, internal charges, and allocations are recorded and posted in cost accounting.
Overhead costs are first posted to cost centers and then later, charged to cost objects. This might be done, for example, in a sales department that sells several products at the same time.
Direct costs can be directly allocated to a cost object, such as a material purchase for a specific product.
The general ledger chart of accounts and the chart of cost types frequently have similar structures.
The allocation base used and the exactness of the allocation definition have an important influence on the results of the cost accounting. The allocation definition is used to allocate costs first from so-called pre-cost centers to main cost centers and second from cost centers to cost objects. In the cost distribution sheet, the results from the cost centers and cost objects are contrasted. The allocation entries are especially interesting in contrasting the two.
Microsoft Official Training Materials for Microsoft Dynamics ® Your use of this content is subject to your current services agreement

Finance Advanced in Microsoft Dynamics® NAV 2013
5 - 4
Relationships in Cost Accounting
The chart of accounts in the general ledger and the chart of cost types are closely connected. The cost center and cost object can be connected to any of the dimension codes. Generally, this is the Global Dimension 1 Code and Global Dimension 2 Code, which is defined on the General Ledger Setup page.
FIGURE 5.2: RELATIONSHIPS IN COST ACCOUNTING
General ledger entries, allocation entries, and cost entries captured by the user become cost entries by using the journal lines and the Cost Journal Posting batch job. When users post the cost journal, the program creates an entry in the cost registers.
Allocations are defined in both the allocation source and allocation target tables.
Most of the statistics and reports are based on the posted cost entries.
Setting Up Cost Accounting Cost Accounting in Microsoft Dynamics NAV contains the following features:
• Cost accounting contains a freely definable chart of cost types with a structure and functionality similar to the general ledger chart of accounts.
• Users can create the chart of cost types automatically based on the general ledger income statement accounts.
Microsoft Official Training Materials for Microsoft Dynamics ® Your use of this content is subject to your current services agreement

Module 5: Cost Accounting
5 - 5
• Users can summarize several general ledger accounts in one cost type.
• Users can freely define cost centers and cost objects, and can supplement these with subtotals and titles, and also sort them.
• Cost centers and cost objects can be transferred and synchronized from the so-called "key dimensions" in the general ledger.
Chart of Cost Types
The chart of cost types for the operational accounting has almost the same function as the chart of accounts for the general ledger. In small and mid-size businesses, these two are frequently structured similarly. This makes it possible to transfer the chart of accounts from the general ledger and then customize it to fit your cost accounting needs. However, you can also build the chart of cost types in a way that is completely independent of the general ledger chart of accounts.
Cost types are set up and maintained in either the Cost Type Card or the Chart of Cost Types page.
To open the Chart of Cost Types page, follow these steps:
1. On the navigation pane, click Departments. 2. Click Financial Management > Cost Accounting > Chart of Cost
Types.
FIGURE 5.3: CHART OF COST TYPES
Microsoft Official Training Materials for Microsoft Dynamics ® Your use of this content is subject to your current services agreement

Finance Advanced in Microsoft Dynamics® NAV 2013
5 - 6
3. Select cost type 7210 – Purchase Raw Mat., and then click Edit.
FIGURE 5.4: COST TYPE CARD
4. Expand the General FastTab 5. The Chart of Cost Types has almost the same functionality and
structural setup as the Chart of Accounts in the General Ledger. However, the following fields are specific for the Chart of Cost Types. o No. – The number of the cost type is frequently the same as the
corresponding income statement account in the general ledger. However, users can define the number they want. The only rule is that the numbers must appear in ascending order.
o Type – The options are as follows:
Cost Type
Heading
Total
Begin-Total
End-Total
o Totaling – Range of the subtotals.
Microsoft Official Training Materials for Microsoft Dynamics ® Your use of this content is subject to your current services agreement

Module 5: Cost Accounting
5 - 7
o Cost Classification – The program uses this option as a filter, such as when a user wants to analyze only the cost types that contain fixed costs. The setup has no other effect on the processing of the cost accounting. The options are as follows:
Unidentified
Fixed
Variable
Step Variable
o Fixed Share – In this text field, users can enter a comment that further explains the setup in the Cost Classification field.
o G/L Account Range – Users establish which general ledger accounts to transfer to this cost type. With a 1:1 relationship between a G/L account and a cost type, users only enter one G/L account number. If there are several G/L accounts to summarize in one cost type, enter the range, such as 4000..4060. The field is filled by the program if users create the cost type automatically from the general ledger. However, users can change it later, if it is necessary.
o Cost Center Code & Cost Object Code – These codes serve as a default value for cost posting that is captured later in the cost journal.
o Combine Entries – Users set this option if they want to later transfer general ledger entries as a combined entry per Day or Month. The None option indicates that each general ledger entry should be transferred individually to cost accounting.
o Balance – This field shows the balance of all entries in the cost type. Drill-down to show the individual cost entries that contribute to this balance. With the FlowFilters Cost Center Filter and Cost Object Filter, users restrict the balance shown to only the entries that fit the filters.
o Balance to Allocate – This field shows the net amount that can still be allocated. The entry in the Allocated field in the Chart of Cost Types determines whether a cost entry is a part of this field.
6. Click OK to close the Cost Type Card page.
Indent Cost Types Batch Job
One of the batch jobs that is available on the Chart of Cost Types page is the Indent Cost Types. This visually indents the chart of cost types so that the sums of subtotals can be checked and updated.
Microsoft Official Training Materials for Microsoft Dynamics ® Your use of this content is subject to your current services agreement

Finance Advanced in Microsoft Dynamics® NAV 2013
5 - 8
Transferring the Chart of Cost Types from the General Ledger
The Chart of Cost Types is frequently structured similarly to the income statement accounts in the Chart of Accounts. If this is the case, we recommend that users transfer the general ledger Chart of Accounts to the Chart of Cost Types by using a batch job, and then customize if it is necessary.
To transfer the general ledger income statement accounts to the Chart of Cost Types page, follow these steps:
1. On the navigation pane, click Departments.
2. Click Financial Management > Cost Accounting > Chart of Cost Types.
3. On the Home tab, click Get Cost Types from Chart of Accounts.
4. Click Yes to start the batch job.
FIGURE 5.5: GET COST TYPES FROM CHART OF ACCOUNTS BATCH JOB
5. Click OK.
Note: All general ledger income statement accounts are transferred, regardless of the type, except those general ledger accounts that have the same number as already existing cost types. Also when a general ledger account is included in the G/L Account Range of an existing cost type, that general ledger account will not be transferred as a cost type.
Microsoft Official Training Materials for Microsoft Dynamics ® Your use of this content is subject to your current services agreement

Module 5: Cost Accounting
5 - 9
Best Practices
Cost accounting uses the principle of double-entry accounting so that “one-sided” postings are not allowed. We recommend that you observe the following rules in the setup of the chart of cost types:
• Transfer the general ledger entries of all income statement accounts to cost accounting. This means that the income statement and the operating value per balance will correspond, as long as no cost postings are made.
• For pure cost postings, the program should always use the helping cost type actual accruals as a balancing account.
By doing this, the following accounting relationship is created:
Income (G/L) = Operational Value + Actual Accruals
Relationship Between the Cost Type and the General Ledger Account
The connection between the cost type and the general ledger account is saved in the cost type and in the general ledger account:
• The G/L Account Range field in the Cost Type table establishes which G/L accounts belong to a cost type.
• The Cost Type No. field in the Chart of Accounts establishes which cost type a G/L account belongs to.
To view the connection from the G/L account, follow these steps:
1. On the navigation pane, click Departments. 2. Click Financial Management > General Ledger > Chart of
Accounts. 3. Select G/L account 7110, and then click Edit. 4. Expand the Cost Accounting FastTab. 5. Notice that the Cost Type No. field contains the cost type 7110. 6. Click OK to close the G/L Account Card page.
Microsoft Official Training Materials for Microsoft Dynamics ® Your use of this content is subject to your current services agreement

Finance Advanced in Microsoft Dynamics® NAV 2013
5 - 10
FIGURE 5.6: G/L ACCOUNT CARD – COST ACCOUNTING FASTTAB
The two fields are filled automatically by the program when you use the Get Cost Types from Chart of Accounts batch job.
There is a n:1 relationship between the G/L accounts and cost types. This means that several G/L accounts can belong to one cost type, but each G/L account belongs to at most one cost type.
Depending on how much later the G/L entries should be transferred to cost accounting, there are several opportunities to define this connection and to fill in the two fields:
Connection G/L Account Range Cost Type No.
One G/L account per cost type.
One G/L account One cost type
Several G/L accounts for one cost type.
G/L account range (for example, 4000..4600)
For each G/L account in the range, there is only one cost type.
Cost types with no corresponding G/L accounts.
(empty)
G/L accounts whose entries will not be transferred.
(empty)
Microsoft Official Training Materials for Microsoft Dynamics ® Your use of this content is subject to your current services agreement

Module 5: Cost Accounting
5 - 11
Cost Types with No Relationship to the General Ledger
There are three situations when you might have cost types with no relationship to general ledger accounts:
• Accounts of the operational accounting such as Calc. Interest and Depreciation that only take costs from the operational accounting.
• Helping cost types, such as cost types 9901 and 9903 that are used as credit and debit accounts for allocations.
• The helping account 9920, which contains actual accruals. It shows the difference between costs and the expense from the general ledger.
Register Cost Types in Chart of Accounts
The Register Cost Types in Chart of Accounts batch job updates the relationship between the chart of accounts and the chart of cost types. The Cost Type No. field is filled and checked to make sure that each G/L account is related to only one cost type. The program automatically runs this batch job before transferring G/L entries to cost accounting.
Automatic Transfer and Combined Entries
In cost accounting, users do not generally require the same level of detail as is required in the general ledger. Therefore, a user can transfer general ledger entries to a cost type by using a combined posting. Users can specify whether a cost type receives combined entries with the Combine Entries field in the cost type definition. The following table describes the different options:
Combine Entries Description
None Each G/L entry will be transferred individually to the corresponding cost type.
Day G/L entries with the same posting date will be transferred as one entry to the corresponding cost type.
Month All G/L entries in the same calendar month will be transferred as one entry to the corresponding cost type.
Note: If the Autotransfer from G/L check box is selected on the Cost Accounting Setup page, the program updates the cost accounting after every posting in the general ledger, and combined entries are not possible.
Microsoft Official Training Materials for Microsoft Dynamics ® Your use of this content is subject to your current services agreement

Finance Advanced in Microsoft Dynamics® NAV 2013
5 - 12
Chart of Cost Centers
Cost centers are set up and maintained in either the Cost Center Card or the Chart of Cost Centers page.
To open the Chart of Cost Centers page, follow these steps:
1. On the navigation pane, click Departments. 2. Click Financial Management > Cost Accounting > Chart of Cost
Centers.
FIGURE 5.7: CHART OF COST CENTERS
Microsoft Official Training Materials for Microsoft Dynamics ® Your use of this content is subject to your current services agreement

Module 5: Cost Accounting
5 - 13
3. Select cost center VEHICLE, and then click Edit.
FIGURE 5.8: COST CENTER CARD
4. Expand the General FastTab. 5. The following fields are available on the Cost Center Card page.
o Code – The abbreviation of the cost center. Users can create this from a combination of letters and numbers.
o Name – Descriptive name of the cost center.
o Cost Subtype - This field is only for information and is not used by the program. The options are as follows:
Service Cost Center
Aux. Cost Center
Main Cost Center
o Line Type – The options are as follows:
Cost Center
Heading
Total
Begin-Total
End-Total
Microsoft Official Training Materials for Microsoft Dynamics ® Your use of this content is subject to your current services agreement

Finance Advanced in Microsoft Dynamics® NAV 2013
5 - 14
o Totaling – Range of the subtotals.
o Responsible Person – Users can specify the person responsible for the cost center. A User ID can be selected from the User table. This is only for information purposes.
o Sorting Order – Typically, the cost centers are sorted in ascending order by using the Code field. In the Sorting Order field, users can establish a different sorting order. The Cost Center that must appear first should have a value of A or 1 in this field. If several lines have the same entry, the program uses the Code field as a secondary criterion for sorting.
o Balance At Date – This field shows the balance of all postings in the cost type up to the end date.
o Balance to Allocate – This field shows the balance that has not yet been allocated. The entry in the Allocated field in the Cost Entry table determines whether the entry is included in this FlowField. The value in the Allocated field is set during the automatic allocation.
6. Click OK to close the Cost Center Card page.
Indent Cost Centers Batch Job
The Indent Cost Centers batch job visually indents the chart of cost centers so that the sums of subtotals can be checked and updated.
Get Cost Centers from Dimension
The Chart of Cost Centers is frequently structured similarly to the dimension for cost centers. If this is the case, we recommend that users transfer the dimension Cost Center to the Chart of Cost Centers by using a batch job, and then customize if it is necessary.
To use the batch job, the following rules must be followed:
• When you implement cost accounting, you must select a dimension code as a cost center, through the Cost Accounting Setup page.
• Most costs are already allocated to the cost center at the time of posting the general ledger (and when you post purchases and sales). Therefore, these cost centers must exist in the dimension linked to cost centers.
• Frequently, there are more cost centers set up in cost accounting than in the dimension linked to cost centers. In the general ledger, it is usually only the cost centers for the “first level” of direct costs and initial costs that are necessary. In cost accounting, there are additional helping cost centers and cost centers for additional allocation levels.
Microsoft Official Training Materials for Microsoft Dynamics ® Your use of this content is subject to your current services agreement

Module 5: Cost Accounting
5 - 15
To transfer the dimension linked to cost centers to the Chart of Cost Centers page, follow these steps:
1. On the navigation pane, click Departments. 2. Click Financial Management > Cost Accounting > Chart of Cost
Centers. 3. On the Home tab, click Get Cost Centers from Dimension.
4. Click Yes to start the batch job.
Note: You do not select the dimension you want to transfer. The batch job automatically takes the dimension that was set up on the Cost Accounting Setup page.
5. Click OK.
Sorting Order in the Chart of Cost Centers
If the sorting order in the Chart of Cost Centers is controlled by the Sorting Order field, the program sets the following restrictions:
• You can have only one level of Begin- and End-Totals.
• In the Totaling field, you set ranges of cost centers not using the range operator (..) but instead using the “or” operator, which is the vertical line (|).
Chart of Cost Objects
Cost objects are set up and maintained in either the Cost Object Card or the Chart of Cost Objects page.
To open the Chart of Cost Objects page, follow these steps:
1. On the navigation pane, click Departments.
Microsoft Official Training Materials for Microsoft Dynamics ® Your use of this content is subject to your current services agreement

Finance Advanced in Microsoft Dynamics® NAV 2013
5 - 16
2. Click Financial Management > Cost Accounting > Chart of Cost Objects.
FIGURE 5.9: CHART OF COST OBJECTS WINDOW
3. Select cost object FURNITURE, and then click Edit.
FIGURE 5.10: COST OBJECT CARD
4. Expand the General FastTab.
Microsoft Official Training Materials for Microsoft Dynamics ® Your use of this content is subject to your current services agreement

Module 5: Cost Accounting
5 - 17
5. The following fields are available on the Cost Object Card page: o Code – The abbreviation of the cost object. Users can create this
from a combination of letters and numbers.
o Name – Descriptive name of the cost object.
o Line Type – The options are as follows:
Cost Object
Heading
Total
Begin-Total
End-Total
o Totaling – Range of the subtotals.
o Sorting Order – Typically, the cost centers are sorted in ascending order by using the Code field. In the Sorting Order field, users can establish a different sorting order. The cost center that must appear first should have a value of A or 1 in this field. If several lines have the same entry, the program uses the Code field as a secondary criterion for sorting.
o Net Change – This field corresponds to the Balance at Date field but the result is influenced by the beginning date in the Date Filter.
6. Click OK to close the Cost Object Card page.
Demonstration: Create a New Cost Object
In the following example, a new cost object COMPUTERS for the sale of computer packages is created.
Demonstration Steps
1. Open the Chart of Cost Objects. a. On the navigation pane, click Departments. b. Click Financial Management > Cost Accounting > Chart of
Cost Objects.
2. Create the new cost object COMPUTERS. a. Click New.
b. In the Code field, enter COMPUTERS. c. In the Name field, enter Sales of Computer Packages. d. In the Sorting Order field, enter 80. e. Click OK to close the Cost Object Card page.
Microsoft Official Training Materials for Microsoft Dynamics ® Your use of this content is subject to your current services agreement

Finance Advanced in Microsoft Dynamics® NAV 2013
5 - 18
Get Cost Objects From Dimension
The Chart of Cost Objects is frequently structured similarly to the dimension for cost objects. If this is the case, we recommend that users transfer the dimension "Cost Center" to the Chart of Cost Objects by using a batch job, and then customize if it is necessary.
To use the batch job, follow these rules:
• When you implement cost accounting, you must select a dimension code as a cost object, through the Cost Accounting Setup page.
• Most costs are already allocated to the cost object at the time of posting the general ledger (and when you post purchases and sales). Therefore, these cost objects must exist in the dimension linked to cost objects.
• Frequently, there are more cost objects set up in cost accounting than in the dimension linked to cost objects. In the general ledger, it is usually only the cost object for the “first level” of direct costs and initial costs that are necessary. In cost accounting, there are additional helping cost objects and cost objects for additional allocation levels.
To transfer the dimension linked to cost objects to the Chart of Cost Objects page, follow these steps:
1. On the navigation pane, click Departments.
2. Click Financial Management > Cost Accounting > Chart of Cost Objects.
3. On the Home tab, click Get Cost Objects from Dimension. 4. Click Yes to start the batch job.
Note: You do not select which dimension you want to transfer. The batch job automatically takes the dimension linked to cost objects on the Cost Accounting Setup page.
5. Click OK.
Microsoft Official Training Materials for Microsoft Dynamics ® Your use of this content is subject to your current services agreement

Module 5: Cost Accounting
5 - 19
Cost Accounting Setup
To open the Cost Accounting Setup page, follow these steps:
1. On the navigation pane, click Departments. 2. Click Financial Management > Cost Accounting > Cost
Accounting Setup.
FIGURE 5.11: COST ACCOUNTING SETUP WINDOW
3. Expand the General FastTab. o Starting Date for G/L Transfer – From this date, the program
transfers general ledger entries to cost accounting. Enter a date if, for example, you have worked with the general ledger for a long time and want to start the cost accounting only later.
Note: As soon as the batch job to transfer G/L entries runs one time, you can no longer change this date.
o Align G/L Account - Use this field to establish how a change in the chart of accounts will be carried over to the cost accounting. The options are as follows:
No Alignment – If users change the chart of accounts, the program does not make a corresponding change in the chart of cost types.
Microsoft Official Training Materials for Microsoft Dynamics ® Your use of this content is subject to your current services agreement

Finance Advanced in Microsoft Dynamics® NAV 2013
5 - 20
Automatic – If users change the chart of accounts, the program automatically makes a corresponding change in the chart of cost types.
Prompt – If users change the chart of accounts, they receive a message asking them if they want to make a corresponding change in the chart of cost types.
o Align Cost Center Dimension & Align Cost Object Dimension – Use this field to establish how changes in dimension codes linked to cost center and cost object are carried over to the chart of cost centers and chart of cost objects.
o Autotransfer from G/L – If you select this, the program updates cost accounting after each G/L posting. The entries are processed in a batch as a combined entry and transferred to cost accounting.
o Check G/L Postings – If you select this, the program checks when you post to the general ledger whether the predefined cost center (or cost object) already exists in cost accounting.
4. Expand the Allocation FastTab. o Last Allocation ID – If users do not enter an allocation ID when
they create an allocation definition, you can set up a number series for allocations. The default value is 1.
o Last Allocation Doc. No. – During allocation, the program gives all entries that were generated with the same allocation ID a document number. The last document number is stored here. The default value is UM1.
5. Click OK to close the Cost Accounting Setup page.
Cost Entries Cost entries can originate from several sources:
• Automatic transfer of general ledger entries.
• Manual cost posting for pure cost entries, internal charges, and manual allocations.
• Automatic allocation postings for actual costs.
• Transfer of budget entries to the general ledger.
Note: This lesson describes only the first two categories. Allocations and budgets will be handled in upcoming lessons of this module.
Microsoft Official Training Materials for Microsoft Dynamics ® Your use of this content is subject to your current services agreement

Module 5: Cost Accounting
5 - 21
Transfer G/L Entries to CA
Usually, general ledger entries are transferred to cost accounting (CA) with a batch job. However, the transfer can also run automatically after each G/L posting.
Preparing the Transfer
When transferring G/L entries with the batch job, the program uses all general ledger entries that have not already been transferred. It is only possible to make corrections with a manual correction posting. You can avoid having to make corrections following these steps to prepare the transfer:
• Check the Chart of Cost Types. Is the G/L Account Range field filled correctly for all cost types that take entries from the general ledger?
• Check the Chart of Account. Any entries for income statement accounts that do not have a Cost Type No. will not be transferred.
• Do all general ledger entries that will be transferred to cost accounting have a cost center code or a cost object code (through the dimensions)? Entries without a cost center or cost object are not transferred.
To prepare for the first transfer without transferring all posted G/L entries, in the Starting Date for G/L Transfer field in the Cost Accounting Setup page, select a later date.
Before the transfer, the program automatically checks the relationship between the Chart of Cost Types and the Chart of Accounts so that a G/L account is not accidentally designated for two cost types.
Rules for the Transfer
During the transfer, the program uses the following criteria to check whether and how the general ledger entries should be transferred:
• Only the G/L entries that have either a cost center or a cost object code are transferred.
• G/L entries that have neither a cost center nor a cost object code are not transferred.
• For G/L entries that have both a cost center code and a cost object code, the cost center code takes precedence. This helps avoid a situation where a cost type appears in both a cost object and a cost center and is therefore counted doubly in the statistics.
• G/L entries with an amount of zero are not transferred.
• If the Document No. field of the G/L entry is empty, it will appear with a document number of 0000 in the cost entries.
• G/L entries with a G/L account that is deleted are not transferred.
Microsoft Official Training Materials for Microsoft Dynamics ® Your use of this content is subject to your current services agreement

Finance Advanced in Microsoft Dynamics® NAV 2013
5 - 22
• G/L entries with a G/L account that is not of the type Income Statement are not transferred.
• G/L entries with a G/L account that is not assigned a cost type are not transferred.
• G/L entries that are transferred to a cost type that allows combined entries are transferred either monthly or daily as a combined entry.
• G/L entries with a Posting Date before the Starting Date for G/L Transfer in the cost accounting setup are not transferred.
• G/L entries with a closing date are not transferred. These are typically only those entries that set back the balance of the income statement at the end of the year.
Transferring G/L Entries
To transfer general ledger entries to cost accounting, follow these steps:
1. On the navigation pane, click Departments. 2. Click Financial Management > Periodic Activities > Cost
Accounting > Transfer GL Entries to CA. A warning message box appears.
FIGURE 5.12: TRANSFER GL ENTRIES TO CA BATCH JOB
3. Click Yes to run the batch job. 4. Click OK.
Microsoft Official Training Materials for Microsoft Dynamics ® Your use of this content is subject to your current services agreement

Module 5: Cost Accounting
5 - 23
During the transfer of G/L entries, the program creates connections in the entries in the G/L Entry table, the Cost Entry table, and the Cost Registers table to make it possible to trace the relationship between cost entries and general ledger entries at any time.
• G/L Entries – For each G/L entry that is transferred to cost accounting, the program fills the Cost Entry No. field.
• Cost Entries –
o For each cost entry, the program saves the entry number of the corresponding G/L entry in the GL Entry No. field. For combined entries, the program saves the entry number of the last G/L entry. This is the entry with the highest entry number.
o The G/L Account field contains the number of the general ledger account that the cost entry came from.
o For single entries, the program transfers the posting text from the G/L entry to the Description field. Combined entries are specially marked in the Description field. For example, for a combined entry for October, the text might be Entries, October 2014.
• Registers – In the Registers, the program creates an entry with the following:
o The Source field value Transfer from G/L.
o The first and last entry numbers of the G/L entries processed.
o The first and last entry numbers of the cost entries created.
Set Up Cost Journals
In the cost journal, users can post entries that neither come from G/L nor are automatically generated by allocations. Users might have to do this for the following cases:
• Pure cost entries.
• Internal charges between cost centers.
• Manual allocations.
• Corrective entries between cost types, cost centers, and cost objects.
Users can post either individually or on a recurring basis.
To set up a cost journal, follow these steps:
1. On the navigation pane, click Departments. 2. Click Administration, and then click Application Setup.
3. On the Application Setup page, click Financial Management > General > Cost Journal Templates.
Microsoft Official Training Materials for Microsoft Dynamics ® Your use of this content is subject to your current services agreement

Finance Advanced in Microsoft Dynamics® NAV 2013
5 - 24
4. Click New. 5. Fill in the Name and Description fields.
6. On the Navigate tab, click Batches. 7. Click New.
FIGURE 5.13: COST JOURNAL TEMPLATES AND BATCHES
8. Fill in the Name and Description fields.
9. In the Bal. Cost Type No. field, fill in the default balancing cost type.
10. The Bal. Cost Center Code and Bal. Cost Object Code field are automatically filled in with the default values from the balancing cost type. If you want to, change them here.
Note: Either the Bal. Cost Center Code must be filled in, or the Bal. Cost Object Code, but not both.
11. The Delete after Posting check box specifies whether the posted journal lines are deleted. If the check box is cleared, you can use the posted journal lines again. After the posting, only the posting date is deleted. You can use the option for monthly recurring cost entries.
12. Click OK to close the Cost Journal Batches page.
13. Click OK to close the Cost Journal Templates page.
Microsoft Official Training Materials for Microsoft Dynamics ® Your use of this content is subject to your current services agreement

Module 5: Cost Accounting
5 - 25
Demonstration: Posting in the Cost Journal
In the following demonstration, we post an internal charge to the ADVERTISING cost type.
Demonstration Steps
1. Open the cost journal and journal batch. a. On the navigation pane, click Departments. b. Click Financial Management > Cost Accounting > Cost
Journals.
Note: With only one cost journal template set up, the journal immediately opens. When multiple cost journals are set up, the Cost Journal Templates page opens first, listing all the cost journals. Select the desired cost journal, and then click OK.
c. Make sure that the DEFAULT cost journal batch is selected.
2. Fill in the cost journal lines.
Filling in the cost journal resembles filling out the general journal. Pay extra attention to the following fields.
a. In the Posting Date field, enter the work date. b. In the Document No. field, enter CJ0001.
c. In the Cost Type No. field, enter 8410, which is the cost type for Advertising.
Note: When you enter the cost type, the program fills the Cost Center Code, Cost Object Code and Description fields with default values from the cost type.
d. Notice the Cost Center Code is automatically filled with the value ADVERT.
e. Leave the Cost Object Code blank. f. In the Amount field, enter 100.00 LCY.
Note: You can use the Choose Columns feature to make the Debit Amount and Credit Amount fields visible.
Microsoft Official Training Materials for Microsoft Dynamics ® Your use of this content is subject to your current services agreement

Finance Advanced in Microsoft Dynamics® NAV 2013
5 - 26
g. In the Bal. Cost Type No. field, enter 9920 Actual Accrual. h. Notice the Bal. Cost Center Code field is automatically
populated with the default value from the balancing cost type. i. Leave the Bal. Cost Object Code field blank.
Note: You can either use the Bal. Cost Type No. field or create multiple debit and credit lines to combine entries.
3. Post the cost journal.
a. On the Actions tab, click Post. b. Click Yes to post the journal lines. c. Click OK. d. Click OK to close the Cost Journal page.
The program tests the following before posting:
• Are both the Posting Date and the Document No. fields filled?
• Does the cost type exist and is it not blocked?
• Is either the cost center or the cost object filled?
• Does the total of the debit and credit entries per posting date balance?
• Is the posting date allowed?
Note: The Document No. field is not considered when calculating the balance of the journal. The cost journal can be posted when different lines with different document numbers, but with the same posting date, are in balance.
The details of the posting process are recorded in a new entry in the Registers. The cost register entry contains the first and last numbers for the new cost entries.
Microsoft Official Training Materials for Microsoft Dynamics ® Your use of this content is subject to your current services agreement

Module 5: Cost Accounting
5 - 27
Lab 5.1: Using Cost Journals Scenario
A cleaning expense of 500.00 LCY was wrongfully posted to the cost center ADM. Make the correction in the cost journal and post the cleaning expense (cost type 8110) to cost center BUILDING.
Exercise 1: Using Cost Journals
Task 1: Using Cost Journals
High Level Steps 1. Fill in the cost journal line.
2. Post the cost journal.
Detailed Steps 1. Fill in the cost journal line.
a. On the navigation pane, click Departments. b. Click Financial Management > Cost Accounting > Cost
Journals. c. Make sure that the DEFAULT cost journal batch is selected.
d. In the Posting Date field, enter the work date. e. In the Document No. field, enter CJ0002. f. In the Cost Type No. field, enter 8110, which is the cost type for
Cleaning expenses.
g. The Cost Center Code is automatically filled with the value BUILDING. Change the value to ADM.
h. Leave the Cost Object Code blank. i. In the Amount field, enter -500.00 LCY.
j. In the Bal. Cost Type No. field, enter 8110. k. Note the Bal. Cost Center Code field is automatically populated
with the default value BUILDING.
l. Leave the Bal. Cost Object Code blank.
2. Post the cost journal. a. On the Actions tab, click Post. b. Click Yes to post the journal lines. c. Click OK. d. Click OK to close the Cost Journal page.
Microsoft Official Training Materials for Microsoft Dynamics ® Your use of this content is subject to your current services agreement

Finance Advanced in Microsoft Dynamics® NAV 2013
5 - 28
Cost Budgets Cost accounting in Microsoft Dynamics NAV 2013 contains the following features as related to budgets:
• Users can create as many cost budgets as they want, and these budgets have a similar functionality to that of the general ledger budget.
• Users can copy the cost budget to the general ledger budget or copy the general ledger budget to the cost budget.
• Users can transfer budgeted costs to actual costs.
Note: The budgeting for cost accounting and for financial accounting is very similar. The following lesson only describes the details that are different in cost accounting. Budgets are handled in the module "Budgets" of this course.
Cost Budgets can be created by using the following methods:
• Manually.
• Transferring budgets from the general ledger, by using the Copy G/L Budget to Cost Budget batch job.
• Copying cost budgets, by using the Copy Cost Budget to Cost Budget batch job.
Demonstration: Copy G/L Budget to Cost Budget Batch Job
Users can copy a budget from the general ledger to cost accounting. In the following example, copy the G/L budget for 2013 to create a new cost accounting budget for 2014.
Demonstration Steps
1. Open the cost budget. a. On the navigation pane, click Departments. b. Click Financial Management > Cost Accounting > Cost
Budgets. c. Select the DEFAULT cost budget. d. On the Home tab, click Cost Budget per Period.
Microsoft Official Training Materials for Microsoft Dynamics ® Your use of this content is subject to your current services agreement

Module 5: Cost Accounting
5 - 29
2. Copy the G/L budget 2013 to a new cost budget CA2014. a. On the Home tab, click Copy G/L Budget to Cost Budget. b. Expand the Options FastTab to specify to which cost budget the
general ledger budget must be copied. c. In the Budget Name field, click the drop-down list and then click
New to create a new cost budget.
d. In the Name field, enter CA2014. e. In the Description field, enter Cost Budget 2014. f. Click OK. g. In the Date Change Formula field, you can set a date formula
that the program can use for changing the dates in the budget. To add one year to the G/L budget, enter 1Y in this field.
h. Expand the G/L Budget Entry FastTab to specify which G/L budget must be transferred to the indicated cost budget.
i. In the Budget Name filter field, enter 2013.
FIGURE 5.14: COPY G/L BUDGET TO COST ACCTG.
Microsoft Official Training Materials for Microsoft Dynamics ® Your use of this content is subject to your current services agreement

Finance Advanced in Microsoft Dynamics® NAV 2013
5 - 30
j. Click OK k. Click Yes to run the batch job.
l. You receive a message that indicates the number of entries that will be transferred and the number of entries that will not be transferred. Click Yes.
Note: Sometimes G/L budget entries are not transferred because there were either no corresponding G/L accounts defined or cost center and cost object were missing.
3. Review the new cost budget CA2014. a. On the Cost Budget per Period page, expand the General
FastTab.
b. In the Budget Filter field, enter CA2014.
FIGURE 5.15: COST BUDGET PER PERIOD
c. Use the filters in the General FastTab, to change the view of the Cost Budget per Period Matrix.
You can drill-down on the amounts to view, change, delete, or add cost budget entries.
Microsoft Official Training Materials for Microsoft Dynamics ® Your use of this content is subject to your current services agreement

Module 5: Cost Accounting
5 - 31
Copy Cost Budget to G/L Budget Batch Job
Users can perform the Copy Cost Budget to G/L Budget batch job to perform the same operation in reverse, copying the cost budget figures to the general ledger budget.
Note: The Copy Cost Budget to G/L Budget batch job is available from the Cost Budget per Period page, but not from the G/L Budget page.
Demonstration: Copy Cost Budget to Cost Budget Batch Job
Users can copy budget figures within a budget or from budget to budget. This function lets users copy a budget several times and enter a factor to increase or reduce the budget figures. For example, users can do the following:
• Copy the budget figures from January eleven times to set up the budget for February through December.
• Copy the budget figures from 2001 to 2002 and, as a default value, increase all the numbers by 20%.
• Transfer budget figures from one cost center to another cost center.
• Copy a budget with the name Maximum to a budget with the name Minimum and use the Maximum budget figures as a basis to set up the minimum variant.
In the following example, copy the budget figures from CA2014 to a new budget, CA2015. The figures from January 2014 will serve as the basis for the whole year. First copy the budget for January 2014 from CA2014 to a new budget for 2015, CA2015, with the figures raised by 20%.
Demonstration Steps
1. Copy budget CA2014 to a new budget CA2015 according to the scenario.
a. On the navigation pane, click Departments. b. Click Financial Management > Cost Accounting > Cost
Budgets.
c. Select budget CA2014. d. On the Home tab, click Cost Budget per Period. e. On the Home tab, click Copy Cost Budget to Cost Budget. f. Expand the Options FastTab to specify to which cost budget the
cost budget has to be copied. g. In the Budget Name field, click the drop-down list and then click
New to create a new cost budget.
Microsoft Official Training Materials for Microsoft Dynamics ® Your use of this content is subject to your current services agreement

Finance Advanced in Microsoft Dynamics® NAV 2013
5 - 32
h. In the Name field, enter CA2015. i. In the Description field, enter Cost Budget 2015.
j. Click OK. k. In the Amount multiplication factor field, enter 1.20 to indicate
that the figures should increase by 20%. l. In the Date Change Formula field, enter 1Y to change the dates
by 1 year. m. Expand the Cost Budget Entry FastTab to indicate which cost
budget must be transferred to the indicated cost budget. n. In the Budget Name filter field, enter CA2014.
o. In the Date filter field, enter 01/01/14..01/31/14.
FIGURE 5.16: COPY COST BUDGET BATCH JOB
Microsoft Official Training Materials for Microsoft Dynamics ® Your use of this content is subject to your current services agreement

Module 5: Cost Accounting
5 - 33
p. Click OK to copy the budget. q. Click Yes.
r. Click Yes. s. On the Cost Budget per Period page, expand the General
FastTab. t. In the Budget Filter field, enter CA2015.
u. In the View By field, enter Month. v. In the View As field, enter Net Change.
FIGURE 5.17: COST BUDGET PER PERIOD WINDOW
2. Copy the budget numbers for January 11 times and distribute them over the whole year.
a. On the Home tab, click Copy Cost Budget to Cost Budget. b. Expand the Options FastTab to specify to which cost budget the
cost budget must be copied. c. In the Budget Name field, enter CA2015.
d. In the Amount multiplication factor field, enter 1.00. e. In the No. of Copies field, enter 11. f. In the Date Change Formula field, enter 1M.
g. Expand the Cost Budget Entry FastTab, to indicate which cost budget must be transferred to the indicated cost budget.
h. In the Budget Name filter field, enter CA2015.
Microsoft Official Training Materials for Microsoft Dynamics ® Your use of this content is subject to your current services agreement

Finance Advanced in Microsoft Dynamics® NAV 2013
5 - 34
i. In the Date filter field, enter 01/01/14..01/31/14.
FIGURE 5.18: COPY COST BUDGET BATCH JOB
j. Click OK to copy the budget. k. Click Yes.
l. Click Yes.
Microsoft Official Training Materials for Microsoft Dynamics ® Your use of this content is subject to your current services agreement

Module 5: Cost Accounting
5 - 35
m. Notice when you look at the budget CA2015 on the Cost Budget per Period page, the budget for January 2015 is copied 11 times so that the same figures appear in every month of the year.
FIGURE 5.19: COST BUDGET PER PERIOD WINDOW
n. Click OK to close the Cost Budget per Period page.
Transfer Budget to Actual
In some companies, the people responsible for cost centers agree at the beginning of the year on a cost budget and then later shift these budgeted costs to cost centers (or cost objects). The Transfer Budget to Actual batch job is made for this purpose.
By using filters correctly, users can work with a combination of actual costs and budget figures.
To run the Transfer Budget to Actual batch job, follow these steps:
1. On the navigation pane, click Departments. 2. Click Financial Management > Cost Accounting > Cost Budgets. 3. On the Home tab, click Transfer Budget to Actual. 4. Expand the Cost Budget Entry FastTab to indicate which cost
budget figures must be transferred. 5. In the Budget Name filter field, enter the cost budget to transfer,
for example, CA2015.
Microsoft Official Training Materials for Microsoft Dynamics ® Your use of this content is subject to your current services agreement

Finance Advanced in Microsoft Dynamics® NAV 2013
5 - 36
6. In the Date filter field, enter the period to transfer, for example, January 2015.
FIGURE 5.20: TRANSFER BUDGET TO ACTUAL BATCH JOB
7. Click OK to run the batch job. 8. Click Yes. 9. Click Yes.
The details of the posting process are recorded in a new entry in the Registers. The cost register entry contains the first and last numbers for the new cost entries.
Microsoft Official Training Materials for Microsoft Dynamics ® Your use of this content is subject to your current services agreement

Module 5: Cost Accounting
5 - 37
Lab 5.2: Set Up a Cost Budget Scenario
You have to set up a cost budget for all operating expenses (cost entries 8000 to 8695) for January 2014, based on the G/L budget of January 2013. CRONUS International Ltd. plans to reduce all costs compared to the G/L budget that was set up last year, as follows:
• Reduce the operating expenses with 20% for the ADM cost center.
• Reduce the operating expenses with 10% for the SALES cost center.
Exercise 1: Set Up a Cost Budget
Task 1: Set Up a Cost Budget
High Level Steps 1. Create a new cost budget for 2014 (OE2014) by copying the G/L
budget of 2013. 2. Open the newly created cost budget OE2014. 3. Create the January 2014 figures for the ADM cost center. 4. Create the January 2014 figures for the SALES cost center.
Detailed Steps 1. Create a new cost budget for 2014 (OE2014) by copying the G/L
budget of 2013.
a. On the navigation pane, click Departments. b. Click Financial Management > Cost Accounting > Cost
Budgets.
c. Select the DEFAULT cost budget. d. On the Home tab, click Cost Budget per Period. e. On the Home tab, click Copy G/L Budget to Cost Budget. f. Expand the Options FastTab to specify to which cost budget the
general ledger budget must be copied. g. In the Budget Name field, click the drop-down list and then click
New to create a new cost budget. h. In the Name field, enter OE2014.
i. In the Description field, enter Operating Expenses 2014. j. Click OK. k. Leave the Date Change Formula field blank. l. Expand the G/L Budget Entry FastTab to specify which G/L
budget must be transferred to the indicated cost budget. m. In the Budget Name filter field, enter 2013.
Microsoft Official Training Materials for Microsoft Dynamics ® Your use of this content is subject to your current services agreement

Finance Advanced in Microsoft Dynamics® NAV 2013
5 - 38
n. In the G/L Account No. field, enter 8000..8695. o. In the Date field, enter 01/01/14..01/31/14.
p. In the Department Code field, enter ADM|SALES. q. Click OK to run the batch job. r. Click OK to confirm the copy request.
2. Open the newly created cost budget OE2014. a. Expand the General FastTab. b. In the Budget Filter field, enter OE2014. c. In the View by field, select the Month option.
d. In the View as field, select the Net Change option.
3. Create the January 2014 figures for the ADM cost center. a. On the Home tab, click Copy Cost Budget to Cost Budget. b. Expand the Options FastTab to specify to which cost budget the
cost budget must be copied. c. In the Budget Name field, enter OE2014 d. In the Amount multiplication factor enter 0.80.
e. In the Date Change Formula field, enter 1Y. f. Expand the Cost Budget Entry FastTab to specify which cost
budget must be copied from.
g. In the Budget Name field, enter OE2014. h. In the Cost Center Code field, enter ADM. i. Click OK to run the batch job. j. Click Yes.
4. Create the January 2014 figures for the SALES cost center.
a. On the Home tab, click Copy Cost Budget to Cost Budget. b. Expand the Options FastTab to specify to which cost budget the
cost budget must be copied. c. In the Budget Name field, enter OE2014 d. In the Amount multiplication factor field, enter 0.90. e. In the Date Change Formula field, enter 1Y.
f. Expand the Cost Budget Entry FastTab to specify which cost budget must be copied from.
g. In the Budget Name field, enter OE2014.
h. In the Cost Center Code field, enter SALES. i. Click OK to run the batch job. j. Click Yes.
Microsoft Official Training Materials for Microsoft Dynamics ® Your use of this content is subject to your current services agreement

Module 5: Cost Accounting
5 - 39
Cost Allocation Allocations move costs and revenues between cost types, cost centers, and cost objects.
Microsoft Dynamics NAV 2013 provides flexibility when you define allocations. Basically, users can define as many allocations as they need. Each allocation consists of an Allocation Source and one or more Allocation Targets. For example, all costs for the cost type Building (an allocation source) can be allocated to the cost centers Workshop, Production, and Sales (three allocation targets).
For each allocation, users can define an allocation level, a validity period, and a variant identifier. If users run an automatic cost allocation, they can use appropriate filters to select the allocation definitions to be handled in the batch job.
The most important part of the allocation definition is the allocation base. The allocation base can be either static or dynamic:
• Static allocation bases are based on a definite value, such as square footage or an established allocation ratio, such as 5:2:4.
• Dynamic allocation bases depend on other, changeable values, such as the number of employees in a cost center or sales revenue of a cost object in a certain time period.
Cost accounting in Microsoft Dynamics NAV 2013 contains the following features as related to allocation:
• Users can allocate actual values or for budget values.
• Users can create static allocations by using either fixed shares or percentages.
• Users can use dynamic allocations with 9 predefined allocation bases and 12 dynamic date ranges.
• There are 99 allocation levels.
• Users can use as many allocation variants they want.
• Users can define allocations with expiration date ranges.
• Users can freely define allocations between cost types, cost centers, and cost objects.
• Users can cancel allocations and posting processes.
Microsoft Official Training Materials for Microsoft Dynamics ® Your use of this content is subject to your current services agreement

Finance Advanced in Microsoft Dynamics® NAV 2013
5 - 40
Setting Up Cost Allocation
To set up allocations, follow these steps:
1. On the navigation pane, click Departments. 2. Click Financial Management > Cost Accounting > Cost
Allocations. 3. Select allocation BUILDING00, and then click Edit.
FIGURE 5.21: COST ALLOCATION WINDOW
The General FastTab contains information about the allocation source. The allocation source establishes which costs should be allocated.
• ID – Users can freely define the ID. The program uses the ID to identify the allocation and to establish the connection to the allocation targets. If users do not want to define the ID themselves, they can press ENTER in the empty field. The program then uses the ID that follows the ID that appears in the Last Allocation ID field on the Cost Accounting Setup page.
• Level – Users can define a level as a number between 1 and 99. The allocation posting will follow the order of the levels. The level might be important, for example, to make sure that first ADM is allocated to WORKSHOP before WORKSHOP is allocated to VEHICLE and PROD.
• Valid From & Valid To – With these two dates, users can define the validity period for the allocation. All allocations will be processed that have allocation dates that fall within the validity period. If users do not define dates here, all dates are valid.
Microsoft Official Training Materials for Microsoft Dynamics ® Your use of this content is subject to your current services agreement

Module 5: Cost Accounting
5 - 41
• Variant – With a variant code, users can group allocations. When they run the allocation, users can use a filter to select only the allocation definitions they want. Users can leave the variant code empty if they want to use only one variant.
• Cost Type Range – Use this field to set up a filter to establish which cost types should be allocated. If all costs for a cost center are allocated, no range is defined.
• Cost Center Code – Use this field to define the cost center with costs to be allocated.
• Cost Object Code – Use this field to define the cost object with costs to be allocated. Most frequently, this field stays empty, because cost objects are rarely allocated to other cost objects.
• Credit to Cost Type – The costs to be allocated will be credited (or debited) to the source cost center indicated here. It can be helpful to set up a helping cost type to later highlight the allocation postings in the statistics and reports.
• Blocked – Use this field to deactivate the allocation by selecting this check box.
The following table gives some examples that clarify how to define the Cost Type Range, Cost Center Code, and Cost Object Code fields for the allocation source.
Allocation Cost Type Range Cost Center Cost Object
The whole cost center PROD
PROD
Only the cost types from 4000 to 4100 of the cost center ADM
4000..4100 ADM
The whole cost object PAINT
PAINT
The Statistics FastTab contains the following fields:
• Allocation Source Type – Use this field to define whether the allocation for all allocations should be used or only for actual or budget costs.
• Last Date Modified & User ID – These fields can be used to establish when and by which users the allocation source was last used.
• Comment – Use this field to enter a short additional description of the allocation.
• Total Share – This FlowField contains the sum of the shares of the allocation targets.
Microsoft Official Training Materials for Microsoft Dynamics ® Your use of this content is subject to your current services agreement

Finance Advanced in Microsoft Dynamics® NAV 2013
5 - 42
The Lines FastTab contains information about the allocation targets. The allocation targets determine where the costs should be allocated.
Allocations to cost centers or cost objects differ only in that either the Target Cost Center or the Target Cost Object field is filled. Make sure that the cost center is allocated before the allocation to the cost object. Users can control this by assigning levels in the Level field.
The Lines FastTab contains the following fields:
• ID & Line No. – The program automatically assigns the ID and line number. The ID shows the relationship to the allocation source. The program assigns ascending line numbers to the allocation targets within an ID.
• Target Cost Type – The target cost type determines to which cost type the allocation is debited.
• Target Cost Center & Target Cost Object – These two fields define to which cost center or cost object the allocation should be debited. Only one of these fields can be filled, not both.
• Allocation Type – The allocation type determines how much of the total costs of the allocation source should be allocated. The options are as follows:
o All Costs
o Percent per share
o Amount per share
• Percent per Share – If the allocation type is Percent per Share, enter the percentage here.
• Amount per Share – If the allocation type is Amount per Share, enter the amount here.
• Static Base & Static Weighting – The values in these two fields will be multiplied and carried over to the Share field. For example, you might define that the base of 2000 square feet for the area of a warehouse should be weighted with a factor of 0.8.
• Share – For a static allocation, this field contains a definite value, or the value in this field is calculated by using the static base and static weighting. For dynamic allocations, the program calculates the share by using the dynamic base.
• Percent – The share is calculated by Microsoft Dynamics NAV, dependent on all other allocation targets in a percentage rate.
• Base – In this field, define whether the allocation is static or dynamic, meaning that it depends on a dynamic value. The various options in this field are described in the following sections.
Microsoft Official Training Materials for Microsoft Dynamics ® Your use of this content is subject to your current services agreement

Module 5: Cost Accounting
5 - 43
• No. Filter, Cost Center Filter, Cost Object Filter, Date Filter Code, and Group Filter – For dynamic allocations, fill these five fields with the allocation base. For Static allocations, leave these fields blank.
• Share Updated on – Date that the Share field was last changed.
• Last Date Modified – Date that the allocation target was last updated.
• User ID – User who last updated the allocation target.
• Comment – Use this field to enter a short description for the allocation target.
The allocation target lines can also be viewed as a card on the Cost Allocation Target Card page. To access this page, click Allocation, and then click Allocation Target Card in the Lines FastTab.
The example shows how a predefined part of the allocation source BUILDING00 is allocated to the vehicle cost center. The program calculates 120.00 LCY per share of 220 square feet.
FIGURE 5.22: COST ALLOCATION TARGET CARD
Microsoft Official Training Materials for Microsoft Dynamics ® Your use of this content is subject to your current services agreement

Finance Advanced in Microsoft Dynamics® NAV 2013
5 - 44
Allocation Type
Frequently, accrued costs must be transferred from one cost center to another cost center or cost object. In such a case, use the Allocation Type All Costs.
However, you can also carry out an allocation independent of the size of the accumulated costs. For example, the target cost centers might generally be charged 100.00 LCY per year per square meter of utilized building area. The total of the charge would be credited to the Building cost center. When this is done, the credit no longer agrees with the accrued costs of the Building cost center. This then results in a deficit or an excess for the Building cost center. If the credit is higher than the accrued costs, the cost center has gained an operational profit.
Instead of using a set amount, you can offset a percentage based on the share. For example, depending on income total of each cost center, 15% for the share is debited to the social welfare expense.
As an example for cost objects, you might set the allocation up so that Promotional Goods would be debited 2%, depending on the sales amount of the cost object.
Demonstration: Static Allocations
Static Allocations are based on a definite value, such as square meters utilized or an established allocation ratio such as 5:2:4.
The following steps describe how to define a static allocation. In the example, define a new allocation target for the allocation source PROD.
Demonstration Steps
1. Open the cost allocation PROD.
a. On the navigation pane, click Departments. b. Click Financial Management > Cost Accounting > Cost
Allocations. c. Select cost allocation PROD, and then click Edit.
2. Create a new allocation target.
a. On the Lines FastTab, click Allocations and then click Allocation Target Card.
b. Click New. c. Notice the ID and Line No. fields are automatically filled with the
appropriate values.
d. In the Target Cost Type field, enter 9903. e. In the Target Cost Object field, enter PAINT.
Microsoft Official Training Materials for Microsoft Dynamics ® Your use of this content is subject to your current services agreement

Module 5: Cost Accounting
5 - 45
f. Set the Allocation Target Type field to establish whether all accrued costs should be allocated or whether an amount-dependent or percent-dependent share should be calculated. In this case, select the allocation type All Costs.
g. In the Base field, select the Static option. h. In the Share field, fill in a share of 100,000.00.
Note: You can define the Share or fill both the Static Base and Static Weighting fields (Static Base * Weighting = Share). Although theoretically you can define a base for each allocation target, you must be careful that the Base and the Share of all allocation targets have a ratio to one another that makes sense.
i. Notice the program calculates the percentage of the current allocation target in relation to all the existing, defined allocation targets.
FIGURE 5.23: COST ALLOCATION TARGET CARD
j. Click OK to close the Cost Allocation Target Card page. k. Click OK to close the Cost Allocation page.
Microsoft Official Training Materials for Microsoft Dynamics ® Your use of this content is subject to your current services agreement

Finance Advanced in Microsoft Dynamics® NAV 2013
5 - 46
Dynamic Allocations
Dynamic allocations depend on other, changeable allocation bases, such as the number of employees in a cost center, or sales profit of a cost object in a certain time period. There are nine predefined dynamic allocation bases that users can more closely define by using five filters.
Users can set different filters , depending on the allocation base. The following table shows which filters are possible for different allocation bases and which values are valid in the No. Filter and Group Filter fields. The Date Filter Code is described in more detail in the following section.
Base No. Filter Date Filter Code
Cost Center Filter
Cost Object Filter
Group Filter
Static
G/L Entries G/L Account X X X
G/L Budget Entries
G/L Account X X X Budget Name
Cost Type Entries
Cost Type X X X
Cost Type Budget Entries
Cost Type X X X Budget Name
No. of Employees
X X
Items Sold (Qty)
Item No. X X X Inventory Posting Group
Items Purchased (Qty)
Item No. X X X Inventory Posting Group
Items Sold (Amount)
Item No. X X X Inventory Posting Group
Items Purchased (Amount)
Item No. X X X Inventory Posting Group
Microsoft Official Training Materials for Microsoft Dynamics ® Your use of this content is subject to your current services agreement

Module 5: Cost Accounting
5 - 47
Theoretically, there could be an unlimited number of bases for the cost allocation. If the basis that you want is not predefined, there are two options:
• Before the allocation, calculate the costs of the base and record the corresponding values as a static allocation.
• Ask your Microsoft Dynamics NAV Partner to create additional allocation bases and to customize the calculation formulas. The cost accounting module is developed so that such customizations can be easily made.
Date Filter Codes
Most dynamic allocation bases depend on a net change in a specific time period. It would not be practical, if this time period were set up with a typical date filter, because the date range would have to be newly defined before each allocation.
The Date Filter Code field for the calculation of dynamic allocation bases lets users define a dynamic date range without using a static date. If the allocation bases are updated, the date filter is automatically updated by using the current work date. The current date is the default value for the work date.
The following Date Filter Codes are predefined. The second column shows the date filter that would be calculated if the work date were Saturday, November 22, 2014.
Date Filter Code Date filter on 11/22/2014
<empty> No filter
Week 11/17/14 – 11/23/14 (Monday – Sunday)
Last Week 11/10/14 – 11/16/14
Month 11/01/14 – 11/30/14
Last Month 10/01/14 – 10/31/14
Month of Last Year 11/01/13 – 11/30/13
Year 01/01/14 – 12/31/14
Last Year 01/01/13 – 12/31/13
Period According to accounting periods
Last Period According to accounting periods
Period of Last Year According to accounting periods
Fiscal Year According to accounting periods
Last Fiscal Year According to accounting periods
Microsoft Official Training Materials for Microsoft Dynamics ® Your use of this content is subject to your current services agreement

Finance Advanced in Microsoft Dynamics® NAV 2013
5 - 48
Procedure: Define a Dynamic Allocation
The following steps provide a general description for how to define a dynamic allocation:
1. On the navigation pane, click Departments.
2. Click Financial Management > Cost Accounting > Cost Allocations.
3. Click New.
4. Define the allocation source on General FastTab of the Cost Allocation page. This establishes where the allocation will be credited and the amount of the allocation, if all costs are to be allocated.
5. On the Lines FastTab, define the Target Cost Type, and Target Cost Center or Target Cost Object. This establishes where the allocation will be debited.
6. Select the Allocation Type, indicating whether all accumulated costs should be allocated or whether only a certain amount or a percentage should be calculated.
7. In the Base field, select an allocation base. 8. Fill in the necessary filter fields to more specifically define the
allocation base. No. Filter, Cost Center Filter, Cost Object Filter, Date Filter Code, and Group Filter are the available filter fields. Although theoretically you could define a base for each allocation target, you must be careful that the Base and the Share of all allocation targets have a ratio to one another that makes sense.
9. Repeat steps 5 – 8 for all allocation targets that apply to the allocation source. When you create a new allocation target line, the Target Cost Type, Allocation Type, and Base fields will be automatically filled with the values from the previous line.
10. On the Actions tab, click Calculate Allocation Key so that the program calculates the shares of all the allocation targets that belong to the current allocation goal by using the defined allocation bases. The program calculates the percentage of the current allocation target in relation to all the already defined allocation targets.
Demonstration: Dynamic Allocation
In the following example, change the dynamic allocation of the costs for the SALES cost center to accommodate the new cost object COMPUTERS. Computer packages have item numbers in the range from 8904-W to 8924-W. The allocation will be posted to the helping cost type 9903 Alloc. of Cost Object.
Microsoft Official Training Materials for Microsoft Dynamics ® Your use of this content is subject to your current services agreement

Module 5: Cost Accounting
5 - 49
Note: To successfully complete this example, the demonstration "Create a New Cost Object" must be completed.
Demonstration Steps
1. Open the cost allocation SALES. a. On the navigation pane, click Departments. b. Click Financial Management > Cost Accounting > Cost
Allocations. c. Select cost allocation SALES, and then click Edit.
2. Change the allocation target for cost object FURNITURE. a. On the Lines FastTab, select the allocation target FURNITURE. b. Click Allocation, and then click Allocation Target Card. c. Expand the Dyn. Allocation FastTab.
d. Change the No. Filter field to 1896S..80218-T.
3. Create a new allocation target for cost object COMPUTERS. a. Click New.
b. Expand the General FastTab. c. Notice the program automatically fills in the ID, Line No, and
Allocation Target Type fields. d. In the Target Cost Object field, enter COMPUTERS.
e. Notice that in the Base field, the base is Items Sold (Amount). f. Expand the Dyn. Allocation FastTab. g. In the No. Filter field, enter 8904-W..8924-W to enter the item
number range for computer package items.
Note: If computer packages were already summarized in a specific inventory posting group, you could select the posting group in the Group Filter field. This filter is easier to maintain, especially if new computer packages whose item numbers do not fall within the given number range are added to the product line.
h. In the Date Filter Code field, enter Last Year.
Microsoft Official Training Materials for Microsoft Dynamics ® Your use of this content is subject to your current services agreement

Finance Advanced in Microsoft Dynamics® NAV 2013
5 - 50
FIGURE 5.24: COST ALLOCATION TARGET CARD
i. Click OK to close the Cost Allocation Target Card page. j. Notice the new allocation target appears in the allocation target
lines on the Lines FastTab.
k. On the Actions tab, click Calculate Allocation Key. l. The Share of computer packages comes to 1,596.50 LCY with
exactly 100%, meaning that all the items sold last year fell under the cost object COMPUTERS.
Microsoft Official Training Materials for Microsoft Dynamics ® Your use of this content is subject to your current services agreement

Module 5: Cost Accounting
5 - 51
Checking Allocations
The correct setup of allocation definitions is important for the allocation entries that result. There are two ways to check that your setup is correct:
• Start the Calculate Allocation Keys batch job. This batch job recalculates the bases of all dynamic allocations. Notice that any date filters are based on the current work date.
• Run the Cost Allocations report.
To run the Calculate Allocation Keys batch job, follow these steps:
1. On the navigation pane, click Departments. 2. Click Financial Management > Periodic Activities > Cost
Accounting > Calculate Allocation Keys. 3. Click Yes to run the batch job. 4. Click OK.
Note: The Calculate Allocation Keys batch job is also available from the Cost Allocation page and list.
To run the Cost Allocations report, follow these steps:
1. On the navigation pane, click Departments. 2. Click Financial Management > Cost Accounting > Cost
Allocations (under Reports – Setup Information).
3. Click Preview.
Allocate Costs
To allocate the costs by using the allocation definitions setup, use the Allocate Costs batch job.
Before you start the allocations, check the following:
• Are the allocation definitions set up correctly and are the dynamic bases updated?
• Have the necessary internal calculations been posted?
• Have the income entries been transferred from the general ledger?
Microsoft Official Training Materials for Microsoft Dynamics ® Your use of this content is subject to your current services agreement

Finance Advanced in Microsoft Dynamics® NAV 2013
5 - 52
To start the allocation, follow these steps:
1. On the navigation pane, click Departments.
2. Click Financial Management > Periodic Activities > Cost Accounting > Allocate Costs.
FIGURE 5.25: COST ALLOCATION BATCH JOB
3. Select the From Alloc. Level and To Alloc. Level fields, if you do not want to allocate all levels in the same batch. It might make sense to allocate first only the cost centers and then to separately allocate the costs from cost centers to cost objects.
4. Define the Allocation Date. Only cost entries up to this allocation date will be allocated. This is especially important if, for example, it is currently the middle of February, but you want to handle only the allocation of the January costs. In this case, you would set the allocation date to 01/31/14.
5. If you have set up allocation variants, select a variant in the Group field.
6. Select a budget name in the Budget Name field, if you want to allocate only budget entries.
7. Click OK to start the batch job. 8. Click Yes.
9. Click OK.
Microsoft Official Training Materials for Microsoft Dynamics ® Your use of this content is subject to your current services agreement

Module 5: Cost Accounting
5 - 53
Results of the Allocation
When you allocate costs, the program does the following:
• The allocation source is credited with an entry. The text in the cost entry contains the allocation target. The allocation is described in the Allocation Ratio field in the Cost Entry table.
• Each allocation target is debited with an entry. The posting text of the cost entry mentions the allocation source. The allocation is described in the Allocation Ratio field in the cost entry.
• In the Registers, the program adds an entry with the source Allocation in the Source field. The entries are summarized per allocation level.
• The cost entries handled by the batch job, and therefore used as basis amounts for allocations, are marked with True in the Allocated field in the Cost Entry table. The credit entry itself is also marked.
Simulating or Deleting the Allocation
You can use the Delete Cost Entries batch job to delete cost entries and undo allocations. This might be practical, for example, when you want to simulate an allocation with different allocation ratios.
Note: More information is described in the section on Cost Registers
Demonstration: Allocating Cost Budgets
As mentioned, you can allocate budget entries.
On the Cost Allocation page, on the Statistics FastTab, in the Allocation Source Type field, users can specify that the allocation should come from budgets instead of actual costs. With this, users can allocate budget figures and actual costs by different ratios.
In the following example, allocate the budget figures for the budget CA2015.
Note: First make sure that the demonstration "Copy G/L Budget to Cost Budget Batch Job" is performed.
Microsoft Official Training Materials for Microsoft Dynamics ® Your use of this content is subject to your current services agreement

Finance Advanced in Microsoft Dynamics® NAV 2013
5 - 54
Demonstration Steps
1. Allocate budget CA2013.
a. On the navigation pane, click Departments. b. Click Financial Management > Periodic Activities > Cost
Accounting > Allocate Costs.
c. In the Budget Name field, enter CA2015. When you select a budget name in the Allocate Costs batch job, the program allocates the budget figures instead of actual costs.
d. Click OK.
e. Click Yes. f. Click OK.
The cost budget is allocated. The allocation is registered in the cost budget entries, and it can be viewed through the Cost Budget Registers.
Microsoft Official Training Materials for Microsoft Dynamics ® Your use of this content is subject to your current services agreement

Module 5: Cost Accounting
5 - 55
Lab 5.3: Set Up a Cost Allocation Scenario
In the following example, change the dynamic allocation of the costs for the MATERIAL cost center to accommodate the new cost object COMPUTERS. Computer packages have item numbers in the range from 8904-W to 8924-W. The allocation will be posted to the helping cost type 9903 Alloc. of Cost Object.
Note: To successfully complete this lab, the demonstration "Create a New Cost Object" must be completed.
Exercise 1: Set Up a Cost Allocation
Task 1: Set Up a Cost Allocation
High Level Steps 1. Open the cost allocation MATERIAL. 2. Change the allocation target for cost object FURNITURE. 3. Create a new allocation target for cost object COMPUTERS.
Detailed Steps 1. Open the cost allocation MATERIAL.
a. On the navigation pane, click Departments.
b. Click Financial Management > Cost Accounting > Cost Allocations.
c. Select cost allocation MATERIAL, and then click Edit.
2. Change the allocation target for cost object FURNITURE. a. On the Lines FastTab, select the allocation target FURNITURE. b. Click Allocation, and then click Allocation Target Card. c. Expand the Dyn. Allocation FastTab.
d. Change the No. Filter field to 1896S..80218-T.
3. Create a new allocation target for cost object COMPUTERS. a. Click New.
b. Expand the General FastTab. c. Notice the program automatically fills in the ID, Line No., and
Allocation Target Type fields.
d. In the Target Cost Object field, enter COMPUTERS. e. Notice that in the Base field, the base is Items Sold (Amount). f. Expand the Dyn. Allocation FastTab.
Microsoft Official Training Materials for Microsoft Dynamics ® Your use of this content is subject to your current services agreement

Finance Advanced in Microsoft Dynamics® NAV 2013
5 - 56
g. In the No. Filter field, enter 8904-W..8924-W to enter the item number range for computer package items.
h. In the Date Filter Code field, enter Last Year. i. Click OK to close the Cost Allocation Target Card page. j. The new allocation target appears in the allocation target lines on
the Lines FastTab.
k. On the Actions tab, click Calculate Allocation Key.
Cost Accounting History
Cost Registers
On the Registers page, Microsoft Dynamics NAV 2013 shows when cost and allocation postings occurred.
To access the Registers page, follow these steps:
1. On the navigation pane, click Departments. 2. Click Financial Management > Cost Accounting > Registers
(under the History section).
FIGURE 5.26: COST REGISTERS WINDOW
Microsoft Official Training Materials for Microsoft Dynamics ® Your use of this content is subject to your current services agreement

Module 5: Cost Accounting
5 - 57
In addition to the usual register entries in Microsoft Dynamics NAV 2013, the Registers page contains information and functions particular to cost accounting.
Field Description
No. Consecutive numbering of the log entries.
Source • Source of the entries. The options are as follows:
• Transfer from G/L
• Cost Journal
• Cost Allocation
• Transfer from Budget
Level The allocation level for allocation postings.
Closed This field indicates whether the entry can definitely be closed or not. After closing, it is no longer possible to delete the register entry with its corresponding entries.
From Cost Entry No. & To Cost Entry No.
The program records the first and last cost entry numbers processed in the posting. By clicking the field, you can see the cost entries that correspond to the cost register entry.
From Entry No. & To Entry No.
When users transfer from the general ledger, the program records the first and last G/L entry numbers that were processed. By clicking the field, you can see the general ledger entries that correspond to the cost register entry.
Cost Entries vs Allocated Cost Entries.
On the Navigate tab, you select to view:
• Cost Entries – shows the entries that were generated in the allocation.
• Allocated Cost Entries – shows the entries that formed the basis for the allocation.
Microsoft Official Training Materials for Microsoft Dynamics ® Your use of this content is subject to your current services agreement

Finance Advanced in Microsoft Dynamics® NAV 2013
5 - 58
Cost Budget Registers
The Cost Budget Registers contain the same functionality for the budget cost and budget allocations as the Registers has for cost and allocations.
To access the Cost Budget Registers page, follow these steps:
1. On the navigation pane, click Departments. 2. Click Financial Management > Cost Accounting > Cost Budget
Registers (under the History section).
FIGURE 5.27: COST BUDGET REGISTERS WINDOW
The following table describes some fields that are particular to the Cost Budget Registers.
Field Description
No. Consecutive numbering of the register entries.
Source The origin of the entry. The options are as follows: • Transfer from G/L Budget
• Cost Journal
• Allocation
• Manual
The manual option is used for manual changes of amounts on the Cost Budget page.
Level The allocation level for allocation entries.
Microsoft Official Training Materials for Microsoft Dynamics ® Your use of this content is subject to your current services agreement

Module 5: Cost Accounting
5 - 59
Field Description
Closed When this field is selected, the entry can be closed. Afterward, it is no longer possible to delete the log entry with its corresponding entries.
From Cost Budget Entry No. & To Cost Budget Entry No.
The numbers of the first and last cost budget entries that were processed for this log entry.
Cost Budget Entries
Users can also access the cost budget entries from the Cost Budget Register. The cost budget entries contain allocation information similar to that found in the cost entries: allocation number, document number, source code, and so on.
To access the cost budget entries from the budget allocation example, follow these steps:
1. Select the last cost budget register entry. This entry has the source Allocation.
2. On the Navigate tab, click Cost Budget Entries.
3. Because all allocation entries have the System-Created Entry check box selected, these entries can be deleted.
Deleting Cost Entries and Cost Budget Entries
With the Delete Cost Entries and Delete Old Cost Entries batch jobs, you can delete cost entries and undo allocations.
The Delete Cost Budget Entries batch job lets you delete cost budget entries and undo allocations.
Users may have to do this in the following situations:
• To simulate (budget) allocations with different allocation ratios.
• To undo cost transfers from the general ledger to transfer G/L entries that were posted later in the same time period as the original combined posting.
• To undo cost budget allocations to include late entries in a combined entry as part of the same posting process.
• To cancel cost (budget) entries in the (Cost Budget) Register.
Microsoft Official Training Materials for Microsoft Dynamics ® Your use of this content is subject to your current services agreement

Finance Advanced in Microsoft Dynamics® NAV 2013
5 - 60
To prevent any gaps in the cost (budget) entries and (cost budget) register entries, the program only allows users to delete the most recent log entries and older. This means that users cannot delete a single entry or a batch of entries in the middle of the list of (cost budget) register entries.
The batch jobs can be accessed either through the Registers or Cost Budget Registers page.
To delete the last log entry and its corresponding cost entries, follow these steps:
1. On the navigation pane, click Departments. 2. Click Financial Management > Periodic Activities > Cost
Accounting > Delete Cost Entries.
FIGURE 5.28: DELETE COST ENTRIES BATCH JOB WINDOW
3. Notice the To Register No. field always contains the last posted register entry number. It cannot be changed.
4. In the From Register No. field, click the drop-down list to select a register entry number from which the deletion should begin. Leave the default value.
5. Click OK to run the batch job. 6. Click Yes.
7. Click Yes.
Microsoft Official Training Materials for Microsoft Dynamics ® Your use of this content is subject to your current services agreement

Module 5: Cost Accounting
5 - 61
Cost Accounting Reporting With the following standard reports, you can analyze cost accounting:
Report Description Important Filters
Cost Acctg. Journal Entries per cost type. Cost Center, Cost Object, Date
Cost Acctg. Statement Credit and debit balances per cost type. Shown together with the chart of cost types.
Cost Center, Cost Type, Date
Cost Acctg. Statement per Period
Profit and loss over two periods with the comparison as a percentage.
Cost Center, Cost Object, Date
Cost Acctg. Analysis Balances per cost type with columns for seven fields for cost centers or cost objects that the user can select.
Cost Type, Date
Account Schedule User-defined display of the order, titles, and totals from the cost types. Shows credit or debit balances per line.
Cost Center, Cost Type, Date
To use these reports go to the Reports and Analysis section of Cost Accounting in Financial Management.
Note: More information about the Account Schedules in combination with cost accounting is provided in the module "Financial Reporting and Analysis" of this course.
Microsoft Official Training Materials for Microsoft Dynamics ® Your use of this content is subject to your current services agreement

Finance Advanced in Microsoft Dynamics® NAV 2013
5 - 62
Cost Acctg. Analysis
Possibly the most important report in cost accounting is the Cost Acctg. Analysis report. The display of the lines is built on the chart of cost types. Users can select up to seven cost centers or cost objects that they want visible as columns in the report.
FIGURE 5.29: COST ACCTG. ANALYSIS REPORT WINDOW
Microsoft Official Training Materials for Microsoft Dynamics ® Your use of this content is subject to your current services agreement

Module 5: Cost Accounting
5 - 63
Cost Type Balance
Users can open the statistics page Cost Type Balance from the Chart of Cost Types, the Chart of Cost Centers, and the Chart of Cost Objects pages by clicking Balance on the Home tab in the ribbon.
FIGURE 5.30: COST TYPE BALANCE WINDOW
With this page, users can filter the values.
• Cost Center Filter & Cost Object Filter - further filter the values to the cost centers or cost objects that you want to see.
• View by – select the time periods per column.
• View as – select either the net change or the cumulative balance.
Some filters are automatically set, depending on the page and location of the cursor from which the Cost Type Balance page is opened. For example, if a user opens the balance page from the Chart of Cost Centers page when the cursor is located on the ADM cost center, the program automatically sets the Cost Center Filter to ADM.
When you drill down on any of the amounts, you see the cost entries that contribute to that figure.
Microsoft Official Training Materials for Microsoft Dynamics ® Your use of this content is subject to your current services agreement

Finance Advanced in Microsoft Dynamics® NAV 2013
5 - 64
Tips and Tricks The following sections contain some background information that might interest even experienced users of cost accounting.
Relationships Between Balances per Cost Type, Cost Center, and Cost Object
As already described, all entries in the cost accounting must be allocated to a cost type and also a cost center or a cost object. This means that each cost entry must belong to a cost type and must have a cost center code or a cost object code.
This rule ensures that each cost entry appears in an analysis of either the cost centers or the cost objects, but never in both places.
When you conduct an analysis, the following relationship applies:
Cost Type Balance = Cost Center Balance + Cost Object Balance
When users print the income statement, the chart of cost centers, and the chart of cost objects reports, they can reconstruct this relationship.
Rounding of Percentage Shares
The total of all percentage shares of the allocation target must be 100%. Therefore, the program rounds the share of the last line, when it is necessary. For example, if a user defines three allocation targets with each having a share of 3, the percentage of the last line is 33.3334%
Rounding Allocations
The allocations are rounded to 0.01 LCY. For the last allocation target, any possible rounding errors are corrected so that the total of all debits match the total amount of the credit.
Revenues in Cost Accounting
In many businesses, cost accounting focuses only on analyzing costs. However, cost accounting in Microsoft Dynamics NAV can also work with revenues. This manual concentrates on discussions of costs. Operating income from the general ledger is mostly transferred directly to cost objects. Operating income is called Revenue in cost accounting.
Microsoft Official Training Materials for Microsoft Dynamics ® Your use of this content is subject to your current services agreement

Module 5: Cost Accounting
5 - 65
Allocating Set Amounts or Percentages
Typically, all costs for a cost center are allocated. Because, during the allocation, the allocated cost entries are marked as Allocated, it is ensured that a cost entry is not accidentally allocated more than one time. If, instead of allocating all costs, users want to allocate an Amount per Share or a Percent per Share, this allocation will be handled every time that they run the Allocate Costs batch job.
Users must know for sure that these allocations are only handled when they really want to use them. To do this, users can set a variant identifier in the allocation definition.
For example, allocations that use All Costs can be named Variant A. Users can run these allocations in intermittent intervals, because all the costs accumulated in the meantime are allocated. In the Allocate Costs batch job, users can specify that only the allocation definitions for Variant A should be used.
Allocations that should be allocated by amount per share or percentage per share can be named Variant B. In the Allocate Costs batch job, users can specify that only the definitions for Variant B should be handled. This allocation can be run regularly, for example, monthly.
Starting Date
Usually, the expense and income entries from the general ledger are transferred to cost accounting. If the cost accounting should be implemented later than the general ledger, users can set the starting date for the transfer of cost entries. Do this from the Cost Accounting Setup page by selecting the Starting Date for G/L Transfer field.
Quantity Budget
You can budget in quantities, instead of in monetary amounts. For this, the same functionality as that of the financial budget module is available. Because in the cost accounting module, only actual amounts are captured, the comparison of quantity budgets with actual values is not possible.
Later Posting in the General Ledger
With the transfer of the general ledger entries to cost accounting, the program handles all general ledger entries posted since the last transfer. The posting date of the general ledger entry is not important.
As is generally known, the cost entries form the basis for allocations to main cost centers and cost objects. A G/L entry posted with an earlier posting date could have an influence on an allocation posted beforehand.
Microsoft Official Training Materials for Microsoft Dynamics ® Your use of this content is subject to your current services agreement

Finance Advanced in Microsoft Dynamics® NAV 2013
5 - 66
When calculating the amounts to be allocated, the program handles all cost entries posted up to the allocation date, if they have not already been allocated. An entry with an earlier posting date from the G/L would automatically be included in the next allocation.
Frequently, this is the optimal approach, because the cost center area is probably already discussed with the manager of the cost center and the allocation should not be belatedly changed.
In exceptional cases, you may want the late entry integrated in the already-posted allocation. For this, use the Delete Cost Entries batch job to delete the allocation (and probably all the cost entries after the allocation) and rerun the allocation with the late entry.
Process Cost Accounting
The cost center calculation is typically structured by using the company organization. This is based on the hierarchical structure and responsibilities within the company. However, you can structure the cost centers according to the process organization. In doing this, users focus on the "cost originators."
In the cost accounting process, the cost center accounting is then improved – typically, more cost centers are necessary. So that process cost accounting remains meaningful and its benefits can be used, users should define and maintain more allocation bases.
Full and Marginal Cost Accounting
In marginal cost accounting, costs are distributed in fixed and variable shares.
To represent marginal cost accounting in Microsoft Dynamics NAV, the following points are important:
• Distribute costs when you can in fixed and variable shares when they are captured and post them in separate cost types.
• Define the allocation definition so that only the variable shares are allocated by using the Cost Type Range field in the allocation source.
• Possibly in the definition of the allocation target, you might select the options Percent per Share or Amount per Share instead of All Costs in the Allocation Type field.
• You can only partly allocate costs.
Microsoft Official Training Materials for Microsoft Dynamics ® Your use of this content is subject to your current services agreement

Module 5: Cost Accounting
5 - 67
Partially Allocate Costs
When allocating costs from pre-cost centers to main cost centers, you may not want part of the accumulated costs allocated.
If users are using the Allocation Type Percent per Share or Amount per Share, a part of the costs remain in the allocation source. However, if users are using the Allocation Type All Costs, the balance of the allocation source is distributed. To help with this, define the allocation source also as an allocation target so that the cost center is credited with all costs, but a certain share flows back to the cost center as debit.
Deleting Cost Entries
When users no longer need entries from previous years in cost accounting, they can use the Delete Old Cost Entries batch job.
Automatic Transfer from the General Ledger
Users can activate the Autotransfer from G/L field in the Cost Accounting Setup page. When this is activated, every time that the user posts general ledger entries, the program creates corresponding cost entries. Typically, you do this with a batch job. Using the automatic transfer gives users current figures in cost accounting. However, it has some disadvantages:
• Combined entries are not possible when transferring to cost accounting.
• There are many entries in the cost register (one per entry).
• System performance is somewhat reduced when posting.
Tips • If cost entries are deleted in the register, entries that were transferred
earlier with the automatic transfer can be newly transferred by using the transfer batch job.
• Autotransfer from G/L also works when you post from purchase and sales documents.
Microsoft Official Training Materials for Microsoft Dynamics ® Your use of this content is subject to your current services agreement

Finance Advanced in Microsoft Dynamics® NAV 2013
5 - 68
Module Review Module Review and Takeaways
Cost Accounting in Microsoft Dynamics NAV 2013 helps you to understand the costs of running a business. It is fully integrated with the general ledger application area, and has the goal to exactly analyze the costs per cost center and cost object.
Microsoft Dynamics NAV 2013 provides flexibility when you define allocations to move costs and revenues between cost types, cost centers, and cost objects.
Finally, you have a wide range of reporting options, including the account schedules, to analyze your business based on cost types, cost centers, and cost objects.
Test Your Knowledge
Test your knowledge with the following questions.
1. Name the four types of master data in cost accounting.
2. What is not true about Cost Budgets?
( ) Users can create as many cost budgets as they want.
( ) Users can copy the cost budget to the general ledger budget or copy the general ledger budget to the cost budget.
( ) Users can copy G/L entries to Cost Budgets.
( ) Users can transfer budgeted costs to actual costs.
3. How many allocation levels can you use in Microsoft Dynamics NAV 2013?
( ) 99
( ) 10
( ) 100
( ) Unlimited
Microsoft Official Training Materials for Microsoft Dynamics ® Your use of this content is subject to your current services agreement

Module 5: Cost Accounting
5 - 69
4. The most important part of the allocation definition is the allocation base. Which two different allocation bases are possible in Microsoft Dynamics NAV, and how would you describe them?
5. Which of the following reports can you describe as: Balances per cost type with columns for seven fields for cost centers or cost objects that the user can select.
( ) Account Schedule
( ) Cost Acctg. Analysis
( ) Cost Acctg. Statement
( ) Cost Acctg. Journal
Microsoft Official Training Materials for Microsoft Dynamics ® Your use of this content is subject to your current services agreement

Finance Advanced in Microsoft Dynamics® NAV 2013
5 - 70
Test Your Knowledge Solutions
Module Review and Takeaways
1. Name the four types of master data in cost accounting.
MODEL ANSWER:
• Cost types and the chart of cost types.
• Cost centers / cost accounting master data.
• Cost objects.
• Allocations.
2. What is not true about Cost Budgets?
( ) Users can create as many cost budgets as they want.
( ) Users can copy the cost budget to the general ledger budget or copy the general ledger budget to the cost budget.
(√) Users can copy G/L entries to Cost Budgets.
( ) Users can transfer budgeted costs to actual costs.
3. How many allocation levels can you use in Microsoft Dynamics NAV 2013?
(√) 99
( ) 10
( ) 100
( ) Unlimited
4. The most important part of the allocation definition is the allocation base. Which two different allocation bases are possible in Microsoft Dynamics NAV, and how would you describe them?
MODEL ANSWER:
• Static allocation bases are based on a definite value, such as square footage or an established allocation ratio, such as 5:2:4.
• Dynamic allocation bases depend on other, changeable values, such as the number of employees in a cost center or sales revenue of a cost object in a certain time period.
Microsoft Official Training Materials for Microsoft Dynamics ® Your use of this content is subject to your current services agreement

Module 5: Cost Accounting
5 - 71
5. Which of the following reports can you describe as: Balances per cost type with columns for seven fields for cost centers or cost objects that the user can select.
( ) Account Schedule
(√) Cost Acctg. Analysis
( ) Cost Acctg. Statement
( ) Cost Acctg. Journal
Microsoft Official Training Materials for Microsoft Dynamics ® Your use of this content is subject to your current services agreement

Finance Advanced in Microsoft Dynamics® NAV 2013
5 - 72
Microsoft Official Training Materials for Microsoft Dynamics ® Your use of this content is subject to your current services agreement