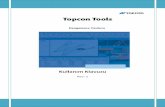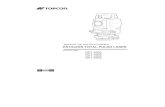Module 5 : Activating Topcon Blockage · X30 Module 5: Activating Topcon Blockage •A new screen...
Transcript of Module 5 : Activating Topcon Blockage · X30 Module 5: Activating Topcon Blockage •A new screen...

X30 Monitor Training Module 5 : Activating Topcon Blockage

Step 1
X30 Module 5: Activating Topcon Blockage
• Begin by entering the setup menu tree by clicking the wrench icon.

Step 2
X30 Module 5: Activating Topcon Blockage
• Navigate to the implement menu by selecting the implement icon.

Step 3
X30 Module 5: Activating Topcon Blockage
• Continue to navigate to blockage by selecting the seeder icon then accessories as shown on the right.

Step 4
X30 Module 5: Activating Topcon Blockage
• Select the Blocked Head Monitor icon and click the enabled option.
• Make sure you click the green check mark after you’ve selected a status.

Step 5
X30 Module 5: Activating Topcon Blockage
• A new screen will then appear with a number of blockage settings.
• Settings should be selected as follows: • Blocked Head Monitor – Enabled
• BH Sensor Type – Standard
• Head Monitoring – Single or Double

Step 6
X30 Module 5: Activating Topcon Blockage
• In the Number of Distribution Heads box, increase or decrease the number to match the number of primary heads on your implement.
• Continue by clicking the green check mark once finished. This saves the setting in the memory.

Step 7
X30 Module 5: Activating Topcon Blockage
• You can now see the proper number of heads displayed.
• Begin the detecting and assigning sensor process by clicking the Detect and Assign Sensors tab below the head numbers.

Step 8
X30 Module 5: Activating Topcon Blockage
• All sensors show In the list now, with their head assignments.

Step 9
X30 Module 5: Activating Topcon Blockage
• Begin assigning heads to sensors by going left to right on your implement, Sensor 1 is on Head 1 and/or ICT section 1.
• Continue until all sensors are assigned a head.

Step 10
X30 Module 5: Activating Topcon Blockage
• Clicking on a head button for a sensor brings up the assignment list, in this case, sensor 1 will be on Head 1.

Step 11
X30 Module 5: Activating Topcon Blockage
• After selecting a head, click on the Section tab and select the correct section.
• In this case, Sensor 1>Head 1>ICT Section 1.
• Make sure to always click the green check mark after making a selection.

Step 12
X30 Module 5: Activating Topcon Blockage
• Once complete, click the running man to go back to your seeder home screens.

Step 13
X30 Module 5: Activating Topcon Blockage
• Bring up your tank seeder home screen which looks similar to the picture on the right.
• Then click the small air cart icon in the left sidebar.

Step 14
X30 Module 5: Activating Topcon Blockage
• A smaller window for the seeder on the left will appear like the picture indicates.
• The blockage is represented by the circular icon highlighted in the picture. Select this tab.

Step 15
X30 Module 5: Activating Topcon Blockage
• You can now see 9 round divider head icons. These are your blockage sensors.
• Using the arrows in that window you can highlight a specific blockage sensor and it will tell you the number and if the blockage is wired correctly.

Step 16
X30 Module 5: Activating Topcon Blockage
• When selecting a blockage sensor, a red bar filling the space represents a blockage or no flow.
• In order to activate the sensors, you have to have product flowing.
• Make sure you assign the sensors correctly.

Step 1
X30 Module 5: Activating Topcon Blockage
• Begin by entering the setup menu tree by clicking the wrench icon.