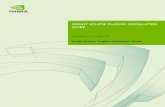Module 3: Working with C/C++ - Willkommen auf / … 3: Working with C/C++ Objective Learn basic...
Transcript of Module 3: Working with C/C++ - Willkommen auf / … 3: Working with C/C++ Objective Learn basic...
Module 3: Working with C/C++ Objective
Learn basic Eclipse concepts: Perspectives, Views, … Learn how to use Eclipse to manage a remote project Learn how to use Eclipse to develop C programs Learn how to launch and run a remote C program
Contents Brief introduction to the C/C++ Development Tools
(CDT) Create a simple remote application Learn to launch a remote C application
Module 3 3-0
3-1
Login Information
The hands on portion of this module will be done on a remote system at NCSA abe.ncsa.uiuc.edu
See the following URL for more information on the system http://www.ncsa.illinois.edu/UserInfo/Resources/Hardware/
Intel64Cluster/
Each student will be assigned an ID and password at the start of the tutorial
Please use only this ID
Module 3
Eclipse Basics A workbench contains the menus, toolbars, editors and
views that make up the main Eclipse window
perspective Module 3
view view
view
editor
The workbench represents the desktop development environment Contains a set of tools
for resource mgmt Provides a common way
of navigating through the resources
Multiple workbenches can be opened at the same time
Only one workbench can be open on a workspace at a time
3-2
Perspectives
Perspectives define the layout of views and editors in the workbench
They are task oriented, i.e. they contain specific views for doing certain tasks: There is a Resource Perspective for manipulating
resources C/C++ Perspective for manipulating compiled code Debug Perspective for debugging applications
You can easily switch between perspectives
If you are on the Welcome screen now, select “Go to Workbench” now
Module 3 3-3
Switching Perspectives
Three ways of changing perspectives
Choose the Window>Open Perspective menu option
Then choose Other…
Click on the Open Perspective button in the upper right corner of screen
Click on a perspective shortcut button
Switch perspective on next slide…
Module 3 3-4
Switch to Remote C/C++ Perspective Select Window>Open
Perspective Then choose Other… Only needed if you’re not
already in the perspective
What Perspective am in in? See title Bar
Module 3 3-5
Views
The workbench window is divided up into Views
The main purpose of a view is: To provide alternative ways of presenting information For navigation For editing and modifying information
Views can have their own menus and toolbars Items available in menus and toolbars are
available only in that view Menu actions only
apply to the view
Views can be resized
view
view view
Module 3 3-6
Stacked Views
Stacked views appear as tabs Selecting a tab brings that view to the
foreground
Module 3 3-7
Help
To access help Help>Help Contents Help>Search Help>Dynamic Help
Help Contents provides detailed help on different Eclipse features in a browser
Search allows you to search for help locally, or using Google or the Eclipse web site
Dynamic Help shows help related to the current context (perspective, view, etc.)
Module 3 3-8
Preferences Eclipse Preferences allow
customization of almost everything To open use
Mac: Eclipse>Preferences… Others: Windows>Preferences…
The C/C++ preferences allow many options to be altered
In this example the Code Style preferences are shown
These allow code to be automatically formatted in different ways
Module 3 3-9
3-10
Types of C/C++ Projects C/C++ Projects can be
Local – source is located on local machine, builds happen locally Remote – source is located on remote machine, builds take place
on remote machine Makefile-based – project contains its own makefile (or makefiles)
for building the application Managed– Eclipse manages the build process, no makefile
required Parallel programs can be run on the local machine or on a remote
system MPI needs to be installed An application built locally probably can’t be run on a remote
machine unless their architectures are the same We will show you how to create, build and run the program on a
remote machine We will create a remote Makefile project
-10 Module 3
3-11
Remote Projects Remote Development Tools (RDT) Source is located on remote machine Eclipse is installed on the local machine and can be used for:
Editing Building Running Debugging
Source indexing is performed on remote machine Enables call hierarchy, type hierarchy, include browser, search,
outline view, and more… Builds are performed on remote machine
Supports both managed and makefile projects Application is run and debugged remotely using the PTP resource
managers
Module 3 -11
Use File>New>Remote C/C++ Project to open the new project wizard
The wizard will take you through the steps for creating the project
Creating a Remote C/C++ Project
Module 3 3-12
Don’t see the “Remote C/C++ Project” choice? Make sure you are in the Remote C/C++ Perspective
New Remote Project Wizard
Enter project name, e.g. “hello” Select a Remote Provider
Remote providers supply different ways of accessing remote (or local) systems
Choose Remote Tools
A Connection specifies how to connect to the remote host Click on the New… button to create a
new connection
3-13 Module 3
Remote Host Configuration
Enter a connection name (can be anything) for the Target name Use “abe.ncsa.uiuc.edu”
The host is remote, so the Remote host option should be checked
Enter the host name or IP address of the remote host for the Host Use “abe.ncsa.uiuc.edu”
Enter the user name and password supplied at the beginning of the tutorial for the User and Password
Click Finish
3-14 Module 3
Project Location
The Location is the directory on the remote host containing the source and executable files
Click on the browse button to browse for folders on the remote machine You should see the folders in your
home directory Choose the “hello” directory
Click OK
3-15 Module 3
Project Type The Project type determines
information about the project If the project is managed or
unmanaged (described later) The tool chain (compiler, linker, etc.)
to use when building If the project creates an executable,
static, or shared library Options available depend on whether
the project is local or remote Under Remote Makefile
Project, select Empty Project For Toolchains, select Other
Toolchain Click on Finish to complete the
wizard
3-16 Module 3
If you need to change remote connection information (such as username or password), use the Remote Environments view
Changing Remote Connection Information
3-17 Module 3
Stop the remote connection first
Right-click and select Edit
Note: running server is shown in lower right Opening any remote file restarts it
Project Explorer View Shows the user’s projects Each project contains
Source files Executable files Folders Metadata (not visible)
Can have any number of projects We only have a single project so
far
Module 3 3-18
Editor and Outline View Double-click on
source file to open editor
Outline view is shown for file in editor
You should see red on the include files: we will fix this later
Console shows results of build
Module 3 3-19
Editors
An editor for a resource (e.g. a file) opens when you double-click on a resource
The type of editor depends on the type of the resource .c files are opened with the C/C++ editor Some editors do not just edit raw text
When an editor opens on a resource, it stays open across different perspectives
An active editor contains menus and toolbars specific to that editor
When you change a resource, an asterisk on the editor’s title bar indicates unsaved changes
editor
Module 3 3-20
Save the changes by using Command/Ctrl-S or File>Save
Source Code Editors & Markers
A source code editor is a special type of editor for manipulating source code
Language features are highlighted
Marker bars for showing Breakpoints Errors/warnings Task Tags, Bookmarks
Location bar for navigating to interesting features in the entire file
Icons:
Module 3 3-21
Line Numbers
Text editors can show line numbers in the left column
3-22 Module 3
To turn on line numbering: Right-mouse click in
the editor marker bar Click on Show Line
Numbers
Include File Locations
Content assist and navigation requires knowledge of include file location on the remote system
The editor will highlight lines in red that have the problem
Problems View will display a warning
The project properties must be changed to resolve the problem
3-23 Module 3
Indexer: Unresolved inclusion: <stdio.h> in file: /u/ac/etrain1/hello/hello.c:11. Please re-configure project's remote include paths or symbols.
Open the project properties by right-clicking on project and select Properties
Expand Remote Development
Select Remote Paths and Symbols
Select GNU C to change C paths and symbols
Click Add Enter “/usr/include” Click OK
Changing the Project Properties
Module 3 3-24
Click OK to save the Project Properties
You will be prompted to rebuild the index Select Yes
Red warnings should be gone from editor, since Eclipse knows the location of the include files now
Saving the Project Properties
Module 3 3-25
On demand hyperlink Hold down Command/Ctrl key Click on element to navigate to
its definition in the header file (Exact key combination depends on your OS)
E.g. Command/Ctrl and click on EXIT_SUCCESS
Open declaration Right-click and select Open
Declaration will also open the file in which the element is declared
E.g. right-click on stdio.h and select Open Declaration
Navigating to Other Files
Module 3 3-26
Content Assist & Templates Type an incomplete function name e.g. “get” into the editor,
and hit ctrl-space Select desired completion value with cursor or mouse
Module 3 3-27
Hit ctrl-space again for code templates Code Templates: type
‘for’ and Ctrl-space
To manually build, select the project and press the the “build” button Alternatively, select Project>Build
Project
The executable should appear in the project
The Console view shows build output
Building the Project
The project should build automatically when created If there is no makefile, then the build will fail
3-28 Module 3
Executable ‘hello’
Build Problems
If there are problems, they will be shown in a variety of ways Marker on editor line Marker on overview ruler Listed in the Problems view
Double-click on line in Problems view to go to location of error
Module 3 3-29
Fix Build Problems
Save the file Rebuild by pressing build
button Problems view is now
empty
Module 3 3-30
Fix errors by giving getenv an argument and fixing declarations as shown
Create a Resource Manager
A Resource Manager specifies how/where programs will be launched
Switch to the Parallel Runtime perspective Window>Open Perspective…
In the Resource Managers view, right-click and select Add Resource Manager…
Select Generic Remote Launch and Next >
3-31 Module 3
Configure the Resource Manager
Choose Remote Tools for Remote service provider
Choose “abe.ncsa.uiuc.edu” for Connection name This was the connection used
when the project was created
Select SSH port forwarding for Tunneling Options
Click Finish
3-32 Module 3
Right-click on the new resource manager and select Start Resource Manager from the menu
If the resource manager starts successfully, the icon should turn green
An icon color of red indicates a problem occurred
Start the Resource Manager
3-33 Module 3
NOTE: On some Linux systems, starting a resource manager may appear to hang. Open the window you launched Eclipse from and check if there is a prompt for a kerberos username. Hit “enter” twice if you see the prompt.
To run the application, create a Run Configuration
Open the run configurations dialog Click on the arrow next to the run button Or use Run>Run Configurations…
Select Parallel Application Select the New button
Create a Run Configuration
Depending on which flavor of Eclipse you installed, you might have more choices of application types
Module 3 3-34
Complete the Resources Tab
Select your Resource Manager Should be selected automatically if it has been started
The Generic Remote Launch doesn’t require additional attributes Other resource managers may have additional attributes, such as a
queue name, etc.
Module 3 3-35
Complete the Application Tab
Module 3 3-36
Make sure “hello” is selected for the Parallel Project
Browse to find the executable file for the Application program
Launch the application by clicking the Run button
Viewing Program Output
When the program runs, the Console view should automatically become active
Any output will be displayed in this view Stdout is shown in black Stderr is shown in red
Module 3 3-37
Other CDT features
Searching Mark Occurrences Open Declaration / hyperlinking between files
in the editor
Module 3 3-38
First, return to the “Remote C/C++ Perspective”
Language-Based Searching
“Knows” what things can be declared in each language (functions, variables, classes, modules, etc.)
For example, search for every call to a function whose name starts with “get”
Search can be project- or workspace-wide
3-39 Module 3
Mark Occurrences
Double-click on a variable in the CDT editor All occurrences in the source file are
highlighted to make locating the variable easier
Alt-shift-O to turn off
3-40 Module 3
Open Declaration
Jumps to the declaration of a variable, function, etc., even if it’s in a different file
Right-click on an identifier Click Open Declaration
Can also Ctrl-click (Mac: Cmd-click) on an identifier to “hyperlink” to its declaration
3-41 Module 3
Remote Projects - Location
How to tell where a project resides?
Right-click Project Select Properties…
In Properties dialog, select Resource
3-42 Module 3