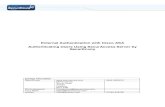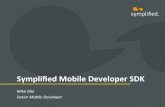Module 1: SQL Server Security Lab: Authenticating Users
Transcript of Module 1: SQL Server Security Lab: Authenticating Users
L1-1
Module 1: SQL Server Security
Lab: Authenticating Users Exercise 1: Create Logins
Task 1: Prepare the Lab Environment 1. Ensure that the 20764C-MIA-DC and 20764C-MIA-SQL virtual machines are both running, and then
log on to 20764C-MIA-SQL as ADVENTUREWORKS\Student with the password Pa55w.rd.
2. In the D:\Labfiles\Lab01\Starter folder, right-click Setup.cmd, and then click Run as administrator.
3. In the User Account Control dialog box, click Yes, and wait for the script to finish.
Task 2: Verify the Authentication Mode 1. Start SQL Server Management Studio, and connect to the MIA-SQL database engine using Windows
authentication.
2. In Object Explorer, right-click the MIA-SQL instance, and click then Properties.
3. In the Server Properties - MIA-SQL dialog box, on the Security page, verify that SQL Server and Windows Authentication mode is selected, and then click OK.
Task 3: Create Logins Based on Windows Authentication 1. In Object Explorer, under MIA-SQL, expand Security, and expand Logins to view the existing logins
in the instance.
2. Right-click Logins, and click New Login.
3. In the Login - New dialog box, on the General page, in the Login name box, type ADVENTUREWORKS\WebApplicationSvc.
4. Ensure Windows authentication is selected.
5. In the Default database list, click AdventureWorks, and then click OK.
6. In Object Explorer, right-click Logins, and then click New Login.
7. In the Login - New dialog box, on the General page, click Search.
8. In the Select User or Group dialog box, click Object Types.
9. In the Object Types dialog box, select Groups, and then click OK.
10. In the Select User or Group dialog box, click Locations.
11. In the Locations dialog box, expand Entire Directory, click adventurework.msft, and then click OK.
12. In the Select User, Service Account, or Group dialog box, in the Enter the object name to select box, type IT_Support, click Check Names, and then click OK.
13. In the Login - New dialog box, ensure that Windows authentication is selected.
14. In the Default database list, click AdventureWorks, and then click OK.
Task 4: Create Logins Based on SQL Server Authentication 1. Right-click Logins, and click New Login.
2. In the Login - New dialog box, on the General page, in the Login name box, type SalesSupport.
L1-2 Administering a SQL Database Infrastructure
3. Click SQL Server authentication, and in the Password and Confirm Password boxes, type Pa55w.rd.
4. Confirm that Enforce password policy is selected. Clear the Enforce password expiration check box. The User must change password at next login check box will automatically be cleared.
5. In the Default database list, click AdventureWorks, and then click OK.
6. Leave SQL Server Management Studio open for the next exercise.
Results: After this exercise, you should have verified the authentication modes supported by the MIA-SQL instance, and created three logins.
Exercise 2: Create Database Users
Task 1: Use Automatic User Creation and Mapping 1. In SQL Server Management Studio, in Object Explorer, under MIA-SQL, under Security, under
Logins, right-click ADVENTUREWORKS\WebApplicationSvc, and then click Properties.
2. In the Login Properties - ADVENTUREWORKS\WebApplicationSvc dialog box, on the User Mapping page, in the Users mapped to this login section, in the AdventureWorks database row, select the Map check box, and then click OK.
3. In Object Explorer, under MIA-SQL expand Databases, expand AdventureWorks, expand Security, and then expand Users. Notice that a user called ADVENTUREWORKS\WebApplicationSvc has been created in the database.
Task 2: Create a User and Map It to a Login 1. In the AdventureWorks database, under Security, right-click Users, and then click New User.
2. In the Database User - New dialog box, on the General page, verify that SQL user with login is selected.
3. In the User name box, type ServiceUser.
4. In the Login name box, type SalesSupport, and then click OK.
5. Under MIA-SQL, under Security, under Logins, right-click SalesSupport, and then click Properties.
6. In the Login Properties - SalesSupport dialog box, on the User Mapping page, verify that the login is mapped to the ServiceUser user in AdventureWorks, and the default schema is dbo, and then click OK.
Task 3: Create a User Using Transact-SQL 1. In SQL Server Management Studio, on the toolbar, click New Query.
2. In the query window, type the following Transact-SQL statement:
USE AdventureWorks; GO CREATE USER [ITSupport] FOR LOGIN [ADVENTUREWORKS\IT_Support] WITH DEFAULT_SCHEMA=[dbo] GO
3. Click Execute.
L1-3
4. In Object Explorer, in the AdventureWorks database, under Security, right-click Users then click Refresh, verify that the ITSupport user appears.
Results: At the end of this exercise, you will have created three database users and mapped them to the logins you created in the previous exercise.
Exercise 3: Correct Application Login Issues
Task 1: Carry Out an Initial Test 1. On the Start page, type cmd, and then press Enter to start an instance of the Windows Command
Prompt.
2. At the Command Prompt, type the following command, and then press Enter:
Sqlcmd -S MIA-SQL -U LegacySalesLogin -P t0ps3cr3t
3. Notice that the error message presented to the sqlcmd is generic, reporting that login failed but giving no further details.
4. In SQL Server Management Studio, in Object Explorer, expand Management¸ expand SQL Server Logs, and then double-click the log file whose name begins Current.
5. In the Log File Viewer - MIA SQL dialog box, in the right-hand pane, look for the topmost log entry that begins Login failed for user ‘LegacySalesLogin’. The error message states that there was a problem evaluating the login’s password.
6. Notice that the next line in the log file contains the following error number:
Error: 18456, Severity: 14, State: 7.
The documentation for error 18456 indicates that a State value of 7 is caused when:
Login is disabled, and the password is incorrect.
7. In the Log File Viewer - MIA SQL dialog box, click Close.
The login cannot connect because the account is disabled, and the wrong password is being used.
Task 2: Enable the Login 1. In Object Explorer, under MIA-SQL, under Security, under Logins, right-click LegacySalesLogin, and
then click Properties.
2. In the Login Properties - LegacySalesLogin dialog box, on the Status page, click Enabled, and then click OK.
3. In Command Prompt, type the following command, and then press Enter:
Sqlcmd -S MIA-SQL -U LegacySalesLogin -P t0ps3cr3t
4. Notice that the error message presented to the sqlcmd is generic, reporting that the login failed but giving no further details.
5. In SQL Server Management Studio, in Object Explorer, under Management¸ under SQL Server Logs, double-click the log file whose name begins Current.
L1-4 Administering a SQL Database Infrastructure
6. In the Log File Viewer - MIA SQL dialog box, in the right-hand pane, look for the topmost log entry that begins Login failed for user ‘LegacySalesLogin’. Read the rest of the entry to determine the cause of the login failure. Notice that the login failed because the password was not correct.
7. In the Log File Viewer - MIA SQL dialog box, click Close.
Task 3: Change the Login Password 1. In Object Explorer, under MIA-SQL, under Security, under Logins, right-click LegacySalesLogin, and
then click Properties.
2. In the Login Properties - LegacySalesLogin dialog box, on the General page, in the Password and Confirm password boxes, type t0ps3cr3t, and then click OK.
3. In Command Prompt, type the following command, and then press Enter:
Sqlcmd -S MIA-SQL -U LegacySalesLogin -P t0ps3cr3t
4. Notice that the error message indicates that the default database cannot be opened.
Task 4: Change the Default Database 1. In Object Explorer, under MIA-SQL, under Security, under Logins, right-click LegacySalesLogin,
then click Properties.
2. In the Login Properties - LegacySalesLogin dialog box, on the General page, in the Default database list, click AdventureWorks.
3. On the User Mapping page, in the Users mapped to this login section, on the row for the AdventureWorks database, select the Map check box, and then click OK.
4. In Command Prompt, type the following command, and then press Enter:
Sqlcmd -S MIA-SQL -U LegacySalesLogin -P t0ps3cr3t
5. Notice that the login attempt is successful.
6. Close the command prompt window, but leave SQL Server Management Studio open for the next exercise.
Results: After completing this lab, you will be able to:
Correct application login issues.
Exercise 4: Configure Security for Restored Databases
Task 1: Verify Database Users In Object Explorer, under MIA-SQL, under Databases, expand InternetSales, expand Security,
expand Users, and note that database users with the following names exist in the database:
o ADVENTUREWORKS\WebApplicationSvc
o InternetSalesApplication
L1-5
Task 2: Run the Orphaned Users Report 1. On the toolbar, click New Query.
2. In the query pane, type the following commands:
USE InternetSales EXEC sp_change_users_login 'Report'; GO
3. Select the query you have typed, and click Execute.
4. The InternetSalesApplication user is reported as orphaned.
Task 3: Repair the Orphaned User 1. On the toolbar, click New Query.
2. In the query pane, type the following commands:
USE InternetSales EXEC sp_change_users_login 'Auto_Fix', 'InternetSalesApplication', NULL, NULL GO
3. Select the query you have typed, and click Execute. In the output of the query reports, notice that one orphaned user was fixed by updating it.
4. On the toolbar, click New Query.
5. In the query pane, type the following commands:
USE InternetSales EXEC sp_change_users_login 'Report'; GO
6. Select the query you have typed, and click Execute. Notice that no orphaned users are reported.
7. Close SQL Server Management Studio without saving any changes.
Results: At the end of this exercise, the ADVENTUREWORKS\WebApplicationSvc and
InternetSalesApplication logins will have access to the InternetSales database.
L2-1
Module 2: Assigning Server and Database Roles
Lab: Assigning Server and Database Roles Exercise 1: Assigning Server Roles
Task 1: Prepare the Lab Environment 1. Ensure that the 20764C-MIA-DC and 20764C-MIA-SQL virtual machines are both running, and then
log on to 20764C-MIA-SQL as ADVENTUREWORKS\Student with the password Pa55w.rd.
2. In the D:\Labfiles\Lab02\Starter folder, right-click Setup.cmd, and then click Run as administrator.
3. In the User Account Control dialog, click Yes when prompted to confirm that you want to run the command file, and wait for the script to finish.
Task 2: Create a Server Role 1. Start SQL Server Management Studio and connect to the MIA-SQL database engine using Windows
authentication.
2. On the File menu, point to Open, and then click Project/Solution.
3. In the Open Project dialog box, navigate to D:\Labfiles\Lab02\Starter\Project, click Project.ssmssln, and then click Open.
4. In Solution Explorer, expand Queries, and then double-click Lab Exercise 01 - server roles.sql.
5. Under the heading for Task 1, type the following code::
CREATE SERVER ROLE database_manager;
6. Highlight the code you have typed and click Execute.
Task 3: Assign Server-Level Permissions 1. Edit the code under the heading for Task 2 so that it reads:
GRANT ALTER ANY LOGIN TO database_manager; GRANT VIEW ANY DATABASE TO database_manager;
2. Highlight the query you have amended and click Execute.
Task 4: Assign Role Membership 1. Under the heading for Task 3, type the following code:
ALTER SERVER ROLE database_manager ADD MEMBER [ADVENTUREWORKS\Database_Managers];
2. Highlight the code you have typed and click Execute.
3. Leave SQL Server Management Studio open for the next exercise.
Results: At the end of this exercise, you will have created the database_manager server role, granted permissions to members to alter any login and alter any database, and granted membership to the members of the Database_Managers login.
L2-2 Administering a SQL Database Infrastructure
Exercise 2: Assigning Fixed Database Roles
Task 1: Create a Database User and Assign Fixed Database Roles 1. In SQL Server Management Studio, in Object Explorer, expand Security, expand Logins, right-click
ADVENTUREWORKS\Database_Managers, and then click Properties.
2. In the Login Properties - ADVENTUREWORKS\Database_Managers dialog box, on the User Mapping page, in the Users mapped to this login table, in the salesapp1 database row, select the Map check box.
3. In the Database role membership for: salesapp1 list, select the db_accessadmin and db_backupoperator check boxes, and then click OK.
4. Leave SQL Server Management Studio open for the next exercise.
Results: At the end of this exercise, you will have mapped the Database_Managers login to the salesapp1 database and added them to the db_backupoperator and db_accessadmin roles.
Exercise 3: Assigning User-Defined Database Roles
Task 1: Create a Database Principal in SSMS 1. In SQL Server Management Studio, in Object Explorer, expand Databases, expand salesapp1, and
then expand Security.
2. Right-click Users, and then click New User.
3. In the Database User - New dialog box, on the General page, ensure that the User type box has the value SQL user with login.
4. In the User name box, type internetsales_user, in the Login name box, type ADVENTUREWORKS\InternetSales_Users, and then click OK.
Task 2: Create a User-Defined Database Role in SSMS 1. In Object Explorer, under salesapp1, under Security, right-click Roles, point to New, and then click
New Database Role.
2. In the Database Role - New dialog box, on the General page, in the Role name box, type sales_reader, and then click Add.
3. In the Select Database User or Role dialog box, click Browse.
4. In the Browse for Objects dialog box, select the [internetsales_user] check box, and then click OK.
5. In the Select Database User or Role dialog box, click OK.
6. In the Database Role - New dialog box, on the Securables page, click Search.
7. In the Add Objects dialog box, click Specific objects, and then click OK.
8. In the Select Objects dialog box, click Object Types.
9. In the Select Object Types dialog box, select the Schemas check box, then click OK.
10. In the Select Objects dialog box, click Browse.
11. In the Browse for Objects dialog box, select the [Sales] check box, then click OK.
12. In the Select Objects dialog box, click OK.
L2-3
13. In the Database Role - New dialog box, in the Permissions for Sales section, on the Explicit tab, in the Select row, select the Grant check box, and then click OK.
Task 3: Create a Database Principal by Using Transact-SQL 1. In Solution Explorer, double-click the query Lab Exercise 03 - database roles.sql.
2. Highlight the code under the heading for Task 3 and click Execute.
Task 4: Create User-Defined Database Roles by Using Transact-SQL 1. Under the heading for Task 4, type the following code:
CREATE ROLE production_reader; CREATE ROLE sales_order_writer; GO
2. Highlight the code you have just typed and click Execute.
Task 5: Grant Permissions to User-Defined Database Roles Using Transact-SQL 1. Under the heading for Task 5, type the following code:
GRANT SELECT ON SCHEMA::Production TO production_reader; GO GRANT UPDATE ON Sales.OrderDetails TO sales_order_writer; GO GRANT UPDATE ON Sales.Orders TO sales_order_writer; GO
2. Highlight the query you have typed and click Execute.
Task 6: Add a Database Principal to a Role Using Transact-SQL 1. Under the heading for Task 6, edit the query so that it reads:
ALTER ROLE sales_reader ADD MEMBER internetsales_manager; ALTER ROLE production_reader ADD MEMBER internetsales_manager; ALTER ROLE sales_order_writer ADD MEMBER internetsales_manager; GO
2. Highlight the query you have typed and click Execute.
3. Leave SQL Server Management Studio open for the next exercise.
Results: At the end of this exercise, you will have created user-defined database roles and assigned them to database principals.
Exercise 4: Verifying Security
Task 1: Test IT Support Permissions 1. Minimize SQL Server Management Studio.
2. Click Start, type cmd, and then press Enter.
3. At the command prompt, type the following command (which opens the sqlcmd utility as ADVENTUREWORKS\AnthonyFrizzell), and then press Enter:
runas /user:adventureworks\anthonyfrizzell /noprofile sqlcmd
L2-4 Administering a SQL Database Infrastructure
4. When you are prompted for a password, type Pa55w.rd, and then press Enter. Wait for the connection to succeed and the SQLCMD window to open.
5. In the SQLCMD window, at the command prompt, type the following commands to verify your identity, and then press Enter:
SELECT SUSER_NAME(); GO
Note that SQL Server identifies Windows group logins using their individual user account, even though there is no individual login for that user. ADVENTUREWORKS\AnthonyFrizzell is a member of the ADVENTUREWORKS\IT_Support global group, which is in turn a member of the ADVENTUREWORKS\Database_Managers domain local group for which you created a login.
6. In the SQLCMD window, at the command prompt, type the following commands to alter the password of the Marketing_Application login, and then press Enter:
ALTER LOGIN Marketing_Application WITH PASSWORD = 'NewPa55w.rd'; GO
7. In the SQLCMD window, at the command prompt, type the following commands to disable the ADVENTUREWORKS\WebAplicationSvc login, and then press Enter:
ALTER LOGIN [ADVENTUREWORKS\WebApplicationSvc] DISABLE; GO
8. In the SQLCMD window, at the command prompt, type exit, and then press Enter.
9. In SQL Server Management Studio, in Object Explorer, under MIA-SQL, under Security, right-click Logins, and then click Refresh.
10. Under Logins, right-click ADVENTUREWORKS\WebApplicationSvc, and then click Properties.
11. In the Login Properties - ADVENTUREWORKS\WebApplicationSvc dialog box, on the Status page, click Enabled, and then click OK to re-enable the login.
Task 2: Test Sales Employee Permissions 1. In the command prompt window, type the following command to run sqlcmd as
ADVENTUREWORKS\DanDrayton, and then press Enter. This user is a member of the ADVENTUREWORKS\Sales_NorthAmerica global group, which is in turn a member of the ADVENTUREWORKS\InternetSales_Users domain group:
runas /user:adventureworks\dandrayton /noprofile sqlcmd
2. At the command prompt, when you are prompted for a password, type Pa55w.rd, and then press Enter.
3. In the SQLCMD window, at the command prompt, type the following commands to query the Sales.Orders table in the salesapp1 database table, and then press Enter:
SELECT TOP (10) * FROM salesapp1.Sales.Orders; GO
4. Verify that the user can query the Sales.Orders table.
L2-5
5. In the SQLCMD window, at the command prompt, type the following commands to update the Sales.Orders table in the salesapp1 database, and then press Enter:
UPDATE salesapp1.Sales.Orders SET shippeddate = getdate() WHERE orderid = 10257; GO
6. Verify that the user does NOT have UPDATE permission on the Sales.Orders table.
7. In the SQLCMD window, at the command prompt, type exit, and then press Enter.
Task 3: Test Sales Manager Permissions 1. In the command prompt window, at the command prompt, type the following command to run
sqlcmd as ADVENTUREWORKS\ DeannaBall, and then press Enter. This user is a member of the ADVENTUREWORKS\Sales_Managers global group, which is in turn a member of the ADVENTUREWORKS\InternetSales_Managers domain group:
runas /user:adventureworks\deannaball /noprofile sqlcmd
2. At the command prompt, when you are prompted for a password, type Pa55w.rd, and then press Enter.
3. In the SQLCMD window, at the command prompt, type the following commands to query the Sales.Orders table in the salesapp1 database table, and then press Enter:
SELECT TOP (10) * FROM salesapp1.Sales.Orders; GO
4. Verify that the user can query the Sales.Orders table.
5. In the SQLCMD window, at the command prompt, type the following commands to query the Production.Suppliers table in the salesapp1 database table, and then press Enter:
SELECT TOP (10) * FROM salesapp1.Production.Suppliers; GO
6. Verify that the user can query the Production.Suppliers table.
7. In the SQLCMD window, at the command prompt, type the following commands to update the Sales.Orders table in the salesapp1 database, and then press Enter:
UPDATE salesapp1.Sales.Orders SET shippeddate = getdate() WHERE orderid = 10257; GO
8. Verify that the user has UPDATE permissions on the Sales.Orders table.
9. In the SQLCMD window, at the command prompt, type exit, and then press Enter.
10. In the Command Prompt window, at the command prompt, type exit, and then press Enter.
11. Close SQL Server Management Studio without saving any changes.
Results: At the end of this exercise, you will have verified your new security settings.
L3-1
Module 3: Authorizing Users to Access Resources
Lab: Authorizing Users to Access Resources Exercise 1: Granting, Denying, and Revoking Permissions on Objects
Task 1: Prepare the Lab Environment 1. Ensure that the 20764C-MIA-DC and 20764C-MIA-SQL virtual machines are both running, and then
log on to 20764C-MIA-SQL as ADVENTUREWORKS\Student with the password Pa55w.rd.
2. In the D:\Labfiles\Lab03\Starter folder, right-click Setup.cmd, and then click Run as administrator.
3. In the User Account Control dialog, click Yes when prompted to confirm that you want to run the command file, and wait for the script to finish.
Task 2: Grant Permissions on Objects 1. Review the supplied security requirements in the scenario for this lab.
2. Determine the permissions that should be assigned at the object level.
3. Start SQL Server Management Studio and connect to the MIA-SQL database engine using Windows authentication.
4. On the File menu, point to New, and then click Query with Current Connection.
5. In the new query window, type the following code to grant permissions for the e-commerce application to read data from the Products.vProductCatalog view and insert rows into the Sales.SalesOrderHeader and Sales.SalesOrderDetail tables:
USE InternetSales; GO GRANT SELECT ON Products.vProductCatalog TO WebApplicationSvc; GRANT INSERT ON Sales.SalesOrderHeader TO WebApplicationSvc; GRANT INSERT ON Sales.SalesOrderDetail TO WebApplicationSvc; GO
6. Below the code that you have just entered, type the following code to grant permissions for all sales employees and managers to read data from the Customer table:
GRANT SELECT ON Customers.Customer TO Database_Managers; GRANT SELECT ON Customers.Customer TO InternetSales_Managers; GRANT SELECT ON Customers.Customer TO InternetSales_Users; GO
7. On the toolbar, click Execute.
8. Minimize SQL Server Management Studio and open a command prompt.
9. At the command prompt, type the following command to open the sqlcmd utility as adventureworks\anthonyfrizzell, who is a member of the IT_Support group, and then press Enter:
runas /user:adventureworks\anthonyfrizzell /noprofile sqlcmd
10. At the command prompt, when you are prompted for a password, type Pa$$w0rd, and press Enter.
L3-2 Administering a SQL Database Infrastructure
11. In the SQLCMD window, at the command prompt, type the following command to verify your identity, and then press Enter:
SELECT suser_name(); GO
12. In the SQLCMD window, at the command prompt, type the following commands to verify that Anthony can access the Customer table through his membership of the IT_Support global group, and hence the Database Managers local group and SQL Server login, and then press Enter:
USE InternetSales; GO SELECT TOP 5 FirstName, LastName FROM Customers.Customer; GO
Task 3: Deny Permissions on Objects 1. You realize that the Database_Managers do not need to access the customer information, so decide
to deny them access.
2. In SQL Server Management Studio, in the query window, below the existing code, type the following code to deny the Database_Managers user SELECT permissions on the Customer table:
DENY SELECT ON Customers.Customer TO Database_Managers; GO
3. Select the code that you have just typed, and then click Execute.
4. In the SQLCMD window, at the command prompt, type the following command to verify that Anthony is now denied access to the Customer table, and then press Enter:
SELECT TOP 5 FirstName, LastName FROM Customers.Customer; GO
Task 4: Revoke Permissions on Objects 1. You realize that, although the Database_Managers users do not need to access the customer
information, Anthony is a member of another group and therefore does need access to the table. You decide to revoke the deny permission that you have implemented, leaving Anthony to inherit permissions from his other group membership.
2. In SQL Server Management Studio, in the query window, below the existing code, type the following code to deny the Database_Managers user SELECT permissions on the Customer table:
REVOKE SELECT ON Customers.Customer TO Database_Managers; GO
3. Select the code that you have just typed, and then click Execute.
4. In the SQLCMD window, at the command prompt, type the following command to verify that Anthony can access the Customer table through his membership of the Sales_Managers global group, and hence the InternetSales_Managers local group and SQL Server login, and then press Enter:
SELECT TOP 5 FirstName, LastName FROM Customers.Customer; GO
5. In the SQLCMD window, at the command prompt, type exit, and then press Enter.
L3-3
6. In SQL Server Management Studio, on the File menu, click Close.
7. In the Microsoft SQL Server Management Studio dialog box, click No.
8. Leave SQL Server Management Studio open for the next exercise
Results: After completing this exercise, you will have assigned the required object-level permissions.
Exercise 2: Granting EXECUTE Permissions on Code
Task 1: Grant EXECUTE Permission 1. Review the supplied security requirements in the scenario for this lab.
2. Determine the permissions that should be assigned on code.
3. On the File menu, point to New, and then click Query with Current Connection.
4. In the new query window, type the following code to grant permission for the sales managers to run the ChangeProductPrice stored procedure, and then click Execute:
USE InternetSales; GO GRANT EXECUTE ON Products.ChangeProductPrice TO InternetSales_Managers; GO
Task 2: Test the Permission 1. In the command prompt window, at the command prompt, type the following command to open the
sqlcmd utility as adventureworks\deannaball, who is a member of the IT_Support group, and then press Enter:
runas /user:adventureworks\deannaball /noprofile sqlcmd
2. At the command prompt, when you are prompted for a password, type Pa$$w0rd, and then press Enter.
3. In the SQLCMD window, at the command prompt, type the following commands to verify that Deanna can run the stored procedure, and then press Enter:
USE InternetSales; GO EXECUTE Products.ChangeProductPrice 1, 2; GO
4. In the SQLCMD window, at the command prompt, type exit, and then press Enter.
5. In SQL Server Management Studio, in the query window, below the existing code, type the following code to check that the stored procedure updated the price:
SELECT ListPrice from Products.Product WHERE ProductID<10;
6. Select the code that you have just typed, and then click Execute.
7. On the File menu, click Close.
8. In the Microsoft SQL Server Management Studio dialog box, click No.
L3-4 Administering a SQL Database Infrastructure
9. Leave SQL Server Management Studio open for the next exercise.
Results: After completing this exercise, you will have assigned the required EXECUTE permissions on stored procedures.
Exercise 3: Granting Permissions at the Schema Level
Task 1: Grant Permission on a Schema 1. Review the supplied security requirements in the scenario for this lab.
2. Determine the permissions that should be assigned at the schema level.
3. On the File menu, point to New, and then click Query with Current Connection.
4. In the new query window, type the following code to grant permission for the sales managers to insert and update data in the Sales schema, and for the sales employees and managers to read data in the Sales schema:
USE InternetSales; GO GRANT INSERT, UPDATE ON SCHEMA::Sales TO InternetSales_Managers; GRANT SELECT ON Schema::Sales TO InternetSales_Managers; GRANT SELECT ON Schema::Sales TO InternetSales_Users; GO
5. On the toolbar, click Execute.
Task 2: Test the Permission 1. In the command prompt window, at the command prompt, type the following command to open the
sqlcmd utility as adventureworks\anthonyfrizzell, who is a member of the Sales_Managers group, and then press Enter:
runas /user:adventureworks\anthonyfrizzell /noprofile sqlcmd
2. At the command prompt, when you are prompted for a password, type Pa$$w0rd, and then press Enter.
3. In the SQLCMD window, at the command prompt, type the following commands to verify that Anthony can access and update sales data, and then press Enter:
USE InternetSales; GO SELECT TOP 5 SalesOrderID, CustomerID FROM Sales.SalesOrderHeader; GO UPDATE Sales.SalesOrderHeader SET CustomerID=28389 WHERE SalesOrderID=43697; GO SELECT TOP 5 SalesOrderID, CustomerID FROM Sales.SalesOrderHeader; GO
4. In the SQLCMD window, at the command prompt, type exit, and then press Enter.
5. In the command prompt window, at the command prompt, type exit.
6. In SQL Server Management Studio, on the File menu, click Close.
7. In the Microsoft SQL Server Management Studio dialog box, click No.
L3-5
8. On the File menu, click Exit.
9. In the Microsoft SQL Server Management Studio dialog box, click No.
Results: After completing this exercise, you will have assigned the required schema-level permissions.
L4-1
Module 4: Protecting Data with Encryption and Auditing
Lab: Using Auditing and Encryption Exercise 1: Working with SQL Server Audit
Task 1: Prepare the Lab Environment 1. Ensure that the MT17B-WS2016-NAT, 20764C-MIA-DC, and 20764C-MIA-SQL virtual machines
are running, and then log on to 20764C-MIA-SQL as ADVENTUREWORKS\Student with the password Pa55w.rd.
2. In the D:\Labfiles\Lab04\Starter folder, right-click Setup.cmd, and then click Run as administrator.
3. In the User Account Control dialog box, click Yes, and then wait for the script to finish.
Task 2: Create a Server Audit 1. Start SQL Server Management Studio and connect to the MIA-SQL database engine using Windows
authentication.
2. In Object Explorer, expand the Security node, right-click the Audits node, and then click New Audit.
3. In the Create Audit dialog box, in the Audit name box, type activity_audit.
4. In the File path box, type D:\Labfiles\Lab04\Starter\Audit, and then click OK.
5. In Object Explorer, expand the Audits node, right-click the activity_audit node, and then click Enable Audit.
6. In the Enable Audit dialog box, click Close.
Task 3: Create a Server Audit Specification 1. In Object Explorer, right-click the Server Audit Specifications node, and then click New Server
Audit Specification.
2. In the Create Server Audit Specification dialog box, in the Name box, type audit_logins.
3. In the Audit box, type activity_audit.
4. In the Actions box, in the Audit Action Type list, select the SUCCESSFUL_LOGIN_GROUP value, and then click OK.
5. In Object Explorer, expand the Server Audit Specifications node, right-click the audit_logins node, and then click Enable Server Audit Specification.
6. In the Enable Server Audit Specification dialog box, click Close.
7. In Object Explorer, collapse the Security node.
Task 4: Create a Database Audit Specification 1. In Object Explorer, expand the Databases node, expand the salesapp1 node, and then expand the
Security node.
2. Right-click the Database Audit Specifications node, and click New Database Audit Specification.
3. In the Create Database Audit Specification dialog box, in the Name box, type employees_change_audit, and in the Audit box, type activity_audit.
4. In the Actions box, in the Audit Action Type list, click the INSERT value.
L4-2 Administering a SQL Database Infrastructure
5. In the Object Class list, on the first row, click OBJECT.
6. In the Object Name column, in the first row, click the ellipsis (…).
7. In the Select Objects dialog box, in the Enter the object names to select (examples) box, type HR.Employees, and then click OK.
8. In the Principal Name column, in the first row, click the ellipsis (…).
9. In the Select Objects dialog box, in the Enter the object names to select (examples) box, type public, and then click OK.
10. On the second row, in the Audit Action Type list, click the UPDATE value.
11. In the Object Class list on the second row, click OBJECT.
12. In the Object Name column, in the second row, click the ellipsis (…).
13. In the Select Objects window, in the Enter the object names to select (examples) box, type HR.Employees, and then click OK.
14. In the Principal Name column, in the second row, click the ellipsis (…).
15. In the Select Objects window, in the Enter the object names to select (examples) box, type public, and then click OK.
16. In the Create Database Audit Specification dialog box, click OK.
17. In Object Explorer, expand the Database Audit Specifications node, right-click the employees_change_audit node, and then click Enable Database Audit Specification.
18. In the Enable Database Audit Specification dialog box, click Close.
Task 5: Generate Audited Activity 1. In SQL Server Management Studio, on the File menu, point to Open, and click Project/Solution.
2. In the Open Project window, browse to D:\Labfiles\Lab04\Starter\Project, and double-click Project.ssmssln.
3. In Solution Explorer, expand Queries, and then double-click the Lab Exercise 01 - audit activity.sql query.
4. Highlight the code under the heading Task 1, and click Execute.
Task 6: Review Audit Data 1. Under the heading Task 2, type:
SELECT * FROM sys.fn_get_audit_file(' D:\Labfiles\Lab04\Starter\Audit\*', default,default) WHERE session_id = @@SPID;
2. Highlight the code you have typed and click Execute.
Task 7: Disable the Audit 1. In Object Explorer, under MIA-SQL, expand the Security node, expand the Audits node, right-click
activity_audit, and then click Disable Audit.
2. In the Disable Audit dialog box, click Close.
L4-3
Results: After completing this exercise, you will be able to:
Create a server audit.
Create a server audit specification.
Create a database audit specification.
Retrieve audit data.
Exercise 2: Encrypt a Column with Always Encrypted
Task 1: Encrypt a Column 1. In SQL Server Management Studio, under MIA-SQL, under Databases, under salesapp1, expand the
Tables node, expand the Sales.Customers node, and then expand the Columns node.
2. Right-click phone (nvarchar(24), not null), and click Encrypt Column.
3. In the Always Encrypted dialog box, on the Introduction page, click Next.
4. On the Column Selection page, under Sales.Customers, select the phone row.
5. Change the value of the Encryption Type box to Randomized, and then click Next.
6. On the Master Key Configuration page, click Next.
7. On the Run Settings page, click Next.
8. On the Summary page, click Finish.
9. When the encryption process has finished, click Close.
10. In Object Explorer, under salesapp1, under theTables node, right-click Sales.Customers, and then click Select top 1000 rows. Notice that the values in the phone column are encrypted.
Task 2: View Always Encrypted Data from an Application 1. In File Explorer, navigate to D:\Labfiles\Lab04\Starter, right-click query_encrypted_columns.ps1,
and then click Run with PowerShell.
2. Review the output of the script. The script demonstrates how a change in the connection string to enable the Column Encryption Setting property allows it to decrypt the Always Encrypted column. This is possible because the script has access to the column master key in the local Windows key store.
3. When you have finished reviewing the results, press Enter to close the PowerShell window.
Results: After completing this exercise, you will be able to:
Implement Always Encrypted.
L4-4 Administering a SQL Database Infrastructure
Exercise 3: Encrypt a Database Using TDE
Task 1: Create a Service Master Key 1. In SQL Server Management Studio, in Solution Explorer, double-click the Lab Exercise 03 - TDE.sql
query.
2. Highlight the code under the heading for Task 1, and click Execute.
Task 2: Back Up the Service Master Key 1. Edit the query under the heading for Task 2 so that it reads:
BACKUP MASTER KEY TO FILE = 'D:\Labfiles\Lab04\Starter\Audit\smk.bak' ENCRYPTION BY PASSWORD = 'iD2Z1i85saFyAiK7auzn$';
2. Highlight the query you have amended and click Execute.
Task 3: Create and Back Up a Server Certificate 1. Highlight the code under the heading for Task 3, and click Execute.
2. Edit the query under the heading for Task 4 so that it reads:
BACKUP CERTIFICATE TDE_cert TO FILE = 'D:\Labfiles\Lab04\Starter\Audit\TDE_cert.bak' WITH PRIVATE KEY ( FILE = 'D:\Labfiles\Lab04\Starter\Audit\TDE_cert_pk.bak', ENCRYPTION BY PASSWORD = '*R8vkULA5aKhp3ekGg1o3' ); GO
3. Highlight the query you have amended and click Execute.
Task 4: Create a Database Encryption Key and Encrypt the salesapp1 Database 1. Edit the query under the heading for Task 5 so that it reads:
USE salesapp1; GO CREATE DATABASE ENCRYPTION KEY WITH ALGORITHM = AES_256 ENCRYPTION BY SERVER CERTIFICATE TDE_cert; GO
2. Highlight the query you have amended and click Execute.
3. Highlight the code under the heading for Task 6, and click Execute.
4. Highlight the code under the heading for Task 7, click Execute, and then review the results.
Task 5: Move the salesapp1 Database 1. In Object Explorer, under the Databases node, right-click salesapp1, point to Tasks, and then click
Detach.
2. In the Detach Database dialog box, select the Drop Connections check box, and then click OK.
3. In Object Explorer, in the Connect list, click Database Engine.
4. Connect to MIA-SQL\SQL2 using Windows authentication.
5. In Object Explorer, under the MIA-SQL\SQL2 instance, right-click Databases and click Attach.
6. In the Attach Databases dialog box, click Add.
L4-5
7. In the Attach Databases dialog box, navigate to the D:\Labfiles\Lab04\Starter\Setupfiles folder, click the salesapp1.mdf file, and then click OK.
8. In the Microsoft SQL Server Management Studio dialog box, notice that an error message is displayed because the certificate with which the database encryption key is protected does not exist on the MIA-SQL\SQL2 instance. Because of this, the data file cannot be attached, click OK.
9. In the Attach Databases dialog box, click Cancel.
10. In Solution Explorer, double-click the Lab Exercise 03 - move DB.sql query.
11. On the Query menu, point to Connection, and then click Change Connection.
12. In the Connect to Database Engine dialog box, connect to the MIA-SQL\SQL2 database engine using Windows authentication.
13. Highlight the code under the heading for Task 10, and click Execute. This creates a server master key on MIA-SQL\SQL2.
14. Highlight the code under the heading for Task 11, and click Execute. This creates a certificate in the master database on MIA-SQL\SQL2 from the backup files you created previously.
15. In Object Explorer, under the MIA-SQL\SQL2 instance, right-click Databases and click Attach.
16. In the Attach Databases dialog box, click Add.
17. In the Attach Databases dialog box, navigate to the D:\Labfiles\Lab04\Starter\Setupfiles folder, click the salesapp1.mdf file, and then click OK.
18. In the Attach Databases dialog box, click OK.
19. Highlight the code under the heading for Task 12, and click Execute. This queries the Sales.Customers table in the salesapp1 database.
20. Review the query results then close SQL Server Management Studio without saving any files.
Results: After completing this exercise, you will be able to:
Encrypt a database using TDE.
Move an encrypted database to another SQL Server instance.
L5-1
Module 5: Recovery Models and Backup Strategies
Lab: Understanding SQL Server Recovery Models Exercise 1: Plan a Backup Strategy
Task 1: Prepare the Lab Environment 1. Ensure that the 20764C-MIA-DC and 20764C-MIA-SQL virtual machines are both running, and then
log on to 20764C-MIA-SQL as ADVENTUREWORKS\Student with the password Pa55w.rd.
2. In the D:\Labfiles\Lab05\Starter folder, right-click Setup.cmd, and then click Run as administrator.
3. In the User Account Control dialog box, click Yes to run the command file, and wait for the script to finish.
Task 2: Review the Business Requirements Review the supplied business requirements in the supporting documentation for this exercise.
Task 3: Determine an Appropriate Backup Strategy The options provided below are an example strategy that would meet the requirements. Review these
suggestions.
For the MarketDev database:
Full Recovery Model
Notes:
Full database backup should complete in approximately 3.4 hours (20 GB/100 MB per minute). This means that you cannot employ a full database backup strategy only as it would not meet the RPO. The full database backup should complete by 22:24, which is within the available time window for backups.
Each log backup should complete in approximately 3.4 minutes (1 GB per hour/3 log backups per hour/100 MB per minute). This fits within the 20-minute interval and meets the RPO.
Full database restore should complete in approximately 4.3 hours (20 GB/80 MB per minute). Log file restore should complete in approximately 2.1 hours (10 hours * 1 GB per hour/80 MB per minute) and meet the RTO.
For the Research Database:
Simple Recovery Model
Type of Backup Schedule
Full 18:30 daily
Notes:
Recovery to last full daily database backup complies with the RPO.
Daily backup should complete in approximately 2 minutes (200 MB/100 MB per minute).
L5-2 Administering a SQL Database Infrastructure
Full restore should complete in approximately 2.5 minutes and complies with RTO (200 MB/80 MB per minute).
Results: At the end of this exercise, you will have created a plan to back up two databases.
Exercise 2: Configure Database Recovery Models
Task 1: Review and Adjust Database Recovery Models 1. On the taskbar, click Microsoft SQL Server Management Studio.
2. In the Connect to Server dialog box, in the Server name box, type MIA-SQL, and then click Connect.
3. In Object Explorer, expand Databases, right-click MarketDev, and then click Properties.
4. On the Options page, in the Recovery model list, click Full, and then click OK.
5. In Object Explorer, under Databases, right-click Research, and then click Properties.
6. On the Options page, verify that the Recovery model is set to Simple, and then click Cancel.
7. Close SSMS without saving any changes.
Results: At the end of this exercise, you will have modified the database recovery models where required.
Exercise 3: Challenge Exercise: Review Recovery Models and Strategy (if time permits)
Task 1: Review the RPO and RTO Requirements for the Databases The supporting documentation includes details of the business continuity requirements for the
databases. Review this documentation.
Task 2: Review the Existing Recovery Models and Backup Strategies The supporting documentation also includes details of the backup strategy for the databases. Review
this documentation.
Task 3: Indicate Whether or Not the Strategy Would Be Successful 1. For the CreditControl database, a full backup would take approximately 3.4 hours (20 GB/100 MB
per minute). This would not satisfy the requirements for the time window, because the Wednesday 06:00 full backup would not complete before office hours start.
2. For the PotentialIssue database, the 15-minute log backups would meet the RPO. A full restore should take approximately 24 minutes ((200 MB + (7 days * 24 hours) * 10 MB per hour)/80 MB per minute) which meets the RTO. The full database backup would complete in approximately two minutes (200 MB/100 MB per minute) which means that the full database would complete in the available time window. The backup strategy for the PotentialIssue database meets the business requirements.
Results: At the end of this exercise, you will have assessed the backup strategy.
L6-1
Module 6: Backing Up SQL Server Databases
Lab: Backing Up Databases Exercise 1: Backing Up Databases
Task 1: Prepare the Lab Environment 1. Ensure that the 20764C-MIA-DC and 20764C-MIA-SQL virtual machines are both running, and then
log on to 20764C-MIA-SQL as ADVENTUREWORKS\Student with the password Pa55w.rd.
2. In the D:\Labfiles\Lab06\Starter folder, right-click Setup.cmd, and then click Run as administrator.
3. In the User Account Control dialog box, click Yes, and wait for the script to finish.
4. In File Explorer, navigate to D:.
5. On the Home ribbon, click New folder.
6. Type Backups, and press Enter.
Task 2: Set the Recovery Model 1. Start SQL Server Management Studio and connect to the MIA-SQL database engine using Windows
authentication.
2. In Object Explorer, expand Databases, right-click AdventureWorks, and then click Properties.
3. In the Database Properties - AdventureWorks dialog box, on the Options page, in the Recovery model drop-down list, click Simple, and then click OK.
Task 3: Perform a Full Database Backup 1. In Object Explorer, under Databases, right-click AdventureWorks, point to Tasks, and then click
Back Up.
2. In the Back Up Database - AdventureWorks dialog box, ensure that Backup type is set to Full.
3. In the Destination section, click the existing file path, click Remove, and then click Add.
4. In the Select Backup Destination dialog box, in the File name box, type D:\Backups\AdventureWorks.bak, and then click OK.
5. In the Back Up Database - AdventureWorks dialog box, on the Media Options page, click Back up to a new media set, and erase all existing backup sets.
6. In the New media set name box, type AdventureWorks Backup.
7. On the Backup Options page, note the default backup name.
8. In the Set backup compression list, click Compress backup, and then click OK.
9. When the backup has completed successfully, click OK.
10. In File Explorer, in the D:\Backups folder, verify that the backup file AdventureWorks.bak has been created, and note its size.
L6-2 Administering a SQL Database Infrastructure
Task 4: Modify Data in the Database 1. In SQL Server Management Studio, click New Query.
2. In the query pane, type the following Transact-SQL code, and then click Execute.
UPDATE HumanResources.Employee SET VacationHours = VacationHours + 10 WHERE SickLeaveHours < 30;
3. Note the number of rows affected, and then close the query pane without saving the file.
Task 5: Perform Another Full Database Backup 1. In Object Explorer, under Databases, right-click AdventureWorks, point to Tasks, and then click
Back Up.
2. In the Back Up Database - AdventureWorks dialog box, ensure that Backup type is set to Full.
3. In the Destination section, verify that D:\Backups\AdventureWorks.bak is listed.
4. On the Media Options page, ensure that Back up to the existing media set and Append to the existing backup set are selected.
5. On the Backup Options page, in the Name box, type AdventureWorks-Full Database Backup 2.
6. In the Set backup compression list, click Compress backup, and then click OK.
7. When the backup has completed successfully, click OK.
8. In File Explorer, in the D:\Backups folder, verify the AdventureWorks.bak backup file has increased in size.
Task 6: View the Backup and Restore Events Report 1. In SQL Server Management Studio, in Object Explorer, under Databases, right-click
AdventureWorks, point to Reports, point to Standard Reports, and then click Backup and Restore Events.
2. In the Backup and Restore Events [AdventureWorks] report, expand Successful Backup Operations and view the backup operations that have been performed for this database.
3. In the Device Type column, expand each of the Disk (temporary) entries to view details of the backup media set file.
4. Close the report pane.
Results: At the end of this exercise, you will have backed up the AdventureWorks database to D:\Backups\AdventureWorks.bak using the simple recovery model.
Exercise 2: Performing Database, Differential and Transaction Log Backups
Task 1: Set the Recovery Model 1. In SQL Server Management Studio, in Object Explorer, under Databases, right-click
AdventureWorks, and then click Properties.
2. In the Database Properties - AdventureWorks dialog box, on the Options page, in the Recovery model drop-down list, ensure that Full is selected, and then click OK.
L6-3
Task 2: Perform a Full Database Backup 1. In Object Explorer, under Databases, right-click AdventureWorks, point to Tasks, and then click
Back Up.
2. In the Back Up Database - AdventureWorks dialog box, ensure that Backup type is set to Full.
3. In the Destination section, click the existing file path, click Remove, and then click Add.
4. In the Select Backup Destination dialog box, in the File name box, type D:\Backups\AWNational.bak, and then click OK.
5. In the Back Up Database - AdventureWorks dialog box, on the Media Options page, click Back up to a new media set, and erase all existing backup sets.
6. In the New media set name box, type AdventureWorks Backup.
7. On the Backup Options page, note the default backup name.
8. In the Set backup compression list, click Compress backup, and then click OK.
9. When the backup has completed successfully, click OK.
10. In File Explorer, in the D:\Backups folder, verify that the backup file AWNational.bak has been created, and note its size.
Task 3: Modify Data in the Database 1. In SQL Server Management Studio, click New Query.
2. In the query pane, type the following Transact-SQL code, and then click Execute.
UPDATE HumanResources.Employee SET VacationHours = VacationHours + 10 WHERE SickLeaveHours < 30;
3. Note the number of rows affected, and then close the query pane without saving the file.
Task 4: Perform a Transaction Log Backup 1. In Object Explorer, under Databases, right-click AdventureWorks, point to Tasks, and then click
Back Up.
2. In the Back Up Database - AdventureWorks dialog box, in the Backup type list, click Transaction Log.
3. In the Destination section, verify that D:\Backups\AWNational.bak is listed.
4. On the Media Options page, ensure that Back up to the existing media set and Append to the existing backup set are selected.
5. On the Backup Options page, in the Name box, type AdventureWorks-Transaction Log Backup.
6. In the Set backup compression list, click Compress backup, and then click OK.
7. When the backup has completed successfully, click OK.
8. In File Explorer, in the D:\Backups folder, verify the AWNational.bak backup file has increased in size.
L6-4 Administering a SQL Database Infrastructure
Task 5: Modify Data in the Database 1. In SQL Server Management Studio, click New Query.
2. In the query pane, type the following Transact-SQL code, and then click Execute.
UPDATE HumanResources.Employee SET VacationHours = VacationHours + 10 WHERE SickLeaveHours < 30;
3. Note the number of rows affected, and then close the query pane without saving the file.
Task 6: Perform a Differential Backup 1. In Object Explorer, under Databases, right-click AdventureWorks, point to Tasks, and then click
Back Up.
2. In the Back Up Database - AdventureWorks dialog box, in the Backup type list, click Differential.
3. In the Destination section, verify that D:\Backups\AWNational.bak is listed.
4. On the Media Options page, ensure that Back up to the existing media set and Append to the existing backup set are selected.
5. On the Backup Options page, in the Name box, type AdventureWorks-Differential Backup.
6. In the Set backup compression list, click Compress backup, and then click OK.
7. When the backup has completed successfully, click OK.
8. In File Explorer, in the D:\Backups folder, verify the AWNational.bak backup file has increased in size.
Task 7: Modify Data in the Database 1. In SQL Server Management Studio, click New Query.
2. In the query pane, type the following Transact-SQL code, and then click Execute.
UPDATE HumanResources.Employee SET VacationHours = VacationHours + 10 WHERE SickLeaveHours < 30;
3. Note the number of rows affected, and then close the query pane without saving the file.
Task 8: Perform Another Transaction Log Backup 1. In Object Explorer, under Databases, right-click AdventureWorks, point to Tasks, and then click
Back Up.
2. In the Back Up Database - AdventureWorks dialog box, in the Backup type list, click Transaction Log.
3. In the Destination section, verify that D:\Backups\AWNational.bak is listed.
4. On the Media Options page, ensure that Back up to the existing media set and Append to the existing backup set are selected.
5. On the Backup Options page, in the Name box, type AdventureWorks-Transaction Log Backup 2.
6. In the Set backup compression list, click Compress backup, and then click OK.
7. When the backup has completed successfully, click OK.
8. In File Explorer, in the D:\Backups folder, verify the AWNational.bak backup file has increased in size.
L6-5
Task 9: Verify Backup Media 1. In SQL Server Management Studio, click New Query.
2. In the query pane, type the following Transact-SQL code, and then click Execute:
RESTORE HEADERONLY FROM DISK = 'D:\Backups\AWNational.bak'; GO
3. Verify that the backups you performed in this exercise are all listed.
4. Modify the Transact-SQL code as follows, and then click Execute:
RESTORE FILELISTONLY FROM DISK = 'D:\Backups\AWNational.bak'; GO
5. Note the database files that are included in the backups.
6. Modify the Transact-SQL code as follows, and then click Execute:
RESTORE VERIFYONLY FROM DISK = 'D:\Backups\AWNational.bak'; GO
7. Verify that the backup is valid then close the query pane without saving the file.
Results: At the end of this exercise, you will have backed up the national database to D:\Backups\AWNational.bak.
Exercise 3: Performing a Partial Backup
Task 1: Create Read-Only Filegroup 1. In SQL Server Management Studio, open the CreateReadOnly.sql script file from the
D:\Labfiles\Lab06\Starter\Setupfiles folder, and then click Execute.
2. This script creates the required read-only components you need for this Lab, and then close the query pane without saving the file.
Task 2: Back Up the Read-Only Filegroup 1. In SQL Server Management Studio, click New Query.
2. In the query pane, type the following Transact-SQL code, and then click Execute:
BACKUP DATABASE AdventureWorks FILEGROUP = 'ReadOnlyFG' TO DISK = 'D:\Labfiles\Lab06\Starter\AWReadOnly.bak' WITH FORMAT, INIT, NAME = 'AdventureWorks Read Only FG Backup', COMPRESSION;
3. In File Explorer, in the D:\Labfiles\Lab06\Starter folder, verify that the backup file AWReadOnly.bak has been created.
L6-6 Administering a SQL Database Infrastructure
Task 3: Perform a Partial Backup 1. In SQL Server Management Studio, click New Query.
2. In the query pane, type the following Transact-SQL code, and then click Execute:
BACKUP DATABASE AdventureWorks READ_WRITE_FILEGROUPS TO DISK = 'D:\Labfiles\Lab06\Starter\AWPartial.bak' WITH FORMAT, INIT, NAME = 'AdventureWorks Partial Backup', COMPRESSION;
3. In File Explorer, in the D:\Labfiles\Lab06\Starter folder, verify that the backup file AWPartial.bak has been created.
Task 4: Modify Data in the Database 1. In SQL Server Management Studio, click New Query.
2. In the query pane, type the following Transact-SQL code, and then click Execute.
UPDATE HumanResources.Employee SET VacationHours = VacationHours + 10 WHERE SickLeaveHours < 30;
3. Note the number of rows affected, and then close the query pane without saving the file.
Task 5: Perform a Differential Partial Backup 1. In SQL Server Management Studio, click New Query.
2. In the query pane, type the following Transact-SQL code to perform a differential partial backup, and then click Execute:
BACKUP DATABASE AdventureWorks READ_WRITE_FILEGROUPS TO DISK = 'D:\Labfiles\Lab06\Starter\AWPartialDifferential.bak' WITH DIFFERENTIAL, NOFORMAT, NOINIT, NAME = 'AdventureWorks-Active Data Diff', COMPRESSION;
3. In File Explorer, in the D:\Labfiles\Lab06\Starter folder, verify that the backup file AWPartialDifferential.bak has been created.
Task 6: Verify Backup Media 1. In SQL Server Management Studio, click New Query.
2. In the query pane, type the following Transact-SQL code, and then click Execute:
RESTORE HEADERONLY FROM DISK = 'D:\Labfiles\Lab06\Starter\AWReadOnly.bak'; GO
3. View the backups on this backup media, and scroll to the right to view the BackupTypeDescription column.
4. Modify the Transact-SQL code as follows, and then click Execute:
RESTORE HEADERONLY FROM DISK = 'D:\Labfiles\Lab06\Starter\AWPartial.bak'; GO
5. View the backups on this backup media, and scroll to the right to view the BackupTypeDescription column.
6. Close SQL Server Management Studio without saving any script files.
L6-7
Results: At the end of this exercise, you will have backed up the read-only filegroup in the AdventureWorks database to D:\Backups\AWReadOnly.bak; and you will have backed up the writable filegroups in the AdventureWorks database to D:\Backups\AWReadWrite.bak.
L7-1
Module 7: Restoring SQL Server Databases
Lab: Restoring SQL Server Databases Exercise 1: Restoring a Database Backup
Task 1: Prepare the Lab Environment 1. Ensure that the 20764C-MIA-DC and 20764C-MIA-SQL virtual machines are both running, and then
log on to 20764C-MIA-SQL as ADVENTUREWORKS\Student with the password Pa55w.rd.
2. In the D:\Labfiles\Lab07\Starter folder, right-click Setup.cmd file, and click Run as administrator.
3. In the User Account Control dialog box, click Yes.
4. When you are prompted to continue this operation, type Y, press Enter, wait for the script to finish, and then press any key to close the command prompt.
Task 2: Determine the Cause of the Failure 1. Start SQL Server Management Studio and connect to the MIA-SQL database engine using Windows
authentication.
2. In Object Explorer, expand Databases, and note that the HumanResources database is in a Recovery Pending state.
3. In SQL Server Management Studio, click New Query.
4. In the query pane, type the following Transact-SQL code to attempt to bring the database online:
ALTER DATABASE HumanResources SET ONLINE;
5. Click Execute, and note the error message that is displayed. The database cannot be brought online because the primary data file is lost.
6. View the contents of the D:\Labfiles\Lab07\Starter\Setupfiles folder to verify that the HumanResources.mdf file is not present.
Task 3: Restore the HumanResources Database 1. In SQL Server Management Studio, click New Query.
2. In the query pane, type the following Transact-SQL code to attempt to restore the database, and then click Execute:
RESTORE DATABASE HumanResources FROM DISK = 'D:\Labfiles\Lab07\Backups\HumanResources.bak';
3. In Object Explorer, verify that the HumanResources database is now recovered and ready to use. You may need to click the Refresh button.
Results: After this exercise, you should have restored the HumanResources database.
L7-2 Administering a SQL Database Infrastructure
Exercise 2: Restoring Database, Differential, and Transaction Log Backups
Task 1: Determine the Cause of the Failure 1. In SQL Server Management Studio, in Object Explorer, under Databases, note that the InternetSales
database is in a Recovery Pending state.
2. Click New Query.
3. In the query pane, type the following Transact-SQL code to attempt to bring the database online:
ALTER DATABASE InternetSales SET ONLINE;
4. Click Execute, and note the error message that is displayed. There is a problem with the primary data file.
5. View the contents of the D:\Labfiles\Lab07\Starter\Setupfiles folder to verify that the InternetSales.mdf file is present. This file has become corrupt, and has rendered the database unusable.
Task 2: Perform a Tail-log Backup 1. View the contents of the D:\Labfiles\Lab07\Starter\Setupfiles folder and verify that the
InternetSales.ldf file is present.
2. In SQL Server Management Studio, click New Query.
3. In the query pane, type the following Transact-SQL code to back up the tail of the transaction log:
USE master; BACKUP LOG InternetSales TO DISK = 'D:\Labfiles\Lab07\Backups\InternetSales.bak' WITH NO_TRUNCATE;
4. Click Execute, and view the resulting message to verify that the backup is successful.
Task 3: Restore the InternetSales Database to Another Instance 1. In Object Explorer, click Connect, and then click Database Engine.
2. In Server name, type MIA-SQL\SQL2 and click Connect.
3. In Object Explorer, under MIA-SQL\SQL2, right-click Databases, and then click Restore Database.
4. In the Restore Database dialog box, in the Source section, click Device, and then click the ellipsis (...) button.
5. In the Select backup devices dialog box, click Add.
6. In the Locate Backup File - MIA-SQL\SQL2 dialog box, select D:\Labfiles\Lab07\Backups\InternetSales.bak, and then click OK.
7. In the Select backup devices dialog box, click OK.
8. Note that the backup media contains a full backup, and a transaction log backup (these are the planned backups in InternetSales.bak), in addition to a copy-only transaction log backup (which is the tail-log backup). All of these are automatically selected in the Restore column.
9. On the Files page, select the Relocate all files to folder check box.
10. In the Data file folder, delete the existing text, and type D:\Labfiles\Lab07\Backups.
11. In the Log file folder, delete the existing text, and type D:\Labfiles\Lab07\Backups.
12. On the Options page, ensure that the Recovery state is set to RESTORE WITH RECOVERY.
L7-3
13. In the Script drop-down list, click New Query Editor Window, and then click OK.
14. When the database has been restored successfully, click OK.
15. View the Transact-SQL code that was used to restore the database, noting that the full backup, the differential backup, and the first transaction log backup, were restored using the NORECOVERY option. The restore operation for the tail-log backup used the default RECOVERY option to recover the database.
16. In Object Explorer, under MIA-SQL\SQL2, verify that the InternetSales database is now recovered and ready to use.
Results: After this exercise, you should have restored the InternetSales database.
Exercise 3: Performing a Piecemeal Restore
Task 1: Begin a Piecemeal Restore 1. In SQL Server Management Studio, in Object Explorer, under the MIA-SQL\SQL2 instance, under
Databases, verify that the AWDataWarehouse database is not listed.
2. Click New Query.
3. In the query pane, type the following Transact-SQL code to start a partial restore of the database from the full backup set in position 1, in the AWDataWarehouse.bak media set:
USE master; RESTORE DATABASE AWDataWarehouse FILEGROUP='Current' FROM DISK = 'D:\Labfiles\Lab07\Backups\AWDataWarehouse.bak' WITH REPLACE, PARTIAL, FILE = 1, NORECOVERY;
4. Click Execute, and view the resulting message to verify that the restore is successful.
5. In Object Explorer, under the MIA-SQL2 instance, right-click the Databases folder, and then click Refresh; verify that AWDataWarehouse is listed with a “Restoring” status.
Task 2: Restore Read/Write Filegroups and Bring the Database Online 1. In SQL Server Management Studio, under the existing code in the query pane, type the following
Transact-SQL code to restore the differential backup set in position 2, in the AWDataWarehouse.bak media set:
RESTORE DATABASE AWDataWarehouse FROM DISK = 'D:\Labfiles\Lab07\Backups\AWDataWarehouse.bak' WITH FILE = 2, RECOVERY;
2. Select the code you just entered, and click Execute, and view the resulting message to verify that the restore is successful.
3. In Object Explorer, under MIA-SQL2 instance, right-click the Databases folder, click Refresh, and then verify that AWDataWarehouse is now shown as online.
4. Expand the AWDataWarehouse database, expand Tables, right-click dbo.FactInternetSales, and then click Select Top 1000 Rows. Note that you can retrieve data from this table, which is stored in the read/write Current filegroup.
L7-4 Administering a SQL Database Infrastructure
5. In Object Explorer, right-click dbo.FactInternetSalesArchive, and then click Select Top 1000 Rows. Note that you cannot retrieve data from this table, which is stored in the read-only Archive filegroup.
Results: After this exercise, you will have restored the AWDataWarehouse database.
L8-1
Module 8: Automating SQL Server Management
Lab: Automating SQL Server Management Exercise 1: Create a SQL Server Agent Job
Task 1: Prepare the Lab Environment 1. Ensure that the 20764C-MIA-DC and 20764C-MIA-SQL virtual machines are both running, and then
log on to 20764C-MIA-SQL as ADVENTUREWORKS\Student with the password Pa55w.rd.
2. In the D:\Labfiles\Lab08\Starter folder, right-click the Setup.cmd file and then click Run as administrator.
3. In the User Account Control dialog box, click Yes, and wait for the script to finish.
Task 2: Create a Backup Job 1. Start SQL Server Management Studio, and connect to the MIA-SQL database engine using Windows
authentication.
2. In Object Explorer, expand SQL Server Agent, and then expand Jobs to view any existing jobs.
3. Right-click Jobs, and then click New Job.
4. In the New Job dialog box, on the General page, in the Name box, type Backup HumanResources.
5. On the Steps page, click New.
6. In the New Job Step dialog box, on the General page, in the Step name box, type Back Up Database.
7. In the Database list, click HumanResources, and, in the Command box, type the following command:
BACKUP DATABASE HumanResources TO DISK = 'D:\HumanResources.bak';
8. In the New Job Step dialog box, on the Advanced page, in the Output file box, type D:\Labfiles\Lab08\Starter\BackupLog.txt, and then click OK.
9. In the New Job dialog box, on the Steps page, click New.
10. In the New Job Step dialog box, on the General page, in the Step name box, type Move Backup File.
11. In the Type list, click Operating system (CmdExec), and in the Command box, type the following command, which moves the backup file to the D:\Labfiles\Lab08\Starter folder:
Move /Y D:\HumanResources.bak D:\Labfiles\Lab08\Starter\HumanResources.bak /Y
12. In the New Job Step dialog box, click OK.
13. In the New Job dialog box, on the Steps page, verify that the Start step is set to 1:Back Up Database, and in the Job step list table, note the On Success and On Failure actions for the steps in the job.
14. In the New Job dialog box, click OK.
15. In Object Explorer, in the Jobs folder, verify that the job appears.
16. Leave SQL Server Management Studio open for the next exercise.
L8-2 Administering a SQL Database Infrastructure
Results: At the end of this exercise, you will have created a job named Backup HumanResources.
Exercise 2: Test a Job
Task 1: Test the Backup Job 1. In Object Explorer, under Jobs, right-click Backup HumanResources, and then click Start Job at
Step.
2. In the Start Job on ‘MIA-SQL’ dialog box, click Start.
3. Note that the Start Jobs - MIA-SQL dialog shows an error, and then click Close.
Task 2: Investigate the Error 1. In Object Explorer, right-click Backup HumanResources, and then click View History.
2. In the Log File Viewer - MIA-SQL dialog box, expand the first row by clicking the date cell.
3. Note that Step ID 1 has succeeded.
4. Click the Step ID 2 cell, resize the lower panel that contains the text Selected row details: and scroll to the bottom.
5. The error message text should read:
Executed as user: ADVENTUREWORKS\ServiceAcct. The syntax of the command is incorrect. Process Exit Code 1. The step failed.
6. The move command in Step 2 of the job has a syntax error.
7. In the Log File Viewer - MIA-SQL dialog box, click Close.
Task 3: Resolve the Error and Retest 1. In Object Explorer, right-click Backup HumanResources, and then click Properties.
2. In the Job Properties - Backup HumanResources dialog box, on the Steps page, click Move Backup File, and then click Edit.
3. In the Job Step Properties - Move Backup File dialog box, in the Command box, delete the existing text, replace it with the following command, and then click OK:
Move /Y D:\HumanResources.bak D:\Labfiles\Lab08\Starter\HumanResources.bak
4. In the Job Properties - Backup HumanResources dialog box, click OK.
5. In Object Explorer, right-click Backup HumanResources, and then click Start Job at Step.
6. In the Start Job on ‘MIA-SQL’ dialog box, click Start.
7. Note that in the Start Jobs - MIA-SQL dialog box the job finished with success, and then click Close.
8. In File Explorer, navigate to D:\Labfiles\Lab08\Starter and note that the HumanResources.bak file is present.
9. Leave SQL Server Management Studio open for the next exercise.
L8-3
Results: At the end of this exercise, you will have tested the SQL Server Agent job and confirmed that it executes successfully.
Exercise 3: Schedule a Job
Task 1: Add a Schedule to the Job 1. Right-click the taskbar and click Settings.
Scroll down to the Notification area section, and then click Turn system icons on or off.
2. On the Turn system icons on or off page, on the Clock row, make sure it is switched On.
3. Close the settings window.
4. Note that the clock now appears in the taskbar.
5. In Microsoft SQL Server Management Studio, in Object Explorer, double-click Backup HumanResources.
6. In the Job properties - Backup HumanResources dialog box, on the Schedules page, click New.
7. In the New Job Schedule dialog box, in the Name box, type Daily Backup, and then in the Frequency area, in the Occurs list, click Daily.
8. In the Daily frequency section, in the Occurs once at section, set the time to two minutes from the current system time as shown in the clock in the notification area, and then click OK.
9. In the Job properties - Backup HumanResources dialog box, click OK, and wait until the system clock shows the scheduled time.
Task 2: Verify Scheduled Job Execution 1. In Object Explorer, double-click Job Activity Monitor, and note the Status of the Backup
HumanResources job.
2. If the job is still running, click Refresh until the Status changes to Idle.
3. Verify that the Last Run Outcome for the job is Succeeded, that the Last Run time is the time that you scheduled previously, and then click Close.
4. Leave SQL Server Management Studio open for the next exercise.
Results: At the end of this exercise, you will have created a schedule for the Backup HumanResources job.
Exercise 4: Configure Master and Target Servers
Task 1: Configure the Master and Target Servers 1. In Object Explorer, right-click SQL Server Agent, point to Multi Server Administration, and then
click Make this a Master.
2. In the Master Server Wizard - MIA-SQL dialog box, click Next.
3. On the Master Server Operator page, click Next.
L8-4 Administering a SQL Database Infrastructure
4. On the Target Servers page, in the Registered servers section, expand Database Engine, and expand Local Server Groups.
5. Click mia-sql\sql2, and click >, click mia-sql\sql3, and click >, and then click Next.
6. In the Checking Server Compatibility dialog box, click Close.
7. On the Master Server Login Credentials page, click Next.
8. On the Complete the Wizard page, click Finish.
9. On the Enlist TSX Progress page, click Close.
Task 2: Create a Maintenance Plan 1. In Object Explorer, expand Management, right-click Maintenance Plans, and then click
Maintenance Plan Wizard.
2. In the Maintenance Plan Wizard dialog box, click Next.
3. On the Select Plan Properties page, in the Name box, type System Database Backups.
4. In the Schedule section, click Change.
5. In the New Job Schedule dialog box, in the Frequency section, in the Occurs list, click Daily.
6. In the Daily frequency section, in the Occurs once at box, set the time to five minutes from the current system time as shown in the clock in the notification area, and then click OK.
7. On the Select Plan Properties page, click Next.
8. On the Select Target Servers page, select the boxes next to MIA-SQL\SQL2 and MIA-SQL\SQL3, and then click Next.
9. On the Select Maintenance Tasks page, check Back Up Database (Full), and then click Next.
10. On the Select Maintenance Task Order page, click Next.
11. On the Define Backup Database (Full) Task page, on the General tab, in the Database(s) list, click System databases, and then click OK.
12. On the Destination tab, select the Create a sub-directory for each database check box, in the Folder box, type D:\, and then click Next.
13. On the Select Report Options page, in the Folder location box, type D:\, and then click Next.
14. On the Complete the Wizard page, click Finish.
15. On the Maintenance Plan Wizard Progress page, wait for the operation to complete, and then click Close.
16. In Object Explorer, right-click SQL Server Agent, point to Multi Server Administration, and then click Manage Target Servers.
17. In the Target Server list, click MIA-SQL\SQL2, and then click Force Poll.
18. In the Force Target Server to Poll MSX Immediately dialog box, click OK.
19. In the Target Server list, click MIA-SQL\SQL3, and then click Force Poll.
20. In the Force Target Server to Poll MSX Immediately dialog box, click OK.
Note: By forcing the target servers to poll the master server, they will get a copy of the System Database Backup jobs.
L8-5
21. In the Target Server Status - MIA-SQL dialog box, click Close.
22. In File Explorer, view the D:\ folder. Log files should have been created from each server and for each system database; a folder should have been created, holding backup files from each SQL Server instance.
Task 3: Monitor the Job History 1. In SQL Server Management Studio, in Object Explorer, under SQL Server Agent, double-click Job
Activity Monitor.
2. In the Job Activity Monitor - MIA-SQL window, note the rows in the Agent Job Activity table for:
o System Database Backups.Subplan_1
o System Database Backups.Subplan_1 (Multi-Server)
3. Right-click System Database Backups.Subplan_1, and then click View history.
4. In the Log File Viewer - MIA-SQL dialog box, review the history information, and then click Close.
5. Right-click System Database Backups.Subplan_1 (Multi-Server), and then click View history.
6. Note that there is less detail in the Log File Viewer for the multiserver jobs. For more detailed information, use the Job Activity Monitor on the target server.
7. In the Log File Viewer - MIA-SQL dialog box, click Close.
8. In the Job Activity Monitor - MIA-SQL dialog box, click Close.
9. In Object Explorer, click Connect, and then click Database Engine.
10. In the Connect to Server dialog, in the Server name box, type MIA-SQL\SQL2, and then click Connect.
11. In Object Explorer, under MIA-SQL\SQL2, expand SQL Server Agent, and then double-click Job Activity Monitor.
12. In the Job Activity Monitor - MIA-SQL\SQL2 dialog box, right-click System Database Backups.Subplan_1 (Multi-Server), and then click View history.
13. Note that there is more information shown on the target server.
14. In the Log File Viewer - MIA-SQL\SQL2 dialog box, click Close.
15. In the Job Activity Monitor - MIA-SQL\SQL2 dialog box, click Close.
16. Close SQL Server Management Studio.
Results: At the end of this exercise, you will have created and executed a maintenance plan across multiple servers.
L9-1
Module 9: Configuring Security for SQL Server Agent
Lab: Configuring Security for SQL Server Agent Exercise 1: Analyzing Security Problems in SQL Server Agent
Task 1: Prepare the Lab Environment 1. Ensure that the 20764C-MIA-DC and 20764C-MIA-SQL virtual machines are both running, and then
log on to 20764C-MIA-SQL as ADVENTUREWORKS\Student with the password Pa55w.rd.
2. In the D:\Labfiles\Lab09\Starter folder, right-click Setup.cmd, and then click Run as administrator.
3. In the User Account Control dialog box, click Yes, and then wait for the script to finish.
4. Press any key to close the window.
Task 2: Examine the Job History for the Failing Job 1. Start Microsoft SQL Server Management Studio, and then connect to the MIA-SQL Database Engine
instance by using Windows authentication.
2. In Object Explorer, expand SQL Server Agent, expand Jobs, right-click Generate Sales Log, and then click View History.
3. In the Log File Viewer - MIA-SQL window, expand the first job execution by clicking the plus sign on a row in the right pane, and then scroll the window to the right so that the Message column is visible. (The job is started on a schedule, so one or more rows of job history might be visible.)
4. Notice that the failure message for the job step reads as follows:
Non-SysAdmins have been denied permission to run DTS Execution job steps without a proxy account. The step failed.
5. Click Close.
6. In Object Explorer, right-click Generate Sales Log, and then click Properties.
7. In the Job Properties - Generate Sales Log window, notice that the owner of the job is the PromoteApp09 login, and then click Cancel.
8. Leave SQL Server Management Studio open for the next exercise. The job step is failing because the job is owned by a login who is not a member of the sysadmin role.
Results: After completing this exercise, you should have identified the cause of the job failure.
L9-2 Administering a SQL Database Infrastructure
Exercise 2: Configuring a Credential
Task 1: Create a Credential 1. In Object Explorer, under MIA-SQL, expand Security, right-click Credentials, and then click New
Credential.
2. In the New Credential dialog box, in the Credential name box, type ExtractUser.
3. In the Identity box, click the ellipsis (…) button.
4. In the Select User or Group dialog box, click Locations.
5. In the Locations dialog box, click Entire Directory, and then click OK.
6. In the Select User, Service Account, or Group dialog box, in the Enter the object name to select box, type Student, click Check Names, and then click OK.
7. In the New Credential window, in the Password and Confirm password boxes, type Pa55w.rd, and then click OK.
8. In Object Explorer, expand Credentials to verify that ExtractUser appears.
9. Leave SQL Server Management Studio open for the next exercise.
Results: After completing this exercise, you should have created a credential that references the ADVENTUREWORKS\Student Windows account.
Exercise 3: Configuring a Proxy Account
Task 1: Create a Proxy Account 1. In Object Explorer, under SQL Server Agent, right-click Proxies, and then click New Proxy.
2. In the New Proxy Account window, on the General page, in the Proxy name box, type ExtractProxy.
3. In the Credential name box, click the ellipsis (…) button.
4. In the Select Credential dialog box, click Browse.
5. In the Browse for Objects dialog box, select ExtractUser, and then click OK.
6. In the Select Credential dialog box, click OK.
7. In the New Proxy Account window, in the Active to the following subsystems box, select SQL Server Integration Services Package.
8. On the Principals page, click Add.
9. In the Add Principal dialog box, verify that Principal type has the value SQL Login, select PromoteApp09, and then click OK.
10. In the New Proxy Account window, click OK.
11. In Object Explorer, expand Proxies, and then expand SSIS Package Execution to verify that ExtractProxy appears.
12. Leave SQL Server Management Studio open for the next exercise.
L9-3
Results: After completing this exercise, you should have created a proxy account that is suitable for correcting the problem with the SQL Server Agent job called Generate Sales Log.
Exercise 4: Configuring and Testing the Security Context of the Job
Task 1: Configure the Job to Use a Proxy Account 1. In Object Explorer, under SQL Server Agent, under Jobs, right-click Generate Sales Log, and then
click Properties.
2. In the Job Properties - Generate Sales Log window, on the Steps page, click Edit.
3. On the Job Step Properties - Execute Package page, in the Run as box, click ExtractProxy, and then click OK.
4. In the Job Properties - Generate Sales Log window, click OK.
Task 2: Test the Configuration 1. Right-click Generate Sales Log, and then click Start Job at Step.
2. In the Start Jobs - MIA-SQL dialog box, make sure that the job ran successfully, and then click Close.
3. In File Explorer, browse to D:\Labfiles\Lab09\Starter\SalesLog, and then verify that sales_log.csv has been generated.
4. Close File Explorer, and then close SQL Server Management Studio without saving any changes.
Results: After completing this exercise, the Generate Sales Log SQL Server Agent job should be working correctly, and the sales_log.csv file should be generated to D:\Labfiles\Lab09\Starter\SalesLog each time the job runs.
L10-1
Module 10: Monitoring SQL Server with Alerts and Notifications
Lab: Monitoring SQL Server with Alerts and Notifications Exercise 1: Configuring Database Mail
Task 1: Prepare the Lab Environment 1. Ensure that the 20764C-MIA-DC and 20764C-MIA-SQL virtual machines are both running, and then
log on to 20764C-MIA-SQL as ADVENTUREWORKS\Student with the password Pa55w.rd.
2. In the D:\Labfiles\Lab10\Starter folder, right-click Setup.cmd, and then click Run as administrator.
3. In the User Account Control dialog box, click Yes and wait for the script to finish.
Task 2: Configure Database Mail 1. Start SQL Server Management Studio and connect to the MIA-SQL Database Engine instance using
Windows authentication.
2. In Object Explorer, expand Management, right-click Database Mail, and then click Configure Database Mail.
3. On the Welcome to Database Mail Configuration Wizard page, click Next.
4. On the Select Configuration Task page, click Set up Database Mail by performing the following tasks:, and then click Next.
5. On the New Profile page, in the Profile name box, type SQL Server Agent Profile, and then click Add.
6. In the Add Account to profile 'SQL Server Agent Profile' dialog box, click New Account.
7. In the New Database Mail Account dialog box, enter the following details and click OK:
o Account name: AdventureWorks Administrator
o Email address: [email protected]
o Display name: Administrator (AdventureWorks)
o Reply email: [email protected]
o Server name: mia-sql.adventureworks.msft
8. On the New Profile page, click Next.
9. On the Manage Profile Security page, select Public for the SQL Server Agent Profile profile, set its Default Profile setting to Yes, and then click Next.
10. On the Configure System Parameters page, click Next.
11. On the Complete the Wizard page, click Finish, and when configuration is complete, click Close.
L10-2 Administering a SQL Database Infrastructure
Task 3: Test Database Mail 1. In Object Explorer, right-click Database Mail, and then click Sent Test E-Mail.
2. In the Send Test E-Mail from MIA-SQL dialog box, ensure that the SQL Server Agent Profile database mail profile is selected.
3. In the To box, type [email protected], and then click Send Test Email.
4. In File Explorer, navigate to the C:\inetpub\mailroot\Drop folder, and verify that an email message has been created.
5. Double-click the message to view it in Outlook. When you have read the message, close it and minimize the Drop folder window.
6. In the Database Mail Test E-Mail dialog box (which might be behind SQL Server Management Studio), click OK.
7. In SQL Server Management Studio, on the toolbar, click New Query.
8. In the query pane, type the following Transact-SQL code, and then click Execute:
SELECT * FROM msdb.dbo.sysmail_event_log; SELECT * FROM msdb.dbo.sysmail_mailitems;
9. Review the results. The first result shows system events for Database Mail, and the second shows records of email messages that have been sent.
10. Close the query pane without saving changes.
11. Leave SSMS open for the next exercise.
Results: After this exercise, you should have configured Database Mail with a new profile named SQL Server Agent Profile.
Exercise 2: Configuring Operators
Task 1: Create the Student Operator 1. In Object Explorer, expand SQL Server Agent, right-click Operators, and then click New Operator.
2. In the New Operator dialog box, in the Name box, type Student, in the E-mail name box, type [email protected], and then click OK.
Task 2: Create the DBA Team Operator 1. In Object Explorer, under SQL Server Agent, right-click Operators and click New Operator.
2. In the New Operator dialog box, in the Name box, type DBA Team, in the E-mail name box, type [email protected], and then click OK.
Task 3: Configure the SQL Server Agent Mail Profile 1. In Object Explorer, right-click SQL Server Agent, and then click Properties.
2. In the SQL Server Agent Properties dialog box, on the Alert System page, select Enable mail profile.
3. In the Mail profile drop-down list, click SQL Server Agent Profile.
L10-3
4. Select Enable fail-safe operator, in the Operator drop-down list, click DBA Team.
5. In the Notify using section, select E-mail, and then click OK.
6. In Object Explorer, right-click SQL Server Agent, and then click Restart.
7. In the User Account Control dialog box, click Yes.
8. In the Microsoft SQL Server Management Studio dialog box, click Yes.
9. Leave SSMS open for the next exercise.
Results: After this exercise, you should have created operators named Student and DBA Team, and configured the SQL Server Agent service to use the SQL Server Agent Profile Database Mail profile.
Exercise 3: Configuring Alerts and Notifications
Task 1: Create an Alert 1. In Object Explorer, expand SQL Server Agent, right-click Alerts, and then click New Alert.
2. In the New Alert dialog box, on the General page, in the Name box, type InternetSales Log Full Alert.
3. In the Database name list, click InternetSales.
4. Click Error number, and type the error number 9002.
5. On the Response page, select Execute job, and in the drop-down list, click Back Up Log - InternetSales ([Uncategorized (Local)]).
6. Select Notify operators, and then select E-mail for the Student operator.
7. On the Options page, under Include alert error text in, select E-mail, and then click OK.
Task 2: Configure Job Notifications 1. In Object Explorer, under SQL Server Agent, expand Jobs and view the existing jobs.
2. Right-click Back Up Database - AWDataWarehouse, and then click Properties.
3. In the Job Properties - Back Up Database - AWDataWarehouse dialog box, on the Notifications page, select E-mail.
4. In the first drop-down list, click Student.
5. In the second drop-down list, click When the job fails, and then click OK.
6. Right-click Back Up Database - HumanResources, and then click Properties.
7. In the Job Properties - Back Up Database - HumanResources dialog box, on the Notifications page, select E-mail.
8. In the first drop-down list, click Student.
9. In the second drop-down list, click When the job fails, and then click OK.
10. Right-click Back Up Database - InternetSales, and then click Properties.
11. In the Job Properties - Back Up Database - InternetSales dialog box, on the Notifications page, select E-mail.
L10-4 Administering a SQL Database Infrastructure
12. In the first drop-down list, click Student.
13. In the second drop-down list, click When the job completes, and then click OK.
14. Right-click the Back Up Log - InternetSales job, and then click Properties.
15. In the Job Properties - Back Up Log - InternetSales dialog box, on the Notifications page, select E-mail.
16. In the first drop-down list, click Student.
17. In the second drop-down list, click When the job completes, and then click OK.
18. Expand the Operators folder, right-click Student, and then click Properties.
19. In the Student Properties dialog box, on the Notifications page, click Jobs, verify the job notifications that have been defined for this operator, and then click Cancel.
20. Leave SSMS open for the next exercise.
Results: After this exercise, you should have created an alert named InternetSales Log Full Alert.
Also, you should have configured the Back Up Database - AWDataWarehouse, Back Up Database - HumanResources, Back Up Database - InternetSales, and Back Up Log - InternetSales jobs to send notifications.
Exercise 4: Testing Alerts and Notifications
Task 1: Test the Alert 1. On the File menu, point to Open, and then click File.
2. In the Open File dialog box, navigate to the D:\Labfiles\Lab10\Starter folder, click TestAlert.sql, and then click Open.
3. On the toolbar, click Execute and wait for the script to finish. When the log file for the InternetSales database is full, error 9002 occurs.
4. In Object Explorer, expand Alerts, right-click InternetSales Log Full Alert, and then click Properties.
5. In the 'InternetSales Log Full Alert' alert properties dialog box, on the History page, note the Date of last alert and Date of last response values, and then click Cancel.
6. In File Explorer, in the C:\inetpub\mailroot\Drop folder, verify that four new email messages have been created.
7. Double-click the new email messages to view them in Outlook. They should include a notification that the transaction log was filled, and a notification that the Back Up Log - InternetSales job completed. When you have finished checking them, close all email messages and minimize the Drop window.
Task 2: Test Job Notifications 1. In Object Explorer, under Jobs, right-click Back Up Database - AWDataWarehouse, and click Start
Job at Step.
2. When the job has completed, note that it failed and click Close.
3. In Object Explorer, under Jobs, right-click Back Up Database - HumanResources, and click Start Job at Step.
L10-5
4. When the job has completed, note that it succeeded and click Close.
5. In Object Explorer, under Jobs, right-click Back Up Database - InternetSales, and click Start Job at Step.
6. When the job has completed, note that it succeeded and click Close.
7. Under the Operators folder, right-click Student, and then click Properties.
8. In the Student Properties dialog box, on the History page, note the date and time of the most recent notification by email, and then click Cancel.
9. In File Explorer, in the C:\inetpub\mailroot\Drop folder, verify that new email messages have been created.
10. Open each of the messages and verify that they include a failure notification for the Back Up Database - AWDataWarehouse job and a completion notification for the Back Up Database - InternetSales job, but no notification regarding the Back Up Database - HumanResources job.
11. When you have read the messages, close them and close the Drop window.
12. Close SQL Server Management Studio without saving any files.
Results: After this exercise, you will have verified that the notifications you configured for backups of the AWDataWarehouse, HumanResources, and InternetSales databases work as expected.
You will also verify that an alert is triggered when the transaction log of the Internet Sales database is full.
L11-1
Module 11: Introduction to Managing SQL Server Using PowerShell
Lab: Using PowerShell to Manage SQL Server Exercise 1: Getting Started with PowerShell
Task 1: Prepare the Lab Environment 1. Ensure that the 20764C-MIA-DC and 20764C-MIA-SQL virtual machines are both running, and then
log on to 20764C-MIA-SQL as ADVENTUREWORKS\Student with the password Pa55w.rd.
2. In the D:\Labfiles\Lab11\Starter folder, right-click Setup.cmd, and then click Run as administrator.
3. In the User Account Control dialog box, click Yes, and wait for the script to finish.
Task 2: Using PowerShell Help 1. On the Start menu, type, Windows PowerShell, right click, Windows PowerShell, then click Run as
administrator.
2. In the User Account Control dialog box, click Yes.
3. In the console, type Update-Help, and then press Enter. Wait for the help files to update.
4. At the command prompt, type Get-Help, and then press Enter to display the summary help page.
5. At the command prompt, type Get-Help Get-ChildItem, and then press Enter to display help for the cmdlet.
6. At the command prompt, type Get-Command Remove-*, and then press Enter to get a list of all the cmdlets that start with the verb Remove-.
7. At the command prompt, type Get-Command *sql*, and then press Enter to get a list of all the cmdlets that include “sql”.
8. At the command prompt, type Get-Item, and then press TAB to view tab-completion of the cmdlet.
9. Press ESC to clear the command.
Task 3: Using PowerShell Providers 1. At the command prompt, type Get-PsProvider, and then press Enter to list the PowerShell providers
and valid locations.
2. At the command prompt, type Set-Location Env:, and then press Enter to go to the Environment location.
3. At the command prompt, type Get-ChildItem, and then press Enter to list the contents of the location.
4. At the command prompt, type Get-PSDrive, and then press Enter to list the available drives.
5. Compare the PSDrives with the PSProviders.
6. At the command prompt, type Import-Module SQLPS, and then press Enter to import the SQL PowerShell module. You can ignore any warnings that appear.
L11-2 Administering a SQL Database Infrastructure
7. At the command prompt, type Get-PsProvider, and then press Enter to list the PowerShell providers. Note that SqlServer now appears in the list.
8. At the command prompt, type Get-PSDrive, and then press Enter to list the available drives. Note that SqlServer now appears in the list.
9. At the command prompt, type Get-Help Get-PSProvider, press Enter, and then read the returned information to learn more about the PSProvider cmdlet.
10. At the command prompt, type Get-Help Get-PSDrive, press Enter, and then read the returned information to learn more about the PSDrive cmdlet.
11. At the command prompt, type Exit to close the console.
Results: After completing this exercise, you will have investigated PowerShell help and the SQL PowerShell provider.
Exercise 2: Using PowerShell to Change SQL Server Settings
Task 1: View Database Settings 1. On the Start menu, type Windows PowerShell, right-click Windows PowerShell, and then click Run
ISE as Administrator.
2. In the User Account Control dialog box, click Yes.
3. On the File menu, click Open.
4. In the Open dialog box, navigate to D:\Labfiles\Lab11\Starter, click DisplayProperties.ps1, and then click Open.
5. Select the code under the #1# comment, and then on the toolbar, click Run Selection to display “import the SQL module”. Ignore any warnings that may appear.
6. Select the code under the #2# comment, and then on the toolbar, click Run Selection to change the location.
7. Select the code under the #3# comment, and then on the toolbar, click Run Selection to get the database object.
8. Select the code under the #4# comment, and then on the toolbar, click Run Selection to display the database properties.
9. Select the code under the #5# comment, and then on the toolbar, click Run Selection to display the database option.
Task 2: Amend Database Settings 1. On the File menu, click Open.
2. In the Open dialog box, navigate to D:\Labfiles\Lab11\Starter, click ChangeProperties.ps1, and then click Open.
3. Select the code under the #1# comment, and then on the toolbar, click Run Selection to prepare the script.
4. Select the code under the #2# comment, and then on the toolbar, click Run Selection to change the location.
L11-3
5. Select the code under the #3# comment, and then on the toolbar, click Run Selection to get the database object.
6. Select the code under the #4# comment, and then on the toolbar, click Run Selection to change the compatibility level of the AdventureWorks2016 database.
7. Select the code under the #5# comment, and then on the toolbar, click Run Selection to change the ANSI nulls, autoshrink, read only, and recovery model options.
Task 3: View and Amend Server Settings 1. On the File menu, click Open.
2. In the Open dialog box, navigate to D:\Labfiles\Lab11\Starter, click ChangeServerSettings.ps1, and then click Open.
3. Select the code under the #1# comment, and then on the toolbar, click Run Selection to display “import the SQL module”. Ignore any warnings that may appear.
4. Select the code under the #2# comment, and then on the toolbar, click Run Selection to change the location.
5. Select the code under the #3# comment, and then on the toolbar, click Run Selection to get the server object.
6. Select the code under the #4# comment, and then on the toolbar, click Run Selection to display the Settings object.
7. Select the code under the #5# comment, and then on the toolbar, click Run Selection to change the login mode to mixed authentication.
8. Select the code under the #6# comment, and then on the toolbar, click Run Selection to change the login mode back to integrated authentication.
9. Select the code under the #7# comment, and then on the toolbar, click Run Selection to examine the UserOptions object.
10. Select the code under the #8# comment, and then on the toolbar, click Run Selection to change some server settings.
11. Select the code under the #9# comment, and then on the toolbar, click Run Selection to reset the server settings.
12. On the File menu, click Exit.
Results: After completing this lab exercise, you will have PowerShell scripts to show the IT Director.
L12-1
Module 12: Tracing Access to SQL Server with Extended Events
Lab: Extended Events Exercise 1: Using the system_health Extended Events Session
Task 1: Prepare the Lab Environment 1. Ensure the MT17B-WS2016-NAT, 20764C-MIA-DC, and 20764C-MIA-SQL virtual machines are
running, and then log on to 20764C-MIA-SQL as ADVENTUREWORKS\Student with the password Pa55w.rd.
2. In the D:\Labfiles\Lab12\Starter folder, right-click Setup.cmd, and then click Run as administrator.
3. In the User Account Control dialog box, click Yes, and then wait for the script to finish.
Task 2: Run a Workload 1. In File Explorer, navigate to the D:\Labfiles\Lab12\Starter folder.
2. Right-click start_load_1.ps1, and then click Run with PowerShell.
3. If a message is displayed asking you to confirm a change in execution policy, type Y, and then press Enter.
4. Wait for the workload to complete, which should take about a minute, and then press Enter to close the Windows PowerShell window.
Task 3: Query the system_health Extended Events Session 1. Start SQL Server Management Studio and connect to the MIA-SQL database engine using Windows
authentication.
2. On the File menu, point to Open, and then click Project/Solution.
3. In the Open Project dialog box, navigate to the D:\Labfiles\Lab12\Starter\Project folder, click Project.ssmssln, and then click Open.
4. In Solution Explorer, expand Queries, and then double-click Exercise 01 - system_health.sql.
5. Edit the code under the comment that begins Task 2 so that it reads as follows:
SELECT CAST(event_data AS xml) AS xe_data FROM sys.fn_xe_file_target_read_file('system_health*.xel', NULL, NULL, NULL);
6. Select the query that you edited in the previous step, and then click Execute.
L12-2 Administering a SQL Database Infrastructure
Task 4: Extract Deadlock Data 1. Edit the query under the comment that begins Task 3 so that it reads as follows:
SELECT xe_event.c.value('@timestamp', 'datetime2(3)') AS event_time, xe_event.c.query('/event/data/value/deadlock') AS deadlock_data FROM ( SELECT CAST(event_data AS xml) AS xe_data FROM sys.fn_xe_file_target_read_file('system_health*.xel', NULL, NULL, NULL) ) AS xe_data CROSS APPLY xe_data.nodes('/event') AS xe_event(c) WHERE xe_event.c.value('@name', 'varchar(100)') = 'xml_deadlock_report' ORDER BY event_time;
2. Select the query that you edited in the previous step, and then click Execute.
3. In the Results pane, click any of the row values in the deadlock_data column to view the deadlock XML in detail.
4. On the File menu, click Close.
5. Leave SSMS open for the next exercise.
Results: After completing this exercise, you will have extracted deadlock data from the SQL Server.
Exercise 2: Tracking Page Splits Using Extended Events
Task 1: Create an Extended Events Session to Track Page Splits 1. In Solution Explorer, double-click Exercise 02 - page splits.sql.
2. In Object Explorer, under MIA-SQL, expand Management, expand Extended Events, right-click Sessions, and then click New Session Wizard.
3. In the New Session Wizard, on the Introduction page, click Next.
4. On the Set Session Properties page, in the Session name box, type track page splits, and then click Next.
5. On the Choose Template page, click Next.
6. On the Select Events To Capture page, in the Event library section, in the Channel column header, click the drop-down button, and then select the Debug check box.
7. In the Search Events box, type transaction_log, double-click the transaction_log row in the Event Library list, which will add it to the Selected events list, and then click Next.
8. On the Capture Global Fields page, click Next.
9. On the Set Session Event Filters page, click Click here to add a clause.
10. In the Field drop-down list, click sqlserver.database_name.
11. In the Value box, type AdventureWorks, and then click Finish.
12. On the Create Event Session page, click Close.
13. In Object Explorer, expand Sessions, right-click track page splits, and then click Properties.
14. In the Session Properties dialog box, on the Events page, click Configure.
L12-3
15. In the Selected events list, click transaction_log.
16. On the Filter (Predicate) tab, click Click here to add a clause.
17. In the And/Or box, ensure that the value is And.
18. In the Field list, click operation.
19. In the Operator list, click =.
20. In the Value list, click LOP_DELETE_SPLIT.
21. On the Data Storage page, click Click here to add a target.
22. In the Type list, click histogram.
23. In the Event to filter on list, click transaction_log.
24. In the Base buckets on section, click Field, in the Field list, click alloc_unit_id, and then click OK.
25. In Object Explorer, right-click track page splits, and then click Start Session.
Task 2: Run a Workload 1. In File Explorer, navigate to the D:\Labfiles\Lab12\Starter folder, right-click start_load_2.ps1, and
then click Run with PowerShell.
2. If a message is displayed asking you to confirm a change in execution policy, type Y, and then press Enter.
3. Wait for the workload to complete. This should take about 60 seconds.
Task 3: Query the Session 1. In SQL Server Management Studio, in the query window for Exercise 02 - page splits.sql, edit the
code under the comment that begins Task 3 so that it reads as follows:
USE AdventureWorks; SELECT CAST(target_data AS XML) AS target_data FROM sys.dm_xe_sessions AS xs JOIN sys.dm_xe_session_targets xt ON xs.address = xt.event_session_address WHERE xs.name = 'track page splits' AND xt.target_name = 'histogram';
2. Select the query that you edited in the previous step, and then click Execute.
3. In the results pane, click the returned XML to review the data.
4. On the File menu, click Close.
L12-4 Administering a SQL Database Infrastructure
Task 4: Extract alloc_unit_id and Count Values 1. In the Exercise 02 - page splits.sql pane, edit the code under the comment that begins Task 4 so
that it reads as follows:
SELECT xe_node.value('(value)[1]', 'bigint') AS alloc_unit_id, xe_node.value('(@count)[1]', 'bigint') AS split_count FROM ( SELECT CAST(target_data AS XML) AS target_data FROM sys.dm_xe_sessions AS xs JOIN sys.dm_xe_session_targets xt ON xs.address = xt.event_session_address WHERE xs.name = 'track page splits' AND xt.target_name = 'histogram') AS xe_data CROSS APPLY target_data.nodes('HistogramTarget/Slot') AS xe_xml (xe_node);
2. Select the query that you edited in the previous step, and then click Execute.
3. Review the number of splits in each node.
Task 5: Return Object Names 1. Edit the code under the comment that begins Task 5 so that it reads as follows:
SELECT OBJECT_SCHEMA_NAME(sp.object_id) AS object_schema, OBJECT_NAME(sp.object_id) AS object_name, si.name AS index_name, xe.split_count FROM ( SELECT xe_node.value('(value)[1]', 'bigint') AS alloc_unit_id, xe_node.value('(@count)[1]', 'bigint') AS split_count FROM ( SELECT CAST(target_data AS XML) AS target_data FROM sys.dm_xe_sessions AS xs JOIN sys.dm_xe_session_targets xt ON xs.address = xt.event_session_address WHERE xs.name = 'track page splits' AND xt.target_name = 'histogram') AS xe_data CROSS APPLY target_data.nodes('HistogramTarget/Slot') AS xe_xml (xe_node)) AS xe JOIN sys.allocation_units AS sau ON sau.allocation_unit_id = xe.alloc_unit_id JOIN sys.partitions AS sp ON sp.partition_id = sau.container_id JOIN sys.indexes AS si ON si.object_id = sp.object_id AND si.index_id = sp.index_id;
2. Select the query that you edited in the previous step, and then click Execute.
3. Review the objects affected by page splits.
Task 6: Delete the Session 1. In Object Explorer, under Sessions, right-click track page splits, and then click Delete.
2. In the Delete Object dialog box, click OK.
3. Close SSMS without saving changes.
Results: After completing this exercise, you will have extracted page split data from SQL Server.
L13-1
Module 13: Monitoring SQL Server
Lab: Monitoring SQL Server Exercise 1: Create and configure a Management Data Warehouse
Task 1: Prepare the Lab Environment 1. Ensure that the 20764C-MIA-DC and 20764C-MIA-SQL virtual machines are both running, and then
log on to 20764C-MIA-SQL as ADVENTUREWORKS\Student with the password Pa55w.rd.
2. In the D:\Labfiles\Lab13\Starter folder, right-click Setup.cmd, and then click Run as administrator.
3. In the User Account Control dialog box, click Yes, leave the window open as it is creating a load on the database.
Task 2: Create a Management Data Warehouse 1. Start SQL Server Management Studio, and then connect to the MIA-SQL database engine instance
by using Windows authentication.
2. In Object Explorer, right-click on MIA-SQL, then click Activity Monitor.
3. In the MIA-SQL – Activity Monitor tab, click on Recent Expensive Queries row to expand it.
4. Note the first row in the list starts with, SELECT total.name.
5. In the Object Explorer pane, expand the Management folder, right-click Data Collection, click Tasks, then click Configure Management Data Warehouse.
6. In the Configure Management Data Warehouse Wizard dialog, click Next.
7. On the Configure Management Data Warehouse Storage page, next to Database name, click New.
8. In the New Database dialog, in the Database name textbox, type MDW.
9. Click OK.
10. On the Configure Management Data Warehouse Storage page, click Next.
11. On the Map Logins and Users page, click Next.
12. On the Complete the Wizard page, click Finish.
13. On the Configure Data Collection Wizard Progress page, click Close.
14. Note in the Object Explorer, a new MDW database has been created.
15. Leave SQL Server Management Studio open for the next task.
Task 3: Capture data into the Management Data Warehouse 1. In the Object Explorer pane, expand the Management folder, right-click Data Collection, click
Tasks, then click Configure Data Collection.
2. In the Configure Data Collection Wizard dialog box, click Next.
3. On the Setup Data Collection Sets page, next to the Server name textbox, click the … button.
4. In the Connect to Server dialog, check the Server name is MIA-SQL, then click Connect.
5. On the Setup Data Collection Sets page, in the Database name dropdown, select MDW.
L13-2 Administering a SQL Database Infrastructure
6. In the Select data collector sets you want to enable, check System Data Collection Sets, and then click Next.
7. On the Complete the Wizard page, click Finish.
8. On the Configure Data Collection Wizard Progress page, click Close.
9. In the Object Explorer pane, expand Management, expand Data Collection, expand System Data Collection Sets, right-click Query Statistics, then click Properties.
10. In the Data Collection Set Properties dialog, under Data Collection and upload, select Non-cached – Collect and upload data on the same schedule.
11. Then next to Schedule, click Pick.
12. In the Pick Schedule for job dialog, click the row with ID 2, Occurs every day every 5 minutes.
13. Click OK.
14. In the Data Collection Set Properties dialog, click OK.
15. In the Object Explorer pane, expand the Databases folder, right-click the MDW database, click Reports, click Management Data Warehouse, then click Management Data Warehouse Overview.
16. On the Management Data Warehouse Overview: MDW report, under the Query Statistics column, click the date hyperlink.
17. On the Query Statics History report, in the Query # table, click the SELECT total.Name hyperlink.
18. On the Query Details report, scroll to the bottom, in the Top Query Plans by Average CPU Per Execution table, in the Plan # column, click the 1 hyperlink.
19. On the Query Plan Details report, at the bottom of the page, click the View graphical query execution plan hyperlink.
20. Note there are no performance recommendations.
21. Close the ExecutionPlan1.sqlplan tab.
22. Close the Query Plan Details tab.
23. Leave SQL Server Management Studio open for the next exercise.
Results: After completing this exercise, you should have configured a Management Data Warehouse called MDW on the MIA-SQL instance.
Exercise 2: Use the MDW to diagnose performance issues
Task 1: Prepare the lab environment 1. In the D:\Labfiles\Lab13\Starter folder, right-click Execerise2.cmd, and then click Run as
administrator.
2. In the User Account Control dialog box, click Yes, leave the window open as it is creating a load on the database.
L13-3
Task 2: Investigate execution plans 1. In SQL Server Management Studio, in the Object Explorer pane, right-click MIA-SQL, then click
Activity Monitor.
2. Click Recent Expensive Queries to show a list of queries.
3. Right-click the top query starting SELECT total.name, then click Show Execution Plan.
4. Note that SQL Server has identified that there is a missing index that if created could improve performance.
5. Close the ExecutionPlan tab.
6. In the Object Explorer pane, expand the Management folder, right-click Data Collection, click Reports, click Management Data Warehouse, and then click Query Statistics History.
7. Note the time at the top of the report.
8. In the Object Explorer pane, expand the Management folder, expand Data Collection, expand the System Data Collection Sets folder, right-click on Query Statistics, then click Collect and Upload Now.
9. In the Collect and upload Data Collection Sets dialog, click Close.
10. In the Query Statistics History report, at the top of the report, click the Refresh.
11. Note the time at the top has updated.
12. In the table below, click the top hyperlink starting SELECT total.name.
13. On the Query Details report, scroll to the bottom of the report, in the Top Query Plans By Average CPU Per Execution table, in the Plan # column, click the hyperlink 1.
14. Note that there is a Missing Indexes textbox with a suggestion to create an index to improved performance.
Results: At the end of this exercise you will be able to:
Use Activity Monitor to see which running queries are the most expensive
L14-1
Module 14: Troubleshooting SQL Server
Lab: Troubleshooting Common Issues Exercise 1: Troubleshoot and Resolve a SQL Login Issue
Task 1: Prepare the Lab Environment 1. Ensure that the MT17B-WS2016-NAT, 20764C-MIA-DC, and 20764C-MIA-SQL virtual machines
are running, and then log on to 20764C-MIA-SQL as ADVENTUREWORKS\Student with the password Pa55w.rd.
2. In the D:\Labfiles\Lab14\Starter folder, right-click Setup.cmd, and then click Run as administrator.
3. In the User Account Control dialog box, click Yes, and then wait for the script to finish.
Task 2: Review the Exercise Scenario Review the exercise scenario; make sure that you understand the problem you are trying to resolve.
Task 3: Troubleshoot and Resolve the Issue 1. On the taskbar, click Microsoft SQL Server Management Studio.
2. Connect to the MIA-SQL database engine using Windows authentication.
3. In Object Explorer, expand the MIA-SQL server, expand Security, and then expand Logins.
4. Note the PromoteApp login has an icon with a red down arrow—the login is disabled.
5. Right-click PromoteApp, and click Properties.
6. In the Login Properties - PromoteApp dialog box, on the Status page, click Enabled, and then click OK.
7. In Object Explorer, right-click Logins, and click Refresh. Note that the login is now enabled.
8. Leave SQL Server Management Studio open for the next exercise.
Results: After this exercise, you will have investigated and resolved a SQL login issue; the PromoteApp login will be functioning properly.
L14-2 Administering a SQL Database Infrastructure
Exercise 2: Troubleshoot and Resolve a Service Issue
Task 1: Review the Exercise Scenario Review the exercise scenario; make sure that you understand the problem you are trying to resolve.
Task 2: Troubleshoot and Resolve the Issue Gather More Information
1. Using Internet Explorer, browse to http://mia-sql/Reports_SQL2/Pages/Folder.aspx.
2. Read the error message, and notice that it includes more information than users reported. Particularly, it says:
The report server can’t connect to its database. Make sure the database is running and accessible.
3. This might indicate a problem with the MIA-SQL\SQL2 database engine instance.
4. Click Start, type Event Viewer, and press Enter.
5. In Event Viewer, in the left pane, expand Windows Logs, and then click System.
6. Click on each of the three most recent messages with a Level of Error and a Source of Service Control Manager. Notice that the oldest of the three messages contains the following message:
The MSSQL$SQL2 service was unable to log on as ADVENTUREWORKS\ServiceAcct with the currently configured password due to the following error: The user name or password is incorrect.
7. Close Event Viewer.
Resolve the Issue
1. Click the Start button, type Configuration Manager, and then click SQL Server Configuration Manager.
2. In the User Account Control dialog box, click Yes.
3. In Sql Server Configuration Manager, in the left pane, click SQL Server Services.
4. In the right pane, note that the SQL Server (SQL2) service is not running.
5. Right-click SQL Server (SQL2), and then click Properties.
6. In the SQL Server (SQL2) Properties dialog box, on the Log On tab, in the Password and Confirm password boxes, type Pa55w.rd, and then click OK.
7. Right-click SQL Server (SQL2), and click Start. Notice that the service starts normally.
8. Close SQL Server Configuration Manager.
9. In Internet Explorer, click the Refresh button. Notice that Reporting Services is now accessible.
10. Close Internet Explorer.
Results: After this exercise, the Reporting Services instance at http://mia-sql/Reports_SQL2/Pages/Folder.aspx will be functioning properly.
L14-3
Exercise 3: Troubleshoot and Resolve a Windows Login Issue
Task 1: Simulate the Issue 1. In the D:\Labfiles\Lab14\Starter folder, right-click FrizzellQuery.cmd, and then click Open.
2. When the script completes, press any key to close the command prompt window.
Task 2: Review the Exercise Scenario Review the exercise scenario; make sure you understand the problem you are trying to resolve.
Task 3: Troubleshoot and Resolve the Issue 1. In SQL Server Management Studio, in Object Explorer, under MIA-SQL, under Security, and under
Logins, right-click ADVENTUREWORKS\AnthonyFrizzell and then click Properties.
2. On the General page, notice that the login is configured for Windows authentication.
3. On the Status page, notice that the login has permission to connect to the database engine, and that it is enabled. Click Cancel.
4. In Object Explorer, expand Management, expand SQL Server Logs, right-click the log with the name that begins Current, and then click View SQL Server Log.
5. In the Log File Viewer – MIA-SQL window, in the right pane, locate the first entry with a Source of Logon. Notice that the error message begins:
Login failed for user 'Adventureworks\AnthonyFrizzell'.
6. Click Close.
7. Leave SQL Server Management Studio open for the next exercise.
8. The user’s attempt to log in is failing because he is attempting to provide a username and password, when he should be using trusted authentication. He should use sqlcmd with the -E switch to use trusted authentication, not the -U and -P switches—which are used to provide a user name and password for SQL Server authentication.
Results: At the end of this exercise, you will be able to explain to the user why he cannot connect to the database.
Exercise 4: Troubleshoot and Resolve a Job Execution Issue
Task 1: Review the Exercise Scenario Review the exercise scenario; make sure that you understand the problem you are trying to resolve.
Task 2: Execute the Failing Job 1. In SQL Server Management Studio, in Object Explorer, under MIA-SQL, expand SQL Server Agent,
expand Jobs, right-click Generate File List, and then click Start Job at Step.
2. In the Start Jobs - MIA-SQL dialog box, note the failure, and then click Close.
L14-4 Administering a SQL Database Infrastructure
Task 3: Troubleshoot and Resolve the Issue 1. In Object Explorer, under SQL Server Agent, under Jobs, right-click Generate File List, and then
click View History.
2. In the Log File Viewer - MIA-SQL window, expand the first entry.
3. Click on the row with a Step ID value of 1, in the bottom pane, scroll down to view the error message. Notice that the job is attempting to call a stored procedure which doesn’t exist. Click Close.
4. Right-click Generate File List, and click Properties.
5. In the Job Properties - Generate File List window, on the Steps page, click Edit.
6. In the Job Step Properties - Execute Procedure window, in the Database and Command boxes, observe that the job is attempting to execute a stored procedure in the InternetSales database.
7. In Object Explorer, under MIA-SQL, expand Databases, expand Internet Sales, expand Programmability, and then expand Stored Procedures. Observe that a stored procedure exists in the database with the name dbo.usp_GenerateFileList.
8. In the Job Step Properties - Execute Procedure window, edit the content of the Command box so that it reads the following, and then click OK:
EXECUTE dbo.usp_GenerateFileList GO
9. In the Job Properties - Generate File List window, click OK.
10. To test the fix, in Object Explorer, under SQL Server Agent, under Jobs, right-click Generate File List, and then click Start Job at Step. Observe that the job completes successfully, and then click Close.
11. Leave SQL Server Management Studio open for the next exercise.
Results: After this exercise, you will have investigated and resolved a job execution issue.
Exercise 5: Troubleshoot and Resolve a Performance Issue
Task 1: Simulate the Issue 1. In the D:\Labfiles\Lab14\Starter folder, right-click Performance.cmd, and then click Open.
2. Notice that three command prompt windows are opened by the script; these windows represent users of the InternetSales database. Do not interact with or close these windows; two of them will close when the issue is resolved.
Task 2: Review the Exercise Scenario Review the exercise scenario; make sure that you understand the problem you are trying to resolve.
Task 3: Troubleshoot and Resolve the Issue 1. In SQL Server Management Studio, in Object Explorer, right-click MIA-SQL, and then click Activity
Monitor.
2. Expand Processes, on the Database Name column, click the Filter icon. The Filter icon is a small square to the right of the column name.
L14-5
3. In the filter list, click InternetSales. This filters the list to show only connections to the InternetSales database.
4. The filtered list will include three entries where the value of the Application Name column is SQLCMD. Notice that for one of these rows (the row with the lowest SID value) the value of the Head Blocker column is 1, and that the other two rows have values in the Blocked By column.
5. Click the row that has a Head Blocker value of 1, right-click the row, and then click Details.
6. In the Session details… dialog box, the text of the Transact-SQL command being executed by the session is displayed. Also notice that the command includes a BEGIN TRANSACTION statement without a corresponding COMMIT or ROLLBACK; this open transaction is blocking other sessions from accessing the Sales.Orders table.
7. To enable other users to continue to work with the application, click Kill Process to kill the blocking session.
8. In the Kill Process dialog box, click Yes.
9. After a few seconds (the polling interval of Activity Monitor) notice the SQLCMD connections disappear from the list. Sessions are no longer blocked by the hanging transaction.
10. Close all the application windows.
Results: At the end of this exercise, you will have resolved a performance issue.
L15-1
Module 15: Importing and Exporting Data
Lab: Importing and Exporting Data Exercise 1: Import Excel Data Using the Import Wizard
Task 1: Prepare the Lab Environment 1. Ensure that the MT17B-WS2016-NAT, 20764C-MIA-DC, and 20764C-MIA-SQL virtual machines
are running.
2. Log on to 20764C-MIA-SQL as ADVENTUREWORKS\Student with the password Pa55w.rd.
3. In the D:\Labfiles\Lab15\Starter folder, right-click Setup.cmd, and then click Run as administrator.
4. In the User Account Control dialog box, click Yes, and then wait for the script to finish.
Enable Excel data import
1. On the taskbar click Internet Explorer.
2. In the address bar type the following URL, and then press enter:
Microsoft Access Database Engine 2016 Redistributable download
https://aka.ms/Tjh400
3. On the webpage click Download.
4. On the Choose the download you want page, click AccessDatabaseEngine_X64.exe, then click Next.
5. On the popup at the bottom of the browser, click Run.
6. In the User Account Control dialog box, click Yes.
7. In the Microsoft Access Database engine 2016 (English) Setup dialog, click Next.
8. On the End-User License Agreement page, click I accept the terms in the License Agreement, then click Next.
9. Click Install.
10. Click OK.
Task 2: Examine the Excel File 1. In File Explorer, navigate to D:\Labfiles\Lab15\Starter\Import, then double-click the
currency_codes.csv file to open it.
2. Review the contents of the file. Close the file when you have finished your review.
Task 3: Run the Data Import Wizard 1. On the Start menu, type SQL Server 2017 Import and Export Data (64-bit), and then press Enter.
2. In the SQL Server Import and Export Wizard window, click Next.
3. On the Choose a Data Source page, in the Data Source box, click Microsoft Excel.
4. In the Excel file path box, type D:\Labfiles\Lab15\Starter\Import\currency_codes.xlsx.
5. In the Excel Version list, click Microsoft Excel 2016, and then click Next.
L15-2 Administering a SQL Database Infrastructure
6. On the Choose a Destination page, in the Destination list, click SQL Server Native Client 11.0.
7. Verify that the Server Name box contains the value (local), and that Use Windows Authentication is selected.
8. In the Database box, click AdventureWorks, and then click Next.
9. On the Specify Table Copy or Query page, verify that Copy data from one or more tables or views is selected, and then click Next.
10. On the Select Source Tables and Views page, in the first Destination: (local) list, click the dropdown and select [Accounts].[CurrencyCode], and then click Edit Mappings.
11. In the Column Mappings dialog box, verify that Append rows to destination table is selected.
12. In the Mappings box, in the first Destination box to the right of alphabetic_code, click currency_code.
13. In the second Destination box to the right of numeric_code, click currency_numeric_code, and then click OK.
14. On the Select Source Tables and Views page, click Next.
15. On the Review Data Type Mapping page, click Next.
16. On the Save and Run Package page, verify that Run immediately is selected, then click Finish.
17. On the Complete the Wizard page, click Finish.
18. Note that 178 rows have been transferred.
19. When execution of the package has finished, click Close.
20. On the taskbar, click Microsoft SQL Server Management Studio.
21. In the Connect to Server dialog box, click Connect.
22. On the File menu, point to Open, and click Project/Solution.
23. In the Open Project dialog box, navigate to D:\Labfiles\Lab15\Starter\Project, and then double-click Project.ssmssln.
24. In Solution Explorer, expand Queries, and then double-click Lab Exercise 01 - currency codes.sql.
25. Click Execute to review the data you have loaded.
26. On the File menu, click Close.
27. Leave SQL Server Management Studio open for the next exercise.
Results: After completing this exercise, you will be able to:
Use the Import and Export Wizard to import data.
L15-3
Exercise 2: Import a Delimited Text File Using bcp
Task 1: Import Data Using bcp 1. On the Start screen, type cmd, and then click Command Prompt.
2. At the command prompt, type the following code, and then press Enter:
bcp AdventureWorks.Accounts.ExchangeRate in D:\Labfiles\Lab15\Starter\Import\currency_exchange_rates.txt -S MIA-SQL -T -c -t ,
3. Wait for the load to complete.
Task 2: Trusting Foreign Key Constraints 1. In SQL Server Management Studio, in Solution Explorer, double-click Lab Exercise 02 - bcp.sql.
2. Highlight the query under the heading for Task 1 and click Execute. Note that the foreign key constraints are not trusted.
3. Highlight the query under the heading for Task 2 and click Execute.
4. Highlight the query under the heading for Task 1 and click Execute. Note that the foreign key constraints are now trusted.
Results: At the end of this exercise, you will be able to:
Import a delimited text file using bcp.
Exercise 3: Import a Delimited Text File Using BULK INSERT
Task 1: Clear Down the Accounts.ExchangeRate Table 1. In Solution Explorer, double-click Lab Exercise 03 - BULK INSERT.sql.
2. Highlight the query under the heading for Task 1 and click Execute.
Task 2: Import Data Using BULK INSERT 1. Edit the query under the heading for Task 2, so that it reads:
BULK INSERT AdventureWorks.Accounts.ExchangeRate FROM 'D:\Labfiles\Lab15\Starter\Import\currency_exchange_rates.txt' WITH ( FIELDTERMINATOR =',', ROWTERMINATOR ='\n', CHECK_CONSTRAINTS ); GO
2. Highlight the query you have amended and click Execute.
Task 3: Check Foreign Key Trust Status Highlight the query under the heading for Task 3 and click Execute. Note that the foreign key
constraints are trusted, because you used the CHECK_CONSTRAINT option in your BULK INSERT query.
L15-4 Administering a SQL Database Infrastructure
Results: After completing this exercise, you will be able to:
Import a delimited text file using BULK INSERT.
Exercise 4: Create and Test an SSIS Package to Extract Data
Task 1: Create an SSIS Package 1. Start Visual Studio® 2015.
2. On the File menu, point to Open, and then click Project/Solution.
3. In the Open Project dialog box, navigate to D:\Labfiles\Lab15\Starter\prospect_export, and then double-click prospect_export.sln.
4. In Solution Explorer, right-click SSIS Packages, and then click New SSIS Package.
5. Right-click Package1.dtsx, click Rename, type prospects, and then press Enter.
6. In the prospects.dtsx [Design] pane, click Control Flow.
7. In SSIS Toolbox, double-click Data Flow Task.
8. Right-click Data Flow Task, click Rename, type Export Prospects, and then press Enter.
9. Double-click Export Prospects to open the Data Flow page.
Task 2: Add a Data Source 1. In SSIS Toolbox, double-click Source Assistant.
2. In the Source Assistant - Add New Source dialog box, in the Select source type box, click SQL Server.
3. In the Select connection managers box, click New, and then click OK.
4. In the Connection Manager dialog box, in the Server name box, type MIA-SQL, and verify that Use Windows Authentication is selected.
5. In the Select or enter a database name list, click AdventureWorks, and then click OK.
6. Right-click OLE DB Source, click Rename, type usp_prospect_list, and then press Enter.
7. Double-click usp_prospect_list to configure the source.
8. In the OLE DB Source Editor dialog box, on the Connection Manager page, in the Data access mode list, click SQL command.
9. In the SQL command text box, type EXEC Sales.usp_prospect_list;, and then click OK.
Task 3: Add a File Target 1. In SSIS Toolbox, expand Other Destinations, click and drag Flat File Destination to the Data Flow
page.
2. Right-click Flat File Destination, click Rename, type prospects file, and then press Enter.
3. Click usp_prospect_list, click on the left (blue) arrow underneath the usp_prospect_list object, and then click prospects file.
4. Double-click prospects file to configure it.
5. In the Flat File Destination Editor dialog box, click New.
L15-5
6. In the Flat File Format dialog box, click Delimited, and then click OK.
7. In the Flat File Connection Manager Editor dialog box, on the General page, in the Connection manager name box, type prospect file connection.
8. In the File name box, type D:\Labfiles\Lab15\Starter\Export\prospects.txt.
9. Select the Column names in the first data row check box.
10. On the Columns page, in the Row Delimiter box, verify that {CR}{LF} is selected.
11. In the Column delimiter box, verify that Comma {,} is selected, and then click OK.
12. In the Flat File Destination Editor dialog box, on the Mappings page, note the mappings between the Input Column and the Destination Column, and then click OK.
Task 4: Test the Package 1. To test the package, on the Debug menu, click Start Debugging. The package will run almost
instantly.
2. On the Debug menu, click Stop Debugging to return to design mode.
3. In File Explorer, navigate to D:\Labfiles\Lab15\Starter\Export, double-click prospects.txt, and verify that it contains data.
4. When you have finished your review, close Notepad, and then close Visual Studio, without saving any changes.
Results: At the end of this exercise, you will be able to:
Create and test an SSIS package.
Exercise 5: Deploy a Data-Tier Application
Task 1: Review the Contents of a DACPAC 1. In File Explorer, navigate to D:\Labfiles\Lab15\Starter\FixedAssets, right-click
FixedAssets_1.0.9.1.dacpac, and then click Unpack.
2. In the Unpack Microsoft SQL Server DAC Package File dialog box, in the Files will be unpacked to this folder box, verify the location is D:\Labfiles\Lab15\Starter\FixedAssets\FixedAssets_1.0.9.1, and then click Unpack.
3. When unpacking is complete, in the FixedAssets_1.0.9.1 window, double-click the model.sql script to review how the DACPAC is going to behave.
Task 2: Deploy the Data-Tier Application 1. In SQL Server Management Studio, in Object Explorer, under MIA-SQL, right-click Databases, and
then click Deploy Data Tier Application.
2. In the Deploy Data-tier Application dialog box, on the Introduction page, click Next.
3. On the Select Package page, in the DAC package (file name with the .dacpac extension) box, type D:\Labfiles\Lab15\Starter\FixedAssets\FixedAssets_1.0.9.1.dacpac, and then click Next.
4. On the Update Configuration page, click Next.
5. On the Summary page, click Next.
L15-6 Administering a SQL Database Infrastructure
6. On the Deploy DAC page, when deployment is complete, click Finish.
7. In Object Explorer, under MIA-SQL, right-click Databases, and then click Refresh.
8. Expand Databases, and verify that the FixedAssets_1.0.9.1 database has been created successfully.
Results: After completing this exercise, you will be able to:
Review the contents of a DACPAC.
Deploy a data-tier application.