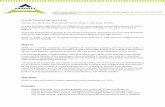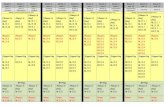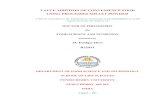Module 1 (Processed)
Transcript of Module 1 (Processed)
-
7/27/2019 Module 1 (Processed)
1/73
International
Computer DrivingLicence
Syllabus 4
Module 1 - Basic Concepts of I.T.
-
7/27/2019 Module 1 (Processed)
2/73
Module 1 Basic Concepts
Section 1 General Concepts
-
7/27/2019 Module 1 (Processed)
3/73
ECDL Module 1 Basic Concepts
ContentsSECTION 1GENERAL CONCEPTS.............................................................................................................................................5
DRIVING LESSON 1 - T YPES OF COMPUTER ..............................................................................................................6
DRIVING LESSON 2 - M AIN PARTS OF A PC..............................................................................................................9DRIVING LESSON 3 - H ARDWARE /SOFTWARE .........................................................................................................11DRIVING LESSON 4 - R EVISION ...............................................................................................................................12
SECTION 2HARDWARE.............................................................................................................................................................13
DRIVING LESSON 5 - C ENTRAL PROCESSING U NIT .................................................................................................14DRIVING LESSON 6 - I NPUT DEVICES .....................................................................................................................15DRIVING LESSON 7 - O UTPUT DEVICES .................................................................................................................16DRIVING LESSON 8 - R EVISION ...............................................................................................................................18
SECTION 3STORAGE..................................................................................................................................................................19
DRIVING LESSON 9 - S TORAGE DEVICES ................................................................................................................20DRIVING LESSON 10 - T YPES OF MEMORY .............................................................................................................23DRIVING LESSON 11 - M EASURING MEMORY .........................................................................................................24DRIVING LESSON 12 - C OMPUTER PERFORMANCE ..................................................................................................25DRIVING LESSON 13 - R EVISION .............................................................................................................................26
SECTION 4SOFTWARE...............................................................................................................................................................27
DRIVING LESSON 14 - O PERATING SYSTEM ...........................................................................................................28DRIVING LESSON 15 - A PPLICATION SOFTWARE ....................................................................................................29DRIVING LESSON 16 - S YSTEMS DEVELOPMENT .....................................................................................................31DRIVING LESSON 17 - R EVISION .............................................................................................................................32
SECTION 5INFORMATION NETWORKS...............................................................................................................................33
DRIVING LESSON 18 - LAN AND WAN..................................................................................................................34DRIVING LESSON 19 - T HE TELEPHONE NETWORK ...............................................................................................35DRIVING LESSON 20 - T HE I NTERNET .....................................................................................................................37DRIVING LESSON 21 - I NTRANETS AND EXTRANETS ...............................................................................................38DRIVING LESSON 22 - E LECTRONIC MAIL ..............................................................................................................39DRIVING LESSON 23 - R EVISION .............................................................................................................................40
SECTION 6THE USE OF IT IN EVERYDAY LIFE.................................................................................................................41
DRIVING LESSON 24 - C OMPUTERS AT WORK ........................................................................................................42DRIVING LESSON 25 - T HE ELECTRONIC WORLD ...................................................................................................45DRIVING LESSON 26 - R EVISION .............................................................................................................................46
SECTION 7HEALTH & SAFETY ENVIRONMENT...............................................................................................................47
DRIVING LESSON 27 - H EALTH AND SAFETY ..........................................................................................................48DRIVING LESSON 28 - R EVISION .............................................................................................................................50
SECTION 8SECURITY.................................................................................................................................................................51
DRIVING LESSON 29 - S ECURITY ISSUES .................................................................................................................52DRIVING LESSON 30 - C OMPUTER VIRUSES ............................................................................................................55DRIVING LESSON 31 - C OPYRIGHT ..........................................................................................................................58DRIVING LESSON 32 - T HE DATA PROTECTION ACT ..............................................................................................61DRIVING LESSON 33 - R EVISION .............................................................................................................................62
Section 1 General Concepts 3
-
7/27/2019 Module 1 (Processed)
4/73
ITTC-CAPMAS Basic Concepts of I.T
SAMPLE A NSWERS ...................................................................................................................................................63GLOSSARY ...............................................................................................................................................................72
4
-
7/27/2019 Module 1 (Processed)
5/73
Basic Concepts of I.T. ITTC-CAPMAS
Section 1
General Concepts
By the end of this Section you should be able to:
Understand what is meant by IT
Identify Different Computers and their Uses
Identify Parts of a PC
Distinguish between Hardware & Software
To gain an understanding of the above features, work through the Driving Lessonsin this Section .
For each Driving Lesson , read the Park and Read instructions, without touchingthe keyboard, then work through the numbered steps of the Manoeuvres on thecomputer. Complete the Revision Exercise(s) at the end of the section to test your knowledge.
Section 1 General Concepts 5
-
7/27/2019 Module 1 (Processed)
6/73
ITTC-CAPMAS Basic Concepts of I.T.
Driving Lesson 1 - Types of Computer
Park and Read
The Personal Computer (PC)
A computer is a machine that is used to store and process data electronically.Personal Computer (PC) has come to be used as a generic term for any smallcomputer, small enough to sit on a desktop.
A standard PC typically comprises a processor, normally housed within a metalcase, a monitor, a keyboard and a mouse (See Driving Lesson 2 - Main Parts of aPC).
Capacity Speed Cost Typical UsersCapable of storing andprocessing quitelarge amounts(gigabytes) of data.
Will process dataextremely quickly(gigahertz),display films andoperate complexgames.
Affordable byindividuals.
Students, families,small businesses.
Laptop Computers
A Laptop is a much smaller version of a desktop PC approximately the size of an A4 pad, which is usually transported within a small carry case.
Laptops are portable and can be battery powered, allowing them to be used inlocations where you would not normally take a desktop PC.
Capacity Speed Cost Typical Users
Similar to a PC Similar to a PC 50-100% moreexpensive than aPC of comparablespecification.
Business peoplewho need to workand accessinformation whileout of the office
PDA
A PDA (Personal Digital Assistant) is a version of computer, which is smallenough to be held and used in the palm of a hand.
6 Section 1 General Concepts
-
7/27/2019 Module 1 (Processed)
7/73
Basic Concepts of I.T. ITTC-CAPMAS
Driving Lesson 1 - ContinuedIt usually uses cut-down software programs that do not have as many features.
Capacity Speed Cost Typical Users
A fraction of thatof a PC(megabytes).
A fraction of thatof a PC(megahertz).
10-25% of theprice a PC.
Student, businessperson.
Network Computers
PCs can operate as independent or stand alone computers or they can beconnected together via cables as Networked Computers.
Connecting PCs in this way allows them to share resources, such as printers andto access programs and data stored on any PC connected to the network.
More sophisticated networks can allow a Server or File Server to be used whichcan provide a single, central storage point for all data, whilst the other PCs in thenetwork provide users with access to this central data.
These workstation PCs do not then require much data storage capacitythemselves.
Capacity Speed Cost Typical Users
Equivalent tomultiple PCs(gigabytes/terabytes).
Similar to PCs(gigahertz.)
Relatively high.Dependent uponthe size of thenetwork.
Medium to largeorganisations.Schools, hotels,office suites, etc.
Mainframe Computers
These are large computer systems that store and process data centrally for entireorganisations and are usually accessed via large numbers of data input terminals.
The main units of such systems will typically take up a lot of space (maybe a roomor two), and can process huge quantities of data simultaneously.
Section 1 General Concepts 7
-
7/27/2019 Module 1 (Processed)
8/73
ITTC-CAPMAS Basic Concepts of I.T.
Driving Lesson 1 - Continued
A permanent staff of operators is often required to manage the running of suchinstallations.
Capacity Speed Cost Typical Users
Huge (terabytes). Huge. Equivalentto multiple PCs,each with multipleprocessors.
Huge. Largeorganisations.Banks, buildingsocieties, etc.
Manoeuvres1. Discuss some advantages and disadvantages of laptop PCs.
2. What benefits can be gained from using a network server ?
3. What type of computer would a multi-national bank tend to use?
Answers to all Driving Lessons can be found at the back of the guide.
8 Section 1 General Concepts
-
7/27/2019 Module 1 (Processed)
9/73
Basic Concepts of I.T. ITTC-CAPMAS
Driving Lesson 2 - Main Parts of a PC
Park and Read
The components of a computer are:
The Keyboard , this is used to type (input) information.
The Monitor or Visual Display Unit ( VDU) is used to view information entered intothe computer. A monitors picture quality or resolution varies depending on thenumber of pixels (dots of light on the screen). The higher the resolution the better the picture. Size of screen also affects the apparent quality of the picture, butprice increases steeply with larger screen sizes.
The Mouse controls a moveable cursor on the screen, allowing data input byselecting options.
The Computer is normally housed in a metal or plastic casing, sometimes calledthe system unit, and contains the following items:
The Electronics such as the Central Processing Unit (CPU) and all the other microchips.The Hard Disk Drive (HDD) is used to store programs and data.
The Floppy Disk Drive allows the user to insert a floppy disk(3 diskette) to transfer files to and from the computer.
Section 1 General Concepts 9
System Unit
Keyboard
Monitor
Floppy drive
Mouse
-
7/27/2019 Module 1 (Processed)
10/73
ITTC-CAPMAS Basic Concepts of I.T.
Driving Lesson 2 - ContinuedCD-ROM Drive reads information from a standard Compact Disk (CD) which cancontain application software, data or music.
Other forms of external storage devices other than a CD or floppy disk such as anExternal hard disk drive, Zip drive or tape storage cartridge may be attached to aPC.
Most computers have speakers attached, usually externally, to play music or listen to communications.
A modem can be attached externally or internally. This allows the user to connectto the telephone system and use e-mail or the Internet.
Any piece of external equipment that is attached to a PC, rather than built into it,is termed a peripheral device. This covers external storage devices, printers,scanners, in fact any device that enhances the capabilities of a PC system.
(For information about common input and output devices refer to Driving Lessons6 & 7.)
(For information about types of memory refer to Driving Lesson 10.)
Manoeuvres1. In what ways can the picture quality of a computer display be described?
2. What is the purpose of a modem ?
10 Section 1 General Concepts
-
7/27/2019 Module 1 (Processed)
11/73
Basic Concepts of I.T. ITTC-CAPMAS
Driving Lesson 3 - Hardware/Software
Park and Read
Hardware is any physical part of the computer such as the monitor, keyboard,mouse, CD-ROM drive, printer, etc.
Software consists of the programs that allow you to use the computer such as theoperating system, games, database management system, word processor or spreadsheet application.
You can touch hardware but not software.
Information Technology (IT) is an all-embracing term referring to the storage,processing or transferring of information using electronic means. The term IT hasmore recently been upgraded to become ICT, to include the word
Communication . The term can be applied not only to anything concerningcomputers, but also facsimile transmission, telephone and multi-mediapresentations.
Manoeuvres1. What is the difference between hardware and software ?
2. Give two examples of hardware .
3. Give two examples of software .
Section 1 General Concepts 11
-
7/27/2019 Module 1 (Processed)
12/73
ITTC-CAPMAS Basic Concepts of I.T.
Driving Lesson 4 - RevisionThis Driving Lesson covers the features introduced in this section. Try not to refer to the preceding Driving Lessons while completing it.
1. What does the term PC stand for?
2. What do you understand by the terms hardware & software ?
3. To what does the term Information Technology refer?
4. Describe 3 different types of computer.
5. List the main components of a PC?
6. What types of removable storage devices can be used?7. What do you understand by the term peripheral device ?
If you experienced any difficulty completing the Revision, refer back to the DrivingLessons in this section. Then redo the Revision.
Once you are confident with the features, complete the Record of AchievementMatrix referring to the section at the end of the guide. Only when competent move
on to the next Section.
12 Section 1 General Concepts
-
7/27/2019 Module 1 (Processed)
13/73
Basic Concepts of I.T. ITTC-CAPMAS
Section 2
Hardware
By the end of this Section you should be able to:
Understand the term CPU
Identify and Understand Input Devices
Identify and Understand Output Devices
To gain an understanding of the above features, work through the Driving Lessonsin this Section .
For each Driving Lesson , read the Park and Read instructions, without touchingthe keyboard, then work through the numbered steps of the Manoeuvres on the
computer. Complete the Revision Exercise(s) at the end of the section to test your knowledge.
Section 2 Hardware 13
-
7/27/2019 Module 1 (Processed)
14/73
ITTC-CAPMAS Basic Concepts of I.T.
Driving Lesson 5 - Central Processing Unit
Park and Read
The Central Processing Unit is the part of the computer that performs the work.It carries out the core processing, logic control and calculation work on theelectronic data.
The CPU also controls the transfer of information between the secondary andmain memory (See Driving Lesson 10 - Types of Memory).
A CPU that is constructed on a single chip is called a microprocessor.
The speed at which a CPU can process information is known as its clock speed .
This is measured in megahertz ( MHz) or gigahertz ( GHz ). Mega refers to a millionand hertz refers to frequency per second, therefore a 500MHz processor wouldbe capable of operating at 500 million cycles per second. Giga refers to athousand million (billion), therefore a 2.4GHz processor would be capable of 2,400,000,000 cycles per second.
The clock speed of the CPU is one of the limiting factors which determine howquickly a PC can perform tasks, the higher the clock speed of the processor, thefaster and more expensive the PC will be.
The current market leaders (2002) in the production and sales of microprocessorsare Intel (Pentium 4 range) and AMD (Athlon Series).
Manoeuvres1. What do the initials CPU stand for?
2. What is meant by the term clock speed ?
3. What is clock speed measured in?
4. What is the defining feature of a microprocessor?
14 Section 3 Storage
-
7/27/2019 Module 1 (Processed)
15/73
Basic Concepts of I.T. ITTC-CAPMAS
Driving Lesson 6 - Input Devices
Park and Read
An input device is any device that allows information to be entered into a PC bytyping, selecting, importing or downloading. Typical examples are the keyboardand mouse. Others include:
Touchpads and trackballs are often found builtinto laptop computers and perform the samefunction as the mouse. A touchpad senses themovement of a fingertip being dragged across itand moves the mouse pointer on the screenaccordingly. A trackball is, effectively, a stationary,upturned mouse, where the ball is exposed androtated by the fingertips rather than movementacross a flat surface.
Joysticks can be used to perform manoeuvresmore quickly and effectively when playinggames on the PC.
A graphics tablet is a touch sensitive pad,which is used with a light pen to allow freehanddrawing or writing to be entered into a PC indigitised format. Anything created on the padwith the pen appears on the monitor.
Scanners allow printed material to be converted into digitised formats suitable for importing into appropriate application software. To import printed text into a PCvia a scanner, special applications software known as Optical Character Recognition software ( OCR ) is required. This allows hard copy text to beconverted into text files within word processing applications.
Digital cameras store photographic images in digital formats, directly on tomemory or magnetic media. These images can then be downloaded into a PC.
A Microphone in conjunction with Voice recognition software allows speech tobe converted into text. An operator speaks into a microphone linked to a PC and
appropriate software is able to translate the audio signals into digitised text. Thishas implications for the visually or physically impaired.
Manoeuvres1. Explain the term, input device .
2. What is a scanner used for?
Section 2 Hardware 15
-
7/27/2019 Module 1 (Processed)
16/73
ITTC-CAPMAS Basic Concepts of I.T.
Driving Lesson 7 - Output Devices
Park and Read
An output device is any device that allowsthe results of a PC's processing activity to beseen or heard. Typical examples are the VDU(visual display unit or monitor), printer,plotter, speakers and speech synthesisers.
The VDU is the most common form of outputdevice with virtually all PCs being equippedwith one.
Speakers attached to a PC act in exactly thesame way as speakers attached to any stereo system. As the standard PCsystem becomes ever more sophisticated, more are being sold as multimediasystems, i.e. they have the capability to act as stereo, audio-visual recording andplayback systems.
Speakers may be self powered with their own small amplifier built in and theyusually require a soundcard to be fitted inside the computer, to which thespeakers are then connected.
Speech synthesiser software is able to translate written text from a file intoaudible speech. This has specialised uses, particularly relevant to thoseindividuals with impaired vision, speech or manual dexterity.
Printers are used to produce paper copies of any text, numerical or graphicsmaterial processed by the PC.
A Plotter is a more specialised type of printer that uses computer software tocontrol a pen, moving in two dimensions over the paper. They are ideally suited toproduce larger, more complex prints, e.g. technical drawings, engineering or architectural plans and maps.
Touchscreens are screens (monitors or wall mounted screens) that not onlydisplay information, but can react to touch, e.g. the latest generation of pub tills,cash dispensers. These and certain other devices such as modems , can beclassed as Input/Output devices.
16 Section 3 Storage
-
7/27/2019 Module 1 (Processed)
17/73
Basic Concepts of I.T. ITTC-CAPMAS
Driving Lesson 7 - ContinuedGeneral Information . When a new output device is first released into the market,costs are substantially higher than that of the existing technology that it isexpected to supersede. This cost reflects its development, improved performanceand specification as well as novelty value. After a while the price reduces quitedramatically to a level where it becomes affordable to the mass market. A typicalexample of this progression can be found in Driving Lesson 9 dealing withStorage Devices .
Manoeuvres1. Explain the term output device .
2. Name a device that is both input and output .
Section 2 Hardware 17
-
7/27/2019 Module 1 (Processed)
18/73
ITTC-CAPMAS Basic Concepts of I.T.
Driving Lesson 8 - RevisionThis Driving Lesson covers the features introduced in this section. Try not to refer to the preceding Driving Lessons while completing it.
1. Explain the meaning of the term CPU .
2. What does a CPU do and in what unit is its speed measured?
3. List some of the main input devices .
4. List some of the main output devices .
5. What would a plotter be used for?
If you experienced any difficulty completing the Revision, refer back to the DrivingLessons in this section. Then redo the Revision.
Once you are confident with the features, complete the Record of Achievement
Matrix referring to the section at the end of the guide. Only when competent moveon to the next Section.
18 Section 3 Storage
-
7/27/2019 Module 1 (Processed)
19/73
Basic Concepts of I.T. ITTC-CAPMAS
Section 3
Storage
By the end of this Section you should be able to:
Identify and Understand Storage Devices
Understand Types of Memory and how it is Measured
Understand Elements of Computer Performance
To gain an understanding of the above features, work through the Driving Lessonsin this Section .
For each Driving Lesson , read the Park and Read instructions, without touchingthe keyboard, then work through the numbered steps of the Manoeuvres on the
computer. Complete the Revision Exercise(s) at the end of the section to test your knowledge.
Section 3 Storage 19
-
7/27/2019 Module 1 (Processed)
20/73
ITTC-CAPMAS Basic Concepts of I.T.
Driving Lesson 9 - Storage Devices
Park and Read
Storage capacity uses several terms to define the increasing amounts of data thatcan be stored.
1 bit The amount of storage space needed to hold either a 1or a 0 in memory (binary numbering). This is the smallestunit of computer memory
1 byte Equal to 8 bits, this is the amount of storage spaceneeded to hold one character
1 kilobyte (k) 1024 bytes
1 Megabyte (Mb) 1024k or 1,048,576 bytes (approx. 1 million)
1 Gigabyte (Gb) 1024Mb or 1,073,741,824 bytes (approx. 1 billion)
1 Terabyte (Tb) 1024 Gb or 1,099,511,627,776 bytes (approx. 1 trillion)
Information is saved to the Hard Disk Drive (HDD) and remains there ready to beretrieved at some future date. Applications software packages or programs arealso stored on the hard disk.
Hard Disk Drives can contain manyGigabytes of information, and thecapacity of the HDD supplied asstandard with a PC is risingcontinuously and quickly. A PC willusually be sold with a single HDD asan internal component, however, it ispossible to purchase additional HDDsto increase storage capacity.
The average multimedia PC currently (2002) on sale will have an internal HDD of at least 20Gb. A supplementary HDD can be added as an internal or external unit,the external drive unit being significantly more expensive. Cost increases withcapacity. HDDs are readily available with a capacity of 120Gb.
A hard disk drive with a storage capacity of 20Gb can store a huge quantity of data. The access time of a HDD is measured in milliseconds ( msec ). This is thetime required by a hard drive to search for, identify and process data saved on thedisk. In general, larger capacity hard drives tend to have faster access times thansmaller ones. Also, the larger and faster the drive, the higher the cost.
20 Section 3 Storage
-
7/27/2019 Module 1 (Processed)
21/73
-
7/27/2019 Module 1 (Processed)
22/73
ITTC-CAPMAS Basic Concepts of I.T.
Driving Lesson 9 - ContinuedCompact Disks (CD-ROM ) have been used for some years as storage devicesfor computer software, as Read Only Memory, i.e. users could not save their owndata to these disks, but only access information which was already stored onthem, hence ROM . CD-ROMs were originally able to store 650Mb of information(approx. 75 min of music). Because of the read-only limitation and relatively largecapacity, CD-ROMs are typically used to store data which does not need frequentupdating, e.g. computer programs, clipart, graphics files, encyclopaedia, completelibraries of reference material, etc.
Developments in CD technology, increased speed of access and reductions incosts have enabled users to save, or write , their own data on to CD-ROMs in thesame way as to a HDD. This facility however requires specialised drives anddisks, which are available in two forms: CD-R (Recordable) and CD-RW(Re Writeable). The difference being that CD-R disks can only have data saved tothem once, so that it becomes permanently burnt on to the CD, while CD-RWdisks allow data to be saved and retrieved on a reusable basis. CD-RW drives arenow fitted as standard to most new PCs, with blank CD-RW disks costing muchless than Zip Disks . CD-R disks cost approximately half as much as CD-RWdisks.
Already Digital Versatile (or Video) Disk ( DVD)storage is beginning to supersede CD-ROMs asthe next step forward in technology. DVDs arebasically specialist drives and disks with a storagecapacity of approx. 4-5Gb, that can used to store
audio, video or computer program data.The progression from CD-ROM CD-R CD-RW DVD DVD-R is a typicalillustration of how PC technology has developed since the mid-1990s. At eachstage, upgraded disk drives would be required and as each subsequentdevelopment became available on the market, it would be more expensive than itspredecessor. These forms of storage media provide a quicker, more convenientform of storing large quantities of data than tape cartridge devices that weretraditionally used for high capacity storage. At the time of publication, DVD-Rdrives and disks are not low enough in price to become as universal as CD-R/RWtechnology.
Manoeuvres1. What is the smallest unit of computer memory?
2. What benefits do large capacity hard disk drives offer?
3. Why have Zip disks not overtaken floppies in popularity?
4. Describe the benefits and disadvantages of standard CD-ROM and DVD asstorage media.
22 Section 3 Storage
-
7/27/2019 Module 1 (Processed)
23/73
Basic Concepts of I.T. ITTC-CAPMAS
Driving Lesson 10 - Types of Memory
Park and Read
Random Access Memory (RAM ) or Main Memory is used to store informationon a temporary basis, such as a text document or a software program that iscurrently in use by the PC. The CPU must transfer information to RAM beforesoftware can manipulate it, e.g. the operating system software must be loadedfrom the HDD to RAM when a computer starts up and both the necessarysoftware and appropriate file/s must be loaded into RAM before processing canbe performed.
Memory chips, however, work only if there is a source of electricity, so that whenthe computer is switched off everything in the RAM is lost. This is known asvolatile memory.
The RAM available for PCs is currently available in modules of 128 , 256 or 512Megabytes (Mb) of memory. Like many computer specifications, the typicalmemory capacity of a machine is constantly increasing.
Read Only Memory (ROM ) or Secondary Memory is used to store importantinformation that the CPU needs in order to keep the PC running. Informationstored within ROM can only be read by the CPU and not manipulated or changed.ROM retains this information after the power is switched off, e.g. the machinestart-up software is stored here, so that when the PC is switched on again thesoftware is immediately available to be used again and again. This type of memory is non-volatile .
Manoeuvres1. Why is RAM so important?
2. What is the difference between RAM and ROM ?
Section 3 Storage 23
-
7/27/2019 Module 1 (Processed)
24/73
ITTC-CAPMAS Basic Concepts of I.T.
Driving Lesson 11 - Measuring Memory
Park and Read
Measurements of computer memory are:
1 bit The amount of storage space needed to hold either a 1 or a 0in memory (binary numbering).
1 byte 8 bits, this is the amount of storage space needed to hold onecharacter (letter, number, symbol, space etc.).
1 kilobyte (k) 1024 bytes. This can store several paragraphs of text.
1 Megabyte (Mb) 1024k. This can store enough text for a sizeable book.
1 Gigabyte (Gb) 1024Mb.
1 Terabyte (Tb) 1024Gb.
Characters are used to build up meaningful words, numbers and pictures, thiscollection of text, numeric and graphic information can then be saved with a givenname, referred to as a file . Files can contain different amounts of data in manydifferent forms, e.g. a memo, a report, a database containing records, a programor an image. The number of characters contained within a file will determine theamount of space or memory needed to save it. Some example file sizes are givenbelow:
Small Memo ( Microsoft Word ) 15kb
10 page report with graphics 250kb
Photo Image(jpeg format) 20 - 300kb
50 page Manual with graphics 1 Mb
Microsoft Excel program 6 Mb
Computer Game 600Mb +
In some data files, characters can be organised within the file into units referredto as fields and records . In a file holding personnel data, a single record wouldcontain all the information for one person. Within each record there would bemany fields, each field being a single piece of information such as a name, or
date of birth. A file containing many records requires more memory than onecontaining a few.
In order to organise and manage files easily they can be saved in a namedsection on a disk called a directory or a folder . The size and number of the filesthat are contained within a folder determine the amount of space or memoryneeded to store it.
Manoeuvres1. How many bits are in a byte ?
2. How many Megabytes are in a Gigabyte ?
24 Section 3 Storage
-
7/27/2019 Module 1 (Processed)
25/73
Basic Concepts of I.T. ITTC-CAPMAS
Driving Lesson 12 - Computer Performance
Park and Read
The user can judge the performance of a PC according to how quickly tasks areperformed. There are a number of factors that determine the overall operatingspeed of a PC:
The clock speed of the CPU
The capacity of the RAM
The capacity and speed of theHDD (Hard Disk Drive).
The number of applications running
The speed of a system is determinedby any component that causes abottleneck in the flow of data. A PCwith the fastest available CPU (currently around 2.4GHz) will not operate to its fullpotential if the machine only has 16Mb RAM and a small, slow hard drive.Similarly, a PC fitted with 512Mb RAM and a 120Gb hard drive will not give itsoptimum performance if the CPU speed is 166MHz.
The relative importance of all these factors will depend on the nature and number of the tasks being performed. A task involving thousands of complex calculationswill depend heavily on CPU speed, whilst one involving huge quantities of data
will be more affected by RAM size and HDD access times. Tasks involving theInternet will probably be restricted by modem speed.
Although modern operating systems are designed to allow more than oneapplication to be open and in use simultaneously, a large number of openapplications will make enough demands on the CPU and RAM to produce anoticeable reduction in performance.
For a PC to operate at its optimum speed the capability of all components needsto be carefully balanced.
Manoeuvres1. What may happen if you have lots
of applications open at the sametime?
Section 3 Storage 25
-
7/27/2019 Module 1 (Processed)
26/73
ITTC-CAPMAS Basic Concepts of I.T.
Driving Lesson 13 - RevisionThis Driving Lesson covers the features introduced in this section. Try not to refer to the preceding Driving Lessons while completing it.
1. How is computer memory measured?
2. List the main types of memory storage device.
3. How does hard disk memory storage compare with compact disk storage interms of cost and capacity?
4. Describe the two main types of computer memory .
5. What factors can affect a computers performance?
6. Why might a floppy disk need to be formatted ?
If you experienced any difficulty completing the Revision, refer back to the DrivingLessons in this section. Then redo the Revision.
Once you are confident with the features, complete the Record of Achievement
Matrix referring to the section at the end of the guide. Only when competent moveon to the next Section.
26 Section 3 Storage
-
7/27/2019 Module 1 (Processed)
27/73
ITTC-CAPMAS Section 4 Software
Section 4
Software
By the end of this Section you should be able to:
Understand the Purpose of an Operating System
Understand and Identify Software Applications
Understand the term Systems Development
To gain an understanding of the above features, work through the Driving Lessonsin this Section .
For each Driving Lesson , read the Park and Read instructions, without touchingthe keyboard, then work through the numbered steps of the Manoeuvres on the
computer. Complete the Revision Exercise(s) at the end of the section to test your knowledge.
Section 4 Software 27
-
7/27/2019 Module 1 (Processed)
28/73
ITTC-CAPMAS Basic Concepts of I.T.
Driving Lesson 14 - Operating System
Park and Read
The Operating S ystem ( OS ) is a special computer program that is essential to theefficient running of all the other programs within the computer.
The operating system carries out tasks, key press instructions and controls whichoperations within the computer are carried out and in which order. Some commonoperating systems are Windows and Linux .
When the computer is switched on it carries out a P ower On S elf Test ( POST )and boot-up entirely on its own because the necessary software is in ROMmemory. This process ensures that all the hardware components are running andthat the CPU and memory are functioning correctly. A series of beeps denotesany detected errors.
The second function of the boot-up operation is to search drives for an operatingsystem and then launch it, by reading the operating system files and copying themto the RAM . The operating system is not part of the PC and needs to be locatedat each boot-up, this makes upgrading or fixing errors in the OS much simpler andallows a choice of operating systems.
A Graphical User Interface ( GUI) is a way of showing the computer's facilitiesusing icons (pictures) and menus (names). Instead of typing a technicalinstruction the mouse is used to click on an icon (picture) or menu (names) toselect or perform an action.
Manoeuvres1. What do the abbreviations POST and OS mean?
2. What happens when a computer boots up?
28 Section 4 Software
-
7/27/2019 Module 1 (Processed)
29/73
ITTC-CAPMAS Section 4 Software
Driving Lesson 15 - Application Software
Park and Read
Computer programs such as word processors, spreadsheets, games, etc. arecalled applications . Applications are separate from the operating systemsoftware but must be compatible with it in order to be able to operate, e.g. someapplications will only run when Microsoft Windows is running. Files will only openif they are compatible with the application used.
The picture above shows three separate applications open within the environmentof the Microsoft Windows operating system.
Examples of software applications or programs are:
Microsoft Word Word processor Microsoft Excel Spreadsheet
Microsoft Access DatabaseMicrosoft PowerPoint Presentation toolsMicrosoft Publisher Desk Top PublishingMicrosoft Internet Explorer Web Browsing facilitiesMicrosoft Outlook Express E-mailMicrosoft AutoRoute Express Route planningCorelDraw! GraphicsSage Accounts and Payroll
Section 4 Software 29
-
7/27/2019 Module 1 (Processed)
30/73
ITTC-CAPMAS Basic Concepts of I.T.
Driving Lesson 15 - ContinuedWord Processing applications allow text to be typed, amended, formatted,printed and saved as a file (document), which can be reused at a later date.
Spreadsheet applications allow text, numbers and calculations to be entered intoa worksheet usually in the form of rows and columns. Spreadsheets allownumbers to be amended and the resulting calculations are updated to takeaccount of the changes, ensuring calculations are always current.
Database applications store large quantities of data that can be questioned todisplay only specific pieces of information. A database contains multiple fields andrecords. A field is a column of similar data, e.g. containing like information suchas date of birth. A record is a collection of associated data, e.g. a row containingentries that relate to an individual person, object, company or stock item, etc.
Desktop Publishing (DTP ) applications use drawing and graphic design facilitiesto allow greater control over the layout of pages and the appearance of text andgraphics. DTP applications are used rather than word processors to create flyers,posters, cards and newsletters because of the ease of using graphics and texttogether. Some formatting features within DTP applications can also be found inword processing.
Presentation applications allow sophisticated presentations to be created for useas overhead projections, 35mm slides, Web pages or as an on-screen displaywith the option of incorporating special effects, audio and video clips.
Web Browsing applications allow users to access the information on theInternet ; to search for, view and download text and images from the vastcollection of data which comprises the World Wide Web .
Software versions are identified numerically to show the order of development,e.g. Word 97 is an older version of the software than Word 2000 , which in turn isan older version than Word 2002 (sometimes referred to as Word XP .) Assoftware is developed and updated, it is necessary for a user to be able to identifythe version installed on their PC to ensure compatibility with existing files. Filescreated using an older version of an application may not be compatible with thelatest version, and vice-versa. The exact version of a piece of software can
usually be found by selecting Help | About from the menu bar.
Manoeuvres1. What do you understand by the term compatibility in the context of
software applications ?
2. What types of applications software would be particularly suited to thefollowing business uses; news-sheet production, stock control, medicalpractice patient records?
30 Section 4 Software
-
7/27/2019 Module 1 (Processed)
31/73
ITTC-CAPMAS Section 4 Software
Driving Lesson 16 - Systems Development
Park and Read
The development of computer based systems can include a variety of steps, depending largely on the size and type of the application, but atypical development path includes analysis, programming, testing anddocumentation.
Once the need for a computer system had been identified, the next stagewould be to turn the objectives of the proposed system into formaldefinitions including program specifications, hardware requirements andestimates of final system size. This is the Systems analysis stage(performed by systems analysts) and the task would include meetings withvarious key members of staff to ensure that all the relevant input isconsidered. As a result of this analysis, a design for the proposed systemwould be generated.
It may be that the objectives of the system can be met by an off-the-shelf computer package, but if not then it will be the job of programmers to writethe necessary programs to meet the supplied specification ( programmingstage). The computer language used for this task will depend on the natureof the task and integration with existing systems.
The system must be tested , sometimes at stages throughout itsdevelopment, to ensure that it both meets the original requirements andthat any bugs , or faults, are identified and corrected. This can be done bystaff within the organisation using a variety of testing techniques and byselected outside users who can test the system in a realistic environment(known as Beta testing).
Finally documentation must be written for the finished system. This isusually at two levels, one detailing the technical operation of the systemsand programs to enable future maintenance and the other an instructionalguide for system users.
Manoeuvres1. What is the job of the systems analyst ?
2. What does the programmer do?
3. What is a bug in a program?
Section 4 Software 31
-
7/27/2019 Module 1 (Processed)
32/73
-
7/27/2019 Module 1 (Processed)
33/73
Basic Concepts of I.T. ITTC-CAPMAS
Section 5
Information Networks
By the end of this Section you should be able to:
Understand the terms LAN & WAN
Understand the term Client/Server
Understand the use of Phone Networks in Computing
Understand the use of E-mail and the Internet
To gain an understanding of the above features, work through the Driving Lessonsin this Section .
For each Driving Lesson , read the Park and Read instructions, without touchingthe keyboard, then work through the numbered steps of the Manoeuvres on thecomputer. Complete the Revision Exercise(s) at the end of the section to test your knowledge.
Section 5 Information Networks 33
-
7/27/2019 Module 1 (Processed)
34/73
ITTC-CAPMAS Basic Concepts of I.T.
Driving Lesson 18 - LAN and WAN
Park and Read
Two or more computers connected together is called a Network . A networkallows PCs to share information and resources viathat connection. As few as two and as many asseveral hundred can be linked together on anetwork.
In an office environment a network would allow e-mail messages to be sent between PCs, filescontaining text and graphics to be shared andresources such printers, scanners or evenapplications to be accessed, even if they are notdirectly connected to the PC in use. This would provide financial advantages - asmaller number of peripheral devices shared between a larger number of usersrequires less investment in hardware, together with performance benefits - thenetwork is able to operate more efficiently.
Local Area Network (LAN)
A LAN consists of computers that are linked together by lengths of cabling withina building or other close proximity.
Wide Area Network (WAN)
A Wide Area Network involves computers linkedup over longer distances. An example of a WANis a computer that is linked to another by meansof a telecommunications network.
A rule of thumb used by telecommunicationsengineers is that any network covering an area of
less than one square kilometre is a LAN, while any network covering morethan one square kilometre is a WAN .
Client/Server Networks
This term describes networks in which all core data is stored on a central server computer. The data may then be accessed by the peripheral PCs or clients ,which allow users to interface with the server.
Manoeuvres1. What are some of the advantages of working over a network ?
2. What is the difference between a LAN and a WAN ?
34 Section 5 Information Networks
-
7/27/2019 Module 1 (Processed)
35/73
Basic Concepts of I.T. ITTC-CAPMAS
Driving Lesson 19 - The Telephone Network
Park and Read
Advances in telecommunications mean that computers can be linked to telephonesystems in order to produce a world-wide WAN.
The growing use of digital rather than analogue devices is responsible for on-going improvements in the capabilities of communications systems. Digital datais transmitted as a series of digits made up of 1 and 0. This is the format of thedata that computers use. Data in digital form can be transmitted significantly morequickly than it can in analogue form. Analogue transmissions transfer data aselectromagnetic waves, which is not only slower, but also more susceptible tocorruption.
A modem (mod ulator/ dem odulator) is a device that converts a digital signal fromwithin a computer into an analogue (audio) signal that can be passed along astandard telephone line. The modem in thecomputer that receives the signal thenconverts it back to digital form.
Modems have been able to operate at avariety of speeds (known as transfer rate ),from 14,400bps ( b its p er s econd) to thelatest models that can transfer up to56,600bps over the telephone line. Faster modems may be more expensive tobuy, but can result in cheaper phone bills because of their quicker transmissionrate.The Integrated S ervices Digital Network ( ISDN ) is a system that allowstransmission of digital data between telephone exchanges. No modem is requiredat the PC, since banks of modems at the exchange do all analogue-digital-analogue conversion. This type of telephone link allows faster data transfer rates,i.e. e-mail transmission, web page downloads, etc., than the standard P ublicS witched Telephone Network (PSTN ) telephone line, as accessed by the averagehome user.
An Asymmetric Digital S ubscriber Line ( ADSL ) allows transfer rates up to 40times faster than a PSTN line. This technology allows two different frequencies of signal to be sent down the normal line, one for telephone message transmission(including fax) and the other for high-speed broadband Internet communications.It is an always on link, which does not need a dial up connection. This type of technology requires extra expenditure on a more expensive type of modem andconverting the telephone line to ADSL .
Section 5 Information Networks 35
-
7/27/2019 Module 1 (Processed)
36/73
ITTC-CAPMAS Basic Concepts of I.T.
Driving Lesson 19 - ContinuedType of Network Properties
PSTN Public Switched Telephone
Network
Standard system, analogue, dial-up
connection, slow transfer rate.ISDN Integrated Services DigitalNetwork
Faster than PSTN, no modem needed, nodial-up.
ADSL Asymmetric DigitalSubscriber Line
Faster than PSTN and ISDN, specialmodem required, no dial-up.
Manoeuvres1. Explain the term transfer rate .
2. What benefits does ADSL provide?
3. Explain the difference between analogue and digital transmission.
36 Section 5 Information Networks
-
7/27/2019 Module 1 (Processed)
37/73
Basic Concepts of I.T. ITTC-CAPMAS
Driving Lesson 20 - The Internet
Park and Read
The Internet is a Wide Area Network of computers all linked together. The World-Wide-Web (www) refers to the vast collection of information, stored in webpages within web sites , which is available for access by anyone connected to theInternet. Internet users can download information (pictures, sounds, information or games) and save it to their own PC, or place data from their own PCs into webpages. The Internet also allows people to leave messages for, or even talk to,like-minded groups around the world. E-mails can be sent via the Internet.
To gain access to the Internet a modem is usually required. It is also necessary tosubscribe to an Internet Service Provider (ISP ), who will provide the connectionservice, an e-mail address and the Browser software, e.g. Microsoft Internet
Explorer or Netscape Navigator to enable the PC to connect to and use theInternet . The ISP acts as an Internet equivalent of a mobile telephone serviceprovider.
In order to find specific subject matter on the world-wide-web, a user can access aweb page linked to a database - called a Search Engine - from suppliers such as
Yahoo , Microsoft , Alta Vista and Excite .
These sites enable a word or phrase to be typed and the facility will then searchthe web for any references to the terms entered and produce a list of web sitescontaining relevant references.
Manoeuvres1. What is a search engine ?
Section 5 Information Networks 37
-
7/27/2019 Module 1 (Processed)
38/73
ITTC-CAPMAS Basic Concepts of I.T.
Driving Lesson 21 - Intranets and Extranets
Park and Read
Intranets
Many medium to large organisations now operate their own internal networks thatprovide similar funtions to the Internet, i.e. web pages containing companyinformation and procedures, standard forms that can be downloaded, pricingstructures, newsletters, etc. Such a network is known as an intranet since it iseffectively an internal Internet! Intranets may or may not be connected to theInternet. An intranet would only be accessible from within the organisation.
Extranets
An extranet is an intranet, or part of an intranet, which can be accessed by
certain external users via the Internet. A company or organisation that operatesan intranet may wish to make specific information such as product ranges, prices,on line order forms, etc. available to suppliers, clients or potential customers.
Access to this area of the intranet would often be controlled by usernames andpasswords to establish the credentials of the external user, and the specificareas of the extranet that the user is entitled to view.
Manoeuvres1. What is the difference between an intranet and an extranet?
38 Section 5 Information Networks
-
7/27/2019 Module 1 (Processed)
39/73
Basic Concepts of I.T. ITTC-CAPMAS
Driving Lesson 22 - Electronic Mail
Park and Read
E-mail (Electronic Mail) allows messagesto be sent from one computer to another,via an electronic mailbox, using an e-mailaddress, equivalent to the address on anenvelope.
E-mail can transmit documents over theInternet very quickly to worldwidedestinations at the cost of a local ratetelephone call. This compares veryfavourably with using postal services.E-mail messages may also be used ascarriers for files of any type or format,e.g. a word-processed document, aspreadsheet file, a scanned photograph or an audio file could be attached to ane-mail message and transmitted along with the e-mail. Such files are known as e-mail attachments . Great care must be taken when opening a receivedattachment since they are now the most common method of spreading computer viruses . (See Driving Licence 30 .)
Used properly, e-mails are completely confidential.
In order to be able to send and receive e-mails externally, a PC must have anappropriate software application installed and must be connected to a telephonenetwork, usually via a modem. It is also necessary to subscribe to an InternetService Provider (ISP ), who provides the connection to the Internet and holds e-mails for delivery to you and sends your e-mails.
E-mail is also used within organisations to handle internal communications, suchas memos, announcements and messages between employees. Thesemessages are carried over the local area network.
Manoeuvres
1. What is an e-mail address ?2. What does the Internet Service Provider (ISP) offer in relation to e-mail?
Section 5 Information Networks 39
-
7/27/2019 Module 1 (Processed)
40/73
ITTC-CAPMAS Basic Concepts of I.T.
Driving Lesson 23 - RevisionThis Driving Lesson covers the features introduced in this section. Try not to refer to the preceding Driving Lessons while completing it.
1. What is the importance of the telephone network to computing?
2. Explain the terms: www , modem .
3. To what does the term e-mail refer?
4. What are the benefits of e-mail?
5. What is an e-mail attachment ?
6. What equipment and software is needed to use e-mail?7. What is the Internet and how does it differ from the World-Wide-Web?
8. Describe how the Internet and the www can be used.
9. What is an Intranet ?
10. What is an Extranet ?
If you experienced any difficulty completing the Revision, refer back to the DrivingLessons in this section. Then redo the Revision.
Once you are confident with the features, complete the Record of AchievementMatrix referring to the section at the end of the guide. Only when competent moveon to the next Section.
40 Section 5 Information Networks
-
7/27/2019 Module 1 (Processed)
41/73
Basic Concepts of I.T. ITTC-CAPMAS
Section 6
The Use of IT InEveryday Life
By the end of this Section you should be able to:
Understand the use of Computers at Work
Understand the Electronic World
To gain an understanding of the above features, work through the Driving Lessonsin this Section .
For each Driving Lesson , read the Park and Read instructions, without touchingthe keyboard, then work through the numbered steps of the Manoeuvres on thecomputer. Complete the Revision Exercise(s) at the end of the section to test your knowledge.
Section 6 IT in Everyday Life 41
-
7/27/2019 Module 1 (Processed)
42/73
ITTC-CAPMAS Basic Concepts of I.T.
Driving Lesson 24 - Computers at Work
Park and Read
Computers in business
Computers now play vital roles in commerce and industry. National and multi-national organisations use computerised systems to sell their products, track their customer base and process and store their sales records. Airline bookingsystems allow travellers to access flight times and ticket prices, choose their flights and pay for their tickets on-line. It is common for banks to offer currentaccounts that can be run totally via the Internet. Balances can be checked,deposits and payments made, direct debits and standing orders set up, all fromthe convenience of the account holders PC. Insurance companies also utiliselarge-scale computer systems to provide personalised insurance quotes andincreased efficiency of claims processing .
Computers in healthcare
Hospitals and Health Care Trusts make use of computerised Patient Recorddatabases. Ambulance Control Systems , like those of other EmergencyServices are computerised. Computers can even be used to assist withdiagnosis and also maintaining precise control over specialist surgicalequipment and instruments .
Computers in government
Government agencies use national computer database systems to store vastamounts of public records data . Social security records , vehicle registrationdetails , census information , revenue collection records , criminal records ,NHS records , housing information , etc., are all stored on computers at bothlocal and national level. The government is currently committed to moving towardsa situation where voting in local and national elections may be doneelectronically.
Computers in education
Educational establishments use software applications in order to familiarise pupilswith commercial software and as teaching aids. Computer systems are now
widely used to store student records and registration details and to assist withworking out complicated timetable plans. Access to the Internet and computer based reference software is particularly useful to students who havehomework /project work to complete. Word processing, spreadsheet anddatabase software will also be of use to such individuals.
42 Section 6 IT in Everyday Life
-
7/27/2019 Module 1 (Processed)
43/73
Basic Concepts of I.T. ITTC-CAPMAS
Driving Lesson 24 - ContinuedComputer Based Training or CBT refers to situations where a student useslearning materials that are either provided as software that is run from CD/DVD or loaded into the students PC, or accessed via the Internet. Such learning materialwould consist of factual information and exercises to work through in order to testpersonal competence. Distance Learning refers to situations where studentscould attend training courses over the Internet. Course material andassignments would be viewed or downloaded from the training providers website, tutors would be contacted via e-mail and completed assignments submittedover the Internet.
CBT/Distance LearningAdvantages Disadvantages
Learn at own pace Distractions around the homeLearn at times convenient to individual Need for extra self disciplineNo travelling involved Lack of human interactionMuch more control over learning process Potential feelings of isolation
Teleworking
This is a concept that allows employees who would otherwise be office based towork at home. Since more and more office work involves the use of computer systems and electronic communication, the necessity for such work to be done ina central office, rather than on an individual workstation in the employees own
home is being reduced. There are a number of theoretical benefits toteleworking , which are not dissimilar to those identified in the paragraph above,relating to CBT/distance learning . An employee could operate a much moreflexible schedule , adjusting their working day to suit their own needs. If asignificant proportion of the countrys workforce operated at home, the amount of commuting would be greatly reduced with a resultant benefit to the transportnetwork and the environment. There could be a reduction in company spacesince fewer employees would need to be accommodated in central offices. Intheory, individuals would be able to focus on a specific task , without being side-tracked onto other matters by colleagues. Disadvantages to teleworking are alsovery similar to those listed above: distractions in the office could be replaced bydistractions in the home; there could be a lack of human contact and a resultantlack of teamwork.
TeleworkingAdvantages Disadvantages
Enables flexible schedules Distractions around the homeReduces commuting Need for extra self disciplineReduces company space requirements Lack of human interaction/teamworkEnables greater focus on specific task Potential feelings of isolation
Section 6 IT in Everyday Life 43
-
7/27/2019 Module 1 (Processed)
44/73
ITTC-CAPMAS Basic Concepts of I.T.
Driving Lesson 24 - ContinuedComputers or people?
Computers in business and industry can fulfil useful functions where highly
accurate machining is required. For instance, repetitive tasks can be automated,fast and accurate calculations can be performed and data can be manipulated,correlated from different sources and stored or retrieved.
There are, however, situations where a human being is still a more useful worker than a computer. A computer has no initiative or common sense, it will onlyperform the exact function for which it is programmed. A person is moreadaptable/resourceful, more capable of applying judgement to a situation andfinding a more cost-effective way of carrying out a task, which is a one-off or which only occurs infrequently.
A person also provides a more acceptable customer interface than a computer.There will always be customers who prefer to speak to a human being, rather thanhaving to navigate their way through a menu of options by pressing buttons ontheir telephone keypad!
Computer SystemsBenefits Drawbacks
Fast, accurate calculations Cannot use initiativeFast data manipulation/correlation Cannot apply judgement
Automation of repetitive tasks Cannot adapt to the unexpectedHighly accurate control of machinery Lacks the human customer interface
Manoeuvres1. Explain the term teleworking .
2. Do some research to establish how computers might be put to use ineducational establishments .
44 Section 6 IT in Everyday Life
-
7/27/2019 Module 1 (Processed)
45/73
Basic Concepts of I.T. ITTC-CAPMAS
Driving Lesson 25 - The Electronic World
Park and Read
The term Information Superhighway is used todescribe a situation where information of anykind, anywhere in the world, would be available toanyone who had access to a PC linked to theInternet.
This would create an Information Society inwhich access to unlimited amounts of informationwould be available without having to leave home
or work or without having to look it up in huge reference books or visit libraries.Information Society can also be used to describe the situation today where anincreasing proportion of the working population is employed to collect, process,store, retrieve and transfer information.
In an e-commerce environment, a company will advertise and display its wareson the Internet via its own web site. Potential customers are able to view this typeof on-line catalogue, make their choice of goods or services , complete an on-lineorder form, in which they provide their personal details including name; address,contact telephone number, e-mail address, etc. The next stage is to specify thepayment method electronically via secure debit card or credit card transfer. Thegoods will then be delivered. Organisations that operate such e-commerce websites must conform to normal consumer protection legislation, such as allowing
customers to return unsatisfactory goods . In the electronic world, almostanything can be bought over the Internet: the smallest component part of acomputer, a book, music CD, an airline ticket, a family holiday, a new car.
On-line PurchasingAdvantages Disadvantages
Services available 24hrs a day , 7days a week
A virtual store , only picturesavailable, cant examine the goods
Services available world-wide No human interface , cant ask for advice
Huge range of products/services
on view
Some risk of insecure payment
methods
Manoeuvres1. Explain the term e-commerce .
Section 6 IT in Everyday Life 45
-
7/27/2019 Module 1 (Processed)
46/73
ITTC-CAPMAS Basic Concepts of I.T.
Driving Lesson 26 - RevisionThis Driving Lesson covers the features introduced in this section. Try not to refer to the preceding Driving Lessons while completing it.
1. List some advantages and disadvantages of CBT .
2. Explain the term Distance Learning .
3. List some advantages and disadvantages of on-line purchasing .
4. What disadvantages does a computer have compared to a human?
5. What can computers be used for in healthcare ?
6. When might a person be more appropriate than a computer in acommercial setting?
7. List some uses of large-scale computer applications in government .
If you experienced any difficulty completing the Revision, refer back to the DrivingLessons in this section. Then redo the Revision.
Once you are confident with the features, complete the Record of Achievement
Matrix referring to the section at the end of the guide. Only when competent moveon to the next Section.
46 Section 6 IT in Everyday Life
-
7/27/2019 Module 1 (Processed)
47/73
Basic Concepts of I.T. ITTC-CAPMAS
Section 7
Health & SafetyEnvironment
By the end of this Section you should be able to:
Identify Health & Safety Issues
Understand how to help protect the Environment
To gain an understanding of the above features, work through the Driving Lessonsin this Section .
For each Driving Lesson , read the Park and Read instructions, without touchingthe keyboard, then work through the numbered steps of the Manoeuvres on the
computer. Complete the Revision Exercise(s) at the end of the section to test your knowledge.
Section 7 Health & Safety Environment 47
-
7/27/2019 Module 1 (Processed)
48/73
ITTC-CAPMAS Section 7 Health & Safety Environment
Driving Lesson 27 - Health and Safety
Park and Read
Ergonomics
The term ergonomics refers to the relationship between workers and their working environment. The following aspects of the working environment should betaken into account when assessing whether or not a working environment issuitable for computer operation and whether or not it conforms to legislation:
Provision of adequate lighting
Provision of adequate ventilation
VDUs appropriately positioned with screens free from flicker and interferenceand images free from glare
Provision of monitor filters/anti-glare screens if required
Suitability and adjustability of chair to provide the prescribed posture for the user,i.e. feet on the floor and a comfortable height in relation to the desk
Provision of a mouse mat or suitable equivalent surface
Suitably positioned keyboard, not too far away from the user
Provision for frequent breaks away from the computer (10mins after every50mins work).
It is an employers responsibility to ensure that appropriate provisions are madeavailable, but the employee has a responsibility to ensure that he/she makes useof them and goes about their job in an appropriate manner. A workplace that hasswivel chairs with adjustable positions, stable, roomy desks, etc. will provide aworking environment that is comfortable and safe. Furniture and equipment needsto be suitably positioned, conducive to the type of work for which it is intended andto conform to the relevant Health and Safety at Work ( HASAW ) legislation.
Health Issues
Injuries common in an IT environment are: Aches and pains (especially to the back ) due to bad posture when seated for
long periods Repetitive strain injury ( RSI ) caused by poor ergonomics combined with
repeated movements of the same joints, e.g. wrist , over a long period of time
Eye strain which can be caused by glare or flickering from a VDU and by nottaking regular visual breaks (10 minutes every hour is recommended) away fromthe screen
Injuries due to tripping over trailing wires or other obstructions.
48 Section 7 Health & Safety Environment
-
7/27/2019 Module 1 (Processed)
49/73
Basic Concepts of I.T. ITTC-CAPMAS
Driving Lesson 27 - ContinuedPrecautions
No trailing or insecure power leads or other cables
No worn or frayed power leads
No overloaded power points .
The Environment
It is desirable that certain steps be taken in an IT workplace to minimise the effectof working practices on the environment.
Where possible recycle waste paper
Where possible recycle ink/toner cartridges from printers and copiers
Where possible use energy efficient monitors with low power options
Use PC settings that enable sleep (or standby ) mode for HDDs and monitorswhen the devices are inactive
Where possible save documents in an electronic format within the computer system rather than printing out hard copies.
Manoeuvres1. How would you ensure that your working environment was safe?
2. As an employee, what are your responsibilities towards your own safety inthe workplace?
3. What precautions could you take to minimise the effect of your work on theenvironment?
Section 7 Health & Safety Environment 49
-
7/27/2019 Module 1 (Processed)
50/73
ITTC-CAPMAS Section 7 Health & Safety Environment
Driving Lesson 28 - RevisionThis Driving Lesson covers the features introduced in this section. Try not to refer to the preceding Driving Lessons while completing it.
1. What is meant by HASAW ?
2. Describe a good working environment relevant to PC use.
3. What is RSI ?
4. Describe some Health and Safety precautions which should be takenwhen working with computers.
5. What common injuries might occur in such an environment?
6. What do you understand by the term ergonomics ?
7. What two things can you do to save paper?
If you experienced any difficulty completing this S.A.E. refer back to the DrivingLessons in this section. Then redo the S.A.E.
Once you are confident with the features, complete the Record of AchievementMatrix referring to the section at the end of the guide. Only when competent moveon to the next Section.
50 Section 7 Health & Safety Environment
-
7/27/2019 Module 1 (Processed)
51/73
Basic Concepts of I.T. ITTC-CAPMAS
Section 8
Security
By the end of this Section you should be able to:
Understand the need for Backing up Data
Know about Privacy Issues
Understand the Information Security Issues
Understand the Implications of Theft
Understand Computer Viruses
Be aware of Anti-virus Measures
Understand Copyright Legislation
Know about the Data Protection Act
To gain an understanding of the above features, work through the Driving Lessonsin this Section .
For each Driving Lesson , read the Park and Read instructions, without touchingthe keyboard, then work through the numbered steps of the Manoeuvres on the
computer. Complete the Revision Exercise(s) at the end of the section to test your knowledge.
Section 8 Security 51
-
7/27/2019 Module 1 (Processed)
52/73
ITTC-CAPMAS Section 8 Security
Driving Lesson 29 - Security Issues
Park and Read
Backing Up
In an earlier section, the fact that certain parts of a PCs memory are onlytemporary was discussed. It is, therefore, good practice for a PC operator to savetheir work to permanent storage (HDD or file server) after regular, short periods.
This ensures that if a power cut occurs, onlythe data produced since the last save is lost.Certain software applications offer the facilityto perform this task automatically.
Apart from protecting data against loss due
to power failure, an organisation needs toconsider the possibility of total file loss dueto; a serious hardware fault, physicaldamage to the computer (possibly as a resultof fire), infection by computer virus, theft or other malicious action.
The loss of vital files may be inconvenient to an individual using a home PC for hobby purposes, but to a business user, large or small, the loss could well becatastrophic. It is, therefore, essential for strategies to be available that enableregular, complete copies to be made of all files which are identified as being
critical to an organisation. This is known as backing up files and may be carriedout hourly, daily, weekly or in any combination thereof. Regular backing upensures that even in the event of a total loss of data, an organisation has analmost current, duplicate set of its most important files, which it can rely upon tomaintain business continuity.
Storage containing the backed up material is known as backing store and shouldbe treated as the very valuable commodity that it actually is. The fundamentalreason for backing up files is to ensure that they cannot be lost, or completelydestroyed, while saved on the hard drive of the PC or the file server. It is,therefore, not totally secure to keep the backing store in the same room, or even
building, as the source material because of the risk of fire.For absolute security, the backing store should be removed from the workingenvironment (off site) and more than one set of backing store media should beused in rotation. All backup media should be kept in a storage environment, whichis theft-proof, fireproof and waterproof.
52 Section 8 Security
-
7/27/2019 Module 1 (Processed)
53/73
Basic Concepts of I.T. ITTC-CAPMAS
Driving Lesson 29 - ContinuedFor an individual home PC user, such sophisticated techniques are unnecessary,however some backing up should be carried out. Always try to bear in mind howmuch time and effort would be lost if your PC either switched itself off or blew up!If the former happened, you would lose all unsaved work, if the latter, you wouldlose all work saved onto your HDD as well as all application software installed onyour machine. It is good practice to keep all the original media on whichapplication software is supplied, i.e. program CDs or floppies, in a safe place.
It is highly likely that at some point, for whatever reason, you will need to re-installapplication software. You should also make a point of backing up all files that youhave created yourself and saved to disk.
Privacy Issues
If there is any need to consider the content of certain files as being sensitive or confidential, the use of password protection should be used to preventunauthorised persons accessing, viewing or editing the data. A passwordtypically acts as a users personal entry code to their own PC, software or filesand would usually be chosen by the user and never divulged to anyone.Passwords should be changed regularly, to prevent the possibility of misuse byunauthorised individuals.
As well as password protection, most organisations or systems would require theuse of a user ID (otherwise referred to as a user-name or log-in name .) This isanother level of access code that provides evidence of a users entitlement toaccess certain areas of a network or system. A user ID would typically be
assigned to users by the relevant organisation, i.e. the owner/administrator of thesystem or network in question. A number of users might be given the same user ID. This would identify to the system the fact that the user could legitimately claimaccess to the network, also, it would identify the level of access to which the user was entitled. The password would also be necessary to identify the individualuser, and provide evidence of their entitlement to access their own files, within anarea of the network designated as theirs.
It is feasible therefore, if full use is made of password protection facilities, for thefollowing security measures to be in place when a user starts up a networked PC:
A password must be typed in to gain access to the PC.
A user ID must be typed in to gain access to the network or system
A password must be entered to gain access to shared directory space onthe network server.
Section 8 Security 53
-
7/27/2019 Module 1 (Processed)
54/73
ITTC-CAPMAS Section 8 Security
Driving Lesson 29 - Continued A password must be typed in to gain access to a file saved in that
directory space.
A password must be typed in to gain authority to amend the file contentby saving changes.
The different levels of access given by different user ID s are known as accessrights . It is important that organisations have security policies in place with regardto access rights , in order that only appropriate personnel have access to thesystem and only appropriate personnel have access to sensitive parts of thesystem. These security precautions should be taken on top of normal, sensiblephysical security measures such as burglar alarms, locks and keys, etc.
Information Security
This term is used to describe methods for ensuring that data stored on a computer system is protected against being compromised, or against unauthorised access.It is important that any organisation should have an active policy to ensure thatsecurity is not compromised, rather than waiting to deal with any breach once ithas happened. An information security policy should document such issues as:
The details of a user ID /password policy as described above
The personnel responsible for each level of security
Anti-virus measures
Penalties for breaching security policy
Procedures for reporting security incidents
Procedures for educating staff about their responsibilities regardinginformation security
As part of overall security consciousness, individuals should be aware of thesensitive nature of information stored in portable appliances such as laptops ,PDAs and mobile phones . If such a device was lost or stolen , not only couldconfidential files fall into the wrong hands but personal information (addresses,phone numbers etc.) could be misused by the finder and contact details couldbe lost to the company. All such devices should be kept safe at all times andpassword protection should be applied wherever available, also, as much of thematerial as possible should be included in any backup regime.
Manoeuvres1. Why is it good practice to regularly save to permanent storage?
2. Why should at least one set of backing store media be kept off site ?
3. Describe the possible levels of password protection that may be applied tonetworked files.
54 Section 8 Security
-
7/27/2019 Module 1 (Processed)
55/73
Basic Concepts of I.T. ITTC-CAPMAS
Driving Lesson 30 - Computer Viruses
Park and Read
A computer virus is a malicious pieceof programming that is writtenspecifically to cause nuisance or harmto other computer programs or files.This should not be confused with theterm bug , which describes an error or fault in a piece of software code. Theterm virus is used because themalicious program is designed tobehave like an infection, being passed
on from program to program, file to file,PC to PC, system to system.
In many cases the contaminationremains unnoticed in its host file until aspecific event triggers off its action.Viruses can cause many levels of harm to a computer system. The least harmfulmight cause slightly odd things to happen to a file, for example if a user typed textinto a word processed document on an infected computer, certain letters or wordsmight appear on screen in an unexpected text format. Another manifestation of arelatively harmless virus could be the refusal of an applications software to save
files to any area other than a specific folder on the HDD, rather than the desiredfolder on a disk in the floppy drive. The action that a virus carries out whenactivated is known as the payload .
At the other end of the scale, a virus might lie dormant until the built in clock withina PC reaches a certain time on a certain date, or possibly until the computer hasbeen restarted a certain number of times, and then become active. This type of virus is variously known as a time bomb or logic bomb . It could then destroy theentire file structure as laid down on the HDD and render the HDD completelyuseless. If this type of virus infected a network, the effect could be catastrophic.
Macro viruses are those that are added to executable files within an application.The most common of these can occur within the template files in Microsoft Wordand Excel. This is why a user is sometimes given the option of opening such afile with macros disabled . If the macro facility cant run, neither can any virus thatmight be within it!
A worm is a type of virus that does not affect files, but replicates itself within asystem so many times that it simply clogs up the system resources.
Section 8 Security 55
-
7/27/2019 Module 1 (Processed)
56/73
ITTC-CAPMAS Section 8 Security
Driving Lesson 30 - Continued A Trojan Horse virus is so called because it is disguised as a file that a user would be particularly tempted to open, e.g. a game or a graphics file.
Currently, the most common type of virus is one that arrives in an e-mailattachment , installs itself within the recipients Outlook or Contacts Address Bookand automatically e-mails itself to some or all of the e-mail addresses it findsthere. These viruses are particularly effective since the recipient may not realisethat the virus has arrived or they have spread the infection onwards. The newvictims are less likely to be suspicious of attachments e-mailed to them by aknown contact.
Viruses can only become active within a system if they are introduced to thesystem from outside and then subsequently activated.
It therefore follows that the only pathways available to viruses are via inputdevices such as floppy disks , CDs or DVDs or the Internet . If genuineapplication software from reputable sources only is installed on a PC, in theorythere should be no danger. If, however, disks containing applications or files areborrowed/acquired from dubious or unknown sources, the chances of themcontaining viruses is much greater. As indicated above, e-mails received with fileattachments are now a prime source of viruses and should be treated withparticular caution, as should any files downloaded from the World Wide Web thathave a .exe extension. This extension identifies executable files, i.e. files that areactual programs that will open up and run. If the file contains a virus, the virus willrun with the program!
Anti-virus measuresTaking certain basic safety precautions will reduce the chances of infection:
Install reliable anti-virus software and update it regularly.
Use the software to carry out regular scans of the entire system .
Use the software to scan any removable disk that is placed in a drive onthe system before installing or opening any files from it.
Be conscious about the source of any software you use!
Save any files downloaded from the Internet , either to a floppy disk or to the HDD and scan them with anti-virus software before openingthem.
Be particularly suspicious of any e-mail messages containingattachments from an unknown source.
Even be suspicious of any e-mail messages from an unknown source.
Do not open anything suspicious, virus-scan everything!
56 Section 8 Security
-
7/27/2019 Module 1 (Processed)
57/73
Basic Concepts of I.T. ITTC-CAPMAS
Driving Lesson 30 - ContinuedAnti-virus software
Every computer system in use now should have an anti-virus program installed.
It is important to be aware of the limitations of anti-virus software. Virus writersmodify existing viruses and create new examples almost every day. This meansthat the writers of AV software must modify their own software on almost a dailybasis, in order to maintain the effectiveness of their products. This means thatonce a user has installed an AV program it should be updated immediately sinceit will have been sitting in stock for a number of weeks. Updating is typically donevia the Internet. The software will have some type of interface that will allow theuser to specify how and when updating takes place. At the specified time thesoftware will access the Internet, check for current update files, download them if appropriate and automatically install the new data files. This procedure should becarried out on at least a weekly basis, to ensure that effective AV protection ismaintained. An AV program, purchased and installed 18 months previously andnever updated, is virtually useless!
Once an AV program has been installed, configured and updated, it must be usedconscientiously, i.e. used regularly to scan the entire contents of the computer and set up to automatically scan any incoming e-mails and Internet downloads.
If an AV program detects the presence of a virus during a scan, one of twocourses of action should be followed:
The file containing the virus should be disinfected . This means that the elementsof malicious programming within the file are identified and deleted, leaving the file
in its original, harmless state. An effective AV program will give the user theoption of allowing it to do this.
If an AV program detects a virus that it does not recognise, i.e. a virus that hasbeen created too recently for the AV updates to disinfect , the software shouldoffer to quarantine the infected file. This means that the AV software will movethe infected file into a protected folder within its own installation. From thisquarantine area, the entire file can either be uploaded to the AV softwaresuppliers web site for their attention, or simply deleted by the user so that itpresents no further threat.
If, in spite of taking all the recommended precautions, a system does become
infected, the appropriate staff member should be informed , the computer affected should be removed from any network connection and disinfected in themanner described above. If this is not effective, specialist IT support should besought.
Manoeuvres1. What is a computer virus ?
2. List some strategies that can reduce the risk of contamination by computer viruses?
Section 8 Security 57
-
7/27/2019 Module 1 (Processed)
58/73
ITTC-CAPMAS Section 8 Security
Driving Lesson 31 - Copyright
Park and Read
Software copyright legislation
This exists to give the authors/developers of software the same legal protection asthe authors of published, written and musical works already enjoy. The softwarelegislation is, if anything, more restrictive in practice than traditional copyrightlaws. If an individual purchases a book or music CD, copyright law prohibits themfrom copying that material in any way, without the express permission of theauthor or publisher. They are, however, able to lend their copy of the book or CDto a third party.
Software copyright operates in such a way that an individual who buys a computer program, be it a game, a piece of application software or an operating system,does not actually purchase that item but purchases the right to use it within aspecific set of criteria. It is