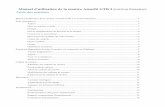Module 06 Installation d'une station de travail Windows XP...
Transcript of Module 06 Installation d'une station de travail Windows XP...
-
Module 06Module 06
Installation d'une station de travailInstallation d'une station de travail Windows XP ProfessionnelWindows XP Professionnel
Toute reproduction interdite – Aracia1/72
-
Contenu du moduleI.Préparation avant l'installation......................................................................................4
1.Configuration requise........................................................................................................42.Migration des paramètres utilisateurs................................................................................4
a.Utilisation de l'assistant Transfert de fichiers et de paramètres (export)...................................5 b.Utilisation de l'assistant Transfert de fichiers et de paramètres (import)................................10 c.Autre outil de migrations.........................................................................................................14
3.Évaluation de la compatibilité du matériel......................................................................154.Préparation du disque dur................................................................................................17
a.Type de disque dur (contrôleur)...............................................................................................17 b.Type de partition......................................................................................................................18 c.Type de système de fichiers.....................................................................................................20
II.Installation de Windows XP Professionnel................................................................221.Choix entre une mise à niveau et une installation propre................................................22
a.Mise à niveau...........................................................................................................................22 b.Installation propre....................................................................................................................22
2.Installation de Windows XP Professionnel......................................................................23 a.Mise à niveau...........................................................................................................................23 b.Installation propre....................................................................................................................28
Choix du média de démarrage................................................................................................28Début de l'installation.............................................................................................................30Ajout des drivers pour le contrôleur SCSI et/ou SATA..........................................................30Suite de l'installation de Windows..........................................................................................30Contrat de licence...................................................................................................................31Sélection et/ou création des partitions....................................................................................31Sélection du système de fichier..............................................................................................33Choix des langues et des options régionales...........................................................................36Personnalisation de Windows XP Professionnel....................................................................37Clé de licence..........................................................................................................................38Nom de l'ordinateur et mot de passe du compte Administrateur............................................39Réglage de la date et de l'heure..............................................................................................40Configuration du réseau..........................................................................................................41Configuration de Windows XP...............................................................................................43Enregistrement et activation de Windows XP........................................................................46
3.Installation automatisé de Windows XP Professionnel....................................................49 a.Fichier de réponses..................................................................................................................50
Structure d'un fichier de réponses...........................................................................................50L'assistant gestionnaire de l'installation de Windows.............................................................50
b.Fichier UDF.............................................................................................................................64Structure et modification d'un fichier UDF............................................................................65
c.Installation avec un fichier de réponses...................................................................................66Installation à partir du cd-rom de Windows XP Professionnel...............................................66Installation à partir d'un emplacement réseau.........................................................................66Installation à partir d'une version antérieure de Windows XP Professionnel.........................67
d.Installation avec un fichier UDF.............................................................................................684.Utilisation d'une image disque pour installer Windows XP Professionnel.......................68
a.Création de l'ordinateur de référence.......................................................................................68
Toute reproduction interdite – Aracia2/72
-
b.Copie de l'environnement de travail........................................................................................69 c.Préparation du disque dur........................................................................................................69
Utilisation de Sysprep.............................................................................................................69 d.Création et utilisation d'une image..........................................................................................70
III.Travaux Pratiques.....................................................................................................711.TP 01 – Migration des paramètres utilisateurs.................................................................712.TP 02 – Évaluation de la compatibilité matériel et logiciel.............................................72
Toute reproduction interdite – Aracia3/72
-
I.Préparation avant l'installation
1.Configuration requise
Pour pouvoir installer et utiliser Windows XP Professionnel, il faut avoir la configuration requise (au minimum) suivante :
processeur cadencé à 233 MHz minimum 64 Mo de mémoire vive au minimum 1,5Go d'espace libre une carte graphique et un écran haute résolution VGA (800 × 600) un lecteur de CD-ROM ou DVD un clavier et une souris
Afin de pouvoir exploiter au mieux les capacités de Windows XP Professionnel, il faut avoir la configuration recommandé suivante :
processeur cadencé à 300 MHz 128 Mo de mémoire vive 2Go d'espace libre une carte graphique et un écran haute résolution Super VGA (800 × 600) un lecteur de CD-ROM ou DVD un clavier et une souris
2.Migration des paramètres utilisateurs
Windows XP Professionnel possède un utilitaire permettant de migrer les paramètres utilisateurs sur différents types de support (disquette, bande magnétique, fichiers, ...) en vue de pouvoir les importer après une installation de Windows XP.De ce fait, les utilisateurs retrouveront leurs environnements de travail, ainsi que leurs fichiers personnels.
Les paramètres utilisateurs qui seront migrés sont : Paramètres Internet Explorer Paramètres et banque de messages Outlook Express Paramètres et banque de messages Outlook Connexions d'accès distant Options de téléphonie et de modem Accessibilité Sélection de l'économiseur d'écran
Toute reproduction interdite – Aracia4/72
-
Polices Options des dossiers Paramètres de la barre des tâches Paramètres de la souris et du clavier Paramètres audio Options régionales Paramètres Office Lecteurs et imprimantes réseau Dossier Bureau Dossier Mes documents Dossier Mes images Dossier Favoris Dossier Cookies Types de fichiers Office courants
A ces fichiers, il est possible, lors de l'utilisation de l'utilitaire, d'ajouter des types de fichiers, des emplacements spécifiques où se trouvent des fichiers à migrer.
a. Utilisation de l'assistant Transfert de fichiers et de paramètres (export)
bouton Démarrer => Tous les programmes => Accessoires => Outils systèmes => Assistant transfert de fichiers et de paramètres
Toute reproduction interdite – Aracia5/72
-
Cliquez sur Suivant
Sélectionnez Ancien ordinateur puis cliquez sur Suivant
Toute reproduction interdite – Aracia6/72
-
Sélectionnez l'emplacement où vous souhaitez enregistrer vos paramètres et cliquez sur Suivant
Cochez la case Les fichiers et les paramètres.S'il y a des fichiers à migrer mais qui ne sont pas dans la sélection par défaut de Windows XP, cochez la case Me laisser choisir les fichiers et les paramètres lorsque je cliquerai sur Suivant (mode Expert)Cliquez sur le bouton Suivant
Toute reproduction interdite – Aracia7/72
-
Selon l'élément ou les éléments que vous souhaitez ajouter à la liste, cliquez sur le bouton correspondant dans la partie droite de la fenêtre.
Ajouter un paramètre... : dans le cas où vous auriez supprimé un paramètre se trouvant dans la liste, il est possible de le rajouter à la liste en cliquant sur ce bouton, et en le sélectionnant dans la fenêtre qui s'ouvrira.
Ajouter un dossier... : permet de rajouter un dossier (et son contenu) à la liste des fichiers à migrer.
Ajouter un fichier... : permet de rajouter un fichier spécifique à la liste des fichiers à migrer
Ajouter un type de fichiers... : permet d'ajouter un type de fichier à la liste à migrer.Par exemple, si vous souhaitez que tout les fichiers liés à votre application Tutu, dont les extensions de fichiers sont .tut, fassent parties de la migration, il faut le spécifier par le biais de ce bouton.
Supprimer : permet de supprimer un paramètre de la liste à migrer
Cliquez sur Suivant
Toute reproduction interdite – Aracia8/72
-
Le processus de migration commence
Compte rendu de la migration.Cliquez sur le bouton Terminer.
Toute reproduction interdite – Aracia9/72
-
b. Utilisation de l'assistant Transfert de fichiers et de paramètres (import)
bouton Démarrer => Tous les programmes => Accessoires => Outils systèmes => Assistant transfert de fichiers et de paramètres
Cliquez sur Suivant
Toute reproduction interdite – Aracia10/72
-
Cochez la case Nouvel ordinateur puis cliquez que le bouton Suivant
Cochez la case Je n'ai pas besoin du disque de l'Assistant. J'ai déjà recueilli mes anciens fichiers et paramètres.
Toute reproduction interdite – Aracia11/72
-
Cliquez sur le bouton Suivant
Cliquez sur Autre (par exemple, un lecteur amovible ou en réseau).Cliquez sur le bouton Parcourir... pour pouvoir sélectionner le dossier contenant les fichiers de migrations.Cliquez sur le bouton Suivant.
Toute reproduction interdite – Aracia12/72
-
Une fois le processus de migration terminé, une fenêtre affichant le compte rendu apparaît.Ne pas négliger de lire les commentaires de cette fenêtre. Ils indiquent les tâches qui n'ont pas pu être accompli, ainsi que les modifications que l'assistant de migration a du faire.Cliquez sur le bouton Terminer pour fermer l'assistant.
Toute reproduction interdite – Aracia13/72
-
c. Autre outil de migrations
L'assistant que nous venons de voir est un assistant permettant de migrer les paramètres de compte utilisateur individuel à la maison, dans un petit bureau ou dans un environnement d'entreprise léger.Il existe des outils en ligne de commande qui ont été conçu pour les déploiements en nombre de Windows XP Professionnel dans un environnement d'entreprise.Nom des outils :scanstate.exe pour créer les fichiers de migration (export)loadstate.exe pour installer les fichiers de migration (import)
Nous ne développerons pas ces outils dans ce cours.
Toute reproduction interdite – Aracia14/72
-
3.Évaluation de la compatibilité du matériel
Windows XP Professionnel intègre un outil permettant de tester la compatibilité du matériel avant de lancer une installation.On peut également faire ce contrôle manuellement en s'aidant de la WHQL (Windows Hardware Quality Lab) de Microsoft se trouvant à l'adresse suivante :ftp://ftp.microsoft.com/services/whql/hcl/WinXPHCLx86.txt
Pour utiliser l'outil intégré de Windows XP, mettez le cd-rom de Windows XP dans le lecteur et lancez le (dans le cas où il ne se lancerait pas tout seul).
Cliquez sur le dernier lien de la fenêtre Vérifier la compatibilité du système
Toute reproduction interdite – Aracia15/72
ftp://ftp.microsoft.com/services/whql/hcl/WinXPHCLx86.txt
-
Cliquez sur le lien Vérifier mon système automatiquement
Si l'ordinateur sur lequel on effectue un test de compatibilité est connecté sur internet, on peut
Toute reproduction interdite – Aracia16/72
-
cocher la case Oui, télécharger les fichiers d'installation mis à jour (recommandé). Sinon, cochez la case Non, ignorer cette étape et continuer l'installation de WindowsCliquez sur Suivant
Une fois le test terminé, une fenêtre indiquant le résultat apparaît.Cliquez sur Terminer
4.Préparation du disque dur
Toute installation d'un système se prépare à l'avance.Une fois que les paramètres utilisateurs sont sauvegardés et que l'on connaît la compatibilité du matériel, il reste à préparer la façon dont on va organiser le disque dur.
a. Type de disque dur (contrôleur)
Pour pouvoir installer Windows XP, il faut connaître la technologie du disque dur sur lequel on va installer Windows XP.
3 technologies sont possibles : IDE ou Fast-Ide ou EIDE ou PATA : sous ces noms se cachent la même technologie. Il
s'agit d'une technologie basée sur le transfert de données en parallèle. SATA (Serial ATA) : cette technologie permet le transfert des données en série. Plus
rapide que le PATA. Cette technologie a comme particularité le fait que l'on peut brancher et débrancher un disque dur sans avoir besoin d'éteindre son ordinateur, ce qui
Toute reproduction interdite – Aracia17/72
-
n'est pas le cas de la technologie PATA SCSI : technologie généralement dédié aux serveurs d'entreprise.
Lors de l'installation de Windows, les périphériques PATA (ou plus exactement, les contrôleurs) sont reconnues automatiquement.En revanche, les contrôleurs des disques durs en SATA et SCSI ne le sont pas. Il faut fournir à Windows XP le pilote (driver) de ces contrôleurs durant le processus d'installation, afin que Windows puisse avoir accès à ces périphériques.Voir la documentation de son ordinateur et plus spécifiquement, les caractéristiques de la carte mère afin de connaître quel type de contrôleur gère les disques durs.Il est également possible d'utiliser des logiciels qui permettent de faire un compte rendu de votre ordinateur au niveau matériel.Par exemple, le logiciel Sisoft Sandra permet de connaître et de tester la configuration matérielle d'un ordinateur.
Une fois que l'on connaît le type de contrôleur, il faut avoir en sa possession le pilote (driver) de ce contrôleur soit sur disquette, soit sur cd-rom.Ce driver est généralement fourni sous forme de cd-rom lors de l'achat de l'ordinateur. Si ce n'est pas le cas, il suffit de se rendre sur le site du constructeur du contrôleur et de télécharger le bon driver.Mettre de côté ce pilote (driver) car il sera indispensable lors de l'installation de Windows XP.
b. Type de partition
Par partition, on entends « scinder » un disque dur en 2 ou en plusieurs morceaux.Chaque partition du disque dur sera considéré par Windows comme un disque dur indépendant, permettant ainsi d'installer plusieurs systèmes d'exploitation sur le même disque dur physique, ou de séparer des données (une partition pour des données de bases de données, une autre partition pour les données Web, ...).
Il existe 3 types de partitions : partition principale : au nombre de 4 maximum par disque dur physique partition étendue : au nombre de 1 maximum par disque dur physique lecteur logique : au nombre de 4 maximum par partition étendue
Sur un disque dur physique, il ne peut y avoir que 4 partitions principales.Dans le cas où l'on souhaiterait avoir plus de 4 partitions, il est possible de créer une partition étendue à la place d'une partition principale.On se retrouvera donc avec au maximum 3 partitions principales et une partition étendue.On peut considérer une partition étendue comme un « conteneur ». C'est cette partition qui contiendra des lecteurs logiques, qui seront assimilés également par Windows à des disques durs.On peut créer au maximum 4 lecteurs logiques dans une partition étendue.Ce qui fait qu'au maximum, sur un disque dur physique, on peut avoir :
3 partitions principales
Toute reproduction interdite – Aracia18/72
-
1 partition étendue contenant 4 lecteurs logiquessoit au final : 7 espaces indépendants les uns des autres, et considérés par Windows XP comme étant des disques durs.
Pour connaître la structure du disque dur, il faut se rendre à l'emplacement suivant :bouton Démarrer => Panneau de configuration => Performances et maintenance => Outils d'administration => Gestion de l'ordinateur => Stockage => Gestion des disques
Nous voyons dans cette fenêtre que nous avons un seul disque dur physique d'une capacité de 8Go, ayant 1 partition principale (indiqué par la couleur bleu foncé) formaté en NTFS.
Nous voyons dans cette fenêtre que nous avons toujours un seul disque dur physique d'une capacité de 8GO mais avec 2 partitions principales (4,40Go et 1,46Go) (couleur bleu foncé), une partition étendue (couleur verte) contenant 2 lecteurs logiques (996Mo et 1,16Go)
Toute reproduction interdite – Aracia19/72
-
(couleur bleu clair).
En allant dans le poste de travail, on voit les partitions qui sont assimilées par Windows XP à des disques durs indépendants.
Avant de lancer l'installation de Windows XP, il est recommandé de se poser la question sur la façon dont on souhaite utiliser Windows XP.
A titre d'exemple, je conseille fortement de créer au minimum 2 partitions principales.La première partition sera dédiée à Windows XP, ainsi qu'à toutes les applications qui seront installées ultérieurement. La taille de cette partition varie selon les logiciels qui seront installées. Il faut prendre également en compte l'installation des mises à jour de Windows dans la taille de cette partition.La deuxième partition sera dédiée à toutes vos données personnelles telles que les photos, les musiques, les images, vos documents de travail, ...En agissant ainsi, si suite à un dysfonctionnement du système ou à une attaque virale, vous êtes obligés de réinstaller Windows XP, vous n'aurez qu'à formater la partition contenant Windows XP et non celle contenant vos données personnelles.
c. Type de système de fichiers
Un système de fichier correspond à la structure que l'on donne à la partition pour que le système d'exploitation puisse organiser et gérer les informations sur le disque dur.Chaque système d'exploitation a un système de fichier qui lui est propre, ou du moins, auquel il puisse avoir accès.
Windows XP reconnaît 3 systèmes de fichiers : FAT (ou FAT16) FAT32 NTFS
Le choix conseillé est NTFS.Si on se trouve dans un environnement hétérogène, à savoir un réseau composé de stations Windows 95, Windows NT4, Windows 2000, Windows XP, Linux, il faut savoir que le seul
Toute reproduction interdite – Aracia20/72
-
système de fichier qui est accessible à tout ces systèmes est FAT (FAT16).Si on souhaite échanger des données entre différents systèmes d'exploitation, le choix du système de fichiers est important, voir primordiale.Dans le cas d'une station de travail local (sans réseau), le système de fichier NTFS est tout indiqué.Le terme « formatage » indique que l'on met au format la partition du disque dur.En d'autres termes, cela signifie que l'on installe un système de fichier sur une partition.
Windows XP Professionnel est fourni avec un utilitaire qui permet de convertir les partitions qui se trouve en FAT ou FAT32 en NTFS (et non l'inverse).Nom de l'outil : convert.exePour l'utiliser, il faut ouvrir une fenêtre de commande MS-DOS.Pour avoir de l'aide sur la façon d'utiliser cet utilitaire, taper dans la fenêtre de commande MS-DOS : convert.exe /?
Toute reproduction interdite – Aracia21/72
-
II.Installation de Windows XP Professionnel
1.Choix entre une mise à niveau et une installation propre
a. Mise à niveau
Pour pouvoir effectuer une mise à niveau de votre Windows vers Windows XP Professionnel, il faut que la version initiale de Windows soit :
Windows 98/98 Second Edition Windows Millénium Windows NT4 Workstation Windows 2000 professionnel Windows XP Familial
Toutes autres versions de Windows ne pourra être mise à niveau vers Windows XP Professionnel.
Les principaux avantages d'une mise à niveau vers Windows XP sont : pas de modification de la structure du disque dur pas de perte de données pas de réinstallation des applications déjà présentes (sauf si les versions déjà installées
sont incompatibles avec Windows XP professionnel) conservation des comptes utilisateurs et de leurs environnements coût de la licence moins élevé
!!! Attention !!!Même en choisissant une mise à niveau, il y a un risque pour que les données se trouvant sur votre disque dur disparaissent. Il est fortement recommandé d'effectuer une sauvegarde de vos données avant de lancer une mise à niveau.
b. Installation propre
Une installation propre implique qu'il n'y a pas de système d'exploitation sur la partition où sera installé Windows XP Professionnel.Toutes les données ont été sauvegardé sur un support indépendant, en vue de pouvoir les importer sur la nouvelle installation de Windows XP.
Les avantages de cette installation propre sont : système sain pas de récupération des problèmes liés au précédent système système optimisé
Toute reproduction interdite – Aracia22/72
-
si besoin de réinstaller Windows XP, pas besoin de réinstaller une version précédente de Windows avant d'installer Windows XP Professionnel
2.Installation de Windows XP Professionnel
a. Mise à niveau
En étant sous votre version de Windows à mettre à niveau, insérez le cd-rom de Windows XP Professionnel dans le lecteur de cd-rom.Si la fonction Auto-run de votre Windows n'a pas été désactivé, vous devriez voir apparaître une fenêtre.Si la fenêtre n'apparaît pas, allez dans les fichiers se trouvant sur le cd-rom de Windows XP Professionnel et double-cliquez sur l'icône SETUP.EXE
La fenêtre d'installation de Windows XP Professionnel apparaît.Cliquez sur Installer Microsoft Windows XP
Toute reproduction interdite – Aracia23/72
-
Sélectionnez Mise à niveau (recommandé) puis cliquez sur Suivant
Cochez la case J'accepte les termes de ce contrat (après avoir lu le contrat, bien entendu),
Toute reproduction interdite – Aracia24/72
-
puis cliquez sur le bouton Suivant
Entrez la clé de licence de Windows XP Professionnel (elle doit se trouver sur une étiquette orange au dos de la boîte du cd-rom), puis cliquez sur Suivant
Toute reproduction interdite – Aracia25/72
-
Cochez la case Afficher les problèmes matériels et certains problèmes logiciels (recommandé) puis cliquez sur le bouton Suivant
Le processus d'installation de Windows XP Professionnel est en cours
Toute reproduction interdite – Aracia26/72
-
Cliquez sur Suivant et répondre aux questions qui vous seront posées
Toute reproduction interdite – Aracia27/72
-
La mise à niveau de Windows XP Professionnel est terminée.
b. Installation propre
Pour lancer une installation propre de Windows XP Professionnel, il faut que l'ordinateur démarre sur le cd-rom de Windows XP Professionnel et non sur le système se trouvant sur le disque dur (si système il y a).
Pour ce faire, allumez l'ordinateur et insérez le cd-rom de Windows XP ProfessionnelRedémarrez l'ordinateur.
Choix du média de démarrage
Au démarrage de l'ordinateur, vous devez avoir une page noir avec des indications vous permettant d'entrer dans le BIOS ou de choisir sur quel média l'ordinateur doit démarrer (booter).
Dans cette fenêtre, on voit que pour entrer dans le BIOS, il faut appuyer sur la touche F2 du clavier.On peut également sélectionner le média pour démarrer en appuyant sur la touche ESC (Escape = Echappe) du clavier.
Touche ESC (sélection du média de démarrage)
Toute reproduction interdite – Aracia28/72
-
Sélectionnez votre lecteur de cd-rom et appuyer sur la touche Entrée du clavier.
Touche F2 (entrée dans le BIOS)
Toute reproduction interdite – Aracia29/72
-
Dans les menus, vous devriez trouver une option permettant d'indiquer l'ordre des médias de démarrage que l'ordinateur doit essayer pour démarrer.Dans la fenêtre ci-dessus, on voit que l'ordinateur essaiera dans l'ordre :
lecteur de disquette le cd-rom le disque dur le réseau
Sélectionnez le lecteur de cd-rom et placez le en tête de listeEnregistrer vos modifications et sortez du BIOS.
Chaque BIOS a ses particularités. Voir la notice constructeur pour connaître l'emplacement pour indiquer le média de démarrage.
L'ordinateur démarre et inscrit une inscription sur l'écran :
Appuyer sur une touche du clavier pour démarrer du cd-rom(attention, ce message n'apparaît que 5 secondes)
Début de l'installation
Ajout des drivers pour le contrôleur SCSI et/ou SATA
Si vous avez un ou des disques durs à la norme SCSI ou SATA, il vous faudra appuyer sur la touche F6 du clavier quand vous verrez la phrase suivante apparaître en bas de l'écran
Il vous sera demandé d'insérer la disquette contenant le driver de votre contrôleur et de sélectionner le driver.Suivre les indications à l'écran.
Suite de l'installation de Windows
Toute reproduction interdite – Aracia30/72
-
Appuyez sur la touche ENTREE du clavier pour installer Windows XP
Contrat de licence
Lire le contrat de licence et si on l'accepte, appuyez sur la touche F8 du clavier
Sélection et/ou création des partitions
Toute reproduction interdite – Aracia31/72
-
Nous voyons içi qu'il n'y a pas de partition de créer sur le disque durSi on souhaite n'avoir qu'une partition qui aura la taille du disque dur, appuyer sur la touche ENTREE du clavier
Si l'on souhaite avoir plusieurs partitions, appuyer sur la touche C du clavier
Indiquez la taille de la partition que vous voulez créer et appuyer sur la touche ENTREE du clavier
Toute reproduction interdite – Aracia32/72
-
La partition est créée. On voit qu'il reste de l'espace non partitionné, qui servira à créer une autre partition.Vous pouvez créer la deuxième partition en sélectionnant l'espace non partitionné, en appuyant sur la touche C du clavier, tapez la taille de la partition et validez en appuyant sur la touche ENTREE du clavier.L'autre solution pour créer une partition est de laisser l'espace non partitionné, et de créer la partition à partir de Windows XP en allant dans la gestion de l'ordinateur => Gestion des disques (voir plus haut).
!!! Attention !!!Microsoft recommande de ne créer que la partition qui servira à l'installation de Windows XP pendant le processus d'installation. Il est recommandé d'utiliser l'outil Gestion des disques pour créer d'autres partitions après l'installation de Windows XP.
Sélection du système de fichier
Toute reproduction interdite – Aracia33/72
-
Sélectionnez le système de fichier que vous souhaitez utiliser (NTFS ou FAT) et appuyer sur la touche ENTREE du clavier
Toute reproduction interdite – Aracia34/72
-
Toute reproduction interdite – Aracia35/72
-
Choix des langues et des options régionales
Vous pouvez personnaliser les paramètres de Windows comme utiliser un point comme séparateur décimal plutôt qu'une virgule, ...Vous pouvez également ajouter ou supprimer des langues (voir Support de langues multiples – Module 03)Cliquez sur le bouton Suivant
Toute reproduction interdite – Aracia36/72
-
Personnalisation de Windows XP Professionnel
Indiquez votre nom, ainsi que le nom de votre entreprise puis cliquez sur le bouton Suivant
Toute reproduction interdite – Aracia37/72
-
Clé de licence
Tapez la clé de licence de Windows XP Professionnel et cliquez sur le bouton Suivant
Toute reproduction interdite – Aracia38/72
-
Nom de l'ordinateur et mot de passe du compte Administrateur
Indiquez le nom de l'ordinateur (nom sous lequel il sera nommé et identifié sur le réseau), ainsi que le mot de passe du compte Administrateur (ne pas divulguer ce mot de passe et ne pas le perdre).Cliquez sur le bouton Suivant
Toute reproduction interdite – Aracia39/72
-
Réglage de la date et de l'heure
Vérifier la date, l'heure et le fuseau horaire puis cliquez sur le bouton Suivant
Toute reproduction interdite – Aracia40/72
-
Configuration du réseau
Indiquez les paramètres réseaux.Paramètres par défaut : la configuration IP de votre ordinateur vous est transmise automatiquement (par un serveur DHCP)Paramètres personnalisés : la configuration IP de votre ordinateur doit être saisie manuellement
Nous ne développerons pas la partie Paramètres personnalisés dans ce cours.Nous partons du principe que votre configuration IP est fourni par un serveur DHCP (si vous avez une ...box, il y a une forte probabilité pour qu'elle contienne une serveur DHCP actif).
Cliquez sur le bouton Suivant
Toute reproduction interdite – Aracia41/72
-
Indiquez si vous vous trouvez dans un groupe de travail ou dans un domaine.En tant que particulier, vous êtes généralement dans un groupe de travail.En tant que professionnel, vous pouvez aussi bien être en groupe de travail qu'en domaine, cela dépends de la structure informatique de votre société.Prendre contact avec votre administrateur réseau pour connaître le bon paramétrage.
Cliquez sur le bouton Suivant
Toute reproduction interdite – Aracia42/72
-
Configuration de Windows XP
Cliquez sur Suivant
Toute reproduction interdite – Aracia43/72
-
Cochez la case M'aider à protéger mon ordinateur en activant les mises à jour automatiques puis cliquez sur Suivant
Toute reproduction interdite – Aracia44/72
-
Sélectionnez la connexion réseau que vous avez. Si vous avez une « box » de votre fournisseur d'accès internet, il faudra
vraisemblablement choisir Réseau local Si vous devez créer une connexion internet (PPPOE par exemple) ou si vous vous
connectez sur internet par le câble, il vous faudra choisir Connexion DSL ou modem câble
Cliquez sur Suivant
Toute reproduction interdite – Aracia45/72
-
Enregistrement et activation de Windows XP
Pour que Windows soit opérationnel 60 jours après son installation, il vous faut l'activer auprès des services de Microsoft.Pour ce faire, soit vous l'activez maintenant, soit vous l'activez plus tard, quand Windows vous le rappellera.Cochez la case qui correspond à votre choix et cliquez sur Suivant
Toute reproduction interdite – Aracia46/72
-
Dans cette fenêtre, vous pouvez créer les comptes utilisateurs de votre Windows XP.
!!! Attention !!!Les comptes utilisateurs qui sont créés içi auront tous les droits d'administrateurs sur le système.
Tapez les noms des utilisateurs et cliquez sur Suivant
Toute reproduction interdite – Aracia47/72
-
Cliquez sur Suivant
Toute reproduction interdite – Aracia48/72
-
Windows XP Professionnel est installé.
3.Installation automatisé de Windows XP Professionnel
Il est possible d'installer Windows XP Professionnel de façon automatique.Pour ce faire, il faut utiliser un ou des fichiers qui contiendront les réponses aux questions que l'assistant d'installation de Windows XP Professionnel posera.
2 types de fichiers peuvent être utilisé : fichiers de réponses : fichier texte contenant les paramètres d'installation de Windows
XP Professionnel qui sont communs à tout les ordinateurs.Utilisé pour installer en mode automatique la même configuration de Windows XP Professionnel.
fichiers UDF : fichier texte contenant les paramètres d'installation de Windows XP Professionnel spécifique à chaque ordinateur.Les informations se trouvant dans ce fichier remplaceront les paramètres d'un fichier de réponses.Avec ce fichier, il est possible d'installer plusieurs ordinateurs, en spécifiant des paramètres uniques pour chaque ordinateur, comme le nom de l'ordinateur.
Toute reproduction interdite – Aracia49/72
-
Lors d'une installation automatisé de Windows XP Professionnel, si des paramètres n'ont pas été intégré dans un fichier de réponse ou un fichier UDF, il faudra fournir ces paramètres lors de l'installation de Windows XP Professionnel.
a. Fichier de réponses
Il existe 2 moyens de créer un fichier de réponses : soit on utilise un éditeur de texte comme le bloc-note soit on utilise l'assistant gestionnaire de l'installation de Windows
Dans un premier temps, il est préférable d'utiliser l'assistant gestionnaire de l'installation de Windows, afin d'avoir un fichier de réponses puis de le modifier par le biais d'un éditeur de texte afin de le personnaliser.
Structure d'un fichier de réponses
Un fichier de réponses est structuré comme suit :
[Section]clef=valeur
Section : correspond à la catégorie des paramètres qui suivent, jusqu'à la section suivanteclef : correspond au nom du paramètrevaleur : correspond à la valeur du paramètre
Exemple :Pour configurer le nom et l'organisation de la personne qui utilisera Windows XP[UserData] FullName=« Mickey Mouse » OrgName=« DisneyLand »
Chaque paramètre d'un fichier de réponses correspond à une question qui sera posé par l'assistant d'installation de Windows XP Professionnel. Si une réponse ne se trouve pas dans le fichier de réponses, l'assistant d'installation de Windows XP Professionnel marquera une pause et invitera l'utilisateur à entrer l'information adéquate.
L'assistant gestionnaire de l'installation de Windows
Cet assistant n'est pas installé par défaut par Windows XP Professionnel.Il se trouve sur le cd-rom d'installation de Windows XP Professionnel, dans le répertoire Support\tools\.Il fait parti de plusieurs outils facilitant le déploiement de Windows XP professionnel.Tout ces outils se trouve dans le fichier Deploy.cab
Toute reproduction interdite – Aracia50/72
-
Voici la procédure à suivre pour l'installer :
1 - Créer un dossier sur votre disque dur qui contiendra les fichiers relatifs au déploiement de Windows XP Professionnel.2 - Allez dans le répertoire \Support\Tools du cd-rom d'installation de Windows XP Professionnel.3 - Double-cliquez sur le fichier Deploy.cab.4 - Sélectionnez tout les fichiers, faites un clic droit sur un des fichiers sélectionnés et cliquez sur Extraire.5 - Sélectionnez le répertoire créé précédemment et cliquez sur Extraire.
Utilisation de l'assistant gestionnaire de l'installation de Windows
Double-cliquez sur Setupmgr.exe.
Toute reproduction interdite – Aracia51/72
-
Cliquez sur Suivant.
Cochez la case Créer un nouveau fichier de réponse et cliquez sur Suivant.
Toute reproduction interdite – Aracia52/72
-
Cochez la case une installation automatique de Windows et cliquez sur Suivant.
Cochez la case Windows XP Professionnel et cliquez sur Suivant.
Toute reproduction interdite – Aracia53/72
-
Cochez la case Entièrement automatisée et cliquez sur Suivant.
Cochez la case Non, ce fichier de réponses sera utilisé pour l'installation à partir d'un CD et cliquez sur le bouton Suivant.
Toute reproduction interdite – Aracia54/72
-
Lisez le contrat de licence et cochez la case J'accepte les termes du contrat de licence si vous êtes d'accord avec les termes du contrat.Cliquez sur Suivant.
Tapez le nom de la personne qui utilisera l'ordinateur et le nom de son organisation.Cliquez sur le bouton Suivant.
Toute reproduction interdite – Aracia55/72
-
Sélectionnez les paramètres d'affichage que vous souhaitez mettre d'origine.Cliquez sur Suivant.
Sélectionnez le fuseau horaire adéquat et cliquez sur le bouton Suivant.
Toute reproduction interdite – Aracia56/72
-
Tapez la clé de licence de Windows XP Professionnel puis cliquez sur le bouton Suivant.
Tapez le nom de l'ordinateur ou des ordinateurs que vous souhaitez installés puis cliquez sur le bouton Suivant.
Toute reproduction interdite – Aracia57/72
-
Tapez le mot de passe du compte Administrateur.Cochez la case Crypter le mot de passe administrateur dans un fichier de réponses afin qu'il ne puisse être écrit en clair dans le fichier de réponses.Vous pouvez spécifier un certain nombre d'ouverture de session automatique. Cette option peut être utile lors d'installation d'applications demandant une ouverture de session.Cliquez sur le bouton Suivant.
Sélectionnez les paramètres réseaux que vous souhaitez utiliser, configurez les s'il y a besoin, puis cliquez sur le bouton Suivant.
Toute reproduction interdite – Aracia58/72
-
Sélectionnez le groupe de travail ou le domaine qui accueillera l'ordinateur ou les ordinateurs. Spécifier un compte d'utilisateur ayant l'autorisation d'ajouter un ordinateur au domaine si vous souhaitez intégrer l'ordinateur ou les ordinateurs à un domaine.Cliquez sur le bouton Suivant.
Sélectionnez les options de téléphonie puis cliquez sur le bouton Suivant.
Toute reproduction interdite – Aracia59/72
-
Sélectionnez les paramètres régionaux à ajouter pendant l'installation de Windows XP Professionnel puis cliquez sur le bouton Suivant.
Sélectionnez les langues à ajouter pendant l'installation de Windows XP Professionnel puis cliquez sur le bouton Suivant.
Toute reproduction interdite – Aracia60/72
-
Cette fenêtre permet de paramétrer les options d'Internet Explorer.Sélectionnez l'option adéquate et cliquez sur le bouton Suivant.
Indiquez dans quel répertoire les fichiers de Windows devront être installés.Cliquez sur le bouton Suivant.
Toute reproduction interdite – Aracia61/72
-
Indiquez les imprimantes réseau à installer, puis cliquez sur le bouton Suivant.
Cette fenêtre vous permet de spécifier les commandes devant être exécuté lors de la première connexion d'un utilisateur.Une fois que vous aurez entré les bons paramètres, cliquez sur le bouton Suivant.
Toute reproduction interdite – Aracia62/72
-
Cette fenêtre vous permet de spécifier les commandes devant être exécutés à la fin d'une installation sans assistance.Une fois que vous aurez entré les bons paramètres, cliquez sur le bouton Suivant.
Une fenêtre vous invite à entrer l'emplacement où devra être créé le fichier de réponses.Sélectionnez le répertoire et cliquez sur le bouton OK.
Toute reproduction interdite – Aracia63/72
-
Le fichier de réponses est créé automatiquement à l'emplacement indiqué précédemment, ainsi qu'un fichier de script permettant de lancer l'installation automatisé avec comme paramètre le fichier de réponses.Ce fichier de script n'est utile que si l'installation de Windows XP Professionnel est lancée à partir d'un emplacement réseau et non d'un cd-rom.
Pour pouvoir utiliser le fichier de réponses en vue d'une installation par cd-rom, il faut copier le fichier de réponses sur une disquette et le renommer avec le nom suivant :winnt.sif
b. Fichier UDF
Un fichier UDF est un fichier texte de la même forme qu'un fichier de réponses.Les informations se trouvant dans un fichier UDF sont destinées à permettre une installation personnalisée de plusieurs ordinateurs installés avec un fichier de réponses, chacun ayant des paramètres bien spécifique.Les paramètres d'un fichier UDF remplaceront les informations d'un fichier de réponses.
Lorsque l'on utilise l'assistant gestionnaire de l'installation de Windows, on peut indiquer plusieurs noms d'ordinateurs. Si l'on indique plus de 2 noms d'ordinateurs, un fichier UDF est créé automatiquement. Il ne reste plus qu'à utiliser un éditeur de texte pour modifier son contenu, afin de personnaliser les paramètres d'installation de chaque ordinateur.
Toute reproduction interdite – Aracia64/72
-
Structure et modification d'un fichier UDF
Comme pour le fichier de réponses, le fichier UDF est un fichier éditable avec un éditeur de texte.Il est constitué de 2 parties.
La première partie indique à l'assistant d'installation de Windows XP Professionnel lors du processus d'installation quels sont les ordinateurs qui auront des paramètres non communs et quels seront ces paramètres.La deuxième partie correspond aux paramètres spécifiques à chaque ordinateur et à leurs valeurs.
Exemple :Première partie du fichier UDF
;SetupMgrTag[UniqueIds] Mickey=UserData Minnie=UserData Pluto=UserData Goofie=UserData
les ordinateurs Mickey, Minnie, Pluto et Goofie auront leur clef UserData qui seront modifiées
Deuxième partie du fichier UDF
[Mickey:UserData] ComputerName=Mickey
L'ordinateur Mickey aura comme valeur Mickey pour la clef ComputerName
[Minnie:UserData] ComputerName=Minnie
L'ordinateur Minnie aura comme valeur Minnie pour la clef ComputerName
[Pluto:UserData] ComputerName=Pluto
L'ordinateur Pluto aura comme valeur Pluto pour la clef ComputerName
[Goofie:UserData] ComputerName=Goofie
L'ordinateur Goofie aura comme valeur Goofie pour la clef ComputerName
On retrouve les mêmes clefs dans le fichier de réponse.
Par exemple, si l'on souhaite que l'ordinateur Minnie ait un numéro de licence différent des autres ordinateurs, il suffit de rajouter la ligne correspondante au fichier UDF. ;SetupMgrTag [UniqueIds] Mickey=UserData Minnie=UserData ... [Minnie:UserData] ComputerName=Minnie ProductID=« 12341-56785-90129-34563-45674-89018 »
Toute reproduction interdite – Aracia65/72
-
c. Installation avec un fichier de réponses
Il est possible d'installer Windows XP Professionnel en mode automatique avec un fichier de réponses de 3 façons :
Installation à partir du cd-rom de Windows XP Professionnel Installation à partir d'une copie des fichiers d'installation de Windows XP Professionnel Installation à partir d'une version antérieure de Windows XP Professionnel (mise à jour)
Installation à partir du cd-rom de Windows XP Professionnel
Comme mentionné plus haut, pour qu'une installation de Windows XP Professionnel soit automatique (utilisation d'un fichier de réponses), il faut que le fichier unattend.txt, qui a été précédemment créé, soit renommer en winnt.sif et copier sur une disquette.Si le nom du fichier n'est pas winnt.sif, l'assistant d'installation de Windows XP Professionnel vous demandera des informations pendant l'installation.
Il faut également que le fichier winnt.sif comporte les lignes suivantes :[Data]unattendedinstall=«yes»msdosinitiated=«0»autopartition=«1»
Une fois que ces changements ont été fait, il suffit de mettre la disquette dans le lecteur de disquette de l'ordinateur a installé et de redémarrer sur l'ordinateur, en spécifiant le cd-rom comme média de démarrage.
Installation à partir d'un emplacement réseau
La commande à utiliser est winnt.C'est un exécutable se trouvant à l'emplacement suivant dans les fichiers copiés :[répertoire contenant les fichiers copiés]\i386\winnt.exe
Sa syntaxe est la suivante :
WINNT [/s[:chemin_source]] [/t[:lecteur_temporaire]] [/u[:fichier réponse]] [/udf:id[,fichier_UDF]] [/r:dossier] [/r[x]:dossier] [/e:commande] [/a]
/s[:chemin_source] Spécifie l'emplacement source des fichiers Windows. L'emplacement doit être un chemin complet de la forme x:\[chemin] ou \\serveur\partage[\chemin].
/t[:lecteur_temporaire] Indique au programme d'installation de placer les fichiers temporaires sur le lecteur spécifié et d'installer Windows XP sur celui-ci.
Toute reproduction interdite – Aracia66/72
-
Si vous ne spécifiez pas d'emplacement ; le programme d'installation essaie de trouver un lecteur à votre place.
/u[:fichier réponse] Effectue une installation sans assistance en utilisant un fichier réponse (nécessite /s). Celui-ci fournit les réponses à toutes ou une partie des questions normalement posées à l'utilisateur.
/udf:id[,fichier_UDF] Indique un identificateur (id) utilisé par le programme d'installation pour spécifier comment un fichier bases de données d'unicité (UDF) modifie un fichier réponse (voir /u). Le paramètre /udf remplace les valeurs dans le fichier réponse ; et l'identificateur détermine quelles valeurs du fichier UDF sont utilisées. Si aucun fichier UDF n'est spécifié, vous devrez insérer un disque contenant le fichier $Unique$.udb
/r[:dossier] Spécifie un dossier optionnel à installer. Le dossier sera conservé après la fin de l'installation.
/rx[:dossier] Spécifie un dossier optionnel à installer. Le dossier sera supprimé à la fin de l'installation.
/e Spécifie une commande à exécuter à la fin de l'installation en mode GUI.
/a Active les options d'accessibilité.
Par exemple, si les fichiers copiés de Windows XP Professionnel se trouve dans le répertoire d:\WXPSP2 et le fichier de réponses dans le répertoire d:\La ligne de commande qu'il faudra utiliser pour lancer l'installation de Windows XP Professionnel avec le fichier de réponses sera :d:\wxpsp2\i386\winnt.exe /s:d:\wxpsp2 /u:d:\unattended.txt
Installation à partir d'une version antérieure de Windows XP Professionnel
La commande à utiliser est winnt32.exe.C'est un exécutable se trouvant à l'emplacement suivant :[répertoire contenant les fichiers copiés ou cd-rom]\i386\winnt32.exe
Pour connaître sa syntaxe, tapez :[répertoire contenant les fichiers copiés ou cd-rom]\i386\winnt32.exe /?
Son utilisation est quasi identique à l'utilisation de winnt.exe
Toute reproduction interdite – Aracia67/72
file:///D:/unattended.txtfile:///D:/wxpsp2file:///D:/WXPSP2
-
Pour reprendre l'exemple précédent, la ligne de commande qu'il faudrait taper serait :winnt32.exe /s:d:\wpxsp2 /unattend:d:\unattended.txt
d. Installation avec un fichier UDF
Pour pouvoir installer Windows XP Professionnel en utilisant un fichier de réponses et un fichier UDF, il faut que le fichier UDF soit accessible à l'assistant d'installation de Windows XP Professionnel.Il faut qu'il se trouve au même emplacement que le fichier de réponses.
Il faut indiquer à l'assistant d'installation de Windows XP Professionnel qu'il faut qu'il utilise un fichier UDF. Pour cela, il faut rajouter /udf:identificateur,unattended.udf à la suite de la ligne de commande lançant l'installation de Windows XP Professionnel.
Pour reprendre les exemples précédents :d:\wxpsp2\i386\winnt.exe /s:d:\wxpsp2 /u:d:\unattended.txt /udf:Minnie,unattended.udfouwinnt32.exe /s:d:\wxpsp2 /unattend:d:\unattended.txt /udf:Minnie,unattended.udf
Dans le cas où seul l'identificateur unique est indiqué, l'assistant d'installation cherchera sur une disquette le fichier $Unique$.udf qui doit contenir les informations permettant l'installation automatique de Windows XP Professionnel.
4.Utilisation d'une image disque pour installer Windows XP Professionnel
La création d'une image disque en vue d'installer Windows XP Professionnel est un moyen sur et rapide.La seule condition qu'il faille respecter est que l'ordinateur qui servira d'ordinateur de référence et les ordinateurs qui recevront l'image disque devront avoir le même type de contôleur et de pilote de périphériques de stockage de masse (disque dur).Si cette condition n'est pas remplie, le démarrage de Windows XP Professionnel ne pourra se faire.
Pour utiliser cette méthode, il faut se procurer un logiciel de création d'image disque.Ce type de logiciel n'est pas fourni avec Windows XP Professionnel.
a. Création de l'ordinateur de référence
La première étape est de créer l'ordinateur qui servira de référence aux autres ordinateurs.Installez Windows XP Professionnel ainsi que les logiciels qui devront être présent sur les futurs ordinateurs. Paramétrez l'environnement de travail et la configuration réseau.
Toute reproduction interdite – Aracia68/72
file:///D:/unattended.txtfile:///D:/wxpsp2file:///D:/unattended.txtfile:///D:/wxpsp2file:///D:/unattended.txtfile:///D:/wpxsp2
-
b. Copie de l'environnement de travail
Une fois que l'environnement de travail est paramétré, il faut copier le profil du compte d'utilisateur sous lequel l'environnement a été paramétré vers le profil des utilisateurs par défaut, afin que cet environnement soit accessible à tout les utilisateurs qui ouvriront une session sur les futurs ordinateurs (voir Module 03 – Création d'un profil utilisateur obligatoire).Ne pas oublier de donner l'autorisation au groupe TOUT LE MONDE d'utiliser ce profil.
c. Préparation du disque dur
Lors d'une installation de Windows XP Professionnel, des informations (comme le nom de l'ordinateur et l'identificateur de sécurité) sont créées.Ces informations sont propres à chaque ordinateur. 2 ordinateurs d'un même réseau ne peuvent avoir les mêmes informations.Lorsqu'une image d'un disque dur contenant Windows XP Professionnel est faite, le logiciel copie ces informations.Si on ne supprime pas ces informations de l'ordinateur de référence, l'utilisation de cette image sur d'autres ordinateurs générera des problèmes lors de l'accès au réseau de l'entreprise.
Pour éviter ces problèmes et donc, supprimer les informations, il faut utiliser l'outil SYSPREP qui est fourni sur le cd-rom de Windows XP Professionnel, dans le fichier DEPLOY.CAB (voir « L'assistant gestionnaire de l'installation de Windows » plus haut dans ce module).
Utilisation de Sysprep
Sur l'ordinateur de référence, créé un répertoire nommé Sysprep à la racine de votre disque dur contenant les fichiers de Windows.
Toute reproduction interdite – Aracia69/72
-
Copier les fichiers Sysprep.exe et Setupcl.exe, qui ont été extrait du fichier DEPLOY.CAB, dans le répertoire Sysprep qui vient d'être créé.
Pour utilisez Sysprep, double-cliquez sur le fichier sysprep.exe.Suivez les instructions s'affichant sur l'écran.
!!! Attention !!!L'utilisation de Sysprep va supprimer la configuration de l'ordinateur sur lequel il est exécuté.
d. Création et utilisation d'une image
Une fois l'outil Sysprep exécuté, l'ordinateur de référence doit s'éteindre.Il faut à ce moment là effectuer une image du disque dur avec un logiciel spécifique.
Cette image, une fois terminée, pourra être soit mise à disposition sur un répertoire partagé sur le réseau ou gravé sur un cd-rom, afin de pouvoir l'utiliser.Avant d'utiliser cette image pour installer des ordinateurs, il est fortement conseillé de la
Toute reproduction interdite – Aracia70/72
-
tester sur un ordinateur, afin de vérifier son bon fonctionnement.
III.Travaux Pratiques
1.TP 01 – Migration des paramètres utilisateurs
But de ce TP : Permettre de sauvegarder tous les paramètres utilisateurs, ainsi que certains types de fichiers, en vue d'une réinstallation de Windows XP Professionnel.
Étape 01 : Créer une sauvegarde des paramètres utilisateurs en utilisant l'Assistant Transfert de fichiers et de paramètres.
Cliquer sur Démarrer Cliquer sur Tous les programmes Cliquer sur Accessoires Cliquer sur Outils système Cliquer sur Assistant Transfert de fichiers et de paramètres Cliquer sur Suivant Cocher la case Ancien ordinateur, puis cliquer sur Suivant Si vous avez une fenêtre d'alerte de sécurité vous demandant s'il faut débloquer ou
maintenir le blocage de l'assistant Transfert de fichiers et de paramètres, cliquer sur Débloquer
Sélectionner l'emplacement des fichiers de votre migration. Pour ce TP, cliquer sur Autre (par exemple, un lecteur amovible ou en réseau)
Cliquer que Parcourir... Sélectionner un emplacement sur votre disque dur local Cliquer sur Suivant Vérifier que la case Les fichiers et les paramètres sont bien cochés. Cliquer sur Suivant Cliquer sur Terminer
Il est recommandé d'aller vérifier l'existence des fichiers de migration à l'emplacement sélectionné dans l'assistant.
Toute reproduction interdite – Aracia71/72
-
2.TP 02 – Évaluation de la compatibilité matériel et logiciel
But de ce TP : Permet de connaître la compatibilité du matériel et logiciel avant toute installation de Windows XP Professionnel.
Étape 01 : Utilisation de l'outil intégré au cd-rom de Windows XP Professionnel
Metter le cd-rom de Windows XP Professionnel dans le lecteur de cd-romSi l'autorun est actif, vous devriez voir l'assistant d'installation de Windows XP Professionnel apparaître.Si ce n'est pas le cas, ouvrer le poste de travail, double-cliquer sur le lecteur contenant le cd-rom de Windows XP Professionnel. Dans la liste des fichiers, double-cliquer sur le fichier SETUP.EXE
Cliquer sur Vérifier la compatibilité du système Cliquer sur Vérifier mon système automatiquement Vérifier que la case Oui, télécharger les fichiers d'installation mis à jour
(recommandé) est cochée, puis cliquer sur le bouton Suivant Le résultat du test s'affiche. Il est possible de cliquer sur Détails... pour avoir plus
d'informations Cliquer sur Terminer Cliquer sur Quitter
Toute reproduction interdite – Aracia72/72