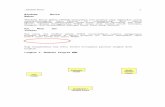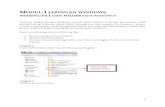Modul Windows 7
-
Upload
david-raqil -
Category
Documents
-
view
13 -
download
0
description
Transcript of Modul Windows 7
MODUL
Windows 7LKP SMART COMPUTER COURSE
SMART COMPUTER COURSE Kelas Office Application
Jl. Alamanda Aster Hative Kecil
(Belakang Hotel SEA), Sirimau Kota Ambon
MALUKU
CONTACT :
081 315 057 716085 254 346 555
DAFTAR ISIDAFTAR ISI ............................................................................................................................................. DAFTAR GAMBAR ................................................................................................................................. BAB I Pengenalan Windows 7................................................................................................................ 11.1.Persyaratan Sistem ........................................................................................................................... 2 1.2.Proses instalasi ................................................................................................................................. 31.3.Memulai Windows 7 ........................................................................................................................ 8 BAB II Memulai Windows 7 .................................................................................................................... 142.1. Memulai Windows 7 ....................................................................................................................... 142.2. Mengakhiri Windows 7 ................................................................................................................... 152.2.1. Switch User.............................................................................................................................. 152.2.2. Log Off .................................................................................................................................... 152.2.3. Lock......................................................................................................................................... 162.2.4. Shut Down ............................................................................................................................... 162.2.5. Restart...................................................................................................................................... 16 BAB III Manajemen Akun ....................................................................................................................... 173.1. Membuat dan Mengedit Akun ......................................................................................................... 173.1.1. Membuat Akun Baru ................................................................................................................ 173.1.2. Menghapus Akun ..................................................................................................................... 233.2. Menggunakan Switch User.............................................................................................................. 24 BAB IV Mengenal Desktop Windows 7.................................................................................................... 264.1. Personalize Windows ...................................................................................................................... 264.2. Mengaktifkan Notifikasi.................................................................................................................. 264.3. Backup your files ............................................................................................................................ 27
4.3.1. Backup ..................................................................................................................................... 284.3.2. Restore ..................................................................................................................................... 284.4. Desktop Windows 7 ........................................................................................................................ 294.4.1. Pointer mouse........................................................................................................................... 294.4.2. Jendela ..................................................................................................................................... 294.4.3. Kotak dialog............................................................................................................................. 304.4.4. Ikon.......................................................................................................................................... 304.5. Taskbar Windows 7......................................................................................................................... 304.5.1. All Programs ............................................................................................................................ 344.5.2. Document................................................................................................................................. 344.5.3. Help and Suport........................................................................................................................ 35 BAB V Jendela, Kotak Dialog, Mouse dan Keyboard ............................................................................. 365.1. Pendahuluan.................................................................................................................................... 365.2. Mengenal Jendela............................................................................................................................ 365.3. Mengenal Kotak Dialog .................................................................................................................. 385.3.1. Kotak Dialog Audio Devices and Sound Themes ...................................................................... 385.3.2. Clock, Language dan Region .................................................................................................... 395.4. Menggunakan Tombol Mouse ......................................................................................................... 405.5. Menggunakan tombol keyboard....................................................................................................... 41 BAB VI Mengenal Control Panel Windows 7 .......................................................................................... 446.1. Home Control Panel ........................................................................................................................ 446.2. All Control Panel Items ................................................................................................................... 44 BAB VII Sekilas Jaringan Windows 7 ..................................................................................................... 467.1. Mengenal Teknologi TCP/IP Stack.................................................................................................. 467.1.1. Performa Lebih Baik ................................................................................................................ 467.1.2. Pengaturan dan Penerimaan Data.............................................................................................. 46
7.1.3. Compound TCP........................................................................................................................ 477.2. Mengenal Arsitektur WiFi ............................................................................................................... 477.2.1. API Sebagai Pendeteksi Paket Data .......................................................................................... 477.2.2. Konektivitas Semakin Mudah ................................................................................................... 477.2.3. Masalah Keamanan .................................................................................................................. 487.2.4. Kontrol Lebih Baik................................................................................................................... 487.2.5. Kesiapan Skala yang Lebih Luas .............................................................................................. 487.2.6. Kemudahan Koneksi ................................................................................................................ 49 BAB VIII Network Center dan Kategori Jaringan Windows 7 ............................................................... 508.1. Kecanggihan Jaringan Windows 7 ................................................................................................... 508.1.1. Jaringan 2 Komputer Saja......................................................................................................... 508.1.2. Tampilan Bersama.................................................................................................................... 518.1.3. Mendiagsosa Jaringan.............................................................................................................. 528.1.4. Network Awareness................................................................................................................. 538.2.Kategori Jaringan Windows 7........................................................................................................... 548.2.1. Tiga Kategori Jaringan ............................................................................................................. 548.2.2. Tiga Lokasi Jaringan ................................................................................................................ 55
DAFTAR GAMBARGambar 1 Memilih bahasa yang akan digunakan ........................................................................................ Gambar 2 Proses instalasi segera dimulai ................................................................................................... Gambar 3 Klik I Accespt license terms untuk menyetujui semua ketentuan ................................................ Gambar 4 Pilihan untuk proses instalasi ..................................................................................................... Gambar 5 Menentukan lokasi drive yang akan digunakan .......................................................................... Gambar 6 Proses instalasi berjalan secara otomatis .................................................................................... Gambar 7 Tampilan awal Windows 7 ........................................................................................................ Gambar 8 Proses untuk melengkapi komponen Windows 7........................................................................ Gambar 9 Pada tampilan ini Anda diminta untuk menuliskan Username (Akun) Anda ............................... Gambar 10 Akun dan nama komputer sudah dimasukkan........................................................................... Gambar 11 Tuliskan atau ketikkan password Anda di kolom yang disediakan ............................................ Gambar 12 Ketikkan Serial number atau Product Key di kolom yang tersedia ............................................ Gambar 13 Pilih salah satu pilihan yang ada .............................................................................................. Gambar 14 Menentukan tanggal dan waktu ................................................................................................ Gambar 15 Menentukan lokasi komputer Anda .......................................................................................... Gambar 16 Tampilan desktop Windows 7 .................................................................................................. Gambar 17 Getting Started Windows 7 ...................................................................................................... Gambar 18 Tampilan Windows Media Center............................................................................................ Gambar 19 Control Panel Windows 7 ........................................................................................................ Gambar 20 Jendela User Account dan Family Safety ................................................................................. Gambar 21 Jendela User Accounts ............................................................................................................. Gambar 22 Jendela Manage Accounts........................................................................................................ Gambar 23 Membuat Account baru............................................................................................................ Gambar 24 Jendela Make changes to Putiks Account ................................................................................ Gambar 25 Jendela awal Set up Parental Control...................................................................... ..................
Gambar 26 Jendela pengaturan Times Limits ............................................................................................. Gambar 27 Pilihan untuk menghapus Account ........................................................................................... Gambar 28 Menggunakan Awitch User...................................................................................................... Gambar 29 Kotak Personalize Windows .................................................................................................... Gambar 30 Kotak dialog User Accounts Control Settings........................................................................... Gambar 31 Kotak dialog Backup and Restore ............................................................................................ Gambar 32 Menentukan lokasi drive yang akan digunakan untuk Backup .................................................. Gambar 33 Kotak dialog Restore yang masuh kosong karena tidak ditemukan file backup ......................... Gambar 34 Menu Popup di desktop Windows 7 ......................................................................................... Gambar 35 Jendela Computer Windows 7.................................................................................................. Gambar 36 Jendela New Toolbar untuk menambahkan tombol di Taskbar ................................................. Gambar 37 Customize Start Menu Windows 7 ........................................................................................... Gambar 38 Pilihan di bawah Start Menu Windows 7.................................................................................. Gambar 39 Pilihan yang berhubungan dengan Help and Support ................................................................ Gambar 40 Beberapa komponen dalam sebuah jendela .............................................................................. Gambar 41 Clock, Language dan Region ................................................................................................... Gambar 42 Kotak Dialog Date and Time Properties ................................................................................... Gambar 43 Mouse Properties. Anda bisa mengatur pointer, kecepatan, dan ................................................ Gambar 44 Menu Pop-up tampil dengan menekan tombol mouse kanan..................................................... Gambar 45 Keyboard Properties ................................................................................................................ Gambar 46 Tampilan Home Contol Panel Windows 7................................................................................ Gambar 47 Tampilan All Control Panel Items ............................................................................................ Gambar 48 Pilihan untuk membuat Homegorup ......................................................................................... Gambar 49 Kemudahan koneksi dengan RemoteApp and Desktop Connection .......................................... Gambar 50 Network Center ....................................................................................................................... Gambar 51 Koneksi 2 komputer.................................................................................................................Gambar 52 Mendiagnostik jaringan ........................................................................................................... Gambar 53 Contoh jaringan menggunakan HUB atau Switch ..................................................................... Gambar 54 Contoh jaringan Internet dengan Broadband Router .................................................................
BAB I
PENGENALAN WINDOWS 7BAB I Pengenalan Windows 7Microsoft Windows 7 pertama kali diluncurkan pada akhir tahun 2009. Windows 7 mempunyai banyak fitur baru, walaupun relatif masih dekat dengan Windows Vista, tetapi di Windows 7 semua kemampuan yang ada di Windows Vista sudah disempurnakan. Pada Windows 7, Microsoft tidak banyak merombak tampilan desktop, tetapi fasilitas yang ada lebih disempurnakan, juga dengan tombol start yang semakin interaktif dan hidup. Selain itu, tentu saja Microsoft telah menambah berbagai fitur mulai dari ikon sampai dengan tampilan di setiap window/jendela.Walaupun Microsoft Windows 7 bukan merupakan suatu revolusi, tetap saja kehadirannya akan mengguncang sistem operasi dunia di masa yang akan datang. Ada satu hal yang cukup menarik dari Windows 7 ini antara lain Process Reflection. Dengan fasilitas ini akan mengurangi gangguan yang disebabkan oleh proses diagnostik. Sebagai contoh, apabila terjadi sebuah proses yang kemudian mengalami kegagalan, maka Windows 7 akan menangkap isi proses yang gagal dari memori untuk kemudian direplikasi melalui semacam "kloning". Proses yang gagal akan di-diagnosa pada saat yang bersamaan dengan berjalannya aplikasi (dalam proses yang telah direplikasi), sehingga pemakai akan tetap produktif menggunakan aplikasi ketika Windows 7 menganalisa kondisi kegagalan proses. Ini merupakan salah satu fitur andalan dari Windows 7, dan tentu saja masih banyak fitur lain akan akan dibahas dalam tulisan ini.Seperti halnya Windows Vista, sistem operasi ini juga memiliki beberapa fitur spesifik terkait design grafis dan animasi, pengaturan dokumen bisnis dan kemudahan berinteraksi dengan para pelaku bisnis lainnya. Interface yang disebut dengan Windows Aero juga tetap hadir dengan memberikan kesan desktop berkinerja tinggi. Dalam hal ini Microsoft juga menghadirkan tampilan profesional, desain transparan dengan efek-efek halus seperti refleksi dinamis, animasi yang halus dengan fitur-fitur navigasi3D desktop Windows Flip and Flip yang semakin sempurna.Kalau Anda sudah memanfaatkan kecanggihan Windows Vista, Windows 7 juga tetap mendukung kinerjanya, system ini memiliki beberapa fitur khusus seperti Windows Bitlocker Drive Encryption yang sudah semakin sempurna. Fitur ini berfungsi untuk melindungi data dan properti intelektual dari pihak lain apabila komputer tersebut hilang.
1.1.Persyaratan SistemHardwareSpesifikasi Minimum
ProcessorIntel Pentium Centrino 1.6GHz
Memory512 MB (disarankan 1 GB)
Hard Disk10 GB
Kartu Grafis64MB DirectX 9.0
Tidak jauh berbeda seperti halnya Windows XP dan Windows Vista, ada yang 32 bit dan 64 bit. Sistem32-bit dirancang secara spesifik untuk komputer-komputer standar, sementara versi 64-bit disiapkan untuk segmentasi menengah ke atas. Untuk menjalankan Windows 7 diperlukan hardware minimal dengan memori minimal 512MB, kartu grafis yang mendukung DirectX 9.0, dan prosesor Intel Pentium Centrino, atau AMD generasi terbaru. Namun demikian kalau Anda memiliki komputer / laptop dengan spesifikasi Pentium Centrino 1.6 Gbyte dengan RAM 512, maka sudah pasti bisa menjalankan Windows7. Namun untuk mendapatkan kinerja yang lebih baik disarankan menggunakan RAM di atas 1 Gbyte.Kebutuhan harddisk juga cukup besar, dalam hal ini Windows 7 memerlukan minimal 10 Gbyte. Sebenarnya untuk Windows sendiri cukup dengan space 6-7 Gbyte, tetapi apabila ada penambahan software jelas memerlukan space tambahan sampai dengan 10 Gbyte.Hardware lain yang juga harus diperhatikan adalah kartu grafis. Untuk menginstalasi Windows 7 sebaiknya meng-gunakan kartu grafis minimal 64 MB dan disarankan yang lebih tinggi agar menghasilkan kualitas tampilan yang memuaskan. Begitu juga dengan resolusi monitor juga harus diperhatikan. Hal ini tentu harus disesuaikan dengan kartu grafis yang digunakan. Hardware lain yang diperlukan untuk meng-install Microsoft Windows 7 adalah DVD-ROM Drive. Karena Windows 7 tersimpan dalam DVD-ROM. Jika perlu Anda juga bisa melengkapi hardware lain seperti Speaker, microphone, Webcamera, dan sebagainya.
1.2.Proses instalasiUntuk menginstalasi Windows 7 pada dasarnya sama seperti halnya Anda menginstal sistem operasi produk Microsoft lainnya. Setelah Anda memasukkan CD Windows 7 ke drive DVD, boot komputer Anda dengan memilih booting via CD/DVD. Windows 7 akan memulai proses instalasi secara otomatis.Setelah tampil seperti gambar 1-1, pilih language to install, pilih English dan klik Next untuk melanjutkan
Gambar 1 Memilih bahasa yang akan digunakan
Gambar 2 Proses instalasi segera dimulai
Klik tombol Install untuk mulai proses instalasi
Gambar 3 Klik I Accespt license terms untuk menyetujui semua ketentuanKlik I accept the license terms untuk menyetujui bahwa Anda akan menginstalasi Windows 7 dengan mengikuti berbagai ketentuan yang adaKlik Next kembali untuk melanjutkan proses instalasi ini
Gambar 4 Pilihan untuk proses instalasi
Klik Custom (Advanced) kalau Anda akan mulai menginstasli dengan Windows di komputer baru, atau pilih Upgrade kalau mau mengupgradenya dari sistem yang saat ini Anda gunakan
Gambar 5 Menentukan lokasi drive yang akan digunakanDi sini ada beberapa pilihan yang bisa digunakan, sepert load driver dan drive options, tetapi untuk latihan ini Anda langsung saja pilih Next untuk melanjutkan proses instalasi
Gambar 6 Proses instalasi berjalan secara otomatisAnda cukup menunggu proses ini selesai sampai komputer Anda melakukan booting.
Gambar 7 Tampilan awal Windows 7Setelah proses booting Windows 7 seperti gambar 1-7 di atas akan terus berlanjut dengan melengkapi komponen yang akan diinstalasi ke komputer Anda. Proses ini memerlukan waktu minimal 20 sampai 30 menit tergantung komputer yang digunakan. Semakin canggih komputer yang digunakan akan semakin
cepat proses instalasi ini. Untuk jelasnya Anda perhatikan gambat 8 di bawah ini, pada gambar tersebut terlihat proses untuk melengkapi semua komponen yang akan digunakan Windows 7.Setelah proses ini selesai secara otomatis komputer Anda akan melakukan booting kembali dan Anda tinggal menunggu tampilan berikutnya dari Windows 7 yang sedang Anda instalasi.
Gambar 8 Proses untuk melengkapi komponen Windows 7
Gambar 9 Pada tampilan ini Anda diminta untuk menuliskan Username (Akun) Anda1.3.Memulai Windows 7Setelah proses instalasi selesai dilaksanakan dan komputer telah melakukan booting, maka sekarang Anda sudah siap untuk menggunakan Microsoft Windows 7. Namun sebelumnya Anda harus menuliskan Username dan Password Anda.Selain itu Anda juga harus menentukan nama komputer, dan sebagainya. Untuk jelasnya ikuti beberapa langkah berikut ini.Dari tampilan awal tersebut Anda ketikkan Username Anda (Akun)Kemudian ketikkan tipe dari komputer Anda atau bisa juga mengikuti username yang Anda masukkan, namun demikian Anda juga bisa menuliskannya seperti, misalnya LAPTOP-CBN
Gambar 10 Akun dan nama komputer sudah dimasukkanKlik tombol Next untuk melanjutkan. Setelah itu Anda diminta menuliskan Password di kolom yang sudah disediakan, seperti terlihat pada gambar 11 di bawah ini.
Gambar 11 Tuliskan atau ketikkan password Anda di kolom yang disediakanKlik Next kembali untuk melanjutkan
Setelah menekan tombol Next Windows 7 Anda akan menampilkan kotak dialog untuk menuliskan Serial-Key. Ketikkan nomor seri yang sesuai, atau bisa juga degan mengklik tombol Next untuk melanjutkan
Gambar 12 Ketikkan Serial number atau Product Key di kolom yang tersediaKlik Use recommended settings atau bisa juga dengan memilih Install important update only. Tetapi untuk latihan ini Anda pilih User recommended settings. Degan memilih ini Anda akan langsung diminta untuk melakukan setting beberapa komponen seperti date and time, klik tombol dropdwon untuk menentukan tanggal dan waktu, sesuaikan dengan lokasi Anda, untuk Indonesia silakan pilih Bangkok, Hanoi, Jakarta
Gambar 13 Pilih salah satu pilihan yang ada
Gambar 14 Menentukan tanggal dan waktuTentukan jam dan sesuaikan juga dengan lokasi Anda.Klik Next untuk melanjutkan, di langkah berikutnya Anda bisa memilih jenis jaringan komputer yang anda gunakan, misalnya Home Network, Work Network atau Public Network.Untuk latihan ini klik Home Network. Setelah mengambil salah satu pilihan yang ada, Windows 7 akan melakukan koneksi ke jaringan. Hal ini tentu saja apabila di rumah atau di kantor Anda sudah memiliki
koneksi jaringan, baik menggunakan kabel UTP, WiFI ataupun jenis koneksi lainnya.
Gambar 15 Menentukan lokasi jaringan komputer Anda
Gambar 16 Tampilan desktop Windows 7Seperti Anda lihat pada tampilan desktop Windows 7 dalam keadaan default atau normal hanya menampilkan Recyle Bin, Send feedback, kemudian di task terlihat atau tombol Start, ikon Internet Explorer, Windows Explorer dan ikon Windows Media Player. Sampai di sini Anda sudah bisa menggunakan Windows 7 ini dan menambah aplikasi lain yang diperlukan.
Latihan Bab I1. Apakah syarat minimum yang harus dimiliki komputer untuk menginstall windows 7?2. Bagaimanakah langah-langkah dalam menginstall windows 7?3. Apakah yang harus dilakukan ketika pertama kali menjalankan windows 7 setelah proses instalasi selesai?
BAB II
MEMULAI WINDOWS 7BAB II Memulai Windows 72.1. Memulai Windows 7Untuk memulai Microsoft Windows 7 tekan tombol power di komputer dan di monitor. Tampilan awal sebelum Anda melakukan perubahan, Windows 7 akan menampilkan Welcome Center. Tampilan ini menjelaskan dan menampilkan hardware dan system yang Anda gunakan. Selain itu pada tampilan ini menampilkan fasilitas apabila Anda akan menambah hardware baru berupa Setup Device, fasilitas untuk menambah Account baru dan fasilitas untuk Transfer file dan setting.
Gambar 17 Getting Started Windows 7Untuk mengetahui beberapa fasilitas yang disediakan Microsoft Windows 7 terutama yang berhubungan dengan multimedia Anda bisa menjalankan Media Center. Langkah yang harus Anda lakukan adalah sebagai berikut:1. Klik Start2. Klik Windows Media Center. Kemudian untuk mengecilkan tampilan dan supaya terlihat secara utuh klik ikon media center sehingga akan tampilannya akan lebih luas3. Klik tombol dropdown untuk memilih apa yang akan ditampilkan dilayar4. Klik Picture and Video5. Klik salah satu ikon gambar yang ada lalu klik tombol Play
Gambar 18 Tampilan Windows Media CenterCatatan: Untuk memanfaatkan fasilitas ini sebaiknya komputer Anda terkoneksi ke jaringan Internet. Namun demikian Anda juga tetap bisa memanfaatkan fasilitas ini walaupun tidak terkoneksi hanya sangat terbatas.2.2. Mengakhiri Windows 7Untuk mengakhiri Microsoft Windows 7, prosedur yang harus Anda lakukan adalah sebagai berikut:1. Klik Start.2. Klik Shut DownAnda juga bisa melihat pilihan lain disebelah tombol Shut down, antara lain Switch User, Log Off, Lock, Shut Down dan Restart2.2.1. Switch UserPilihan ini digunakan apabila Anda akan pindah user / akun yang lain. Misalnya pada saat Anda sedang bekerja dengan Windows 7, kemudian tiba-tiba anak Anda mau menggunakan komputer. Anda tidak akan menutup aplikasi yang Anda gunakan, agar anak Anda tetap bisa menggunakan komputer tersebut maka pilihan Switch User ini bisa digunakan. Tujuannya nanti kalau Anda akan meneruskan pekerjaan kembali tinggal pindah user lagi ke user Anda.2.2.2. Log OffPilihan ini digunakan apabila Anda akan menutup user Anda dan keluar dari semua aplikasi. Tetapi dengan cara ini komputer masih dalam keadaan hidup atau On.
2.2.3. LockPilihan ini digunakan apabila Anda akan istirahat dan dengan pilihan ini orang lain tidak bisa masuk ke komputer Anda karena dalam keadaan terkunci. Kalau Anda akan masuk lagi dan meneruskan pekerjaan, maka Anda harus memasukkan password lagi. Namun Anda bisa langsung masuk ke pekerjaan Anda apabila sebelumnya tidak menutup semua aplikasi yang digunakan.2.2.4. Shut DownPilihan ini digunakan apabila Anda akan mengakhiri pekerjaan dan komputer dimatikan.2.2.5. RestartPilihan ini biasanya digunakan apabila akan merestart atau booting ulang komputer Anda. Pilihan ini jarang digunakan apabila sistem operasi yang kita gunakan dalam keadaan normal atau tidak ada masalah. Dengan kata lain pilihan ini digunakan apabila menginginkan komputer di Restart kembali.Latihan Bab II1. Bagaimanakah langkah-langkah untuk menjalankan media center pada windows 7?2. Apakah fungsi dari pilihan shut down, switch user, log off, lock, dan restart?
BAB III
MANAJEMEN AKUN BAB III Manajemen AkunMungkin Anda pernah mengalami ketika sedang bekerja di kantor, kawan Anda meminjam komputer yang sedang Anda gunakan untuk sekedar membuka e-mail atau mencetak suatu dokumen, terutama bila mereka memiliki account di komputer tersebut. Anda tentu tidak akan berkeberatan apabila baru saja memulai pekerjaan Anda. Tetapi akan sangat menjengkelkan apabila hal tersebut terjadi ketika Anda sedang melakukan pekerjaan yang kompleks, yang mengharuskan Anda bekerja dengan membuka beberapa aplikasi ataupun Anda sudah jauh melakukan browsing dengan membuka beberapa jendela.Microsoft Windows 7 menyediakan fasilitas yang memungkinkan untuk melakukan pergantian account user sebanyak yang Anda inginkan tanpa harus melalui proses log off, menutup Windows ataupun aplikasi yang sedang digunakan. Dan apabila user yang lain sudah selesai dengan keperluannya, Anda dapat kembali ke account Anda dan meneruskan pekerjaan tanpa harus membuka aplikasi yang Anda gunakan satu persatu. Fitur tersebut dikenal dengan nama Switch User atau Fast User Switching (FUS)pada Windows XP.3.1. Membuat dan Mengedit AkunAnda dapat dengan mudah membuat, menghapus dan mengedit Account di komputer Anda. Akun baru digunakan untuk membuat login ke Windows 7 sesuai dengan Akun yang akan dibuat. Dalam hal ini biasanya disesuaikan dengan banyaknya pemakai komputer. Sedangkan untuk mengganti password, tampilan dan lain-lain dalam Akun yang sudah dibuat Anda harus mengubahnya dengan cara mengeditnya. Sedangkan apabila Anda sudah tidak memerlukan salah satu account Anda dapat menghapusnya dengan mudah. Pilihan ini diambil apabila Anda sudah tidak memerlukan Akun tersebut3.1.1. Membuat Akun BaruUntuk membuat Akun baru prosedur yang harus Anda lakukan adalah sebagai berikut:1. Klik Start2. Klik Control Panel. Setelah itu jendela Control Panel segera tampil seperti gambar 19 berikut ini.
Gambar 19 Control Panel Windows 73. Klik User Accounts and Family Safety. Setelah Anda menekan tombol mouse jendela berikutnya segera tampil seperti gambar 20
Gambar 20 Jendela User Account dan Family Safety4. Klik User Accounts. Setelah itu jendela Akun aktif segera tampil
Gambar 21 Jendela User Accounts5. Klik Manage another accounts. Setelah itu Windows 7 akan menampilkan seperti gambar 22
Gambar 22 Jendela Manage Accounts6. Klik Create a new account7. Setelah Anda mengklik Create a new account, Windows 7 akan menampilkan jendela untuk menuliskan Akun baru. Ketikkan Akun baru Anda di kolom New Account Name, misalnya Putik
8. Klik Standard user atau apabila Anda menginginkan tingkat otoritas Administrator, Anda pilihAdministrator
Gambar 23 Membuat Account baru9. Klik Create Account atau Cancel untuk membatalkan. Untuk pilihan ini Anda klik CreateAccount untuk membuat Account baru bernama Putik.Membuat PasswordAkun yang sudah Anda buat sekarang sudah bisa digunakan, hanya saja masih belum dibuat keamanannya yaitu password. Untuk membuat password, caranya sebagai berikut:1. Klik Account yang baru Anda buat. Tujuannya adalah untuk menentukan tingkat keamanan dari pengguna tersebut, misalnya untuk menentukan Account. Setelah itu akan tampil jendela Make changes to Putiks Account. Putiks adalah Akun yang baru Anda dibuat.2. Klik Change your password. Setelah itu akan tampil jendela Create a password for Putiks account.3. Ketikkan password Anda di kolom Type a new password, ketikkan misalnya admin0014. Ketikkan sekali lagi password Anda di kolom Type a new password again to confirm, misalnyaadmin001
Gambar 24 Jendela Make changes to Putiks Account5. Ketikkan kata sebagai pengingat password Anda di kolom Type a word or phrase tu use as a password hint6. Klik Change Password.Remove PasswordPilihan ini digunakan untuk menghapus password dalam suatu Account. Caranya sebagai berikut:1. Klik Remove password. Setelah itu jendela Remove password segera tampil2. Klik Remove passwordChange the PicturePilihan ini digunakan untuk mengganti gambar dari account yang sudah dibuat. Caranya klik pilihan Change the picture, setelah itu jendela pilihan gambar segera tampil. Klik salah satu gambar yang ada atau bisa juga mengambil dari lokasi tertentu apabila Anda menyimpan gambar yang sesuai dengan keinginan Anda. Apabila sudah menemukan gambar yang dipilih klik lagi dan klik Change picture.
Set up Parental ControlPilihan ini digunakan untuk membuat suatu proteksi terutama bagi anak-anak atau user tertentu. Misalnya apabila Anda membuat user untuk anak-anak, maka Anda bisa membuat proteksi ketika mengunjungi situs tertentu di Internet. Dengan melakukan sedikit setting di pilihan Set up Parental Control ini anak Anda tidak bisa memasuki Internet atau situs tertentu. Sebagai gambaran langkah yang harus Anda lakukan sebagai berikut.1. Dari jendela Account, klik Manage another account2. Klik salah satu account, misalnya putik3. Klik Set up Parental Control4. Klik salah satu account yang akan ditangani, misalnya putik. Setelah itu jendela Set up segera tampil seperti gambar 3-7.
Gambar 25 Jendela awal Set up Parental Control5. Klik On pada pilihan Parental Control. Setelah itu semua komponen akan menyala dan klik tombol Off sehingga akan diproses lebih lanjut dan tentukan waktu yang diperlukan untuk user tersebut pada pilihan Time Limits6. Klik pilihan lain, misalnya Games Rattings, Programs Limits. Jika diperlukan Anda juga bisa mengatur program tertentu untuk user Putik tersebut dengan mengklik Allow and block spesific programs
Gambar 26 Jendela pengaturan Times Limits7. Klik OK dua kali untuk menutup jendela tersebut sekaligus membuat proteksi ke dalam user account bernama putik.8. Klik tombol Close untuk menutup Control PanelCatatan: Anda juga bisa menentukan situs web secara spesifik untuk diblok. Pilihan yang digunakan adalah Allow or blok spesific web. Anda juga bisa memblok untuk fasilitas download dan sebagainya. Anda juga bisa membuat Time limits dari user yang dibuat Anda juga bisa memblok program tertentu yang tidak boleh digunakan oleh orang yang tidak berhak dan sebagainya.3.1.2. Menghapus AkunUntuk menghapus akun yang sudah dibuat prosedur yang harus Anda lakukan adalah sebagai berikut:1. Klik Start2. Klik Control Panel3. Klik Add and Remove user accounts dibawah pilihan User Accounts and Family safety4. Klik Klik salah satu Account yang akan dihapus, misalnya putik5. Klik Delete the account. Setelah itu akan tampil pilihan seperti Gambar 27 berikut.
Gambar 27 Pilihan untuk menghapus Account6. Klik Keep Files jika Anda akan menyimpan semua dokumen yang ada di bawah Account tersebut. Sedangkan apabila Account tersebut akan dihapus berikut dokumen yang ada maka pilih Delete Files, dan pilihan Cancel digunakan untuk membatalkan proses penghapusan Account.7. Setelah tampil jendela Delete Account, klik pilihan Delete Account3.2. Menggunakan Switch UserPada saat seorang user memilih Switch User, komputer secara otomatis akan kembali ke tampilan Welcome Screen. Kemudian user yang pertama dapat bergantian menggunakan komputer dan user yang lain dapat log on ke dalam accountnya. Adapun cara yang harus dilakukan untuk menggunakan fitur Switch User. Untuk menampilkan perintah Switch User dengan salah satu cara berikut ini:1. Klik Start, klik Log off kemudian pilih Switch User.2. Tahan tombol berlogo Windows di keyboard, lalu tekan huruf L.3. Klik tombol Switch User. Setelah itu layar log on Windows 7 akan menampilkan jumlah program yang sedang digunakan oleh tiap user di dalam masing-masing user account.4. Klik salah satu account user yang akan digunakan, misalnya Tutang
Gambar 28 Menggunakan Awitch User5. Ketikkan password Anda (apabila ada)6. Klik tombol panah untuk melakukan log on ke sistem komputer Anda.Dengan mengikuti beberapa langkah yang dijelaskan di atas Anda sudah bisa membuat account baru, mengedit account dan menggunakan account. Selain itu Anda juga sudah bisa memanfaatkan fasilitas switch user yang disediakan Microsoft Windows 7.Latihan Bab III1. Bagaimanakah langkah-langkah dalam membuat sebuah user?2. Apakah kegunaan Parental Control dan bagaimana cara melakukan set up Parental Control?3. Bagaimana cara menghapus sebuah akun/user?
BAB IVMENGENAL DEKTOP WINDOWS 7BAB IV Mengenal Desktop Windows 7
4.1. Personalize WindowsPilihan ini digunakan untuk mengatur atau mengkonfigurasi tampilan dekstop secara umum. Pilihan ini sama seperti Anda mengklik kanan di layar desktop, kemudian memilih personalize. Pada menu ini anda dapat melakukan pengaturan tampilan desktop, seperti mengatur tampilan layar, mengatur screen saver, Window color, Sound, dan sebagainya.
Gambar 29 Kotak Personalize Windows4.2. Mengaktifkan NotifikasiPilihan ini erat kaitannya dengan user account yang Anda buat atau yang sedang Anda gunakan. Tentu saja dengan menggunakan pilihan ini erat kaitannya dengan keamanan user yang digunakan.
Gambar 30 Kotak dialog User Accounts Control Settings4.3. Backup FilesPilihan ini digunakan untuk melakukan backup dan restore file. Dengan pilihan ini Anda bisa membuat image file, recovery disk, dan sebagainya. Jika Anda akan melakukan Backup, maka pilihan Setup Backup, begitu juga apabila Anda akan melakukan restore tinggal menggunakan pilihan Select another backup to restore file from. Selain itu ada pilihan yang cukup menarik di Windows 7 ini, yaitu pilihan Recovery Control Panel. Untuk menggunakan pilihan ini Anda harus menyediakan media yang akan digunakan baik untuk melakukan backup maupun untuk restore.
Gambar 31 Kotak dialog Backup and Restore
4.3.1. BackupFasilitas Backup yang disediakan Windows 7 jauh lebih canggih. Di sini tersedia fasilitas untuk melakukan backup dalam bentuk image yang cukup baik dan penggunaannya pun sangat mudah. Ada beberapa media yang bisa digunakan untuk melakukan Backup ini, yaitu harddisk, DVD dan Network. Jika akan membackup data atau lainnya ke dalam harddisk sebelumnya Anda harus mempersiapkan harddisk kosong untuk keperluan tersebut, begitu juga apabila akan melakukan backup ke DVD sebelumnya Anda harus sudah memasukkan DVD kosong ke drive yang sudah tersedia di komputer Anda.Untuk melakukan Backup file atau data ke server dalam suatu jaringan, tentu komputer yang digunakan harus sudah terkoneksi ke suatu server dengan username dan account Anda. Di sini sebelumnya komputer yang digunakan harus sudah terdaftar atau sudah menjadi member dalam jaringan tersebut.
Gambar 32 Menentukan lokasi drive yang akan digunakan untuk Backup4.3.2. RestoreRestore digunakan untuk mengembalikan data, file ataupun data dan informasi lain hasil dari proses backup. Jadi untuk menggunakan fasilitas restore ini sebelumnya Anda harus sudah memiliki file backup. Tanpa memiliki file dari proses backup tidak mungkin Anda bisa menggunakan fasilitas restore ini.
Gambar 33 Kotak dialog Restore yang masuh kosong karena tidak ditemukan file backup4.4. Desktop Windows 7Desktop merupakan daerah kerja atau lokasi tertentu di Windows 7 yang dalam keadaan normal (default)berisi pointer mouse dan beberapa ikon.4.4.1. Pointer mousePointer mouse biasanya berbentuk anak panah atau bentuk lain dan akan berubah secara otomatis ketika mouse digerakkan serta mengeksekusi atau menjalankan suatu perintah. Dalam hal ini pointer mouse akan bergerak sesuai dengan gerakkan mouse itu sendiri. Misalnya Anda menggerakkan mouse ke arah suatu ikon, maka ketika pointer berada di atas salah satu ikon yang dipilih kemudian kita menekan tombol kanan mouse, maka pointer mouse tersebut secara otomatis akan bergerak, hal ini menandakan bahwa program sedang bekerja. Gerakan mouse ini berbeda-beda tergantung setting yang dilakukan terhadap mouse tersebut.4.4.2. Jendela (Window)Jendela adalah suatu kotak berbentuk segi empat atau bujur sangkar. Kotak segi empat atau bujur sangkar ini merupakan daerah kerja suatu aplikasi. Jika diperlukan Anda dapat mengatur baik bentuk maupun ukuran jendela ini dengan mudah dan cepat. Mengenai beberapa tampilan dan prosedur pengaturan jendela akan dijelaskan di bagian selanjutnya.Dalam tampilan default tampilan jendela Microsoft Windows 7 hampir mirip dengan Windows XP, hanya ikonnya sedikit berubah, lebih halus dan tampak 3 dimensi. Tampilan yang sangat berbeda antara lain folder dan menu baru disetiap jendela dengan berbagai pilihan yang sangat memudahkan dan memanjakan pemakainya.
Gambar 34 Menu Popup di desktop Windows 74.4.3. Kotak dialogKotak dialog adalah suatu kotak persegi berisi komentar, pesan atau informasi dari suatu aplikasi yang dipilih pemakai. Setiap Anda membuka folder, perintah dan lainnya, kotak dialog ini akan selalu ditemui, misalnya ketika Anda menggunakan perintah Save As, maka Windows 7 akan menampilkan kotak dialog Save As. Begitu juga ketika Anda akan membuka file, maka sebelum Anda menemukan file tersebut yang pertama kali tampil adalah kotak dialog Open, dan sebagainya.4.4.4. IkonIkon adalah suatu gambar besar ataupun kecil yang berisi suatu item atau perintah untuk menjalankan atau mengoperasikan suatu aplikasi atau program. Dari perkembangannya ikon sistem operasi keluarga Microsoft ini terus berubah dan semakin canggih dan sempurna.4.5. Taskbar Windows 7Tampilan tombol Start Windows 7 sangat berbeda dibandingkan dengan Windows versi sebelumnya. Begitu juga dengan pilihan-pilihan di bawah tombol start tersebut
Gambar 35 Jendela Computer Windows 7Yang dimaksud Taskbar adalah suatu indikator di bagian bawah layar Windows 7 yang dalam keadaan normal (default) hanya berisi tombol Start dan beberapa ikon atau tombol saja. Di bawah pilihan Start terdapat Program, Internet Explorer, Show Desktop, Windows Media Player, dan lain-lain. Satu hal yang sangat berbeda dari Windows sebelumnya adalah tersedianya dua buah tombol bernama Sleep, Lock, Log Off, Switch User, Shut Down, dan Restart.Indikator yang muncul di Taskbar ini secara otomatis akan bertambah apabila Anda membuka suatu aplikasi. Semakin banyak aplikasi yang ditampilkan akan bertambah pula indikator di Taskbar ini. Umpamanya Anda sedang bekerja dengan Microsoft Windows 7, bisa ditambahkan beberapa indikator penting, Address, Desktop atau New Toolbar. Contoh, Anda akan menambahkan New Toolbar di Taskbar, maka prosedur yang harus Anda lakukan adalah sebagai berikut:1. Tempatkan pointer mouse di Taskbar kosong2. Klik tombol kanan mouse. Setelah itu Windows 7 akan menampilkan Menu Popup.3. Klik Toolbars4. Gerakkan pointer mouse ke kanan dan turunkan ke pilihan New Toolbars dan klik. Setelah akan tampil jendela New Toolbar seperti gambar 36 berikut ini.
Gambar 36 Jendela New Toolbar untuk menambahkan tombol di Taskbar5. Klik salah satu ikon yang ada di New Toolbars tersebut, misalnya Download, Document, Desktop atau sesuai keinginan Anda.6. Klik Select Folder jika Anda menyetujui pilihan tersebut. Setelah itu di Taskbar akan tampil semua ikon yang dipilih tersebut.Perlu Anda ketahui bahwa tombol Taskbar dalam Windows 7 adalah tombol inti dan merupakan elemen utama. Apabila pointer mouse di geser ke tombol Start, maka secara otomatis akan tampil beberapa pilihan atau elemen lain yang ada di bawah tombol Start tersebut. Elemen yang ada di bawah tombol Start ini tidak selalu sama, tergantung Anda menjalankan dan menginstalasi aplikasi lain. Namun demikian Anda dapat menambahkan beberapa elemen tersebut dengan mudah.Prosedur yang harus Anda lakukan untuk menambah komponen di bawah tombol Start adalah sebagai berikut:1. Klik kanan mouse Anda tepat di atas tombol Start2. Klik Properties3. Klik Start Menu4. Klik Customize
Gambar 37 Customize Start Menu Windows 75. Klik salah satu pilihan yang ada di kotak Start Menu Item dengan cara memberi tanda cek pada salah satu pilihan, misalnya Link to this Folder6. Klik OK untuk menutup kotak dialog tersebut sekaligus menyimpan semua ketentuan setting yang Anda lakukan. Maka ketika tombol Start Anda tekan akan bertambah susunan elemen di bawah tombol Start tersebut.Dalam keadaan normal (default) di taskbar ada beberapa tombol atau ikon yang bisa digunakan, antara lain tombol Internet Explorer, Windows Explorer, Windows Media Player, Personalization, dan lain-lain. Untuk menggunakan tombol ini Anda cukup mengkliknya saja, dan secara otomatis akan mengaktifkan aplikasi yang berhubungan dengan ikon tersebut.
Gambar 38 Pilihan di bawah Start Menu Windows 74.5.1. All ProgramsKetika Anda menekan pilihan All Programs, maka Windows secara otomatis akan menampilkan semua komponen yang ada di bawah pilihan tersebut. Namun kalau Anda sudah mengubah ke tampilan classic, maka tampilan di bawah program ini mirip tampilan All Program Windows XP ataupun Windows Vista.Pilihan di bawah All Programs ini jumlahnya secara otomatis akan bertambah sesuai dengan jumlah program yang Anda instal ke komputer Anda.4.5.2. DocumentDengan memilih menu Document, Anda secara langsung dapat mengambil suatu dokumen yang sebelumnya pernah dibuka dan membukanya kembali secara otomatis. Dengan catatan, tentu saja dokumen tersebut dapat dibuka jika ada program yang sesuai dengan isi dokumen tersebut. Selain itu menu Document Windows 7 juga menyediakan pilihan Document. Jika Anda mengambil pilihan Document program akan menampilkan jendela Document tersebut.Jika di folder Document ini terdapat file data ataupun file lain, Anda dapat langsung membukanya. Pada pilihan di menu Document ini akan ditampilkan daftar atau list beberapa dokumen yang pernah dibuka
atau dibuat sebelumnya. Akan tetapi dokumen yang ditampilkan elemen Document ini tidak semua akan ditampilkan.4.5.3. Help and SupportJika Anda menemukan kesulitan ketika bekerja dengan Windows 7 bisa menggunakan fitur ini untuk menemukan solusinya. Walaupun sebenarnya Anda pun bisa menggunakan pilihan Help dari setiap jendela. Di menu ini Anda pun bisa melihat topik-topik tertentu atau bisa juga mencari suatu kata yang berhubungan dengan Sistem Operasi Microsoft Windows 7 yang sedang Anda gunakan melalui indeks Help.
Gambar 39 Pilihan yang berhubungan dengan Help and SupportLatihan Bab IV1. Apakah kegunaan dari fasilitas Personalize Windows serta Backup and Restore Files?2. Apa sajakah prosedur yang harus dilakukan untuk menambah komponen di bawah tombol Start?
BAB V
JENDELA, KOTAK DIALOG, MOUSE DAN KEYBOARDBAB V Jendela, Kotak Dialog, Mouse dan Keyboard5.1. PendahuluanBagian ini akan menjelaskan beberapa istilah yang berhubungan dengan jendela, kotak dialog, mouse, dan pemakaian beberapa tombol di keyboard atau papan ketik komputer secara sederhana. Diharapkan dengan menguasai bagian ini Anda tidak akan kesulitan untuk menelusuri lorong-lorong penting Microsoft Windows 7.Penjelasan mengenai jendela, kotak dialog, tombol keyboard, tidak akan dijelaskan secara keseluruhan melainkan hanya memperkenalkan sebagian yang umum dan sering digunakan saja. Namun demikianAnda tidak akan kesulitan jika sudah berhubungan dengan Microsoft Windows 7.5.2. Mengenal JendelaJendela dalam Microsoft Windows 7 mempunyai bentuk yang sangat mirip antara satu dengan lainnya. Oleh karena itu pada setiap jendela mempunyai komponen-komponen yang hampir sama juga. Selain itu dari masing-masing komponen yang sama tentu kegunaannya juga sama.Komponen-komponen jendela Microsoft Windows 7 secara umum adalah sebagai berikut:TitlebarTitle bar adalah judul yang tertera di bagian atas jendela yang berisi ikon menu control dan tombol jendela.Ikon MenuIkon Menu digunakan untuk mengatur, memindahkan, mengubah ukuran, atau menutup jendela.Tombol JendelaTombol jendela dapat digunakan untuk memperkecil jendela (Minimize), memperbesar jendela(Maximize) dan menutup jendela (Close).Menu BarDalam Menu Bar berisi beberapa pilihan, yaitu Menu file, Edit, View, dan HelpToolbarToolbar ini berisi informasi yang berhubungan dengan isi dari jendela yang bersangkutan.
Gambar 40 Beberapa komponen dalam sebuah jendelaAddressAddress merupakan tempat menuliskan alamat, baik alamat suatu file, folder, Web, dan lain-lain.Ikon FolderIkon Folder ini umumnya berwarna kuning yang di dalamnya berisi file-file.Ikon FileIkon ini berupa file yang berisikan dokumen atau data.Scroll bar HorizontalTombol ini digunakan untuk menggulung jendela secara horizontal. Prosedur pemakaiannya sangat mudah, pertama tempatkan penunjuk Mouse di tombol tersebut kemudian gerakkan mouse ke kanan atau ke kiri.Scroll bar VerticalTombol ini digunakan untuk menggulung jendela secara vertical. Prosedur pemakaiannya sangat mudah, pertama tempatkan penunjuk Mouse di tombol tersebut kemudian gerakkan mouse ke atas atau ke bawah
Status barStatus bar ini bertugas menampilkan informasi yang berhubungan dengan jendela yang digunakan.Sizing HandlePilihan ini digunakan untuk mengatur ukuran jendelaWindow BorderWindow border ini merupakan pembatasan antara jendela dengan Desktop. Border ini selain pembatas juga dapat digunakan untuk mengatur ukuran jendela, seperti memperbesar, memperkecil dan lain-lain.5.3. Mengenal Kotak DialogKotak dialog dapat ditemukan setiap berhubungan dengan suatu perubahan atau pekerjaan tertentu. Berikut akan dijelaskan beberapa kotak dialog yang umum dan sering digunakan untuk mengubah bentuk tampilan seperti layar, jenis huruf, tanggal dan jam.5.3.1. Kotak Dialog Audio Devices and Sound ThemesKotak dialog yang disediakan Windows 7 dapat digunakan untuk mengatur fasilitas yang berhubungan dengan setting audio, video, midi, CD musik, dan lain-lain. Dalam kotak dialog tersebut secara singkat dapat dijelaskan sebagai berikut:Title barTitle bar berisi nama kotak dialog, tombol Help yang simbolnya berupa tanda tanya, dan tombol Close.TabTab berisi pilihan-pilihan yang ada di kotak dialogPropertiesUntuk mengetahui lebih jauh dari suatu fitur atau fasilitas dan melakukan setting terhadap fasilitas yang dipilih. Dengan mengklik salah satu ikon, misalnya Master Volume, kemudian Anda klik Properties, maka setelah itu akan tampil kotak dialog di bawah master volume tersebut. Di sini Anda bisa mengatur master volume sesuai keinginan, lalu klik OK untuk menutup kotak dialog tersebut dan kembali ke kotak dialog sebelumnya. Begitu juga untuk setting fitur lainnya, bisa Anda lakukan seperti yang sudah dijelaskan tadi.Command ButtonCommand Button ini berisi beberapa pilihan, yaitu OK, Close dan Apply.Tombol Apply digunakan untuk merekam suatu perubahan yang terjadi. OK digunakan untuk menutup perubahan dan untuk sekaligus
menyimpan perubahan tersebut, sedangkan Close digunakan untuk menutup kotak dialog tanpa menyimpan perubahan yang terjadi.5.3.2. Clock, Language dan RegionDalam kotak dialog Clock, Language dan Region ini terdapat beberapa pilihan lain yang bisa digunakan untuk melakukan berbagai setup pembenahan di tampilan komputer Windows 7 Anda.
Gambar 41 Clock, Language dan RegionSalah satu dari pilihan Clock, Language dan Region adalah kotak dialog Date and Time properties berisi daftar nama bulan, tanggal, jam dan lain-lain. Untuk melakukan perubahan Anda dapat mengklik salah satu tombol yang ada.Misalnya untuk mengubah tahun klik tombol panah ke atas atau ke bawah, begitu juga untuk mengubah bulan dapat melakukan hal yang sama. Untuk mengubah jam Anda dapat mengklik tombol panah yang disebut Spinner. Setelah selesai melakukan perubahan Anda harus mengklik tombol Apply, kemudian klik OK untuk merekam perubahan tersebut.Sedangkan untuk mengabaikan semua perubahan yang terjadi Anda bisa langsung mengklik tombol Close tanpa harus menekan tombol OK.
Gambar 42 Kotak Dialog Date and Time Properties5.4. Menggunakan Tombol MouseSeperti Windows versi-versi sebelumnya, dalam Windows 7 pemakaian mouse merupakan hal yang sangat penting. Karena hampir semua operasi mouse menjadi andalan utama.Pemakai komputer yang sudah terbiasa menggunakan mouse mungkin tidak akan kesulitan. Tetapi bagi yang baru beralih ke Windows atau program aplikasi yang memerlukan mouse dalam operasinya mungkin keterangan-keterangan berikut ada manfaatnya.
Gambar 43 Mouse Properties. Anda bisa mengatur pointer, kecepatan, dan lain-lain pada mouse.
PointPoint merupakan istilah yang umum untuk menempatkan petunjuk pointer atau anak panah pada suatu obyek.KlikKlik artinya menekan tombol kiri mouse secara tepat dan cepat.Klik kananKlik kanan artinya menekan tombol kanan mouse secara tepat dan cepat.Klik dua kaliKlik dua kali artinya menekan tombol mouse dua kali secara tepat dan cepat. Dalam mengoperasikan Windows 7 serta aplikasi-aplikasi yang jalan di atasnya, pemakaian klik dua kali dapat digunakan untuk menjalankan progam, membuka dokumen, membuka folder, dan sebagainya.DragDrag artinya tekan terus tombol kiri mouse, kemudian geser ke posisi tertentu sesuai keinginan dan lepaskan bila posisi yang diinginkan tersebut telah tercapai. Penekanan tombol mouse sebelah kanan umumnya ditunjukkan untuk menampilkan Menu Pop-up yang ada di Taskbar, atau folder yang diaktifkan.
Gambar 44 Menu Pop-up tampil dengan menekan tombol mouse kanan5.5. Menggunakan tombol keyboardKeyboard atau lebih akrab dengan sebutan papan ketik selain digunakan untuk mengetik juga dapat digunakan untuk memanipulasi perintah tertentu. Caranya tombol dalam papan ketik tersebut
biasanya dengan menekan kombinasi tombol Alt, Ctrl ataupun tombol lainnya yang dikombinasikan dengan tombol tertentu yang dalam Windows 7 pemakaian kombinasi tombol tersebut disebut Shortcut.Berikut ini adalah beberapa shortcut yang sering digunakan dalam operasi Windows.Tombol F1Tombol F1 digunakan sebagai fasilitas bantuanTombol F2Tombol F2 ini digunakan untuk mengedit nama folder atau file yang dipilihTombol F3Tombol ini digunakan untuk membuka kembali jendela yang dibuka sebelumnya (mengulang)Tombol F4Tombol F4 digunakan untuk membuka drop down daftar folder pada Toolbar.
Gambar 45 Keyboard PropertiesTombol F5Tombol F5 digunakan untuk memperbaharui jendela aktif dengan informasi yang paling akhir.Tombol F6Tombol F6 digunakan untuk pindah dari satu pilihan ke pilihan lainnya.Tombol F10Tombol ini digunakan untuk menampilkan pilihan dalam Menu Classic
Tombol HomeDigunakan untuk memindahkan objek yang sedang dipilih ke objek yang pertama.Kombinasi Tombol Shift+F10Digunakan untuk membuka menu Pop-up untuk objek yang dipilih.Tombol DeleteDigunakan untuk menghapus objek dan menempatkannya pada Recycle Bin. Tombol yang telah dijelaskan di atas akan sangat berguna untuk mempercepat pekerjaan Anda yang berhubungan dengan sistem operasi Windows 7.Latihan Bab V1. Bagaimanakah cara melakukan perubahan setting waktu pada windows 7?2. Sebutkan macam-macam shortcut keyboard dan fungsinya!
BAB VI
MENGENAL CONTROL PANEL
WINDOWS 7BAB VI Mengenal Control Panel Windows 7Salah satu manfaat dari Control Panel adalah untuk mengubah setting, menambah program baru, menghapus program yang tidak diperlukan, setting hardware dan sebagainya. Dengan kata lain Control Panel merupakan kumpulan fasilitas yang bisa digunakan untuk berbagai keperluan, mulai dari yang sederhana, misalnya menambah dan menghapus Account hingga ke yang rumit, misalnya menambahhardware dan security.6.1. Home Control PanelControl Panel Windows 7 pada prinsipnya sama seperti Windows Vista, hanya ada beberapa yang berubah dan penambahan beberapa komponen. Selain itu tampilannya juga sudah mengalami banyak perubahan, baik tampilan Classic Menu maupun tampilan standar. Melalui Control Panel ini Anda bisa menambah dan setting hardware baru, menambah dan menghapus Account, menambah dan menghapus program, menambah dan meghapus komponen Windows, dan sebagainya. Seperti halnya pada Windows Vista, Control Panel Windows 7 juga bisa dalam dua tampilan, yaitu tampilan Control Panel Home dan Classic View.
Gambar 46 Tampilan Home Contol Panel Windows 76.2. All Control Panel ItemsUntuk melakukan berbagai perubahan, baik yang berhubungan dengan penambahan hardware, setting, menambah user, menambah dan menghapus komponen dan sebagainya, Anda bisa menggunakan pilihan All Control Panel Items. Tampilan ini digunakan bagi mereka yang belum mengenal dengan baik
Microsoft Windows 7, karena dengan tampilan ini semua komponen Control Panel akan terlihat secara utuh. Berbeda dengan tampilan Home Control Panel yang menampilkan hanya beberapa komponen utamanya saja seperti terlihat pada Gambar di atas. Namun demikian baik tampilan Control Panel Home maupun All Control Panel Items pada dasarnya sama saja. Jadi tidak ada perbedaan yang signifikan kecuali dalam hal tampilan saja. Untuk pindah dari tampilan Control Panel Home ke All Control Panel Items Anda cukup mengklik pilihan tersebut, kemudian untuk kembali ke semua Anda cukup klik ikon Control Panel Home di sudut kiri atas.
Gambar 47 Tampilan All Control Panel ItemsSebagai tahap pengenalan mengenai Control Panel Windows 7 di bagian ini saya cukupkan sampai di sini. Karena berbagai komponen yang ada di Control Panel ini secara bertahap akan diulas kembali, karena hampir semua penjelasan dalam buku ini erat kaitannya dengan Control Panel. Sebagai contoh Anda akan menggunakan pilihan Desktop Gadget, maka secara otomatis akan masuk ke lingkungan Control Panel, kemudian Anda akan menggunakan fasilitas Home Group, pasti Anda akan berhadapan dengan Control Panel. Karena hampir semua komponen yang ada di Windows 7 secara utuh ada di Control Panel ini.Latihan Bab VI1. Apa yang bisadilakukan melalui control panel?2. Ada berapa macam tampilan dalm control panel, sebutkan!
BAB VI
SEKILAS JARINGAN WINDOWS 7
BAB VII Sekilas Jaringan Windows 7Ketersediaan akses pengguna dengan data dengan kondisi yang aman, mudah dan bisa dikendalikan merupakan kunci sukses bagi setiap organisasi. Pengguna menginginkan datanya mudah diakses dimanapun berada, baik pada saat dikantor, rumah, lokasi hotspot bahkan pada saat bepergian keluar negeri. Untuk itu administrator di tuntut menyediakan kualitas teknologi jaringan komputer yang lebih maju termasuk VOIP maupun akses multimedia. Sebagai tambahan, perusahaan maupun pengambil kebijakan ikut berperan besar dalam pengamanan datanya dari pihak-pihak yang tidak berkepentingan.Microsoft Windows 7 terus melakukan terobosan teknologi jaringan komputernya. Inovasi yang ditawarkan diharapkan dapat semakin memudahkan dan meningkatkan keamanan dalam mengontrol jaringan. Kemudahan ini tentunya ditujukan bagi IT adminstrator yang mana bertanggung jawab terhadap keamanan, perawatan dan pengimplementasian jaringan. Serta tidak ketinggalan pula para pengguna akhiryang memanfaatkan jaringan tersebut pada akhirnya.7.1. Mengenal Teknologi TCP/IP StackWindows 7 menyertakan teknologi terakhir TCP/IP Stack. Teknologi ini memberikan peningkatan pemanfaatan TCP/IP yang selama ini menjadi isu utama yakni:1. Performa dan hasil akhir yang lebih baik2. Arsitektur WiFi3. Teknologi API untuk memeriksa paket data dalam jaringan7.1.1. Performa Lebih BaikPengoperasian jaringan komputer secara maksimal memerlukan pengaturan TCP/IP yang cukup rumit. Windows 7 memudahkan pengaturan tersebut dengan mendeteksi secara otomatis kondisi jaringan untuk kemudian mengoptimalkannya. Pada resiko kehilangan koneksi jaringan seperti jaringan WiFi, Windows7 dapat memperbaiki paket data yang hilang baik tunggal maupun ganda. Kemampuan lainnya yaitu dapat meningkatkan maupun menurunkan Penerimaan TCP secara otomatis guna kelangsungan koneksi. Intinya dengan Microsoft Windows 7 pengguna akan mendapatkan kemampuan jaringan komputer yang terbaik tanpa harus memiliki pengetahuan mengenai TCP / IP sebelumnya.7.1.2. Pengaturan dan Penerimaan DataUkuran TCP penerimaan adalah jumlah bytes data yang diterima pada saat itu. Untuk menentukan berapa batas maksimum bytes data yang bisa diterima, didasarkan pada kondisi terakhir dari jaringan.
Teknologi TCP/IP stack terbaru melakukan hal tersebut di atas secara otomatis. Hal ini dilakukan untuk menentukan jumlah bytes data optimal yang bisa diterima per koneksi dengan didasarkan pada lebar data (lebar data dikalikan banyak data per koneksi) dan rata-rata data yang diterima. Serta terakhir secara otomatis memaksimalkan penerimaan bytes data.Dengan kesinambungan koneksi data yang baik, maka lebar data akan meningkat dengan sendirinya selama proses pertukaran data. Sehingga secara umum jaringan dapat dimanfaatkan secara optimal. Untuk informasi lebih lanjut tentang kualitas pelayanan, silahkan menuju bagian tersebut masih di dalam dokumen ini.7.1.3. Compound TCPUntuk koneksi TCP dengan penerimaan dan lebar data yang besar, CTCP meningkatkan jumlah data yang dikirimkan pada suatu waktu dengan memperhatikan lebar data, produk yang tertunda, sebab penundaan dan paket data yang hilang. CTCP juga mencegah agar data tersebut tidak menggangu koneksi TCP yang lain dalam pengujian awal di Microsoft. Waktu penggandaan file dapat dikurangi hingga hampir setengahnya untuk koneksi 1 gigabit/koneksi dengan waktu 50 milisecond, sehingga diperoleh performa yang lebih baik. Otomatisasi penerimaan TCP menjaga kesinambungan koneksi data baik pada sisi penerimaan dan pengeluaran. CTCP juga dapat meningkatkan performa pada koneksi dengan lebar datayang besar.7.2. Mengenal Arsitektur WiFiWindows 7 menyertakan arsitektur WiFi sebagai bagian inti dari teknologi jaringan. Hal ini memberikan banyak kemudahan dalam pengimplementasian pada merek, jenis hardware yang berbeda serta dukungan driver kartu WiFi yang bisa diandalkan. Bahkan pengguna dengan pengetahuan jaringan yang terbatas akan dapat mengontrol jaringan berikut dukungan keamanan yang lebih baik.7.2.1. API Sebagai Pendeteksi Paket DataWFP adalah salah satu fitur terbaru yang terdapat dalam teknologi TCP/IP terbaru. Fitur ini berperan dalam pengaturan keputusan di berbagai tingkatan lapisan protokol TCP/IP. Dukungan terhadap keamanan jaringan seperti firewall dan anti virus juga bisa ditemukan dalam fitur ini.7.2.2. Konektivitas Semakin MudahSelama ini sering terjadi masalah dalam koneksi jaringan (disebabkan konfigurasi firewall yang berbeda)sehingga pemakai kerap frustasi. Pada akhirnya memerlukan bantuan teknisi dari luar yang berdampak terhadap biaya yang dikeluarkan. Hal yang baru dalam Windows 7, segala sesuatunya
ditampilkan dalam modus grafis yang akan mempermudah pemakai dalam mengeksplorasi,memantau, mendiagnosa dan memecahkan masalah yang muncul pada jaringan.
Gambar 48 Pilihan untuk membuat Homegorup7.2.3. Masalah KeamananDengan windows firewall, administrator dapat memeriksa komputer yang terhubung dalam jaringan. Hal ini bisa berupa penyandian data dan pemeriksaan otoritas komputer yang dimaksudkan untuk melindungi jaringan dari pihak yang tidak berkepentingan. Semua ini dapat dilakukan dengan menggunakan NAP yang terdapat dalam Windows Server 2008, keuntungan lainnya, NAP juga meningkatkan keamanan VPN serta Wireless.7.2.4. Kontrol Lebih BaikBisnis menghendaki ketersediaan pelayanan yang lebih baik bagi penggunanya. Untuk itu organisasi Teknologi Informasi selalu dituntut untuk memberikan fasilitas teknologi Jaringan yang baru, seperti koneksi wireless dan multimedia sementara itu juga harus tetap memperhatikan keamanan, kehandalan dan pelayanan dengan baik.Windows 7 memudahkan hal tersebut diatas dengan menyediakan kontrol yang lebih baik pada jaringan. Kontrol terhadap firewall dan wireless bisa dilakukan melalui Group Policy dan modus text.7.2.5. Kesiapan Skala yang Lebih LuasSaat ini masih banyak digunakan IP address versi IPv4. situasi ini membuat administrator kesulitan dalam mengimplentasikannya seperti NAT. Hal ini disebabkan banyaknya ketidaksesuaian pada aplikasinya. Windows 7 jelas sangat mendukung IPv6 sebagai solusinya. Windows 7 juga mendukung driver bagi NIC untuk performa yang lebih baik.
Bagian ini membahas keunggulan vista dalam membangun jaringan yang lebih baik. Terutama untuk kontrol yang mudah, keamanan dan perluasan penerapannya.7.2.6. Kemudahan KoneksiSaat ini, pengguna lebih sering berpindah-pindah tempat dalam menjalankan aktivitasnya. Bisa dilakukan di kantor,rumah, airport, cafe dan dimana saja. Namun pengguna tetap menginginkan koneksi jaringan yang simple dan selalu bisa diandalkan. Windows 7 bisa menyediakan itu semua bagi pengguna Network center, antar muka grafik yang mudah dimengerti sebagai penunjuk konektivitas komputer di dalam jaringan :1. Kemudahan membuat atau bergabung dengan jaringan yang sudah ada2. Dukungan koneksi antar komputer secara tertutup3. Diagnosa masalah dan solusi pada jaringan4. Aplikasi informasi perubahan koneksi jaringan
Gambar 49 Kemudahan koneksi dengan RemoteApp and Desktop ConnectionRemoteApp and Desktop Connection, khususnya RemoteApp sebelumnya Anda dapat menemukannya hanya di Windows Server 2008. Di Windows 7 ini sudah disertakan sehingga akan memudahkan untuk menggunakan aplikasi dari server secara online yang bekerja secara utuh melalui Web browser misalnya Internet Explorer.Latihan Bab VII1. Apa yang menjadi dasar dalam penghitungan jumlah bytes data optimal yang bisa diterima per koneksi?2. Apa saja yang harus diperhatikan dalam arsitektur WiFi?
BAB VIII Network Center dan Kategori Jaringan Windows 7Network Center yang ada di Windows 7 sepintas memang mirip dengan Windows Vista. Coba perhatikan gambar 50 di mana terlihat beberapa komponen yang dimiliki dan ada tidak ada dimiliki Windows Vista dan. Gambar 50 memperlihatkan Control Center Windows 7 yang menunjukan status koneksi, koneksi wireless yang ada, lingkungan koneksi yang tersedia di sekitar rumah dan kemudahan untuk membuat atau bergabung dalam jaringan wireless. Pemeriksaan kualitas jaringan dan pemecahan masalah yang timbul juga disediakan agar membuat pengguna lebih mudah menjelajah jaringan.
Gambar 50 Network Center8.1. Kecanggihan Jaringan Windows 7Dengan Windows 7, membangun jaringan yang terdiri dari komputer, printer, wireless, access point menjadi semakin mudah dan menyenangkan. Panduan jaringan akan mengidentifikasi secara otomatis dan menghubungkannya dalam jaringan. Pengguna dapat menyimpan konfigurasi jaringan dalam usb flash dan dapat membangun jaringan hanya dengan usb flash tersebut.8.1.1. Jaringan Antara 2 KomputerJaringan antara 2 komputer menjadi amat penting, karena dapat dilakukan pertukaran data secara lebih
cepat dan aman. Hal ini menyangkut komunikasi yang pribadi, distribusi data rahasia dan untuk produktifitas perusahaan. Memang banyak masalah dalam jaringan ini, seperti ketersediaan koneksi yang tidak selalu ada, begitu juga dengan informasinya. Windows 7 menyediakan dukungan terhadap P2P dengan memungkinkannya komunikasi dan kolaborasi jaringan antar 2 komputer menggunakan fasilitas internet. Hal ini dimungkinkan dengan adanya teknologi Peer Name Resolution Protocol (PNRP) dan People Near Me (PNM). Dengan teknologi ini kita juga bisa pemakai jaringan lainnya untuk bergabung dalam jaringan yang kita buat.
Gambar 51 Koneksi 2 komputer8.1.2. Tampilan BersamaTampilan bersama merupakan fasilitas terbaru pada Windows 7. Walaupun sederhana, namun sangat bermanfaat bagi semua pengguna dalam berkomunikasi antar muka yang tergabung dalam grup kecil. Dengan tampilan bersama ini, seseorang dimungkinkan melakukan presentasi dengan pengguna lain. Bahkan tidak hanya dengan satu orang saja, dengan 10 orang pun tetap bisa dilakukan dengan baik. Koneksinya pun tetap aman, cepat, dan mudah. Satu orang bisa mengundang orang lain untuk tergabung dalam jaringan, dan berbagi tampilan aplikasi yang ada di komputer masing-masing untuk didiskusikan bersama-sama.Tampilan bersama dapat menghubungkan pengguna yang sudah tergabung dalam suatu jaringan komputer dan dapat pula membangun suatu jaringan pribadi antar pengguna melalui wireless.
Jaringan pribadi ini amat bermanfaat jika memang tidak memiliki akses tergabung dalam jaringan wireless yang lebih besar. Sebagai contoh pada saat di bandara atau di kafe dengan hotspot. Dengan tampilan bersama, semua ini dapat diatasi dan tidak memerlukan pengetahuan yang mendalam dari pengguna tentang jaringan komputer.8.1.3. Mendiagsosa JaringanDengan teknologi Pendiagnosaan Jaringan, segala masalah dapat diselesaikan sendiri oleh pemakai tanpa harus menghubungi teknisi. Sebagai contoh, jika kabel lepas dari NIC, Windows 7 dapat mendeteksinya dan memberitahukan pengguna untuk memasangnya kembali. Jika komputer tidak terhubung dalam jaringan wireless, Windows 7 akan menemukan penyebabnya dan menuntun pengguna dalam pemecahannya. Kemudian bila gagal terhubung dalam jaringan, akan ditampilkan menu pilihan jawaban yang mungkin diambil oleh pengguna. Hal ini lebih mudah dibandingkan hanya menampilkan pesan kesalahan saja, yang bisa jadi sulit dimengerti oleh pengguna. Intinya semua menjadi lebih mudah tanpa harus menghadirkan teknisi. Informasi hasil diagnosa disimpan dalam catatan event viewer. Sebagai contoh hasil diagnosa jaringan wireless menerangkan tentang lingkungan, cakupan, jumlah akses point, proses koneksi, koneksi yang gagal, kesimpulan hasil diagnosa dan langkah yang harus diambil untuk perbaikan. Informasi tersebut dapat digunakan oleh teknisi profesional dalam memperbaikinya jika pengguna awam tidak mampu menangani masalah yang timbul.Hal ini sangat membantu dalam menghemat waktu perbaikan yang juga dapat mengurangi biaya dan tetap menjaga produktifitas. Sebagai contoh gambar 52 menjelaskan, kenapa pengguna gagal mengakses file. Sementara pengguna tak tahu harus bagaimana, teknisi support memiliki informasi yang cukup untuk memperbaikinya. Sebagai tambahan, informasi ini juga bermanfaat bagi administrator jaringan dalam menganalisa gejala-gejala yang sering muncul, untuk kemudian menjadi bahan pengambilan keputusan bagi perubahan desain jaringan.Windows 7 mendukung vendors menerapkan aplikasi diagnosa jaringan wireless bagi protocol wireless yang belum didukung.
Gambar 52 Mendiagnostik jaringan8.1.4. Network AwarenessBanyak aplikasi yang terhubung langsung dengan internet, seperti fasilitas auto update, download informasi dan kolaborasi antar pengguna. Bagaimanapun untuk membuat hal tersebut di atas, sebetulnya amat sulit bagi pengembang. Namun Network Awareness APIs mampu mendeteksi secara mudah perubahan yang terjadi. Seperti membuat laptop dalam modus standby dan mengaktifkannya dalam wilayah hot spot. Hal ini membantu dalam menginformasikan perubahan koneksi jaringan dan aplikasi yang ada mampu memberikan pengalaman yang berbeda. Microsoft Windows 7 mengidentifikasi jaringan-jaringan yang terhubung. Network Awareness APIs kemudian memungkinkan aplikasi memperoleh karakteristik dari tiap-tiap jaringan, yang terdiri dari:Konektifitas. Jaringan bisa saja terputus, terhubung jaringan lokal bahkan dengan internet Koneksi. Microsoft Windows 7 bisa saja terhubung dengan lebih dari satu jaringan. Network Awareness APIs dapat menjelaskan dengan jaringan mana saat ini terhubung. Masing-masing jaringan dikategorikan dalam berbagai kelompok. Dan setiap terhubung dengan jaringan yang berbeda, konfigurasinya pun otomatis akan berubah mengikuti jaringan yang terhubung pada saat itu. Sebagai contoh Windows Firewall akan menerapkan kebijakan keamanan yang berbeda-beda untuk tiap kelompok yang terhubung dengan Windows 7.
8.2.Kategori Jaringan Windows 7Seperti kita ketahui saat ini jaringan komputer merupakan kebutuhan masyarakat IT di dunia termasuk di Indonesia. Melihat kenyataan tersebut, Microsoft sangat memahaminya, sehingga sejak Windows for Workgroup diluncurkan beberapa tahun lalu hingga Windows 7 (beta) yang Anda gunakan saat ini fasilitas network menjadi perhatian. Pemakaian komputer tanpa jaringan untuk saat ini akan terasa hambar. Coba saja Anda bayangkan jika komputer yang Anda gunakan tidak terkoneksi ke jaringan baik LAN, WAN maupun internet, mungkin akan dirasakan ada yang hilang. Maka dari itu untuk saat ini jaringan adalah keperluan pokok masyarakat IT di dunia termasuk di Indonesia.8.2.1. Tiga Kategori JaringanSecara umum Microsoft Windows 7 mempunyai 3 kategori jaringan, yaitu Domain, Public dan Private. Untuk jelasnya berikut ini adalah penjelasan dari masing-masing kategori jaringan tersebut.DomainMicrosoft Windows 7 secara otomatis akan mendeteksi pada domain apa saat ini komputer terhubung dalam jaringan. Tidak ada jaringan lain yang dapat dihubungkan selain domain di mana komputer tersebut terhubung.Public (terbuka)Berbeda dengan domain, semua kategori jaringan dianggap terbuka bagi umum. Jaringan ini memungkinkan koneksi langsung ke internet atau di tempat fasilitas umum seperti di bandara atau di kafe.Private (tertutup)Jaringan dikategorikan private jika pengguna memang menghendakinya. Jaringan yang berada di belakang gateway, bisa disebut jaringan tertutup. Tapi banyak juga orang yang mengatakan jaringan di dalam rumah atau usaha kecil termasuk dalam istilah ini.
Gambar 53 Contoh jaringan menggunakan HUB atau Switch
Gambar 54 Contoh jaringan Internet dengan Broadband RouterKetika pengguna terhubung bukan pada jaringan dengan domain, Windows 7 menawarkan untuk tergabung dalam jaringan umum atau tertutup. Untuk jaringan tertutup, pengguna harus memiliki account sebagai administrator. Ketika jaringan sudah terdeteksi, secara otomatis Microsoft Windows 7 akan mengoptimalkannya dengan memberikan konfigurasi keamanan pada jaringan tersebut.8.2.2. Tiga Lokasi JaringanWindows 7 mempunyai tiga lokasi koneksi jaringan, yaitu Home Network, Work Network dan Public
Network. Anda dapat menentukan koneksi mana yang akan digunakan untuk menentukan lokasi komputer Anda. Anda bisa mengaturnya sesuai keperluan, misalnya apabila Laptop atau PC yang digunakan ada di kantor Anda bisa mengaturnya dengan Work Network, begitu juga kalau Anda ada di rumah, Anda bisa mengaturnya ke Home Network. Sedangkan bagi mereka yang mobile bisa menentukan lokasi dengan memilih Public Network. Tujuannya jelas untuk keamanan komputer yang Anda gunakan.
Gambar 55 Menentukan lokasi NetworkSettingnya sendiri cukup mudah, di sini Anda cukup mengklik salah satu lokasi network yang akan digunakan, kemudian kik tombol Next untuk melanjutkan. Setelah itu ikuti semua pernyataan yang tampil dan apabila telah selesai Anda bisa menutupnya dengan memilih tombol Close.Latihan Bab VIII1. Jelaskan kategori jaringan yang terdapat dalam Window 7!2. Sebutkan lokasi jaringan yang bisa digunakan dalam Windows 7!3
2
1
4
5
6
7
8
9
10
11
12
13
14
15
16
17
18
19
20
21
22
23
24
25
26
27
28
29
30
31
32
33
34
35
36
37
38
39
40
41
42
43
44
45
46
47
48
49
50
51
52
53
54
55
56