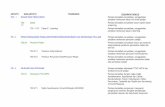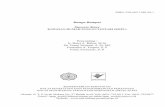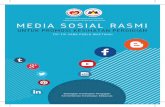Modul Panduan THE GIMP · banyak jenis format. ... seperti menggunakan kamera dan model apa, ukuran...
-
Upload
truongkhuong -
Category
Documents
-
view
234 -
download
0
Transcript of Modul Panduan THE GIMP · banyak jenis format. ... seperti menggunakan kamera dan model apa, ukuran...


Modul Panduan THE GIMP
Oleh Tim Airputih ([email protected])
Hak Cipta
Hak Cipta (c) 2010 dipegang oleh tim penulis, dan di publikasikan berdasarkan lisensi
Creative Commons Atribusi Non-Commercial, Share Alike:
http://creativecommons.org/licenses/by-nc-sa/2.5/
http://creativecommons.org
Anda bebas menyalin, menyebarluaskan, dan mengadaptasi tulisan ini dengan ketentuan
tulisan hasil adaptasi dari tulisan ini harus menyebutkan nama penulis ini dan
disebarluaskan dengan lisensi yang sama atau mirip dengan lisensi tulisan ini.
ii

DAFTAR ISI
Hak Cipta...........................................................................................................................ii
Daftar Isi...........................................................................................................................iii
1.1.Instalasi GIMP.............................................................................................................2
1.2.Membuat Dokumen Baru pada GIMP.........................................................................3
1.3.Menyimpan Dokumen pada GIMP..............................................................................4
2.1.Tools Icons...................................................................................................................9
2.2.Color and Indicator Area...........................................................................................10
2.2.1.Color Area..........................................................................................................10
2.2.2.Tools Indicator Area...........................................................................................11
2.2.3.Active Image Area.............................................................................................11
3.1.Dasar-dasar Pewarnaan..............................................................................................18
3.2.Membuat Bingkai bayangan dan Efek Cahaya..........................................................21
3.3.Memotong Gambar (Crop)........................................................................................24
iii

Pengenalan GIMP
BAB IPENGENALAN GIMP
Gimp adalah sebuah aplikasi pengolah gambar raster atau bitmap dan program
manipulasi gambar yang bisa berjalan di semua platform sistem operasi. Gimp
merupakan singkatan dari GNU Manipulation Program, aplikasi ini bersifat Free Open
Source Software, sehingga kita dapat mendapatkan aplikasi ini secara gratis tanpa harus
membayar lisensi dari si pembuat program. Gimp sangat cocok digunakan untuk image
manipulation tasks, including photo retouching, image composition, dan image
construction.
Gimp memiliki banyak kapabilitas. Yang bisa digunakan untuk membuat gambar
sederhana, bisa juga digunakan untuk foto retouching, memproduksi image rendering,
konversi format image, dan lain sebagainya.
Satu kelebihan dari aplikasi Gimp adalah tersedia secara bebas dari banyak sumber atau
source untuk banyak sistem operasi. Sebagian besar distribusi GNU/Linux telah
menyertakan aplikasi ini sebagai standar aplikasinya. Berikut ini adalah antar muka dari
aplikasi Gimp.
1

Pengenalan GIMP
Keterangan gambar:
1. Main Toolbox: berisi satu set ikon tombol untuk yang bisa digunakan atau dipilih,
juga mungkin berisi foreground, background colors, brush, pattern, gradient, dan ikon
gambar yang aktif.
2. An Images Window: setiap image yang dibuka akan ditampilkan dalam jendela ini
secara terpisah. Banyak gambar yang bisa dibuka akan tetapi hal ini dibatasi oleh
resource dari PC anda. Sebelum anda melakukan sesuatu yang berguna di Gimp,
setidaknya anda harus membuka satu images dalam jendela images. Anda bisa
membuka menu gambar dari perintah utama Gimp (File, Edit, Select) atau anda juga
bisa dengan mengklik kanan pada jendela images.
3. Layers, Channel, Paths dock with the layers open dialog: catatan bahwa “dalog” pada
“dock” adalah sebuah tab. Jendela dialog ini menunjukkan struktur layer images yang
sedang aktif, dan bisa membuatnya dimodifikasi dengan berbagai cara.
4. Brushes/Pattern/Gradient: dialog docked dibawah dialog layers menunjukkan dilaog
(tab) untuk mengatut brush, pattern, dan gradient.
5. Tools Option: docked dibawah main toolbox adalah dialog Tools Option,
menunjukkan options untuk tools yang sedang dipilih atau aktif.
1.1. Instalasi GIMP
Karena GIMP telah menjadi aplikasi standar sebagian besar distribusi Linux maka anda
tidak perlu untuk melakukan instalasi aplikasi ini, karena aplikasi ini sudah tersedia saat
anda selesai melakukan instalasi Linux anda. Akan tetapi jika anda menggunakan
distribusi Linux Ubuntu versi 10.04 anda mungkin tidak akan menemui aplikasi GIMP
ini sebagai aplikasi standar, namun aplikasi ini disertakan dalam paket repositori
Ubuntu sehingga jika anda ingin menginstal aplikasi ini sangat mudah. Ada 2 cara yang
bisa anda lakukan untuk menginstal aplikasi ini, anda bisa menggunakan terminal atau
sypnatic package manager.
• Dengan menggunakan terminal
1. Buka terminal anda dari menu BlankOn > Aksesoris > Terminal
2. kemudian, ketikan perintah berikut:
2

Pengenalan GIMP
sudo apt-get install gimp
3. Setelah selesai proses instalasi anda bisa mengakses aplikasi ini melalui menu
Ubuntu > Graphics > Gimp Image Editor
• Dengan menggunakan Sypnatic Package Manager
1. Buka sypnatic package manager dari menu System > Administration > Sypnatic
Package Manager
2. Kemudian ketikan aplikasi gimp pada label “Quick Search”, seperti yang
terlihat pada gambar.
3. Setelah muncul aplikasi yang dibutuhkan, klik kanan pada nama aplikasi
tersebut pilih, “Mark To Install”.
4. Kemudian pilih tombol Apply untuk melakukan proses instalasi.
1.2. Membuat Dokumen Baru pada GIMP
Untuk membuat dokumen atau lembar kerja yang akan anda gunakan untuk
menggambar atau mengolah gambar. Anda bisa klik menu File > New, atau anda bisa
3

Pengenalan GIMP
menggunakan shortcut dengan menekan tombol CTRL+N pada keyboard. Setelah
keluar kotak dialog Create a New Image anda bisa mengatur ukuran image lebar (width)
dan tinggi (height) nya di menu Image Size. Setelah semua pengaturan sesuai dengan
kebutuhan yang anda inginkan klik tombol OK, untuk mengakhiri pengaturan dokumen
baru anda.
1.3. Menyimpan Dokumen pada GIMP
Gimp memungkinkan anda untuk menyimpan images yang telah anda buat, dalam
banyak jenis format. Format yang native untuk Gimp sendiri adalah XCF, setiap format
lain mempertahankan beberapa sifat gambar tapi biasanya juga kehilangan gambar
lainnya.
Ketika anda menyimpan sebuah image Gimp mencoba untuk memperingatkan anda,
tapi ini kembali pada anda untuk memahami kemampuan format yang anda pilih.
• Menyimpan dalam format GIF
Untuk menyimpan images dengan format GIF klik menu File > Save, kemudian pilih
ekstensi GIF Image atau gif pada pilihan “Select File Type (By Extension)”, beri nama
untuk images yang akan anda simpan di bagian “Name”, kemudian klik tombol “Save”
hingga muncul kotak dialog “Save as GIF”, seperti pada gambar berikut.
4

Pengenalan GIMP
GIF OPTIONS
◦ Interlace: memungkinkan untuk memeriksa interlace sebuah images pada halaman
web yang akan ditampilkan secara progresif.
◦ GIF Comment: GIF comment hanya mendukung 7-bit karakter ASCII. Jika anda
menggunakan lebih dari 7-bit karakter ASCII, Gimp akan menyimpan images tanpa
menampilkan komentar.
ANIMATED GIF OPTIONS
◦ Loop forever: bila pilihan ini dicentang, animasi akan memutar berulang-ulang
sampai anda menghentikannya.
◦ Delay between frames if unspecific: anda bisa mengatur delay dalam satuan
milisecond pada opsi ini, antara frames jika belum diatur sebelumnya. Dalam kasus
ini, anda dapat memodifikasi setiap delay dalam dialog Delay.
◦ Frame disposal when unspecific: jika ini tidak diatur sebelumnya, anda bisa mengatur
bagaimana frames akan ditambahkan. Anda bisa memilih 3 pilihan opsi berikut:
1. I don't care: anda dapat menggunakan opsi ini jika semua layer anda buram. Layer
akan menimpa layer yang ada dibawahnya.
2. Cummulative layers (Combine): frame sebelumnya tidak akan dihapus ketika frame
baru ditampilkan.
3. One frame per layers (Replace): frame sebelumnya akan dihapus ketika frame baru
ditampilkan.
• Menyimpan dalam format JPEG
File JPEG biasanya memiliki ekstensi .jpg, .JPG, atau .jpeg. Format file ini sangat
banyak digunakan, karena format tersebut telah terkompresi dengan sangat efisien, dan
meminimalkan kehilangan kualitas images. Tidak ada format lain yang menyamai
tingkat kompresi format JPEG ini. Namun format ini tidak mendukung transparansi dan
multiple layers, sehingga untuk alasan ini terkadang apabila anda ingin menyimpan
5
Peringatan:Format file GIF ini tidak mendukung beberapa sifatdasar gambar, seperti resolusi cetak. Jika anda menginginkan untuk ituanda bisa menggunakan format file yang lain, seperti PNG.

Pengenalan GIMP
images dalam format ini, anda diharuskan untuk mengekspor dari Gimp.
Quality
Ketika anda menyimpan format file JPEG, sebuah kotak dialog akan ditampilkan yang
memungkinkan anda untuk mengatur tingkat kualitas yang berkisar antar 0-100. Nilai
diatas 95 tidak berguna, nilai kualitas standar adalah 85 yang akan menghasilkan hasil
yang sangat baik. Tapi di banyak kasus adalah sangat memungkinkan untuk mengatur
kualitas subtansial lebih rendah tanpa terasa menurunkan kualitas images. Anda dapat
menguji pengaruh pengaturan kualitas images yang berbeda dengan menampilkan
images dalam jendela “Show Preview in Images Window” pada kotak dialog JPEG.
Preview in Image Window
Opsi ini akan menampilkan setiap perubahan kualitas gambar yang dilakukan pada
setiap parameter JPEG yang anda lakukan.
Advanced Settings
Beberapa informasi tentang opsi Advanced Settings:
1. Optimize: jika anda mengenable-kan opsi ini, parameter optimalisasi pengkodean
entropi akan digunakan. Biasanya dengan menggunakan opsi ini file yang dihasilkan
lebih kecil, tetapi membutuhkan lebih banyak waktu untuk melakukan proses ini.
2. Progressive: dengan mengenable-kan opsi ini, potongan gambar disimpan dalam
6

Pengenalan GIMP
urutan yang memungkinkan perbaikan images progresif selama web download
dengan koneksi yang lambat. Pilihan progresif untuk JPEG memiliki tujuan yang
sama dengan pilihan interlace dalam GIF. Sayangnya, dengan memilih opsi
progressive ini akan menghasilkan file JPEG yang mempunyai ukuran file yang lebih
besar daripada tanpa memilih opsi ini.
3. Save EXIF data: file JPEG dari kamera digital banyak mengandung informasi
tambahan, itu disebut EXIF data. EXIF data menyediakan informasi tentang images,
seperti menggunakan kamera dan model apa, ukuran images, serta data images date,
dan lain-lain. Meskipun Gimp menggunakan pustaka libexif untuk membaca dan
menulis data EXIF, namun pustaka ini tidak secara otomatis dikemas dengan Gimp.
4. Save thumbnail: opsi ini memungkinkan anda menyimpan images sebagai thumbnail,
banyak aplikasi yang menggunakan gambar dengan ukuran kecil sebagai gambar
pratinjau.
• Menyimpan dalam
format PNG
Interlacing
Memeriksa interlace memungkinkan sebuah images pada halaman web akan semakin
progressive. Menampilkan images yang progressive berguna untuk melihat images
dengan koneksi yang lambat, karena anda dapat menghentikan images yang tidak
menarik.
Save background color
Jika images anda memiliki banyak tingkat transparansi, yang diakui oleh browser
internet hanya 2 level, akan menggunakan background color anda dan tidak
menggunakan toolbox.
7

Pengenalan GIMP
Save gamma
Gamma correction adalah kemampuan untuk mengoreksi perbedaan dalam cara
komputer menginterpretasikan nilai-nilai warna. Hal ini menghemat informasi gamma
di file PNG, yang mencerminkan faktor gamma untuk layar anda.
Save layers offset
PNG mendukung nilai offset yang disebut dengan “oFFs Chunks”, yang menyediakan
data posisi. Sayangnya, dukungan offset PNG di Gimp rusak, atau setidaknya tidak
kompatibel dengan aplikasi lain.
Save resolution
Menyimpan resolusi image dengan satua dpi (dot per inch).
Save creation time
Waktu file disimpan.
Save colors values from transparent pixels
Dengan mencentang opsi ini, nilai-nilai warna disimpan bahkan jika benar-benar
menggunakan pixel transparan.
Save Default
Klik untuk menyimpan pengaturan terakhir yang terjadi saat ini. Terakhir, anda dapat
menggunakan Load Default untuk menyimpan pengaturan.
8

Pengenalan ToolBox
BAB IIPENGENALAN TOOLBOX
Gimp menyediakan sebuah toolbox konprehensif untuk melakukan tugas-tugas dasar
dengan cepat, seperti Selections dan Drawing paths. Banyak tools yang ada dalam
Gimp, akan dibahas dalam bab ini.
Gimp memiliki berbagai macam tools yang memungkinkan anda untuk melakukan
berbagai tugas besar. Dalam Gimp tools dibagi menjadi 5 (lima) kategori:
• Paint Tools, yang mengubah warna dibeberapa bagian image;
• Selection Tools, yang menetapkan atau memodifikasi bagian gambar yang akan
terpengaruh oleh aksi berikutnya;
• Transform Tools, yang mengubah geometri atau ukuran sebuah image;
• Color Tools, yang mengubah distribusi warna ke seluruh image;
• Other Tools, tools yang terkategorikan.
2.1. Tools Icons
9

Pengenalan ToolBox
Kebanyakan tools dapat diaktifkan dengan mengklik sebuah ikon pada toolbox. Secara
default, beberapa tools hanya bisa diaktifkan melalui menu. Setiap tools, pada
kenyataannya dapat diaktifkan dari menu Tools, selain itu tools juga bisa diaktifkan
melalui tombol keyboard dengan menggunakan accelerator key.
2.2. Color and Indicator Area
2.2.1. Color Area
Color Area
Area ini merupakan area pallete dasar aplikasi Gimp, yang terdiri dari dua warna, latar
depan (foreground), dan latar belakang (background), yang digunakan untuk melukis
atau aksi yang lain.
Dengan mengklik pada salah satu dari warna menampilkan kotak dialog editor warna,
yang memungkinkan anda untuk mengubahnya.
Default Color
Klik simbol reset kecil yang terletak diantara warna latar depan dan latar belakang
bagian bawah (lihat anak panah pada gambar), tekan tombol “D” pada keyboard untuk
10

Pengenalan ToolBox
mendapatkan hasil yang sama.
Swap FG/BG Color
Klik garis lengkung kecil dengan dua mata panah (lihat anak panah pada gambar), ini
akan menyebabkan warna latar depan dan latar belakang akan bertukar posisi. Tekan
tombol “X” pada keyboard untuk mendapat hasil yang sama.
2.2.2. Tools Indicator Area
Tools ini bisa anda aktifkan melalui menu Edit > Preferences, setelah mucul kotak
dialog preferences, pilih tab Toolbox kemudian centang pada opsi “Show Active Brush,
Pattern, & Gradient”. Pada bagian dari toolbox ini menunjukkan tools brush yang
sedang dipilih, pola dan gradient.
2.2.3. Active Image Area
11

Pengenalan ToolBox
Sebuah thumbnail dari image yang sedang aktif, dan bisa ditampilkan dalam di area ini
jika anda telah mengaktifkan “Display Active Image” pada menu Edit > Preference >
Toolbox. Jika anda mengklik thumbnail ini, kotak dialog “Images” akan terbuka, ni
berguna apabila anda mempunyai banyak gambar pada layar anda.
A. Paint Tools
Toolbox dalam Gimp terdapat 13 “paint tools”. Semua dikelompokkan bersama
dibagian bawah (dalam pengaturan default).
• Bucket Fill
Tools ini berfungsi memberikan warna pada latar depan image. Jika anda tekan
CTRL+klik dan gunakan bucket fill, tools ini akan menggunakan warna latar
belakang sebagai gantinya. Tergantung pada bagaimana pilihan tools yang diatur,
apakah untuk mengisi seluruh image yang diseleksi, atau hanya bagian warna yang
serupa dengan titik yang anda klik. Pilihan tools juga akan mempengaruhi
penanganan masalah transparansi.
Untuk mengaktifkan tools ini ada 3 cara yang bisa anda lakukan, diantaranya:
1. Anda bisa melalui menu Tools > Paint Tools > Bucket Fill;
2. Dengan mengklik langsung icon pada Toolbox;
3. Atau dengan menekan tombol SHIFT+B pada keyboard.
12

Pengenalan ToolBox
• Blend
Tools ini memberikan warna campuran gradien dari warna latar depan dan latar
belakang pada area yang dipilih secara default, tetapi ada banyak pilihan. Untuk
membuat campuran warna, tarik kursor ke arah yang anda inginkan untuk gradien
dihilangkan, dan lepaskan tombol mouse ketika anda merasa memiliki posisi yang
tepat dan ukuran gradien yang anda inginkan. Kelembutan campuran tergantung
pada seberapa jauh anda menarik kursor. Semakin pendek anda menarik kursor, itu
akan membuat semakin tajam.
Untuk mengaktifkan tools ini ada 3 cara yang bisa anda lakukan, diantaranya:
1. Dari menu Tools > Paint Tools > Blend;
2. Dengan mengklik langsung icon pada toolbox;
3. Atau dengan menekan tombol “L” pada keyboard anda.
• Pencil
Pencil tools ini digunakan untuk menggambar garis tangan secara bebas dengan
edge yang kasar.
Untuk bisa mengaktifkan tools ini ada 3 cara yang bisa anda lakukan, diantaranya:
1. Melalui menu Tools > Paint Tools >Pencil;
2. Dengan mengklik icon pencil dari toolbox;
3. Atau melalui tombol keyboard dengan menekan tombol “N”.
• Paintbrush
Tools ini merupakan alat kuas yang fuzzy. Semua strokes diberikan dengan
menggunakan alat ini. Untuk mengaktifkan alat ini anda bisa melakukannya dengan
13

Pengenalan ToolBox
menggunakan 3 cara, sebagai berikut:
1. Anda dapat memanggil alat ini dengan melalui menu Tools > Paint Tools >
Paintbrush;
2. Anda bisa mengklik langsung icon paintbrush pada toolbox;
3. Atau anda bisa dengan menekan tombol “P” pada keyboard anda.
• Eraser
Eraser tools digunakan untuk menghapus bidang warna pada layer yang sedang saat
ini sedang aktif. Untuk mengaktifkan tools ini anda bisa melakukannya dengan
menggunakan 3 cara, diantaranya:
1. Dari menu Tools > Paint Tools > Eraser;
2. Klik icon eraser dari toolbox ;
3. Menggunakan shortcut dengan menekan tombol SHIFT+E pada keyboard.
• Airbrush
Alat airbrush mengemulasi sebuah airbrush tradisional. Alat ini cocok untuk area-
area yang digunakan untuk painting soft color. Untuk mengaktifkan alat ini anda
bisa melakukan dengan cara sebagai berikut:
1. dari menu Tools > Paint Tools > Airbrush;
2. klik icon airbrush dari toolbox ;
3. menggunakan shortcut dengan menekan tombol “A” pada keyboard.
• Ink
Tools ini menggunakan simulasi dari sebuah tinta pena dengan nib terkontrol, untuk
gambar solid brush strokes dengan tepi antialiased. Ukuran, bentuk dan sudut ujung
pena dapat diatur untuk menentukan bagaimana strokes diberikan.
Untuk mengaktifkan menu ini anda dapat melakukannya dengan cara sebagai
berikut:
1. Dari menu Tools > Paint Tools > Ink;
2. Dengan mengklik icon Ink pada toolbox ;
3. Atau dengan menggunakan shortcut dengan menekan tombol “K” pada
keyboard.
14

Pengenalan ToolBox
• Clone
Tools ini menggunakan brush untuk menyalin sebuah images atau pola. tools ini
memiliki banyak kegunaan, salah satu yang paling penting adalah untuk
memperbaiki masalah dalam area foto digital. Teknik ini membutuhkan waktu untuk
belajar, namun ditangan pengguna yang terampil alat ini sangat powerful.
Untuk mengaktifkan alat ini adalah sebagai berikut:
1. Dari menu Tools > Paint Tools > Clone;
2. Dengan mengklik icon clone dari toolbox ;
3. Atau dengan menggunakan shortcut dengan menekan tombol “C” pada
keyboard.
• Heal
Tools inin dugunakan untuk menghilangkan kerutan-kerutan pada images. Untuk
melakukannya pixel tidak hanya disalin dari source ke tujuan, namun juga
memperhitungkan area sekitar tempat tujuan sebelum kloning dilakukan.
Untuk mengaktifkan alat ini anda bisa melakukan dengan cara sebagai berikut:
1. Dari menu Tools > Paint Tools > Heal;
2. Mengklik icon heal dari toolbox ;
3. Atau dengan menggunakan shortcut dengan menekan tombol “H” pada
keyboard.
• Perspective clone
Tools ini memungkinkan anda untuk mengkloning menurut perspective anda. Untuk
mengaktifkan tools ini ada 2 cara yang bisa anda lakukan:
1. Dari menu Tools > Paint Tools > Perspective Clone;
2. Mengklik icon Perspetive clone dari toolbox .
• Blur/sharpen
Tools ini menggunakan current brush untuk secara lokal memberi blur dan sharpen
(mempertajam) gambar anda. Jika anda ingin mengaburkan seluruh layer, atau
15

Pengenalan ToolBox
sebagian besar dari satu, anda mungkin akan lebih baik salah satu dari filter blur.
Arah brushstrokes yang tidak memiliki efek. Jika anda ingin menggunakan
directional blurring anda bisa menggunakan smudge tools.
Untuk mengaktifkan alat ini adalah sebagai berikut:
1. Dari menu Tools > Paint Tools > Blur/Sharpen;
2. Dengan mengklik icon Blur/Sharpen dari toolbox ;
3. Atau menggunakan shortcut dengan menekan tombol “SHIFT+U” pada
keyboard.
• Smudge
Smudge tools ini menggunakan current brush untuk memberikan noda warma ke
layer yang sedang aktif atau sedang diseleksi. Dibutuhkan warna dalam
menggunakannya untuk campuran ke warna berikutnya bertemu.
Untuk bisa mengaktifkan alat ini ada beberapa cara yang bisa anda lakukan:
1. Melalui menu Tools > Paint Tools > Smudge;
2. Dengan mengklik menu Smudge pada toolbox ;
3. Atau dengan menekan tombol “S” pada keyboard.
• Dodge/Burn
Tools ini menggunakan current brush untuk meringankan atau menggelapkan warna
pada gambar. Cara ini akan menentukan jenis pixels yang akan terpengaruh.
Untuk mengaktifkan tools ini anda dapat melakukannya dengan cara sebagai
berikut:
1. Melalui menu Tools > Paint Tools > Dodge/Burn;
2. Mengklik langsung icon dodge/burn dari toolbox ;
3. Atau menggunakan shortcut keyboard dengan menekan tombol “SHIFT+D”
B. Selection Tools
Selection tools dirancang untuk menyeleksi area-area dari layer yang aktif sehingga
anda dapat bekerja tanpa mempengaruhi area yang dipilih. Masing-masing alat
mempunyai sifat individu tersendiri, tetapi selection tools memmpunyai sejumlah
16

Pengenalan ToolBox
pilihan fitur yang sama.
• Rectangel selection
Rectangel selection dirancang khusus untuk menyeleksi area dalam layer aktif
secara rectangular. Ini adalah alat paling dasar dari selection tools tapi sering
digunakan.
Untuk dapat mengaktifkan tools ini anda bisa melakukan dengan 3 cara:
1. Dari menu Tools > Selection Tools > Rectangel Select;
2. Dengan mengklik icon rectangel select dari toolbox ;
3. Atau menggunakan shortcut keyboard dengan menekan tombol “R”.
• Fuzzy selection (magic wand)
Alat ini di desain untuk menyeleksi area dari lapisan gambar berdasarkan kesamaan
warna. Ketika menggunakan tools ini, sangat penting untuk menentukan titik awal.
Jika anda salah memilih titik awal mungkin anda akan mendapatkan sesuatu yang
berbeda dari apa yang anda inginkan.
Magic wand adalah tools yang baik untuk memilih objek yang tajam, alat ini sangat
menyenangkan dan mudah untuk digunakan, sehingga bagi para pemula mudah
untuk menggunakan alat ini.
Untuk dapat mengaktifkan alat ini anda bisa melakukannya melalui:
1. Dari menu bar Tools > Selection Tools > Fuzzy Selection;
2. Dengan mengklik ikon yang terdapat dalam toolbar;
3. Atau dengan menggunakan shortcut papan ketik dengan menekan tombol ¨U¨
17

Studi Kasus
BAB III
STUDI KASUS
3.1. Dasar-dasar Pewarnaan
Berikut ini adalah tutorial dasar-dasar pewarnaan dengan menggunakan software
GIMP.
Dibawah ini adalah gambar yang akan dirubah warnanya :
1. Buka gambar yang akan dipilih sebagai background
2. Pilih menu colors > curves, aturlah curves seperti dibawah ini
18

Studi Kasus
3. Tampak hasilnya seperti gambar dibawah ini :
4. Kemudian buat layer baru dengan ukuran sesuai dengan gambar yang dimiliki
contoh : width: 640, height: 480 kemudian pilih layer fill type-nya transparency.
5. Klik foreground dan background colors, aturlah pewarnaannya dalam contoh
menggunakan warna ungu. Kemudian klik blend tool:fill selected area with area
colors gradient. Seperti gambar berikut :
19

Studi Kasus
6. Langkah berikutnya adalah mengubah mode pada new layer dengan mode darken
only.
7. Kemudian klik kanan pada new layer, pilih merge down.
8. Maka hasil gambar akan tampak seperti dibawah :
20

Studi Kasus
3.2. Membuat Bingkai bayangan dan Efek Cahaya
Langkah-langkah membuat bingkan dan efek cahaya pada GIMP adalah sebagai berikut
:
1. Buka gambar dengan aplikasi GIMP
2. Klik rectangle select tool seperti gambar di bawah ini :
3. Kemudian select area yang akan dijadikan bingkai.
21

Studi Kasus
4. Lalu tekan tombol CTRL + X pada papan ketik, hingga terlihat seperti pada gambar.
5. Kemudian pilih select pilih feather, seperti gambar dibawah ini :
22

Studi Kasus
6. Kemudian pilih filter, pilih blur dan gaussian blur.
7. Kemudian CTRL+V, agar gambar kembali seperti semula.
8. Agar foto terlihat cerah pilih filter | artistic | softglow.
9. Kemudian membuat bingkai untuk mempercantik gambar. Klik rectangle, pilih area
pinggir gambar.
10. Kemudian CTRL+I, untuk menerapkan bingkai.
23

Studi Kasus
3.3. Memotong Gambar (Crop)
Langkah-langkah memotong gambar :
1. Pilih Crop Tool pada Toolbox.
2. Seleksi area gambar yang ingin dipotong.
3. Klik mouse, maka gambar yang terseleksi akan terpotong.
24