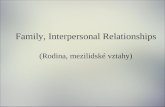Modul OKslužby - rodina - portal.mpsv.cz · IS OKslužby Modul OKslužby - rodina Uživatelská...
Transcript of Modul OKslužby - rodina - portal.mpsv.cz · IS OKslužby Modul OKslužby - rodina Uživatelská...
IS OKslužby
Modul OKslužby - rodina
Uživatelská příručka pro hodnocení žádostí (verze dokumentu 1.2)
V Praze dne: 19.9.2011
OKsystem s.r.o.
Na Pankráci 125, 140 21 Praha 4
Tel: +420-244 021 111, Fax: +420-244 021 112, http://www.oksystem.cz
IS OKslužby Modul OKslužby - rodina
Uživatelská příručka pro hodnocení žádostí
Copyright © 2011 OKsystem s.r.o. verze 1.2 Strana 2
Záznamy o verzích a popis změn
Upozornění: Tato verze manuálu obsahuje informace o aplikaci pro dotační rok 2012. Proto formuláře v aplikaci týkající se žádostí na předcházející roky dotace nemusí odpovídat stávajícímu popisu v manuálu.
Verze Datum Popis změny
1.0 15.10.2010 Výchozí verze
1.1 21.10.2010 Formuláře zadání zbytných nákladů: doplnění ikon pro zobrazení komentářů ze žádosti
1.2 30.10.2011 Obsahová část žádostí uznaných organizací je hodnocena dvěma hodnotiteli.
IS OKslužby Modul OKslužby - rodina
Uživatelská příručka pro hodnocení žádostí
Copyright © 2011 OKsystem s.r.o. verze 1.2 Strana 3
Obsah
1 Účel aplikace ............................................................................................................................................ 4
2 Společné prvky všech formulářů aplikace ................................................................................................ 4
3 Spuštění aplikace ..................................................................................................................................... 6
4 Menu aplikace - kde co najdete ............................................................................................................... 7
5 Hodnocení projektů ................................................................................................................................. 7
5.1 Jak na to ................................................................................................................................................. 7
5.2 Popis úloh hodnocení ............................................................................................................................. 8 5.2.1 Výběr projektu k hodnocení .............................................................................................................. 8 5.2.2 Hodnocení projektu .......................................................................................................................... 9 5.2.3 Prohlížení projektu, celé žádosti a tisk žádosti ................................................................................ 10 5.2.4 Stanovení zbytných nákladů ............................................................................................................ 10
5.2.4.1 Zbytné náklady personálního zajištění ................................................................................... 10 5.2.4.2 Zbytné náklady ostatních nákladových položek ..................................................................... 11
5.2.5 Podání hodnocení ........................................................................................................................... 12 5.2.6 Oprava podaného hodnocení – vzetí zpět ...................................................................................... 13
6 Změna hesla........................................................................................................................................... 14
IS OKslužby Modul OKslužby - rodina
Uživatelská příručka pro hodnocení žádostí
Copyright © 2011 OKsystem s.r.o. verze 1.2 Strana 4
1 Účel aplikace
Aplikace OKslužby – rodina je součástí informačního systému OKslužby. Je určena k vytváření a podávání žádostí o dotace ze státního rozpočtu pro nestátní neziskové organizace pracující v oblasti podpory rodiny, hodnocení žádostí a pro podporu procesu stanovení výše dotace. V této příručce jsou popsány úlohy týkající se hodnocení projektů podaných žádostí.
2 Společné prvky všech formulářů aplikace
Formulář: okno, které obsahuje další prvky, do kterých se zaznamenávají odpovídající údaje, nebo kterými se vyvolávají další akce
Tlačítko: slouží k vyvolání akce, zpravidla zobrazení dalšího formuláře či potvrzení platnosti. Ukázání kurzorem na tlačítko zobrazí krátkou charakteristiku akce. Tlačítka bývají nejčastěji ve formě ikony.
Pole se seznamem: tento prvek umožňuje po "rozbalení" seznamu zvolit jako platný údaj některou z nabízených možností
Zaškrtávací políčko: zaškrtnutím nebo naopak zrušením zaškrtnutí uplatníme nebo naopak zrušíme platnost příslušného údaje
Přepínač: slouží k volbě jedné z nabídnutých možností
Základní ovládací tlačítka
Název tlačítka
Ikona Popis funkce
Vybrat
Vyvolá formulář pro výběr údajů
Nový
Vyvolá formulář pro založení nového záznamu
Detail
Vyvolá formulář pro zobrazení detailních informací o aktuálně zvoleném záznamu
Opravit
Vyvolá formulář pro opravu údajů aktuálně zvoleného záznamu
Zrušit
Zruší, smaže, stornuje záznam
Načíst
Načte obsah tabulky podle definované podmínky
Komentář
Vyvolá formulář pro zadání popisu, poznámky nebo komentáře.
IS OKslužby Modul OKslužby - rodina
Uživatelská příručka pro hodnocení žádostí
Copyright © 2011 OKsystem s.r.o. verze 1.2 Strana 5
Název tlačítka
Ikona Popis funkce
Tiskárna
Vyvolá formulář pro tisk
Přidat
Vyvolá formulář pro přidání položky do seznamu
Odebrat
Odebere položku ze seznamu
Nápověda
Zobrazí nápovědu k formuláři
Tlačítka OK a Zpět:
Na všech formulářích jsou v pravém dolním rohu použita tlačítka OK a Zpět. Tlačítko OK uloží data, Zpět se vrátí (po kontrolním dotazu) na nadřízený formulář. Tlačítko Zpět je funkčně identické s křížkem v pravém horním rohu formuláře. Dokud neopustíte formulář, a provedené změny neuložíte, nejsou vámi zapsané údaje uloženy v paměti a v případě přerušení internetového spojení mohou být zapomenuty.
Hlavní barvy na formulářích: Žlutá - údaj povinný pro uložení dat při zavření formuláře Bílá - údaj, jehož vyplnění buď není vyžadováno vůbec anebo je jej nutno vyplnit
nejpozději před vlastním podáním žádostí Šedá - automaticky dopočítávané nebo převzaté údaje, nelze přímo vyplňovat
Upozornění: V tabulkách je vybraný řádek označen modrým pruhem, který způsobí změnu odstínů výše uvedených barev.
Pohyb kurzoru v tabulkách
Po buňkách (polí) tabulek se kurzor pohybuje stejně jako např. v programu MS Excel: na klávesu TAB po řádcích, na klávesu Enter po sloupcích.
Nápověda:
Na vybraných tlačítkách a polích formulářů se při podržení kurzoru zobrazí nápovědný text vysvětlující daný prvek formuláře, tzv. tooltip. Tooltip je implementován jen na těch prvcích formulářů, kde má podrobnější vysvětlení smysl. Nápověda k celému formuláři se zobrazí kliknutím na ikonu Nápověda (viz základní ovládací tlačítka) nebo na klávesu F1.
Upozornění: Po hodině nečinnosti Vás aplikační server automaticky odpojí. Vámi vyplněné údaje se ukládají až v okamžiku uzavření formuláře!! Proto průběžně ukládejte zapisované údaje zavřením formuláře. Pokud potřebujete přerušit vyplňování žádosti (např. jdete na oběd), nenechávejte proto formulář otevřený, zavřete jej, tím se data bezpečně uloží. V případě závady internetového spojení anebo po hodině nečinnosti by vámi vyplněné údaje byly ztraceny.
IS OKslužby Modul OKslužby - rodina
Uživatelská příručka pro hodnocení žádostí
Copyright © 2011 OKsystem s.r.o. verze 1.2 Strana 6
3 Spuštění aplikace
Podmínky ke spuštění aplikace včetně adresy, ze které se aplikace spouští, najdete na: http://portal.mpsv.cz/soc/org/dotpr/provoz. Na webové stránce najdete také informace o stavu provozu systému a kontakt na hotline. Při prvním přihlášení se zobrazí dialog k akceptaci bezpečnostního certifikátu pro automatické načítání změn aplikace OKslužby – rodina.:
Přijetí potvrďte kliknutím na tlačítko Always. Pokud byste použili pouze tlačítko Yes, pak při dalším spuštění aplikace se dialog znova zobrazí. Pro vlastní přihlášení do aplikace se zobrazí přihlašovací formulář: Své přihlašovací jméno a heslo nikomu nesdělujte. Slouží k identifikaci Vaší práce s aplikací. Pro první přihlášení použijete jméno a heslo, které vám bylo přiděleno pracovníkem MPSV. Po přihlášení:
1) změňte své heslo a 2) doporučujeme také změnit přidělené uživatelské jméno.
Postup najdete v kapitole 6 Změna hesla. Jestliže přihlašovací údaje zapomenete, obraťte se na odb. informatiky MPSV. V přihlašovacím okně volba Pomoc s přihlášením má smysl pouze pro žadatele o dotaci.
IS OKslužby Modul OKslužby - rodina
Uživatelská příručka pro hodnocení žádostí
Copyright © 2011 OKsystem s.r.o. verze 1.2 Strana 7
4 Menu aplikace - kde co najdete
Po přihlášení do aplikace se otevře obrazovka, která obsahuje v horní i levé části hlavní menu pro práci s aplikací.
Úlohy Správa hodnocení a Správa uživatelů jsou určeny uživatelům s oprávněním Administrace dotačního řízení a Správa systému. Jsou popsány v Uživatelské příručce správa a vyhodnocení dotačního řízení.
5 Hodnocení projektů
5.1 Jak na to
1) Z projektů, které vám byly přiřazeny k hodnocení, vyberte projekt Podrobněji v kap. 5.2.1 Výběr projektu k hodnocení.
2) Prohlížení projektu žádosti Lze si prohlédnout celou žádost včetně všech jejích projektů. Projekt lze prohlížet v samostatném nemodálním okně. Podrobnosti a strukturu formulářů projektu najdete v kap. 5.2.3 Prohlížení projektu, celé žádosti a tisk žádosti.
3) Proveďte bodové a slovní hodnocení
K hodnoceným kritériím zadejte počty bodů a případně slovní hodnocení. Komentář k bodovému hodnocení zapište tehdy, jestliže jste nezadali max. počet bodů. Jste-li interním hodnotitelem, pak navíc:
a. Vyčíslete zbytné náklady personálního zajištění b. Vyčíslete zbytné náklady ostatních nákladových položek c. Zadejte bodové hodnocení a komentář úrovně zpracování rozpočtu
Podrobněji v kap. 5.2.2 Hodnocení projektu a kap. 5.2.4 Stanovení zbytných nákladů.
4) Zadejte doporučení projektu Jestliže projekt nedoporučujete, v komentáři uveďte důvod.
Podrobněji v příslušné kapitole 5.2.2 Hodnocení projektu .
IS OKslužby Modul OKslužby - rodina
Uživatelská příručka pro hodnocení žádostí
Copyright © 2011 OKsystem s.r.o. verze 1.2 Strana 8
5) Podejte hodnocení Aplikace provádí formální kontroly úplnosti hodnocení. Pokud zjistí závady, vypíše je na obrazovce a nepovolí podání hodnocení. Po podání hodnocení si hodnocení vytiskněte anebo ve formátu PDF uložte na svůj počítač pro případnou kontrolu, že jste hodnocení podali. Poštou hodnocení neposílejte. Podrobněji v kap. 5.2.5 Podání hodnocení.
6) Co dělat, jestliže po podání zjistíte chybu v hodnocení Informujte o chybě v podaném hodnocení příslušného pracovníka MPSV (administrátora dotačního řízení). Ten může povolit vzetí zpět podaného hodnocení. Jestliže je vzetí zpět povoleno, můžete hodnocení vzít zpět, opravit jej a znovu podat. Podrobněji v kap. 5.2.6 Oprava podaného hodnocení – vzetí zpět.
5.2 Popis úloh hodnocení
5.2.1 Výběr projektu k hodnocení
V hlavním menu aplikace zvolte úlohu Hodnocení projektu. Zobrazí se formulář Seznam hodnocených projektů a současně se otevře okno s výběrovými podmínkami. Úloha umožňuje nejen aktuálně hodnotit projekty, ale také prohlížet vaše podaná hodnocení za předcházející dotační řízení. Bez volby filtru se seznam projektů nezobrazí. Výběrové podmínky, které filtr nabízí, asi využijete jen v případě, že máte hodnotit větší počet projektů. Kliknutím na tl. OK se zobrazí seznam projektů. Formulář obsahuje všechny projekty žádostí, které vám byly přiděleny k hodnocení.
IS OKslužby Modul OKslužby - rodina
Uživatelská příručka pro hodnocení žádostí
Copyright © 2011 OKsystem s.r.o. verze 1.2 Strana 9
Formulář pro vlastní hodnocení se otevře pro projekt, na kterém je kurzor, po kliknutí na ikonu Hodnocení projektu anebo po dvojkliku na řádku projektu.
5.2.2 Hodnocení projektu
Formulář pro hodnocení se otevře z formuláře Seznam hodnocených projektů. Postupně zadejte bodové nebo slovní hodnocení všech hodnocených kritérií.
Celou žádost včetně všech projektů lze prohlížet pouze v modálním okně. Naopak projekt, který máte hodnotit, lze otevřít v nemodálním okně. Podrobnosti a struktura formulářů projektu jsou uvedeny v kap. Prohlížení projektu, celé žádosti a tisk žádosti.
Komentář k bodovému hodnocení kritéria je povinný pouze tehdy, jestliže jste nezadali max. počet bodů. Hodnocená kritéria a maximální počty bodů se liší v případě uznaných a neuznaných organizací.
Komentáře k nebodovaným kritériím jsou povinné vždy.
Pro interní hodnotitele: Popis zadání zbytných nákladů je uveden v kap. Stanovení zbytných nákladů. Komentář k úrovni zpracování rozpočtu je povinný vždy bez ohledu na výši
bodů.
Závěrem hodnocení zvolte doporučení projektu. Pokud projekt nedoporučujete, uveďte v komentáři důvod.
Podání hodnocení je popsáno v kap. Podání hodnocení.
IS OKslužby Modul OKslužby - rodina
Uživatelská příručka pro hodnocení žádostí
Copyright © 2011 OKsystem s.r.o. verze 1.2 Strana 10
5.2.3 Prohlížení projektu, celé žádosti a tisk žádosti
Prohlížení projektu Kliknutím na ikonu Projekt se hodnocený projekt otevře v samostatném okně. Mezi oknem projektu a hodnocením se můžete přepínat buď pomocí lišty anebo kombinací kláves CTRL+TAB.
Prohlížení žádosti
Kliknutím na ikonu Žádost se otevře hlavní formulář žádosti, obsahující identifikační údaje žadatele, kopie povinných dokumentů a seznam projektů, na které žádá o dotaci. Aplikace umožňuje prohlížení všech projektů a formulářů žádosti.
Další podrobnosti k formulářům získáte v uživatelské příručce pro podání žádosti anebo v kontextové nápovědě apliakace.
Tisk žádosti Celou žádost anebo libovolnou část lze vytisknout z hlavního formuláře žádosti přes ikonu a formulář Podání žádosti:
Prostřednictvím Adobe Readeru si vytisknete celou žádost anebo její potřebnou část.
5.2.4 Stanovení zbytných nákladů
Stanovení zbytných nákladů se provádí ve dvou krocích: stanovení zbytných nákladů personálního zajištění a pak stanovení zbytných nákladů ostatních nákladových položek. Formuláře pro stanovení zbytných nákladů se otevírají z formuláře Hodnocení projektu. Zbytné náklady stanovuje pouze interní hodnotitel.
5.2.4.1 Zbytné náklady personálního zajištění
Na formuláři Hodnocení projektu klikněte na ikonu Personální zajištění - ZN. Otevře se formulář Zbytné náklady personálního zajištění, který obsahuje souhrn pracovních smluv a dohod a počet dobrovolníků. Formulář obdobný s formulářem Personální zajištění na projektu žádosti, avšak umožňuje otevřít formuláře:
Zbytné náklady pracovních smluv
Zbytné náklady dohod o provedení práce
Zbytné náklady dohody o pracovní činnosti pro stanovení zbytných nákladů. Zbytné náklady za personální zajištění se stanovují pro jednotlivé pracovní smlouvy a dohody.
IS OKslužby Modul OKslužby - rodina
Uživatelská příručka pro hodnocení žádostí
Copyright © 2011 OKsystem s.r.o. verze 1.2 Strana 11
Příklad: Pracovní smlouvy.
Obdobně se stanoví zbytné náklady u dohod. Součet stanovených zbytných nákladů se „přenese“ automaticky do formuláře Náklady určenému pro stanovení zbytných nákladů ostatních nákladových položek. Upozornění: Při prvním otevření formuláře se do sloupce Zbytné náklady předvyplní nuly. Při zavření formuláře se tyto nuly uloží do hodnocení.
5.2.4.2 Zbytné náklady ostatních nákladových položek
Otevřete formulář Náklady z formuláře Hodnocení:
Zbytné náklady za mzdové náklady se stanoví přes formulář Zbytné náklady personálního zajištění otevíraný z formuláře Hodnocení.
IS OKslužby Modul OKslužby - rodina
Uživatelská příručka pro hodnocení žádostí
Copyright © 2011 OKsystem s.r.o. verze 1.2 Strana 12
Zdůvodnění zbytných nákladů je povinné. Upozornění: Při prvním otevření formuláře se do sloupce Zbytné náklady předvyplní nuly. Při zavření formuláře se tyto nuly uloží do hodnocení.
5.2.5 Podání hodnocení
Hodnocení se ukončí jeho podáním prostřednictvím aplikace. Na formuláři Hodnocení klikněte na ikonu Podání hodnocení. Otevře se formulář Podání hodnocení:
Kliknutím na ikonu Podat hodnocení se provede formální kontrola úplnosti hodnocení. Pokud aplikace nezjistí chyby, zobrazí se náhled tiskové podoby hodnocení, který vlevo dole obsahuje tl. Podat. Než definitivně hodnocení podáte, můžete si v zobrazené tiskové sestavě hodnocení ještě zkontrolovat. Zjistíte-li nějakou věcnou chybu, klikněte na tl Zpět. Je-li vše v pořádku, klikněte na tl. Podat. V případě úspěšného podání hodnocení se zobrazí hlášení:
IS OKslužby Modul OKslužby - rodina
Uživatelská příručka pro hodnocení žádostí
Copyright © 2011 OKsystem s.r.o. verze 1.2 Strana 13
Na formuláři Seznam hodnocení bude ve sloupci Podání hodnocení uvedeno datum a čas podání. Podané hodnocení již není možné měnit. Můžete si jej pouze prohlížet. Jako doklad o podání hodnocení si můžete hodnocení vytisknout anebo uložit na disk ve formátu PDF. Tisková podoba podaného hodnocení obsahuje datum a čas podání. Ikony k uložení hodnocení ve formátu PDF anebo k jeho zobrazení v Adobe Readeru a k vytištění najdete na formuláři Podání hodnocení:
Z formuláře Seznam hodnocení otevřte hodnocení k prohlížení kliknutím na ikonu náhledu a
na formuláři Hodnocení kliknutím na ikonu Podání hodnocení se otevře formulář Podání hodnocení.
Tiskovou sestavu hodnocení MPSV nezasílejte.
5.2.6 Oprava podaného hodnocení – vzetí zpět
V případě, že po podání zjistíte v hodnocení chybu, obraťte se na příslušného pracovníka MPSV, který může povolit, abyste mohli své hodnocení vzít zpět. Po povolení bude na formuláři Seznam hodnocení ve sloupci Povolení vzetí zpět zobrazena hodnota „A“. Avšak hodnocení bude needitovatelné, dokud jej nevezmete zpět. Ikona k tomuto úkonu je opět na formuláři Podání hodnocení:
Z formuláře Seznam hodnocení otevřte hodnocení k prohlížení kliknutím na ikonu náhledu a
na formuláři Hodnocení kliknutím na ikonu Podání hodnocení se otevře formulář Podání hodnocení.
Po vzetí zpět proveďte opravu a hodnocení opět podejte.
IS OKslužby Modul OKslužby - rodina
Uživatelská příručka pro hodnocení žádostí
Copyright © 2011 OKsystem s.r.o. verze 1.2 Strana 14
6 Změna hesla
Heslo si můžete kdykoli změnit kliknutím na úlohu Změna hesla v hlavním menu aplikace. Do poručujeme změnit heslo, které vám bylo přiděleno při vytvoření účtu.