Modul Microsoft Word 2013
-
Upload
dhaniedoank -
Category
Documents
-
view
580 -
download
110
description
Transcript of Modul Microsoft Word 2013

Team labkomputer DPP
1
MICROSOFT OFFICE 2013
1. PENDAHULUAN
Sejauh ini kita sudah sedikit banyak mengenal tentang yang namanya MicrosoftOffice, diantaranya adalah Microsoft Office XP, Microsoft Office 2003, Microsoft Office2007, dan terakhir yang terbaru kita kenal adalah Microsoft Office 2010. Namun, seiring berjalannya waktu dan zaman yang semakin modern, muncullah Salah satu produk baru dari Microsoft adalah Office 2013, penerus dari Office 2010. Di sini kita akan membahas sedikit tentang Microsoft Office 2013.
2. APAKAH MICROSOFT OFFICE 2013?
Microsoft Office 2013 yang sebelumnya adalah Office 15 adalah versi terbaru dari produk Microsoft Office suite untuk Microsoft Windows dan penerus dari Microsoft Office 2010. Office 2013 menyertakan berkas diperpanjang dukungan format, user interface update, dan dukungan untuk sentuhan. Office 2013 cocok untuk sistem IA-32 dan x64 yang memerlukan Windows 7 , Windows Server 2008 R2 atau versi yang lebih baru dari itu. Office versi 2013 datang disertakan pada perangkat Windows RT.
3. BAGAIMANA MICROSOFT OFFICE 2013 BEKERJA?
Office 2013 lebih "berbasis cloud" dari versi sebelumnya. Hal yang terkenal sebagai lokasi default save adalah pengguna SkyDrive. Juga, Microsoft menawarkan Office 2013 sampai Office 365 langganan sebagai model harga alternatif untuk versi ritel standar.
Microsoft Office 2013 termasuk dukungan yang diperbarui untuk ISO / IEC 29500, versi Standar Internasional Office Open XML (OOXML) format file: khususnya mendukung tabungan dalam profil "Ketat" ISO / IEC 29500 (Office Open XML Ketat). [27]. Ini juga mendukung versi 1.2 OASIS dari ISO / IEC 26300:2006, Document Format Terbuka, yang Office 2013 bisa membaca dan menulis. Selain itu, Office 2013 menyediakan fasilitas untuk membaca penuh, menulis, dan mengedit dukungan untuk ISO32000 (PDF).
Fitur baru termasuk modus baca baru di Microsoft Word, mode presentasi di Microsoft PowerPoint dan meningkatkan sentuhan dan tinta dalam semua program Office. Microsoft Word juga dapat menyisipkan video dan audio dari sumber online serta kemampuan untuk menyiarkan dokumen di Web. Word dan PowerPoint juga memiliki penunjuk-fitur seperti yang disinkronkan pada dokumen antara komputer yang berbeda.
Fitur lain dari Office 2013 meliputi: Datar terlihat dari antarmuka Ribbon dan animasi yang halus saat mengetik
atau memilih (Word dan Excel).

Team labkomputer DPP
2
Sebuah visualisasi baru untuk tugas-tugas yang dijadwalkan di MicrosoftOutlook.
Layar start yang dimodel ulang. Grafis pilihan baru di Word. Objek seperti gambar dapat secara bebas bergerak, mereka sangat mudah
memiliki batas seperti tepi paragraf, margin dokumen dan atau batas kolom. Gambar dukungan online dengan konten dari Office.com, Bing.com, dan Flickr
(secara default, hanya gambar dalam domain publik). Kemampuan untuk kembali ke data yang dibuka terakhir atau lokasi edit di
Word dan PowerPoint. Desain slide baru, animasi dan transisi dalam PowerPoint 2013. Dukungan untuk Outlook.com dan Hotmail.com di Outlook. Dukungan untuk Skype dan Yammer. Excel 2013 mendukung model batas baru. Dapat mengedit file PDF, hanya dengan membuka file PDF dari MS Word
2013 dan kita dapat langsung mengedit file PDF itu. Terkoneksi dengan Skydrive. Apabila anda punya akun di Skydrive dan anda
online, anda dapat langsung membuka dan mengedit file Office yang anda miliki.
Obyek Atas batas
Karakter dalam sebuah tabel atau nama kolom 100 karakter
2147483647 byte ( 2 GIB minus 1 byte )
Jumlah tabel dalam model
2147483647 byte ( 2 GIB minus 1 byte )
Jumlah kolom dan kolom dihitung dalam tabel
Batas memori, diperiksa saat menyimpan workbook
4294967296 byte ( 4 GIB )
Bersamaan permintaan per workbook 6
Jumlah koneksi 5
Jumlah nilai yang berbeda dalam kolom 1,999,999,997
Jumlah baris dalam tabel 1,999,999,997
String panjang 536.870.912 byte ( 512 MiB )
Pembatasan dalam suatu objek Simbol
Reserved karakter yang tidak dapat digunakan SebuahNama
. ,; '`: / \ * |? "&% $! + = () [] {}<>

Team labkomputer DPP
3
4. MEMBUAT FILE BARU, MEYIMPAN FILE DAN MEMBUKA FILE
A. MEMBUAT FILE BARU
Untuk membuat file baru pada Microsoft office 2013 sama dengan Microsoft office versi sebelumnya akan tetapi tampilan dan beberapa fitur yang berbeda. Berikut cara membuat file baru pada Microsoft office 2013 :
a. Klik menu FILE
b. Setelah itu akan tampil tampilan seperti berikut
c. Klik menu NEW untuk membuat file baru lalu kemudian pilih template yang disediakan

Team labkomputer DPP
4
d. Jika sudah memilih template maka akan masuk ke halaman kerja.
B. MENYIMPAN FILE
a. Klik menu FILE kemudian pilih menu Save As
b. Pilih Computer lalu klik browse untuk menentukan file yang kita buat akan disimpan dimana.

Team labkomputer DPP
5
c. Maka akan tampil seperti ini
Pada kotak isian file name diisi nama file yang akan dibuat. Jika nama telah diisi maka klik save untuk menyimpan.
C. MEMBUKA FILE1. Klik FILE lalu kemudian pilih menu Open

Team labkomputer DPP
6
2. Lalu klik computer kemudian klik browse untuk mencari file yang disimpan pada folder tertentu.
3. Akan tampil menu seperti ini:
Cari file yang disimpan kemudian klik open.
5. PENGATURAN SIZE DAN MARGIN / PAGE SETUP
a. Klik menu PAGE LAYOUT

Team labkomputer DPP
7
b. Pilih menu Size
c. Maka akan tampil menu seperti dibawah ini
d. Pilih ukuran yang sesuai. Jika ingin membuat ukuran sendiri maka klik “ More Paper Size” untuk menentukan margin, layout dan paper.
6. PENGATURAN JENIS HURUF DAN UKURAN HURUF, LINE SPACING AND PARAGRAPH

Team labkomputer DPP
8
A. PENGATURAN JENIS HURUF DAN UKURAN HURUFa. Klik menu HOME
b. Pilih font yang diinginkan dan ukuran font yang diinginkan
Jenis font
Ukuran font
B. LINE SPACING AND PARAGRAPH
a. Klik menu PAGE LAYOUT

Team labkomputer DPP
9
b. Atur spasi dan paragraph pada sub menu paragraph
Atau jika ingin pengaturan lebih lanjut klik tanda panah kebawah pada menu paragraph
Akan menjadi seperti ini
7. BULLETS AND NUMBERING
Bullets and numbering yaitu pemberian angka atau symbol pada awal kata. Hal ini biasanya digunakan pada penomoran huruf atau sub menu pada suatu artikel. Bullets adalah penanda yang berhubungan dengan symbol sedangkan numbering adalah penanda yang berhubungan dengan angka

Team labkomputer DPP
1
Contoh bullets
Macam-macam buah yaitu : salak manga jambu
Contoh numberingMacam-macam buah yaitu :
1. salak2. manga3. jambu
cara membuatnya yaitu klik menu HOME pilih submenu paragraph
8. INSERT TABLEa. Klik menu INSERT lalu klik tool add a table
Jika diklik maka akan muncul seperti ini
bullets
number

Team labkomputer DPP
1
Buat table sesuai dengan banyak kolom dan baris dengan cara digambar satu persatu. Untuk lebih spesifikasi lagi yaitu klik Draw Table maka akan muncul menu seperti ini
Disini kita mengatur jumlah kolom dan baris secara manual.
9. SYMBOL AND EQUATION
A. SYMBOL
Bagi sebagia user, fitur yang berhubungan dengan symbol ini relative jarang digunakan. Seperti halnya equation symbol pun umumnya digunakan untuk penulisan-penulisan rumus-rumus atau kode-kode kimia tertentu.
Beberapa versi sebelumnya Microsoft word sudah menyertakan fitur symbol ini, hanya saja masih relative terbatas. Fitur symbol yang ada di Microsoft Word 2013 cukup canggih dan bervariasi dan tentu saja lebih lengkap.

Team labkomputer DPP
1
Bagaimanakah menggunakan Symbol dan menyisipkannya ke dalam dokumen yang sedang ditangani? sebagai gambaran, berikut diberikan langkah dalam menyisipkan Symbol ke dalam dokumen.
1. Pastikan anda sudah menyiapkan dokumen yang berhubungan dengan rumus-rumus, sepertiAlpha, Beta, Lamda dan sebagainya.
2. Kemudian, letakkan kursor di lokasi yang akan disisipi dengan karakter khusus berupa symbol, lalu klik Insert, pilih symbol yang diinginkan.
3. Klik Insert, lalu Close dan Symbol yang diingikan akan muncul.
B. EQUATION
Apakah fitur Equation secara otomatis ada di MS. Word 2013 ? ya, setelah MS. Office 2013 diinstal maka fitur canggih ini secara otomatis ada di aplikasi tersebut. Fitur ini kurang begitu berguna apabila berdiri sendiri tanpa disertai keterangan yang berhubungan dengan rumus-rumus matematika.
Bagaimana cara menyisipkan Equation ke dalam dokumen anda ? perhatikan langkah berikut !
1. Pastikan anda sedang bekerja dengan Ms. Word 2013 terutama membuat dokumen yang berhubungan dengan matematika.

Team labkomputer DPP
1
2. Klik Insert, pilih Equation maka akan muncul :
3. Pilih rumus yang akan digunakan, sebagai contoh Quadratic Formula sebagai berikut :𝑥 = − � ±√� 2 − 4 �� 2�10. MENCETAK FILE
Setelah membuat dokumen, kita perlu mencetak hasil pekerjaan kita tersebut di kertas
baik itu hanya sekedar draft atau rancangan maupun dokumen final yang sudah selesai.
Perhatikan langkah berikut :
1. Klik menu File
2. Sorot item Print, maka akan muncul :

Team labkomputer DPP
1
Pada gambar di atas nampak pada item Print terdapat beberapa pengaturan sebelum
mencetak dokumen, seperti pengaturan printer (jika ingin mengubah konfigurasi
printer), setting halaman, serta print preview dari dokumen yang akan dicetak.
3. Anda dapat menggunakan tombol CTRL+P, ENTER untuk menampilkan item Print.
11. MEMBUAT DAFTAR ISISetelah dokumen tersusun dengan rapi dan lengkap dengan page numbernya, sekarang
kita tambahkan salah halaman yang keberadaannya cukup penting dalam sebuah buku,
makalah atau skripsi. Halaman tersebut adalah halaman daftar isi yang nantinya membantu
pembaca dalam menemukan pembahasan yang sedang dicari pada buku atau makalah
tersebut. Berikut adalah langkah-langkah untuk membuat daftar isi :
1. Siapkan sebuah dokumen, tempatkan kursor pada awal halaman dalam dokumen
tersebut.
2. Klik menu Insert, group Pages lalu klik pilihan Blank Page untuk menyisipkan
halaman baru hingga tampak sebagai berikut :

Team labkomputer DPP
1
3. Beri style pada judul dan sub judul pada dokumen tersebut, BAB I, BAB II, BAB IIIdiberi style “heading 1” untuk sub tema diberi style “heading 2” dan seterusnya.
4. Kemudian klik menu References, lalu pada group Table of Contents, pilih Table ofContents. Pilih format daftar isi sesuai keinginan.
5. Sehingga akan muncul :
12. MAIL MERGEDalam rangka pembuatan surat, sering kali kita membuat satu surat yang ditujukan
kepada beberapa orang atau instansi yang berlainan. Surat seperti ini sering disebut dengan istilah surat massal, yang pembuatannya dilakukan dengan memanfaatkan fasilitas mail merge.

Team labkomputer DPP
1
Yang diperlukan dalam membuat surat dengan fasilitas mail merge pada MS. Word 2013 adalah :
Main document, merupakan dokumen utama bisa berupa surat, amplop, label, dan lain sebagainya
Data source, yang merupakan sumber data yang berisi nama, alamat, dan informasi lain yang ditulis dalam bentuk table atau diambil dari database lain seperti MS. Excel, MS. Access, MS. Outlook dan sebagainya.
Langkah-langkah untuk membuat Mail Merge adalah sebagai berikut :
1. Buatlah sebuah dokumen misalnya surat undangan2. Klik menu Mailings, pada sub menu Start Mail Merge akan muncul kotak berikut :
3. Pada menu Mailings, pilih Select recipients lalu klik Type New List maka akan muncul kotak dialog berikut :
4. Klik button Customize Columns sehingga akan ditampilkan kotak dialog CustomizeAddress List, lalu hapus semua field dengan menekan button Delete.

Team labkomputer DPP
1
5. Isikan nama field yang anda inginkan dengan klik button Add.6. Isikan data sesuai field.7. Setelah memasukkan data, klik OK.8. Letakkan kursor sesuai format dokumen, lalu klik Mailings pilih Insert Merge Field.
Isikan semua field yang sudah anda isi. Kemudian akan muncul <<nama field>> . Untuk memunculkan data yang telah dimunculkan silahkan klik Preview Results.



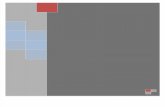













![Modul Microsoft Word 2007 [KKPI]](https://static.fdocuments.net/doc/165x107/548639a2b4af9f00578b46f9/modul-microsoft-word-2007-kkpi.jpg)

