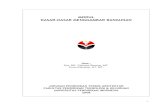Modul Microsoft Excel Dasar
-
Upload
wahid-al-faranby -
Category
Education
-
view
74 -
download
3
Transcript of Modul Microsoft Excel Dasar

BAB IPENGENALAN MS OFFICE EXEL &
MEMASUKAN DATA KE CELLS
Microsoft Excel merupakan program aplikasi spreadsheet (lembar kerja elektronik). Fungsi dari Microsoft Excel adalah untuk melakukan operasi perhitungan serta dapat mempresentasikan data kedalam bentuk tabel. Langkah – langkah dalam memulai Microsoft Excel
1. Aktifkan komputer terlebih dahulu2. Klik tombol Start pada taskbar3. Pilih menu All Program, Pilih Microsoft Office4. Kemudian klik Microsoft Excel 2007
Column Heading Berisi tentang petunjuk kolom pada lembar kerja sheet yang aktif. Jumlah kolom yang tersedia yaitu 256 kolom.
Sel Penggabungan antara baris dan kolom pada lembar sheet. Range Penggabungan antar sel / beberapa sel pada lembar sheet.
FASILITAS AUTOFILLFasilitas pengisian data berurutan pada sel secara otomatis, misalnya
penulisan Nomor Urut, Kode, Tanggal, dll. Adapun Langkah – Langkahnya sebagai berikut :
1. Masukkan dua data pertama pada sel.2. Buat range pada kedua kotak data pertama tersebut.
Resume by Noor Muchamad Wahid 21

3. Klik dan tahan kotak kecil yang terletak pada sudut kanan bawah range.
4. Geser mouse untuk memperbesar area range sesuai dengan keinginanmu.
5. Kotak yang menampilkan isi sel akan muncul.6. Lepaskan tombol mouse kiri.7. Maka, seluruh sel pada range tersebut akan terisi data tanggal bulan dan
tahun secara berurutan.
MEMINDAHKAN ISI SEL1. Tempatkan mouse di bagian tepi (garis tebal), tapi jangan pada bagian
ujung-ujungnya, sampai keluar tanda panah bersilangan.
2. Klik kiri mouse pada bagian tepi sel, tetap tekan tombol kiri mouse sambil gerakkan ke sel C2. Lepaskan tombol kiri mouse di sel C2.
MENGATUR TINGGI BARIS Tempatkan mouse di bagian bawah (garis) baris 1. Perhatikan contoh di
bawah ini.
Klik kiri mouse, tetap tekan sambil gerakkan mouse ke arah bawah untuk memperlebar baris. Hasilnya lihat gambar di bawah ini.
Jika ingin merubah ukuran baris lebih dari satu baris, maka blok baris yang ingin dirubah menggunakan mouse atau menggunakan tombol keyboard.
Kemudian klik tab Home dan klik icon Format RowHeight Isi lebar Baris dan tekan Ok
Resume by Noor Muchamad Wahid 22

MENGATUR UKURAN KOLOM Letakkan pointer di pembatas kolom yang ingin dirubah ukurannya, lalu
drag sesuai dengan ukuran yang di inginkan.
Jika ingin merubah ukuran kolom lebih dari satu kolom, maka blok kolom yang ingin dirubah kolomnya menggunakan mouse atau menggunakan tombol keyboard.
Kemudian klik tab Home dan klik icon Format Column Width Isi lebar kolom dan tekan Ok.
LATIHAN 1Ketikkanlah data di bawah ini pada lembar keja Excel.
NoNo. Induk Nama JK Alamat Tgl Lahir
1 2909 Andi Laki Laki Kudus 8/21/19902 2910 Purnomo Laki Laki Pati 9/8/1990
Nugroho Laki Laki Jepara 2/2/1990 Dina Perempuan Jepara 6/12/1991 Aziz Laki Laki Kudus 7/1/1992 Diyah Perempuan Pati 9/10/1990 Lukman Laki Laki Rembang 8/31/1990 Siti Perempuan Kudus 3/23/1990 Rini Perempuan Kudus 4/21/1990 Sulistina Perempuan Jepara 2/2/1991
Resume by Noor Muchamad Wahid 23

Dengan ketentuan sebagai berikut : No dan No. Induk dibuat menggunakan Autofill, Ukuran Baris dan Kolom di Atur sehingga kelihatan Rapi, Simpan lah dengan Nama Latihan 1.
BAB IIMEMFORMAT CELLS
1. Mengcopy dan Memindahkan Isi Sela. Mengcopy Sel :
Blok sel yang ingin di-CopyPilih menu Edit – Copy (Ctrl + C)Pilih sel untuk menempatkan hasil copy-anPilih menu Edit – Paste (Ctrl + V) untuk mengeluarkan isi copy-an
b. Memindahkan Sel :Blok sel yang ingin dipindahkanPilih menu Edit – Cut (Ctrl + X)Pilih sel yang baru untuk meletakan hasil pindahanPilih menu Edit – Paste (Ctrl + V)
2. Menggabungkan Sel :Blok sel yang ingin digabungkan
Resume by Noor Muchamad Wahid 24

Pilih menu Format – CellsKlik AlignmentTandai / klik Merge Cells – Ok ( Atau Klik icon )
3. Mengetengahkan TeksKlik tab Home Klik di tanda panah icon Alignment Klik AlignmentPada Horizontal pilih CenterPada Vertical pilih CenterKlik Ok
4. Mengatur Tata Letak TeksKlik sel dimana terdapat teks yangingin diaturKlik AlignmentPada Orientation aturlah tata letak dan,derajat kemiringan teksKlik Ok
5. Membuat Garis TabelBlok seluruh sel yang ingin diberi garis tabelKlik AlignmentKlik BorderPilih garis tabel yang ingin Anda masukkanOk
6. Membuat Simbol Mata UangBlok semua angka yang ingin diberi simbul mata uangKlik AlignmentPilih NumberKlik AccountingPilih mata uang di SymbolIsikan angka 0 (nol) pada Decimal PlacesKlik Ok
7. Membuat Nama Satuan Pada Penulisan AngkaBlok semua sel yang berisi angkaKlik AlignmentKlik Number – CustomPada Type tuliskan 0 “unit”(untuk nama satuan unit)Klik Ok
Resume by Noor Muchamad Wahid 25

LATIHAN IIKetikanlah Data seperti berikut :
Atur data dengan menggunakan Merge Cell AutoFill Teks Judul di tengahkan Tata letak teks Tabel Symbol Mata Uang
Sehingga hasilnya sebagai berikut :
Resume by Noor Muchamad Wahid 26

BAB IIIFUNGSI PERHITUNGAN
1. Operator MatematikaPerintah atau operasi perhitungan matematika. Penulisan rumus selalu di awali dengan symbol “ = “ (sama dengan) dan di akhiri dengan menekan Enter.Contoh :
=8+7=15-9=8*5=80/2=5^2=10%
2. Fungsi SumFungsi Sum digunakan untuk melakukan penjumlahan sekumpulan data pada suatu range. Bentuk penulisannya : = SUM(number1, number2, ...) EnterContoh : =SUM(3,5,1)
3. Fungsi ProductFungsi Product digunakan untuk melakukan perkalian sekumpulan data pada suatu range. Bentuk penulisannya : =PRODUCT(number1, number2,…) EnterContoh : =PRODUCT(2,3,5)
4. Fungsi MaxFungsi Max digunakan untuk mencari nilai tertinggi dari sekumpulan data (range). Bentuk penulisannya adalah : =MAX(number1,number2,……) EnterContoh: =MAX(12,53,20)
5. Fungsi MinFungsi Min digunakan untuk mencari nilai terendah dari sekumpulan data (range). Bentuk penulisannya adalah : =MIN(number1,number2,……) EnterContoh: =MIN(12,53,20)
Resume by Noor Muchamad Wahid 27

6. Fungsi CountFungsi Count digunakan untuk menghitung jumlah data dari suatu range yang dipilih. Bentuk penulisannya adalah : =COUNT(value1, value2,…..) EnterContoh: =COUNT(2,1,3,2,3,1,2)
7. Fungsi RoundFungsi Round digunakan untuk membulatkan bilangan ke digit tertentu. Bentuk penulisannya adalah : =ROUND(number,num_digits) EnterContoh: =ROUND(123.321,1)
8. Fungsi SqrtFungsi Sqrt digunakan untuk menghasilkan suatu nilai akar kwadrat dari suatu bilangan. Bentuk penulisannya adalah : =SQRT(number) EnterContoh: =SQRT(9)
9. Fungsi PowerFungsi Power digunakan untuk menghasilkan suatu bilangan yang dipangkatkan. Bentuk penulisannya adalah : = Power(number,power) EnterContoh : =POWER(6,2)
10. Fungsi SumsqFungsi Sumsq digunakan untuk mempangkatduakan angka dalam argument dan memberikan jumlah dari pemangkatan. Bentuk penulisannya adalah : =SUMSQ(number1,number2,…)Contoh : =SUMSQ(3,4) logikanya 32 + 42 = 9 + 16 = 25
11. Fungsi AverageFungsi Average digunakan untuk menghitung nilai-nilai rata-rata. Bentuk penulisannya adalah : =AVERAGE(number1, number2,…)Contoh : =AVERAGE(10,5) Enter
LATIHAN IIIKetikan data sebagai berikut :
Resume by Noor Muchamad Wahid 28

Kerjakan dan lengkapi data menggunakan fungsi : Fasilitas AutoFill SUM AVERAGE MAX MIN COUNT Format teks agar lebih rapi
Sehingga hasilnya seperti berikut :
BAB IVFORMAT KARAKTER
1. LEFT (Mengambil Karakter Kiri)Left ini digunakan untuk mengambil karakter pada bagian sebelah kiri dari suatu teks. Bentuk umum penulisannya adalah =LEFT(text,num_chars).Contoh : LEMBAGA =LEFT(E20,3) Hasilnya : LEM
Sel teks Karakter yang diambil
Resume by Noor Muchamad Wahid 29

2. MID (Mengambil Karakter Tengah)Mid ini digunakan untuk mengambil karakter pada bagian tengah dari suatu teks. Bentuk penulisannya adalah : =MID(text,start_num,num_chars)Contoh : LEMBAGA =MID(E20,2,3) Hasilnya : EMB
S el t eks Mul ai pengam bil an kara kt er
Karakt e r yan g di am bi l
3. RIGHT (Mengambil Karakter Kanan)Right ini digunakan untuk mengambil karakter pada bagian sebelah kanan dari suatu teks. Bentuk penulisannya adalah : =RIGHT(text,num_chars)Contoh : LEMBAGA =RIGHT(E20,4) Hasilnya : BAGA
Sel teks Karakter yang diambil
4. DATA SORT (Mengurutkan Data)Langkah mengurutkan suatu data adalah :Blok seluruh data yang ingin diurutkan
Pilih tab Data – klik icon Sort ,Klik AZ untuk pengurutan Ascending (diurutkan berdasarkan dari kecil ke yang besar)Klik ZA untuk pengurutan Descending (diurutkan berdasarkan dari besar ke yang kecil)Ok
5. DATA FILTER (Menyaring Data)Langkah menyaring suatu data adalah :Blok seluruh data dalam tabelPilih tab Data –Klik icon Filter Untuk menghilangkan tanda klik kembali icon Filter
LATIHAN IVBuatlah data seperti berikut :
Resume by Noor Muchamad Wahid 30

Kerjakan dengan ketentuan : Lakukan fungsi Mid, Left, Right. Urutkan nama Ascending serta saring data Jenis kelamin yang
perempuan.
Sehingga hasilnya sebagai berikut :
BAB VFUNGSI LOGIKA
Fungsi logika atau bersyarat memungkinkan kita menguji persyaratan dalam sel. Fungsi bersyarat ini adalah suatu kondisi atau =IF yang hasilnya bergantung pada benar atau salahnya pengujian. Fungsi Logika memerlukan operator perbandingan yaitu :
= (sama dengan)< (lebih kecil dari)> (lebih besar dari)<= (lebih kecil sama dengan)>= (lebih besar sama dengan)<> (tidak sama dengan)
1. IF(logical_test,value_if_true,value_if_false)Untuk memilih di antara dua nilai berdasarkan dua kondisi yaitu kondisi benar atau kondisi salah.
Fungsi If TunggalContoh I:=IF(A2>50,”Naik Kelas”,”Tinggal Kelas”)
Artinya :
Resume by Noor Muchamad Wahid 31

Jika nilai sel A2 lebih besar dari 50, maka dinyatakan “Naik Kelas”, sebaliknya jika nilai sel A2 kurang dari 50 maka dinyatakan “Tinggal Kelas”.
Contoh 2:=IF(A2=”B”,”Baik”,”Buruk”)
Artinya jika nilai sel A2 berinisial B, maka bersikap “BAIK”. Namun sebaliknya bila bukan B, maka bersikap “BURUK”.
Fungsi If MajemukContoh :=IF(C4=”A”,”ISTIMEWA”,IF(C4=”B”,”BAIK”,IF(C4=”C”,”CUKUP”,”KURANG”)))
Artinya jika pada sel C4 nilainya A maka hasilnya “ISTIMEWA”, jika pada sel C4 nilainya B maka hasilnya “BAIK”, jika pada sel C4 nilainya C maka hasilnya “CUKUP”, atau selain kondisi diatas maka akan menghasilkan nilai “KURANG”.
--- ---LATIHAN V
Ketikan data seperti berikut :
Lengkapi table dengan Fungsi If Tunggal dan If Majemuk dengan ketentuan :
If Tunggal : Apabila JK = “W” maka Jenis kelamin = “ Perempuan “ Apabila JK = “L” maka Jenis kelamin = “ Laki – Laki ”. Apabila Nilai > 50 maka Keterangan = “Lulus” Apabila Nilai <= 50 maka Keterangan = “Tidak Lulus”
If Majemuk : Apabila Nilai >= 80 maka Index = “A” Apabila Nilai <= 50 maka Index = “C” Selain itu maka Index = “B”
Sehingga table lengkap seperti berikut :
Resume by Noor Muchamad Wahid 32

BAB VIMEMBUAT GRAFIK
Grafik (Chart) biasanya sering digunakan untuk mengetahui suatu kenaikan atau penurunan dari angka-angka yang terjadi pada suatu data, apakah data tersebut semakin lama semakin meningkat atau semakin menurun. Jenis jenis grafik terdiri :
Grafik Column / Batang Grafik Pie/Lingkaran/Pizza
Langkah – langkah membuat Grafik Terlebih dahulu blok isi data didalam tabel yang ingin dibuat grafik. Klik tab Insert pilih bentuk grafik yang anda inginkan. Pada tab Design, klik pada icon bentuk layout grafik yang diinginkan. Tentukan judul presentasi dengan mengklik bentuk layout yang
diharapkan.
LATIHAN VIBuat data table seperti berikut dan buatlah grafiknya :
Resume by Noor Muchamad Wahid 33

BAB VIIFUNGSI LOOKUP
1. VLOOKUPFungsi Vlookup ini digunakan untuk membaca tabel secara vertical (tegak). Bentuk penulisannya adalah :=VLOOKUP(lookup_value,table_array,col_index_num,[range_lookup])Contoh: =VLOOKUP(D4,Tabel3,2)
Sel kode Tabel bantu kolom
2. HLOOKUPFungsi Hlookup ini digunakan untuk membaca tabel secara horizontal (mendatar). Bentuk penulisannya adalah :=HLOOKUP(lookup_value,table_array,col_index_num,[range_lookup])Contoh: =HLOOKUP(E19,Tabel4,2)
Sel kode Tabel bantu baris
LATIHAN VIIBuatlah Tabel seperti berikut
Resume by Noor Muchamad Wahid 34

Kerjakan dengan ketentuaan : Nama Ruang & Nama Pengawas = Vlookup Nilai Ujian = Hlookup
Sehingga Hasilnya :
- SELESAI -- Good Luck -
Resume by Noor Muchamad Wahid 35