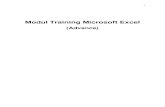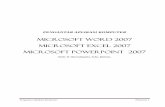Modul Microsoft Excel
-
Upload
aulia-luthfitarini -
Category
Documents
-
view
361 -
download
4
description
Transcript of Modul Microsoft Excel

MICROSOFT EXCEL
1. Penggunaan Fungsi Umum, Logika, Lookup dan String.
Dalam penggunaannya, formula berfungsi untuk proses perhitungan matematika, statistika atau logika.
Berikut adalah beberapa cara mengetik fungsi pada Microsoft Excel adalah sebagai berikut:
Penjumlahan (untuk mencari jumlah pada suatu baris atau kolom)
Rank (untuk mencari rangking suatu data)
Keterangan : “number” maksudnya adalah nilai yang di rangking.
Logika (untuk menyatakan prasyarat. Jika jawaban memenuhi logika, maka akan menampilkan jawaban benar. Jika tidak memenuhi syarat logika, maka akan menampilkan jawaban salah). Salah satu contoh fungsi logika adalah IF. Fungsi ini menggunakan prinsip jika, artinya jika suatu data memiliki kondisi tertentu yang menunjukkan nilai tersebut benar atau salah.
| Resume Mata Pelajaran TIK 1
=SUM(number1;number2; ...)
=RANK(number; ref; [order])
=IF(logical_test;[value_if_true];[value_if_false])

Keterangan :
“logical_test” adalah syarat logika. Biasanya menggunakan Operator Relasi atau Operator Perbandingan seperti “=”, “>”, “<”, dsb.“value_if_true” adalah jawaban yang memenuhi syarat logika, atau dapat dikatakan jawaban benar.“value_if_false” adalah jawaban yang tidak memenuhi syarat logika, atau dapat dikatakan jawaban salah.
Lookup (untuk pembacaan tabel, sehingga didapatkan sebuah keputusan sebagai hasilnya). Fungsi pembacaan tabel sendiri dibagi menjadi 2, yaitu VLOOKUP dan HLOOKUP.
V LOOKUP (untuk membaca tabel secara vertikal sesuai kunci yang dimilikinya)
H LOOKUP (untuk membaca tabel secara horizontal sesuai kunci yang dimilikinya)
Keterangan :
“lookup_value” adalah alamat sel atau data acuan yang ingin diuji untk perbandingan.“table_array” adalah area tabel bantu sebagai perbandingan data. Area tabel harus bernilai tetap (asolut).
| Resume Mata Pelajaran TIK 2
=VLOOKUP(lookup_value;table_array;col_index_num;range_lookup)
=HLOOKUP(lookup_value;table_array;row_index_num;range_lookup)

Caranya dengan mengetik tombol F4 pada keyboard setelah memasukkan alamat area tabel tersebut.“col/row_index_num” adalah nomor urutan kolom/baris pada area tabel yang dibaca sebagai hasil keputusan.“range_lookup” adalah penentuan nilai hasil. Jika yang diinginkan data yang diuji mendekati nilai pembanding dalam area tabel, bernilai true/1. Jika harus sama secara mutlak, maka bernilai false/0.
String (Funsi yang daoat menempatkan dan mengolah data berjenis teks pada lembar kerja. Fungsi string digunakan untuk mengambil dan mengubah karakter tertentu pada data). Berikut adalah contoh fungsi string:
LEFT (untuk mengambil beberapa karakter dari kiri pada sebuah string teks yang dipilih)
RIGHT (untuk mengambil beberapa karakter dari kanan pada sebuah string teks yang dipilih)
MID (untuk mengambil beberapa karakter dengan menentukan terlebih dahulu posisi awal karakter dan berapa arakter teks yang akan dimunculkan)
| Resume Mata Pelajaran TIK 3
=LEFT(text;num_chars)
=RIGHT(text;num_chars)
=MID(text;start_num;num_chars)

LOWER (untuk mengubah kondisi karakter teks dari huruf kapital (uppercase) menjadi huruf kecil (lowercase))
UPPER (untuk mengubah kondisi karakter teks dari huruf kecil (lowercase) menjadi huruf kapital (uppercase))
PROPER (untuk meng-kapitalkan huruf pertama dari teks atau serangkaian teks yang terdapat dalam sel)
CONCATENATE (untuk menggabungkan data-data berupa teks yang terdapay pada sel yang berbeda-beda ke dalam satu sel.
REPT (untuk mengulang teks yang terdapat pada sel tertentu sebanyak yang diinginkan) *maks 30
Keterangan :
“text” , tidak terpaku pada teks yang disisipkan sendiri ke dalam formula. Namun anda juga bisa menaruh alamat sel yang akan diambil beberapa karakternya.Bila ingin memasukan data teks ke dalam formula, maka jangan lupa untuk menambahkan operator “...” di sisi kiri dan kanan teks tersebut. Untuk data yang berupa angka, operator ini tidak berlaku.
| Resume Mata Pelajaran TIK 4
=LOWER(text)
=UPPER(text)
=PROPER(text)
= CONCATENATE(text1;text2;...)
= REPT(text;number_times)

2. Fungsi Freeze Panes, Filter dan SortFitur-fitur ini akan sangat berguna ketika data yang diolah atau dikerjakan melibatkan banyak ratusan baris, ratusan kolom, dan puluhan sel.
Freeze PanesFitur yang digunakan untuk mengunci
pergeseran baris atau kolom dalam lembar kerja Microsoft Excel. Dengan kata lain Freeze digunakan apabila data dalam lembar kerja terlalu lebar atau terlalu panjang sehingga keterangan utama apabila digeser tidak terlihat. Dengan Freeze, data dalam kolom (column) dan baris (row) yang dipilih untuk dijadikan acuan dalam pengelolaan lembar kerja akan terkunci. Jadi pengguna akan leluasa pindah dari satu baris ke baris lain atau dari satu kolom ke kolom lain dalam lembar kerja dengan menggunakan tombol panah ke kiri, ke kanan, ke atas atau ke bawah.
Bagaimana Menggunakan Freeze
Microsoft Excel 2010 mnyediakan 3 fungsi Freeze ini, yaitu Freeze Panes, Freeze Top Row dan Freeze First Columns.
Freeze Panes digunakan untuk mengunci kolom sesuai dengan lokasi dimana pointer diletakkan
Freeze Top Row digunakan untuk mengunci mulai dari baris pertama dalam lembar kerja Anda,
Freeze First Column digunakan untuk mengunci kolom pertma dalam lembar kerja Anda.
| Resume Mata Pelajaran TIK 5

Sebagai gambaran, langkah yang harus dilakukan untuk menggunakan fitur tersebut adalah sebagai berikut:
Pastikan anda sudah memiliki data yang akan diuji. Contoh yang dipakai misalnya “Daftar Penerbangan”
Tempatkan pointer di salah satu kolom yang ada dilembar kerja tersebut, misalnya di kolom D
Klik menu atau Tab View, lalu klik tombol dropdown Freeze Panes dan klik Freeze panes
| Resume Mata Pelajaran TIK 6

Akan muncul garis tebal di kolom D tersebut seperti terlihat pada contoh gambar dibawah ini.
Untuk menggeser cell aktif kesebelah kanan, gunakan tombol tombol panah kanan yang ada di papan ketik atau keyboard di komputer Anda.
Data akan bergeser tetapi column D tidak akan bergeser karena column D tersebut dikunci menggunakan fungsi Freeze.
Untuk menghilangkan fungsi Freeze, cukup klik tombol Freeze Panes kemudian pilih UnFreeze Panes. Data akan kembali seperti sedia kala.
| Resume Mata Pelajaran TIK 7

FilterDigunakan untuk memfilter, memilih dan
menyaring data yang mau ditampilkan dilayar sesuai dengan kriteria yang ditentukan. Pada data yang relatif sedikit mungkin fungsi Filter manfaatnya tidak atau bahkan tidak ada manfaatnya sama sekali, tapi ketika data yang dikelola sudah melibatkan ratusan kolom dan baris serta ribuan data, maka penggunaan Filter merupakan keharusan yang tidak bisa diawar-tawar lagi karena fungsinya yang efisiensi waktu dan tingkat kesalah yang relatif hampir tidak ada.
Penggunaan fitur Filter yang ada di Microsoft Excel 2007 sangat mudah, karena tidak perlu menggunakan rumus formula atau rumus-rumus lain. Selain itu, dengan menggunakan fitur Filter ini, memungkinkan pengguna untuk memfilter lebih dari satu kolom dan lebih dari satu kriteria. Fitur Filter juga bisa digunakan tidak terpaku pada nilai dari table atau isi range saja, melainkan juga bisa dari format selnya yang dijadikan kriteria penggunaan fitur tersebut.
Bagaimana Menggunakan Filter
| Resume Mata Pelajaran TIK 8

Untuk menggunakan fitur Filter ini jelas diperlukan data yang melibatkan puluhan atau ratusan baris dan kolom. Tujuannya tentu saja untuk menguji sejauh mana efektivitas penggunaan fitur Filter yang disediakan Microsoft Excel 2007 tersebut. Sebagai gambaran, berikut ini adalah langkah untuk menjalankan fitur Filter tersebut. Pastikan anda sudah memiliki data yang akan diuji.
Contoh yang dipakai misalnya “Daftar Penerbangan”
Tempatkan pointer di kepala atau bagian judul kolom. Contohnya E2. Kemudian klik tab Home, lalu klik ikon atau tombol Sort & Filter.
Pilih dan klik Filter, selanjutnya tampilan data dalam lembar kerja tersebut secara otomatis akan berubah.
| Resume Mata Pelajaran TIK 9

Seperti terlihat pada gambar diatas, di ujung bawah judul/kepala kolom sel tersebut ada penambahan beberapa tombol DropDown. Tombol ini digunakan untuk menentukan kriteria filter data dalam lembar kerja tersebut. Selanjutnya klik salah satu tombol DropDown, akan muncul tampilan filter. Lalu Anda hilangkan tanda centang di Select All, lalu klik beberapa produk yang akan ditampilkan, misalnya 1002, 1003, dst.
| Resume Mata Pelajaran TIK 10

Apabila proses tersebut telah selesai dilaksanakan untuk mengakhirinya klik tombol OK. Dan hasilnya hanya kode tour yang diberi tanda centang yang ditampilkan.
Untuk mengembalikan ke tampilan semula cukup klik tombol Sort & Filter, lalu pilih dan klik Filter. Dengan langkah tersebut data dalam lembar kerja secara otomatis akan kembali seperti semula.
Sort
Pastikan anda sudah memiliki data yang akan diuji. Contoh yang dipakai misalnya “Daftar Penerbangan”
Blok atau seleksi kolom atau data yang akan diurutkan.
| Resume Mata Pelajaran TIK 11

Pada ribbon Home, group menu Editing klik Sort & Filter Pilih salah satu yaitu :o Sort A to Z untuk mengurutkan dari kecil ke besar
atau dari huruf a sampai huruf zo Sort Z to A untuk mengurutkan dari besar ke kecil
atau dari huruf z sampai huruf a
| Resume Mata Pelajaran TIK 12

Klik salah satu, lalu secara otomatis apa yang kita blok akan terurutkan seperti yang diperintahkan sebelumnya. Data-data yang satu baris dengannya juga akan mengikuti data yang kita Sort tadi.
3. Mengenal Perangkat Lunak Pengolah Angka
Program pengolah angka diantaranya : Microsoft Excel, SuperCalc, Visi Calc, Javelin, Lotus 123, Frame Work, Smartwork, Symphony, Multiplan, Quattro dan Open Office Calc.
| Resume Mata Pelajaran TIK 13

Dengan adanya excel, kita tidak perlu memakai kalkulator lagi karena excel dapat bertindak seperti kalkulator. Mengapa? Karena salah satu fungsi excel adalah operasi aritmatika.Perbedaan antara kalkulator dan excel yakni, rata-rata kalkulator tidak menyimpan operasi sebelumnya melainkan langsung menampilkan hasilnya. Sedangkan excel, operasi sebelumnya dapat di cek melalui kotak formula. Misalkan, kamu mengetik “3x5” maka angka yang akan muncul pada kalkulator adalah “15”, bukan “3x5=15”.
1. Elemen pada Microsoft Excel 2007
Pada saat Anda memulai Excel 2007, akan muncul sebuah dokumen kosong. Mulai dari sini, Anda dapat menambahkan data, mengubah tampilan data, meminta Excel meringkas data, atau menemukan informasi dalam file bantuan Excel.
Gambar berikut menunjukkan komponen-komponen terpenting Excel 2007, yaitu jendela workbook, ikon menu kontrol, quick access toolbar, baris tab, formula bar, size button, name box, area spreadsheet, scroll bar, tombol navigasi, nama sheet, baris status, dan zoom.
a. Ikon Menu Kontrol
| Resume Mata Pelajaran TIK 14

Ikon menu kontrol Excel 2007 sangat berbeda dengan Excel 2003 yang hanya berisi instruksi-instruksi untuk mengubah posisi jendela. Dalam Excel 2007, isi perintah-perintah ikon menu kontrol ini akan muncul saat ikon menu kontrol tersebut diklik, sebagaimana ditampilkan dalam gambar berikut.
1. New, yang dilambangkan dengan simbol merupakan perintah untuk menampilkan lembar kerja kosong untuk dilakukan pengetikan dokumen baru atau workbook baru. Untuk memulai pekerjaan pada Microsoft Excel 2007 dilakukan dengan klik pada ikon ini.
2. Open, disimbolkan dengan lambang merupakan perintah untuk membuka dokumen Microsoft Excel 2007 yang telah tersimpan dalam hardisk, CD/DVDRom. USB Flashdisk, Disket, atau media simpan lain.
3. Save, merupakan perintah untuk menyimpan file lembar kerja Excel 2007 yang baru dibuat atau diedit, yang sebelumnya pernah
| Resume Mata Pelajaran TIK 15

atau belum pernah tersimpan di dalam hardisk, CD/DVDROM, USB Flashdisk, disket, atau media simpan lainnya.
4. Save As, tombol ini memiliki fungsi yang sedikit berbeda dengan perintah . Perintah sudah dilengkapi dengan fasilitas yang apabila diklik terdiri atas perintah-perintah seperti ditampilkan pada gambar berikut.
Keterangan:
Excel Workbook, adalah perintah menyimpan dokumen dalam format file default dan Microsoft Excel 2007.
Excel Macro Enabled workbook, adalah perintah untuk menyimpan lembar kerja sebagai sebuah template yang dapat digunakan untuk menyimpan lembar kerja ke format lain.
Excel Binary Workbook, yaitu perintah untuk menyimpan lembar kerja ke beberapa format dan diyakini dapat diakses dengan mudah.
| Resume Mata Pelajaran TIK 16

Excel 97-2003 Workbook, digunakan untuk menyimpan lembar kerja dalam format yang sangat cocok untuk diedit oleh Microsoft Excel 1997 hingga 2003.
OpenDocument Spreadsheet, digunakan untuk menyimpan lembar kerja dalam Open Document Format.
PDF or XPS, digunakan untuk menyimpan lembar kerja dalam format PDF ataupun XPS. (yang dilihat di MS Excel milik sendiri)
Find add ins for other File formats, perintah ini digunakan untuk mempelajari dari help tentang add-ins untuk menyimpan format dokumen ke bentuk lain, misalnya ke format PDF atau XPS. (Umum)
Other Format, adalah perintah untuk membuka kotak dialog Save As, sehingga kita leluasa
b. Quick Access ToolbarQuick access toolbar letaknya di pojok kanan atas tepatnya di sebelah kiri ikon menu kontrol. Setiap tombol dikenali menurut bentuk-bentuk ikon gambar yang masing-masing mewakili perintah tertentu dan berbeda perintah antara tombol satu dengan tombol lainnya.
c. Baris TabLingkungan kerja Excel 2007 sangat berbeda tampilannya dengan Microsoft Excel versi sebelumnya. Perbedaan tersebut terletak pada tampilan baris judul pull down menu yang fungsinya berubah menjadi baris judul tab/baris tab. Pada setiap tab terdiri atas kumpulan toolbar-toolbar.d. Size ButtonSize button digunakan untuk mengatur tampilan lembar kerja. Dalam layar Excel 2007 terdiri dari empat tombol sebagai berikut.
atau
Minimize Untuk menutup sementara Ms. Excel, jendela ditutup dan dikirim ke taskbar menjadi sebuah ikon. Untuk membuka kembali klik pada ikon di taskbar.
Restore Mengembalikan jendela Ms. Excel keukuran semula.
| Resume Mata Pelajaran TIK 17

Maximize Mengubah ukuran jendela Ms. Excel menjadi ukuran yang lebar.
Close Untuk menutup jendela Ms. Excel.
e. Name BoxName box merupakan toolbar yang berisi alamat suatu cell.
f. Formula BarFormula bar adalah tempat untuk menuliskan rumus (fungsi).
Keterangan :
1. Tombol Cancel digunakan untuk membatalkan pengisian sel melalui formula bar.
2. Tombol Enter digunakan untuk memasukkan teks atau formula pada sel yang ditentukan sebelumnya.
3. Tombol Insert Function digunakan untuk menyisipkan fungsi tertentu ke dalam sel.
g. KolomKolom merupakan baris lajur yang berisi abjad A sampai IV (256 kolom, kolom maksimal).
h. BarisBaris berisi angka 1 sampai 65.536 (jumlah baris maksimal).
i. Scroll BarScroll bar merupakan bar penggulung yang dibedakan menjadi dua, yaitu vertical scroll bar dan horizontal scroll bar.
| Resume Mata Pelajaran TIK 18

1. Vertical scroll Bar berfungsi untuk menggulung dokumen ke atas atau ke bawah.
2. Horizontal scroll bar digunakan untuk menggulung layar ke kiri dan ke kanan.
j. Tombol Navigasi SheetTombol navigasi sheet adalah tombol yang digunakan untuk berpindah dari satu sheet ke sheet yang lain.
k. Baris Status
| Resume Mata Pelajaran TIK 19

Baris status adalah baris yang berisi keterangan yang menunjukkan lembar kerja yang saat itu digunakan/dikerjakan.
l. ZoomZoom merupakan tombol untuk mengatur penampilan layar, mengecilkan dan membesarkan lembar kerja dalam layar.
Menu dan Ikon Microsoft Excel 2007- Menu dan Ikon Microsoft
Excel 2007 ditampilkan dalam bentuk Ribbon. Ribbon (pita) adalah
kontrol baru yang mengganti penggunaan menu dan toolbar pada MS
Excel versi terdahulu. Kenapa disebut ribbon (pita), karena bentuknya
menyerupai pita yang terpasang dari kiri ke kanan menyerupai pita yang
terpasang pada mesin tik atau printer dot matrik. Di dalam ribbon ini
disediakan tool-tool (tombol-tombol) untuk mempermudah Anda
menggunakan program aplikasi. Tombol-tombol pada ribbon
dikelompokkan menjadi beberapa grup tertentu, kemudian di organisasi
menjadi beberapa halaman tab ribbon.
Secara default, ribbon menampilkan delapan halaman tab. Berikut ini
penjelasan setiap tab tersebut.
a. Fungsi Menu dan Ikon tab Home
Halaman pada ribbon ini berisi tombol-tombol untuk melakukan
pengeditan terhadap dokumen yang sedang Anda kerjakan. Untuk dapat
mengakses halaman ribbon Home, Anda dapat melakukan dengan
mengklik tab Home. Anda juga dapat menggunakan keyboarddengan
| Resume Mata Pelajaran TIK 20

menekan tombol Alt + H. Langkah ini akan menampilkan kotak-kotak kecil
bertuliskan huruf akses cepat bagi setiap perintah pada tab Home. Tekan
tombol Alt kembali untuk menonaktifkan huruf akses.
Gambar 5.4 Tampilan tab Home
Tabel 5.1 Fungsi Menu dan Ikon Tab Home.
Menu Tab Home
Kelompok Clipboard
PasteMenempelkan hasil perintah cut/copy yang ada di clipboard
CutMemindahkan bagian yang ditandai ke clipboard
Copy Menyalin ke clipboard
Format Painter Melakukan copy format
Kelompok Font
Font Selection Mengganti jenis huruf
Font Size Mengatur ukuran huruf
Increase/Decrease FontMenaikkan dan menurunkan ukuran font satu tingkat
Bold, Italic, Underline Menebalkan, memiringkan, menggarisbawahi
| Resume Mata Pelajaran TIK 21

teks
Border Membuat garis bingkai sel
Fill Mewarnai sel
Color Mewarnai huruf
Kelompok Aligment
Vertical AlignmentMengatur posisi teks secara vertikal pada sel.Atas, tengan, dan bawah
Perataan teksMengatur perataan teks, kiri, tengah, dan kanan
Indent Menambah dan mengurangi inden teks
Teks Orientation Mengubah kemiringan teks
Merge Cell Menggabungkan sel
Page Break Mengatur pemisah halaman
Kelompok Number
Format Cell Pengaturan jenis penulisan angka
Currency Format angka untuk mata uang
Persen Format angka persen
Comma Mengubah nilai koma ribuan
Increase/Decrease Decimal Menambah dan mengurangi nilai desimal
| Resume Mata Pelajaran TIK 22

Kelompok Style
Conditional Formatting Melakukan format terkondisi
Format as Table Membuat format tabel cepat
Cell Styles Membuat format sel secara cepat
Kelompok Cells
Insert Memasukkan sel baru
Delete Menghapus sel
Format Melakukan format sel
Kelompok Editing
Sum Melakukan penghitungan
Fill Membuat pola angka secara kontinu
ClearMenghapus semuanya dari sel, nilai, hingga format
Sort & Filter Mengatur data agar mudah dianalisis
Find & SelectMencari dan menyeleksi teks dalam lembar kerja
b. Fungsi Menu dan Ikon tab Insert
| Resume Mata Pelajaran TIK 23

Halaman pada ribbon ini berisi tombol-tombol untuk menyisipkan
objek-objek ke dalam naskah, seperti Picture (gambar), Clip Art (seni
klip), Chart (grafik/diagram), dan Tabel.
Gambar 5.5 Tampilan tab Insert
Tabel 5.2 Fungsi Menu dan Ikon Tab Insert.
Menu Tab Insert
Kelompok Tables
Pivot Table Memasukkan tabel pivot
Table Memasukkan tabe
Kelompok Ilustrations
Picture Menambahkan gambar pada worksheet
Clip ArtMenambahkan gambar clipart pada worksheet
Shapes Menambahkan gambar bentuk tertentu
Smart Art Memasukkan objek smartart
Kelompok Chart
Coloumn Memasukkan grafik kolom
| Resume Mata Pelajaran TIK 24

Line Memasukkan grafik garis
Pie Memasukkan grafik pie
Bar Memasukkan grafik batang
Scatter Memasukkan grafik distribusi
Other Chart Memasukkan grafik lainnya
Kelompok Link
HyperlinkMemasukkan hyperlink pada worksheet
Kelompok Text
Textbox Memasukkan kotak teks
Header & Footer Memasukkan header dan footer
WordArt Memasukkan teks dekoratif
Signature Line Memasukkan garis tanda tangan
Object Memasukkan objek
Symbol Memasukkan simbol
e. Fungsi Menu dan Ikon tab Page Layout
Halaman pada ribbon ini berisi tombol-tombol untuk mengatur
tampilan kertas dari naskah yang sedang dikerjakan, seperti
mengatur Margins (batas awal dan batas akhir pencetakan
kertas), Orientation (posisi pencetakan kertas, tegak atau
| Resume Mata Pelajaran TIK 25

mendatar), Size (ukuran kertas yang akan digunakan), Columns (tampilan
bentuk kolom), dan sebagainya.
Gambar 5.6 Tampilan tab Layout
Tabel 5.3 Fungsi Menu dan Ikon Tab Page Layout.
Tab Page Layout
Kelompok Themes
Theme Mengubah tema tampilan excel
Color Mengubah warna tema
Font Mengubah jenis font tema
Effect Mengubah efek tema
Kelompok Page Setup
Margin Mengubah margin halaman
Orientation Mengubah orientasi halaman
Size Mengubah ukuran kertas
Print Area Menentukan area tertentu untuk proses cetak
Breaks Menentukan pemisah halaman
| Resume Mata Pelajaran TIK 26

Background Menentukan gambar untuk latar
Print TitleMenentukan baris atau kolom yang dicetak pada setiap halaman
Kelompok Scale to Fit
WidthMenentukan lebar hasil cetak agar sesuai banyaknya kertas
HeightMenentukan tinggi hasil cetak agar sesuai banyaknya kertas
ScaleMemperbesar atau memperkecil hasil cetak Sesuai persentase ukuran
Kelompok Sheet Option
GridlinesMengatur tampilan garis grid di layar dan di hasil cetakan
HeadingMengatur tampilan header di layar dan di hasil cetakan
Kelompok Arrange
Bring to Front Objek ke depan
Send to Back Objek ke belakang
Selection Pane Memperlihatkan panel seleksi objek
Align Meluruskan objek
| Resume Mata Pelajaran TIK 27

Group Mengelompokkan objek
Rotate Melakukan rotasi objek
d. Fungsi Menu dan Ikon tab Formula
Halaman pada ribbon ini berisi tombol-tombol untuk mengolah
dokumen dengan formula-formula yang telah disediakan oleh Microsoft
Excel.
Gambar 5.7 Tampilan tab Formula
Tabel 5.4 Fungsi Menu dan Ikon Tab Formula.
Tab Formula
Kelompok Function Library
Insert Function Memasukkan fungsi formula
Autosum Melakukan penghitungan cepat
Recently UsedMemasukkan fungsi yang pernah digunakan
Financial Memasukkan fungsi keuangan
| Resume Mata Pelajaran TIK 28

Logical Memasukkan fungsi logika
Text Memasukkan fungsi teks
Date & Time Memasukkan fungsi waktu
Lookup & ReferenceMemasukkan fungsi lookup dan referensi
More Function Memasukkan fungsi lainnya
Kelompok Defined Name
Name ManagerMembuat, mengubah, dan mencari nama yang digunakan dalam workbook
Define Name Memberikan nama bagi sel
Use in FormulaMemilih nama yang digunakan pada workbook dan menggunakannya pada formula
Create From Selection Membuat nama sel secara otomatis
Kelompok Formula Auditing
Trace PrecedentMemperlihatkan panah pada sel lain yang memengaruhi nilai sel ini
Trace DependentMemperlihatkan panah pada sel lain yang dipengaruhi nilaisel ini
Remove ArrowsMenghilangkan panas yang dibuat oleh tracer
| Resume Mata Pelajaran TIK 29

Show Formulas Memperlihatkan formula setiap sel
Error Checking Memeriksa formula yang salah
Evaluate FormulaMemperlihatkan kotak dialog evaluasi formula
Watch WindowMengawasi nilai beberapa sel saat dilakukan perubahan pada lembar kerja
Kelompok Calculation
CalculationMenentukan kapan kalkulasi dilakukan
Calculate NowMelakukan kalkuasi semua Workbook sekarang
Calculate Sheet Melakukan kalkulasi sheet sekarang
e. Fungsi Menu dan Ikon tab Data
Halaman pada ribbon ini berisi tombol-tombol untuk pengolahan
data, seperti mengkoneksikan dengan file-file database lain, memfilter
data, mengurutkan data (sorting) dan sebagainya.
Gambar 5.8 Tampilan tab Data
Tabel 5.5 Fungsi Menu dan Ikon Tab Data.
| Resume Mata Pelajaran TIK 30

Tab Data
Kelompok Get External Data
From Access Memasukkan data dari MS Access
From Web Memasukkan data dari web
From Text Memasukkan data dari teks
From Other Sources Memasukkan data dari sumber lain
Existing ConnectionMemasukkan data dari sumber yang pernah digunakan
Kelompok Connections
Refresh AllMenyegarkan kembali data yang diambil dari sumber
ConnectionMemperlihatkan semua koneksi data pada workbook
PropertiesMelakukan spesifikasi koneksi data pada workbook
Edit Link Mengatur koneksi data dari file lain
Kelompok Sort & Filter
Sort A to ZMengurutkan data dari yang terkecil ke terbesar
Sort Z to AMengurutkan data dari yang terbesar ke terkecil
| Resume Mata Pelajaran TIK 31

Sort Memunculkan kotak dialog pengurutan
Filter Melakukan penyaringan terhadap sel
Clear Menghapus penyaringan pada sel
Reapply Melakukan kembali penyaringan
Advanced Melakukan penyaringan spesifik
Kelompok Data Tools
Text to ColoumnMemisahkan isi sel menjadi beberapa kolom
Remove Duplicates Menghilangkan baris terduplikasi
Data ValidationMencegah data yang tidak valid masuk ke sel
ConsolidationMenyatukan nilai beberapa range ke dalam satu range
What-If Analysis Mencoba beberapa nilai pada formula
Kelompok Outline
GroupMengelompokkan baris sel sehingga mereka dapat memendekdan memanjang
Ungroup Memisahkan sel yang mengelompok
SubtotalMenghitung total beberapa baris data yang berhubungan.
f. Fungsi Menu dan Ikon tab Review
| Resume Mata Pelajaran TIK 32

Halaman pada ribbon ini berisi tombol-tombol untuk review (kaji
ulang) naskah. Seperti mengecek ejaan, mengubah bahasa, translasi
bahasa, menyematkan komentar, dan sebagainya.
Gambar 5.9 Tampilan tab Review
Tabel 5.6 Fungsi Menu dan Ikon Tab Review.
Tab Review
Kelompok Proofing
Spelling Memeriksa ejaan teks
Research Membuka panel penelitian referensi
Thesaurus Saran kata yang sepadan
Translate Menerjemahkan kata ke bahasa lain
Kelompok Comments
Comment Memasukkan komentar baru
Delete Menghapus komentar
PreviousMemperlihatkan komentar sebelumnya
NextMemperlihatkan komentar selanjutnya
| Resume Mata Pelajaran TIK 33

Show/Hide CommentMemperlihatkan atau menyembunyikan komentar
Show All Comments Perlihatkan semua komentar
Show InkMemperlihatkan keterangan tinta pada lembar kerja
Kelompok Changes
Protect Sheet Melindungi lembar kerja
Protect Workbook Melindungi buku kerja
Share Workbook Berbagi buku kerja
Protect and Share Workbook Melindungi dan berbagi buku kerja
Allow Users to Edit RangesMemperbolehkan pengguna mengubah data
Track ChangesMenelusuri perubahan yang terjadi dari dokumen
g. Fungsi Menu dan Ikon tab View
Halaman pada ribbon ini berisi tombol-tombol untuk mengatur
tampilan dari aplikasi, seperti menentukan bentuk tampilan halaman,
pengaturan perbesaran (zoom) tampilan, membuatmacro, mengatur
jendela-jendela yang ditampilkan, dan sebagainya.
| Resume Mata Pelajaran TIK 34

Gambar 5.10 Tampilan tab View
Tabel 5.7 Fungsi Menu dan Ikon Tab View.
Tab View
Kelompok Workbook Views
Normal Melihat dokumen secara normal
Page Layout Melihat dokumen sesuai hasil cetak
Page Break PreviewMelihat tampilan dokumen beserta pemotongan setiaphalaman
Custom ViewsMenyimpan seting tampilan dan hasil cetak
Full ScreenMelihat dokumen dalam mode layar penuh
Kelompok Show/Hide
Ruler, Gridlines, Message Bar,Formula Bar, Heading
Memperlihatkan penggaris, garis kisi, batang pesan,batangformula, dan heading
| Resume Mata Pelajaran TIK 35

Kelompok Zoom
Zoom Memperbesar tampilan
100% Besar tampilan 100%
Zoom to SelectionMemperbesar tampilan sesuai bidang seleksi
Kelompok Window
New WindowMembuka jendela baru yang memperlihatkan dokumen Tersebut
Arrange AllMengatur semua jendela program sejajar berdampingan
Freeze PaneMembuat sebagian lembar kerja terlihat dan lainnyaMenggulung
SplitMembagi jendela menjadi beberapa penel yang memperlihatkan lembar kerja Anda
Hide Menyembunyikan jendela terseleksi
Unhide Memunculkan jendela tersembunyi
View Side by SideMemperlihatkan jendela berdampingan
Synchronous ScrollingMembuat dua jendela menggulung bersamaan
Reset Window Position Menset ulang posisi jendela
| Resume Mata Pelajaran TIK 36

berdampingan
Save WokspaceMenyimpan pengaturan tampilan jendela sehingga dapat dibuka kembali dengan tampilan yang sama
Switch Windows Berganti jendela yang aktif
Kelompok Macros
View Macros Memperlihatkan macro dokumen
4. Grafik
Dasar-Dasar Statistika: Penyajian Data StatistikTujuan Penyajian Data
Tujuan penyajian data adalah: 1) Memberi gambaran yang sistematis tentang peristiwa-peristiwa yang merupakan hasil penelitian atau observasi, 2) Data lebih cepat ditangkap dan dimengerti, 3) Memudahkan dalam membuat analisis data, dan 4) Membuat proses pengambilan keputusan dan kesimpulan lebih tepat,
cepat, dan akurat.
Cara penyajian data ada dua macam, yaitu :
1.Tabel, yaitu kumpulan angka-angka yang disusun menurut kategori-kategori. Misalnya berat badan menurut jenis kelamin, jumlah pegawai menurut pendidikan, jumlah penjualan menurut jenis barang dan daerah penjualan, dll.
2.Grafik, yaitu gambar-gambar yang menunjukkan secara visual data berupa angka atau simbol-simbol yang biasanya dibuat berdasarkan data dari tabel yang telah dibuat.
| Resume Mata Pelajaran TIK 37

TabelAda berbagai bentuk tabel yang dikenal, yaitu :
1.Tabel satu arah (one way table),2.Tabel dua arah (two way table),3.Tabel tiga arah (Three way table).
Tabel satu arah (one way table)Yaitu tabel yang memuat keterangan mengenai satu hal atau satu karakteristik saja. Misalnya data Produksi kedelai menurut jenis varietas yang ditanam.
Tabel dua arah (two way table)Yaitu tabel yang menunjukkan hubungan dua hal atau dua karakteristik yang berbeda. Misalnya data Produksi kedelai menurut jenis varietas dan daerah panen.
| Resume Mata Pelajaran TIK 38

Tabel tiga arah (three way table)Yaitu tabel yang menunjukkan hubungan tiga hal atau tiga karakteristik yang berbeda. Misalnya data hasil pengamatan produksi kedelai (ton/ha) menurut jenis varietas, daerah panen, dan jenis tanah.
GrafikAda berbagai bentuk grafik yang dikenal, yaitu :1.Grafik garis (line chart),2.Grafik Batangan (bar chart),3.Grafik lingkaran (pie chart),4.Grafik gambar (Pictogram chart).
Grafik garis (line chart) Ada berbagai bentuk, yaitu :a.Grafik garis tunggal (single line chart).Yaitu grafik yang terdiri dari satu garis untuk menggambarkan perkembangan (trend) dari suatu karakteristik.
| Resume Mata Pelajaran TIK 39

b.Grafik garis berganda (multiple line chart)Yaitu grafik yang terdiri dari beberapa garis untuk menggambarkan beberapa hal/kejadian sekaligus.
Grafik Batangan (Bar chart) Ada berbagai bentuk, yaitu :a.Grafik batangan tunggal (single bar chart).
Yaitu grafik yang terdiri dari satu batangan untuk menggambarkan perkembangan (trend) dari suatu karakteristik.
| Resume Mata Pelajaran TIK 40

b.Grafik batangan berganda (multiple bar chart).Yaitu grafik yang terdiri dari beberapa garis untuk menggambarkan
beberapa hal/kejadian sekaligus.
Grafik Lingkaran (Pie chart)Yaitu grafik yang menggambarkan perbandingan nilai-nilai dari
suatu karakteristik.
| Resume Mata Pelajaran TIK 41

Grafik Gambar (Pictogram chart)Yaitu grafik yang disajikan dalam bentuk gambar suatu karakteristik tertentu. Misalnya, untuk menyatakan jumlah penduduk pada tahun-tahun tertentu.
Membuat Grafik
Sebagai contoh, ketikkan dokumen ini pada lembar kerja anda
Kemudian kita akan membuat grafik berdasarkan dengan data di atas, caranya:1. Blok data yang inginditampilkan dalam grafik (contohnya seperti data 3 siswa yang ada di range A1:E4.2. Klik tombol Insert > klik tombol column di bagian chart.
3. Klik Design untuk memilih layout tabelnya
| Resume Mata Pelajaran TIK 42

4. Setelah anda pilih grafik yang anda inginkan langsung muncul di lembar kerja anda.
Memilih Jenis GrafikDari dokumen kerja anda sebelumnya.
1. Klik tombol insert > klik grafik yang ingin kalian pilih, misalnya seperti di bawah ini.
Bentuk line/ garis Klik line.
Klik design untuk memilih layoutnya
| Resume Mata Pelajaran TIK 43

Coba lakukan eksperimen dengan memilih beberapa jenis grafik yang ada.
Memberi judul grafik
1. Dari data sebelumnya klik Layout > Pilih Chart Title > pilih dan klik Above Chart
2. Maka akan muncul table Chart Title
| Resume Mata Pelajaran TIK 44

3. Ganti chart title dengan judul yang diinginkan. Misalnya sekarang kita akan membuat table “Daftar Nilai”.
4. Kemudian simpan hasil kerja anda.
Mengatur tampilan grafik
1. Pada grafik selalu ada sumbu X, Y dan Z. tapi di sini, kita memakai sumbu X dan Y saja. Untuk sumbu dikenal sebagai axis.2. Keterangan pada Axis dapat dimunculkan atau dihilangkan.
Untuk memunculkan Axis caranya sebagai berikut. Untuk sumbu X Klik Layout > Axis Title > Primary Horizontal > Title Axis.
| Resume Mata Pelajaran TIK 45

Untuk menghilangkan Axis juga bisa, coba perhatikan contoh di bawah ini.Untuk menghilangkan sumbu X Klik Layout > Axis Title > Primary Horizontal > None.
Untuk Sumbu Y Klik Layout > Axis Title >Vertical Axis > None Untuk memunculkan Axis caranya sebagai berikut. Untuk Sumbu Y
Klik Layout > Axis Title >Vertical Axis > Vertical Title
3. Simpan hasil kerja anda.
Mengatur tampilan garis grid
Kalau anda ingin melakukan perubahan, maka garis grid (gridlines) yang ditampilkan (sebagai background grafik) adalah garis Y mayor. Seperti gambar di bawah ini.
| Resume Mata Pelajaran TIK 46

Kemudian kita akan melakukan perubahan dengan cara di bawah ini.1. Klik Layout > Gridlines > Horizontal Gridlines > Major Gridles.
2. Untuk minor gridles langkahnya hampir sama dengan mayor gridles>Klik Layout > Gridlines > Horizontal Gridlines > Minor Gridles.3. Klik Layout > Gridlines > Horizontal Gridlines > Major & Minor Gridles.4. Untuk menghilangkan Klik Layout > Gridlines > Horizontal Gridlines > None.5. Kemudian simpan hasil kerja anda.
Mengatur posisi legend
Legend adalah keterangan tentang garis-garis yang ada di grafik. Satu grafik biasanya lebih dari satu garis. Masing-masing garis tersebut mewakili atau menerangkan sesuatu.
| Resume Mata Pelajaran TIK 47

Legend atau keterangan gambar bisa diatur posisinya. Kita bisa meletakkan legend disamping kanan, kiri, atas, bawah, tengah atau sudut. Selain itu legend bisa disembunyikan.
Caranya sebagai berikut. Klik Layout > Legend > pilih sesuai keperluan. Untuk sekarang kita mencoba Klik Layout > Legend >Show legend at bottom
Coba lakukan untuk jenis lainnya.
Data Label
Selanjutnya kita akan belajar menampilkan data label pada grafik, caranya: Klik Layout > Data Labels > pilih sesuai keperluan anda. Untuk sekarang kita mencoba Klik Layout > Data Labels > Center.
| Resume Mata Pelajaran TIK 48

Coba lakukan untuk jenis lainnya
Menyertakan Data Table di grafik
Data label bisa membuat grafik menjadi penuh sehingga menyulitkan membaca grafik. Cara agar lebih bisa dibaca adalah meletakkannya di bawah, caranya: Klik Layout > Data Table > pilih sesuai
| Resume Mata Pelajaran TIK 49

keperluan. Kemudian klik Layout > Data Table > Show Data Table With Legend Keys.
***
| Resume Mata Pelajaran TIK 50