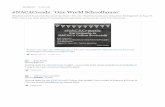Modul Membuat Soal Dengan Schoolhouse Test by Pak Sukani
description
Transcript of Modul Membuat Soal Dengan Schoolhouse Test by Pak Sukani

1
@gurumelekit mas sukani http://trainergurumelekit.wordpress.com
MEMBUAT SOAL DENGAN SCHOOLHOUSE TEST
UNTUK MENDUKUNG KURIKULUM 2013
Dibuat oleh Pak Sukani
Teacher, Trainer, Narasumber, Motivator, Pembicara dalam pelatihan dan seminar di seluruh wilayah Indonesia
@gurumelekIT ; http://trainergurumelekit.wordpress.com

2
@gurumelekit mas sukani http://trainergurumelekit.wordpress.com
Membuat Soal Dengan SchoolHouse Test V3.1.8.0
SchoolHouse Test v3.1.8.0 adalah suatu software yang dapat kita manfaatkan untuk membuat
format lembar soal-soal dan format lembar jawaban tes/ujian/polling/kuesioner lengkap
dengan beberapa format desainnya. Dengan menggunakan software SchoolHouse Test ini
maka membuat dan mencetak kuis, tes atau ujian menjadi lebih mudah, praktis dan
menyenangkan.
Soal kuis, tes atau ujiannya dapat kita buat secara random baik itu pertanyaan soal maupun
pilihan jawabannya. Jadi kita dapat dengan mudah membuat soal 20 paket hanya hitungan
detik. Menarik bukan?
Oke, langsung saja. Saya akan memaparkan bagaimana cara menggunakan SchoolHouse Test
v3.1.8.0 ini :
1. Extract Winrar software Schoolhouse.Technologies.Schoolhouse.Test.v3.1.8.0-BEAN
dengan cara klik kanan lalu pilih Extract Here.
2. Install aplikasi SchoolhouseTest3EvaluationSetup dengan cara klik kanan dan open. Ikuti
petunjuk proses penginstallan sampai selesai.

3
@gurumelekit mas sukani http://trainergurumelekit.wordpress.com
3. Jadikan penginstallannya menjadi Full Version dengan membeli lisensinya. Jika tidak
membeli lisensinya maka bisa dengan Crack. Caranya meng-Cracknya adalah :
a. Buka crack.rar dengan cara klik kanan lalu pilih Extract Here.
b. Copi Pastekan SchoolhouseTest3 ke folder instalasi, biasanya di "C:\Program
Files\Schoolhouse Technologies\Schoolhouse Test 3").
c. Selesai dan selamat proses penginstalannya menjadi full version.
4. Jalankan aplikasi Schoolhouse Test 3 dengan mengklik Icon tersebut di deskop
komputer. Klik kanan dan open.

4
@gurumelekit mas sukani http://trainergurumelekit.wordpress.com
Maka akan muncul tampilan aplikasi Schoolhouse Test 3 sebagai berikut ini :
5. Klik New untuk memulai pembuatan soal tes, maka akan muncul jendela
seperti di bawah ini :

5
@gurumelekit mas sukani http://trainergurumelekit.wordpress.com
6. Pada Tool Bar akan terlihat Design View, Document View, dan Answer Sheet View
Kita pilih Design View, Question Item-nya berupa Multiple Choise atau bentuk soal
pilihan ganda.
Perhatikan gambar berikut ini!
Tampilan awal Document View :
Kita dapat mengubah tampilan document view tersebut sesuai dengan yang kita inginkan
dengan melakukan pengaturan document view.

6
@gurumelekit mas sukani http://trainergurumelekit.wordpress.com
Tampilan awal Answer Sheet View :
7. Membuat soal pilihan ganda (Multiple Choise)
a. Pada design view pilih Item selection, Question items-nya berupa Multiple Choise.
b. Isi nomor soal, level dan kategori soal
Marks diisi nomor soalnya, level disini sesuai dengan tingkat kesulitan soal,
sedangkan category diisi dengan kategori soal.

7
@gurumelekit mas sukani http://trainergurumelekit.wordpress.com
c. Ketikkan soal secara langsung atau jika kita telah memiliki kumpulan soal-soal yang
ada dalam bentuk Word maka dapat dicopi dan pastekan ke dalam pertanyaan
(question) agar lebih mudah dan cepat.
Jika soal yang dibuat ada gambarnya maka dapat memanfaatkan menu “Picture”
yang ada di bagian kanan pada gambar di atas.
Klik open dan browse gambar yang ingin dimasukkan ke dalam soal, klik OK.

8
@gurumelekit mas sukani http://trainergurumelekit.wordpress.com
Kita dapat mengatur posisi gambar yang dimasukkan ke dalam soal.
d. Masukkan pilihan jawaban (answer) di kotak yang telah disediakan. Aktifkan semua
pilihan jawaban (bulatan hijau aktif) dan jangan dikunci pilihan jawabanya agar
dapat di random (posisi gembok terbuka).
e. Menentukan pilihan jawaban yang benar dengan cara mengaktifkan tanda benar (√).
Misalnya jawaban yang benar di option C.
f. Merandom/mengacak pilihan jawaban.
Klik tombol randomize.

9
@gurumelekit mas sukani http://trainergurumelekit.wordpress.com
Hasilnya adalah yang semula pilihan jawaban yang benar di C dan setelah di
Randomize maka pilihan jawaban menjadi teracak (random) dan pilihan jawaban
yang benar menjadi di E.
g. Jika pada pilihan jawaban ada gambarnya maka dapat memanfaatkan menu add image
yang berada di sebelah kanan kotak pilihan jawaban.
Klik open dan browse gambar yang ingin dimasukkan ke dalam pilihan jawaban, klik
OK.

10
@gurumelekit mas sukani http://trainergurumelekit.wordpress.com
h. Jika pada pilihan jawaban ada simbol matematikanya maka dapat memanfaatkan
menu Quick Symbols.
Pilih simbol yang ingin dimasukkan ke dalam soal lalu klik Insert.
i. Jika pada soal dan pilihan jawaban ada equation-nya maka dapat menjadi kendala
karena belum adanya fasilitas equation dalam software ini, namun dapat diatasi
dengan cara membuat equationnya di Ms.Word lalu kita ubah equation yang telah
dibuat itu menjadi bentuk gambar (image) dengan printscreen, snapshot, dan lain-
lain. Bentuk image (gambar) dapat dimasukkan ke pilihan jawaban.
8. Melihat kunci jawaban soal
Untuk melihat kunci jawaban soal yang telah kita buat dapat di lihat di Tool Bar
“Document View” lalu klik menu “document” dan “AnswerKey”.
Maka akan terlihat jawabannya seperti di bawah ini :

11
@gurumelekit mas sukani http://trainergurumelekit.wordpress.com
Sedangkan untuk melihat kunci jawaban soal yang telah kita buat dapat di lihat di Tool
Bar “Answer Sheet View” lalu klik menu “Answer Sheet” dan “AnswerKey”.

12
@gurumelekit mas sukani http://trainergurumelekit.wordpress.com
Maka akan terlihat jawabannya seperti di bawah ini :
9. Untuk mengacak soal / pertanyaan
Untuk mengacak soal/pertanyaan maka dapat dilakukan dengan cara mengubah posisi
nomor soal dengan cara “Move Up atau Move Down”, misalnya soal nomor 3 menjadi
soal nomor 2 atau sebaliknya dan ini berlaku untuk nomor soal lainnya. Wah, enak sekali
ya bisa membuat paket soal dengan mudah dan cepat.
Caranya silahkan klik Toll Bar “Document View” lalu Soal yang mau dipindahkan
apakah mau “Move Up atau Move Down”.
Sedangkan untuk mengacak soal dan pilihan jawaban, sebelumnya telah saya jelaskan
dan dapat dilakukan pula dengan cara mengklik “Randomize”.

13
@gurumelekit mas sukani http://trainergurumelekit.wordpress.com
Maka akan muncul tampilan di bawah ini, silahkan klik “Randomize All” atau sesuai
dengan pilihan bapak/ibu.
10. Mengeprint Lembar jawaban dan Lembar soal
Untuk mengeprint Lembar Jawaban (Answer Sheet) maka pada Tool Bar pilih “Answer
Sheet View” lalu klik Answer Sheet untuk menghilangkan jawaban dan Print.

14
@gurumelekit mas sukani http://trainergurumelekit.wordpress.com
Maka akan muncul tampilan seperti di bawah ini :
Sedangkan untuk mengeprint Lembar Soal (Document Sheet) maka pada Tool Bar pilih
“Document View” lalu klik Answer Sheet untuk menghilangkan jawaban dan Print.
Maka akan muncul tampilan seperti di bawah ini :

15
@gurumelekit mas sukani http://trainergurumelekit.wordpress.com
Untuk mengatur ukuran kertas dan orientasi maka dapat mengklik “Page Setup”. Setting
sesuai dengan apa yang Bapak/Ibu inginkan.
11. Mengubah Document View
Mengubah document view yang dimaksudkan ini adalah mengubah kepala (Header) tes /
ulangan seperti nama, kelas, instruksi dan lain-lain. Caranya adalah masuk ke Tool Bar
“Document View” lalu klik “Title Group”.
Perhatikan gambar di bawah ini !

16
@gurumelekit mas sukani http://trainergurumelekit.wordpress.com
Maka akan muncul tampilan seperti ini :
Bapak/Ibu dapat mengubah name, class, Title, tanggal tes dan instruksi soal sesuai
dengan yang bapak/ibu inginkan dengan mengedit / setting “Tilte Goup Option”.
Klik + General, +Fields, +Title, +Instructions, +Lines dan +Picture lalu setting sesuai
dengan apa yang bapak/ibu inginkan.
a. General

17
@gurumelekit mas sukani http://trainergurumelekit.wordpress.com
b. Fields
c. Title
d. Instructions
e. Lines
f. Picture

18
@gurumelekit mas sukani http://trainergurumelekit.wordpress.com
12. Menambahkan Header dan Footer
Kita dapat menambahkan header dengan cara masuk ke “Document View” pilih
“Document” lalu klik “Header”.
Setelah mengklik Header maka akan muncul tampilan seperti ini :
Silahkan bapak/Ibu setting Header sesuai dengan yang diinginkan lalu klik OK.

19
@gurumelekit mas sukani http://trainergurumelekit.wordpress.com
Sedangkan untuk menambahkan Footer apat dilakukan dengan cara masuk ke
“Document View” pilih “Document” lalu klik “Footer”.
Setelah mengklik Footer maka akan muncul tampilan seperti ini :
Silahkan bapak/Ibu setting Footer sesuai dengan yang diinginkan lalu klik OK.
13. Mengexport soal menjadi PDF
Kita dapat mengexport soal dan lembar jawaban yang telah kita buat di dalam
SchoolHouse tes menjadi bentuk PDF. Caranya adalah kita masuk ke Tool Bar

20
@gurumelekit mas sukani http://trainergurumelekit.wordpress.com
“Document View” pilih “Document” dan klik menu “Export as PDF” seperti ditunjukkan
pada gambar di bawah ini :
Klik “Export As...” dan simpan di komputer (beri nama file dan klik Save) :

21
@gurumelekit mas sukani http://trainergurumelekit.wordpress.com
14. Menyimpan file
Untuk menyimpan file maka dapat menggunakan menu diatas cut (kiri atas) lalu klik
save as atau save. Save as untuk menyimpan file dengan nama baru sedangkan save
untuk melanjutkan penyimpanan dari file yang sudah ada / disimpan.
15. Membuka file yang telah disimpan
Untuk membuka file yang telah disimpan (save) maka bapak/ibu dapat memanfaatkan
menu “open” pada Tool Bar.
atau mengklik menu
16. Menutup program
Untuk menutup program maka bapak/ibu dapat mengklik tombol “X” (bagian kanan
atas) pada Tool Bar.