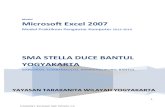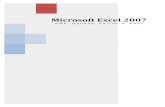Modul Excel 2007
Transcript of Modul Excel 2007

Aplikasi Komputer - Microsoft Excel 2007 1
Modul 1. Membuat Dan Menyimpan Lembar Kerja
Materi Langkah Detailnya
Membuat Lembar Kerja
1. Klik Office Button > New. 2. Pada windows yang muncul letakkan kursor pada cell B2. Kemudian ketikkanlah data di bawah ini: No Nama Barang Jumlah Harga/Unit T.Harga Diskon Total 1 Meja 10 750000 2 Kursi 25 250000 3 Lemari 12 1250000 4 Komputer 6 5400000 5 Printer 6 430000 6 AC 5 2100000 7 Flashdisk 15 95000 8 Filing Cabinet 9 750000 9 Kipas Angin 4 450000 10 Tong Sampah 8 35000
Tampilannya :
Menyimpan Lembar Kerja
1. Pilih Office Button > Save atau Save As. 2. Ketikkan nama filenya pada File Name ”Daftar Penjualan Barang”, pilih Excel Workbook pada Save as type.
3. Klik tombol Save. 4. Pilih Office Button > Close untuk menutup lembar kerja. 5. Pilih Office Button > Exit untuk keluar dari Microsof Excel.

Aplikasi Komputer - Microsoft Excel 2007 2
Latihan 1. Ketikkanlah dokumen berikut, simpan dengan nama “Latihan 1” (pengetikan dimulai dari cell B2). No Nama Matematika B. Indonesia IPS B. Mandarin Rata-Rata 1 Adi 78 80 78 78 2 Jimmy 76 83 67 77 3 Badu 76 79 76 80 4 Lothar 78 77 89 81 5 Cecilia 76 83 67 90 6 Cindy 77 90 89 90 7 Joko 80 82 94 87 8 Amir 87 86 87 78 9 Karin 79 87 91 89 10 Marco 86 88 87 78 11 Marini 90 92 90 85 12 Pantas 67 78 76 76 13 Budi 78 76 80 77 14 Poltak 77 79 81 75 15 Mardian 68 70 75 74
Jumlah

Aplikasi Komputer - Microsoft Excel 2007 3
Modul 2. Mengenal Operator Matematika dan Lembar Kerja
Materi Langkah Detailnya
Menggunakan Operator Matematika
1. Buka File “Daftar Penjualan Barang”. 2. Letakkan kursor pada cell F3. 3. Ketikkan tanda =, klik cell D3, tekan tombol *, klik cell E3,
kemudian tekan enter. Perhatikan hasilnya. 4. Klik cell F3, tekan tombol Ctrl+C (Copy), kemudian seleksi
range F4:F12, kemudian tekan tombol Ctrl+V (Paste). Perhatikan hasilnya.
5. Kemudian letakkan kursor pada cell G3, ketikkan =, klik cell F3, kemudian ketikkan *, ketikkan 10%.
6. Kemudian tekan Enter. 7. Klik kembali cell G3, tekan tombol Ctrl+C, kemudian seleksi
range G4:G12. 8. Tekan tombol Ctrl+V, perhatikan hasilnya. 9. Letakkan kursor pada cell H3, ketikkan =, klik cell F3,
kemudian ketikkan -, klik G3. Kemudian Enter. 10. Klik kembali cell H3, tekan tombol Ctrl+C, seleksi range H4:H12, kemudian Paste.
11. Letakkan kursor pada cell B13, kemudian ketikkan teks ”Rata-Rata”.
12. Kemudian letakkan kursor pada cell E13, ketikkan =average(E13:E12), kemudian Enter. Perhatikan hasilnya.
13. Kemudian klik kembali cell E13, tekan tombol Ctrl+C, seleksi cell F13:H13. Kemudian Paste, lihat hasil perhitungannya.
14. Simpan pekerjaan anda.
Mengurutkan Data Secara Otomatis
1. Buka kembali file ”Latihan 1”. 2. Seleksi range B2:H17. 3. Klik tab menu Data > Sort. Pada Sort by pilih Nama, Order
pilih Ascending (A to Z). Kemudian klik tombol OK. 4. Sekarang kolom Nama telah diurutkan secara Ascending.
Menggunakan Formula Sum, Average
1. Buka kembali file ”Latihan 1”. 2. Letakkan kursor pada cell D18. 3. Ketikkan =sum(D13:D17) > Enter. Perhatikan hasilnya. 4. Tekan tombol Ctrl+C, seleksi range E18:G18. 5. Tekan tombol Ctrl+V, perhatikan hasilnya. 6. Letakkan kursor pada cell H3, ketikkan =average(D3:G3) > Enter.
7. Klik kembali cell H3, tekan tombol Ctrl+C, kemudian seleksi range H4:H17.
8. Letakkan kursor di cell H4, kemudian tekan tombol Ctrl+V. Perhatikan hasil perhitungannya.
9. Simpan kembali pekerjaan anda.

Aplikasi Komputer - Microsoft Excel 2007 4
Latihan 2. Ketik dokumen berikut dan simpan dengan nama ”Latihan 2”, kemudian hitunglah dengan rumus : Determinan : B2 -4AC Akar I : (-B +Determinan ½) / (2A) Akar II : (-B - Determinan ½) / (2A)
Tabel Perhitungan Persamaan Kuadrat
A B C Determinan Akar I Akar II 4 1 7 2 3 6 5 5 7 7 4 4 8 7 3 7 4 2 3 2 5 4 6 8 3 7 3 5 8 2 7 1 5 2 3 6 1 4 2 6 5 1 8 3 7 3 5 4 7 4 7 4 6 2 2 2 6

Aplikasi Komputer - Microsoft Excel 2007 5
Modul 3. Membuat Validasi Data dan Menyimpan Lembar Kerja
Materi Langkah Detailnya
Membuat Validasi Data
1. Buatlah workbook yang baru. 2. Letakkan kursor di cell C2. 3. Kemudian ketikkan data berikut.
DAFTAR SISWA PELATIHAN KOMPUTER DRAGON TRAINING CENTER
Tanggal Paket Pelatihan Jumlah Siswa Biaya Total 2/3/2009 Microsoft Office 10 1200000 2/3/2009 Adobe Photoshop 15 1500000 3/4/2009 Microsoft Office 18 1200000 6/4/2009 Adobe Image 20 750000 10/5/2009 Corel Draw 15 650000 10/5/2009 Adobe Photoshop 20 1500000 11/6/2009 Autocad 10 1500000 12/6/2009 Microsoft Office 23 1200000 16/7/2009 Adobe Image 12 750000 16/8/2009 Auto Cad 15 1500000
4. Setelah selesai hitunglah kolom Total, sehingga tampilannya
menjadi :
Simpan dengan nama ”Pelatihan”. 5. Sorot range C13:C25, klik tab menu Data > Data Validation > Data Validation.
6. Pada kotak dialog yang terbuka, pilih Date pada bagian Allow, pada bagian Date pilih Between, Start date ketikkan 1/5/2009, End date isikan 31/5/2009 > OK.

Aplikasi Komputer - Microsoft Excel 2007 6
7. Kemudian klik tab Input Message, ketikkan judul berita pada bagian Title : Perhatian. Kemudian isikan detailnya pada bagian Input Message > OK.
8. Klik tab Error Alert, pada bagian Style pilih Stop, bagian Title
ketikkan Data Tidak Valid, kemudian pada bagian Error message isikan Data Tidak Sesuai Dengan Validasi. Kemudian OK.
9. Klik pada cell C13, perhatikan input message telah ditampilkan.
10. Coba ketikkan tanggal 30/9/2009, kemudian tekan Enter, maka error alert akan muncul, karena tidak sesuai dengan validasi yang ada.
11. Save kembali pekerjaan anda.
Menyimpan Kembali Dokumen Kerja Dengan Password
1. Buka kembali file ”Latihan 1”. 2. Klik Office Button > Save As > Excel Workbook. 3. Pada kotak dialog yang terbuka, klik tombol Tools > General Option.
4. Ketikkan Password to open : misalnya 1234, kemudian ketikkan Password to modify : misalnya abcd, kemudian klik tombol OK.
5. Masukkan sekali lagi password to open (1234), kemudian klik tombol OK.
6. Masukkan sekali lagi password to modify (abcd), kemudian klik tombol OK, dan klik tombol Save.

Aplikasi Komputer - Microsoft Excel 2007 7
Format Angka 1. Buka kembali file ”Pelatihan”. 2. Seleksi range F3:G12. 3. Klik tab menu Home > klik icon tab ribbon Number. 4. Pada kotak dialog yang muncul, pada Category, pilih Number, Decimal places, isikan 2, centang Use 1000 Seperator.
5. Selanjutnya klik Currency pada bagian Category, pilih Rp Indonesian pada bagian Symbol, kemudian klik tombol OK.
6. Double Click pada perbatasan header kolom F dan G untuk menampilkan semua data, lakukan juga untuk perbatasan header kolom G dan H.
Menggunakan Perataan Teks
1. Masih menggunakan file ”Pelatihan”. 2. Seleksi range judul tabel (C2:G2). 3. Klik tab menu Home > klik icon menu Format Cell : Allignment pada tab ribbon Allignment.
4. Pada kotak dialog yang muncul, klik tab Allignment, pilih Center pada Horizontal, dan juga pada Vertical, centang pilihan Wrap text, Orientation isikan 0, kemudian klik tombol OK.
5. Perhatikan perubahannya. Coba praktekan untuk perataan
yang lainnya.

Aplikasi Komputer - Microsoft Excel 2007 8
Menggabungkan Sel
1. Buka file ”Latihan 1”. 2. Seleksi cell B18 dan C18. 3. Klik tab menu Home > klik icon menu Format Cell : Allignment pada tab ribbon Allignment.
4. Pada tab Allignment, centang pilihan Merge cell, kemudian klik OK. Perhatikan perubahannya.
5. Untuk menghilangkan merge cell, klik kembali tombol Merge cell.
Tugas Modul 3. Buatlah tabel produksi berikut ini, dan isikan perhitungan yang ada dalam tabel tersebut, simpan dengan nama ”Tugas Modul 3”.
Daftar Penjualan Maksimum CV. Selular Per Querter 1
No Nama
Produk Bulan Jan Feb Mar Keterangan
Minggu 1 2 3 4 1 2 3 4 1 2 3 4
I II Target Penjualan
III IV V
Total Hasil
1 Nokia 500 400 250 350 550 350 250 450 350 550 250 250 550 5050
2 Samsung 200 150 200 450 375 231 200 545 600 450 175 245 200
3 LG 75 80 80 115 200 260 80 95 135 115 200 450 80
4 Sony Ericson
200 250 230 275 80 450 230 200 450 275 80 115 230
5 Nokia 500 200 249 200 230 115 249 80 115 200 230 275 249
6 Samsung 200 80 95 80 249 275 95 230 275 80 249 200 95
7 LG 75 230 140 230 95 520 140 249 230 95 80 140
8 Sony
Ericson
200 249 550 249 140 117 550 95 200 249 140 230 550
9 Nokia 500 95 125 95 550 455 125 140 80 95 550 249 125
10 Samsung 200 140 520 140 125 237 520 550 230 140 125 95 520
11 LG 75 550 175 550 520 514 520 125 249 550 520 140 450
12 Sony Ericson
200 125 235 125 520 520 117 520 95 125 520 550 115
13 Nokia 500 520 450 520 117 117 455 520 140 520 117 125 275
14 Samsung 200 175 115 117 455 455 234 117 550 425 455 520 215
15 LG 75 60 275 455 145 130 134 455 125 175 200 250 270
Rata-Rata 246,6666

Aplikasi Komputer - Microsoft Excel 2007 9
Modul 4. Memformat Tabel Di Dalam Lembar Kerja
Materi Langkah Detailnya
Pengaturan Format Teks Dalam Excel
1. Buka kembali file ”Latihan 1”. 2. Seleksi range C3:C17. 3. Klik tab menu Home > Format > Cell > Font > tentukan jenis
huruf/font, misalnya Calibri, Font style : Bold Italic, Size : 11, Underline : None, Color : hitam. Setelah selesai klik tombol OK.
4. Perhatikan hasil format huruf kita. Coba lakukan format huruf untuk isi cell yang lain.
Membuat Border
1. Buka file ”Tugas Modul 3”. 2. Seleksi seluruh range tabel. 3. Klik icon menu Border > All Borders.
4. Perhatikan perubahannya. 5. Seleksi seluruh range tabel (C4:R23). 6. Klik tab menu Home > pilih icon menu Format Cell Font. 7. Pada kotak dialog format cell, klik tab Border. 8. Pilih jenis garis pada Style (double line), kemudian klik icon Outline, Color pilih Automatic, setelah selesai klik OK.

Aplikasi Komputer - Microsoft Excel 2007 10
9. Coba lakukan untuk jenis border/bingkai yang lainnya.
Menghilangkan Sebagian Garis pada Border Tabel
1. Masih menggunakan file ”Tugas Modul 3”. 2. Seleksi range F8:Q22. 3. Klik tab menu Home > pilih icon menu Format Cell Font. 4. Pada kotak dialog format cell, klik tab Border. 5. Kemudian klik icon None, kemudian klik icon Outline, kemudian
klik OK. 6. Simpan kembali lembar kerja anda.
Menggunakan Pattern Dalam Tabel
1. Masih menggunakan file ”Tugas Modul 3”. 2. Seleksi range C4:Q4, kemudian tekan tombol Ctrl+klik cell R4. 3. Tekan tombol Ctrl+Shift+F 4. Pada kotak dialog yang terbuka, klik tab Fill, pilih Background Colour = hijau, Pattern Color = merah, Pattern Style = bintik-bintik, setelah selesai klik tombol OK.
5. Coba anda buat pattern yang sama untuk baris terakhir dari
tabel, sehingga hasilnya seperti terlihat dibawah ini.

Aplikasi Komputer - Microsoft Excel 2007 11
6. Simpan kembali pekerjaan anda.
Tugas Modul 4. Gunakanlah menu Format Cell untuk membuat tabel berikut ini. Lama Pinjam = Tanggal Kembali – Tanggal Pinjam Simpan dengan nama ”Tugas Modul 4”.
NIS Nama Jurusan No.Urut Tanggal Pinjam Tanggal Kembali Lama Pinjam
05001 Wati IPA 25 05/08/2009 05/09/2009
05002 Susi IPA 26 06/08/2009 06/09/2009
05003 Susan IPS 27 07/08/2009 07/09/2009
05004 Anna IPA 28 08/08/2009 08/09/2009
05005 Michael IPS 29 09/08/2009 09/09/2009
05006 Iqbal IPS 30 10/08/2009 10/09/2009
05007 Burhan IPS 31 11/08/2009 11/09/2009
05008 Joko IPA 32 12/08/2009 12/09/2009
05009 Susanto IPA 33 13/08/2009 13/09/2009
05010 Amee IPA 34 14/08/2009 14/09/2009
05011 Perwira IPS 35 15/08/2009 15/09/2009
05012 Pardo IPS 36 16/08/2009 16/09/2009
05013 Petrus IPS 37 17/08/2009 17/09/2009
05014 Warman IPA 38 18/08/2009 18/09/2009
05015 Nurdin IPA 39 19/08/2009 19/09/2009
05016 Wali IPS 40 20/08/2009 20/09/2009
05017 Riko IPS 41 21/08/2009 21/09/2009
DAFTAR PEMINJAM BUKU PERPUSTAKAAN KELILING
Kelas III SMU Tri Ratna

Aplikasi Komputer - Microsoft Excel 2007 12
Modul 5. Mengatur Baris dan Kolom Lembar Kerja
Materi Langkah Detailnya
Mengatur Tinggi Baris
1. Buka file ”Latihan 2”. 2. Seleksi judul dari tabel. 3. Klik tab menu Home > Format >Row Height. 4. Pada kotak dialog yang muncul, isikan 15, kemudian klik OK. 5. Perhatikan tinggi baris judul tabel.
Mengatur Lebar Kolom
1. Masih menggunakan file ”Latihan 2”. 2. Seleksi kolom NIS, Nama, Jurusan, No. Urut. 3. Klik tab menu Home > Format > Coloumn Width. 4. Pada kotak dialog yang muncul, isikan 10, kemudian klik OK. 5. Perhatikan format lebar kolom yang telah kita buat.
Menyembunyikan Kolom dan Baris
1. Buka file ”Pelatihan”. 2. Letakkan kursor pada cell C2. 3. Klik tab menu Home > Format > Hide & Unhide > Hide Rows.
Perhatikan sekarang baris 2 telah tersembunyi. 4. Untuk memunculkan kembali baris yang tersembunyi, klik tab
menu Home> Format > Hide & Unhide > Unhide Rows. Sekarang baris 2 telah dimunculkan kembali.
5. Untuk menyembunyikan kolom, klik tab menu Home > Format > Hide & Unhide > Hide Coloumns untuk mengembalikan kolom yang disembunyikan.

Aplikasi Komputer - Microsoft Excel 2007 13
Tugas Modul 5 . Buatlah format tabel seperti dibawah ini, dan hitunglah nilai rata-ratanya. Simpan dengan nama ”Tugas Modul 5”.
NO NAMA ULANGAN 1 ULANGAN II MID UAS RATA-RATA
1 Allonso 90 80 80 79
2 Christin 60 98 60 80
3 Maimunah 80 95 85 98
4 Susanto 60 75 65 95
5 Angel 85 68 79 75
6 Amir 65 75 80 65
7 Jessica 79 90 60 79
8 Susi 80 60 85 80
9 Susanti 98 80 65 60
10 Permadi 95 60 79 85
11 Fitri 75 85 80 65
12 Sultan 68 65 98 79
13 Partogi 69 79 95 80
14 Marzuki 98 80 98 98
15 Imelda 97 98 95 95
16 Bram 69 95 75 98
17 Robert 80 75 68 95
18 Herry 85 60 79 98
HASIL NILAI UJIAN SISWA SD KELAS VI
SD LULUS SEMUA

Aplikasi Komputer - Microsoft Excel 2007 14
Modul 6. Melakukan Pengeditan Data
Materi Langkah Detailnya
Mengkopi Data Dalam Sel
1. Buka file ”Tugas 5”. 2. Seleksi range D18:H24. Tekan tombol Ctrl+C.
3. Letakkan kursor pada cell D25. 4. Tekan tombol Ctrl+V. Perhatikan hasilnya. 5. Letakkan kursor pada cell C25, klik tahan di ujung kanan cell C25 kemudian tekan tombol Ctrl tarik sampai baris ke 31. Perhatikan hasilnya.
Memindahkan Data Dalam Sel
1. Masih menggunakan file ”Tugas 5”. 2. Seleksi seluruh range tabel (C3:I24). 3. Tekan tombol Ctrl+X, kemudian letakkan kursor pada cell K3,
tekan tombol Ctrl+V, kemudian atur lebar kolomnya.
4. Kemudian seleksi seluruh kolom nama, tekan tombol Ctrl+C,
kemudian Paste pada kolom I6. 5. Seleksi kembali seluruh kolom Nama, tekan tombol Ctrl+C. 6. Letakkan kursor pada cell H6, kemudian klik kanan > pilih Paste Special.
7. Pada kotak dialog yang muncul, klik pilihan Values > OK. 8. Perhatikan perbedaannya dengan yang sebelumnya.

Aplikasi Komputer - Microsoft Excel 2007 15
Menambahkan Baris dan Kolom
1. Buka file ”Daftar Penjualan Barang”. 2. Letakkan kursor pada cell B3. 3. Klik tab menu Home > klik icon Insert > Insert Sheet Rows.
Sekarang tabel kita telah ditambahkan baris. 4. Letakkan kembali kursor pada cell B3, klik kembali icon menu Insert > Insert Sheets Coloumns. Excel telah menambahkan satu kolom baru dalam tabel kita.
Menghapus Baris dan Kolom
1. Masih menggunakan file ”Daftar Penjualan Barang”. 2. Letakkan kursor di cell C2,klik tab menu Home > klik icon menu Delete > Delete Sheet Rows.
3. Sekarang baris telah dihapus oleh excel. 4. Letakkan kembali kursor pada cell C2, klik icon menu Delete > Delete Sheet Columns.
5. Sekarang kolom telah dihapus oleh excel. Latihan 3. Buatlah tabel gaji dengan tampilan berikut. Bonus = 15% dari gaji Total = Gaji + Bonus; Simpan dengan nama ”Latihan 3”.
NIP NAMA GOL GAJI BONUS TOTAL
081001 Rudi A Rp2.500.000,00
081002 Anggi A Rp2.500.000,00
081003 Hartini A Rp2.500.000,00
081004 Hartono A Rp2.500.000,00
081005 Bambang A Rp2.500.000,00
081006 Edi A Rp2.500.000,00
081007 Herman A Rp2.500.000,00
081008 Wawan B Rp2.250.000,00
081009 Susi B Rp2.250.000,00
081010 Parto B Rp2.250.000,00
081011 Juliana B Rp2.250.000,00
081012 Siska B Rp2.250.000,00
081013 Aprilianti B Rp2.250.000,00
081014 Agustin B Rp2.250.000,00
081015 Okta C Rp2.000.000,00
081016 Otto C Rp2.000.000,00
081017 Permadi C Rp2.000.000,00
081018 Ariel C Rp2.000.000,00
081019 Hari C Rp2.000.000,00
081020 Demak C Rp2.000.000,00
DAFTAR GAJI PEGAWAI

Aplikasi Komputer - Microsoft Excel 2007 16
Modul 7. Mengatur Tampilan Lembar Kerja
Materi Langkah Detailnya
Mengganti Nama Lembar Kerja/Sheet
1. Buka file ”Latihan 3”. 2. Klik kanan pada Sheet 1, pilih Rename.
3. Kemudian ketikkan ”Daftar Gaji”, tekan Enter.
Menambah dan Menghilangkan Background Lembar Kerja/Sheet
1. Masih menggunakan file ”Latihan 3”. 2. Klik tab menu Page Layout > Background.
3. Pilih gambar yang akan dijadikan sebagai background sheet.
Kemudian klik tombol Insert. 4. Sekarang sheet telah mempunyai background. 5. Untuk menghilangkan kembali backgroundnya, klik icon menu Delete Background.
Menduplikasi dan Memindahkan Lembar Kerja/Sheet
1. Masih menggunakan file ”Latihan 3”. 2. Klik kanan pada Daftar Gaji > Move or Copy. 3. Pada kotak dialog yang muncul, To book pilih Latihan 3, Before sheet pilih Sheet 2, centang pilihan Create copy, setelah selesai klik tombol OK.

Aplikasi Komputer - Microsoft Excel 2007 17
4. Sekarang telah bertambah sheet baru yang isinya sama dengan
sheet Daftar Gaji. 5. Klik kanan pada sheet Daftar Gaji (2), pilih Move or Copy. 6. Pada kotak dialog yang muncul, To book pilih Latihan 3, Before Sheet pilih (move to end), kemudian klik tombol OK.
7. Perhatikan sekarang susunan sheetnya.
Menghapus Lembar Kerja
1. Masih menggunakan file ”Latihan 3”. 2. Aktifkan sheet Daftar Gaji (2). 3. Kemudian klik kanan Delete > Yes.
Menampilkan Lembar Kerja/Sheet
1. Masih menggunakan file ”Latihan 3”. 2. Aktifkan sheet Daftar Gaji. 3. Klik Office Button > Print > Print Preview. 4. Pada kotak dialog yang muncul, klik Show Margins, pastikan
semua data ada didalam margin. Klik icon Close Print Preview.

Aplikasi Komputer - Microsoft Excel 2007 18
Latihan 4. Buatlah tabel pemangkatan dari bilangan 0 sampai 100 dengan tampilan sebagai berikut. Simpan dengan nama Latihan 4.
Tabel Pemangkatan (Pangkat 2,3,4,1/2)
X X^2 X^3 X^4 X^1/2
0
1
2
3
4
5
95
96
97
98
99
100

Aplikasi Komputer - Microsoft Excel 2007 19
Modul 8. Menggunakan Fungsi Statistik, Fill Cell dan Find and Replace
Materi Langkah Detailnya
Mengolah Data Angka Dengan Perhitungan Statistik (Median, Mode, Max, Min, Count)
1. Buka file ”Latihan 1”. 2. Tambahkan 5 baris sebelum Jumlah.
3. Ketikkan pada masing-masing cell C18, C19, C20, C21, C22
dengan Median, Modus, Maksimum, Minimum, Jumlah Data.
4. Klik pada cell D18, kemudian ketikkan formula =Median(D13:D17), kemudian tekan tombol Enter.
5. Copy cell D18, seleksi range E18:G18 > Paste. 6. Kemudian ketikkan formula pada cell D19 =Mode(D13:D17), cell D20 =Max(D3:D17), cell D21 =Min(D3:D17), cell D22 =Count(D3:D17). Kemudian kopikan formulanya seperti pada langkah 5.
7. Simpan kembali file anda.
Mengolah Data Angka Dengan Perhitungan Statistik (Var, Stdev, Varp, Stdevp)
1. Masih menggunakan file ”Latihan 1”. 2. Tambahkan 5 baris sebelum Jumlah. 3. Ketikkan masing-masing dari cell C23 sampai C26 kalimat
Variansi Sample, Standard Deviasi Sample, Variansi Populasi, Standard Deviasi Populasi. Jika telah selesai tampilannya sebagai berikut.

Aplikasi Komputer - Microsoft Excel 2007 20
4. Ketikkan pada cell D23 var=(D3:D17), tekan Enter, kemudian
kopikan rumusnya ke range E23:G23. 5. Ketikkan pada cell D24 =Stdev(D3:D17), tekan Enter, kemudian
kopikan rumusnya ke range E24:G24. 6. Ketikkan pada cell D25 =Varp(D3:G17), tekan Enter, kemudian
kopikan rumusnya ke range E25:G25. 7. Ketikkan pada cell D26 =Stdevp(D3:G17), tekan Enter,
kemudian kopikan rumusnya ke range E26:G26. 8. Tampilannya akan sebagai berikut :
9. Simpan kembali pekerjaan anda.
Menggunakan Fungsi Fill Cell
1. Masih menggunakan file ”Latihan 1”. 2. Klik pada cell B17, kemudian klik tab menu Home, klik icon
menu Fill > Series. 3. Pada kotak dialog yang muncul, Series in pilih Columns, Type
pilih Linear, Step value isikan 1, Stop value isikan 25, kemudian klik tombol OK.
4. Perhatikan hasilnya.
Menggunakan Perintah Find & Replace
1. Masih menggunakan file ”Latihan 1”. 2. Klik tab menu Home, kemudian klik icon Find. 3. Klik tab Find, kemudian ketikkan Marco pada bagian Find what,
kemudian klik tombol Find All.

Aplikasi Komputer - Microsoft Excel 2007 21
4. Kemudian klik tab Replace, isikan Joko pada bagian Replace with, kemudian klik tombol Replace All.
5. Pada kotak dialog yang muncul klik OK, kemudian klik Close.
Tugas Modul 8. Buatlah tabel seperti dibawah ini, hitunglah kolom yang masih kosong. Simpan dengan nama ”Tugas Modul 8”.
TABEL DAFTAR INDEKS PRESTASI MAHASISWA STKIP ABCD
No Nama Semester I Semester II Semester III Semester IV Semester V Semester VI Rata-Rata
1 Nuri 3.2 2.75 3.4 3.2 3.4 3.5
2 Indra 3.1 3.4 3.5 3 3.5 3
3 Indri 3.3 3.5 3.2 2.75 3.4 3.2
4 Indah 3.4 3.2 3 2.8 3.5 2.6
5 Jaya 3.5 3 2.75 3.4 3.2 2.8
6 Kartono 3.2 2.75 2.8 3.5 3 2.8
7 Hartono 3 2.8 2.96 3.2 2.75 2.96
8 Alice 2.75 2.96 2.65 3 2.8 2.65
9 Aline 2.8 2.65 3.4 2.75 2.96 3.4
10 Peter 2.96 3.4 3 2.8 2.65 3
11 Lukman 2.65 3 3.2 2.96 3.4 3.2
12 Riswanto 3.4 3.2 2.6 2.65 3 2.8
13 Bani 3 2.6 2.8 3.4 3.2 2.96
14 Saputra 3.2 2.8 2.69 3 2.6 2.65
15 Sumiati 2.6 2.69 2.9 3.2 2.8 3.4
16 Laila 2.8 2.9 3 2.6 2.69 3
17 Lela 2.69 3 3.5 2.8 2.9 3.2
18 Yati 2.9 3.5 3.79 2.69 3 3
19 Yanti 3 3.79 4 2.9 3.5 2.75
20 Zulkifli 3.5 4 3.5 3 3.79 2.8
21 Herman 3.79 3.5 3.6 3.5 4 3.5
22 Hesti 4 3.6 2.8 3.79 3.5 3.6
23 Wira 3.5 2.8 3 4 3.6 2.8
24 Michael 3.6 2.75 2.75 3.5 2.8 3.5
25 Donny 2.8 3 2.69 3.6 2.8 3.79
Variansi
Standard Deviasi
IP Tertinggi
IP Terendah

Aplikasi Komputer - Microsoft Excel 2007 22
Modul 9. Menggunakan Formula Matematika, Logaritma Dan Trigonometri
Materi Langkah Detailnya
Menggunakan Rumus/Formula Matematika (Sum, ABS, Floor, Ceiling, Fact, Product)
1. Buka file “Tugas Modul 5”. 2. Klik pada cell D26, kemudian ketikkan Jumlah. Selanjutnya klik
pada cell E26, lalu ketikkan =sum(E7:E24), kemudian Enter. 3. Klik pada cell D27, kemudian ketikkan Absolute. Selanjutnya
klik pada cell E27, lalu ketikkan =Abs(-25), kemudian tekan tombol Enter. Perhatikan hasilnya.
4. Klik pada cell D28, kemudian ketikkan Pembulatan ke bawah. Selanjutnya klik pada cell E28, lalu ketikkan =Floor(5;2), kemudian tekan tombol Enter. (5 dibulatkan ke bawah berdasarkan kelipatan 2).
5. Klik pada cell D29, kemudian ketikkan Pembulatan ke atas. Selanjutnya klik pada cell E29, lalu ketikkan =Ceiling(5;2), kemudian tekan tombol Enter. (5 dibulatkan ke atas berdasarkan kelipatan 2).
6. Klik pada cell D30, kemudian ketikkan Faktorial. Selanjutnya klik pada cell E30, lalu ketikkan =Fact(5), kemudian tekan tombol Enter.
7. Klik pada cell D31, kemudian ketikkan Perkalian Bilangan.
Selanjutnya klik pada cell E31, lalu ketikkan =Product(5;2;10), kemudian tekan tombol Enter. Perhatikan hasilnya.
Menggunakan Rumus/Formula Matematika (Mod, Sqrt,Combin,Permut, Roman)
1. Masih menggunakan file ”Tugas Modul 5”. 2. Klik pada cell D32, kemudian ketikkan Sisa bagi. Selanjutnya
klik pada cell E32, lalu ketikkan =Mod(10;3), kemudian tekan tombol Enter.
3. Klik pada cell D33, kemudian ketikkan Akar pangkat 2. Selanjutnya klik pada cell E33, lalu ketikkan =Sqrt(25), kemudian tekan tombol Enter.
4. Klik pada cell D34, kemudian ketikkan Kombinasi. Selanjutnya klik pada cell E34, lalu ketikkan =Combin(8;3), kemudian tekan tombol Enter.
5. Klik pada cell D35, kemudian ketikkan Permutasi. Selanjutnya klik pada cell E35, lalu ketikkan =Permut(8;3), kemudian tekan

Aplikasi Komputer - Microsoft Excel 2007 23
tombol Enter. 6. Klik pada cell D36, kemudian ketikkan Bilangan Romawi.
Selanjutnya klik pada cell E36, lalu ketikkan =Roman(8;3), kemudian tekan tombol Enter.
Menggunakan Fungsi Bantu Logaritma (Log10, Log, LN, Exp, Power)
1. Masih menggunakan file ”Tugas Modul 5”. 2. Klik pada cell D37, kemudian ketikkan Logaritma 10.
Selanjutnya klik pada cell E37, lalu ketikkan =Log10(100), kemudian tekan tombol Enter.
3. Klik pada cell D38, kemudian ketikkan Logaritma basis 2. Selanjutnya klik pada cell E38, lalu ketikkan =Log(8,2), kemudian tekan tombol Enter.
4. Klik pada cell D39, kemudian ketikkan Logaritma natural. Selanjutnya klik pada cell E39, lalu ketikkan =Ln(5), kemudian tekan tombol Enter. Selanjutnya klik pada cell E40, lalu ketikkan =Exp(2), kemudian tekan tombol Enter.
5. Klik pada cell D41, kemudian ketikkan Pemangkatan Bilangan Tertentu. Selanjutnya klik pada cell E41, lalu ketikkan =Power(5;3), kemudian tekan tombol Enter.
Menggunakan Fungsi Bantu Trigonometri (Sin, Cos, Tan, Radians, Degrees).
1. Masih menggunakan file ”Tugas Modul 5”. 2. Klik pada cell D42, kemudian ketikkan Sinus. Selanjutnya klik
pada cell E42, lalu ketikkan =SIN(30*PI()/180), kemudian tekan tombol Enter.
3. Klik pada cell D44, kemudian ketikkan Tangen. Selanjutnya klik pada cell E44, lalu ketikkan =Tan(45*PI()/180), kemudian tekan tombol Enter.
4. Klik pada cell D45, kemudian ketikkan Konversi derajat ke radian. Selanjutnya klik pada cell E45, lalu ketikkan =Radians(270), kemudian tekan tombol Enter.
5. Klik pada cell D46, kemudian ketikkan Konversi radian ke derajat. Selanjutnya klik pada cell E46, lalu ketikkan =Degrees(PI()), kemudian tekan tombol Enter. Perhatikan hasil perhitungan kita.
6. Tutup, dan simpanlah pekerjaan anda.

Aplikasi Komputer - Microsoft Excel 2007 24
Tugas Modul 9. Buatlah tabel sinus, cosinus, tangen dan tabel logaritma dengan tampilan seperti dibawah ini. Simpan dengan nama ”Tugas Modul 9”.
Bilangan Sinus Cosinus Tangen Bilangan Log10 LN EXP
0 0
15 5
30 10
45 15
60 20
75 25
90 30
105 35
120 40
135 45
150 50
165 55
180 60
195 65
210 70
225 75
240 80
255 85
270 90
285 95
300 100
315
330
345
360
Tabel LogaritmaTabel Sinus, Cosinus dan Tangen

Aplikasi Komputer - Microsoft Excel 2007 25
Modul 10. Menggunakan Fungsi Bantu Lookup Dan Teks
Materi Langkah Detailnya
Menggunakan Fungsi Bantu Lookup
1. Bukalah workbook yang baru. 2. Kemudian ketikkanlah tabel dibawah ini dimulai dari cell C2.
Kode Barang H001 H002 H003 H004
Nama Nokia Samsung Sony Erricson LG
Harga 3500000 3000000 2500000 3250000
Potongan 15% 10% 7% 5%
DAFTAR PENJUALAN HANDPHONE
PER AGUSTUS 2008
Kode Barang Jumlah Nama Barang Harga Satuan Harga Total Discount Total
H001 50
H002 26
H001 36
H002 54
H003 28
H004 18
H002 19
H002 47
H001 60
H003 55
H004 25
H002 46
H002 85
H002 25
H003 20
3. Letakkan kursor pada cell E11, kemudian ketikkanlah pada cell
tersebut =HLOOKUP(C11;$D$2:$G$5;2;0), kemudian tekan tombol Enter. Perhatikan hasilnya.
4. Kemudian kopikan rumus tersebut ke range E12:E25. 5. Letakkan kursor pada cell F11, kemudian ketikkan pada cell
tersebut =HLOOKUP(C11;$D$2$:$G$5;3;0), kemudian tekan tombol Enter. Perhatikan hasilnya.

Aplikasi Komputer - Microsoft Excel 2007 26
6. Kemudian kopikan rumus tersebut ke range F12:F25. 7. Letakkan kursor pada cell G11, kemudian ketikkanlah pada cell
tersebut =F11*D11, kemudian tekan tombol Enter. Perhatikan hasilnya.
8. Kopikan rumus tersebut ke range G12:G25.
9. Letakkan kursor pada cell H11, kemudian ketikkanlah pada cell
tersebut =HLOOKUP(C11;$D$2:$G$5;4;0), kemudian tekan tombol Enter. Lihat hasilnya.
10. Klik menu Format > Cell. Pada tab Menu pilih Percentage.
11. Kopikan rumus tersebut ke range H12:H25. 12. Isi kolom Total dan simpan dengan nama Daftar Penjualan Handphone.
Menggunakan Fungsi Bantu Vlookup
1. Masih menggunakan file Daftar Penjualan Handphone. 2. Seleksi range C2:G5, kemudian tekan tombol Ctrl+C. 3. Letakkan kursor di cell I2, kemudian klik kanan, pilih Paste Special.
4. Pada kotak dialog Paste Special, pada bagian Paste, pilih All,

Aplikasi Komputer - Microsoft Excel 2007 27
Operation pilih None, centang pilihan Transpose, kemudian klik tombol OK.
5. Aturlah perataan teks dan lebar kolomnya sehingga tampilan
seperti dibawah ini.
6. Kemudian seleksi range E11:I25, kemudian tekan tombol Delete
pada keyboard. 7. Letakkan kursor pada cell E11, kemudian ketikkanlah pada cell
tersebut =VLOOKUP(C11;$I$3:$L$6;2;0), kemudian tekan tombol Enter. Lihat hasilnya.
8. Kemudian kopikanlah formula tersebut ke range E13:E25, sehingga hasilnya sebagai berikut.

Aplikasi Komputer - Microsoft Excel 2007 28
9. Kemudian coba hitung untuk kolom Harga Satuan, Harga Total, Discount, Total dengan menggunakan fungsi bantu Vlookup. Jika telah selesai hasilnya adalah sebagai berikut :
10. Kemudian simpan kembali dokumen kerja anda.

Aplikasi Komputer - Microsoft Excel 2007 29
Materi Langkah Detailnya
Fungsi Bantu Teks Left, Right, Mid, Rept
1. Masih menggunakan file Daftar Penjualan Handphone. 2. Ketikkan pada masing-masing cell D27, D28, D29, D30 dengan Left, Mid, Right, Rept.
3. Ketikkan pada cell E27 dengan formula =LEFT(E25:4), kemudian tekan tombol Enter. Perhatikan hasilnya.
4. Ketikkan pada cell E28 dengan formula =MID(E25;6;5), kemudian tekan tombol Enter. Perhatikan hasilnya.
5. Ketikkan pada cell E29 dengan formula =RIGHT(E25;8), kemudian tekan tombol Enter. Perhatikan hasilnya.
6. Ketikkan pada cell E30 dengan formula =REPT(E25;3), kemudian tekan tombol Enter. Perhatikan hasilnya.
7. Jika pengetikkan anda lakukan dengan benar, maka hasilnya adalah sebagai berikut.
8. Kemudian tutup dan simpanlah kembali dokumen kerja anda.

Aplikasi Komputer - Microsoft Excel 2007 30
Tugas Modul 10. Dengan menggunakan bantuan formula lookup dan fungsi bantu teks, lengkapilah tabel dibawah ini. Simpan dengan nama ”Tugas Modul 10”.
PT. SRIWIJAYA AIR REKAPITULASI PENERBANGAN BULAN AGUSTUS 2010
No Nama Kode Tiket Tujuan Kelas Tiket Total Biaya 1 Ahmad 01-JKT-E 2 Naidi 02-JKT-B 3 Aldi 03-SRB-E 4 Alfian 04-BDG-EX 5 Alfonso 05-PDG-RE 6 Susi 06-SRB-B 7 Rendra 07-ACH-EX 8 Joko 08-PDG-B 9 Bambang 09-JKT-RE 10 Puspita 10-SRB-RE 11 Tri Hartono 11-JKT-EX 12 Gayus 12-PDG-B 13 Jimmy 13-BDG-EX 14 Dido 14-JKT-B 15 Riko 15-BDG-EX
Tabel Array : Tabel Kode Tiket : Tabel Jenis Kelas :
Kode Tujuan Tipe Kelas Kelas Harga Tiket JKT Jakarta E Ekonomi 700000 SRB Surabaya B Bisnis 1000000 ACH Aceh RE Regional 1200000 BDG Bandung EX Eksekutif 1600000 PDG Padang

Aplikasi Komputer - Microsoft Excel 2007 31
Modul 11. Menggunakan Operator Ekspresi dan Formula IF
Materi Langkah Detailnya
Menggunakan Operator dan Ekspresi Logika : > (lebih besar), < (lebih kecil), >= (lebih besar sama dengan), <= (lebih kecil sama dengan), = (sama dengan)’ <> (tidak sama dengan)
1. Bukalah workbook yang baru. 2. Klik pada cell C5, kemudian ketikkan =5>2, kemudian tekan
tombol Enter, perhatikan hasilnya. 3. Klik pada cell C6, kemudian ketikkan =5<2, kemudian tekan
tombol Enter, perhatikan hasilnya. 4. Klik pada cell C7, kemudian ketikkan =5>=5, kemudian tekan
tombol Enter, perhatikan hasilnya. 5. Klik pada cell C8, kemudian ketikkan =5<=5, kemudian tekan
tombol Enter, perhatikan hasilnya. 6. Klik pada cell C9, kemudian ketikkan =5<>5, kemudian tekan
tombol Enter, perhatikan hasilnya.
Menggunakan Fungsi Logika If
1. Buka kembali file ”Latihan 1”. 2. Tambahkan kolom Keterangan disebelah kolom Rata-rata.
3. Klik pada cell I3, kemudian ketikkan =IF(H3>65; ”Lulus”; ”Gagal”, kemudian tekan tombol Enter. Perhatikan hasilnya.

Aplikasi Komputer - Microsoft Excel 2007 32
4. Selanjutnya kopikan rumus tersebut ke range I4:I17, jika telah
selesai maka hasilnya adalah sebagai berikut.
5. Simpan kembali dokumen kerja anda.
Menggunakan Fungsi Logika If Multiple (If Nested)
1. Buka kembali file ”Latihan 3”. 2. Sisipkan kolom baru diantara kolom Bonus dan Total.
3. Klik di cell G4, ketikkan Tunjangan, kemudian tekan Enter sekali, ketikkan kembali =IF(D5= ”A”,10%*E5;IF(D5= ”B”,7%*E5,5%*E5)), kemudian tekan tombol Enter.
4. Selanjutnya anda kopikan rumus tersebut ke range G6:G24. Perhatikan hasil perhitungannya.

Aplikasi Komputer - Microsoft Excel 2007 33
Menggunakan Fungsi Logika If And, Or, Not
1. Buka kembali file ”Pelatihan”. 2. Tambahkan kolom baru diantara kolom Biaya dengan Total,
kemudian ketikkan judul kolom baru tersebut dengan Discount.
3. Kemudian klik pada cell G3, ketikkan =IF(AND(D3=”Microsoft Office”;E3>10);5%*F3;0), kemudian tekan tombol Enter.
4. Kopikan rumus tersebut ke range G4:G12, perhatikan hasilnya.
5. Coba anda ganti rumus untuk mencari Discount dengan rumus : =IF(OR(D3=”Microsoft Office”;E3>10);5%*F3;0), perhatikan perbedaannya.

Aplikasi Komputer - Microsoft Excel 2007 34
6. Coba anda ganti rumus untuk mencari Discount dengan rumus : =IF(NOT(E3<=10);5%*F3;0), perhatikan perbedaannya.
Tugas Modul 11. Lengkapilah tabel berikut ini dengan ketentuan : Standar jam kerja 48, sisanya dianggap lembur. Gaji lembur 12.000/jam, dianggap sama setiap jam. Gaji normal/jam 10.000 Tunjangan istri 25.000 Tunjangan anak 21.000/anak (maksimum 3 orang yang mendapat tunjangan).
Daftar Rekapitulasi Gaji Karyawan PT. Sibolga Nauli
No Nama Pegawai
Jam Kerja
Status Jumlah Anak
Lembur Tunjangan Anak
Tunjangan Istri
Gaji Total
1 Ali 60 K 6 2 Umri 62 TK 0 3 Wati 58 K 2 4 Mega 50 TK 0 5 Samsul 40 K 3 6 Majid 45 K 4 7 Diana 42 K 4 8 Merry 43 K 3 9 Oxta 44 K 2 10 Parlin 58 TK 0 11 Harman 59 K 2 12 David 57 TK 0 13 Yoga 56 TK 0 14 Yenni 54 TK 0 15 Salim 50 TK 0 16 Citra 48 K 3 17 Permata 46 K 2 18 Indah 47 TK 0 19 Partogi 50 TK 0 20 Togar 55 K 2

Aplikasi Komputer - Microsoft Excel 2007 35
Modul 12. Membuat dan Memodifikasi Grafik/Chart
Materi Langkah Detailnya
Membuat Grafik 1. Buka kembali file ”Pelatihan”. 2. Seleksi range D2:E12. 3. Klik tab menu Insert > Bar> 2-D Bar.
4. Grafik telah dibuat oleh Excel.
Memodifikasi Grafik
1. Masih menggunakan grafik pada file ”Pelatihan”. 2. Pastikan grafik yang telah dibuat dalam keadaan aktif. Kemudian
klik tab menu Design, selanjutnya klik icon Switch Row/Columns.
0 5 10 15 20 25
Microsoft Office
Adobe Photoshop
Microsoft Office
Adobe Image
Corel Draw
Adobe Photoshop
Autocad
Microsoft Office
Adobe Image
Auto Cad
Jumlah Siswa
Jumlah Siswa

Aplikasi Komputer - Microsoft Excel 2007 36
3. Klik tab menu Design, kemudian klik icon menu Style > Style 42.
4. Klik icon Chart Layout > Layout 8.
5. Ganti Chart Title menjadi Grafik Pelatihan IT Profesional, Axis Title yang horizontal Jumlah Siswa, Axis Title yang vertikal Jenis Kelas. Perhatikan perubahannya.

Aplikasi Komputer - Microsoft Excel 2007 37
6. Klik kanan pada grafik anda. Pada kotak dialog yang muncul,
pilih Solid Fill, kemudian pilih Color warna biru, kemudian klik tombol Close. Perhatikan perubahannya.
0 10 20 30
Jumlah SiswaJe
nis
Ke
las
Grafik Pelatihan IT Profesional
Auto Cad
Adobe Image
Microsoft Office
Autocad
Adobe Photoshop
Corel Draw
Adobe Image
Microsoft Office
0 5 10 15 20 25
Jumlah Siswa
Jen
is K
ela
s
Grafik Pelatihan IT Profesional
Auto Cad
Adobe Image
Microsoft Office
Autocad
Adobe Photoshop
Corel Draw
Adobe Image
Microsoft Office
Adobe Photoshop

Aplikasi Komputer - Microsoft Excel 2007 38
7. Klik tab menu Layout > Data Labels > Inside End. Perhatikan hasilnya.
Mengedit Data Grafik
1. Masih menggunakan grafik pada file ”Pelatihan”. 2. Aktifkan grafik yang akan kita edit datanya, kemudian klik tab Design > Select Data.
3. Seleksi kolom Paket Pelatihan, kemudian tekan tombol Ctrl kemudian seleksi kembali kolom Biaya.
4. Kemudian klik tombol Switch Row/Column, kemudian klik
tombol OK. Perhatikan perubahannya. Simpan kembali pekerjaan Anda.
1015
1820
1520
1023
1215
0 5 10 15 20 25
Jumlah Siswa
Jen
is K
ela
s
Grafik Pelatihan IT Profesional
Auto Cad
Adobe Image
Microsoft Office
Autocad
Adobe Photoshop
Corel Draw
Adobe Image
Microsoft Office

Aplikasi Komputer - Microsoft Excel 2007 39
Mengganti Tipe/Jenis Grafik
1. Masih menggunakan grafik pada file ”Pelatihan”. 2. Klik tab menu Design > Change Chart Type. 3. Pada kotak dialog Change Chart Type, pilih Pie > pie in 3D,
kemudian klik tombol OK.
4. Maka Microsoft Excel telah mengganti jenis grafik menjadi 3D Pie.
5. Untuk memformat tampilan lebih baik, klik tab menu Format, kemudian klik icon menu Shape Styles. Pilih bentuk style yang ada, misalnya hijau muda.
1.200.000 1.500.000
1.200.000
750.000650.0001.500.0001.500.000
1.200.000750.000 1.500.000
Grafik Pelatihan IT Profesional
Microsoft Office
Adobe Photoshop
Microsoft Office
Adobe Image
Corel Draw
Adobe Photoshop
Autocad
Microsoft Office

Aplikasi Komputer - Microsoft Excel 2007 40
Tugas Modul 12. 1. Selesaikanlah data dalam tabel, dengan ketentuan sebagai berikut :
Tiket : 800.000 untuk kode ECO, dan 950.000 untuk kode EXA. Discount : Jika usia < 10, atau Pekerjaan = pelajar,
diskon 10% dari tiket, jika PNS dan usia >45, diskon 12% x tiket, dan yang lain tidak dapat.
Bonus : Jika usia <40 kecuali pekerjaannya = pelajar, didalam cell Bonus, munculkan teks ”Dapat”.
2. Buat grafik dengan tipe Bar yang membandingkan kolom Nama dengan Usia. Aturlah sedemikian rupa sehingga mudah dibaca dan tampilannya menarik.
Setelah selesai simpan dengan nama Tugas Modul 12.
Daftar Penjualan Tiket PT. Kereta Api
Div. Reg. Sumut
No Kode Tiket Nama Usia Pekerjaan Tiket Diskon Bonus 1 ECO Ali 9 Pelajar 2 EXA Umri 30 Karyawan 3 EXA Wati 46 PNS 4 ECO Mega 14 Pelajar 5 EXA Sheila 17 Pelajar 6 ECO Majid 18 Pelajar 7 EXA Diana 36 PNS 8 EXA Lestari 33 Karyawan 9 EXA Puspita 25 Karyawan 10 ECO Saphira 47 PNS 11 ECO Permana 37 PNS 12 ECO Rendy 29 Karyawan 13 EXA Riko 20 Pelajar 14 EXA Heri 19 Pelajar 15 ECO David 18 Pelajar

Aplikasi Komputer - Microsoft Excel 2007 41
Modul 13. Mengurutkan dan Menyaring Data
Materi Langkah Detailnya
Mengurutkan Data
1. Buka kembali file ”Tugas Modul 5”. 2. Seleksi range C6:I24.
3. Klik tab menu Data > Sort. 4. Pada kotak dialog sort yang muncul, Sort by pilih Nama, Order
pilih A to Z, kemudian klik tombol OK. 5. Perhatikan hasilnya.
HASIL NILAI UJIAN SISWA SD KELAS VI
SD LULUS SEMUA
NO NAMA ULANGAN 1 ULANGAN II MID UAS RATA-RATA
1 Allonso 90 80 80 79 82,25
6 Amir 65 75 80 65 71,25
5 Angel 85 68 79 75 76,75
16 Bram 69 95 75 98 84,25
2 Christin 60 98 60 80 74,5
11 Fitri 75 85 80 65 76,25
18 Herry 85 60 79 98 80,5
15 Imelda 97 98 95 95 96,25
7 Jessica 79 90 60 79 77
3 Maimunah 80 95 85 98 89,5
14 Marzuki 98 80 98 98 93,5
13 Partogi 69 79 95 80 80,75
10 Permadi 95 60 79 85 79,75
17 Robert 80 75 68 95 79,5
12 Sultan 68 65 98 79 77,5
9 Susanti 98 80 65 60 75,75
4 Susanto 60 75 65 95 73,75
8 Susi 80 60 85 80 76,25

Aplikasi Komputer - Microsoft Excel 2007 42
Menggunakan Filter/Menyaring Data
1. Masih menggunakan file ”Tugas Modul 5”. 2. Seleksi range C6:I24. 3. Klik menu Data > Filter.
4. Klik icon Filter pada kolom Ulangan I, kemudian hilangkan
conteng Select All, dan conteng nilai 80 (untuk menyaring data Ulangan I yang 80 saja). Kemudian klik tombol OK.
5. Perhatikan hasilnya.
Menghilangkan Efek Filter
1. Masih menggunakan file ”Tugas Modul 5”. 2. Letakkan kursor di dalam tabel yang telah difilter.

Aplikasi Komputer - Microsoft Excel 2007 43
3. Klik tab menu Data > Clear, maka sekarang data telah ditampilkan semua.
4. Kemudian klik tab menu Data > Filter sekali lagi untuk
menonaktifkan perintah Filter.
Menggunakan Advanced Filter
1. Masih menggunakan file ”Tugas Modul 5”. 2. Klik cell E6, kemudian klik kanan, Copy. 3. Letakkan kursor pada cell K6, klik kanan, kemudian pilih Paste,
selanjutnya ketikkan angka 80 di cell K7, sehingga tampilannya sebagai berikut.
4. Kemudian seleksi seluruh judul tabel, klik kanan Copy. 5. Kemudian klik pada cell K10, tekan tombol Ctrl+V, maka
hasilnya adalah seperti tampilan berikut.

Aplikasi Komputer - Microsoft Excel 2007 44
6. Selanjutnya sorot range C6:I24, klik tab menu Data > Advanced.
7. Pada kotak dialog Advanced Filter, pilih Copy to another location
8. Kemudian klik di dalam Criteria Range, kemudian sorot range kriteria K6:K7. Selanjutnya klik di dalam Copy to, kemudian sorot range K10:Q10, tekan tombol OK.
9. Perhatikan, sekarang semua data telah ditampilkan dengan
kriteria, yaitu Nilai Ulangan I = 80.

Aplikasi Komputer - Microsoft Excel 2007 45
Tugas Modul 13. Menggunakan Advanced Filter, coba tampilkan data dengan lokasi yang terpisah dari tabel utama dengan ketentuan : 1. Tampilkan data yang gaji kotornya/GAJI > 1.500.000 2. Tampilkan data yang bonusnya < 100.000 3. Tampilkan data yang pinjamannya > 130.000 4. Tampilkan data yang gaji bersihnya > 1.500.000 atau pinjamannya > 150.000
5. Tampilkan data yang nama awalnya huruf A.
Setelah selesai simpan dengan nama Tugas Modul 13.
Daftar Gaji PT. Kereta Api
Div. Reg. Sumut
No Nama Gaji Bonus Pinjaman Gaji Bersih 1 Albert Rp. 2,000,000 Rp. 100,000 Rp. 100,000 Rp. 2,000,000 2 Gilbert Rp. 1,800,000 Rp. 90,000 Rp. 150,000 Rp. 1,740,000 3 Ebert Rp. 1,500,000 Rp. 75,000 Rp. 110,000 Rp. 1,465,000 4 Justin Rp. 1,250,000 Rp. 62,500 Rp. 100,000 Rp. 1,212,500 5 Jesslyn Rp. 1,300,000 Rp. 65,000 Rp. 230,000 Rp. 1,135,000 6 Christin Rp. 1,700,000 Rp.85,000 Rp. 200,000 Rp. 1,585,000 7 Maya Rp. 2,100,000 Rp.105,000 Rp. 140,000 Rp. 2,065,000 8 Noviandri Rp. 1,900,000 Rp. 95,000 Rp. 130,000 Rp. 1,865,000 9 Nova Rp. 2,000,000 Rp. 100,000 Rp. 100,000 Rp. 2,000,000 10 Hendra Rp. 2,200,000 Rp. 110,000 Rp. 230,000 Rp. 2,080,000 11 Hendrik Rp. 1,700,000 Rp. 85,000 Rp. 200,000 Rp. 1,585,000 12 Susanto Rp. 1,600,000 Rp. 80,000 Rp. 140,000 Rp. 1,540,000 13 Joko Rp. 1,900,000 Rp. 95,000 Rp. 140,000 Rp. 1,855,000 14 Agung Rp. 2,150,000 Rp. 107,500 Rp. 130,000 Rp. 2,127,500 15 Andi Rp. 2,300,000 Rp. 115,000 Rp. 100,000 Rp. 2,315,000 16 Permana Rp.2,500,000 Rp. 125,000 Rp. 100,000 Rp. 2,525,000 17 Richard Rp.2,000,000 Rp.100,000 Rp. 150,000 Rp. 1,950,000

Aplikasi Komputer - Microsoft Excel 2007 46
DAFTAR PUSTAKA Walkenbach, John, 2007, Excel 2007 Bible, Wiley Publishing Inc. Indianapolis,
Indiana. Web Media Training Center, 2008, Pengolah Angka Microsoft Excel 2007, Medan. Notes : Modul praktek Microsoft Excel 2007 ini merupakan hasil modifikasi dari buku ”Pengolah Angka Microsoft Excel 2007” terbitan Web Media Training Center, Medan, termasuk sebagian besar latihan-latihan dan materinya. Ucapan terima kasih sebesar-besarnya disampaikan kepada Web Media Training Center yang telah mendistribusikan dan mengizinkan penggunaan buku tersebut.