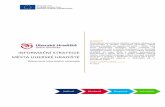Modul: AutoCAD - uh.cz · Modul: AutoCAD . Střední odborná škola technická Uherské...
-
Upload
truongdung -
Category
Documents
-
view
231 -
download
0
Transcript of Modul: AutoCAD - uh.cz · Modul: AutoCAD . Střední odborná škola technická Uherské...

Název projektu: Sbližování teorie s praxí
Datum zahájení projektu: 01.11.2010
Datum ukončení projektu: 30.06.2012
Obor: Strojní mechanik Ročník: třetí
Zpracoval: Ing. Petra Janíčková
Modul: AutoCAD

Střední odborná škola technická Uherské Hradiště, Revoluční 747, 686 06 Uherské Hradiště
OP Vzdělávání pro konkurenceschopnost Název projektu: Sbližování teorie s praxí
OBSAH
1. Popis programu AutoCAD ...................................................................................... 3
1.1 Spuštění programu AutoCAD ........................................................................... 4
1.2 Popis okna programu AutoCAD ....................................................................... 4
1.2.1 Roletová nabídka ........................................................................................ 4
1.2.2 Panely nástrojů ........................................................................................... 5
1.2.3 Příkazový řádek .......................................................................................... 7
1.2.4 Stavový řádek ............................................................................................. 7
2 Základy práce v programu AutoCAD ...................................................................... 9
2.1 Kreslení ............................................................................................................. 9
2.1.1 Úsečka ....................................................................................................... 9
2.1.2 Obdélník ................................................................................................... 12
2.1.3 Polygon .................................................................................................... 14
2.1.4 Kružnice ................................................................................................... 15
2.1.5 Kruhový oblouk ......................................................................................... 16
2.1.6 Elipsa ........................................................................................................ 17
2.1.7 Křivka ....................................................................................................... 18
2.2 Práce v hladinách............................................................................................ 18
2.2.1 Hladina ..................................................................................................... 18
2.2.2 Nastavení nové hladiny ............................................................................ 18
2.3 Šrafy ................................................................................................................ 21
2.4 Konstrukční příkazy ......................................................................................... 23
2.4.1 Otočit ........................................................................................................ 23
2.4.2 Zrcadli ....................................................................................................... 23
2.4.3 Posun ....................................................................................................... 23
2.4.4 Kopie objektu ............................................................................................ 23
2.4.5 Pole .......................................................................................................... 24
2.5 Kótování .......................................................................................................... 25
2.5.1 Panel kóty ................................................................................................. 25
2.5.2 Kótovací styl ............................................................................................. 25
2.5.3 Úpravy kót ................................................................................................ 26
2.5.4 Geometrické tolerance ............................................................................. 28
2.6 Text ................................................................................................................. 30
2.6.1 Řádkový text ............................................................................................ 30
2.6.2 Odstavcový text ........................................................................................ 32
2.7 3D modelování v AutoCADu ........................................................................ 34
2.8 Konstrukční cvičení ......................................................................................... 35
SEZNAM POUŽITÉ LITERATURY ........................................................................... 66

Střední odborná škola technická Uherské Hradiště, Revoluční 747, 686 06 Uherské Hradiště
OP Vzdělávání pro konkurenceschopnost Název projektu: Sbližování teorie s praxí
1. Popis programu AutoCAD AutoCAD je program pro podporu počítačového návrhu ve strojírenství, stavebnictví
či elektrotechnice. Autorem programu AutoCAD je americká společnost Autodesk.
Mezi přednosti vytváření výkresové dokumentace počítačem patří především
jednodušší archivace, následné úpravy a snadnost pořizování kopií. AutoCAD vytváří
soubory, které mají příponu .dwg, šablony mají příponu .dwt.
CAD v názvu programu znamená:
Computer Aided Design
počítačově podporovaný návrh
AutoCAD je určen jak pro 2D kreslení, tak i pro 3D modelování. Jeho největší
výhodou je velká rozšířenost ve strojírenských podnicích, proto jsou naši studenti po
absolvování oboru konkurenceschopní na trhu práce.
Obr. Ukázka práce v programu AutoCAD 2009

Střední odborná škola technická Uherské Hradiště, Revoluční 747, 686 06 Uherské Hradiště
OP Vzdělávání pro konkurenceschopnost Název projektu: Sbližování teorie s praxí
1.1 Spuštění programu AutoCAD
Na pracovní ploše počítače je obvykle nainstalována ikona zástupce
programu AutoCAD, pokud se tam ikona nenachází, lze program najít
jako všechny jiné programy, které jsou nainstalovány v počítači nabídkou Start →
Programy → AutoCAD 2009. Zobrazí se následující okno (viz. obr.).
Obr. Okno programu AutoCAD 2009
Pro lepší názornost bude v další kapitole věnován jednotlivým částem obrazovky
podrobný popis, a to popisem od shora k nižším, ovšem neméně důležitým částem.
1.2 Popis okna programu AutoCAD
1.2.1 Roletová nabídka
Většina zde zobrazených nabídek má stejnou funkci jako např. program Word. Jsou
to především Soubor, Úpravy, Zobrazit, Vložit, Okno, Nápověda.
Nabídky Kresli, Modifikace a Kóty jsou specifické pouze pro tento program a budou
podrobně popsány v dalších kapitolách.

Střední odborná škola technická Uherské Hradiště, Revoluční 747, 686 06 Uherské Hradiště
OP Vzdělávání pro konkurenceschopnost Název projektu: Sbližování teorie s praxí
1.2.2 Panely nástrojů
V pracovním prostoru AutoCAD Classic by měly být zobrazeny následující panely
nástrojů:
a) Standardní panel nástrojů
V tomto panelu jsou:
ikony pro práci se soubory (jejich funkce jsou podobné jako u programu Word)
Nový
Otevři složku
Ulož
Vykreslit – tisk
Náhled výkresu
ikony pro práci v AutoCADu:
Vyjmi – přesune objekty do schránky a odstraní je z výkresu
Kopíruj – zkopíruje vybrané objekty do schránky
Kopírování – kopíruje vlastnosti objektu na jiný vybraný objekt
Editor bloků – otevře editor bloků
Zpět – touto ikonou lze vracet nepovedené změny, používá se často, především
v počátku práce s programem.
Rychlý posun pohledu – lze posunout kresbu na ploše podle potřeby.
Okno – používá se, pokud zmizí kresba z pracovní plochy, nebo pokud je příliš
malá.
Vlastnosti objektů
Palety nástrojů – zobrazí nebo skryje okno palety nástrojů
Rychlý kalkulátor
Nápověda

Střední odborná škola technická Uherské Hradiště, Revoluční 747, 686 06 Uherské Hradiště
OP Vzdělávání pro konkurenceschopnost Název projektu: Sbližování teorie s praxí
b) Panel Kreslení
Nástroj lze aktivovat klepnutím na některou z ikon panelu Kreslení. Všechny tyto
objekty lze vytvořit i pomocí příkazového řádku, nebo pomocí rolet. nabídky Kresli.
Úsečka Konstrukční přímka – nekonečná přímá čára
Křivka – jeden objekt poskládaný z více úseků
Polygon – pravidelný mnohoúhelník
Obdélník
Oblouk – část kružnice
Kružnice
Revizní obláček – používá se málo
Spline
Elipsa
Eliptický oblouk
Vložit blok – vloží objekt, který byl vytvořen jako blok
Vytvořit blok – vytvoří jeden objekt, který lze pojmenovat a uložit
Bod
Šrafy – vyplní uzavřenou oblast pomocí šraf
Gradient
Oblast – dvojrozměrná pole
Tabulka – vytvoří tabulku (např. u výkresu ozubených kol)
Odstavcový text – používá se k popisu na výkrese
c) Panel Modifikace
Slouží k upravení již nakreslených objektů.
Vymaž – odstraní vybrané objekty, lze použít i klávesu Delete.
Kopie – nakopíruje vybrané objekty i několikrát.
Zrcadli – kolem osy zrcadlení vytvoří zrcadlový obraz vybraných částí.
Ekvidistanta
Pole
Posun – podle požadavků lze posouvat vybrané části nákresu.
Natočit – objekty lze otáčet o libovolný úhel.
Měřítko – podle potřeby zvětší nebo zmenší objekty zadáním měřítka.
Protáhni
Ořež – ořeže objekty podle vybrané hrany pro ořezání.
Prodluž – prodlouží objekty k vybrané hraně.
Přerušit v bodě
Přerušit
Spojit
Zkosit – sražení ostrých hran libovolné velikosti.
Zaoblit – zaoblení přechodů zadáním poloměru zaoblení.
Rozložit – objekt (např. obdélník) rozloží na samostatné úsečky.

Střední odborná škola technická Uherské Hradiště, Revoluční 747, 686 06 Uherské Hradiště
OP Vzdělávání pro konkurenceschopnost Název projektu: Sbližování teorie s praxí
d) Panel Vlastnosti objektů
Je určen pro práci s hladinami. Jedná se o vrstvy, které lze skládat na sebe a podle
potřeby vypínat. U technických výkresů jsou to vlastně druhy používaných čar,
kterým se přiřadí jejich vlastnosti. Tento panel bude podrobně popsán později.
1.2.3 Příkazový řádek
Tento řádek souží především k zadávání příkazů, ale plní i další funkce. Poskytuje
nápovědu při zadávání parametrů kreslených objektů a jsou zde vypsána chybová
hlášení pokud se uživatel dopustí chybného kroku. Je proto důležité neustále při
kreslení sledovat příkazový řádek. Historie příkazů se zobrazí stisknutím klávesy F2.
Do příkazového řádku se sám vepíše příkaz i při klepnutí na ikonu v panelu Kreslení.
1.2.4 Stavový řádek
Na tomto řádku se zobrazují aktuální souřadnice umístění kurzoru a nastavení
vlastností pracovní plochy programu AutoCAD. Nachází se ve spodní části
obrazovky. V levé části jsou hodnoty souřadnic, vedle nich se nacházejí ikony pro
nastavení přesného režimu práce v programu.
Režim kroku – omezuje pohyb nitkového kříže kurzoru ve stanovených
intervalech (např. po milimetrech)
Režim rastr – na výkresové ploše vytvoří mřížku pro snadnější kreslení
Režim orto – omezuje pohyb kurzoru pouze ve směru vodorovném a svislém, je
vhodný při kreslení pravoúhlých objektů
Polární trasování objektů – omezí pohyb kurzoru do určených úhlů
Uchopení objektů – kurzor se přesně uchytí u určeného místa na objektu (např.
na konec úsečky, její polovinu, střed kružnice, tangenta, tyto možnosti lze volit
v nastavení uchopovacího režimu. Nastavení zobrazíme tak, že kurzorem najedeme

Střední odborná škola technická Uherské Hradiště, Revoluční 747, 686 06 Uherské Hradiště
OP Vzdělávání pro konkurenceschopnost Název projektu: Sbližování teorie s praxí
na ikonu uchopení a zmáčkneme pravé tlačítko na myši.) je to jeden
z nejpoužívanějších režimů pro přesné a jednoduché kreslení.
Trasování uchopení objektů – zjednodušuje práci při použití režimu uchopení
objektů, pokud chceme kreslit objekt kolmý nebo tečný k uchopovanému objektu.
Povolit/zakázat dynamický USS – používá se především u 3D modelování,
kdy lze tímto režimem dočasně srovnat plochu na tělese s rovinou XY USS. Používá
se např. při modelování kvádru na šikmé ploše.
Dynamické zadání – použitím tohoto režimu se nám při práci zobrazují u
kurzoru na ploše pomocné informace.
Zobrazit/skrýt tloušťku čar
Rychlé vlastnosti – u vybraných objektů zobrazí jejich vlastnosti (to o jaký
objekt se jedná – např. křivka, polygon, hladinu, ve které jsou objekty vytvořeny)

Střední odborná škola technická Uherské Hradiště, Revoluční 747, 686 06 Uherské Hradiště
OP Vzdělávání pro konkurenceschopnost Název projektu: Sbližování teorie s praxí
2 Základy práce v programu AutoCAD Po seznámení s pracovním prostorem následuje úvod do tvorby jednoduchých těles.
Tím dochází k základnímu seznámení se samotnou prací v AutoCADu. Jednoduchá
tělesa jsou vytvářena pouze pomocí zadávání příkazů poklepem na ikony v panelu
kreslení a zadáním číselných parametrů do příkazového řádku.
2.1 Kreslení
2.1.1 Úsečka
Je to nejjednodušší prvek, který lze programem vytvořit. Prvním krokem je
klepnutí myší na ikonu Úsečka . Objekt úsečka lze vytvořit několika způsoby:
zadáváním absolutních souřadnic, které jsou stále zadávány od počátku
souřadného systému.
zadáváním relativních souřadnic, kde polohu prvního bodu lze zadat
absolutně a nebo klepnutím do plochy. Druhý a všechny ostatní body jsou
zadávány za znakem @ jako přírůstek k předcházejícímu bodu.
zadáváním polárních souřadnic, pokud jsou úsečky na výkrese zadány
pomocí šikmých kót a úhlů. Tyto souřadnice se zadávají vždy relativně.
Postup zadávání pomocí jednotlivých souřadnic je názorně popsán na projektu 1.
PŘÍKLAD 1
Vytvořte následující obrazec složený z úseček nejprve pomocí absolutních a potom i
relativních a polárních souřadnic.

Střední odborná škola technická Uherské Hradiště, Revoluční 747, 686 06 Uherské Hradiště
OP Vzdělávání pro konkurenceschopnost Název projektu: Sbližování teorie s praxí
Postup: Absolutní souřadnice
1. Na panelu kreslení klepněte na nástroj Úsečka.
2. V příkazovém řádku se objeví příkaz: Zadejte první bod: zde zapište
souřadnice prvního bodu 100,100 a stiskněte Enter.
3. V příkazovém řádku se objeví: Zadejte další bod: zapište souřadnice 220,100
a stiskněte Enter. Vytvoří se vám spodní úsečka o délce 120.
4. Opět se objeví výzva: Zadejte další bod: napište 220,160 a potvrďte klávesou
Enter. Na pracovní ploše máte vytvořeny dvě úsečky. Koncový bod úsečky je
vždy brán jako počáteční bod úsečky další.
5. Zadejte do příkazového řádku 180,160. Potvrdíte klávesou Enter.
6. Zadejte souřadnice 180,140 a stiskněte Enter.
7. Zadejte souřadnice 150,140 a stiskněte Enter.
8. Zadejte souřadnice 150,130 a stiskněte Enter.
9. Zadejte souřadnice 100,130 a stiskněte Enter.
10. Pro uzavření celého objektu a tím pro vytvoření poslední úsečky lze použít
příkaz U, který uzavře objekt.
Postup: Relativní souřadnice
1. Na panelu kreslení klepněte na nástroj Úsečka.
2. V příkazovém řádku se objeví: Zadejte první bod: v tomto případě nemusíte
zapisovat souřadnice, ale stačí, když klepnete někam do plochy.
3. V příkazovém řádku se objeví: Zadejte další bod: zapište @120,0 a potvrďte
klávesou Enter. Vytvoří se první úsečka o délce 120.
4. Opět se objeví výzva: Zadejte další bod: napište @0,60 a Enter.
5. Zadejte další bod: @-40,0 a Enter.
6. Zadejte další bod: @0,-20 a Enter.
7. Zadejte další bod: @-30,0 a Enter.
8. Zadejte další bod: @0,-10 a Enter.
9. Zadejte další bod: @-50,0 a Enter.
10. Ukončete obrazec příkazem U a Enter.
Postup: Polární souřadnice:
1. Na panelu kreslení klepněte na ikonu Úsečka. První bod zadejte klepnutím do
plochy.

Střední odborná škola technická Uherské Hradiště, Revoluční 747, 686 06 Uherské Hradiště
OP Vzdělávání pro konkurenceschopnost Název projektu: Sbližování teorie s praxí
2. Zadejte další bod: @120<0 Enter.
3. Zadejte další bod: @60<90 Enter.
4. Zadejte další bod: @40<180 Enter.
5. Zadejte další bod: @20<270 Enter.
6. Zadejte další bod: @30<180 Enter.
7. Zadejte další bod: @10<270 Enter.
8. Zadejte další bod: @50<180 Enter a ukončete objekt příkazem U a
potvrzením Enter.
PŘÍKLAD 2
Samostatně vytvořte nápis TAUH podle zadání. Použijte zadávání relativních i
absolutních souřadnic. Prozatím nekótujte. Počáteční bod si zvolte nejnižší bod
písmena T se souřadnicemi 100,100.
PŘÍKLAD 3
Nakreslete rovnostranný trojúhelník, jehož
všechny strany jsou dlouhé 80mm. Spodní
strana lze kreslit absolutně, relativně i polárně
(zvolte si sami), další dvě strany se kreslí
pomocí polárních souřadnic.
Pro lepší procvičení polárních souřadnic
můžete nakreslit i rovnostranný trojúhelník o
délce stran např. 40mm, 50mm, 100mm.

Střední odborná škola technická Uherské Hradiště, Revoluční 747, 686 06 Uherské Hradiště
OP Vzdělávání pro konkurenceschopnost Název projektu: Sbližování teorie s praxí
PŘÍKLAD 4
Nakreslete podle zadání. Nekótujte.
2.1.2 Obdélník
Pro kreslení obdélníku lze použít ikona z panelu nástrojů Kreslení, nebo lze
zadat do příkazového řádku slovo obdélník. Obdélník lze zadávat v absolutních i
relativních souřadnicích. První bod se zadá absolutně a druhý bod (vždy protilehlý)
se zadá buď také absolutně (k počátku souřadného systému) nebo relativně.
PŘÍKLAD 5
Nakreslete obdélník podle zadání.
Postup:
1. Na panelu kreslení klepněte na
ikonu Obdélník.
2. Zadejte první bod, souřadnice
100,100 Enter.
3. Zadejte další bod: dvě možnosti:
a) relativně @80,60 Enter
b) absolutně 180,160 Enter
Při kreslení obdélníka lze využít i další parametry. Po klepnutí na ikonu se
v příkazovém řádku v závorce objeví možnosti: [Zkosení, zDvih, zAoblení, Tloušťka,

Střední odborná škola technická Uherské Hradiště, Revoluční 747, 686 06 Uherské Hradiště
OP Vzdělávání pro konkurenceschopnost Název projektu: Sbližování teorie s praxí
šířKa]. Jsou to parametry, které lze změnit. Mají vždy jedno písmenko velké, to se
v případě volby parametru zapíše do příkazového řádku a potvrdí se klávesou Enter.
PŘÍKLAD 6
Nakreslete podle zadání:
1. Klepněte na ikonu .
2. Zvolte příkaz Z Enter.
3. Zadejte velikost první hrany 10 Enter.
4. Zadejte velikost druhé hrany 7 Enter.
5. První bod obdélníka klepněte do
plochy.
6. Druhý bod obdélníka @80,40 Enter.
PŘÍKLAD 7
Nakreslete podle zadání:
1. Klepněte na ikonu
2. Zvolte příkaz A Enter.
3. Zadejte poloměr zaoblení 10 Enter.
4. První bod obdélníka klepněte do plochy.
5. Druhý bod obdélníka @50,30 Enter.
PŘÍKLAD 8
Nakreslete obdélníky podle zadání. Vzdálenosti mezi jednotlivými obdélníky si zvolte
sami. Nekótujte.

Střední odborná škola technická Uherské Hradiště, Revoluční 747, 686 06 Uherské Hradiště
OP Vzdělávání pro konkurenceschopnost Název projektu: Sbližování teorie s praxí
2.1.3 Polygon
Příkaz polygon v programu AutoCAD vytvoří jakýkoliv pravidelný mnohoúhelník, který
má všechny strany stejné. Jedná se o trojúhelník, čtverec, pětiúhelník, šestiúhelník, atd.
Lze jej zadat ikonou v panelu kreslení, příkazem Polygon v příkazovém řádku a
roletovým menu Kresli: Polygon. Polygon lze zadávat několika způsoby:
- vepsaný do kružnice,
- opsaný kolem kružnice,
- zadaný stranou.
PŘÍKLAD 9
Nakreslete trojúhelník jako polygon opsaný i vepsaný stejné kružnici. Střed kružnice
je bod 100,100 a její poloměr 35mm.
Postup:
1. Příkaz Polygon.
2. Počet stran: 3 Enter.
3. Střed: 100,100.
4. Volba V Enter (vepsaný).
5. Rádius kružnice 35 Enter.
6. Příkaz Polygon.
7. Počet stran: 3 Enter.
8. Střed 100,100.
9. Volba O Enter (opsaný kolem
kružnice).
10. Rádius kružnice 35 Enter.
Podobným způsobem vytvořte i čtyřúhelník a šestiúhelník. Použijte příkazu Strana,
který zvolíte pokud místo souřadnic středu zadáte volbu S Enter. Potom stačí změnit
počet stran 4 a 6. Další postup je stejný jako při tvorbě trojúhelníka. Příklady uložte
jako Polygon trojúhelník, Polygon čtverec a Polygon šestiúhelník. Oba tyto obrazce
vytvořte rovněž opsané i vepsané kružnici o poloměru 35.

Střední odborná škola technická Uherské Hradiště, Revoluční 747, 686 06 Uherské Hradiště
OP Vzdělávání pro konkurenceschopnost Název projektu: Sbližování teorie s praxí
2.1.4 Kružnice
Příkaz Kružnice lze zadat třemi způsoby:
1. Klepnutím na ikonu .
2. Roletová nabídka – rozvinout panel Kresli a příkaz Kružnice, zde si lze vybrat
z možností:
3. Příkazem Kružnice, který zapíšete do příkazového řádku.
Vhodný způsob si vybereme podle parametrů, které jsou uvedeny v zadání.
PŘÍKLAD 10
Nakreslete podle zadání soustavu
kružnic. Zadávejte podle svého uvážení
pomocí více možností, jako je kružnice
zadaná středem a poloměrem, středem
a průměrem, pomocí tečny, tečny a
poloměru.
Kružnice mají rádius 40mm. Středy
dvou spodních kružnic jsou uvedeny
v zadání. Poslední kružnice se kreslí
volbou tečna tečna poloměr.
PŘÍKLAD 11
Nakreslete podle zadání nejprve šestiúhelník volbou
Polygon se středem 150,150, který je vepsaný
kružnici o poloměru 100. Potom vytvořte 6 kružnic
poloměru 50 volbou tečna tečna poloměr.

Střední odborná škola technická Uherské Hradiště, Revoluční 747, 686 06 Uherské Hradiště
OP Vzdělávání pro konkurenceschopnost Název projektu: Sbližování teorie s praxí
Postup:
1. Příkaz Polygon.
2. Počet stran 6 Enter.
3. Střed 150,150 Enter.
4. Volba V Enter (vepsaný).
5. Rádius kružnice 100 Enter.
6. Příkaz kružnice z roletové nabídky tečna tečna poloměr.
7. Určete bod na objektu pro první tangentu kružnice: označte jednu stranu polygonu.
8. Určete bod na objektu pro druhou tangentu kružnice: označte vedlejší stranu
polygonu.
9. Určete rádius kružnice: 50 Enter. Od bodu 6 opakovat postup ještě pětkrát.
2.1.5 Kruhový oblouk
Kruhový oblouk lze v programu AutoCAD jako všechny
ostatní objekty vytvořit třemi způsoby:
1. Pomocí ikony .
2. Slovem Oblouk zapsaným do příkazového řádku.
3. Roletová nabídka Kresli – Oblouk, kde je k dispozici
několik možností:
PŘÍKLAD 12
Nakreslete kruhový oblouk volbou střed
počátek konec.
Postup:
1. Příkaz Oblouk, střed počátek
konec.
2. Zadejte střed 150,150 Enter.
3. Určete počáteční bod oblouku 180,150 Enter.
4. Určete koncový bod oblouku 120,150 Enter.

Střední odborná škola technická Uherské Hradiště, Revoluční 747, 686 06 Uherské Hradiště
OP Vzdělávání pro konkurenceschopnost Název projektu: Sbližování teorie s praxí
PŘÍKLAD 13
Nakreslete podle
předlohy. Osy a
kóty zatím
nekreslete.
2.1.6 Elipsa
Elipsu lze nakreslit pomocí nástroje Elipsa , který se nachází na panelu kreslení.
Další možností je napsat na příkazový řádek slovo Elipsa. Rovněž v roletovém menu
kresli se nachází tři možnosti kreslení elipsy:
- středem, jedním vrcholem hlavní osy a velikostí vedlejší poloosy,
- hlavní poloosou a velikostí vedlejší poloosy,
- hlavní poloosou a úhlem rotace.
PŘÍKLAD 14
Nakreslete podle zadání. Při kreslení používejte pravé tlačítko myši a uchopovací
režim.
Postup:
1. Příkaz Elipsa – jako první si vytvořte větší elipsu pomocí hlavní osy a poloosy.
2. Nakreslete dvě úsečky v délce 170mm, jejich konečné body poslouží jako body
hlavní osy druhé elipsy.
3. Sestrojte druhou elipsu.

Střední odborná škola technická Uherské Hradiště, Revoluční 747, 686 06 Uherské Hradiště
OP Vzdělávání pro konkurenceschopnost Název projektu: Sbližování teorie s praxí
2.1.7 Křivka
Příkazem Křivka se v AutoCADu rozumí jeden objekt, který se může skládat
z úseček či oblouků na sebe navazujících. Nástroj Křivka je na panelu kreslení
zobrazen ikonou . Druhou možností je zadat do příkazového řádku slovo Křivka.
PŘÍKLAD 15
Proveďte nákres křivky se zadanými rozměry.
1 – režim úsečka v délce 15
2 – úsečka o délce 40
3 – úsečka délky 15
4 – počátek oblouku
5 – konec oblouku, úsečka o délce 40,
počáteční tloušťka 0, konečná tloušťka 2.
6 – úsečka o délce 100
7 – úsečka o délce 40, počáteční tloušťka 2.
konečná tloušťka 0
8 – počátek oblouku, konec oblouku v bodě 1
Oblouk vždy tečně navazuje na předchozí
úsek, je dán počátečním a koncovým bodem
a vytváří se proti směru hodinových ručiček.
2.2 Práce v hladinách
2.2.1 Hladina
Pod pojmeme hladina si představte průhlednou fólii, na kterou lze kreslit. Představte
si, že máte takových folií několik a na každou z nich něco nakreslíte. Jednotlivé
hladiny se nastavují obvykle jako různé typy čar. Lze je nastavit na začátku kreslení a
jejich parametry se mohou v průběhu kreslení měnit. Jednotlivé hladiny lze libovolně
zapínat a vypínat, tj. buď budou nebo nebudou vidět.
Panel Vlastnosti objektů:
2.2.2 Nastavení nové hladiny
Postup pro založení nové hladiny:

Střední odborná škola technická Uherské Hradiště, Revoluční 747, 686 06 Uherské Hradiště
OP Vzdělávání pro konkurenceschopnost Název projektu: Sbližování teorie s praxí
1. Klepněte na ikonu Správce vlastností hladin . Zobrazí se dialogové okno, ve
kterém je založena pouze základní hladina.
2. Klepněte na tlačítko Nová .
3. V dialogovém okně se zobrazí nová hladina s názvem Hladina1, kterou podle
potřeby přejmenujte.
4. Potom pro změnu barvy poklepte na slovo Bílá a vyberte si novou barvu. Potvrďte
volbu tlačítkem OK.
5. Při poklepání na slovo
Continuous se otevře
dialogové okno Načíst
typy čar, ve kterém je
zobrazena pouze jedna
čára. Musíte poklepat na
tlačítko načíst a vyberte
si odpovídající typ čáry.
Klepněte na tlačítko OK.

Střední odborná škola technická Uherské Hradiště, Revoluční 747, 686 06 Uherské Hradiště
OP Vzdělávání pro konkurenceschopnost Název projektu: Sbližování teorie s praxí
6. Pro změnu tloušťky čáry klepněte na
slovo Implicitní, zobrazí se okno Tloušťka
čáry, ve kterém si vyberete požadovanou
tloušťku. Volbu potvrďte tlačítkem OK.
7. Pro nastavení dalšího typu hladiny
postupujte stejným způsobem, dokud
nebudete mít požadovaný počet hladin.
PŘÍKLAD 16
Nastavte si následující typy hladin a projekt uložte do své složky pod jménem
VZOROVY.
Od tohoto projektu vždy otvírejte pro nový projekt výkres VZOROVY, který potom
uložíte pod číslem projektu. Nebudete muset pokaždé nastavovat nové hladiny.
PŘÍKLAD 17
Nakreslete zadaný objekt příkazem Ekvidistanta Vzdálenost mezi čtverci je 5mm.

Střední odborná škola technická Uherské Hradiště, Revoluční 747, 686 06 Uherské Hradiště
OP Vzdělávání pro konkurenceschopnost Název projektu: Sbližování teorie s praxí
PŘÍKLAD 18
Nakreslete podle
zadání.
2.3 Šrafy
Šrafy jsou vzorovaná výplň, kterou můžete použít pro vyplnění oblasti. Oblast může
být ohraničena jedním objektem (obdélník, polygon,..), nebo několika objekty
(úsečky, oblouky,..).
Příkaz šrafy lze rovněž zadat několika způsoby:
- z panelu Kreslení nástrojem Šrafy .
- z roletové nabídky Kresli – Šrafy.
- slovem Šrafy, které zapíšete do příkazového řádku.
Zobrazí se dialogové okno Šrafování a gradient, ve kterém lze vybrat z několika
šrafovacích vzorů, nastavit úhel šrafování i měřítko hustoty čar.

Střední odborná škola technická Uherské Hradiště, Revoluční 747, 686 06 Uherské Hradiště
OP Vzdělávání pro konkurenceschopnost Název projektu: Sbližování teorie s praxí
PŘÍKLAD 19
Vyšrafujte jednotlivé oblasti podobnými typy šraf. Nekótujte. Nekótované rozměry si
zvolte.
PŘÍKLAD 20
Nakreslete podle zadání. Kružnice mají průměr 16mm a polygony jsou opsané
kružnici stejného průměru. Nekótujte.

Střední odborná škola technická Uherské Hradiště, Revoluční 747, 686 06 Uherské Hradiště
OP Vzdělávání pro konkurenceschopnost Název projektu: Sbližování teorie s praxí
2.4 Konstrukční příkazy
Mezi konstrukční příkazy, které se vyskytují na panelu Modifikace patří:
2.4.1 Otočit
Nástroj Otočit má ikonu a slouží k otáčení
vybraných objektů o zadaný úhel. Na obrázku je
obdélník, který byl nakreslen ve vodorovné poloze a poté
pootočen o úhel 20°.
2.4.2 Zrcadli
Nástroj Zrcadli vytvoří zrcadlovou kopii vybraných objektů vůči zadané ose
zrcadlení. Na obrázku vlevo je zobrazena pouze polovina konečného obrazce, který
se následně nástrojem
Zrcadli okopíruje podle
osy.
2.4.3 Posun
Ikona nástroje Posun slouží k posunutí vytvořeného objektu na jiné místo na
výkrese buď o určenou vzdálenost daným směrem, nebo na místo určené
souřadnicemi nebo uchopovacím bodem.
2.4.4 Kopie objektu
Kopie objektu má ikonu a okopíruje zadaný objekt na jiné místo obvykle pomocí
uchopovacího bodu. Jedním příkazem lze kopírovat i vícenásobně. Na obrázku je
Polygon, který byl nástrojem Kopíruj okopírován celkem čtyřikrát ve vodorovném
posunutí.
Při vícenásobném kopírování objektu lze volit různé směry a vzdálenosti mezi objekty.

Střední odborná škola technická Uherské Hradiště, Revoluční 747, 686 06 Uherské Hradiště
OP Vzdělávání pro konkurenceschopnost Název projektu: Sbližování teorie s praxí
2.4.5 Pole
Nástroj Pole je na panelu Modifikace zobrazen ikonou . Pole je speciální způsob
vícenásobného kopírování, kdy lze kopie objektu vytvářet uspořádáním do
kruhového nebo obdélníkového pole.
- Obdélníkové pole – objekty budou uspořádány do řádků a sloupců. Počet řádků a
sloupců lze zvolit. Vzdálenost mezi řádky i sloupci se rovněž určuje podle potřeby.
- Kruhové pole – objekty budou uspořádány po obvodu kružnice (celé nebo její
části), jejíž poloměr a umístění středu si určíte stejně jako počet prvků.
PŘÍKLAD 21
Nakreslete podle zadání
následující tvar. Nejprve si
vytvořte osy, kružnice a
jeden objekt, který budete
kopírovat příkazem kruhové
pole. Úhel vyplnění bude
360° a počet objektů 8.
Střed kruhového pole je ve
středu kružnic.

Střední odborná škola technická Uherské Hradiště, Revoluční 747, 686 06 Uherské Hradiště
OP Vzdělávání pro konkurenceschopnost Název projektu: Sbližování teorie s praxí
PŘÍKLAD 22
Vytvořte projekt podle zadání pomocí příkazu Obdélníkové pole.
Při vyplňování dialogového okna zadejte tyto údaje: počet řádků 3, sloupců 5,
mezera mezi řádky 15, mezera mezi sloupci 30.
2.5 Kótování
2.5.1 Panel kóty
Součástí každého technického výkresu jsou kóty. V programu AutoCAD lze
nejrychleji kótovat pomocí panelu nástrojů Kóty, který se ve výchozím nastavení
AutoCADu nezobrazuje. Pro jeho zobrazení na pracovní plochu je potřeba klepnout
pravým tlačítkem do libovolného panelu nástrojů a z nabídky pomocí pravého tlačítky
vybrat Kóty. Na ploše se zobrazí následující panel:
Přímá Šikmá Poloměr Průměr Úhel
Rychlá Od základny Řetězová Tolerance
2.5.2 Kótovací styl
Pro kótování je nastaven výchozí kótovací styl ISO-25, pokud je pro nás z nějakého
důvodu nepostačující, lze si vytvořit kótovací styl nový. Vhodné je nazvat si ho svým
vlastním názvem a uložit si jej. Postup změny kótovacího stylu:
1. Z roletové nabídky Formát vyberte Kótovací styl.
2. Zobrazí se dialogové okno Správce kótovacího stylu.

Střední odborná škola technická Uherské Hradiště, Revoluční 747, 686 06 Uherské Hradiště
OP Vzdělávání pro konkurenceschopnost Název projektu: Sbližování teorie s praxí
3. Klepněte na tlačítko Nový, zobrazí se dialogové okno Vytvořit nový kótovací
styl. V poli název kótovacího stylu zadejte např. Můj styl1 a zvolte tlačítko
Pokračovat.
4. Zobrazí se dialogové okno Upravit kótovací styl, kde lze upravovat množství
hodnot souvisejících s kótováním. Nejpoužívanější úpravou je změna velikosti šipek,
kótovacího textu, tvaru šipek a odsazení od počátku.
PŘÍKLAD 23
Nakreslete a zakótujte podle zadání.
2.5.3 Úpravy kót
V některých případech je potřeba upravit vlastnosti pouze jediné kóty nebo
omezeného počtu kót. V takovém případě není nutné vytvářet vlastní kótovací styl,
ale provede se úprava ve vlastnostech příslušné kóty. Vlastnosti ostatních kót
zůstanou nezměněny.
doplnění značky průměru - pokud se zobrazí rotační součást z bočního
pohledu, tak ji program AutoCAD vyhodnotí jako délkovou kótu a nepřipíše před
rozměr značku průměru. Ta se doplní tak, že se dvakrát poklepe na kótu, kterou
je potřeba upravit. Otevře se dialogové okno Vlastnosti, ve kterém klepnete na
křížek u položky Primární jednotky. Vyberte položku Předpona kóty a doplňte
hodnotu %%c, což je kód pro značku průměru. Potom stiskněte klávesu Enter a
kóta bude přepsaná.
doplnění tolerance – stejným postupem jako při doplnění značky průměru
vyvolejte vlastnosti příslušné kóty a zvolte položku tolerance. Zde můžete volit
z více možností jako jsou Žádné, Odchylky, Meze, Symetrické. Pokud
vyberete jinou než žádná zpřístupní se ostatní položky tolerance.
doplnění tolerovaných rozměrů pomocí tolerančních stupňů se provádí stejně
jako připsání značky průměrů. Pouze se místo předpony doplní přípona kóty.

Střední odborná škola technická Uherské Hradiště, Revoluční 747, 686 06 Uherské Hradiště
OP Vzdělávání pro konkurenceschopnost Název projektu: Sbližování teorie s praxí
PŘÍKLAD 24
Nakreslete a
zakótujte
jednoduchou hřídel
podle zadání. Značky
průměrů doplňte výše
popsaným postupem.
PŘÍKLAD 25
Nakreslete těleso podle zadání. Doplňte hodnoty k tolerovaným rozměrům.
PŘÍKLAD 26
Stejným způsobem, kterým se připisuje značka průměru jako předpona, lze dopsat
před rozměr kóty i označení závitu a jako přípona lze dopsat toleranci závitu, počet
chodů závitu nebo hodnotu stoupání.

Střední odborná škola technická Uherské Hradiště, Revoluční 747, 686 06 Uherské Hradiště
OP Vzdělávání pro konkurenceschopnost Název projektu: Sbližování teorie s praxí
PŘÍKLAD 27
Nakreslete a zakótujte
závrtný šroub
ŠROUB M24 x 70
ČSN 02 1176.20.
2.5.4 Geometrické tolerance
Geometrické tolerance se vkládají do tolerančních rámečků, které obsahují všechny
potřebné informace o tolerancích dané kóty.
Tolerance se skládá ze dvou nebo více prvků. Do první části rámečku se zapisuje
symbol, který určuje geometrickou vlastnost, pro níž tolerance platí.
Symboly jsou např. pro soustřednost, rovnoběžnost, kolmost, šikmost, válcovitost,
atd.
POSTUP ZÁPISU GEOMETRICKÝCH TOLERANCÍ
1. Na panelu Kóty klepněte na položku Tolerance, objeví se dialogové okno
Geometrická tolerance.
2. Poklepem na první čtvereček ve sloupci Sym se zobrazí nabídka symbolů.
3. V poli Tolerance 1 klepněte na první černý čtvereček, pokud potřebujete zobrazit
značku průměru.
4. Do textového pole Text se zadá číselná hodnota tolerance.
5. Černý čtvereček za textem je určen pro materiálovou podmínku.

Střední odborná škola technická Uherské Hradiště, Revoluční 747, 686 06 Uherské Hradiště
OP Vzdělávání pro konkurenceschopnost Název projektu: Sbližování teorie s praxí
6. Sloupečky Data 1, Data 2, Data 3 jsou určeny k zadání vztažných rovin
(základen). Vyplňují se pouze, pokud je to pro daný typ tolerance nutné.
7. Vyberte umístění tolerance na pracovní ploše.
PŘÍKLAD 28
Nakreslete podle
zadání i s tolerancí
kolmosti
v předepsaných
hodnotách.
PŘÍKLAD 29
Vypracujte výkres hřídele s drážkou pro pero. Doplňte toleranci souměrnosti boků
drážky.
SAMOSTATNÁ PRÁCE
Navrhněte a nakreslete příčný řez hřídelí s drážkou pro pero pro průměry hřídele:
č. zadání průměr [mm] č. zadání průměr [mm] č. zadání průměr [mm]
1 28 5 45 9 60
2 32 6 48 10 64
3 36 7 52 11 66
4 40 8 56 12 70

Střední odborná škola technická Uherské Hradiště, Revoluční 747, 686 06 Uherské Hradiště
OP Vzdělávání pro konkurenceschopnost Název projektu: Sbližování teorie s praxí
2.6 Text
Při zpracování výkresové dokumentace je zapotřebí kromě nákresu součásti,
pomocných čar a kót, občas vložit i text. V AutoCADu lze vytvořit text dvěma
způsoby:
Řádkový text – tímto způsobem lze napsat jeden nebo více řádků textu. Každý
řádek se chová jako samostatný objekt, který lze upravovat nezávisle na
ostatních.
Odstavcový text – vytváří víceřádkový text, jehož všechny řádky se chovají
jako jeden objekt. Využívá se častěji než řádkový a má ikonu na panelu
kreslení.
2.6.1 Řádkový text
U řádkového písma lze nastavit následující parametry:
- styl písma
- výšku písma
- zarovnání
- úhel natočení
Postup vytvoření řádkového textu:
1. Na roletové nabídce klepněte na Kresli, odtud vyberte Text a pak Řádek.
2. Zadejte počáteční bod textu (klepnutím do plochy nebo souřadnicemi).
3. Potvrďte výšku písma klávesou Enter, nebo ji změňte na jinou hodnotu.
4. Určete úhel natočení, pokud chcete nulovou hodnotu potvrďte klávesou Enter.
5. Napište požadovaný text, pokud chcete zadat další řádek použijte klávesu Enter
jako u programu Word.
Zarovnání textu:
Řádkový text lze zarovnávat stejným způsobem jako ve Wordu. Výchozí zarovnání je
zleva. Pokud chcete změnit původní nastavení, místo počátečního bodu zvolte příkaz
Upravit (klávesa U a Enter). V příkazovém řádku se zobrazí následující volby:
Zarovná – zarovná písmo podle zadané čáry, na jejímž začátku bude písmo
začínat a na jejím konci končit tak, že se písmena zvětší nebo zmenší tak, aby
byla využita celá délka čáry.

Střední odborná škola technická Uherské Hradiště, Revoluční 747, 686 06 Uherské Hradiště
OP Vzdělávání pro konkurenceschopnost Název projektu: Sbližování teorie s praxí
Mezi – zarovná písmo stejným způsobem jako příkaz zarovná, ale písmo se
pouze rozšíří, výška zůstane stejná.
Centr – vycentruje písmo podle zadaného bodu.
Střed – zarovná písmo na střed.
HL – zarovná písmo nahoru doleva.
HC – zarovná písmo nahoru na střed.
HP – zarovná písmo nahoru doprava.
SL – zarovná písmo výškově na střed a doleva.
SC – zarovná písmo na střed.
SP – zarovná písmo výškově na střed a doprava.
DL – zarovná písmo dolů doleva.
DC – zarovná písmo dolů a na střed.
DP – zarovná písmo dolů a doprava.
Úprava obsahu řádkového textu:
Pokud potřebujete změnit nebo upravit už vytvořený řádkový text, musíte na něj
dvakrát poklepat. Zobrazí se jednořádkový editor Editovat text. V poli text upravte
znění textu a změny potvrďte tlačítkem OK.
PŘÍKLAD 30
Napište zadaný text pomocí řádkového textu, který nejprve napište bez změny
zarovnání a potom zarovnejte nahoru doprava a dolů na střed.
Text bez změny zarovnání:
Stejný text zarovnaný nahoru doprava:
Text zarovnaný dolů na střed:

Střední odborná škola technická Uherské Hradiště, Revoluční 747, 686 06 Uherské Hradiště
OP Vzdělávání pro konkurenceschopnost Název projektu: Sbližování teorie s praxí
PŘÍKLAD 31
Napište text s úhlem natočení 0°, 90°a 45°.
Text s úhlem natočení 45°. Text s úhlem natočení 90°.
2.6.2 Odstavcový text
U odstavcového textu lze jednoduše měnit vlastnosti textu. Nástroj pro psaní
odstavcového textu je na panelu kreslení a nebo lze příkaz vyvolat z nabídky Kresli
– Text – Odstavec.
Tvorba odstavcového textu:
1. Klepněte na ikonu .
2. Zobrazí se výzva pro definování prvního rohu textového pole. Klepněte do plochy.
3. Zobrazí se výzva pro definování protilehlého rohu textového pole. Klepněte do
plochy, velikost textového pole volte podle množství textu a výšky písma.
4. Zobrazí se Víceřádkový editor. Zde můžete poklepáním na ikony nastavit:
- typ písma
- výšku písma
- zarovnání
- řádkování

Střední odborná škola technická Uherské Hradiště, Revoluční 747, 686 06 Uherské Hradiště
OP Vzdělávání pro konkurenceschopnost Název projektu: Sbližování teorie s praxí
PŘÍKLAD 32
Napište text pomocí Odstavcového textu písmem typu txt, výška 2,5 a řádkování 1,2.
Potom text napište písmem Arial, výška písma 4, řádkování 1 a zarovnejte vpravo.
Stejný text okopírujte, jeho označením změňte na styl Times New Roman s výškou 4,
použijte tučné písmo a kurzíva, řádkování 1,5.
Pozn.: Psaní tolerancí při odstavcovém textu se provádí následovně:
- nejprve napište hodnotu, zadejte horní toleranci, vložte stříšku ^ (klávesová zkratka
pravý Alt+3 a pak mezera) a zadejte dolní toleranci. Zadejte možnost Povolit
automatické vytváření zlomků a klepněte na OK. Např. 600 +120^0.
PŘÍKLAD 33
Nakreslete výrobní výkres hřídele se všemi náležitostmi. K popisu středícího důlku,
zápichů a rýhování zvolte odstavcový text, písmo typu Isocp, velikost 2,5.

Střední odborná škola technická Uherské Hradiště, Revoluční 747, 686 06 Uherské Hradiště
OP Vzdělávání pro konkurenceschopnost Název projektu: Sbližování teorie s praxí
2.7 3D modelování v AutoCADu
Mimo již známé panely nástrojů ze 2D kreslení je vhodné mít při 3D modelování
nastaveny na ploše následující panely:
1. Modelování
Tento panel slouží k tvorbě jednoduchých 3D těles, jejich
úpravě a rovněž k tvorbě prostorových těles z 2D
zobrazení.
2. Orbita
Panel orbita se používá k nastavení libovolného pohledu
modelu, k jeho natáčení pod různými úhly. Příkaz orbita
umožňuje přepínat mezi rovnoběžným a perspektivním
promítáním.
3. Pohled
Na panelu pohled lze jednoduchým poklepáním na ikony
přepínat mezi jednotlivými průměty pravoúhlého i
izometrického promítání. Těleso si lze prohlédnout např.
v čelním, bočních a izometrických pohledech.
4. Styly zobrazení
Vizualizační styly umožňují
zobrazit model mnoha způsoby. Model může být zobrazen
jako technický výkres, stínovaná kresba, kresba rukou
nebo jako obrázek se zobrazenými stíny.
2D drátový 3D skrytý Realistický Koncepční
5. USS
Tento panel slouží k práci se souřadnými systémy. V programu AutoCAD se používá
kartézský pravotočivý souřadný systém s osami X,Y,Z.

Střední odborná škola technická Uherské Hradiště, Revoluční 747, 686 06 Uherské Hradiště
OP Vzdělávání pro konkurenceschopnost Název projektu: Sbližování teorie s praxí
PŘÍKLAD 34
Vytvořte základní tělesa s použitím ikon z panelu 3D modelování.
Tělesa: Kvádr, Klín, Kužel, Koule, Válec, Anuloid, Jehlan. Rozměry i barvu těles si
zvolte sami.
2.8 Konstrukční cvičení
PŘÍKLAD 35
Vytvořte si své vlastní popisové pole. Pro psaní textu použijte Odstavcový text.
Hlavní rozměry tabulky jsou uvedeny v zadání. Velikost menšího písma 2,5 a nápis
SOŠT UHERSKÉ HRADIŠTĚ písmem 7,5. Nekótujte. Uložte do složky s názvem
Popisové pole. Nekótujte.

Střední odborná škola technická Uherské Hradiště, Revoluční 747, 686 06 Uherské Hradiště
OP Vzdělávání pro konkurenceschopnost Název projektu: Sbližování teorie s praxí
PŘÍKLAD 36
Pro vytvořené popisové pole vypracujte jako nástavbu seznam položek podle zadání,
nekótujte. Uložte do své složky s názvem Seznam položek. Nekótujte.
PŘÍKLAD 37
Nakreslete značku drsnosti povrchu. Výška písma 2,5.
Nekótujte. Nakopírujte celkem třikrát a změňte hodnotu Ra
na 1,6 6,3 0,8. Uložte pod názvem Drsnost.
PŘÍKLAD 38
Nakreslete značku pravoúhlého promítání. Uložte pod
názvem Promítání. Nekótujte.

Střední odborná škola technická Uherské Hradiště, Revoluční 747, 686 06 Uherské Hradiště
OP Vzdělávání pro konkurenceschopnost Název projektu: Sbližování teorie s praxí
PŘÍKLAD 39
Nakreslete značení řezů a označení základen a uložte do
své složky pod názvem Řezy.
PŘÍKLAD 40
Nakreslete podle zadání a vyznačte řezy podle zásad technického kreslení.
PŘÍKLAD 41
Cvičení na opakování probraných příkazů. Vypracujte podle zadání výkres sestavení,
popisové pole a seznam položek. Rozměry ložiska naleznete ve strojnických
tabulkách.

Střední odborná škola technická Uherské Hradiště, Revoluční 747, 686 06 Uherské Hradiště
OP Vzdělávání pro konkurenceschopnost Název projektu: Sbližování teorie s praxí
PŘÍKLAD 42
Vytvořte výrobní výkres víka se všemi náležitostmi.
PŘÍKLAD 43
Překreslete podle zadání.

Střední odborná škola technická Uherské Hradiště, Revoluční 747, 686 06 Uherské Hradiště
OP Vzdělávání pro konkurenceschopnost Název projektu: Sbližování teorie s praxí
PŘÍKLAD 44
Vytvořte kompletní výrobní výkres hřídele s potřebnými řezy, drsnostmi povrchu
a tolerancemi podle zásad technického kreslení. Hřídel je vyrobena z nízkouhlíkové
oceli, proto je potřeba předepsat tepelné zpracování a povrchovou úpravu. Poslední
osazení zprava je fosfátováno.
Tab. Malý a velký průměr hřídele v tabulce platí pro průměry, na kterých je zhotovena drážka pro pero.
číslo zadání
malý Φ hřídele
velký Φ hřídele
číslo zadání
malý Φ hřídele
velký Φ hřídele
1 28 36 11 24 32
2 38 50 12 30 38
3 30 40 13 46 56
4 32 44 14 34 46
5 44 56 15 38 50
6 26 38 16 28 40
7 34 44 17 26 36
8 38 46 18 46 54
9 46 60 19 42 52
10 30 38 20 32 40

Střední odborná škola technická Uherské Hradiště, Revoluční 747, 686 06 Uherské Hradiště
OP Vzdělávání pro konkurenceschopnost Název projektu: Sbližování teorie s praxí
PŘÍKLAD 45
Vytvořte jednoduchou trubkovou spojku, kde je spojení hřídele a náboje realizováno
pomocí klínů nebo příčných kolíků. Zpracujte jako výkres sestavení se seznamem
položek.
KLÍNOVÝ SPOJ KOLÍKOVÝ SPOJ
Zadání Průměr hřídele
[mm] Zadání
Průměr hřídele [mm]
Průměr kolíku [mm]
1 26 7 28 8
2 32 8 34 10
3 40 9 42 10
4 45 10 47 12
5 55 11 58 12
6 60 12 62 12

Střední odborná škola technická Uherské Hradiště, Revoluční 747, 686 06 Uherské Hradiště
OP Vzdělávání pro konkurenceschopnost Název projektu: Sbližování teorie s praxí
PŘÍKLAD 46
Vytvořte na zadaný projekt výkres sestavení se všemi náležitostmi (pozice, popisové
pole, seznam položek). Označení rýhování ponechte na výkrese sestavení.
Zadání A [mm] B [mm] C [mm] D [mm]
1 36 14 37 78
2 36 16 38 78
3 38 15 40 80
4 38 16 42 82
5 40 16 42 82
6 40 18 40 80
7 42 16 42 82
8 42 18 44 84
9 44 18 45 85
10 44 20 42 82
11 46 20 45 85
12 46 22 46 86

Střední odborná škola technická Uherské Hradiště, Revoluční 747, 686 06 Uherské Hradiště
OP Vzdělávání pro konkurenceschopnost Název projektu: Sbližování teorie s praxí
PŘÍKLAD 47
Sjednocení rozdíl – HRAD
Vymodelujte hrad podle zadání, použijte základní tělesa z panelu Modelování a
upravte je použitím ikon Sjednocení a Rozdíl.
ZADÁNÍ:
Tloušťka prostřední zdi, ve které jsou vytvořeny dveře je 50. Obě věže mají stejné
rozměry. Při modelování vytvořte prostřední zeď v šířce 500, tj. od středu jedné věže
do středu druhé. Potom věže, kuželové střechy a prostřední zeď sjednoťte, následně
ikonou rozdíl odečtěte oba kvádry i koule.
Těleso před sjednocením a rozdílem Konečná podoba tělesa

Střední odborná škola technická Uherské Hradiště, Revoluční 747, 686 06 Uherské Hradiště
OP Vzdělávání pro konkurenceschopnost Název projektu: Sbližování teorie s praxí
PŘÍKLAD 48
Nakreslete si nejprve ve 2D zobrazení tělesa podle zadání a potom je příkazem
TlačTáhni vytahujte o 5 až 30mm. Přesnou výšku vytažení si zvolte sami. Barvy
těles si nastavte v hladinách.

Střední odborná škola technická Uherské Hradiště, Revoluční 747, 686 06 Uherské Hradiště
OP Vzdělávání pro konkurenceschopnost Název projektu: Sbližování teorie s praxí
PŘÍKLAD 49
ROZDÍL A PRŮNIK – MATICE
Vymodelujte těleso matice podle zadání.
Nejdříve vytvořte šestiboký hranol a válec.
Následně od hranolu odečtěte válec. Pak
vymodelujte dva kužely (v zadání nakresleny
čárkovanou čarou). Požadované těleso
vznikne průnikem kuželů a tělesa matice.
POSTUP:
Ve 2D zobrazení nakreslete polygon s počtem stran 6, který je opsaný kružnici o
poloměru 22,5. Tento polygon ikonou Tlačtáhni vysuňte do výšky 23. Ve středu
polygonu vymodelujte válec o poloměru 13 a výšce 26. Tento válec následně
rozdílem odečtěte.
Následně vymodelujte kužely o poloměru podstavy 47.5 a výšce 45. Základny kuželů
jsou na čelních plochách matice. Vytvoříme průnik všech tří těles, tj. klepneme na
ikonu průnik, označíme všechna tři tělesa a výběr potvrdíme klávesou Enter. Matice
je vytvořená.

Střední odborná škola technická Uherské Hradiště, Revoluční 747, 686 06 Uherské Hradiště
OP Vzdělávání pro konkurenceschopnost Název projektu: Sbližování teorie s praxí
PŘÍKLAD 50 - STŮL
Vymodelujte stůl podle zadání.
Nastavte si pohled Jihozápadní a nejprve vymodelujte první
nohu stolu. Jedná se o kvádr s podstavou 50x50mm o výšce
750mm. Nyní použijte příkaz pole, zvolte obdélníkové, které
má 2 řádky a 2 sloupce. Mezera mezi řádky je 550mm a mezi
sloupci je 750mm. Jako objekt vyberte nohu stolu. Souřadný
systém posuňte do horního rohu nohy stolu.
Nyní nakreslete desku stolu. Tloušťka desky je 25mm, přesah
desky přes nohy je 50mm. Zvolte příkaz Kvádr, zadejte první bod
-50,-50 a potvrďte klávesou Enter. Pak zadejte protilehlý roh o
souřadnicích 900,700,25. Deska stolu se vykreslí.
Pro dodělání válcových vzpěr k nohám stolu je potřeba posunout
a natočit počátek souřadného systému. Posun proveďte
k polovině spodní hrany nohy stolu a otočte USS kolem osy Y o
90°.
Poté vymodelujte válec o středu -600,0 , poloměru 25mm a
výšce -700mm. Tento válec nakopírujte i mezi další dvě nohy
stolu, tj. z jako referenční bod zvolte
roh nohy jedné a posuňte do stejného
rohu druhé nohy.
PŘÍKLAD 51 – DŮM

Střední odborná škola technická Uherské Hradiště, Revoluční 747, 686 06 Uherské Hradiště
OP Vzdělávání pro konkurenceschopnost Název projektu: Sbližování teorie s praxí
Nakreslete objekt podle zadání. Po stranách je přesah střechy 20mm, v průčelí
10mm.
ZADÁNÍ
Nejprve si zvolte pohled jihozápad. Vymodelujte hranol o rozměrech 100x200mm,
výška 60mm. Poté posuňte počátek souřadného systému do poloviny horní hrany
hranolu. Zvolte příkaz klín a vymodelujte první polovinu střechy. První roh klínu
zadejte v souřadnicích 0,-10 a potvrďte klávesou Enter. Druhý bod je v souřadnicích
70,220. Výška klínu je 50mm. Nakonec příkazem Zrcadli vytvořte druhou polovinu
střechy.
SAMOSTATNÁ PRÁCE:
Zkuste k domku vymodelovat další stavby nebo stromy, rozměry si zvolte.
PŘÍKLAD 52 – POLYTĚLESO

Střední odborná škola technická Uherské Hradiště, Revoluční 747, 686 06 Uherské Hradiště
OP Vzdělávání pro konkurenceschopnost Název projektu: Sbližování teorie s praxí
Nakreslete obrázek podle zadání příkazem Křivka a poté vymodelujte příkazem
Polytěleso. Výška polytělesa je 40mm a jeho šířka je 4mm. Pro modelování se
přepněte po pohledu jihozápad.
PŘÍKLAD 53 – POLYTĚLESO
Vymodelujte polytěleso podle zadání. Výška polytělesa je 20mm a šířka 6mm.
PŘÍKLAD 54

Střední odborná škola technická Uherské Hradiště, Revoluční 747, 686 06 Uherské Hradiště
OP Vzdělávání pro konkurenceschopnost Název projektu: Sbližování teorie s praxí
Příkazem Polytěleso vymodelujte základní tvar ohýbaného úhelníku. Potom zaoblete
hrany. Otvory vytvořte vymodelováním válců o daných průměrech a jejich odečtením
Rozdílem od základního tělesa. Na součásti můžete pro procvičení zaoblit hrany o
velikosti R1.
POSTUP:
Příkazem Křivka vymodelujte základní tvar – úsečky o délce
50 a 30mm. Natočte do pohledu jihozápad a vymodelujte
příkazem Polytěleso. Zaoblete hranu ohybu radiusy R3 a R5
PŘÍKLAD 55

Střední odborná škola technická Uherské Hradiště, Revoluční 747, 686 06 Uherské Hradiště
OP Vzdělávání pro konkurenceschopnost Název projektu: Sbližování teorie s praxí
Pomocí příkazů pro vysunutí objektů vytvořte 3D model součásti. Nejprve
v souřadnicích x,y nakreslete nárys součásti a potom jednotlivé profily vysunujte
ikonou Tlačtáhni z panelu modelování v kladném i záporném směru osy z.
PŘÍKLAD 56

Střední odborná škola technická Uherské Hradiště, Revoluční 747, 686 06 Uherské Hradiště
OP Vzdělávání pro konkurenceschopnost Název projektu: Sbližování teorie s praxí
Nakreslete kolo podle zadání v čelním pohledu, potom příkazy Tlačtáhni vytvořte 3D
objekt. Pozn. Barvu kola můžete změnit v nastavení aktuální hladiny.
PŘÍKLAD 57

Střední odborná škola technická Uherské Hradiště, Revoluční 747, 686 06 Uherské Hradiště
OP Vzdělávání pro konkurenceschopnost Název projektu: Sbližování teorie s praxí
Nakreslete základní těleso kruhové matice nejprve jako výrobní výkres, projekt uložte
a potom z něj podle postupu vytvořte 3D těleso.
TVORBA 3D:
Z celého zobrazení ponechte pouze horní část pohledu
v řezu a dvě osy (viz. obr.). → → →
Celý objekt obkreslete ještě jednou příkazem křivka (vyznačeno
zeleně).
Na panelu nástrojů modelování zvolte ikonu
Rotace , jako objekt pro rotaci vyberte
vytvořenou křivku a osu rotace zvolte
ponechanou osu matice. Úhel rotace
ponechte 360°.
Následně dokreslete na čelní plochu tělesa
dvě kružnice o průměru 6mm, ze kterých
příkazem Tlačtáhni vytvoříte otvory o
hloubce 12mm.
Projekt uložte.
PŘÍKLAD 58
Nakreslete výrobní výkres hřídele, projekt uložte a potom vytvořte 3D těleso.

Střední odborná škola technická Uherské Hradiště, Revoluční 747, 686 06 Uherské Hradiště
OP Vzdělávání pro konkurenceschopnost Název projektu: Sbližování teorie s praxí
TVORBA 3D:
Ze zobrazení opět ponechte pouze horní polovinu obrysu a osu. Příkazem křivka
(na obr. zeleně) vytvořte znovu část obrysu. Na panelu nástrojů modelování zvolte
ikonu Rotace , jako objekt pro rotaci vyberte vytvořenou křivku a osu rotace zvolte
ponechanou osu hřídele. Úhel rotace ponechte 360°.
PŘÍKLAD 59
Podle zadání nakreslete desku s otvory, projekt uložte a potom vytvořte 3D těleso.

Střední odborná škola technická Uherské Hradiště, Revoluční 747, 686 06 Uherské Hradiště
OP Vzdělávání pro konkurenceschopnost Název projektu: Sbližování teorie s praxí
TVORBA 3D:
Ponechejte pouze čelní pohled bez kót
a příkazem Tlačtáhni z panelu
nástrojů modelování vytvořte těleso.
Nejprve o 10mm vytáhněte mezikruží,
potom o 13mm celou desku.
PŘÍKLAD 60
Vytvořte výrobní výkres táhla a potom příkazem Tlačtáhni 3D těleso.

Střední odborná škola technická Uherské Hradiště, Revoluční 747, 686 06 Uherské Hradiště
OP Vzdělávání pro konkurenceschopnost Název projektu: Sbližování teorie s praxí
TVORBA 3D:
Horní část vidlice vytáhněte o 25mm, spodní část s otvorem o 5mm. Potom příkazem
kopíruj vytvořte druhou část s otvorem.
Ikonou Sjednocení z panelu modelování vytvořte ze tří částí jedno těleso.
PŘÍKLAD 61 – TÁHLO

Střední odborná škola technická Uherské Hradiště, Revoluční 747, 686 06 Uherské Hradiště
OP Vzdělávání pro konkurenceschopnost Název projektu: Sbližování teorie s praxí
Podle výrobní
dokumentace
vymodelujte těleso
táhla.
POSTUP:
Ve 2D zobrazení nakreslete nárys tělesa viz. níže. Přepněte se do pohledu
Jihozápad.
Větší kružnici vysuňte o 10mm, pak příkazem Tlačtáhni vytáhněte podstavu o 10mm
a mezikruží o 17mm.
Pomocí zaoblení radiusem R2 a sražením hran o velikosti 1,5x45° domodelujte celé
těleso. V hladinách změňte barvu tělesa.

Střední odborná škola technická Uherské Hradiště, Revoluční 747, 686 06 Uherské Hradiště
OP Vzdělávání pro konkurenceschopnost Název projektu: Sbližování teorie s praxí
PŘÍKLAD 62 - HŘÍDEL
Vymodelujte hřídel podle zadání. Hloubku drážky pro pero zvolte ze strojnických tabulek.
Postup: Nakreslete si kružnice velikosti všech průměrů (28, 32, 2x38, 47) se středem ve stejném místě. Pak si zvolte pohled Jihozápad a jednotlivé kružnice posuňte ikonou
z panelu nástrojů Úprava těles. Kružnici o průměru 38mm vysuňte o 92mm, kružnici o průměru 47mm vysuňte o 42mm, kružnici o průměru 28mm vysuňte o 126mm a kružnici o průměru 32mm vysuňte o 131mm. Potom ikonou Tlačtáhni vytahujte jednotlivé kružnice postupně o uvedený rozměr. Postupujte od kružnice která je nejvýš k nejnižší. Kružnici průměru 32mm vytáhněte o 34mm, kružnici průměru 28mm vytáhněte o 5mm, kružnici o průměru 38mm vysuňte o 34mm, kružnici o průměru 47mm vysuňte o 50mm a nejnižší kružnici o 42mm. Vzniklou hřídel spojte v jedno těleso ikonou Sjednocení. Potom ikonami Zaoblit a Zkosit upravte hrany hřídele podle zadání. Bokem si nakreslete pero o šířce 12mm a výšce 8mm, jeho délka je 32mm. Posunutím přesuňte pero na okraj hřídele k určenému průměru. Pak 3D posunutím ve směru osy o 35mm, o nakonec ve směru kolmo na osu pero zapusťte do hřídele o 5mm. Nakonec rozdílem odečtěte od hřídele pero.

Střední odborná škola technická Uherské Hradiště, Revoluční 747, 686 06 Uherské Hradiště
OP Vzdělávání pro konkurenceschopnost Název projektu: Sbližování teorie s praxí
PŘÍKLAD 63 – ŠABLONOVÁNÍ
Vytvořte model tuby podle zadání na
obrázku. Tvar tělesa se vytvoří
z průřezů příkazem Šablonování, který
je umístěn na panelu Modelování.
POSTUP:
Nejdříve nakreslete obdélník se
zaoblenými rohy s rozměry 80x2,
zaoblení rohů R1. Spusťte příkaz
Obdélník, zvolte zaoblení rohů tím, že napíšete písmeno A, potvrdíte Enter. Zadáte
poloměr zaoblení 1. První bod obdélníka leží v souřadnicích -40,-1 a potvrdíte Enter.
Druhý bod obdélníka leží v souřadnicích 80,2. Nyní nakreslete kružnici o poloměru
30mm. Střed kružnice leží v souřadnicích 0,0. Přepněte do pohledu Jihozápad a
vysuňte kružnici o hodnotu -120 v ose z. Spusťte příkaz Šablonování, který je na
kartě 3D modelování. Označte nakreslenou kružnici a obdélník a potvrďte Enter.
Zobrazí se dialogové okno Nastavení šablonování, ve kterém označte volbu Kolmo
k Všechny průřezy. Potvrďte OK. Poté proveďte zaoblení spodní hrany radiusem R1.
Pro lepší práci je vhodné natočit orbitou tubu tak, aby tato hrana byla viditelná.
Spusťte příkaz Zaobli, klepněte na spodní hranu tělesa, poté zadejte poloměr 1 a
potvrďte Enter. Protože je spodní hrana tělesa tvořena několika křivkami, zvolte
možnost řeTěz napsáním písmena T, poté klepněte na libovolné místo na spodní
hraně tělesa. Označí se celá spodní hrana. Potvrďte Enter a celá hrana se zaoblí.
Teď vytvořte uzávěr tuby pomocí příkazu Válec z panelu nástrojů Modelování. Střed
válce bude ležet v souřadnicích 0,0,-120, poloměr válce je 28mm a výška válce
20mm. Potvrďte Enter a válec se vykreslí. Jako poslední zaoblete hranu válce
radiusem R5.Příkaz Zaobli z panelu nástrojů Modifikace, poloměr zaoblení 5, vyberte
hranu pro zaoblení a potvrďte Enter.

Střední odborná škola technická Uherské Hradiště, Revoluční 747, 686 06 Uherské Hradiště
OP Vzdělávání pro konkurenceschopnost Název projektu: Sbližování teorie s praxí
PŘÍKLAD 64 - JEŽEK MIMO KLEC
Vytvořte podle zadání klec a vedle ní ježka.
POSTUP:
Nejprve si ve 2D nakreslete půdorys klece a
jednotlivé základny pro příčky. Přepněte pohled na
jihozápad.
Obvodovou kružnici nakopírujte v ose z do výšky 350. Poté
příkazem Tlačtáhni vytahujte jednotlivé plochy tak, aby výška
obou základen byla 50 a výška všech příček byla 300. Příčky
lze vytahovat jednu po druhé, nebo vytáhnout pouze jednu a
tu potom nakopírovat příkazem Kruhové pole.
Příkazem Zaobli , který je na panelu Modifikace zaoblete
hrany obou základen poloměrem 23. Na pracovním prostoru
zůstanou viditelné původní obrysové kružnice z 2D zobrazení,
které vymažte.

Střední odborná škola technická Uherské Hradiště, Revoluční 747, 686 06 Uherské Hradiště
OP Vzdělávání pro konkurenceschopnost Název projektu: Sbližování teorie s praxí
Teď si pomocí vytvoření barevných hladin změňte šedé provedení tělesa na jinou barvu.
Příkazem Koule vytvořte kouli o poloměru 70. Na tu umístěte
válec o poloměru základny 7 a výšce 70. Na tento válec
vymodelujte kužel o poloměru základny 7 a výšce 40. Válec a
kužel spojte v jeden objekt příkazem Sjednocení .
Nyní si „bodlinu z ježka“ přibližně 24x
nakopírujte do stejného místa a příkazem
3D otočení ve všech třech osách
souřadného systému natáčejte „bodliny“
z výchozího místa postupně o 45°, 90°,
135°, 180°, 225°, 270°, 315°, vznikne
konečný tvar ježka.

Střední odborná škola technická Uherské Hradiště, Revoluční 747, 686 06 Uherské Hradiště
OP Vzdělávání pro konkurenceschopnost Název projektu: Sbližování teorie s praxí
PŘÍKLAD 65 – STAHOVÁK
Podle zadaných výrobních výkresů vytvořte nejdříve jednotlivé součásti ve 3D, potom
je pomocí příkazů 3D otočení a 3D posun poskládáte do sestavy.
1. RAMENO 2x 2. STŘED
3. ŠROUB
4. RUKOJEŤ

Střední odborná škola technická Uherské Hradiště, Revoluční 747, 686 06 Uherské Hradiště
OP Vzdělávání pro konkurenceschopnost Název projektu: Sbližování teorie s praxí
Ke tvorbě těles nepoužívejte příkaz Rotace z panelu modelování. Rotační tělesa
tvořte z kružnic pomocí příkazu Tlačtáhni a pak jednotlivé válcové tělesa sjednoťte.
Pro usnadnění práce a vyšší přehlednost zhotovte každou součást v jiné barvě.
Pokud ramena stahováku nepůjdou vymodelovat příkazem Tlačtáhni, musíte celý
obrys překreslit příkazem Křivka z panelu nástrojů Kresli.
Náhled na konečnou podobu sestavy stahováku ve 3D.

Střední odborná škola technická Uherské Hradiště, Revoluční 747, 686 06 Uherské Hradiště
OP Vzdělávání pro konkurenceschopnost Název projektu: Sbližování teorie s praxí
PŘÍKLAD 66 – LAMPA
1. Nakreslete válec o zadaných hodnotách 2. Nakreslete druhý válec
3. Zaoblete hranu horní podstavy čtverce – 4. Nakreslete další válec ve
příkaz zaobli, poloměr zaoblení R5 vzdálenosti 30mm od osy,
průměr 25mm, výška 10mm
5. Nakreslete kružnici o průměru 6. Nastavte čelní pohled,
20mm do středu válce přesuňte počátek SS
a nakreslete základ trajektorie,
tu potom příkazem Kedit spojte
v jednu křivku

Střední odborná škola technická Uherské Hradiště, Revoluční 747, 686 06 Uherské Hradiště
OP Vzdělávání pro konkurenceschopnost Název projektu: Sbližování teorie s praxí
7. Kružnici vysuňte po 8. Natočte souřadný 9. Nakreslete válec
trajektorii příkazem systém o průměru 25mm,
Vytáhnout plochy výška 10mm
10. Natočte souřadný systém do 11. Příkazem Rotace vymodelujte
čelní polohy a nakreslete stínítko
šablonu pro stínítko podle zadání.

Střední odborná škola technická Uherské Hradiště, Revoluční 747, 686 06 Uherské Hradiště
OP Vzdělávání pro konkurenceschopnost Název projektu: Sbližování teorie s praxí
PŘÍKLAD 67 – ŽIDLE
1. Nakreslete objekt příkazem
křivka, potom zaoblete hrany
radiusem R70. Přikreslete
podpěru podle zadání.
2. Nakreslete kružnici o poloměru R12, otočte ji ve 3D
otočení o 90° a příkazem Vytažení ji vytáhněte
po dráze, kterou je křivka a podpěra. Příkazem
Sjednocení spojte obě části v jeden celek.
Vzniklé těleso nakopírujte ve vzdálenosti 500. Tím
vytvoříte všechny nohy židle.
3. Pro modelování sedáku vytvořte příkazem křivka následující tvar (úhel mezi
sedákem a opěradlem je 95°) a zaoblete hrany podle zadání. Příkazem Polytěleso
vymodelujte sedák. Výška polytělesa je 500, jeho šířka 20.
4. Posunutím a 3D otočením
poskládejte jednotlivé části židle.
Do opěradla můžete vytvořit otvory,
jejich rozměry a tvar si zvolte.

Střední odborná škola technická Uherské Hradiště, Revoluční 747, 686 06 Uherské Hradiště
OP Vzdělávání pro konkurenceschopnost Název projektu: Sbližování teorie s praxí
PŘÍKLAD 68
Otevřete si soubor vytvořený podle zadání příkladu č. 2 z této učebnice a ikonou
Vytažení
z panelu nástrojů modifikace vytvořte nápis ve 3D. Jako objekt, který chcete upravit
tažením použijte kružnici o poloměru 3mm. Jednotlivé písmena různě zabarvíte tím,
že každé vytvoříte v jiné hladině.

Střední odborná škola technická Uherské Hradiště, Revoluční 747, 686 06 Uherské Hradiště
OP Vzdělávání pro konkurenceschopnost Název projektu: Sbližování teorie s praxí
SEZNAM POUŽITÉ LITERATURY
[1] FOŘT, P.; KLETEČKA, J. Učebnice AutoCADu 2002. Brno : Computer Press, a.s., 2002. 364 s. ISBN 80-7226-679-9.
[2] FOŘT, P.; KLETEČKA, J. Technické kreslení. Brno : Computer Press, a.s.,
2005. 252 s. ISBN 80-251-0498-2. [3] PŠENČÍKOVÁ, J. AutoCAD pro školy. Kralice na Hané : Computer Media
s.r.o., 2006. 136 s. ISBN 80-86686-2.