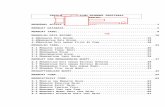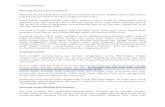MODUL ACCESS e
-
Upload
yuriatson-jubhari -
Category
Documents
-
view
4.374 -
download
0
Transcript of MODUL ACCESS e

Perangkat Lunak Basis Data
BAB 1
KONSEP DATABASE DAN PENGENALAN MICROSOFT ACCESS
Tujuan Materi: mahasiswa dapat memahami konsep database dan
dapat menjalankan program Microsoft Access
1.1 PERLUNYA DATA
Data diperlukan dalam segala hal, baik berupa pengukuran,
pencatatan, pengumpulan informasi, maupun pengambilan
keputusan semuanya memerlukan data. Dengan kata lain data
sangat dibutuhkan karena informasi yang ada akan memberikan
arti yang sangat penting baik untuk saat ini maupun untuk akan
datang.
1.2 PENGERTIAN DATABASE
Database adalah suatu kumpulan data-data yang disusun
sedemikian rupa sehingga membentuk informasi yang sangat
berguna. Database terbentuk dari sekelompok data-data yang
memiliki jenis/sifat sama. Contohnya : data mahasiswa, data dosen,
data pegawai, dll.
Demikian juga, kumpulan dari data-data mahasiswa, data-data
dosen, data-data keuangan dan lainnya dapat dikumpulkan lagi
menjadi kelompok besar, misalkan data-data POLITEKNIK ACEH.
Bahkan dalam perkembangannya, data-data tersebut dapat
berbentuk berbagai macam data, misalkan dapat berupa program,
lembaran-lembaran untuk entry (memasukkan) data, laporan-
laporan. Kesemuanya itu dapat dikumpulkan menjadi satu yang
disebut dengan database.
Beberapa alasan mengapa database diperlukan adalah sebagai
1

Perangkat Lunak Basis Data
berikut:
1. Salah satu komponen penting dalam sistem informasi, karena
merupakan dasar dalam menyediakan informasi
2. Menentukan kualitas informasi : akurat, tepat pada waktunya
dan relevan. Informasi dapat dikatakan bernilai bila manfaatnya
lebih efektif dibandingkan dengan biaya mendapatkannya.
3. Mengurangi duplikasi data (data redudancy)
4. Hubungan data dapat ditingkatkan (data relatability)
5. Untuk memberikan kemudahan dan efisiensi saat kita ingin
menyimpan data/informasi dan mengambilnya kembali
1.3 DEFINISI DASAR
1. Database : Sekumpulan data yang saling berhubungan untuk
mencapai suatu tujuan.
2. Data : fakta-fakta yang dapat disimpan dan mempunyai
arti tertentu
3. Tabel : Tempat untuk menyimpan data, tabel terdiri dari
field dan record
4. Field : disebut juga dengan kolom, yaitu bagian tabel
tempat menyimpan sebuah item data. Sehingga
sebuah field merepresentasikan suatu atribut dari
record yang menunjukkan suatu item dari data,
seperti misalnya nama, alamat dan lain
sebagainya. Kumpulan dari field membentuk suatu
record, yang harus memenuhi komponen berikut
ini:
field name: Field harus diberi nama
untuk membedakan field
yang satu dengan lainnya
field representation: harus didefinisikan tipe
field (karakter, teks,
tanggal, angka, dsb),
2

Perangkat Lunak Basis Data
lebar field (ruang
maksimum yang dapat
diisi dengan karakter-
karakter data).
field value: isi dari field untuk
masing-masing record.
5. Record : disebut juga dengan baris, yaitu satu bagian
informasi yang disimpan dalam tabel, misal data
seorang mahasiswa akan disimpan dalam satu
record yang terdiri dari beberapa kolom/field
Berikut ini adalah sebuah contoh tabel, yang berisi data Dosen:
NAMA NIP ALAMAT
Aang Afandi, SE, MM 132 311 347 Jl. Teuku Umar 33 Lhokseumawe
Drs. A. Jarnuzi, Ak, M.Si 132 057 613 Jl. Mawar No. 176 Lhokseumawe
Andi K. Indrawan, S. Kom 132 310 106 Jl. Dr. Wahidin 28 Lhokseumawe
Dra. Anik K, MM 131 789 043 Jl. P. Diponegoro 55 Lhokseumawe
Gambar 1.1 Komponen Table
Ada beberapa sifat yang melekat pada suatu tabel :
1. Tidak boleh ada record yang sama (kembar)
2. Urutan record tidak terlalu penting, karena data dalam record
dapat diurut sesuai dengan kebutuhan.
3. Setiap field harus mepunyai nama yang unik (tidak boleh ada
yang sama).
4. Setiap field mesti mempunyai tipe data dan karakteristik
3
Field
Baris Record ke 1….n
Data Value

Perangkat Lunak Basis Data
tertentu.
1.4 MEMULAI MICROSOFT ACCESS
Microsoft Access adalah salah satu dari Relasional Database
Management System (DBMS). DBMS adalah sebuah program yang
memiliki fasilitas penyimpanan dan pemanggilan struktur informasi
pada sistem komputer.
Data dalam Microsoft Access disimpan ke dalam suatu
Tabel. Selain tabel, sebuah file database Access juga berisi
bermacam-macam obyek database yang lain diantaranya:
1. queri untuk mengorganisasi data,
2. forms untuk berinteraksi dengan data pada layar,
3. reports untuk mencetak hasil,
4. macros dan program Visual Basic untuk memperluas
fungsionalitas dari aplikasi database.
Semua obyek ini disimpan dalam file <filename>.mdb.
Untuk memulai microsoft Access dimulai dengan klik tombol Start
– All Program –Microsoft Office > Microsoft Access 2003
Gambar 1.2 Langkah Memulai Microsoft Access
Berikutnya and akan mendapati jendela Micosoft Access sebagai
4

Perangkat Lunak Basis Data
berikut:
Gambar 1.3 Jendela Microsoft Access
Untuk memulai membuat sebuah filedatabase baru, klik Tombol
‘New » pada standart toolbar, akan tampil Task Pane New, dan klik
( new Database ) pada Task Pane, anda akan mendapatkan jendela
dialog penyimpanan file sebagai berikut :
Gambar 1.4 Jendela Dialog Membuat Sebuah File Baru
Klik tombol Create, maka anda akan mendapatkan sebuah jendela
yang berisi obyek-obyek sebuah file database sebagai berikut :
5
Klik Untuk membuat sebuah file database baru
1 2
Type File
Nama File
Lokasi Penyimpanan

Perangkat Lunak Basis Data
Gambar 1.5 Jendela Obyek Dalam File Database
Penjelasan masing-masing obyek tersebut adalah sebagai berikut:
OBJECT KETERANGAN
Table Merupakan struktur data untuk menentukan nama field-field beserta perancangan suatu table, dan tempat untuk menyimpan data.
Form Untuk membuat rancangan dalam tampilan form sebagai bahan untuk memasukan data.
Queries Untuk membuat relasi, mengorganisasi data atau pengabungan dari beberapa table.
Reports Untuk menampilkan bentuk laporan dari hasil output yang sesuai dengan data yang diproses dan di entri.
Macros Untuk mengkoordinasikan dari menu Tabel, form. Report, Query menjadi tombol dan menu secara otomatis.
Pages Untuk merancang tampilan data access pada halaman web melalui system jaringan(server).
Modules Untuk membuat rancangan modul pengolahan database yang dibuat dengan menggunakan kode pada Visual Basic untuk aplikasinya.
1.5 MENUTUP FILE DATABASE DAN KELUAR DARI MICROSOFT
ACCESS
6

Perangkat Lunak Basis Data
Bila Anda telah selesai bekerja dengan file database MS Access
maka sebelum menutup file simpan seluruh data yang pernah Anda
buka untuk menutup file database salah satu langkah. Berikut ;
1. Klik Menu File pilih Close
2. Klik Icon control Menu yang terletak disudut kiri atas pilih Close
3. Klik ganda pada icon control menu yang terletak di bagian sudut
kiri atas dari jendela database.
4. Tekan tombol kombinasi shorcut Key Ctrl + F4 atau Ctrl + W
5. Tekan Tombol Close yang ada dibagian sudut kanan atas dari
jendela database
6. Untuk Keluar dari MS Access, Klik menu File Exit, atau klik
tombol Close pada pojok kanan atas.
7

Perangkat Lunak Basis Data
LATIHAN 1
1. Soal teori (Essay/Multiple Choice)
Jelaskan pengertian tentang konsep Database dan definisi
dasarnya
Berikan ilustrasi komponen tabel yang terdiri dari field (kolom)
dan record (baris)
2. Soal praktek
Jalankan Microsoft Access dan buat database baru dengan nama
Penjualan.mdb. Kerjakan sesuai dengan petunjuk langkah-langkah
berikut :
Langkah-langkah untuk menjalankan microsoft access adalah :
Siapkan instalasi Microsft Acces yang merupakan satu paket
dengan Microsoft Office.
Pilih menu Microsoft Access pada menu yang tersedia dalam
windows.
Kemudian pilih Blank Database untuk membuat database yang
baru.
8

Perangkat Lunak Basis Data
BAB 2
MEMBUAT TABEL
Tujuan Materi: mahasiswa dapat membuat tabel dan menyimpan
data ke dalam tabel di Microsoft Access
2.1 MEMBUAT TABLE
Tabel adalah obyek untuk tempat menyimpan informasi,
tempat menyimpan, dan mengelola data dalam database sama
seperti Excel kertas kerja menyimpan informasi dalam buku kerja.
Pada saat akan membuat sebuah database, Langkah awal
yang harus dikerjakan adalah harus merancang table yang akan
dibuat, bagaimana struktur table tersebut dan seperti apa
hubungan/relasi antar table satu dengan table lain jika
informasinya terpadu.
Untuk membuat sebuah table baru, maka lakukan langkah
berikut ini:
1. Klik object table
Gambar 2.1 Membuat Table
Access menyediakan tiga cara untuk membuat tabel yang mana
9
Klik untuk membuat sebuah table baru

Perangkat Lunak Basis Data
ada icon dalam Database Window. Klik ganda pada icon untuk
membuat tabel.
Create table in Design view akan mengijinkan anda untuk
membuat field tabel. Ini adalah cara umum untuk membuat
tabel dan penjelasannya ada dibawah.
Create table using wizard langkah anda dalam membuat
tabel.
Create table by entering data akan memberi anda
datasheet kosong tanpa kolom label yang kelihatan seperti.
Excel worksheet. Masukkan data pada sel dan klik tombol
Save. Anda akan dihadapkan dengan pilihan untuk
memasukkan primary key field. Setelah tabel disimpan, sel
kosong datasheet akan dihias. Field diberi nama umum
seperti "Field1", "Field2", dll. Untuk menggantinya dengan
julul lain, Pilih Format|Rename Column dari menu bar atau
sorot kolom, klik kanan didalamnya, dan pilih Rename
Column dari shortcut menu.
2. Pilih create table in design view, anda akan mendapatkan
tampilan sebagai berikut:
Gambar 2.2 Dialog Perancangan Table
3. Ketik struktrur table yang akan dibuat, sesuai dengan
perancangan informasi yang akan dibangun. Ketik nama
fieldnya, tentukan juga type datanya dan atur lebarnya data,
pilih Field Size.
10

Perangkat Lunak Basis Data
Gambar 2.3 Struktur Table
Keterangan :
Field name : Untuk memasukan nama-nama field yang akan
dibuat
Data Type : Untuk membedakan jenis atau type data yang
akan diolah. Macam-macam type data adalah
sebagai berikut:
Text: Serangkaian huruf, angka, spasi dan
tanda baca Memo: Serangkaian kata yang
sangat panjang berupa data
campuran antara huruf, spasi, dan tanda
baca.
Number: Data berupa angka, perihitungan
11

Perangkat Lunak Basis Data
secara matematik.
Date/Time: Data berupa tanggal atau waktu
Currency: Data yang berupa nilai mata uang
AutoNumber: Bilangan atau penomeran yang
beraturan atau berurutan secara otomatis.
Yes/No: Data yang berupa object atau
gambar
OLE Object: Data yang berupa object atau
gambar Hyperlink: Data yang dapat
dihubungkan dengan alamat hyperlink pada
lokasi penyimpanan.
Lookup Wizard: Memasukan data dengan
memilih salah satu data pada daftar table.
Description : Menjelaskan dari nama Field
Field Properties :
Field Size : Untuk menentukan lebar dari nama-nama
field tersebut.
Format : Untuk menentukan dan mengatur bentuk
dari nama field tersebut, format tanggal,
format angka, waktu dll.
Input Mask : Untuk penulisan data pada saat data
dimasukan, karakter atau label diwakili
dengan huruf “L” dan numeric diwakili
dengan “9”.
Decimal Place : Untuk memasukan data sesuai dengan
format angka decimal.
Caption : Untuk penulisan judul atau title pada
pembacaan Form, report dsb.
Default value : Untuk menentukan nilai atau harga awal
dari sebuah bilangan secara otomatis sesuai
dengan format yang ada.
Validasi Rule : Untuk menentukan nulai atau batasan dan
12

Perangkat Lunak Basis Data
aturan pemasukan data pada sebuah field.
Validasi text : Untuk mengatur dan mengontrol
pemasukan data pada sebuah field, sesuai
dengan aturan yang telah ditentukan oleh
Validasi Rule.
Required : Untuk menentukan batasan pemasukan
data, jawab “Yes” apakah data akan diisi
atau “No” data akan dikosongkan.
Allow Zero Length : Untuk menentukan pemasukan data pada
sebuah field jika data tersebut valid atau
tidak.
Indexed : Untuk menentukan index pada field
tersebut.
Left : Fungsi string untuk mngambil N karakter
dari kiri(Field,N)
Right : Fungsi string untuk mngambil N karakter
dari kanan(Field,N).
Mid : Membaca N karakter dari posisi yang
diinginkan (Field,N,N).
4. Tentukan konstring, batasan-batasan table, bila suatu field
digunakan sebagai kunci utama,maka field tersebut harus
menjadi Primary Key Struktur table diatas, field sebagai Primary
Key adalah KodeBukukarena sebagai informasi utama yang
membedakan Buku satu dengan Buku lain, dan selalu bersifat
Unique.
Cara membuat field menjadi Primary Key :
Letakkan kursor di field tersebut yaitu KodeBuku
Klik kanan maka akan muncul menu menentukan Primary
Key sebagai berikut :
13

Perangkat Lunak Basis Data
Gambar 2.4 Menentukan Primary Key
Maka Field yang merupakan primary key akan ditandai
dengan gambar kunci disebelah kiri field tersebut.
5. Bila ingin memberi aturan atau validasi rule pada fields tertentu
misalnya KodeBuku dengan tujuan agar Kode Buku yang
dimasukan memiliki bentuk kode yang standart sehingga tidak
sembarang entri kode bisa diterima, misalkan diberikan
ketentuan sebagai berikut : “Input Mask : L99”
Bila ingin membuat format entri Kode Buku karakter pertama
harus berupa abjad dan diikut dengan dua angka numerik.
Sebagai berikut: Validasi Rule : Left([KodeBuku ],1)=”H” or
Left([KodeBuku ],1)=”D”
Melakukan validasi, abjad pertama dari kiri yang bisa di entri
adalah huruf H dan D.Selain itu tidak diijinkan memasukan data
14

Perangkat Lunak Basis Data
sembanrang selain huruf H atau D.
Validasi Text : “Tidak boleh sembarang memasukan data”
6. Simpan perancangan struktur table diatas, klik menu File, lalu
pilih simpan maka beri nama table tersebut.
Gambar 2.5 Menyimpan Tabel
15

Perangkat Lunak Basis Data
LATIHAN 2
1. Buatlah sebuah folder dengan nama :ACCESS-KELAS-NO ABSEN,
selanjutnya anda harus menyimpan semua pekerjaan pada foder
tersebut!
2. Bukalah Microsoft Access, dan buatlah sebuah file baru, simpan
dengan nama Latihan2.mdb pada folder anda.
3. Buat file untuk menyimpan data Buku yang ada di ruang referensi
Jur. Akuntansi. File tersebut memiliki tabel sebagai berikut (tanpa
Primary Key):
4. Isikan datanya dengan data berikut ini:
16

Perangkat Lunak Basis Data
BAB 3
MENGELOLA TABEL
Tujuan Materi: mahasiswa dapat mengelola data/record yang ada
dalam tabel di Microsoft Access
3.1 MENGEDIT RECORDS
Untuk mengedit arsip, mudah saja tempatkan kursor dalam arsip
yang akan diedit dan buat perubahan yang penting. Gunakan
panah untuk memindahkan arsip. Sebelumnya, selanjutnya,
pertama, dan akhir tombol arsip pada bawah datasheet membantu
dalam manuver datasheet.
3.2 MENGHAPUS RECORDS
Menghapus arsip pada dataseheet dengan menempatkan kursor
dalam baris dan pilih Edit|Delete Record dari menu bar atau klik
tombol Delete Record pada datasheet toolbar.
Gambar 3.1 Menghapus dan Mengedit Record
3.3. MEMASUKKAN DAN MENGHAPUS KOLOM
Walaupun yang terbaik adalah membuat field baru (tampilan
kolom dalam datasheet) pada design view karena banyak pilihan
17
Letakkan Kursor di sini, untuk mengedit
Letakkan Kursor di sini, untuk menghapus

Perangkat Lunak Basis Data
disediakan, mereka bisa juga dengan cepat memasukkannya dalam
datasheet view. Sorot kolom yang merupakan kolom baru yang
ditampilkan ke sebelah kiri dengan mengklik label di atas datasheet
dan pilih Insert|Column dari menu bar. Memasukkan kolom bisa
juga dengan menghapus dengan menempatkan kursor dalam
kolom dan memilih Edit|Delete Column dari menu bar.
3.4 MENGUBAH UKURAN BARIS DAN KOLOM
Tinggi baris dalam datasheet bisa diubah dengan mendrag garis
abu antara label baris diatas dan bawah dengan mouse. Dengan
mengubah tinggi satu baris, tinggi semua baris dalam datasheet
akan berubah menjadi value yang baru. Lebar kolom bisa diubah
dalam beberapa cara dengan mendrag ukuran baris antara kolom.
Klik ganda pada baris untuk mendapatkan kolom otomatis cocok
untuk value yang panjang dari kolom. Tidak seperti baris, kolom
pada datasheet bisa berbeda lebarnya. Ukuran nya bisa diubah
dengan memilih Format|Row Height atau Format|Column
Width dari menu bar.
3.5 FREEZING COLUMNS
Sama seperti dalam Excel, Kolom pada tabel Access table bisa
dibekukan (Freezing). Ini membantu jika datasheet memiliki banyak
kolom dan data relevan akan tidak tampak dilayar pada saat
bersamaan. Freeze kolom dengan cara menempatkan kursor pada
suatu arsip dalam kolom lalu pilih Format|Freeze Columns dari
menu bar. Pilih option yang sama untuk menghilangkan freeze
kolom atau pilih Format|Unfreeze All Columns.
18

Perangkat Lunak Basis Data
Gambar 3.2Melakukan Freeze Pada Kolom
3.6 MENYEMBUNYIKAN KOLOM
Kolom bisa juga disembunyikan dari tampilan dalam datasheet
walaupun mereka tidak akan dihapus dalam database. Untuk
menyembunyikan kolom, tempatkan kursor pada sembarang arsip
dalam kolom atau sorot beberapa kolom yang bersebelahan
dengan mengklik dan mendrag mouse sepanjang kolom header,
dan pilih Format|Hide Columns dari menu bar Untuk
menampilkan kolom yang disembunyikan, pilih Format|Unhide
Columns dari menu bar. Jendela akan menampilkan semua field
dalam tabel daftar dengan daftar kotak disamping masing-masing
nama field. Ceklist kotak disaming semua field yang ingin
ditampilkan pada tabel data dan klik tombol Close.
Gambar 3.3 Melakukan Unhide Kolom3.7 MENCARI DATA DALAM TABEL
19

Perangkat Lunak Basis Data
Data dalam datasheet bisa dengan cepat ditemukan lokasinya
dengan menggunakan perintah Find
1. Buka tabel dalam tampilan datasheet.
2. Tempatkan kursor dalam suatu arsip dalam field yang ingin
dicari dan pilih Edit|Find... dari menu bar
3. Masukkan nilai kriteria value dalam kotak Find What: .
4. Dari Look In: menu panah kebawah, gambarkan area pencarian
dengan memilih keseluruh tabel atau hanya field dalam tabel
yang tempat anda meletakkan kursor dalam langkah ke 2.
5. Pilih kriteria yang sesuai dari Match: dan klik tombol >> untuk
menambahkan parameter pencarian.
6. Ketika semua kriteria pencarian diset, klik tombol Find Next.
Jika lebih dari satu arsip menemukan kriteria, terus klik Find
Next sampai anda mencapai arsip yang benar.
Gambar 3.4 Jendela Dialog Find
3.8 MENCARI DAN MENGGANTI
Fungsi Find and Replace mengijinkan anda untuk secara cepat
mengganti data tunggal denan value baru atau mengganti semua
kejadian dalam tabel
1. Pilih Edit|Replace... dari menu bar (atau klik Replace tab jika
menemukan jendela telah terbuka.).
20

Perangkat Lunak Basis Data
2. Ikuti langkah prosedur pencarian data untuk mengganti dan
mengetik nilai baru dari data dalam kotak Replace With:.
3. Klik tombol Find Next dan tombol Replace untuk membuat
pergantian tunggal. Klik Replace All untuk mengganti semua
data dalam satu langkah.
Gambar 3.5Jendela Dialog Find and Replace
21

Perangkat Lunak Basis Data
LATIHAN 3
1. Copykan File LATIHAN 2.MDB, menjadi file baru dengan nama
LATIHAN 3,MDB,, pada folder anda
2. Ubahlah Field KodeBuku, menjadi Primary Key
3. Ubahlah Record dengan kode K01, pada filed Judul : Pemrograman
C, menjadi Pemrograman C++
4. Hapuslah Record dengan KodeBuku K03.
5. Tambahkan Record-Record berikut ini:
KodeBuk
u
Judul TahunTerb
it
Eksempla
r
Pengarang
K07 Tip dan Trik Microsoft Access 2003
2008 17 Siti Sunrowiyati
K07 Linux Red Hat
V.10
2006 12 Andy Syahputra
22

Perangkat Lunak Basis Data
BAB 4
MERELASIKAN TABEL
Tujuan Materi: mahasiswa dapat membuat relasi antar tabel di
Microsoft Access
4.1 MERELASIKAN TABEL
Untuk mencegah duplikasi informasi dalam database dengan
pengulangan fields dalam satu tabel, hubungan dapat dibentuk
untuk link field tabel secara bersama. Ikuti langkah dibawah untuk
membuat hubungan database.
1. Klik tombol Relationships pada toolbar.
2. Dari jendela Show Table (klik tombol Show Table pada toolbar
untuk membuat tampilan ), Klik ganda pada nama tabel yang
akan dimasukkan ke dalam hubungan. Ketika anda selesai
memasukkan tabel, klik Close.
3. Untuk link field dalam dua tabel yang berbeda, klik dan drag
field dari satu tabel ke field yang sesuai dalam tabel yang lain
dan lepaskan tombol mouse. Edit Relationships window akan
muncul. Dari window ini, pilih field yang berbeda jika perlu dan
pilih option dari Enforce Referential Integrity jika perlu. Pilihan
ini memberikan Access izin untuk secara otomatis membuat
perubahan tabel petunjuk jika kunci arsip dalam satu tabel yang
dihapus. Ceklist kotak Enforce Referential Integrity untuk
memastikan hubungan bisa dilakukan dan data bukan secara
kebetulan dihapus ketika data dimasukkan, diedit atau dihapus.
Klik Create untuk membuat link.
4. Baris sekarang menghubungkan dua field dalam hubungan
relationships window.
5. Datasheet suatu hubungan tabel akan menyediakan perluasan
dan tanda penghapusan untuk melihat isi subdatasheets
23

Perangkat Lunak Basis Data
informasi yang sesuai dari tabel lain.. Untuk memperluas atau
menghilangkan semua subdatasheets sekaligus, pilih Format|
Subdatasheet|Expand All atau Collapse All dari menu
toolbar.
4.2 MEMBUAT RELASI ANTAR TABEL
Untuk membuat relasi antar tabel, lakukan langkah-langkah berikut
ini:
1. pada menu, klik Tools -> Relationships
2. Klik Kanan pada Mouse, pilih Add table
Gambar 4.1Menambahkan Tabel Pada Jendela Relationship
3. Tambahkan tabel-tabel yang akan digunakan pada relasi
4. Tambahkan tabel satu persatu, pilih tabel kemudian klik tombol
Add.
5. Terakhir klik tombol Close
6. Anda akan mendapatkan tampilan berikut ini:
Gambar 4.1Tabel Yang Siap Direlasikan
7. Relasikan dengan Mengklik salah satu field pada tabel, dan drag
ke field yang akan direlasikan pada table lain, tekan tombol
24

Perangkat Lunak Basis Data
“create” untuk membuat relasi.
8. Hasilnya tampak seperti ini:
Gambar 4.3Tampilan Relashionship
Gambar 4.4Tabel yang telah direlasikan
25

Perangkat Lunak Basis Data
LATIHAN 4
1. Buatlah sebuah file database, simpan dengan nama LATIHAN 4.MDB
pada folder anda.
2. Buatlah tabel-tabel di bawah ini, untuk struktur tabel silahkan anda tentukan sendiri.
Tabel BarangNomerBrg NamaBrg Harga
B01 Pensil Staedler 2B 1500
B02 Bolpoint Weiyada Hitam 2000
B03 Bolpoint Weiyada Merah 2000
B04 Bolpoint Weiyada Biru 2000
B05 Spidol Board Marker Swallow Hitam 4500
B06 Spidol Board Marker Swallow Merah 4500
B07 Spidol Board Marker Swallow Biru 4500
B08 Gunting Kecil 5000
B09 Stapler 10250
B10 Staples,500 3000
B11 Staples,250 2500
B12 Notes Kecil 7000
B13 Kertas Surat 2500
B14 KotakPensil 13000
B15 Penghapus Staedler Kecil 8250
B16 Penghapus Staedler Besar 12500
B17 Penggaris Besi 30 Cm 6000
B18 Penggaris Besi 20 Cm 4000
B19 Cutter Besar Kenko 15000
B29 Cutter Kecil Kenko 10000
B30 Isi Cutter Besar 4000
B31 Isi Cutter Kecil 2500
B32 Kertas A4 Sinar Dunia 24000
B33 Kertas F4 Sinar Dunia 29000
B34 Correction Fluid Kenko 14000
B35 Correction Pen Tipex 17000
26
Tabel Detail_OrderNomerOrder NomerBrg Jumlah
1 B02 3
5 B02 12
1 B03 3
2 B04 15
2 B05 2
3 B05 6
8 B06 5
4 B07 2
6 B09 5
9 B09 10
1 B11 3
2 B12 2
8 B14 10
7 B16 4
4 B17 2
9 B19 19
9 B22 12
7 B26 10
8 B29 10
7 B31 5
4 B34 2
6 B35 10

Perangkat Lunak Basis Data
Tabel OrderNomerOrder NomerPlg TanggalOrder
1 P01 07/05/2008
2 P01 07/05/2008
3 L01 08/05/2008
4 L02 08/05/2008
5 L01 08/05/2008
6 P02 09/05/2008
7 P03 09/05/2008
8 L03 10/05/2008
9 L04 10/05/2008
Tabel PelangganNomerPlg NamaPlg Alamat Kota Telpon
L01 Toharudin Jl. Anggrek 66 Lhokseumawe 08123334455
L02 Abubakar Husin Jl. Rinjani 33 Lhokseumawe 08156622111
L03 Iffa Soraya Jl. Danau Kintamani 44 Lhokseumawe 08172299999
L04 Habadal Arif Jl. Borobudur 67 Lhokseumawe 08585667799
P01 Diana Pungki Jl. Dr. Soetomo 11 Lhokseumawe 08585663322
P02 Saleh Al Habsi Jl. Dahlia 90 Lhokseumawe 08195558888
P03 Ali Mansyur Jl. Teluk Etna 77 Lhokseumawe 08585992222
3. Relasikan tabel-tabel tersebut, sehingga Realtionshipnya memiliki
tampilan sebagai berikut:
27

Perangkat Lunak Basis Data
4. Sedangkan Tabel Pelanggan, jika dibuka mempunyai tampilan
sebagai berikut:
28

Perangkat Lunak Basis Data
BAB 5MENGURUTKAN DAN MENYARING DATA
Tujuan Materi: mahasiswa dapat mengurutkan dan menyaring
data/record dalam tabel di Microsoft Access
5.1 SORTING
Anda boleh melihat arsip dalam tabel dalam perintah berbeda
dari yang mereka tampilkan seperti menyortir dalam tanggal atau
memberi perintah secara alphabet, untuk contoh. Ikuti langkah
untuk menyortir arsip dalam tabel dengan menggunakan angka
pada satu field.
1. Pada tabel view, tempatkan kursor dalam kolom yang ingin di
sortir.
2. Pilih Records|Sort|Sort Ascending atau Records|Sort|Sort
Descending dari menu bar atau klik Sort Ascending atau
tombol Sort Descending pada toolbar.
Untuk menyortir lebih dari satu kolom (seperti menyortir dalam
tanggal dan lalu menyortir arsip dengan tanggal yang sama
dalam alphabet), sorot kolom dengan mengklik dan mendrag
mouse melewati label field dan pilih satu dari metode diatas.
5.2 FILTER BY SELECTION (MENYARING DENGAN MEMILIH)
Fitur ini akan menyaring arsip yang berisi data identik
bernilai pada field seperti menyaring semua arsip yang
berhubungan dengan "Smith" dalam field. Untuk memfilter
dengan memilih, tempatkan kursor dalam filed yang ingin disaring
dalam arsip dan klik tombol Filter by Selection dalam toolbar
atau pilih Records|Filter|Filter By Selection dari menu bar.
Seperti dalam contoh dibawah, kursor ditempatkan dalam City
field pada arsip kedua yang berbubungan dengan "Ft. Myers" lau
29

Perangkat Lunak Basis Data
penyaringan tabel akan menunjukkan hanya arsip dimana city
dari Ft. Myers.
5.3 FILTER BY FORM
Jika tabel sangat luas, sangat sulit untuk mencari arsip yang berisi
hubungan yang ingin disaring, dengan menggunakan Filter by
Form akan sangat menguntungkan. Metode ini membuat versi
kosong dari tabel dengan menu panah kebawah untuk masing-
masing field berisi hubungan nilai yang ditemukan dalam arsip
pada field. Dibawah default Look for tab dalam jendela Filter by
Form, klik dalam field untuk masuk ke kriteria filter. Untuk
menetapkan suatu kriteria jika arsip berisi satu dari dua nilai
spesifik, klik Or tab pada bawah jendela dan pilih kriteria lain dari
menu panah bawah. Lebih Or tabs akan muncul setelah satu
kriteria diset untuk mengijinkan anda untuk memasukkan lebih
kriteria dengan filter. Setelah anda memilih semua kriteria yang
diinginkan untuk disaring, klik tombol Apply Filter pada toolbar.
Metode berikut dapat digunakan untuk memilih arsip berdasar
arsip yang dipilih dengan tidak memiliki nilai yang sama persis.
30

Perangkat Lunak Basis Data
Ketikan format ini ke dalam field dimana menu panah kebawah
akan tampil sebagai pengganti pemilihan nilai absolut.
5.4 MENYIMPAN FILTER
Isi dari dari saringan tabel bisa disimpan dengan memilih File|
Save As Query dari menu bar. Masukkan nama dari query dan
klik OK. Query sekarang disimpan dalam database
31

Perangkat Lunak Basis Data
LATIHAN 5
1. Copy file LATIHAN 4.MDB , menjadi sebuah file baru dengan nama
LATIHAN 5.MDB pada folder anda.
2. Buka Tabel Pelanggan, urutkan berdasar nama, secara Ascending
sehingga mempunyai tampilan sebagai berikut:
3. masih menggunakan tabel Pelanggan, urutkan berdasar nama,
secara Descending sehingga mempunyai tampilan sebagai berikut:
4. Buka Tabel Barang, Gunakan Filter By Selection Untuk Menampilkan
Banang yang harganya Rp. 2000, sehingga memiliki tampilan
sebagai berikut:
32

Perangkat Lunak Basis Data
5. Buka Tabel Barang, Gunakan Filter By Form Untuk Menampilkan
Banang yang harganya >Rp. 2000, simpan sebagai Query dengan
nama Query Harga > 2000.
6. Jalankan Query pada soal No 4, di atas sehingga memiliki tampilan
sebagai berikut:
BAB 6
33

Perangkat Lunak Basis Data
MEMBUAT OBYEK QUERIES
Tujuan Materi: mahasiswa dapat membuat obyek query di Microsoft
Access
6.1 MEMBUAT QUERY DALAM DESIGN VIEW
Membuat Queries pada dasarnya adalah perintah untuk menyajikan
informasi dengan menggunakan hubungan antara variable yang
saling melengkapi informasinya, sehingga informasi bias sesuai
dengan kebutuhan yang dicari maupun yang akan dilaporkan.
Ikuti langkah dibawah untuk membuat new query dalam Design
View:
1. Buka object/menu Query seperti sebagai berikut :
.
Gambar 6.1 Membuat Query
2. Pilih Create Query in design, maka akan muncul dialog memilih
query seperti dibawah ini :
34

Perangkat Lunak Basis Data
Gambar 6.2 Memilih Query
3. Pilih semua tabel (Klik Tabel Barang, sambil menekan tombol
Shift. Klik Tabel Pelanggan) Tekan tombol Add Tekan Tombol
Close, anda akan mendapatkan Tampuilan sebagai berikut:
Gambar 6.3 Hasil pemilihan query table
4. Lalu tentukan informasi yang akan ditampilkan, pilih Field pada
table yang berisi informasinnya, seperti sebagai berikut :
35

Perangkat Lunak Basis Data
Gambar 6.4 Menentukan informasi relasi antar table
5. Untuk menyimpan Query : Pilih File dan klik Save, lalu beri nama
Query Penjualan
6. Untuk Menjalankan hasil Query , Klik Tombol Run pada
toolbar, maka anda akan mendapatkan tampilan sebagai berikut
Gambar 6.7 Tampilan Query
6.2 MENAMBAHKAN FIELD BERISI PENJUMLAHAN PADA QUERY
Anda bisa menambahkan satu atau beberapa Field dalam
sebuah Query, yang berisi penjumlahan ataupun perkalian dari
field-fiel yang ada. Untuk membuatnya, letakkan kursor pada field
yang diinginkan, kemudian tuliskan formulanya sebagai berikut:
36

Perangkat Lunak Basis Data
Nama Field baru:[Field..1]*[Field..2]*[Field..n]
Misal: kita mebuat sebuah Query penjualan, dengan susunan field-
field sebagai berikut:
Gambar 6.8 Design Query, dengan field yang ditambahkan
Maka jika Query tersebut dijalankan, anda akan mendapatkan
tampilan sebagai berikut:
Gambar 6.9 Tampilan Query, dengan field yang ditambahkan
6.3 MENAMBAHKAN KRITERIA PADA QUERY
37
Field yang dibuat dengan menggunakan Rumus
Field Baru

Perangkat Lunak Basis Data
Bila ingin ingin menyajikan hasil queri dengan memberikan criteria,
misalnya menampilkan pembelian yang hanya dilakukan oleh
Toharudin, maka pada Field Anggota, tuliskan kriteria yang
ditentukan. bila sebagai criteria berupa data teks, harus diapit
tanda “ ”, bila numeric tanpa tanda “ ”, bila ingin menyajikan data
pembali yang membeli mulai tanggal 08/05/2008 maka pada
Criteria tanggal isi dengan >#20/2/2006#.
Sebagai Contoh, kita akan menampilkan pembelian yang dilakukan
oleh Toharudin, maka design Query-nya adalah sebagai berikut:
Gambar 6.10 Query dengan Kriteria
Hasilnya adalah sebagai berikut:
Gambar 6.11 Hasil Query dengan Kriteria
6.4 MENGHAPUS RELASIONSHIPS ANTAR TABLE
38

Perangkat Lunak Basis Data
Untuk menghapus relasi antar tabel maka, hubungan antar table
tersebut, klik garis penghubung antar tabel atau ditunjuk dengan
mouse lalu klik kanan maka akan muncul seperti dibawah ini, lalu
pilih Delete, maka tanda [penghubung akan terhapus.
Gambar 6.12 Menghapus Relasi Query
39

Perangkat Lunak Basis Data
LATIHAN 6
1. Buatlah sebuah file database dengan nama LATIHAN 6.MDB,
simpan pada folder anda masing-masing.
2. Adapun tabel struktur tabel-tabelnya adalah sebagai berikut:
Tabel: Produk
Field Name Data Type Decription
IdProduk Autonumber
NamaProduk Text
Katagori Text
HargaPerUnit Text
LevelOrder Number Jumlah persediaan
minimum
LeadTime Number Waktu pemesanan
Tabel: Katagori
Field Name Data Type Decription
IdKatagori Autonumber
Katagori Text
3. Adapun isi tabelnya adalah sebagai berikut:
40

Perangkat Lunak Basis Data
3. Buatlah sebuah relasi antar tabel Katagori dan Tabel Produk,
dengan menggunakan Field Katagori sebagai field relasi.
4. Tampilkan Relationship, dan lihatlah jenis relasi apa yang dimiliki
5. Buatlah sebuah Query untuk menampilkan field-field : IdProduk,
NamaProduk, Katagori, HargaPerUnit, LevelOrder, LeadTime,
IdKatagori, Katagori
6. Buatlah sebuah Query untuk menampilkan field-field : IdProduk,
NamaProduk, Katagori, HargaPerUnit, LevelOrder, LeadTime,
IdKatagori, Katagori, untuk produk makanan
7. Buatlah sebuah Query untuk menampilkan field-field : IdProduk,
NamaProduk, Katagori, HargaPerUnit, LevelOrder, LeadTime,
IdKatagori, Katagori, untuk produk yang Level Ordernya kurang dar
25.
41

Perangkat Lunak Basis Data
8. Simpan File LATIHAN 6.MDB, dengan nama baru File LATIHAN
6A.MDB, dan lakukan perubahan sebagai berikut:
a. Hapus relasi yang dimiliki Tabel Katagori dan Tabel Produk.
b. Ubahlah struktur tabel Produk, untuk field Katagori, menjadi
data type “Lookup Wizard”, yang merujuk pada Field Katagori
pada Tabel: Katagori.
Tampilkan Relationship, dan lihatlah jenis relasi apa yang dimiliki
42

Perangkat Lunak Basis Data
BAB 7
MEMBUAT OBYEK FORM
Tujuan Materi: mahasiswa dapat membuat obyek form di Microsoft
Access
7.1 MEMBUAT FORM DENGAN WIZARD
Form dibuat dengan tujuan untuk memberikan tampilan hasil
pengelolaan informasi yang disajikan dengan lebih mudah, lebih
menarik serta informatif menggunakan Graphical User Interface.
Form digunakan untuk menginputkan data dan memodifikasi data
yang ada dalam tabel. Dalam aplikasi database, form dapat
dibedakan menjadi :
Form master : yaitu form yang digunakan untuk data pada
tabel master, contoh form siswa, form barang,
dll.
Form transaksi : yaitu form yang digunakan untuk data
transaksi, contoh : form penjualan, form entri
nilai, dll.
Langkah-langkah :
1. Buka database CV FAJAR UTAMA
2. Klik Obyek Form
43

Perangkat Lunak Basis Data
Gambar 7.1 Create Form By Using Wizard
3. Double Click Create Form By Using Wizard, anda akan
memperoleh tampilan sebagai berikut:Pilih dan klik Form Wizard
Gambar 7.2 Form Wizard memilih tabel dan field
4. Pilih table yang akan dibuat form entrinya. Misal tabel DATA
PRIBADI
5. maka masukan field-field yang dibutuhkan yang nampak dalam
kotak Available Fields, Cara memilih dengan menekan tombol
botton panah satu bila ingin menyeleksi satu persatu dan pilih
tombol panah dua jika seluruh field diinginkan.Seperti namap
berikut seperti nampak dibawah ini:
44
Untuk memilih tabel source
Untuk memindah 1 field
Untuk memindah semua field

Perangkat Lunak Basis Data
Gambar 7.3 Memilih Tabel dan Field yang dimasukan di Form
6. Klik Next ke langkah selanjutnya, anda akan mendapatkan
jendela pemilihan Layout sebagai berikut:
Gambar 7.4 Memilih Layout Form
7. Pilih Layout Form yang diinginkan, apakah Columnar, Tabular,
dan lain-lain, dengan tampilan yang diinginkan :
8. Pilih Next jika sudah menentukan jenis layout yang diinginkan,
misalnya tadi dipilih Columnar, maka akan muncul dialog jenis-
jenis style yang diinginkan dalam form nantinya. Ini ditunjukkan
dalam gambar berikut ini:
45

Perangkat Lunak Basis Data
Gambar 7.5 Style Form Wizard
9. Pilih Next untuk melanjutkan bila sudah ditentukan jenis style
yang diinginkan. Misalnya pilih Expedition untuk contoh style
diatas.
10. Pilih Next untuk melanjutkan maka akan diminta
memasukan judul dalam form yang akan ditampilkan: DATA
PRIBADI
Gambar 7.6 Memberi Nama pada Form Wizard
11. Bila ingin memodifikasi atau merubah rancangan form maka
pilih Modify the form’s design.
46

Perangkat Lunak Basis Data
Gambar 7.7 Form Design untuk merubah Desain Form
12. Jika anda tidak ingin memodifikasi atau merubah rancangan
form maka pilihlah Open The Form To View or Enter Information,
kemudian klik Finish, maka anda akan mendapatkan tampilan
Form sebagai berikut:
Gambar 7.8 Tampilan Form DATA PRIBADI
7.2 MEMBUAT FORM DENGAN DESIGN VIEW
47

Perangkat Lunak Basis Data
Tujuannya untuk membuat rancangan form yang kosong dengan
memasukan nama-nama field dengan cara menarik dari form ke
kiri dan ke kanan, ke atas dan ke bawah.
Langkah-langkah :
1. Pilih menu Insert, dan Form lalu, pilih Design View.
2. Pilih Tabel/Query yang akan digunakan sebagai source-nya
Gambar 7.9 Merancang form dengan Desin View
Gambar 7.10 Lembar design view dalam form
Lalu field dalam table yang telah tampil diatas pilih dan geser,
letakan pada lembar yang telah disediakan oleh section detail.
Sehingga nampak seperti dibawah ini :
48

Perangkat Lunak Basis Data
Gambar 7.11 Memasukan Field di Lembar Detail dalam form
Gambar 7.12. Hasil running perancangan form dengan Design
View
7.3 MEMODIFIKASI FORM
Kita bisa memodifikasi form, baik yang kita buat melalui Form
Wizard, maupun dengan menggunakan Design view.
Berikut ini adalah bagian-bagian dari sebuah form, dalam tampilan
Design View:
49
Klik dan Drag

Perangkat Lunak Basis Data
Gambar 7.12 Hasil running perancangan form dengan Design View
Pada gambar di atas, anda bisa meletakkan kursor di batas antara
Form Header dan Detail, kemudian klik dan drag untuk
memperlebar jaraknya sehingga cukup tercipta satu ruang.
Anda juga dapat memperlebar batar grid (garis kotak-kotak0 juga
dengan melakukan klik dan drag. Untuk memindahkan label dan
data, lakukan juga klik dan drag.
1. Menambahkan form header, berupa nama perusahaan.
Klik pada form header, kemudian pilih label pada toolbox,
buatlah sebuah texbox pada form header dan tuliskan nama
perusahaan
Gambar 7.13 Menambahkan Nama perusahaan menggunakan Label
50

Perangkat Lunak Basis Data
2. Merubah Type Font dan Ukuran Font
Untuk merubah ukuran dan type font, klik label yang anda buat,
kemudian ubahlah ukuran dan type font menggunakan fasilitas
yang ada pada standar toolbar. Hasilnya adalah sebagai berikut:
Gambar 7.14 Merubah Font Type dan Font Size
Dengan cara yang sama, lengkapi juga dengan Alamat dan
Nomor telpon perusahaan
3. Menambahkan Logo Perusahaan
Anda juga bisa menambahkan logo perusahaan, maupun ClipArt.
Caranya adalah:
Klik pada lokasi Form Header Insert Picture, (tenbtukan
lokasi gambar/ClipArt yang diinginkan.
Hasil akhir nya adalah sebagai berikut:
51

Perangkat Lunak Basis Data
Gambar 7.15 Tampilan Akhir Dalam Form Design
Gambar 7.14 Tampilan Form Data Pribadi
52

Perangkat Lunak Basis Data
LATIHAN 7
1. Buatlah tabel DATA PRIBADI, dengan struktur sebagai berikut:
2. Buatlah tabel TARIF UPAH LEMBUR, dengan struktur sebagai berikut:
3. Buatlah tabel DATA KERJA, dengan struktur sebagai berikut:
4. Buatlah SEBUAH Form untuk mengisikan DATA PRIBADI Karyawan,
simpan dengan nana FORM DATA PRIBADI, yang memilki tampilan
sebagai berikut:
53

Perangkat Lunak Basis Data
5. Melalui Form tersebut isikan Data Pribadi Karyawan, yang memilki isi
sebagai berikut:
Tabel: DATA PRIBADINIP NAMA GOLONGAN ALAMAT KOTA
95001 ZAINAL ARIFIN 3 JL. CEMARA 34 BANDA ACEH
95002 AHMAD SYARIF 2 JL. Dr. SOETOMO 56 BANDA ACEH
95003 CUT MEUTIA 2 JL. DIPONEGORO 78 BANDA ACEH
96006 K. LUMBAN BATU 2 JL. MERAPI 90 KOTABARU
96007 MARIA ULFAH 1 JL. SLAMET RIYADI 66 BANDA ACEH
97010 TENGKU RAFLI 1 JL. RAYA 135 KOTABARU
98012 SUMARDI 1 JL. PANGLIMA POLIM 99 BANDA ACEH
99014 ZASKIA HASAN 1 JL. CUT NYA' DIN 21 BANDA ACEH
99015 MARDIANSYAH 1 JL. HASANUDIN 19 KOTABARU
99017 TOGAR SIMATUPANG 1 JL. DANAU TOBA 35 BANDA ACEH
6. Buatlah Form untuk mengisikan Tabel DATA KERJA dan TARIF UPAH
LEMBUR. simpan dengan nama form yang sama dengan nama
tabelnya, Atur tampilannya sehingga tampak menarik. Bentuk Form
anda atur sendiri, dengan bagian Form Header buat sama dengan
foRM data pribadi
7. Isikan tabel-tabel di atas dengan data berikut ini. Gunakan Form untuk mengentry data:
54
Formheader
Detail

Perangkat Lunak Basis Data
Tabel: TARIF UPAH LEMBURGOLONGAN UPAH PER HARI LEMBUR PER JAM
1 15000 1500
2 20000 2000
3 25000 2500
Tabel: DATA KERJANIP BULAN HARI KERJA JAM LEMBUR
95001 MEI 24 3
95001 JUNI Tabel: 22 5
95002 MEI 25 12
95002 JUNI 26 12
95003 MEI 24 0
95003 JUNI 22 0
96006 MEI 23 5
96006 JUNI 22 0
96008 MEI 26 12
96008 JUNI 25 8
97010 MEI 22 0
97010 JUNI 24 10
98012 MEI 25 8
98012 JUNI 23 2
99014 MEI 20 0
99014 JUNI 25 5
99015 MEI 22 3
99015 JUNI 26 12
99017 MEI 26 15
99017 JUNI 22 0
55

Perangkat Lunak Basis Data
BAB 8
MENAMBAHKAN COMMAND BUTTON PADA FORM
Tujuan Materi: mahasiswa dapat menambahkan obyek command
button dalam form di Microsoft Access
8.1 MENAMBAHKAN COMMAND BUTTON
Command Button adalah tombol-tombol yang bisa ditambahkan
pada Form, dan yang jika diklik maka aka\n menjalankan suatu
perintah tertentu.
Untuk menamambahkan command button, Form harus berada
pada tampilan Form Design.
1. Klik tombol command button.
Gambar 8.1 Toolbox
2. Pilih Catagories dan Actions.
56
Tombol command button
Pastikan tombol ini aktif

Perangkat Lunak Basis Data
Gambar 8.2 Memilih katagori dan Action
3. Pilih gambar untuk simbol command button.
Gambar 8.3 Memilih Simbol untuk Button
4. Tentukan nama command button (dapat diabaikan)
57

Perangkat Lunak Basis Data
Gambar 8.4 Memilih nama untuk command Button
Gambar 8.5 Form Design Dengan Tambahan Command Button
Gambar 8.6 Form Design Dengan Tambahan Command Button
58

Perangkat Lunak Basis Data
LATIHAN 8
1. Copykan file LATIHAN 7.MDB, menjadi file baru dengan nama baru
LATIHAN 8.MDB
2. Tambahkan beberapa command button, Serta pada Form Footer,
tambahkan Tulisan “Design By: Nama anda”. Sehingga memiliki
tampilan sebagai berikut:
3. Tambahkan beberapa command button, Serta pada Form Footer,
tambahkan Tulisan “Design By: Nama anda”. Untuk 2 Form Lainnya,
aturlah sesuai selera anda.
59
Exit Form
Save RecordDelete RecordAdd New Record Save Record
Record Navigation

Perangkat Lunak Basis Data
BAB 9
OBYEK REPORT
Tujuan Materi: mahasiswa dapat membuat obyek report di Microsoft
Access
9.1 MEMBUAT LAPORAN MELALUI REPORT BY USING WIZARD
Data yang telah dimasukan dalam table, tidak cukup dilihat dalam
form, akan tetapi dibutuhkan report untuk keperluan pelaporan
yang sesuai dengan kebutuhan manajemen, laporan dapat
dipreview atau dicetak ke kertas.Membuat laporan dalam acces
ada dua fasilitas, yaitu Create Report in Design View dan Create
Report by Using Wizard.
Langkah-langkah :
1. Buka database, dan Pilih Report Wizard, tabelnya, missal table
buku, seperti contoh berikut :
Gambar 9.1 Memilih Source dan Field
2. Klik Next untuk melanjutkan ke step berikutnya, yaitu
menentukan Field apa yang digunakan sebagai dasar
60

Perangkat Lunak Basis Data
pengelompokkan, (misal kita ikuti pilihan yang disediakan,
yaitu berdasar GOLONGAN) :
Gambar 9.2 Memilih Source dan Field
3. Klik Next untuk melanjutkan ke step berikutnya, yaitu
menentukan Field apa yang digunakan sebagai dasar
pengurutan (sorting)
Gambar 9.3 Memilih Field Untuk Dasar Pengurutan
61

Perangkat Lunak Basis Data
4. Klik Next untuk melanjutkan ke step berikutnya, yaitu
menentukan Layout dan style apa yang diinginkan.
Gambar 9.4 Memilih layout report
Gambar 9.5 Memilih style report
5. Klik Next untuk melanjutkan ke step berikutnya, yaitu
menentukan nama Report yang akan disimpan.
62

Perangkat Lunak Basis Data
Gambar 9.6 Menentukan Nama Obyek Report
6. Klik Tombol Finish untuk melihat hasilnya, sebagai berikut:
Gambar 9.7 Tampilan Hasil Report
63

Perangkat Lunak Basis Data
LATIHAN 9
1. Copykan file LATIHAN 7.MDB, menjadi file baru dengan nama baru
LATIHAN 9.MDB
2. Buatlah sebuah Query, yang memilik tampilan sebagai berikut:
3. Buatlah sebuah Query, yang memiliki tampilan sebagai berikut:
TOTAL GAJI JUNIBULAN NIP NAMA GAJI LEMBUR TOTAL GAJI
JUNI 95001 ZAINAL ARIFIN 550000 12500 562500
JUNI 95002 AHMAD SYARIF 520000 24000 544000
JUNI 95003 CUT MEUTIA 440000 0 440000
JUNI 96006 K. LUMBAN BATU 440000 0 440000
JUNI 97010 TENGKU RAFLI 360000 15000 375000
JUNI 98012 SUMARDI 345000 3000 348000
JUNI 99014 ZASKIA HASAN 375000 7500 382500
JUNI 99015 MARDIANSYAH 390000 18000 408000
JUNI 99017 TOGAR SIMATUPANG
330000 0 330000
64

Perangkat Lunak Basis Data
4. Buatlah sebuah Report, yang halaman 1 memiliki tampilan sebagai
berikut:
65

Perangkat Lunak Basis Data
BAB 10
OBYEK REPORT DENGAN SUMMARY OPTION
Tujuan Materi: mahasiswa dapat membuat obyek report dengan
bantuan fasilitas report wizard di Microsoft Access
10.1 Menggunakan Summary Option
Kita bisa melakukan rangkuman perhitungan pasa saat membuat
sebuah report. Fasilitas ini disebut sebagai Summary option
Gambar 10.1 Menentukan Source Dan Field
Gambar 10.2 Jendela menentukan Group Level
66

Perangkat Lunak Basis Data
Gambar 10.3 Jendela menentukan Group Level
Gambar 10.4 Menentukan layout
67

Perangkat Lunak Basis Data
Gambar 10.5 Menentukan Style
Gambar10.6 Menentukan Nama Report
68

Perangkat Lunak Basis Data
Gambar 10.7 Report Dengan Summary Option
69

Perangkat Lunak Basis Data
LATIHAN 10
1. Copykan File LATIHAN 4.MDB, menjadi sebuah file baru dengan nama
LATIHAN 10.MDB
2. Buatlah Query, simpan dengan nama Query Penjualan, dengan hasil
sebagai berikut:
Query PenjualanNamaPlg NomerOrder TanggalOrder NamaBrg Harga Jumlah Total
Diana Pungki 1 07/05/2008 Staples,250 2500 3 7500
Diana Pungki 1 07/05/2008 Bolpoint Weiyada Hitam 2000 3 6000
Diana Pungki 1 07/05/2008 Bolpoint Weiyada Merah 2000 3 6000
Diana Pungki 2 07/05/2008 Spidol Board Marker Swallow Hitam
4500 2 9000
Diana Pungki 2 07/05/2008 Bolpoint Weiyada Biru 2000 15 30000
Diana Pungki 2 07/05/2008 Notes Kecil 7000 2 14000
Toharudin 3 08/05/2008 Spidol Board Marker Swallow Hitam
4500 6 27000
Abubakar Husin 4 08/05/2008 Correction Fluid Kenko 14000 2 28000
Abubakar Husin 4 08/05/2008 Penggaris Besi 30 Cm 6000 2 12000
Abubakar Husin 4 08/05/2008 Spidol Board Marker Swallow Biru
4500 2 9000
Toharudin 5 08/05/2008 Bolpoint Weiyada Hitam 2000 12 24000
Saleh Al Habsi 6 09/05/2008 Correction Pen Tipex 17000 10 170000
Saleh Al Habsi 6 09/05/2008 Stapler 10250 5 51250
Ali Mansyur 7 09/05/2008 Penghapus Staedler Besar 12500 4 50000
Ali Mansyur 7 09/05/2008 Isi Cutter Kecil 2500 5 12500
Iffa Soraya 8 10/05/2008 KotakPensil 13000 10 130000
Iffa Soraya 8 10/05/2008 Spidol Board Marker Swallow Merah
4500 5 22500
Iffa Soraya 8 10/05/2008 Cutter Kecil Kenko 10000 10 100000
Habadal Arif 9 10/05/2008 Stapler 10250 10 102500
Habadal Arif 9 10/05/2008 Cutter Besar Kenko 15000 19 285000
Catatan:
Total= Harga*Jumlah
3. Buatlah Query, simpan dengan nama Query Barang Terjual, dengan
hasil query sebagai berikut:
70

Perangkat Lunak Basis Data
Query Barang TerjualNamaBrg NomerOrder TanggalOrder Jumlah
Staples,250 1 07/05/2008 3
Bolpoint Weiyada Hitam 1 07/05/2008 3
Bolpoint Weiyada Merah 1 07/05/2008 3
Spidol Board Marker Swallow Hitam 2 07/05/2008 2
Bolpoint Weiyada Biru 2 07/05/2008 15
Notes Kecil 2 07/05/2008 2
Spidol Board Marker Swallow Hitam 3 08/05/2008 6
Correction Fluid Kenko 4 08/05/2008 2
Penggaris Besi 30 Cm 4 08/05/2008 2
Spidol Board Marker Swallow Biru 4 08/05/2008 2
Bolpoint Weiyada Hitam 5 08/05/2008 12
Correction Pen Tipex 6 09/05/2008 10
Stapler 6 09/05/2008 5
Penghapus Staedler Besar 7 09/05/2008 4
Isi Cutter Kecil 7 09/05/2008 5
KotakPensil 8 10/05/2008 10
Spidol Board Marker Swallow Merah 8 10/05/2008 5
Cutter Kecil Kenko 8 10/05/2008 10
Stapler 9 10/05/2008 10
Cutter Besar Kenko 9 10/05/2008 19
4. Buatlah sebuah Report Berdasar Query Penjualan, dengan tampilan
halaman 1,sebagai berikut
71

Perangkat Lunak Basis Data
5. Buatlah sebuah Report Berdasar Query Barang Terjual , dengan
tampilan halaman 1, sebagai berikut
Selamat Bekerja
72

Perangkat Lunak Basis Data
REFERENSI
73

Perangkat Lunak Basis Data
CURRICULUM VITAE
Nama: Drs. Mohamad Arief Setiawan, M.Kom.
Alamat : Jl. Jend. A. Yani III/22A Blitar 66131
Telp./HP : (0342) 802047 / 0816553781
Email : [email protected]
74